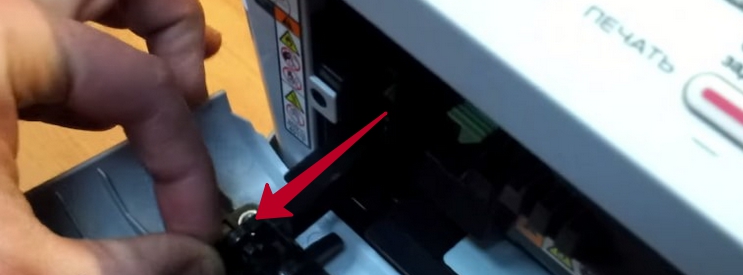Как оптимизировать Windows 10 для игр и производительности
Windows 10 — отличная ОС для геймеров, сочетающая нативные игры, поддержку ретро-игр и даже потоковую передачу Xbox One. Но ее производительность можно улучшить. Вот несколько способов оптимизировать ваш компьютер с Windows 10 для игр.
Оптимизация Windows 10 при помощи игрового режима
 Последние выпуски операционной системы имеют игровой режим со встроенной оптимизацией для геймеров в Windows 10. Узнать больше:
Последние выпуски операционной системы имеют игровой режим со встроенной оптимизацией для геймеров в Windows 10. Узнать больше:
- Нажмите клавишу Windows + I
- В боковом меню выберите игровой режим
- Нажмите Настройки игрового режима или Включить игровой режим.
- Переключите в режим Вкл для использования режима игры
Если ваш компьютер поддерживает игровой режим, ресурсы будут распределяться для достижения оптимальной частоты кадров. Кроме того, обновление Windows будет приостановлено.
Хотя это один из способов улучшить игровую производительность в Windows 10, игровой режим не идеален. Читайте дальше, чтобы узнать больше об игровых настройках Windows 10.
Отключение алгоритма Nagle
Алгоритм Nagle по сути объединяет пакеты данных за счет более плавного интернет-соединения. Это полезно, но включение алгоритма Nagle на вашем компьютере может привести к задержкам при игре в онлайн-игры.
Чтобы отключить это и улучшить игровую производительность в Windows 10, начните с проверки вашего IP-адреса:
- Нажмите клавишу Windows + X
- Выберите Windows PowerShell
- Введите ipconfig
- Найдите «IPv4-адрес», чтобы определить IP-адрес вашего ПК.
С указанным IP-адресом отредактируйте реестр Windows:
- Нажмите на Лупу около кнопки Пуск
- В поиске наберите regedit или редактор реестра
- Выберите редактор реестра (осторожно при работе с реестром Windows )
В адресной строке скопируйте и вставьте следующий путь:
В левой панели вы увидите набор папок с именами файлов, состоящими из букв и цифр. Чтобы получить доступ к правильному файлу, сопоставьте свой IP-адрес с адресом, указанным для DhcpIPAddress в одной из этих папок.

Когда вы найдете подходящую папку:
- Щелкните правой кнопкой мыши на папке
- Выберите Создать> Параметр DWORD (32-bit)
- Назовите это TcpAckFrequency
- Нажмите ОК
- Снова выберите Создать> Параметр DWORD (32-bit)
- Назовите этот TCPNoDelay .
- Дважды щелкните на каждом и установите их параметры на 1
Это отключает алгоритм Нейгла. Если у вас возникнут какие-либо проблемы, сбросьте их значения параметров на 0, и они будут отключены.
Оптимизация онлайн-игр для Windows 10 с быстрым DNS
Если вы играете в сетевой многопользовательский режим или используете удаленный сервер для игр под управлением Windows 10, сетевой трафик может вызвать проблемы.
Хотя смена интернет-тарифа на более мощный может помочь, быстрее и дешевле просто настроить сеть.
- Хит Windows + I, чтобы открыть настройки
- Найдите Сеть и Интернет> Изменить настройки адаптера .
- Щелкните правой кнопкой мыши на вашей беспроводной сети
- Выберите Свойства
- Выделите Интернет-протокол версии 4 .
- Запишите две записи DNS для дальнейшего использования.
- Замените их на 1.1.1 и 1.0.0.1 .
- Нажмите ОК , затем Закрыть .
- Перезапустите браузер по умолчанию
Ваш интернет теперь должен быть быстрее, что поможет в онлайн-играх.
Отключение автоматического обновления в Windows 10
Windows 10 автоматически обновит вашу ОС и запланирует перезагрузку без вашего разрешения. Хотя эта функция активируется не часто, вы вряд ли захотите, чтобы вас застали врасплох и не дали сохранить игру.
Автоматические обновления не только могут перезагружать Windows без предупреждения, но и загрузка обновлений в фоновом режиме ограничивает сетевое подключение.
Хоть и нет возможности отключить автоматический перезапуск, его можно отложить. Чтобы снизить вероятность того, что загрузка Центра обновления Windows нарушит игровую производительность:
- Открыть настройки клавишей Windows + I
- Нажмите Обновление и безопасность> Центр обновления Windows
- Найдите дополнительные параметры и нажмите « Обновить параметры».
- Отключить Перезагрузите устройство как можно скорее, если для установки обновления требуется перезагрузка.
- Включить Показать уведомление (Windows выдаст много предупреждений, когда система будет перезагружена после обновления)
- Используйте Паузу обновлений, чтобы отложить установку обновлений на срок до 35 дней.

Указав, когда вы будете использовать Windows 10, вы можете запретить загрузку и установку обновлений Windows во время активных часов.
Отключение уведомлений в Windows 10
Функция Фокусировка внимания в Windows 10 позволяет указать, как и когда вы будете получать уведомления.
Всплывающие окна и звонки обычно сопровождают уведомления, но они могут прерывать игры. Решение состоит в том, чтобы минимизировать влияние уведомлений, используя Фокусировку внимания. Это в основном функция, которая позволяет вам управлять тем уровнем внимания, который вы уделяете своей работе.
- Хит Windows + I, чтобы открыть настройки
- Нажмите Система> Фокусировка внимания
- Выберите « Только сигналы», чтобы скрыть все остальные уведомления.
- Закройте экран настроек

Выключение автоматического обновления игр в Steam
Если вы используете Windows для игр, вы, вероятно, покупаете и устанавливаете игры через Steam.
Одним из самых больших неудобств в Steam является его функция обновления. Она автоматически обновляет все ваши игры в фоновом режиме. Это может поглотить память, обновляя игры, в которые вы не играете, или ограничивать сетевое подключение фоновыми обновлениями.
Чтобы Steam не обновлял игры в фоновом режиме:
- Запустить клиент Steam
- Откройте Steam> Настройки> Загрузки
- Снимите флажок Разрешить загрузки во время игры
Вы также можете запретить Steam загружать обновления для практически неиспользуемых игр:
- Откройте библиотеку Steam
- Щелкните правой кнопкой мыши на неиспользуемую, но установленную игру
- Выберите Свойства и найдите Автоматические обновления
- Изменить Всегда обновлять эту игру, чтобы обновлять только игру, когда я ее запускаю
При правильной оптимизации Steam Windows 10 будет готова к играм AAA.
Настройка визуальных эффектов Windows 10
Графический интерфейс пользователя (GUI) может быть помехой для вычислительной мощности. По умолчанию настройки внешнего вида Windows 10 настроены так, чтобы произвести впечатление.
Игры, работающие на переднем плане, могут конфликтовать с красивым GUI, работающим на заднем плане. Настройте эти параметры для оптимизации производительности Windows 10 в играх.
- Открыть настройки клавишей Windows + I
- Тип производительности
- Выберите « Настроить внешний вид и производительность Windows».
- В окне настроек выберите « Настроить для лучшей производительности».
- Нажмите Применить
- Перейдите на вкладку « Дополнительно »
- Убедитесь, что для параметра «Наилучшая производительность» установлено значение « Программы».
- Применить снова, затем ОК, чтобы подтвердить
Настройка параметров мыши для игр Windows 10
Могли ли вы повлиять на игровую производительность в Windows 10? Чтобы выяснить это, разумно оптимизировать настройки мыши. Функция, называемая точностью указателя, может влиять на работу мыши в играх. ЕЕ Отключение может помочь оптимизировать игры в Windows 10.
- Открыть настройки
- Нажмите Устройства> Мышь
- Просмотреть вкладку « Параметры указателя »
- Снимите флажок « Улучшить точность указателя».
- Нажмите Применить
- Нажмите OK, чтобы выйти — вы также можете настроить скорость указателя в соответствии с
Если игра улучшилась, ваша мышь почти наверняка замедляла ход событий.
Установка максимальной производительности в Windows 10
Варианты питания часто игнорируются из-за их предположительно незначительного эффекта. Некоторые геймеры утверждают, что работают с более высокой производительностью, в то время как другие не замечают никакой разницы в изменении настроек питания своего ПК.
Единственный способ узнать наверняка — это проверить это на своем ПК. Чтобы изменить настройки питания:
- Открыть настройки
- Тип мощности
- Нажмите>Настройки питания и сна> Дополнительные настройки питания
- Выберите высокопроизводительный вариант
- Если ни один из них не доступен, используйте Создать план питания, чтобы настроить новую пользовательскую схему питания.
Эта опция позволит вашему ПК работать лучше за счет более высокого уровня потребления энергии и температуры. По этой причине лучше активировать эту оптимизацию для Windows 10 на настольном компьютере, а не на ноутбуке.
Обновление драйверов Windows 10 для повышения производительности в играх
Ваш графический процессор (GPU) — это ядро игры на ПК. Однако для работы графического процессора требуется последняя версия драйвера для Windows, чтобы он работал быстрее и лучше.
Все видеокарты, независимо от того, старые они или новые, постоянно обновляются.
Чтобы проверить имя и характеристики вашего GPU:
- Щелкните правой кнопкой мыши на рабочем столе
- Выберите Настройки дисплея> Расширенные настройки дисплея
- Внизу найдите Свойства адаптера дисплея

Вы можете загрузить обновления драйвера через это окно в Свойства> Драйвер> Обновить драйвер. Кроме того, посетите веб-сайт производителя, чтобы убедиться, что драйвер обновлен.
Производители часто предоставляют бесплатные игровые и обновляющие программы, чтобы автоматически обновлять драйверы.
Для оптимальной производительности настоятельно рекомендуется также установить драйверы материнской платы. Так как они имеют решающее значение для оптимальной производительности в играх, это имеет смысл.
Самый простой способ проверить драйверы чипсета — это открыть Windows PowerShell ( чтобы найти его, щелкните правой кнопкой мыши «Пуск» ) и введите:
wmic baseboard get product,Manufacturer,version,serialnumber
Производитель вашей материнской платы и название продукта появятся в командной строке.
Укажите производителя и название продукта, чтобы найти драйверы в Интернете. Вы должны найти необходимое программное обеспечение на странице поддержки сайта производителя.
Наряду с драйверами чипсета вы также найдете встроенные драйверы локальной сети для оптимального подключения к Интернету.
Установка DirectX 12 для оптимизации игр
DirectX 12, последняя версия популярного инструмента API от Microsoft, является ключевым элементом игр для Windows 10.
Он обеспечивает поддержку нескольких ядер GPU и CPU, лучшую частоту кадров, пониженное энергопотребление и улучшенные графические эффекты.
Чтобы проверить, установлена ли у вас последняя версия DirectX:
- Откройте Windows PowerShell
- Тип dxdiag
- Нажмите Enter
Через несколько минут вы увидите инструмент диагностики DirectX.
У вас не установлен DirectX 12? Существует небольшая вероятность, что это может произойти, если вы обновились с Windows 8.1. Исправьте это:
- Открытие настроек с ключом Windows + I
- Выберите Обновление и безопасность
- Найти Центр обновления Windows> Проверить наличие обновлений
- Подождите пока обновления установятся
DirectX12 автоматически оптимизирует многие игровые настройки в Windows 10.
Оптимизируйте Windows 10 для игр с помощью этих 11 настроек
С широким выбором игр, совместимостью с Xbox One и программным обеспечением, специально разработанным для игр, становится ясно, что сообщество геймеров занимает особое место в будущем Windows 10. Тем не менее, нет ничего идеального. Станьте ближе к совершенству игр с помощью этих игровых оптимизаций для Windows 10:
- Игровой режим Windows 10
- Отключить алгоритм Nagle
- Используйте более быстрые DNS-серверы
- Отключить автоматические обновления
- Отключить уведомления в Windows 10
- Запретить автоматические обновления из Steam
- Настроить визуальные эффекты для производительности
- Отрегулируйте настройки мыши, чтобы улучшить скорость игры
- Используйте настройки максимальной мощности
- Установите актуальные версии драйверов
- Установите DirectX 12
Как повысить производительность в играх на Windows?

Хотя Windows является наиболее широко используемой операционной системой для ПК, сейчас MacOS переживает тяжелые времена.
Теперь все больше людей хотят беспроблемного и безопасного взаимодействия с Apple.
Но две главные вещи по-прежнему удерживают Windows на вершине.
Первый — это выбор оборудования и машин, доступных для любого бюджета, а второй — «Игры».
Все геймеры любят Windows, так как большинство игр поддерживают только ОС Windows.
Следовательно, ни у одной другой ОС нет шансов, когда дело доходит до игр.
Если вы пользователь ПК или ноутбука с Windows, скорее всего, вы в какой-то момент играли в игру, даже если вы не являетесь серьезным игроком.
Возможно, вы были обычным игроком и играли в игры, не требующие даже графической карты, типа карт.
Но то, что мы собираемся обсудить здесь, в этой статье, поможет каждому игроку, но в основном тем, кто пытается запускать игры с высокой графикой, но не получает достаточной производительности.
Единственное, что геймер ненавидит больше, чем проигрыш в его любимой игре — это подвисания в игре и низкая игровая производительность на ПК с Windows.
Сегодня у нас есть несколько советов и уловок для пользователей ПК с Windows по повышению производительности игр на ПК с Windows, чтобы уменьшить, если не полностью, устранить проблему.
Мы уверены, что эти советы помогут вам получить наилучшие впечатления от игры на вашем ПК с Windows.
Как повысить производительность в играх на ПК с Windows?
Ниже приведены лучшие советы и рекомендации по повышению производительности в играх на вашем настольном компьютере или ноутбуке с Windows.
Постарайтесь как можно больше следить за игрой, чтобы добиться от вашей системы максимальной производительности.
Обязательно учтите это, прежде чем покупать новый компьютер. Итак, давайте приступим.
1. Обновите драйверы графики и DirectX

Большинство пользователей считают, что обновления — это пустая трата интернет-данных и времени.
Но компании не тратят тысячи долларов на создание обновлений.
Следовательно, это должно быть важно.
Большинство обновлений имеют тенденцию оптимизировать вашу систему и увеличивать возможности и производительность.
Обновление графических драйверов поможет вам повысить производительность игр на ПК с Windows.
Мы настоятельно рекомендуем вам время от времени обновлять драйверы.
Есть много других инструментов, таких как DirectX, которые помогают запускать ваши игры.
Убедитесь, что они также обновляются время от времени, чтобы обеспечить отличную игровую производительность.
2. Разгон CPU и GPU

Настоящая мощь вашего ПК с Windows заключается в его центральном процессоре, а игровая производительность во многом зависит от графического процессора.
Оба они заблокированы на определенных тактовых частотах, которые мы обычно называем частотой процессора или графического процессора.
Большинство пользователей не знают, что они могут быть увеличены, чем установленные значения, для повышения игровой производительности на вашем ПК с Windows.
Обратной стороной является то, что он выделяет больше тепла и потребляет больше энергии.
Прежде чем пытаться разогнать вашу систему, убедитесь, что вы понимаете последствия и точно знаете, что делаете.
Если что-то выходит у вас из-под контроля, вы можете повредить свой компьютер.
3. Включите игровой режим
С новым обновлением создатели Windows 10 Microsoft представила игровой режим.
Что делает игровой режим, так это то, что он снижает приоритет фоновых задач, отдавая приоритет играм, и, следовательно, повышает игровую производительность вашего ПК.
Если вы используете это обновление, то шаги по использованию игрового режима приведены ниже, а если нет, вы должны получить обновление от создателя прямо сейчас.

Шаги по использованию игрового режима в Windows 10:
Шаг 1. В стартовом меню перейдите в «Параметры».
Шаг 2. Найдите раздел «Игры» в окне настроек.
Шаг 3. С левой стороны нажмите «Игровой режим» и включите его в настройках игрового режима.
4. Высокоэффективная схема управления питанием

Если вы играете на ноутбуке, есть вероятность, что у вас может возникнуть низкая игровая производительность из-за вашего плана управления питанием.
Windows устанавливает планы энергопотребления, чтобы снизить производительность и увеличить время автономной работы.
Следовательно, игра в игры с низкой производительностью приведет к задержкам в ваших играх.
Единственное решение этой проблемы — подключить зарядное устройство и настроить схему питания на высокую производительность.
Это можно сделать, щелкнув значок батареи в правом нижнем углу панели задач.
5. Измените и оптимизируйте настройки игры

Этот простой совет пригодился очень многим геймерам.
Вы не поверите, насколько вы можете повысить игровую производительность своего ПК с Windows, просто изменив несколько настроек внутри своей игры.
Некоторые параметры, такие как «Уровень детализации», «Расстояние прорисовки», «Тени» и качество графики, могут быть соответственно уменьшены для повышения производительности в играх на ПК с Windows и уменьшения потерь кадров и задержек.
Просто изучите визуальные настройки игры, в которую вы играете.
6. Дефрагментация и сканирование на вредоносное ПО

Другой причиной плохой игровой производительности на ПК с Windows является фрагментация диска.
Во время игры все графические элементы должны постоянно загружаться с жесткого диска, и, следовательно, фрагментированный жесткий диск может замедлить процесс.
Есть несколько решений проблемы: либо установить SSD-накопитель, либо использовать дешевый метод дефрагментации.
Дефрагментация диска может помочь вам немного повысить игровую производительность в Windows, если на жестком диске у вас слишком много данных.
ОС Windows также подвержена воздействию большого количества вирусов и вредоносных программ, которые замедляют работу ПК и снижают производительность в играх.
Следовательно, чтобы повысить производительность в играх, мы предлагаем вам приобрести хороший антивирус и время от времени проверять вашу систему на наличие таких проблем.
7. Всегда проверяйте минимальные характеристики перед установкой

Невозможно заставить ваш компьютер делать то, для чего он не предназначен.
У каждой игры есть опубликованный список минимальных требований к спецификациям, и вы не должны устанавливать такие игры на свой ПК с Windows, который он не может поддерживать.
Возможно, вам никогда не удастся насладиться такими играми, и попытки поиграть в них — пустая трата времени.
Устанавливайте только те игры, которые поддерживает ваш ПК с Windows, чтобы получить от него максимум удовольствия от игры.
8. Игра в автономном режиме, скорость обновления данных

Сегодня многие игры запускаются онлайн.
В играх есть многопользовательские режимы, сетевые задачи и списки лидеров, а также многие другие функции, которые зависят от вашего подключения к интернету.
Медленное подключение к интернету или даже его изменение может привести к серьезным проблемам с производительностью игр.
Следовательно, если вы чувствуете проблему только в онлайн-режиме, мы предлагаем вам играть в автономном режиме.
Или же вы можете обновить свой интернет-тариф, или даже сменить провайдера, чтобы получить стабильное интернет-соединение и повысить игровую производительность вашего ПК с Windows.
9. Обновите Windows

Есть много шансов, что вы используете более старую версию Windows.
Многие пользователи считают, что Windows 10 добавляет приложения для отслеживания и маркетинговые материалы, а не обновляется.
Даже если это может быть правдой, Microsft также предлагает последние исправления безопасности и повышение производительности вместе с новыми функциями.
Эти вещи делают обновление почти обязательным.
Последние выпуски Windows обеспечивают максимальную производительность в играх за счет повышения совместимости с новыми играми.
10. Обновите свои аппаратные части

Обновление аппаратных компонентов, вероятно, последнее, что вы хотите сделать, а не то, что вы ожидали в этой статье.
Но, если все вышеперечисленные уловки у вас не сработали.
Тогда пришло время взглянуть правде в глаза и обновить свое оборудование.
Мы рекомендуем, чтобы вместо покупки совершенно новой машины вы могли обновить такие компоненты, как RAM или GPU, или использовать SSD, который также действительно повышает производительность.
Или что-то еще, что вам нужно, чтобы ваши спецификации были на должном уровне, чтобы плавно запускать ваши любимые игры.
Есть две основные вещи. Это может легко сэкономить вам много денег.
Помимо этого, мы рекомендуем вам следовать этим советам, чтобы компьютер работал быстрее при нормальном использовании, но для игровой производительности указанные шаги являются единственными возможными решениями, которые мы пока можем рекомендовать.
Следовательно, это лучшие способы повысить производительность игр на ПК с Windows.
В заключение, мы надеемся, что эти советы и рекомендации по повышению производительности игр на ПК с Windows помогли вам максимально эффективно использовать ваше устройство.
По любым вопросам или помощи оставляйте комментарии ниже.
Оптимизация Windows для игр
Сегодня мы установим и оптимизируем Windows 10 для лучшей игровой производительности, а также посмотрим на результат наших трудов.
Внимание!
Тестовый ПК и Linux
- Процессор: Intel Pentium G4560 2/4 3.5 Гигагерц
- Видеокарта: Nvidia Geforce 1050 2Gb
- Оперативная память: 2×4 2400
- Материнская плата: H110M-DGS R3.0 Bios 7.50
Выбор редакции Windows
Зоопарк Windows-систем хоть и не большой по сравнению с Linux, но и здесь нужен осознанный выбор, ибо от выбора зависит не только цена лицензии, но и общее потребление ресурсов компьютера, а также наличие фишек. Рассматривать устаревшие системы Windows 7-8.1 смысла никакого нет. Оптимизации в коде работы планировщика Windows 10 и работы над системой сжатия памяти, ставят крест на старых системах в плане игровой производительности.
Основные редакции:
Windows 10 Home (Домашняя) — стандартная версия для обычных пользователей, должна быть лучшей в плане игровой производительности и незагажанности системы, но напичкана процессами-службами по сбору данных пользователя. Не рекомендуется геймерам и киберкотлетам.
Windows 10 Pro (Профессональная) — расширенная версия, что подходит как для обычных пользователей, так и для системных администраторов, дополнительно напичкана софтом для администрирования разного рода задач. Потребляет чуть больше домашней версии.
Windows 10 LTSC (Корпоративная-Enterprise) — версия, лишенная большинства новых фич и мусора, базируется для стабильности на устаревшем ядре с опозданием 1-2 года от основной редакции, является лучшим выбором для игроков желающим выжать максимум из компьютера и не желающим резать свой пинг из-за телеметрии. Не продается в розницу физическим лицам, предназначана для работы на маломощных системах предприятия и банкомантах.
Сравнение потребления оперативной памяти
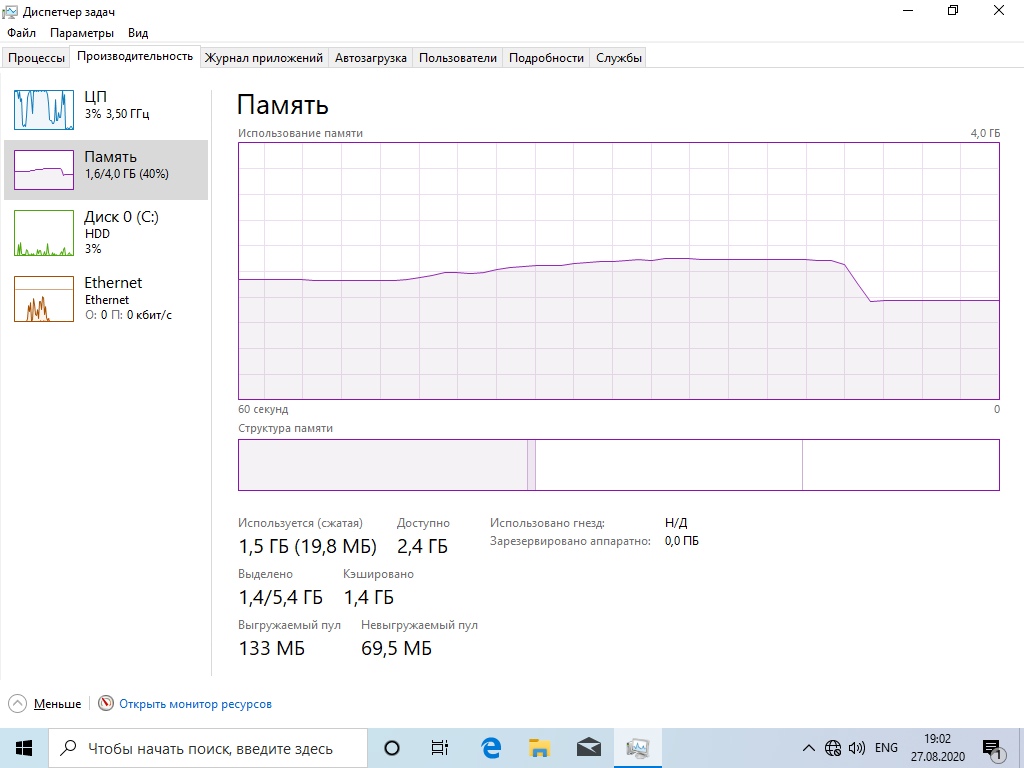
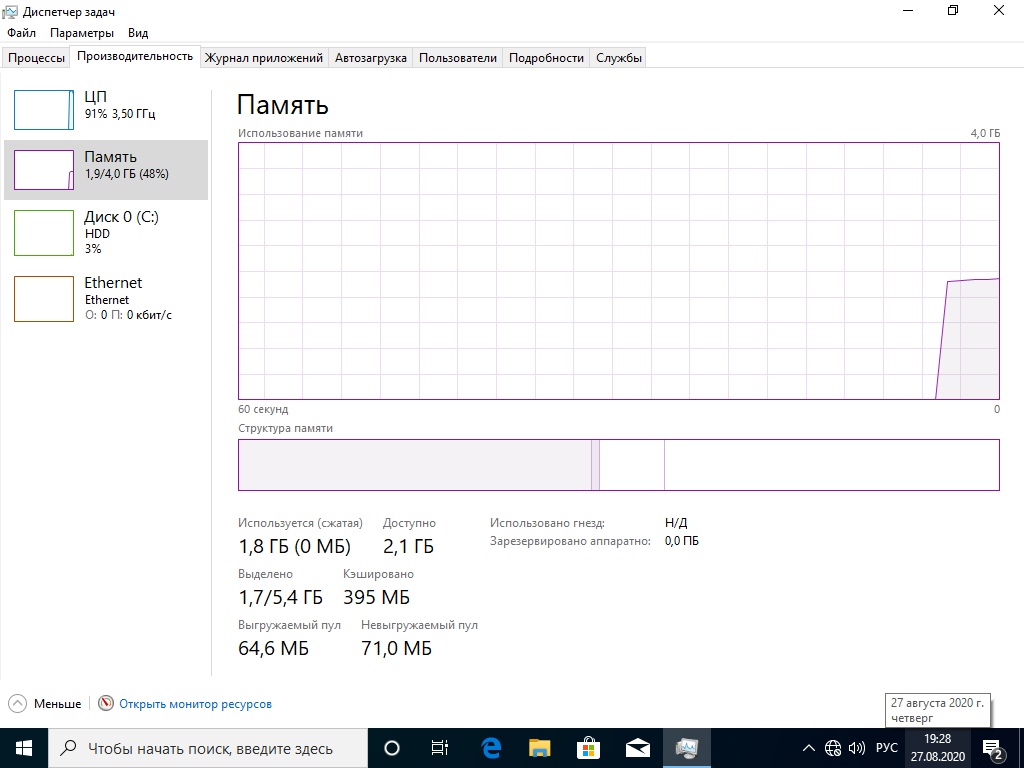
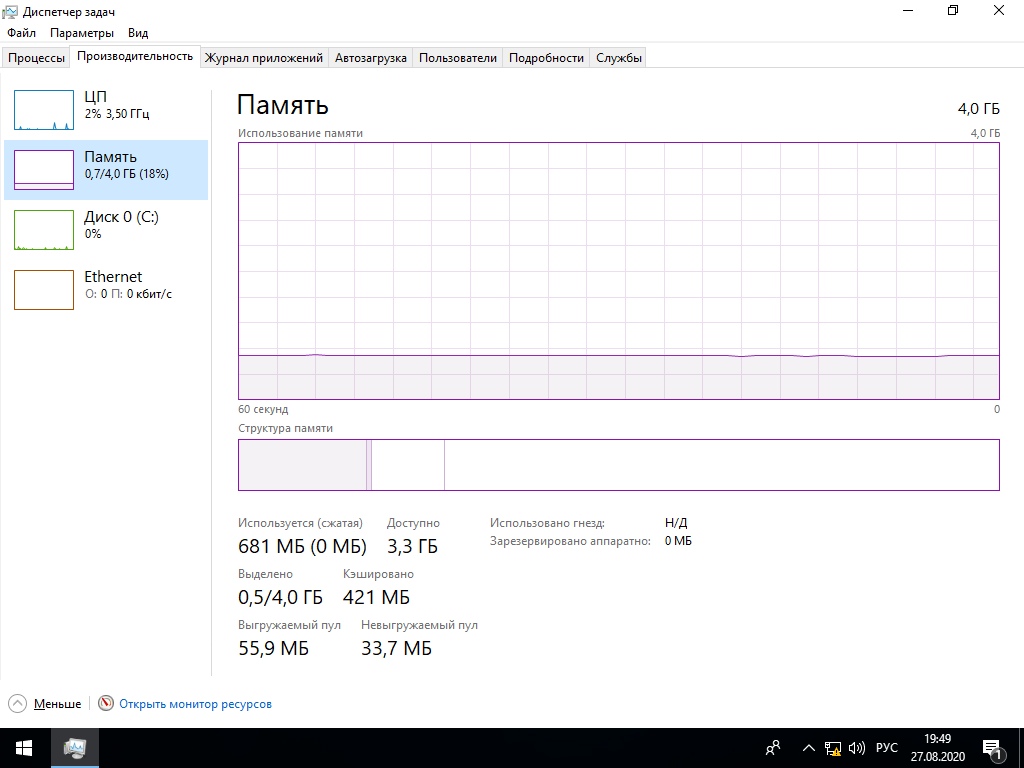
Сравнение нагрузки на центральный процессор

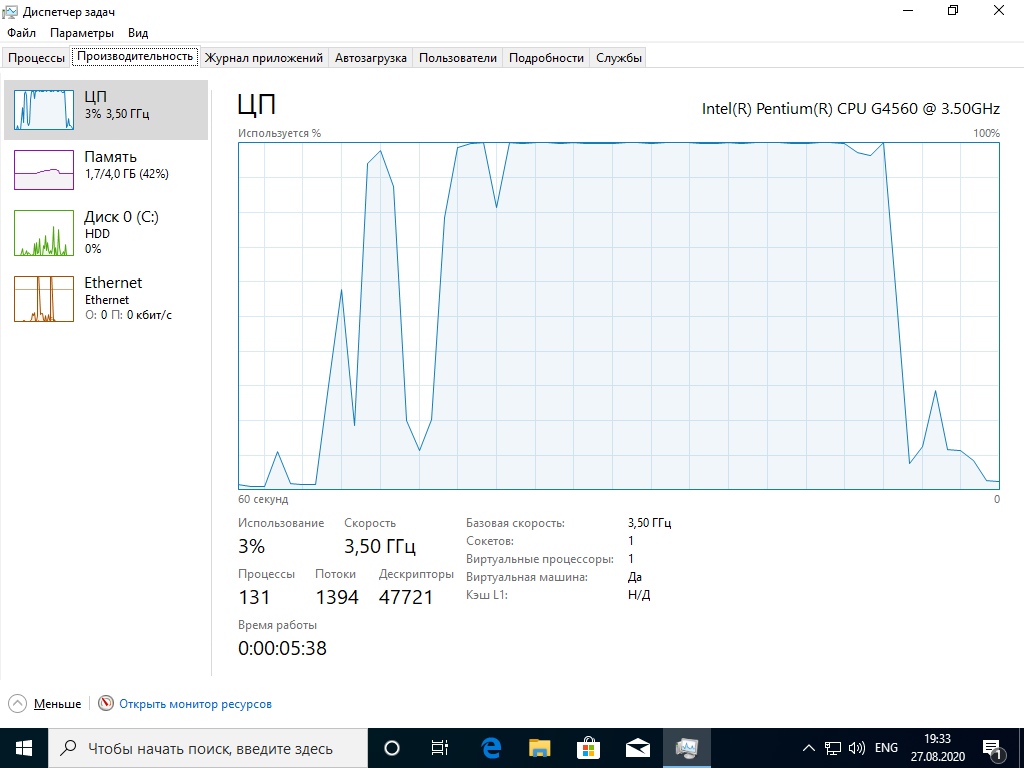
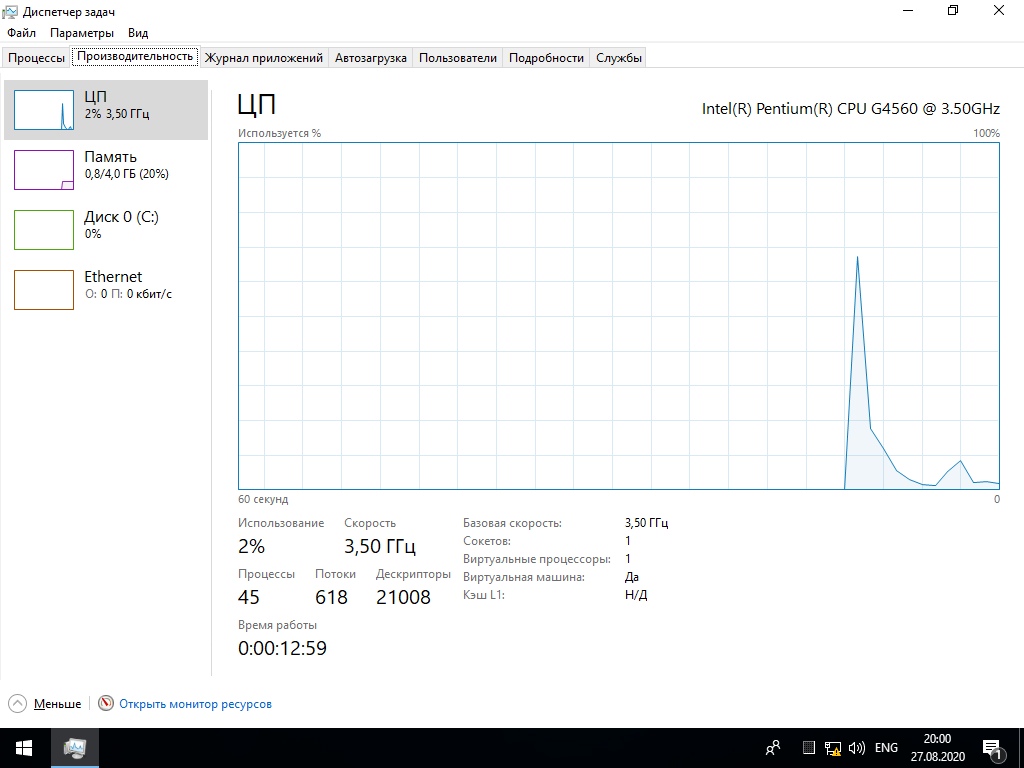
Сравнение занимаемого места папки Windows
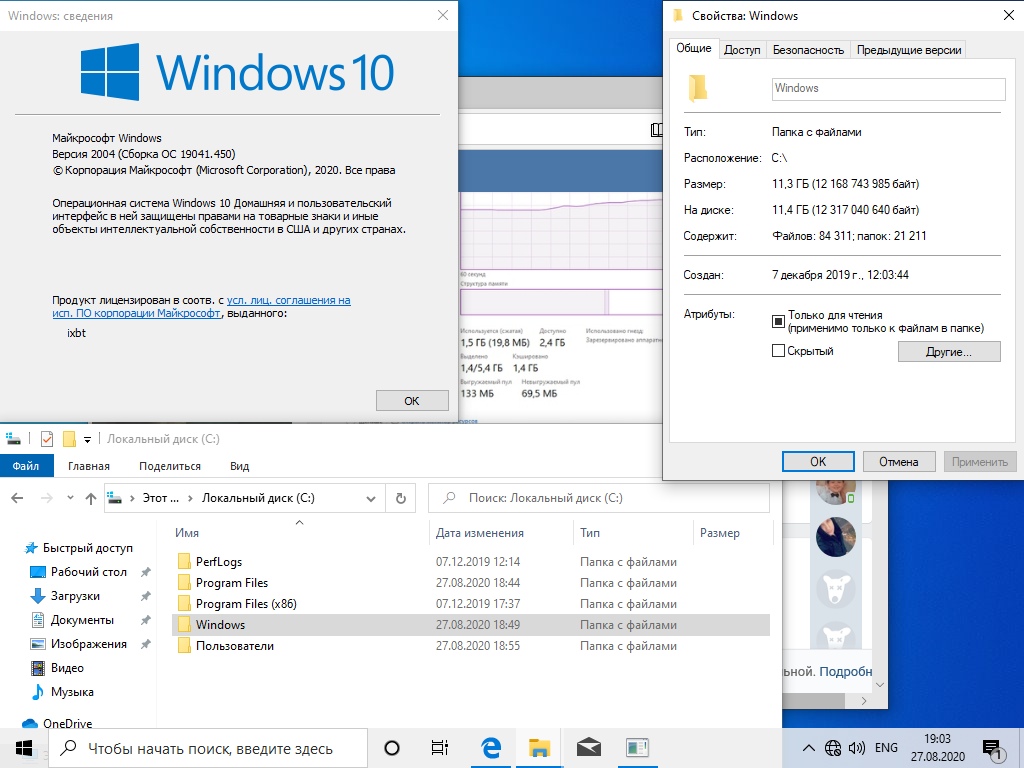
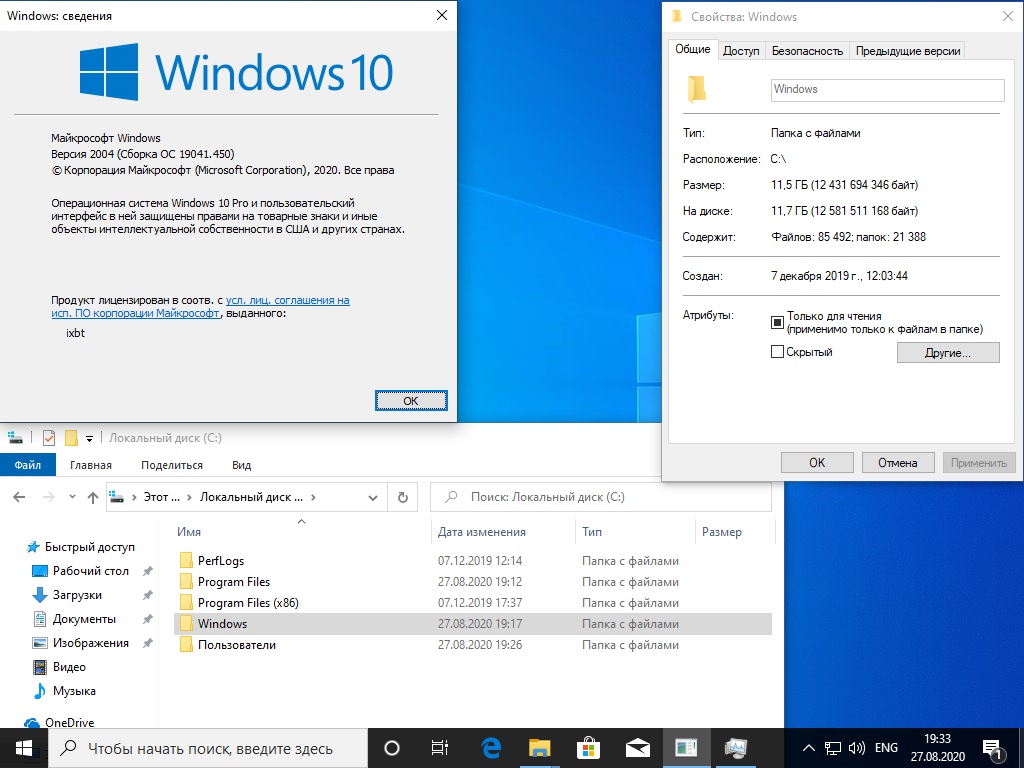
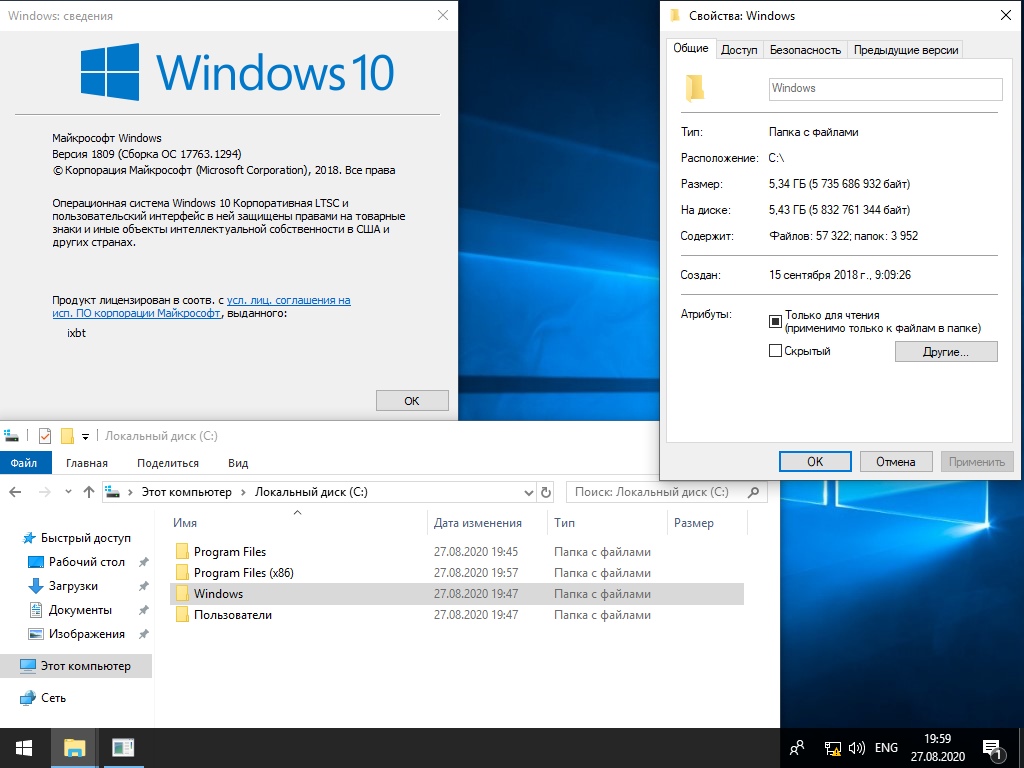
Отчётливо видно, что версия Windows 10 LTSC является самой малопожирающей из тройки и весьма иронично, что, не прибегая к веселому роджеру, обычному пользователю её не достать. Автор также весьма ошарашен принудительной регистрацией на сервесах Microsoft при установке системы с активным интернет-соединением и невозможности создания локального пользователя во всех системах кроме LTSC. Базой для нашей игровой оптимизации послужит LTSC.
Задействуем все ядра центрального процессора
Нажимаем Ctrl+Shift+Esc, в появившемся окне нажимаем Файл>>Запустить новую задачу и вводим Msconfig.
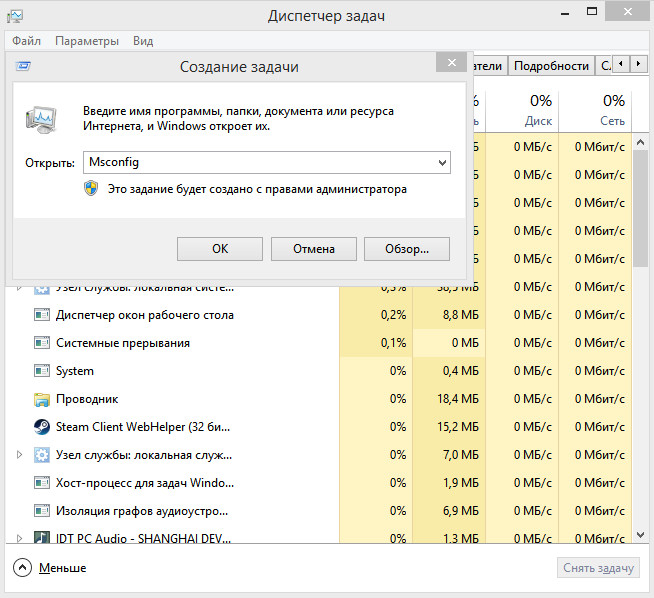
Устанавливаем, как на скриншоте.
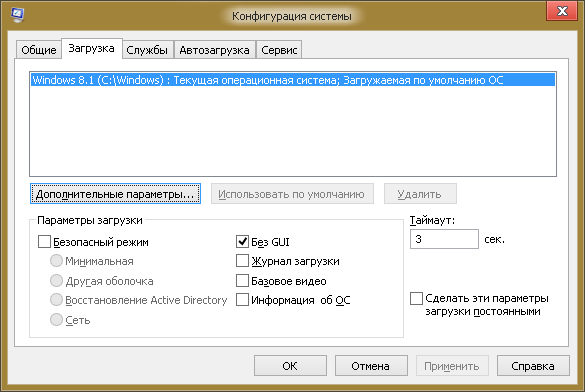 Не обращайте внимание на Windows 8.1.
Не обращайте внимание на Windows 8.1.
В новом окне идём во вкладку загрузка и жмём по кнопке дополнительные параметры.
Ставим нужное количество работающих ядер (В моём случае их 4).
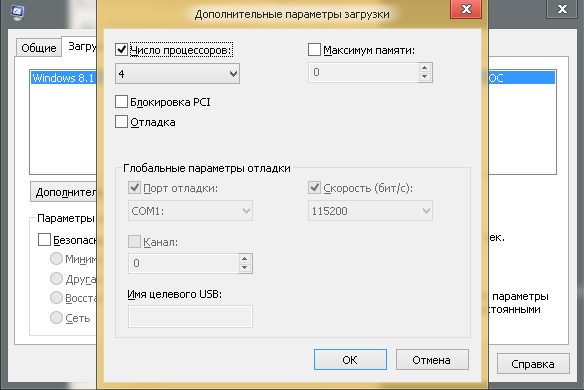
Жмем OK и уходим на перезагрузку.
Мы заставили систему в принудительном порядке использовать все ресурсы центрального процессора, многие «программисты» говорят, что это ненужный костыль, но они ошибаются, ибо это до жути увеличивает скорость загрузки системы.
Установка драйверов оборудования
Необходимо удостовериться в свежести программной части вашего компьютера, а именно обновить драйверы. Свежесть драйверов прямо влияет на FPS. Конечно, можно рассчитывать на автоматизированное средство обновления драйверов Microsoft, но оно часто имеет не самые свежие выпуски.
Я использую Snappy driver installer — это бесплатный инструмент от бывшего разработчика Drivers Pack, но в отличие от последнего, Snappy полностью бесплатен и лишён какой-либо рекламы. После скачивания архива, разархивируем его в любую папку и запускаем файл SDI_x64_R2000.exe. Ставим галочки как у меня.

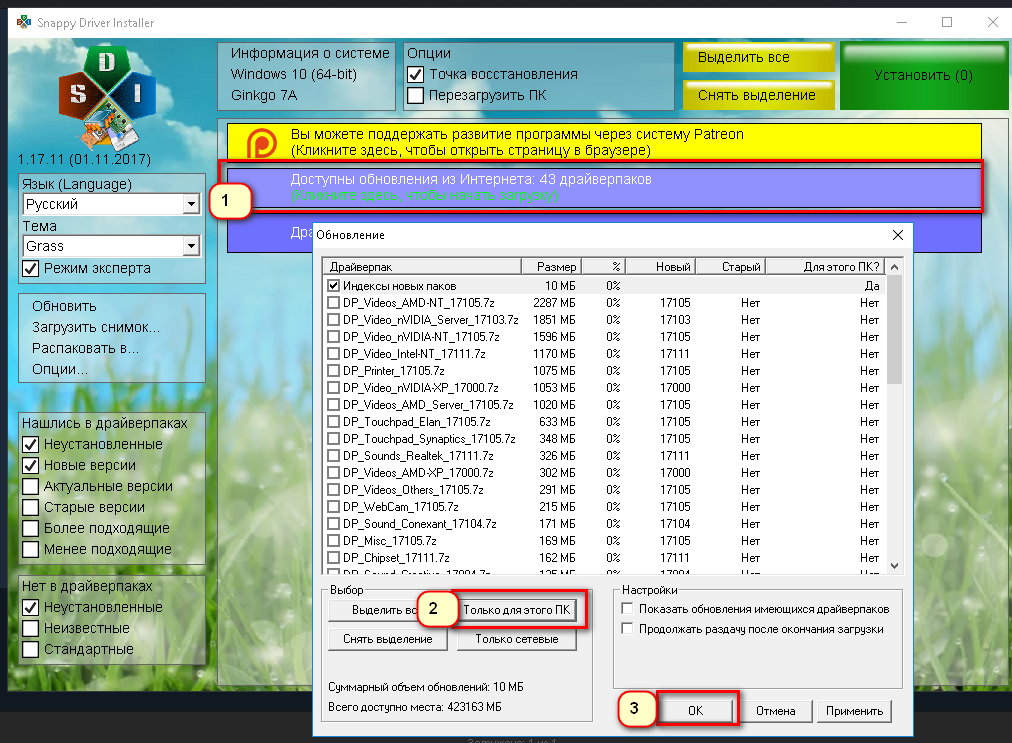
Устанавливаем все драйверы, кроме драйверов видеокарты, это важно.
Правильная установка видеодрайверов Nvidia
Почему вы не должны использовать драйверы с офф сайта Nvidia? Современные пак драйверов Nvidia включает в себя средства телеметрии Nvidia и лишние модули, что влияют на производительность. К счастью, существует способ вырезать всю эту гадость и установить чистый видеодрайвер. Это муторно, но уже есть умельцы, что автоматизировали этот способ. Проста скачиваю Nvidia Driverpack Repack by cuta и устанавливаю чистый драйвер без какой-либо телеметрии и лишних служб.
Электропитание
Изначально Windows лишь отчасти игровая платформа и стандартные настройки электропитания выбраны не для выжимки максимума, а на умеренное электропитание. Для исправления ситуации будет использоваться автоматизированный скрипт, что добавит правильно настроенный профиль электропитания.
Извлекаем содержание архива на Диск C.
Запускаем Power Plans.cmd от имени админа.
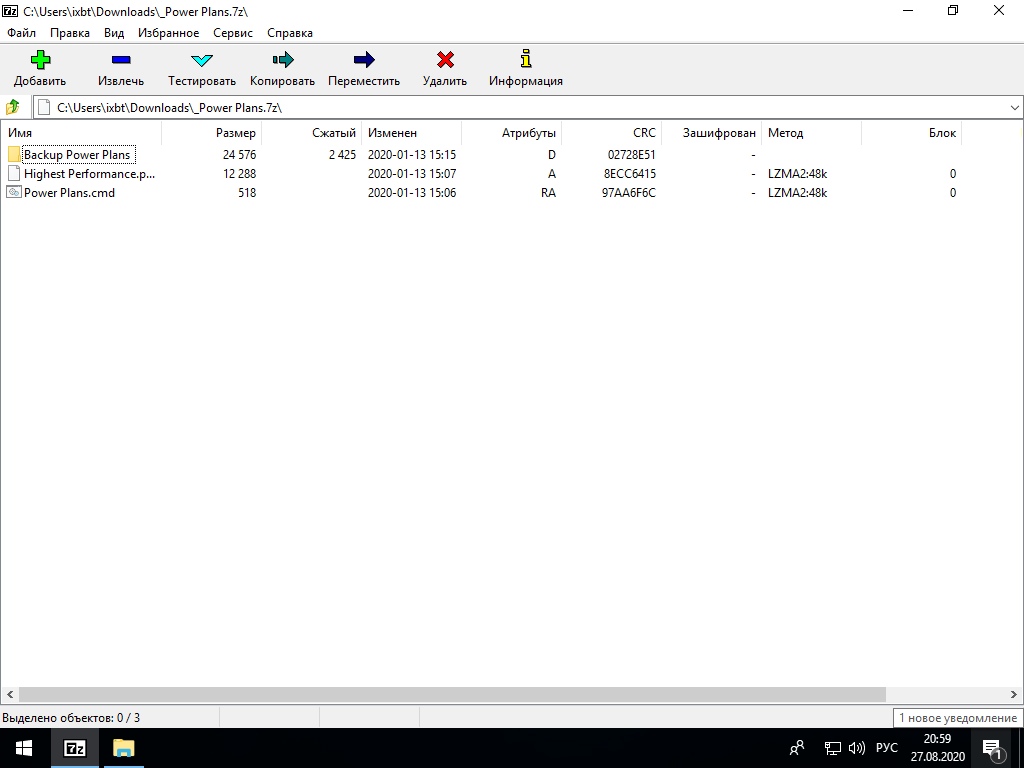
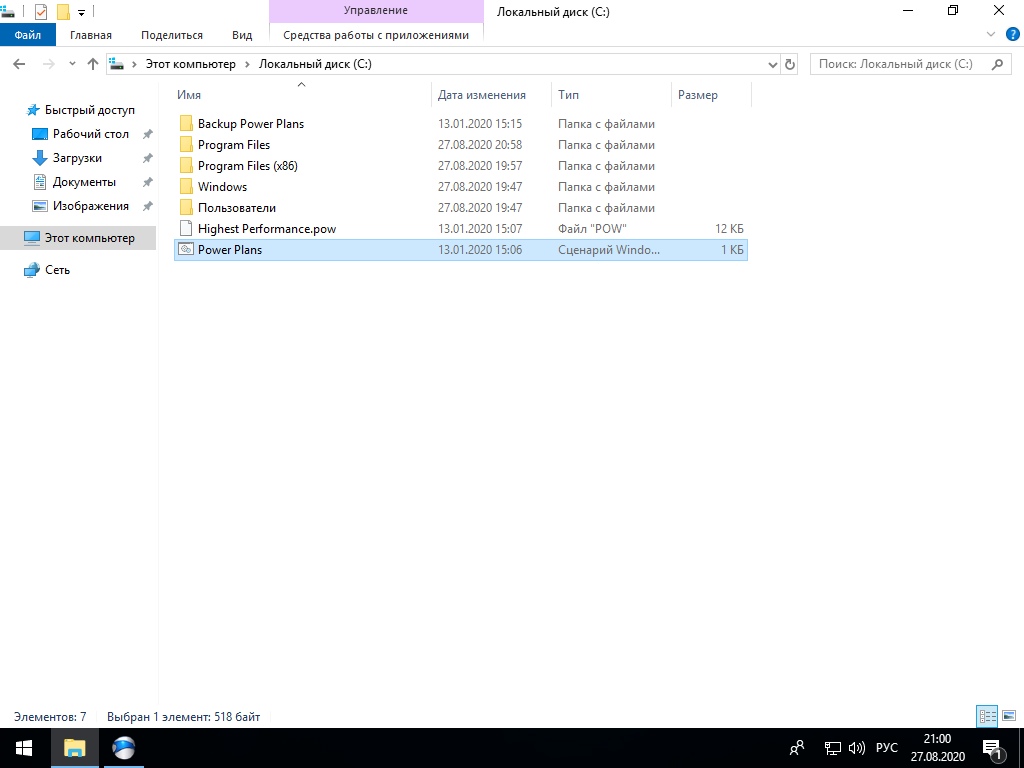
Скачать скрипт.
Мы успешно добавили новую схему электропитания и уменьшили DPC Latency.
Убераем телеметрию Windows
Для блокирования слежки будем использовать Blackbird и Shutup 10 .
Запускаем Blackbird и просто нажимаем ENTER. Дожидаемся конца изменений. Перезагружаемся.
Запускаем Shutup 10 и отключаем всё, кроме доступа к микрофону.
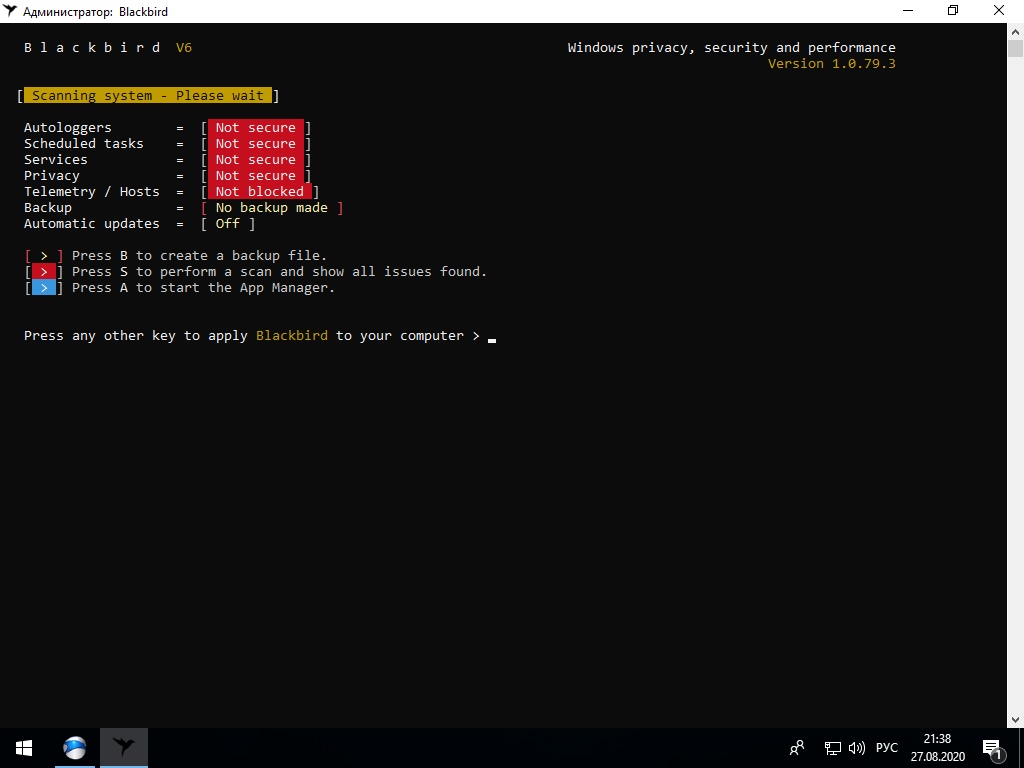
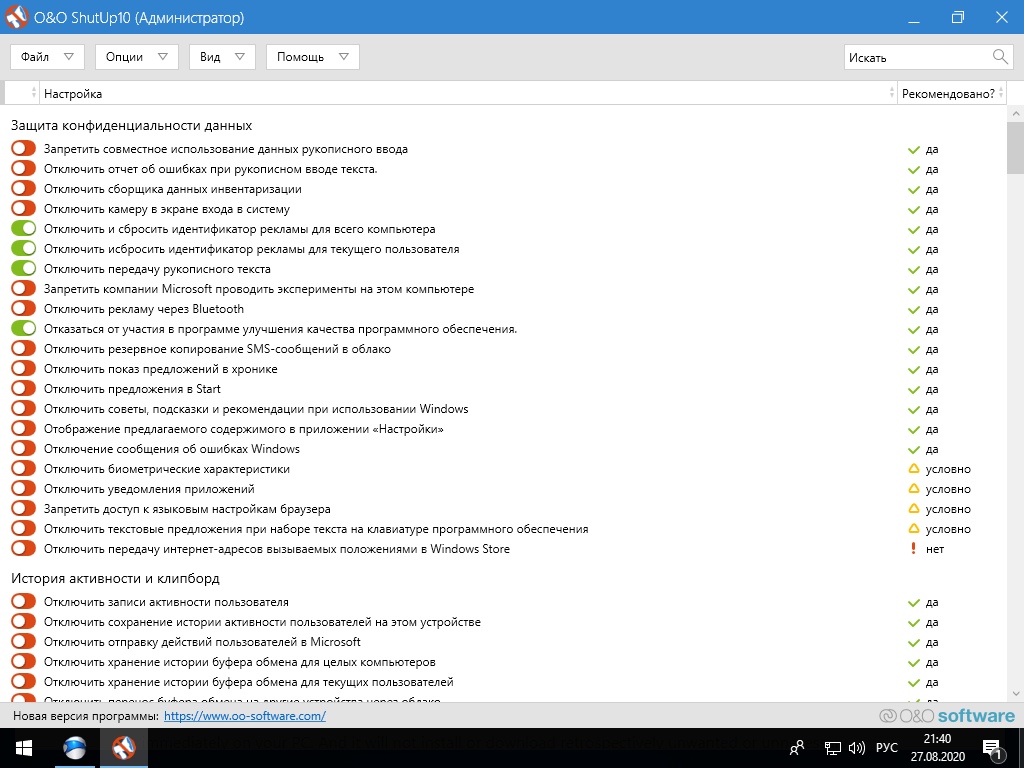
Данные изменения существенно понизят пинг и нагрузку на центральный процессор, но сломают новую панель управления.
Внешний вид
Ваша система станет уродливой, но быстрее.
Этот Компьютер>>Свойства>>-Дополнительные параметры системы.
Дополнительно>>Быстродействие>>Параметры>>Визуальные эффекты>>Обеспечить наилучшее быстродействие.
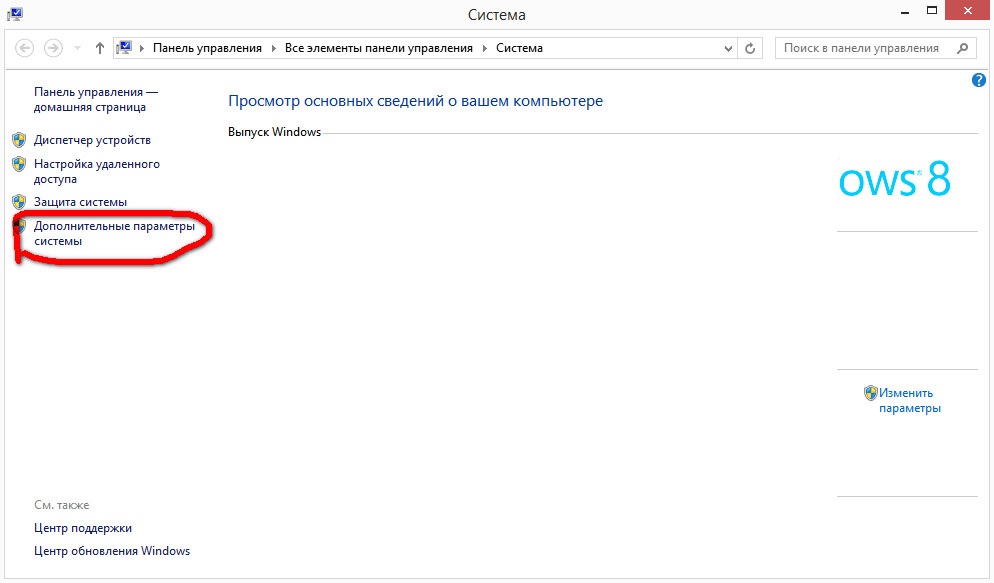
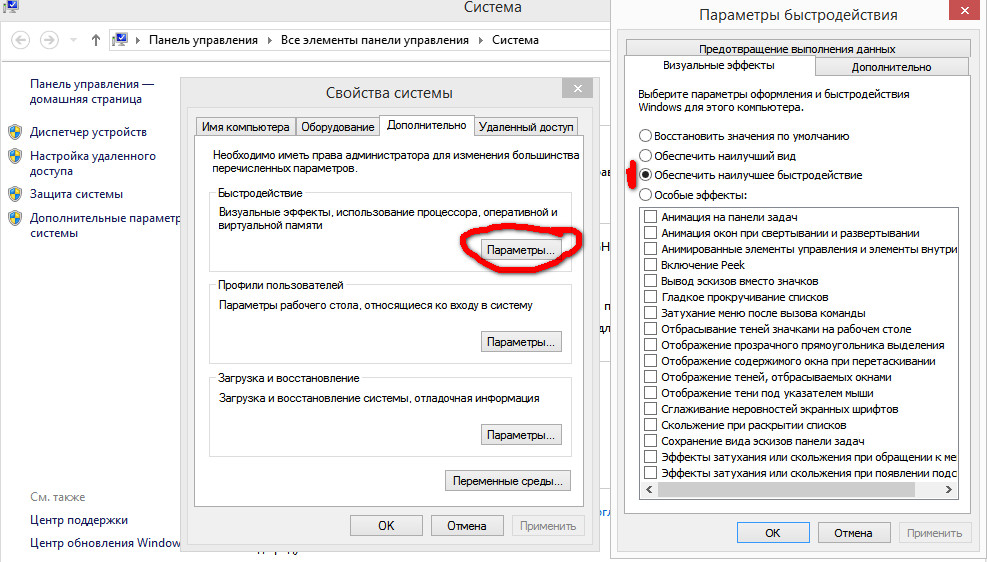
Уменьшаем задержку ввода
Полезный твик для киберкотлет и любителей плавной мышки, ибо обеспечивает возрастание плавности из воздуха, путём включения серверного опроса устройств и перераспределения задач с загруженного первого ядра. По дефолту многие системные процессы обрабатываются первым ядром и это вызывает повышения времени-очереди на выполнение поступающей задачи от процесса. Признаками такой задержки является телепортирование врагов в онлайн-играх и плохая индексация попаданий. MSI util v 2 правит ветки реестра и включает фикс, вам необходимо лишь поставить галочки на желаемых устройствах.

Твикиры
Для настройки и кастомизации системы с отключением гадости, будет использоваться два проверенных твикера, а именно Win 10Tweaker и UWT 4. Программы простые и не требуют пояснений, просто следуйте описанию и ставьте галочки.
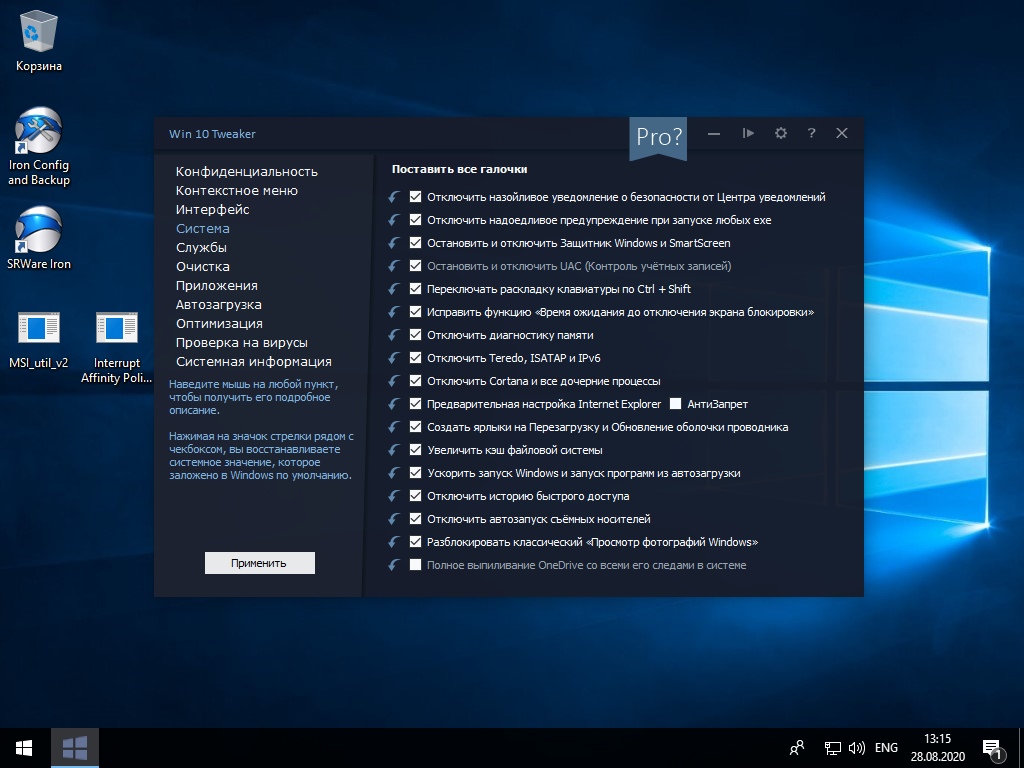
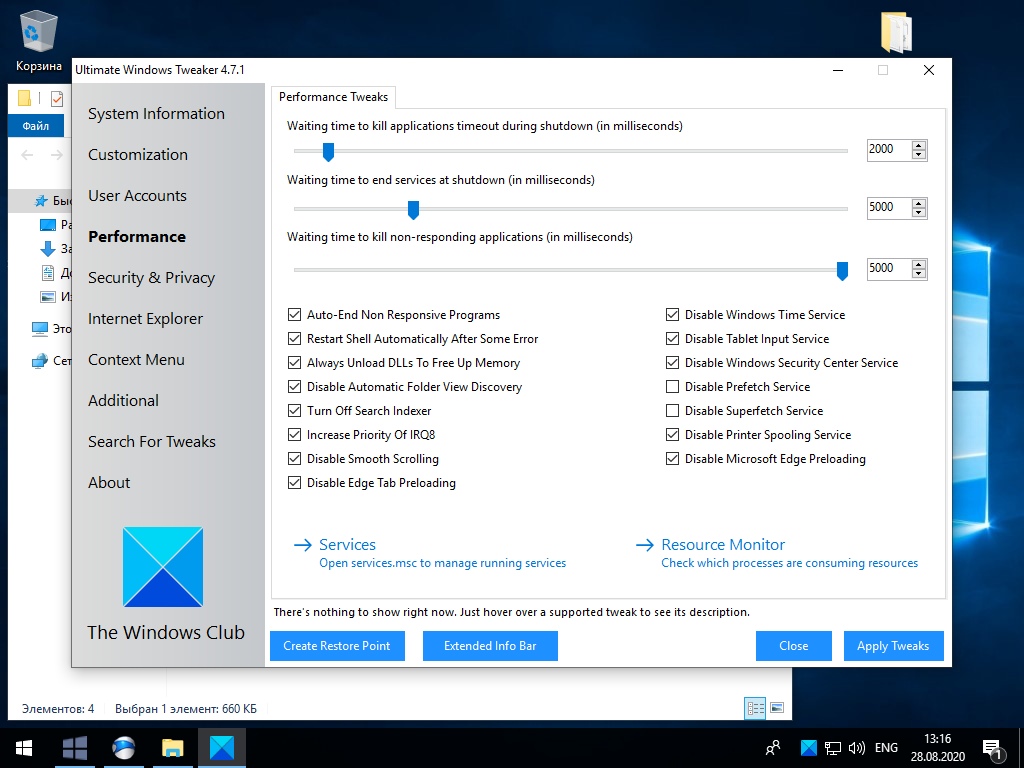
Отключаем HPET и Manager Intel
Данное отключение существенно повысит производительность.
Мой компьютер>>правый клик>>свойства>>диспетчер устройств>>системные устройства.
Правый клик на Hpet (Иногда подписан как высокоточный таймер событий) и Intel manager, всё отключаем и радуемся жизни.
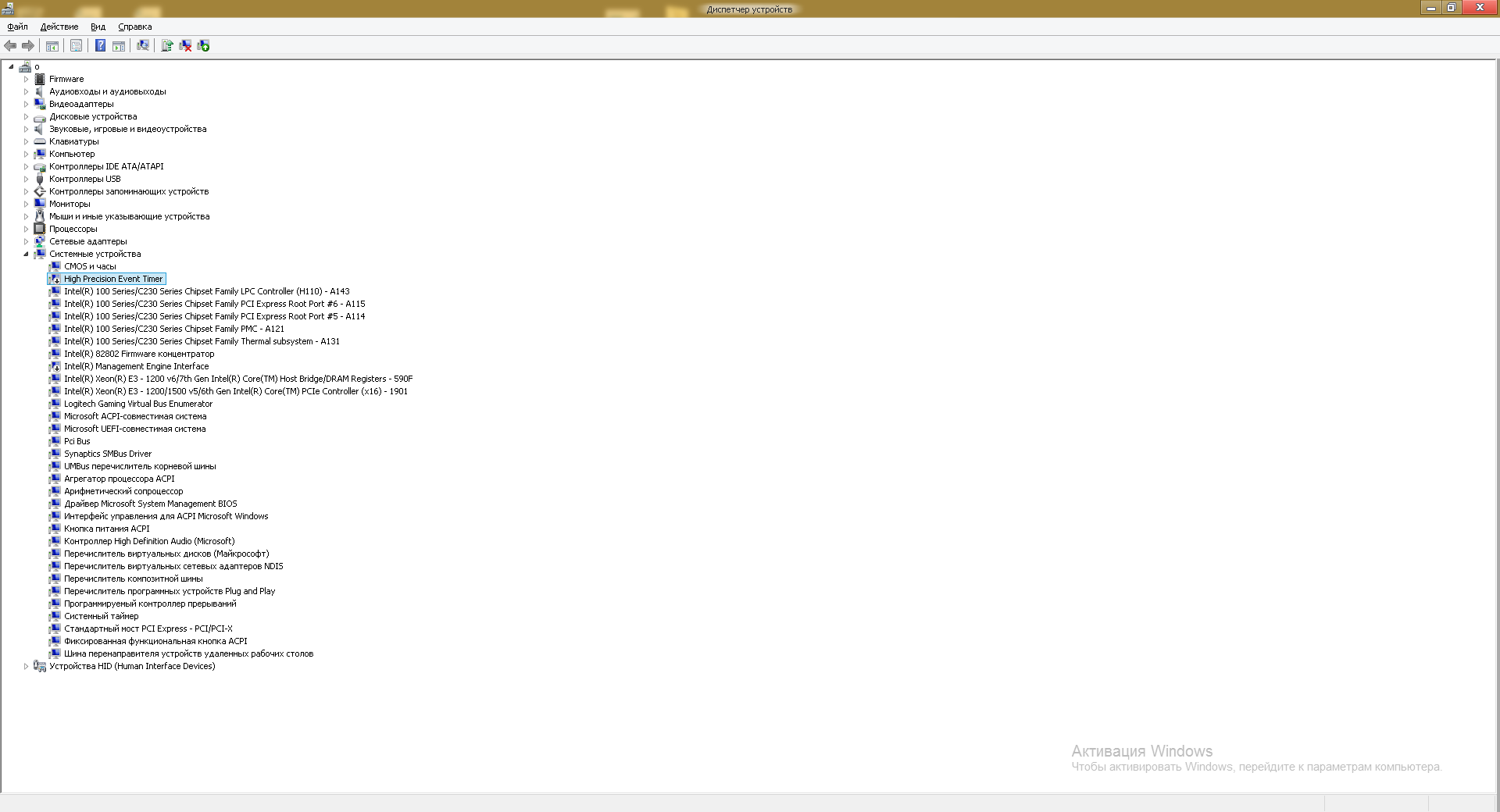
Вводим по очереди в командную строку.
bcdedit /deletevalue useplatformclock
bcdedit /set useplatformtick yes
Выключаем динамические тики
bcdedit /set disabledynamictick yes
Результат работы
Произведем сравнение на примере CS:GO.
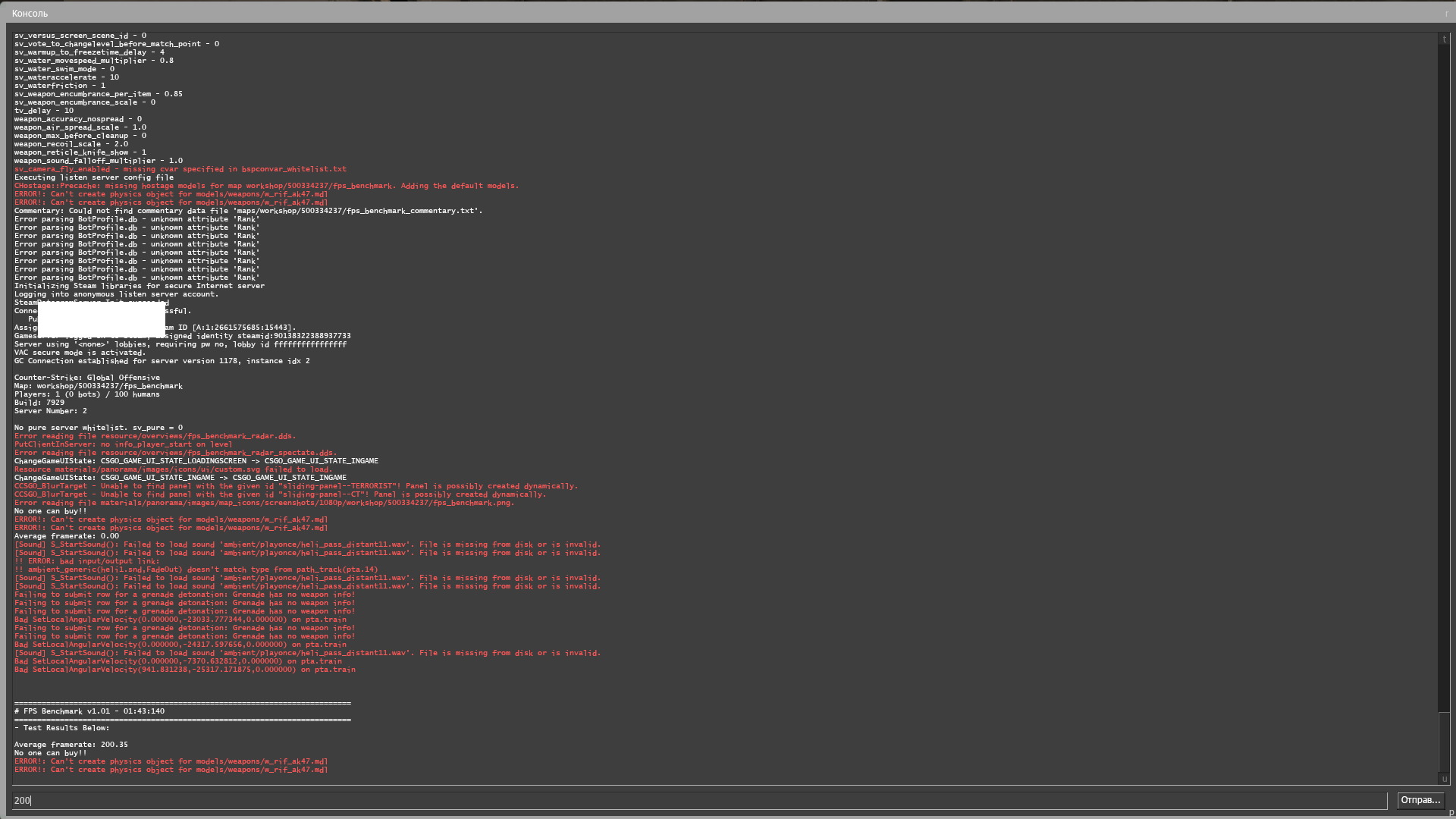 200
200  230
230
30 FPS из воздуха это отличный буст.
Выводы
Весьма грустно наблюдать засилье мусора и телеметрии в современной Windows 10, а принуждение к сервисам, что мне не нужны, лишь отнимает время. Кастомизация и выпиливание лишнего занимает уйму времени, что в той же Linux делается в две команды в терминале. Совет простой — используйте Linux, чтобы ваш пк был только ваш. С вами был Павел.
Как повысить ФПС и настроить ускорение в играх на ОС Windows 10, оптимизация

Стабильность гейминга напрямую определяется такой величиной, как FPS. Она обозначает частоту обновления изображения. И чем выше FPS, тем комфортнее ощущается игровой процесс. К сожалению, не все компьютеры выдают максимальные показатели. Однако существует несколько инструкций, как повысить ФПС в играх на операционной системе Windows 10. Воспользовавшись ими, геймер ощутит прирост как в оффлайне, так и в онлайн-баталиях.
Как увеличить FPS в играх
Самый простой способ достичь максимального показателя частоты кадров – купить современный компьютер с мощным «железом». Разумеется, такое решение проблемы никого не устроит, поэтому стоит принять во внимание 3 главные рекомендации, которые помогут увеличить FPS даже на относительно слабом устройстве.

На заметку. Число кадров в секунду зависит не только от возможностей компьютера, но и от самой игры. Чем она проще, тем стабильнее будет показатель.
Отключение визуальных эффектов
В процессе гейминга ресурсы компьютера расходует не только игра, но и сама операционная система. Особенно это касается устройств на базе требовательной Windows 10.

Чтобы снизить процент потребления ресурсов и тем самым поднять FPS в игре, рекомендуется отказаться от визуальных эффектов ОС:
- Откройте «Проводник».

- Щелкните правой кнопкой мыши по вкладке «Этот компьютер».
- Перейдите в «Свойства».

- Кликните по надписи «Дополнительные параметры системы».

- Раскройте вкладку «Дополнительно» и выберите «Параметры».

- Отметьте пункт «Обеспечить наилучшее быстродействие» и снимите галочки со всех отмеченных эффектов.
- Сохраните настройки.

После изменения параметров подавляющее большинство ресурсов компьютера будет отдано игре, и вы сможете ощутить намного более комфортный гейминг благодаря повышению частоты обновления картинки.
Отключение фоновых приложений
Вне зависимости от того, установлена ОС на ноутбуке или стационарном компьютере, ресурсы устройства активно потребляют фоновые процессы. Это приложения, работающие по принципу автозагрузки. Они автоматически открываются вместе с включением ПК. Для повышения производительности их нужно деактивировать:
- Нажмите одновременно клавиши «Ctrl» + «Shift» + «Esc», чтобы запустить «Диспетчер задач».

- Откройте вкладку «Автозагрузка».

- Наведите курсор мыши на интересующее приложение и кликните ПКМ.
- Нажмите на кнопку «Отключить».

Далее останется повторить операцию для всех программ, которые отображаются в списке автозагрузки. Когда будут прекращены фоновые процессы, геймер ощутит, что играть стало намного комфортнее.
Удаление лишних программ
Еще один способ оптимизировать игровой процесс – избавиться от лишних программ. Это может быть как редко используемое приложение, так и по-настоящему вредоносное ПО, влияющее на работоспособность устройства:
- Используя поисковую строку Windows, откройте «Панель управления».

- Перейдите в раздел «Программы и компоненты».

- Щелкните ЛКМ по названию приложения, от которого хочется избавиться.
- Нажмите кнопку «Удалить».

Удалив лишние программы, вы не только ускорите работу компьютера, но и освободите место во внутренней памяти устройства. После этого не забудьте перезагрузить ПК.
Оптимизация пинга в онлайн-играх
В процессе онлайн-сражений важна не только производительность компьютера, но и показатель ping. Им обозначается время задержки от момента нажатия пользователем определенной кнопки до совершения действия в игре. Чем ниже пинг, тем лучше. И оптимизировать параметр можно несколькими способами.
Настройки электропитания
Первым делом необходимо настроить электропитание таким образом, чтобы компьютер работал на максимальных оборотах, отдавая предпочтение играм:
- Найдите и откройте раздел «Электропитание», используя поисковую строку.

- Отметьте пункт «Высокая производительность».

- Сохраните изменения.

Новые настройки позволят уменьшить задержку, а также увеличить частоту кадров во время игрового процесса. Но, чтобы изменения вступили в силу, понадобится перезапустить компьютер.
Очистка диска
Повышение частоты обновления изображения в онлайн-играх становится следствием очистки жесткого диска от мусора.
- Откройте «Проводник».

- Щелкните ПКМ по названию HDD.
- Перейдите в «Свойства».

- Нажмите кнопку «Очистка диска».

- Дождитесь окончания сканирования системы.
- Подтвердите удаление мусора.

Также для избавления от лишних файлов можно воспользоваться приложением CCleaner. Оно доступно для бесплатного скачивания и позволяет выполнить глубокую очистку ПК.
Стороннее ПО для оптимизации работы Windows 10
Максимальная производительность компьютера – это результат, которого сложно добиться исключительно встроенными средствами ПК. Параллельно с соблюдением рекомендаций, обозначенных ранее, рекомендуется воспользоваться сторонним ПО. Среди хорошо зарекомендовавших себя программ выделяются следующие:
- Advanced System Optimizer;
- Game Gain;
- Game Buster.
Обратите внимание, что не все из выделенных приложений предоставляются на бесплатной основе. Однако платить за подписку совершенно не обязательно. Даже бесплатные утилиты вроде Game Gain или Game Buster отлично справляются со своей задачей, оптимизируя игровой процесс.

Ускорение установки игр
Наряду со стабильностью гейминга важную роль играет скорость установки игр. Порой, чтобы поиграть в любимый проект, человеку приходится ждать 1-2 часа, пока установятся все компоненты. Чтобы сэкономить время, рекомендуется действовать по инструкции:
- Запустите инсталлятор и начните установку игры.
- Откройте «Диспетчер задач».

- Во вкладке «Подробности» щелкните ПКМ по названию процесса, который отвечает за инсталляцию приложения.

- Установите высокий приоритет.

Важно. В процессе установки некоторых игр принимает участие не один, а сразу два процесса. Для обоих из них нужно выставить максимальный приоритет.
Увеличение приоритета заставит компьютер отдать все силы на обработку файлов игры и ее установку. Это поможет быстрее завершить инсталляцию необходимого проекта, но, в то же время, замедлит работу параллельных процессов.
Как оптимизировать Windows 10 для прироста FPS в играх
Если вы оказались здесь, то наверняка недовольны производительностью вашего ПК. Причин может быть несколько, но одной из них является Windows 10. Не секрет, что эта операционная система довольно прожорлива. Так, может, пора посадить ее на диету и начать пользоваться законными мощностями вашего ПК? В данном материале мы разберем способы оптимизации «десятки», которые помогут значительно повысить FPS в любимых видеоиграх.
Все манипуляции рекомендуется выполнять на Windows 10 Pro. Если у вас Windows 10 Home или другая версия, то необходимо обновиться, просто активировав ключ, который можно найти в интернете. Чтобы упростить процесс оптимизации, редакция CQ.ru подготовила архив со всеми необходимыми файлами, скриптами и программами. Скачать его можно здесь.
- Создание точки восстановления
- Отключение обновлений Windows и оптимизации доставки
- Настройка уведомлений
- Отключение UAC
- Отключение обновлений Windows
- Отключение служб обновления Windows
- Быстродействие
- Настройка параметров и оптимизация работы Windows
- Удаление ненужных приложений
- Отключение компонентов Windows
- Отключение индексирования содержимого файлов
- Настройки конфиденциальности
- Удаление ненужных программ
- Перезагрузить ПК
- Заключение
Создание точки восстановления
Начать нужно с создания точки восстановления, которая вернет систему в изначальное состояние, если что-то пойдет не так или итоговый результат не устроит.
Заходим в первую папку из архива и нажимаем на находящийся в ней ярлык:

В открывшемся окне необходимо нажать кнопку Создать, дать название точке восстановления и подождать некоторое время, пока процесс создания завершится:

Отключение обновлений Windows и оптимизации доставки
На втором этапе мы отключим надоедливые обновления Windows и оптимизацию доставки, которая использует ресурсы системы и интернет для передачи обновлений другим пользователям. Да, вы на это сами подписались в лицензионном соглашении Windows 10.
Открываем вторую папку из архива:
 Последовательность действий на 2-ом этапе
Последовательность действий на 2-ом этапе
Настройка уведомлений
Нажимаем на ярлык Учетные записи пользователей. В открывшемся окне выбираем Изменить параметры контроля учетных записей:

Ставим ползунок в самый низ, чтобы уведомления нас больше не беспокоили. Нажимаем ОК:

Отключение UAC
Открываем второй файл, который закрепит успех и отключит оставшиеся уведомления и ненужные надписи. Соглашаемся на изменения в реестре:

Отключение обновлений Windows
Запускаем от имени администратора скрипт, который отключит обновления Windows 10. Если вы захотите вновь их включить, то в архиве есть соответствующая папка:

Отключение служб обновления Windows
Теперь мы отключим ненужные службы системы, включая оптимизацию доставки. Для этого необходимо перенести файл Отключить службы обновления Windows на ярлык программы PowerRun, которая обойдет ограничения и не позволит службам включиться автоматически:
Инструкция, как сбросить счетчик на принтере Brother DCP 7057r для фотобарабана и тонера

Сделать сброс счетчика тонера Brother DCP 7057r вполне под силу любому пользователю оргтехники даже без наличия определенного опыта. Не стоит сразу покупать новые расходные материалы или обращаться за помощью к специалистам в сервисный центр. Все можно сделать своими руками в домашних условиях.
С устройствами Бразер, а именно моделью 7057, такое часто происходит. Также часто пишет «Замените тонер» или «Тонер закончился», хотя драм полный. Эта инструкция поможет сбросить уровень порошка в картридже и обнулить фото барабан, а тем самым устранить ошибки печати. Предлагается несколько вариантов: через меню в панели управления, аппаратный с манипуляцией флажком картриджа.
Сброс тонера
Через меню
- Сейчас на своем Brother DCP 7057r Вы видите ошибку «Замените тонер».
- Включите питание на своем принтере.
- Дождитесь, когда мотор перестанет работать и устройство перейдет в режим готовности (перестанет издавать любые звуки).
- Откройте переднюю крышку.
- В меню на панели управления непосредственно на корпусе спереди жмем клавишу «Отмена/Cancel» (также может называться «Назад/Back», «Стоп/Stop», «Очистить/Clear»).
- Потом нажимаем «Старт».
- Теперь стрелку «Вверх» и тогда стрелку «Вниз» пока на экране не увидите нулей.
- Жмите «ОК» и смело закрывайте крышку.
- Пробуйте печатать!
Аппаратный вариант (способ с флажком)
Способ не подходит для стартовых картриджей Brother 7057r, потому как там попросту нет такого флажка для сброса.
- Включите свой многофункциональный аппарат в сеть. Дождись окончания процесса тестирования.
- Откройте переднюю крышку на себя.
- Слева на нем найдите рычаг, который нужно отсоединить и «спрятать» в корпусе.

- Извлеките картридж изнутри.

- Разделяем драм на тонер и фотобарабан.

- Барабан возвращаем в принтер, а тубу с порошком отложим в сторону.
- Плоским небольшого размера предметом зажимаем датчик закрытия крышки.

- Теперь принтер «думает», что крышка закрыта.
Обнуление фотобарабана
Это МФУ использует не простой картридж, а драм. Тот в свою очередь состоит из тонер-тубы и фотобарабана. Счетчик ресурсов стоит на обоих «расходниках». Изначально барабан Brother DCP 7057r рассчитан на 12 тыс. копий, после чего блокируется с ошибкой «Замените фотобарабан». Но на самом деле это не всегда стоит делать. Первым делом осмотрите поверхность фотоэлемента, если она не имеет повреждений, то смело ею можно пользоваться дальше. Барабан вполне сможет «отходить» еще один срок или даже два.
Перед сбросом фотоэлемента можно еще попробовать очистить коротрон. Для этого используйте синий ползунок на самом картридже. Поводите им со стороны в сторону.
Чтобы выполнить сброс (обнуление) следуйте такой инструкции:
- Включите МФУ и дайте ему время на прогрев и подготовку к работе.
- Откройте переднюю крышку и нажмите кнопку «Очистить/Clear».
- Должна высветиться надпись «Вы заменили фотобарабан?».
- Нажимаем стрелку «Вверх», а потом «Да».
- Сейчас на табло должны увидеть сообщение «Принято».
- Закройте крышку.
- Перезагрузите принтер.
Как сбросить счетчик тонера на принтере Brother DCP-7057R
Cделать сброс счетчика тонера Brother DCP-7057R необходимо, если на дисплее аппарата пишется ошибка «Замените тонер» или «Мало тонера». Такое сообщение выводится после установки заправленного картриджа или когда порошкового красителя остается очень мало.
Устройство оборудовано чипом, отслеживающим количество распечатанных листов. Именно так и определяется уровень тонера. Например, запрограммировано, что после печати 1000 страниц заблокируется работа с уведомлением о необходимости замены порошка. Но это не всегда правильно, ведь каждый лист заполняется чернилами по-разному и тонера в картридже может быть еще достаточно для печати определенного количество листов.
В любом случае лучше не рисковать и сделать заправку емкости. Но это не поможет убрать уведомление и заставить работать принтер после заправки. Надо обязательно произвести сброс, чтобы аппарат убрал блокировку и начал подсчитывать расход чернил заново.
Как сделать сброс самостоятельно
Через меню принтера (программно)
Сначала попробуйте самостоятельно выполнить сброс через встроенное меню аппарата.
- Включаете питание на принтере.
- Дожидаетесь, когда техника перестанет шуметь и перейдет в рабочий режим.
- Открываете крышку на передней части корпуса.
- На корпусе нажимаете клавишу «Отмена». В разных устройствах кнопка может называться «Стоп», «Назад» или «Очистить».
Аппаратный сброс
Метод обнуления не подходит для картриджей, которые идут в стартовом комплекте с принтером Brother модели DCP-7057R, поскольку в конструкции аппарата нет cпециального флажка.
- Включаете устройство в сеть. Дожидаетесь, пока завершиться процесс тестирования.
- Открываете дверку на корпусе.
- С левой стороны находите рычаг, который отсоединяете и прячете в корпус.
- Извлекаете заправленный картридж и делите его на две части: емкость для тонера и фотовал.
Обнуление фотобарабана
В МФУ Brother DCP-7057R установлен драм-картридж, состоящий из тонер-тубы и фотобарабана. На каждом из элементов стоит отдельный датчик, считающий используемые ресурсы. В алгоритме датчика заложено, что барабан может выдать не более 12 тыс. копий, и как только цифра достигнута, работа блокируется, а на экране появляется уведомление о необходимости замены фотобарабана.
Если на поверхности фотоэлемента нет повреждений, заменять вал не нужно, для устранения ошибки достаточно сбросить счетчик.
Перед сбросом очистите коротрон (ролик заряда). Поводите из стороны в сторону синим ползунком, который расположен на картридже. Если это не помогло устранить проблему, попробуйте обнулить счетчик.
- Включаете МФУ.
- Ждете, пока техника прогреется и подготовится к работе.
- Открываете крышку и нажимаете на «Очистить».
- На экране должно высветиться сообщение «Вы заменили фотобарабан?».
- Поочередно жмете стрелки «Вверх» и «Да».
- Когда на дисплее напишет «Принято», закрывайте крышку.
- Перезагрузите аппарат.
Обнуляем сразу оба счетчика
- Выключаете аппарат.
- Зажимаете клавишу «Меню» и одновременно кнопку «Вкл» на МФУ.
- На экране появится сообщение «MAINTENANCE».
- Ищите строку под номером 84 и нажимаете «Ок».
- Когда появится надпись «PROCESS CHECK» нажимаете на «Ок».
- После отображения надписи «PLZ POWER OFF/ON» выключаете аппарат.
- Включаете Brother, на экране появится сообщение «PROCESS CHECK».
- Заходите в подраздел «RESET TONER COUNT» и подтверждаете обнуление картриджа нажатием «Ок».
- Возвращаетесь в предыдущее меню и, чтобы обнулить фотовал, заходите в меню «RESET DRUM COUNT» и также подтверждаете нажатием кнопки «Ок».
- Выключаете МФУ.
- Снова зажимаете кнопку «Меню» вместе с включением.
- Когда на экране напишет «MAINTENANCE», заходите в «PROCESS CHECK» и кнопкой «Ок» активируете опцию «CHEKER MODE OFF».
- Если сброс удался, на дисплее отобразится «PLZ POWER OFF/ON».
- Перезагрузите технику и сделайте печать пробника.
Вместо английских надписей у вас на экране могут выводиться русские.