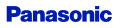МФУ CANON LaserBase MF3110 пишет DOWNLOAD STANDBY"
Gavrilov_S
К А Т
Информация Неисправность Прошивки Схемы Справочники Маркировка Корпуса Сокращения и аббревиатуры Частые вопросы Полезные ссылки
Справочная информация
Этот блок для тех, кто впервые попал на страницы нашего сайта. В форуме рассмотрены различные вопросы возникающие при ремонте бытовой и промышленной аппаратуры. Всю предоставленную информацию можно разбить на несколько пунктов:
- Диагностика
- Определение неисправности
- Выбор метода ремонта
- Поиск запчастей
- Устранение дефекта
- Настройка
Учитывайте, что некоторые неисправности являются не причиной, а следствием другой неисправности, либо не правильной настройки. Подробную информацию Вы найдете в соответствующих разделах.
Неисправности
Все неисправности по их проявлению можно разделить на два вида – стабильные и периодические. Наиболее часто рассматриваются следующие:
- не включается
- не корректно работает какой-то узел (блок)
- периодически (иногда) что-то происходит
Если у Вас есть свой вопрос по определению дефекта, способу его устранения, либо поиску и замене запчастей, Вы должны создать свою, новую тему в соответствующем разделе.
О прошивках
Большинство современной аппаратуры представляет из себя подобие программно-аппаратного комплекса. То есть, основной процессор управляет другими устройствами по программе, которая может находиться как в самом чипе процессора, так и в отдельных микросхемах памяти.
На сайте существуют разделы с прошивками (дампами памяти) для микросхем, либо для обновления ПО через интерфейсы типа USB.
- Прошивки ТВ (упорядоченные)
- Запросы прошивок для ТВ
- Прошивки для мониторов
- Запросы разных прошивок
- . и другие разделы
По вопросам прошивки Вы должны выбрать раздел для вашего типа аппарата, иначе ответ и сам файл Вы не получите, а тема будет удалена.
Схемы аппаратуры
Начинающие ремонтники часто ищут принципиальные схемы, схемы соединений, пользовательские и сервисные инструкции. Это могут быть как отдельные платы (блоки питания, основные платы, панели), так и полные Service Manual-ы. На сайте они размещены в специально отведенных разделах и доступны к скачиванию гостям, либо после создания аккаунта:
- Схемы телевизоров (запросы)
- Схемы телевизоров (хранилище)
- Схемы мониторов (запросы)
- Различные схемы (запросы)
Внимательно читайте описание. Перед запросом схемы или прошивки произведите поиск по форуму, возможно она уже есть в архивах. Поиск доступен после создания аккаунта.
Справочники
На сайте Вы можете скачать справочную литературу по электронным компонентам (справочники, таблицу аналогов, SMD-кодировку элементов, и тд.).
- Справочник по транзисторам
- ТДКС – распиновка, ремонт, прочее
- Справочники по микросхемам
- . и другие .
Информация размещена в каталогах, файловых архивах, и отдельных темах, в зависимости от типов элементов.
Marking (маркировка) – обозначение на электронных компонентах
Современная элементная база стремится к миниатюрным размерам. Места на корпусе для нанесения маркировки не хватает. Поэтому, производители их маркируют СМД-кодами.
Package (корпус) – вид корпуса электронного компонента
При создании запросов в определении точного названия (партномера) компонента, необходимо указывать не только его маркировку, но и тип корпуса. Наиболее распостранены:
- DIP (Dual In Package) – корпус с двухрядным расположением контактов для монтажа в отверстия
- SOT-89 – пластковый корпус для поверхностного монтажа
- SOT-23 – миниатюрный пластиковый корпус для поверхностного монтажа
- TO-220 – тип корпуса для монтажа (пайки) в отверстия
- SOP (SOIC, SO) – миниатюрные корпуса для поверхностного монтажа (SMD)
- TSOP (Thin Small Outline Package) – тонкий корпус с уменьшенным расстоянием между выводами
- BGA (Ball Grid Array) – корпус для монтажа выводов на шарики из припоя
Краткие сокращения
При подаче информации, на форуме принято использование сокращений и аббревиатур, например:
| Сокращение | Краткое описание |
|---|---|
| LED | Light Emitting Diode – Светодиод (Светоизлучающий диод) |
| MOSFET | Metal Oxide Semiconductor Field Effect Transistor – Полевой транзистор с МОП структурой затвора |
| EEPROM | Electrically Erasable Programmable Read-Only Memory – Электрически стираемая память |
| eMMC | embedded Multimedia Memory Card – Встроенная мультимедийная карта памяти |
| LCD | Liquid Crystal Display – Жидкокристаллический дисплей (экран) |
| SCL | Serial Clock – Шина интерфейса I2C для передачи тактового сигнала |
| SDA | Serial Data – Шина интерфейса I2C для обмена данными |
| ICSP | In-Circuit Serial Programming – Протокол для внутрисхемного последовательного программирования |
| IIC, I2C | Inter-Integrated Circuit – Двухпроводный интерфейс обмена данными между микросхемами |
| PCB | Printed Circuit Board – Печатная плата |
| PWM | Pulse Width Modulation – Широтно-импульсная модуляция |
| SPI | Serial Peripheral Interface Protocol – Протокол последовательного периферийного интерфейса |
| USB | Universal Serial Bus – Универсальная последовательная шина |
| DMA | Direct Memory Access – Модуль для считывания и записи RAM без задействования процессора |
| AC | Alternating Current – Переменный ток |
| DC | Direct Current – Постоянный ток |
| FM | Frequency Modulation – Частотная модуляция (ЧМ) |
| AFC | Automatic Frequency Control – Автоматическое управление частотой |
Частые вопросы
После регистрации аккаунта на сайте Вы сможете опубликовать свой вопрос или отвечать в существующих темах. Участие абсолютно бесплатное.
Кто отвечает в форуме на вопросы ?
Ответ в тему МФУ CANON LaserBase MF3110 пишет DOWNLOAD STANDBY" как и все другие советы публикуются всем сообществом. Большинство участников это профессиональные мастера по ремонту и специалисты в области электроники.
Как найти нужную информацию по форуму ?
Возможность поиска по всему сайту и файловому архиву появится после регистрации. В верхнем правом углу будет отображаться форма поиска по сайту.
По каким еще маркам можно спросить ?
По любым. Наиболее частые ответы по популярным брэндам – LG, Samsung, Philips, Toshiba, Sony, Panasonic, Xiaomi, Sharp, JVC, DEXP, TCL, Hisense, и многие другие в том числе китайские модели.
Какие еще файлы я смогу здесь скачать ?
При активном участии в форуме Вам будут доступны дополнительные файлы и разделы, которые не отображаются гостям – схемы, прошивки, справочники, методы и секреты ремонта, типовые неисправности, сервисная информация.
Полезные ссылки
Здесь просто полезные ссылки для мастеров. Ссылки периодически обновляемые, в зависимости от востребованности тем.
МФУ Canon LaserBase MF3110. Разборка, профилактика и замена узлов (часть 1)
В статье рассмотрена методика разборки МФУ “LaserBase MF3110” компании CANON, а также некоторые особенности проведения профилактики аппарата, замены его узлов и деталей.
Предупреждение: автор не несет ответственности за возможные отрицательные последствия при выполнении ремонта или профилактических работ, поэтому если вы не уверены в своих силах, обратитесь к специалистам.
Общие сведения и необходимые инструменты
Многофункциональное устройство (МФУ) “Canon LaserBase MF3110” (далее – “MF3110”) совмещает в себе возможности цветного сканера, лазерного принтера и копировального аппарата и относится к классу устройств для дома и малого офиса. Приведем основные технические характеристики “MF3110”:
– максимальная скорость печати принтера 20 страниц в минуту и максимальное разрешение при печати 1200 x 600 точек на дюйм;
– черно-белый копировальный аппарат с максимальной скоростью копирования 20 копий в минуту, с разрешением при копировании 600×600 точек на дюйм и диапазоном масштабирования 50. 200%;
– цветной сканер с CCD-датчиком, обеспечивающий максимальное разрешение 1200×2400 точек на дюйм.
“MF3110” подключается к компьютеру через интерфейс USB версии 2.0. Заявленный производителем ресурс картриджа составляет 2500 страниц. Модель “MF-31102” построена на базе печатающего механизма принтера “Canon LBP-3200”. Управляется аппарат с помощью кнопок передней панели с ЖК дисплеем либо с компьютера. Наиболее частыми причинами отказов “MF-3110” являются попадание пыли и тонера на элементы устройства, а также инородных предметов – скрепок или скоб от степлера и т.д.
Профилактические работы выключают в себя очистку от пыли и тонера узлов устройства. Необходимая степень разборки аппарата определяется набором выполняемых операций. При отсутствии загрязнений и его нормальной работе аппарат разбирать не следует. Выполнение ремонтных работ начинают с очистки аппарата, внешнего осмотра его узлов, проверки наличия контакта в разъемах, проверки работы датчиков устройства.
Для выполнения работ по разборке, ремонту и проведению профилактических работ необходимо иметь следующие инструменты:
1. Отвертки плоские – 2 шт. (ширина лезвий 3 и 5 мм).
2. Крестовая отвертка (№ 3).
4. Небольшие утконосы.
5. Безворсовая салфетка.
6. Кисть – 2 шт. (мягкая и жесткая).
7. Пылесос для тонера (при необходимости очистки узлов устройства от тонера и пыли).
Кроме того, в зависимости от выполняемых на устройстве работ может возникнуть необходимость в расходных материалах (термосмазка, термопаста, токопроводящая смазка, жидкая и консистентные смазки, ацетон, спирт и т.д.) и запасных частях.
Разборка узлов МФУ
Снятие крышек с устройства
1. Открывают переднюю крышку, вынимают из устройства картридж и помещают его в темный полиэтиленовый пакет (от упаковки картриджа).
2. Снимают крышку лотка подачи бумаги (находится с задней стороны устройства), выдвигают лоток к себе и извлекают его из устройства.
3. Располагают устройство задней стороной к себе, откручивают четыре самореза (рис. 1) крепления боковых крышек (по два на каждую крышку).
Рис. 1. Снятие крышек с устройства
4. Располагают устройство передней частью к себе и открывают переднюю крышку. С правой стороны вынимают ось ограничителя из отверстия (привод механизма фиксации картриджа), расположенного на крышке (рис. 2, поз. 1). Для снятия оси плоскогубцами или пинцетом сжимают фиксирующие защелки. расположенные на ней (рис. 2, поз. 2).
Рис. 2. Привод механизма фиксации картриджа
Рис. 3. Снятие крышек с устройства
5. Отжимают крышку отверткой, выводят ось из отверстия и снимают ее с устройства (рис. 3).
6. Откручивают 4 винта крепления боковых крышек (рис. 4, поз. 1).
7. Аккуратно отодвигают крышки в стороны (левую – влево, правую – вправо) и снимают их с устройства (рис. 5).
Рис. 4. Винты крепления боковых крышек
Рис. 5. Снятие крышек с устройства
8. Открывают заднюю крышку и устанавливают рычаги прижима резинового вала печки в нижнее положение (рис. 6, поз. 1).
9. Откручивают два винта крепления задней крышки (рис. 6, поз. 2) и два самореза (рис. 6, поз. 3). Перемещают крышку движением к себе и снимают ее с устройства.
Рис. 6. Снятие крышек с устройства
Снятие блока сканера
1. Располагают устройство левой стороной к себе. Отсоединяют узкий плоский шлейф от платы электроники, идущий к сканеру, и снимают с боковины ферритовый фильтр шлейфа, установленный на клеевую ленту (рис. 7, поз. 1).
2. Отсоединяют разъем питания от сканера (рис. 7, поз. 2), предварительно освободив фиксатор на разъеме. Вынимают провода из пазов прокладки.
Рис. 7. Снятие блока сканера
3. Откручивают винт, находящийся под шлейфом, и саморез крепления сканера (рис. 7, поз. 3, 4), расположенный над пластмассовым фиксатором сканера (рис. 7, поз. 5).
4. Располагают устройство правой стороной к себе. Откручивают саморез крепления сканера (аналогично левой стороне).
5. Откручивают два самореза (по одному с левой и правой стороны) крепления сканера к стойкам (рис. 6, поз. 3), если они не были сняты ранее.
6. Вынимают два пластмассовых фиксатора, расположенных с левой и правой стороны ниже саморезов крепления сканера и, немного переместив блок сканера к себе, снимают его.
Снятие верхней крышки
Располагают МФУ лицевой стороной к себе и откручивают два самореза крепления верхней крышки (рис. 8, поз. 1). Приподнимают дальнюю сторону крышки до выхода ориентирующих штырей (рис. 8, поз. 2) и, переместив ее к себе, снимают с МФУ.
Рис. 8. Снятие верхней крышки
Снятие кронштейнов сканера
1. Отворачивают винты крепления левого и правого кронштейнов сканера (рис. 9, поз. 1).
2. Располагают устройство левой стороной к себе. Снимают разъем шлейфа датчиков узла термозакрепления с платы (рис. 10, поз. 1) и вынимают из паза пластины провода, идущие на плату электроники (рис. 10, поз. 2). Откручивают два винта крепления кронштейна и два винта, расположенных на пластине (рис. 10, поз. 3, 4), к которой прикреплен саморезом левый кронштейн. Приподнимают кронштейн в сборе с пластиной вверх (до выхода центрирующего штыря с отверстия) и отводят в сторону. Аккуратно вынимают шлейф подключения датчиков температуры узла термозакрепления из отверстия в пластине и затем снимают кронштейн.
Рис. 9. Снятие кронштейнов сканера
Рис. 10. Снятие кронштейнов сканера
3. Поворачивают устройство правой стороной к себе, откручивают два винта крепления, расположенных на правом кронштейне (аналогично левому), и снимают его.
Снятие верхней части узла термозакрепления
1. Располагают МФУ лицевой стороной к себе, откручивают два самореза (рис. 11, поз. 1) и снимают блок транспорта выхода бумаги в сборе с валом и прижимными роликами (рис. 11, поз. 2).
2. Крестовой отверткой откручивают два самореза (с левой и правой стороны) крепления защитного кожуха узла термозакрепления (рис. 12) и снимают его. Снимают пластмассовую направляющую бумаги, расположенную под кожухом (направляющая крепится саморезами крепления кожуха).
Рис. 11. Снятие верхней части узла термозакрепления
Рис. 12. Снятие верхней части узла термозакрепления
3. Располагают МФУ задней стороной к себе, откручивают 5 винтов (по два с каждой стороны и один на передней поверхности кожуха (рис. 13, поз. 4)) и снимают металлический защитный кожух платы блока питания.
4. Снимают пружины и металлические пластины прижима термоэлемента к резиновому валу с правой и левой стороны. Снимают левый рычаг прижима (рис. 13, поз. 1-3).
5. Отсоединяют разъем питания термоэлемента от платы и освобождают провода из пазов прокладки, идущие к нагревательному элементу узла термозакрепления. С правой стороны снимают разъем датчиков температуры узла термозакрепления с платы (рис. 7, поз. 6).
Рис. 13. Снятие верхней части узла термозакрепления
Рис. 14. Снятие верхней части узла термозакрепления
6. Снимают верхнюю часть узла термозакрепления в сборе (рис. 14). На ней расположены (рис. 15): термопленка (поз. 1), основание (поз. 2), датчики температуры (поз. 3), термопредохранитель (поз. 4), направляющие (поз. 5), нагревательный элемент (поз. 6), металлический прижим нагревательного элемента (поз. 7) и контактная группа (поз. 8).
Примечание. Термопленку легко повредить, поэтому при снятии требуется соблюдать осторожность.
Рис. 15. Элементы верхней части узла термозакрепления
Снятие прижимного резинового вала
1. Снимают шестерню привода прижимного резинового вала (рис. 20, поз. 8), расположенную с правой стороны (сторона редуктора). Для ее снятия аккуратно нажимают на пластмассовый фиксатор, фиксирующий шестерню на валу.
2. Снимают правый бушинг резинового вала. Для снятия выводят фиксатор бушинга из отверстия в корпусе и поворачивают к себе до совмещения выступа на бушинге с пазом в отверстии посадки его в корпус (рис. 16. поз. 1). Сдвигая его вправо, вынимают из посадочного отверстия и снимают с оси вала.
Рис. 16. Снятие прижимного резинового вала
3. Вынимают левый конец вала из бушинга (рис. 16. поз. 2), выводят его за пределы боковины и, перемещая влево, вынимают вал из устройства. Левый бушинг подковообразной формы вставлен в паз корпуса печки и легко снимается.
На данном этапе можно выполнить замену резинового вала, бушингов, термопленки и нагревательного элемента узла термозакрепления или заменить верхнюю часть узла термозакрепления в сборе.
Разборка и замена элементов узла термозакрепления
Предупреждение. При выполнении операций нежелательно прикасаться к рабочей поверхности термопленки и нагревательного элемента пальцами. Очищать пластину нагревателя допускается только на ровной жесткой поверхности.
1. Располагают термоэлемент в сборе нагревателем вверх, разъем датчиков с левой стороны. С левой стороны отжимают защелки и снимают пластмассовую направляющую. Удерживая основание, сдвигают термопленку влево и снимают ее с основания.
2. Очищают от старой смазки нагревательный элемент и основание. Для очистки от тонера поверхности нагревательного элемента применяют ацетон и безворсовую салфетку. При очистке желательно не допускать попадание ацетона на пластмассовую поверхность основания.
Снятие нагревательного элемента
1. Снимают контактную группу, расположенную с правой стороны. Для этого отжимают фиксатор и аккуратно сдвигают ее к себе, придерживая нагревательный элемент. Перемещают нагревательный элемент вправо (до освобождения левой стороны от металлического прижима), снимают его с основания, помещают на ровную поверхность (толстое стекло) и очищают от загрязнений.
2. Снимают металлический прижим и очищают основание под нагревательным элементом.
3. Осматривают поверхность нагревательного элемента, царапины на поверхности крайне нежелательны – они приводят к быстрому износу внутренней поверхности термопленки.
Сборка верхней половины узла термозакрепления
1. Наносят термопроводную пасту на термопредохранитель, расположенный на основании под нагревателем и устанавливают нагревательный элемент на место. Придерживая нагревательный элемент, устанавливают на место контактную группу и металлический прижим.
2. Осматривают термопленку. Ее внешняя поверхность должна быть матовой, без повреждений (царапины, прозрачные участки, отверстия), а внутренняя – зеркальной. При обнаружении дефектов термопленку заменяют, так как даже маленькие отверстия будут пропускать тонер на нагревательный элемент и быстро выведут последний из строя. Новая термопленка не должна иметь перегибов – при работе они не выравниваются.
3. Наносят тонкий слой термосмазки толщиной около 0,3. 0,4 мм на поверхность нагревательного элемента и затем устанавливают термопленку. При установке не допускают перераспределения термосмазки на поверхности нагревательного элемента.
4. Устанавливают на место пластмассовую боковину. При установке термопленки черный поясок располагают с левой стороны (сторона разъема датчиков).
Установка резинового вала и верхней части узла термозакрепления
1. Очищают от загрязнений оси и рабочую поверхность резинового вала и осматривают ее. Повреждения тефлонового покрытия вала нежелательны. Осматривают оси в зоне соприкосновения с бушингами.
При глубоких повреждениях рабочей поверхности вала или большом износе осей под бушингами вал заменяют.
2. Очищают бушинги и осматривают их, при износе заменяют. Устанавливают на место подковообразный (левый) бушинг и резиновый вал. При установке плоской отверткой отодвигают контактную пластину, расположенную с левой стороны возле бушинга подковообразной формы. Наносят тонкий слой токопроводящей смазки между торцом вала и контактной пластиной.
3. Устанавливают правый бушинг и фиксируют фиксатором на корпусе.
4. Устанавливают верхнюю часть узла термозакрепления в сборе, левый рычаг прижима, прижимные пластины и пружины в порядке, обратном снятию. Укладывают провода питания нагревательного элемента в пазы прокладки и подключают разъемы питания и датчиков температуры к платам.
5. Устанавливают рычаги прижима в рабочее положение. Прокручивают прижимной вал в направлении рабочего вращения. При вращении термопленка должна вращаться синхронно с валом. Проскальзывание (пробуксовка, остановка) или осевое перемещение термопленки не допускаются. Проскальзывание возникает при применении некачественной термосмазки или при нанесении ее на поверхность термоэлемента в большом количестве. Аналогичный дефект может появиться при использовании неоригинальной термопленки плохого качества. Для устранения проскальзывания термопленки выполняют разборку, очистку, замену термосмазки на качественную (проверенную) или уменьшают ее количество. При отрицательном результате устанавливают термопленку от другого производителя. Осевое перемещение возникает при разном усилии прижима с правой и левой стороны верхней части к резиновому валу, при браке термопленки (разность диаметров по длине), износе бушингов или вала в местах посадки (под бушингами) а также при дефектах рабочей поверхности резинового вала. Для устранения проверяют правильность установки пружин, прижимных пластин и рычагов прижима. Осматривают элементы узла термозакрепления. При обнаружении дефектов заменяют соответствующие элементы. Если визуальный контроль не дал результатов, дефектный элемент определяют путем поочередной замены элементов на заведомо исправные.
6. Устанавливают пластмассовую направляющую бумаги и защитный кожух узла термозакрепления. Закручивают саморезы крепления.
7. Устанавливают шестерню привода резинового вала.
МФУ Canon MF3110 – на помойку или . (нужен совет людей в теме)
Нагнуля МФУ (Canon MF3110). Для начала отстегнул сканер – компом не определяется, хотя как копир вроде работал. Ну и фиг с ним – подумал я, мне больше печать нужна. Но через годик, перестал видеться компом и как принтер, хотя сам по себе (механически) явно жив: при включении елозит лампочкой сканера, при нажатии кнопки копирования делает убедительный вид что копирует (лампочкой проводит, лист прогоняет), хоть и не сканирует в действительности.
И вроде бы выкинуть и забыть, но жалко 1.5 картриджа оставшихся, да и железяка явно рабочая еще. В связи с этим просьба к людям в теме (ремонтники, технари колупавшиеся в этой серии) :
поделитесь соображениями, есть ли смысл колупаться с ним? Видел вроде на авите мат.платы к нему за недорого ( хотя запросто может быть и фуфел, сходу то не проверишь 🙁 ). Или лучше отдать на запчасти да взять какой-нибудь бу принтер за 500р. ?

Дубликаты не найдены
эти старые еще переживут новые.
ТС, по существу твоего вопроса: на этих машинах, равно как и на серии 4010, плата – слабое место. Купить ее можно. Только вот в закупе она стоит дороже новой МФУ-шки. Для примера, в “старых” деньгах: плата стоила 14-18 тысяч, новая МФУ-шка – от 10-11 тысяч.
У меня точно таких же три штуки валяется со сдохшими платами.
Повезешь свой аппарат, чтобы проверить? Остаточный ресурс какой? Когда, условно, сдохнет на ней стабилизатор напряжения, который ты нигде не купишь?
Прискорбно :(( Надежды найти бу рабочу плату занедорого – самообман ?
“рабочая” – вовсе не означает, что она долго проживет. И это никак не прогнозируемо.
если опыта в ремонте нет, лучше продайте за 500 руб как написали
Плата форматера, попробуй прогреть проц, может поможет..
На старой работе приперли откуда-то такого. Посмотрели – проблемы, отдали в ремонт.
Проработал пару дней – печка сдохла )
В общем может не надо некромантить? )
А кабель USB проверяли? с таким девайсом лучше что-нить покороче. Пробег смешной, механика должна быть жива. По поводу найти мфу дешевле и надежней – у нас в городе есть контора, которая перебирает принтеры, поступающие им на утилизацию, и продает за не дорого с достаточно качественным ремонтом. некоторые HP 1536 уже пару лет радуют новых владельцев. Но есть маленький нюанс – старая техника практически никак не дружит с win10. А если не печатать в промышленных масштабах, то и пантума с ценником
кабель прверял. Сижу на вин7 и никуда не собираюсь 🙂
У меня такой динозавр еще работает, помучился только с его драйверами на десятку
О даа, 3110 стоит у меня, прям такие превозмогания с подключением когда нужно.
Эт ты мил человек рано руки опустил, я иногда 2 часа тратил чтоб заставить сканер работать, однако заставлял.
Алгоритм рассказывать смысла нет, т. К. Это рандомные действия из удалений-установок дров, перезагрузок, втыканий- вытыканий, чистки реестра. Если холодная жопа, крепкие нервы и длинная жизнь, вполне его еще можно заставить работать)
Основа резона починки зависит еще и от общего пробега, если пробег больше 150 тысяч надо смотреть, стоит ли овчинка выделки. А в целом картриджи – дешман, мфу прикольные, короче если печать много и за недорого, вполне себе вариант. Ресурс и картриджей и принтеров намного больше современных экземпляров.
Эти машинки на базе хьювлета 1200. Механизм ОЧЕНЬ надежный. До 500 тысяч бегают. Не без ремонта, но бегают.
Картриджи ЕР27 – надежные, большой емкости. Опять же, за основу взят 7115, он же ЕР25. Отличия ТОЛЬКО в корпусе картриджа.
Пробег мизерный, от того еще жальче 🙂 Самому ковыряться или в ремонт нести?
а можно посмотреть пробег через меню?
Сам нашел 🙂 Всего-то 4.5К
да, должен быть пункт в сервис настройках.
Второй вариант самый разумный и рациональный. Но если хочется не просто бухать по вечерам, то можно и заморочиться.
не только включается но и работает, как принтер (сервисную страничку через меню распечатал), но компом не определяется (кабель другой пробовал, если что)
Канон программно отключает старье :)))
![]()

Меры приняты, только этого мало
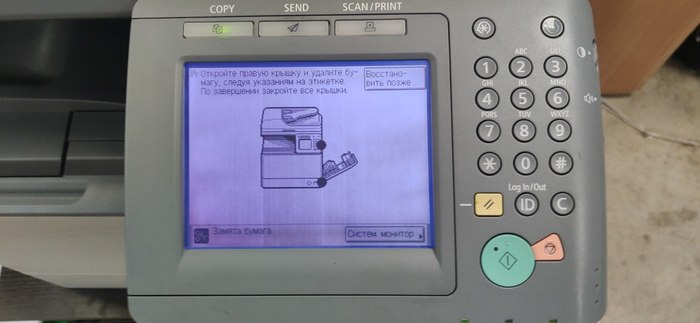
И снова здравствуйте! По итогам дня образовался ещё один повод написать сюда с результатами работ по ремонту и ТО Canon ImageRunner 1730i.
Вчера было изучено наследие прошедших путь ремонта печи, найден пар номер и изучено несколько десятков предложений. По итогу было найдено одно актуальное, да ещё и в часе езды от страдальца.
И после приобретения детали печка была разобрана, тщательно очищена, и установлена на место. После чего оказалось, что в результате продувки сжатым воздухом образовался ряд проблем.
Во-первых смахнуло крыльчатку на одном из вентиляторов, из-за чего копир, разумеется стал ругаться и не работать. Вентилятор был быстро обнаружен и крыльчатка возвращена на место.
Дальше обнаружилось, что бумага перестала попадать по цепочке из лотка, чему виной оказался тонер на роликах подхвата. По совету одного индийского гуру была использована “фреш дринкин вотер” и салфетки, что в сочетании с мантрами дало отличный эффект.
После этого копир стал радостно заглатывать бумагу из обоих лотков. Но она, увы, от чего-то встаёт у него комом в горле. Вернее у самого приёмника печки. Упирается прямо в модуль и всё тут.
Проверил сборку печи – всё крутится, играет, и в руках и в копире. При вращении шестерни вала он вращается, как и соседние шестерни, без всяких проблем и стуков. Проверил также правильность местоположения при установке – всё стоит ровно, по защёлкам и без перекосов.
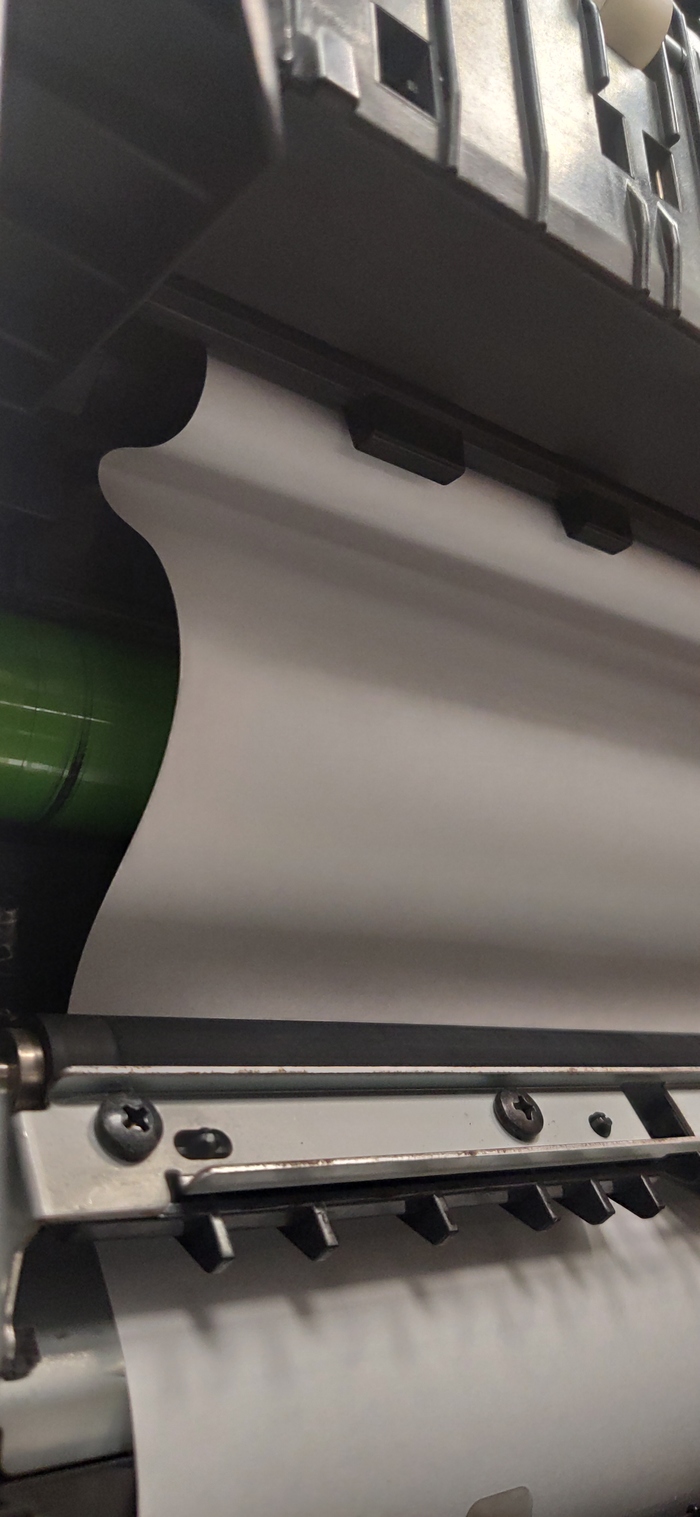

В попытках выяснить причину были изучены все доступные для изучения узлы на пути и вокруг следования бумаги к злосчастному жерлу печи. Но в итоге было решено немного подумать, и, конечно же спросить вашего доброго, и самое главное, дельного совета. И потому была создана эта запись.
Ремонт и диагностика МФУ Canon LaserBase MF3110
 | Скорый ремонт и техническое обслуживание всей периферии – сканеров, ксероксов, принтеров, МФУ, широкоформатных печатающих устройств, плоттеров; всех моделей – HP, Kyocera, Brother, Lexmark, Mimaki, Xerox, Ricoh, Konica Minolta, Mutoh, Canon, Panasonic, Encad, Samsung, Epson, Oki; с длительной гарантией и прибытием квалифицированного сотрудника по любому адресу – в офис, на дом, в квартиру! |

- Тестирование многофункционального устройства (МФУ) Canon LaserBase MF3110 – не оплачивается.
- Выезд мастера – в подарок.
- Цена устранения поломки многофункционального устройства (МФУ) Canon LaserBase MF3110 – от 300 рублей.
- Различные скидки от пяти процентов (получить купон).
- Любые способы оплаты.
- Детали по выгодной стоимости.
У Вас сломался плоттер или прочая оргтехника? Вы можете попытаться восстановить этот аппарат, к примеру, многофункциональное устройство (МФУ) Canon LaserBase MF3110 самостоятельно или просто заказать новое устройство.
Но выгоднее не тратить время и деньги и просто обратиться в организацию КомпсХелп!
- Без промедления, через пару часов высококвалифицированный профессионал примчится по Вашему адресу и оперативно решит все проблемы с ремонтом многофункционального устройства (МФУ) Canon LaserBase MF3110!
- Вам не нужно платить слишком много – выезд сотрудника компании и диагностика производится в качестве бонуса!
- Не нужно много ждать – опытный сотрудник прибудет через один-два часа после принятия заявки!
- Без разницы, в каком районе Вы проживаете – наши мастера приедут в любой район столицы и Московской области!
- Восстановленная техника, например, многофункциональное устройство (МФУ) Canon LaserBase MF3110 проработает не один год – мы предоставляем гарантию на свои услуги на три года.
- У Вас не будет затруднений с процессом оплаты – возможны любые типы платежей, в том числе безналичный расчет.
- Не важно, какая периферия сломалась – мы чиним устройства всех видов (принтеры, ксероксы, плоттеры, МФУ, сканеры) и марок (Encad, Canon, HP, Epson, Mutoh, Mimaki).
- Не беда, если причина неисправности покажется очень капитальной – высококвалифицированные мастера устранят любую поломку. В особых случаях аппаратура за счет компании доставляется в наш сервис для выполнения детальной проверки и сложного ремонта.
Не ждите, когда Ваша оргтехника, к примеру, многофункциональное устройство (МФУ) Canon LaserBase MF3110 окажется неисправной – тестирование и периодическое техобслуживание окажутся в несколько раз экономнее!
Просто перезвоните по (495)966-23-92 или оформите заказ онлайн,
и наши консультанты предоставят Вам любую информацию.
Порядок оказания услуг в КомпсХелп
Ваша оргтехника снова станет работоспособной после того как:
- Вы оставите заявку.
- К Вам приедет мастер или Вы привозите технику в наш сервисный центр.
- Специалист проведет диагностику оборудования и определит стоимость ремонта.
- Мастер починит Вашу аппаратуру и оформит все необходимые документы.
Чаще всего наши клиенты задают следующие вопросы:
Долго ли придется ждать мастера?
Мастер подъедет в любое назначенное Вами время или через час после оформления заказа.
Действительно ли, что за выезд специалиста и диагностику не надо платить?
Да, действительно. Диагностика и выезд мастера – полностью бесплатны. Но если Вы откажетесь от выполнения работ, то диагностику оборудования придется оплатить согласно прайсу (от 400 рублей).
Какие гарантии предоставляет компания?
На все отремонтированную технику выдается гарантия сроком до трёх лет.
Почему именно КомсХелп?
Потому что у нас быстро, профессионально, недорого! Потому что у нас работают самые квалифицированные и опытные специалисты. Потому что мы напрямую работаем с поставщиками оборудования, и поэтому можем предложить самые качественные детали по самым низким ценам.
Прайс-лист на основные услуги:
Диагностика МФУ
LaserBase MF3110
Диагностика МФУ
LaserBase MF3110
Профилактическая очистка МФУ
LaserBase MF3110
Профилактическая очистка МФУ
LaserBase MF3110
Перепрошивка МФУ
LaserBase MF3110
Перепрошивка МФУ
LaserBase MF3110
Прайс-лист на запасные части и комплектующие:
| Наименование услуги | цена |
|---|---|
| Элементы печати LaserBase MF3110 (Печатающие головки, переходники, «ролики», термопленка, термосмазка) | от 300 руб. |
| Картриджи, тонеры, чернила, СНПЧ и комплектующие к LaserBase MF3110 (Широкий выбор для лазерных и струйных МФУ) | от 500 руб. |
| Элементы механизма подачи бумаги LaserBase MF3110 (Новые и б.у. запчасти на складе и под заказ для МФУ LaserBase MF3110) | от 400 руб. |
| Электронные компоненты LaserBase MF3110 (Материнские платы, сетевые платы, блоки управления, блоки питания, шлейфы в наличии и на заказ для МФУ LaserBase MF3110)и | от 500 руб. |
услуги и типы неисправностейПочему выгодно и удобно отремонтировать мфу в Compshelp?Уже через несколько часов опытный мастер подъедет по указанному Вами адресу и оперативно решит все проблемы с ремонтом! Вам не придется переплачивать – выезд специалиста и диагностика неисправной техники производится бесплатно! Бесплатная доставка мфу в ремонт Современное оборудование для ремонта Большой выбор оригинальных запчастей в наличии и на заказ Ремонт других моделей Работаем по всей москве и областиРемонт техники других производителейнаши услуги:
услуги для фирм:
наши преимущества:
Все права защищены Canon LaserBase MF3110 Windows 7-10 x64 driverС большим трудом нашел метод установки драйвера для принтера и сканера Canon LaserBase MF3110 для Windows7 x64. Был еще больше шокирован тем, что люди, найдя способ, им не делятся. Поэтому описал процесс. Все писал по памяти, кое-что писал более-менее подробно, другое, наоборот, кратко – гугл в помощь. Об установке сетевого принтера читайте в конце статьи. 1) Скачать драйвер MF5730 (или драйвера серии MF57xx) для windows7 x64, распаковать (если в архиве) Один момент:
Принтер 3) Правой кнопкой мыши на устройстве принтера – Обновить драйверы 4) В открывшемся окне: Выполнить поиск драйверов на этом компьютере – Выбрать драйвер из списка уже установленных драйверов – 5) Довести установку до конца а) может выйти предупреждение, что драйвер может не подойти, либо может некорректно работать – игнорируйте и продолжайте установку б) может выйти предупреждение, что какой-то дравйвер уже установлен и по умолчанию будет рекомендоваться оставить его. Выбирайте ЗАМЕНИТЬ. Сканер 3) Найти в файле секцию: 4) Открыть диспетчер устройств – найти устройство сканера (рядом знак восклицания в желтом треугольничке) (у меня MF3110) – правой кнопкой мыши – Обновить драйверы 5) В открывшемся окне: Выполнить поиск драйверов на этом компьютере – указать каталог, в котором находятся драйверы (тот же, в котором MF12SCN.INF) – Далее 6) Довести установку до конца (может выйти предупреждение, что драйвер может не подойти, либо может некорректно работать – игнорируйте и продолжайте установку) UPD
UPD Для установки сканера в Windows 8.1 x64 нужно дополнительно отключить проверку цифровой подписи драйвера, иначе сканер не встанет. Решение от Алексея Аксенова из комментариев. UPD Для windows 10 x64 тоже необходимо отключить проверку цифровой подписи драйвера. Решение от stephan_dupo UPD Для установки принтера как сетевого необходимо на машину, где установлен МФУ MF3110, поставить драйверы от MF5730 (х86 или х64, в зависимости от ОС). После этого драйверы на клиентской машине (х64) встанут без проблем. Решение от w13ard PS после этого пробовал запустить сканер вручную (кнопочками на принтере), но почему-то не пошло. Сканер нормально отработал через программу WinScan2PDF. Думаю, что и через другие программы должен отработать нормально. UPD Чтобы имя сканнера не было кривым. При редактировании файла MF12SCN.INF добавьте в конце, после кода для 5770: LPTENUMMF5770.DeviceDesc=”Canon MF5770″ Аналогичный для 3110: LPTENUMMF3110.DeviceDesc=”Canon MF3110″ CANON LBP 2900: воет и ошибка Е1000000КОНФЕРЕНЦИЯ СТАРТКОПИ 0. Yuki 17.01.18 18:05 Доброго времени всем. Имеется лазерный принтер Canon i-SENSYS LBP6020B с ошибкой: Данная ошибка была 1,5 месяца назад. Проблема повторилась. 1. Scuzzy 17.01.18 20:23 Сначала – разбираться в источнике проблемы на уровне компонентов LSU. Так просто они не дохнут, а Е100 и из-за шторки вылезти может. 2. Suhov 17.01.18 20:30 в моей практике единственный случай, когда лазер помер из-за аппарата- блок питания выдавал вместо 24 вольта аж 27. Первый раз тупо заменили лазер, а когда через месяц аппарат вернулся с той же проблемой- задумались. В итоге сделали блок питания, аппарат до сих пор работает. 3. Yuki 18.01.18 10:00 (1) шторки на этих LSU нету. (2) Тоже подозреваю что проблема в питании. Будем замерять. Спасибо за направление поиска. 4. Scuzzy 18.01.18 10:45 5. Yuki 18.01.18 11:00 (4) Я не правильно выразился. Место под них есть, а самих шторок нету. 6. VLADiK 18.01.18 15:18 ну, если у ТС нет ошибки, Е100 это ошибка лазера, а Е000 это уже ошибка печки. 7. VLADiK 18.01.18 15:18 Code: E100 8. Scuzzy 18.01.18 16:32 Если эти ошибки появляются и уходят когда захотят – вряд ли это печка и лазер, скорее всего – энжин-контроллер. 9. Yuki 23.01.18 16:43 Привет Вам еще раз. Замерял напряжение на выводах печки в момент старта. Показало 28 Вольт. Подскажите стандартное какое должно быть? 24В? 10. Scuzzy 23.01.18 16:49 Yuki (9): 24В? 11. Yuki 23.01.18 17:01 Только учусь. Сейчас сниму плату и буду смотреть. 12. Yuki 23.01.18 17:01 (10) А можете подсказать контрольные точки для замера и вольтаж в них? Если это возможно. 13. Yuki 24.01.18 12:55 Из-за чего мог выйти из строя блок лазера? Придется покупать 3тий блок лазера 14. serry 24.01.18 13:14 На печке нефиг напругу мерить.Чего вы там намерить хотите, на нагрузке, которая цепяпи термостабилизации включается-выключается с частотой 0.5-3 Гц? Лампой печь проверяйте, самый наглядный способ. Маломощная лампа сажается на силовые контакты печи. И сопротивление термистора проверить полезно, а также силового термоэлемента. 15. Scuzzy 24.01.18 13:17 Yuki (13): Из-за чего мог выйти из строя блок лазера? 16. Yuki 24.01.18 13:25 (14) Сопротивление печки замерял 68 ом. Напряжение бп замерял после диодов. составило 24 вольта. (15) Нет не проверял. Первый который вышел из строя проверял на другом принтере(рабочем). Выдал ошибку по блоку лазера. После чего был куплен другой блок лазера и установлен. 17. Yuki 24.01.18 13:36 Сопротивление термистора 387 кОм. 18. Scuzzy 24.01.18 13:41 Yuki (16): Напряжение бп замерял после диодов 19. Yuki 24.01.18 13:54 (18) Для Вас повторю. Первый блок лазера был проверен на другом принтере(рабочем), в результате принтер выдал ошибку по блоку лазера. Второй блок лазера я не проверял на другом принтере. 20. Yuki 24.01.18 13:56 (18) Хочу понять почему или из-за чего повторилась эта ситуация с ошибкой по блоку лазера. 21. Yuki 24.01.18 14:01 (18) Диоды DA202 – FCH10A15 22. Scuzzy 24.01.18 14:03 (20) Можно поверить, что и вправду хотите, только как-то вяло хотите. Иначе бы прочитали (8). 23. GSE 24.01.18 15:02 сколько стоит “новый блок лазера”? 24. Yuki 24.01.18 15:22 25. Yuki 24.01.18 15:25 Только что подключил старый блок лазера. 26. Yuki 24.01.18 15:25 (22) Как то странно он мудрит. 1,5 мес. работал и помер. 27. Yuki 24.01.18 15:26 Напряжение в этих точках при первом запуске подпрыгивает до 6В и опускается до 3,4В. 28. Scuzzy 24.01.18 15:30 Yuki (25): Только что подключил старый блок лазера. Yuki (27): опускается до 3,4В 29. Yuki 24.01.18 15:33 (28) а скачок до 6В это нормально? 30. GSE 24.01.18 15:37 (24) в районе 80евро стоит новый блок 31. Scuzzy 24.01.18 15:43 (29) Скачет при каждом включении аппарата или при каждом запуске лазера или при начале каждого задания печати или – ?? 32. Yuki 24.01.18 15:57 (31) каждом включении аппарата 33. Yuki 24.01.18 15:58 Может есть у кого нить электро схема FM4-6846? 34. Scuzzy 24.01.18 16:08 (32) Не вижу в этом фатальных проблем. 35. Yuki 24.01.18 16:13 (34) Прошу прощения. Покажите правильное направление поиска проблемы. 36. Yuki 24.01.18 16:13 Хоть план действий 37. serry 25.01.18 22:13 Yuki (24): 18 $ Вот тут поподробнее. У кого покупали. А то получается, что он честно отработал свои всего лишь 18 зеленых. 38. serry 25.01.18 22:17 Yuki (29): а скачок до 6В это нормально? А вы чем скачок этот увидели? Если обычным недорогим мультиметром, то врет он вам безбожно, не должно там быть таких переходных процессов, иначе до лазера не дошло бы дело – на этом питании найдётся куча потребителей, которые захоЧУт окочуриться от такой напруги гораздо раньше БЛ. А вот если осциллографом – это уже интересно. 39. Yuki 26.01.18 16:51 (38) Спасибо Вам за внимание. Вы правы. Я скачок смотрел обычным цифровым мультиметром. 40. Yuki 26.01.18 16:52 44. Scuzzy 28.01.18 22:03 serry (43): Ищите печь 45. serry 28.01.18 22:05 Scuzzy (44): Может, LSU?)) Точно. Невнимательность. ((( 46. Yuki 30.01.18 09:42 (44)(45) Вы думаете что проблема может быть в некачественном(дешевым ) LSU? 47. Yuki 30.01.18 09:43 Тогда почему заводской(возможно заводской) LSU проработал около 1,5 года и вышел из строя? 48. Scuzzy 30.01.18 11:02 (47) Как раз потому, что Yuki (47): возможно заводской . Ошибки принтера Canon — коды ошибок и пути исправленияСовременные компьютеры, а также периферийные устройства оснащены средствами для самодиагностики. В случае появления неисправности на одном из узлов устройства (в нашем случае принтера), пользователь получит ошибку с определенным кодом. В этой статье не приведены все ошибки, которые могут возникать у пользователей при работе с принтерами Canon. Рассмотрим только основные ошибки и способы их устранения. Большинство других ошибок (которых здесь нет) указывают на неисправность самой платы. Поэтому дополнительную информацию следует искать на сайте производителя или в сервисном центре.
Ошибки принтеров Canon и их решениеВ следующей таблице представлены два кода каждой ошибки: первый появляется на мини-дисплее принтера, второй — на экране монитора. Если приведенное решение неэффективно, следует обратиться в сервисный центр для дальнейшей диагностики. Не пытайтесь самостоятельно отремонтировать принтер при серьезной поломке, если вы не имеете опыта и не уверены в своих силах. Гораздо дешевле будет обратиться в сервис.
Приведенная ниже информация актуальна для принтеров Canon MP240, MP250, MP260, MP270, MP280, MG2140, MG2240, MG3140, MG3240. Ошибка на мини-дисплее Лоток для бумаги пуст. В некоторых случаях появляется даже когда бумага есть в лотке. Решается добавлением дополнительного количества бумаги. Ошибка также может появиться при использовании слишком тонкой бумаги. Бумага была замята. Необходимо открыть принтер и извлечь замятый лист. Установлен неизвестный картридж или невозможно распознать установленный картридж по неизвестным причинам. Ошибка может быть связана с неисправностью картриджа, а также может появляться при установке неоригинального некачественного аналога. Картридж не установлен, картридж перегревается, неисправность картриджа. Проверьте наличие картриджа в принтере и наличие в нем чернил. В случае неисправности картриджа замените его на новый. Переполнен памперс устройства. Необходимо произвести замену памперса. Решается сливом отсека для отработанных чернил и сбросом счетчика. Как сбросить памперс устройства читайте ниже. Сбои в работе сканера. Ошибка в аппаратном обеспечении. Не удалось определить причину неисправности. Перезагрузка по току USB-порта. Невозможно контролировать питание картриджа. Может быть связано с неисправностью картриджа или его шлейфа. Картридж перегревается во время работы. Так как черно-белая печать в большинстве принтеров Canon осуществляется с использованием и черно-белого, и цветного картриджа, в случае отсутствия чернил в одном из них, печать будет невозможно. Чаще всего подвержены аппараты, которые используются в качестве ксерокса. Ошибка появляется при отсутствии чернил в цветном (реже в черно-белом) картридже. Переполнен памперс устройства. Необходимо произвести замену памперса. Решается сливом отсека для отработки и сбросом счетчика. Как сбросить памперс устройства читайте ниже. Перегрев принтера во время работы. Появляется в случае использования принтера на протяжении длительного времени, реже в случае его неисправности. Отключите принтер на некоторое время. В случае многократного появления ошибки даже после отключения принтера, отнесите устройство в сервисный центр. Невозможно захватить бумагу. Возможно лоток пуст или используется слишком тонкая бумага. Для устранения неисправности добавьте в лоток больше бумаги. Не перемещается каретка устройства. Может быть связана с преградой на пути каретки или с ее неисправностью. Появляется в принтерах и МФУ после замены картриджа на новый, а также после покупки нового устройства. Ошибка связана с тем, что контроллер не может определить количество краски в картридже. Для решения проблемы просто отключите контроллер (слежение за количеством краски в картридже будет отключено). Для этого, нажмите и удерживайте кнопку “STOP” в течение 5-10 сек. Сброс памперса на принтерах CanonПри появлении ошибок 5200, 5B00, 5B01 и 1700 может понадобиться сброс памперса. Для сброса необходимо выполнить следующую последовательность действий:
Этот метод позволяет устранить ошибки 5200, 5B00, 5B01 и 1700. После осуществления вышеуказанных действий ошибки не должны появляться вновь. Способ действенен также на принтере Canon MP490, но не подходит для Canon Pixma IP2700. Более радикальный методПодойдет для тех, кто использует принтер только для черно-белой печати. Если проблема перенагрева связана с постоянной выработкой чернил в цветном картридже, сделайте следующее:
Устранение ошибки 5100Как уже упоминалось выше, данная ошибка связана с тем, что каретка не может свободно перемещаться по направляющим. Для устранения проблемы сделайте следующее:
Еще одна причина возникновения этой ошибки — загрязнения или дефект ленты энкодера, которая отвечает за правильность позиционирования каретки. В случае необходимости протрите ленту от остатков чернил. Если лента неисправна, замените ее.
Кроме того, если смазка в парковочном узле загрязнена чернилами, пылью и грязью, каретка не сможет стать в крайнее положение. Это одна из причин почему может появляться ошибка 5100. Для устранение неисправности замените смазку. Устранение ошибки B200Данная ошибка появляется только в принтерах, которые имеют печатающую головку. Вот лишь несколько причин, которые приводят к появлению ошибки B200:
Если очистка не помогла, МФУ можно будет использовать как сканер или печатать каким-то одним цветом. Это может быть черно-белая печать. |