Принтер Canon не видит компьютер — что делать?
Как и в случае с любой другой компьютерной техникой, принтер Canon (или любой другой) может не определяться компьютером по множеству причин. Вот наиболее распространенные из них:
- Поврежден соединительный кабель (довольно редкое явление).
- Неправильные настройки и/или неполадки в работе программного обеспечения операционной системы компьютера (частая причина).
- Неполадки с драйвером принтера (еще одна частая причина).
- Неполадки в работе программного обеспечения самого принтера (прошивке).
- Аппаратные неисправности принтера, т.е. выход из строя какой-нибудь микросхемы или иной электронной детали (даже если принтер включается, это не означает отсутствие аппаратных неполадок).
Неисправности с принтерами, не относящиеся к аппаратным неполадкам, можно попробовать устранить самостоятельно. Приведем рекомендации на этот счет по каждому из пунктов выше.
Повреждение соединительного кабеля (USB-шнура)
Это банальная проблема, на которую, почему-то, обращают внимание в самый последний момент. Чтобы отмести эту причину неисправности, USB-кабель можно попробовать подключить к другому принтеру либо к любому другому компьютерному устройству с аналогичным типом USB-гнезда. Если нет ни принтера, ни иного устройства, то придется найти заведомо исправный шнур. Но и его может не оказаться под рукой. В этом случае остается лишь продиагностировать имеющийся USB-кабель.
Целостность USB-кабеля можно проверить при помощи мультиметра. Если у читателя такой прибор имеется, как им пользоваться он, скорее всего, знает. Если же мультиметра нет, можно прибегнуть к «дедовскому» способу диагностики кабеля, для чего потребуется 3 куска провода, батарейка и светодиод/лампочка:
- Конструкция самодельного “диагностического прибора” несложна. Крепим скотчем/изолентой провода к батарейке. К одному из проводов крепим одну из ножек светодиода/лампочки (если выбран светодиод, нужно соблюсти полярность, т.к. у них есть контакт «+» и «-», у лампочек накаливания их нет). Ко второй ножке светодиода крепим последний — третий провод. Вот схема:

- В большинстве принтеров Canon (или даже у всех) используется USB-кабель с разными типами штекеров на концах — квадратной (т.н. type-B) и прямоугольной (type-A) формы. На изображении ниже показана распиновка такого кабеля (какой из контактов одного штекера соответствует контактам другого).

- Теперь о диагностике кабеля. Все, что требуется сделать — подключить один из проводов импровизированного мультиметра к одному из 4-х контактов штекера «type-A», а второй провод — к контакту с таким же номером штекера «type-B». Также тестируем «землю» кабеля — наружный металлический элемент гнезда. В схематичном виде это выглядит так:

- Если светодиод загорится, значит, обрыва у тестируемого контакта нет. Можно переходить к следующему.
- Но обрыв контакта — не единственная возможная неисправность кабеля. Еще может быть замыкание контактов между собой. Для проверки замыкания: подключаем провод прибора к контакту «1» одного из штекеров, а второй провод к контакту «2», затем к «3», к «4» и к «земле»; переставляем первый к контакту «2», а вторым — вновь проходим по кругу. И так — 4 раза. Если замыкание отсутствует, светодиод не должен загораться при подключении проводов нашего «тестера» к контактам USB-штекеров с разными номерами.

Неправильные настройки или программные неполадки ОС
В данном случае имеются в виду причины с настройками и функционированием операционной системы, не связанные с драйверами принтера (о драйверах поговорим позже). Есть три наиболее часто встречающиеся причины из этого разряда:
- Принтер не выбран в качестве устройства печати по умолчанию.
- Остановлена системная служба «Диспетчер печати».
- Принтер выключен программно.
По пункту №1 решение следующее:
- Откройте «Панель управления» из меню «Пуск» и перейдите в нем раздел «Оборудование и звук».

- Далее перейдите в подраздел «Устройства и принтеры».

- В блоке «Принтеры» найдите иконку с названием устройства печати, кликните по нему правой кнопкой мыши и выберите в отобразившемся меню пункт «Использовать по умолчанию». Если принтера нет в этом окне, переходите к следующему разделу статьи по решению неполадок с драйверами. Если же под иконкой принтера присутствует значок с восклицательным знаком, переходите к решению неполадок по пункту № 3.

- Попробуйте что-нибудь распечатать.
По пункту № 2. Проблемы с системной службой «Диспетчер печати» в основном связаны с тем, что она попросту отключена. Включить ее несложно:
- Для начала нужно открыть системное приложение «Службы». Быстрее всего это сделать путем выполнения команды «msc» из другого системного приложения «Выполнить»: нажмите одновременно клавиши «Win + R», скопируйте в появившееся окно указанную команду (без кавычек) и нажмите «ОК».

- Откроется приложение «Службы». В столбце «Имя» найдите службу «Диспетчер печати» (может также называться на английском «Print Spooler»). Проверьте ее текущее состояние. Если в соответствующем столбце ничего не указано, значит, служба в данный момент не работает. Кликните по ней правой кнопкой мыши и выберите в появившемся контекстном меню пункт «Запустить».

- Попробуйте что-нибудь распечатать.
- Также обратите внимание на столбец «Тип запуска». В нем должно быть указано «Автоматически» (при запущенной службе).

- Если это не так, кликните по имени службы два раза мышкой. В открывшемся окне раскройте список «Тип запуска» и выберите в нем вариант «Автоматически», после чего нажмите кнопку «ОК».

И по последнему пункту № 3. Любое внешнее компьютерное устройство можно выключить программно. Т.е. даже если принтер подключен к компьютеру USB-кабелем, но выключен в настройках операционной системы, им невозможно будет воспользоваться. Но это легко исправить:
- Для начала запустим «Диспетчер устройств». Вызовите приложение «Выполнить» комбинацией клавиш «Win + R», скопируйте в него без кавычек команду «msc» и нажмите «ОК».

- Следующая задача — найти принтер в списке отображенных устройств. Обычно его можно найти в разделе «Принтеры». Неважно, где он находится. Если устройство в данный момент отключено, то перед его названием будет присутствовать пиктограмма с изображением стрелки вниз. Чтобы включить принтер, кликните по нему правой кнопкой мыши и выберите в меню пункт «Включить устройство»:

- Если напротив названия включенного принтера находится желтый восклицательный/вопросительный знак, это означает наличие проблем с драйвером. В «Диспетчере задач» можно и вовсе не обнаружить название принтера. Иногда из-за сбоев драйвера принтеры помещаются в «Диспетчере» в раздел «Другие устройства», и порой под названием «Неизвестное устройство».

Неполадки с драйвером принтера Canon
Драйвер — вещь «капризная». Постоянно «слетает», ломается, повреждается и т.д. И по самым различным причинам, включая «само по себе сломалось». В любом случае, самым эффективным способом устранения проблем с драйверами является их полная переустановка. Конечно, перед этой процедурой нужно подготовить драйверы для принтера. Их можно скачать с официального сайта Canon:
- Перейдите по этой ссылке, ведущей в центр онлайн-поддержки Canon. Прокрутите страницу сайта до надписи «Выберите продукт», затем впишите в текстовое поле название линейки и модель принтера Canon (например, «PIXMA E204»), кликните по отобразившейся ссылке.

- На новой странице откройте раздел «Драйверы», выберите операционную систему (обычно сама определяется) и язык (русского может не оказаться — не беда), затем нажмите кнопку «Загрузить». Сохраните файл-установщик драйвера куда-нибудь на диск.

Если в «Диспетчере устройств» название принтера не отображается, можно сразу установить скачанный драйвер. Если же отображается, но с восклицательным/вопросительным знаком, лучше предварительно удалить имеющийся драйвер. Делается это из того же приложения «Диспетчер устройств»:
- Кликните правой кнопкой мыши по названию принтера Canon в «Диспетчере устройств», выберите в меню пункт «Удалить устройство». В появившемся окне установите галочку на пункте «Удалить программы драйверов для этого устройства» (если есть) и нажмите «Удалить». Так это выглядит на примере удаления драйвера аудиокарты (с принтером все точно также).

- Теперь запустите скачанный с сайта Canon установщик драйвера и следуйте его инструкциям.
Также можно воспользоваться программой для установки и обновления драйверов, например, DriverHub. Она автоматически найдет и установит подходящий драйвер для принтера.
Неполадки в работе прошивки принтера
Как и в случае с драйвером, неполадки со встроенным в принтер программным обеспечением могут возникать по куче причин, включая «все само по себе сломалось». Есть два основных способа решения этой проблемы — сброс настроек встроенного ПО до заводских значений и, если не помогает, перепрошивка устройства (т.е. переустановка встроенного ПО).
Решать проблему нужно со сброса параметров. У каждой отдельной линейки/модели принтеров Canon это делается по-разному. Обычно — путем запуска соответствующей функции с кнопочной/ЖК панели управления, что находится на корпусе устройства.
Приведем примера сброса параметров для принтера Canon PIXMA TS9120 с сенсорной панелью управления:
- На всякий случай отключаем принтер от компьютера.
- Нажимаем кнопку с изображением шестеренки «Setup» (Установки).

- Заходим в раздел «Settings» (Настройки).

- Далее идем в подраздел «Reset Settings» (Сброс настроек).

- Выбираем здесь пункт «Reset all» (Сбросить все).

- Соглашаемся со сбросом, выбрав кнопку «Yes» (Да), и ждем окончания процедуры.

А с прошивкой принтера уже посложнее. Сам процесс рассматривать не будем, но подскажем, с чего начать. Для переустановки ПО потребуется специальная программа и сама прошивка. И то, и другое также можно скачать с официального сайта — с той же страницы, где и драйвер, но в разделе «Прошивка». Вот скриншот страницы для скачивания требуемого ПО к МФУ Canon i-SENSYS MF4780w:

Обратите внимание, здесь есть программы для операционных систем Mac и Windows. После клика по кнопке «Загрузить» откроется новая страница, куда нужно будет вписать серийный номер принтера — без него продолжить нельзя. Номер можно найти на стикере, прилепленном к корпусу устройства.

А если кликнуть по ссылке «Инструмент обновления встроенного ПО», снизу отобразится дополнительное меню. В нем можно перейти в раздел «Установка», где приведена краткая инструкция по обновлению прошивки.

На некоторых моделях МФУ Canon, поддерживающих подключение к сети (как правило, по Wi-Fi), обновление можно выполнить из панели управления.
Аппаратные неисправности принтера
Если принтер вообще не включается, его смогут “вылечить” только в сервисном центре. Но если он все же включается, но не реагирует на подключение к компьютеру, возможно, что из строя вышел только USB-порт (могли отпаяться контакты из-за сильного выдергивания USB-кабеля). При наличии навыков в ремонте электроники этот порт довольно просто восстановить при помощи паяльника. Но все же лучше доверить дело профессионалам.
Что делать, если компьютер не видит принтер Canon при подключении?

- Как правильно подключать?
- Возможные проблемы и их устранение
- Советы
Вы стали обладателем принтера Canon и, конечно же, решили подключить его к своему персональному компьютеру. Что делать, если компьютер не видит принтер? Почему это происходит? По каким причинам принтер не печатает с компьютера? С этими вопросами нужно разобраться.
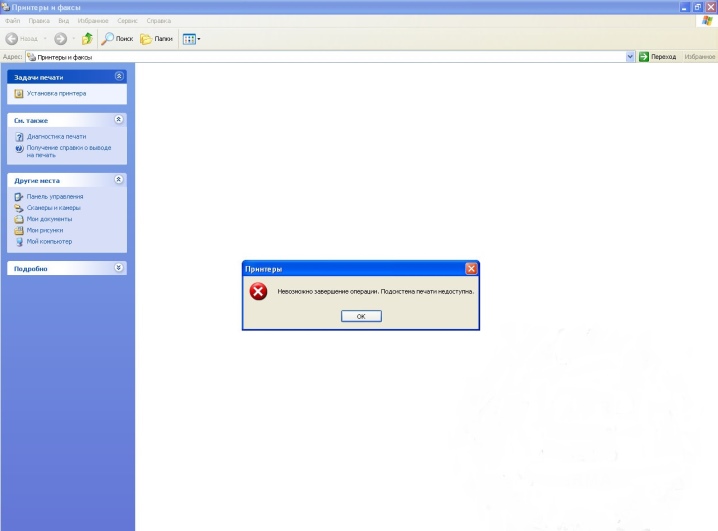
Как правильно подключать?
Зачастую ПК не видит принтер потому, что отсутствует контакт вследствие засорения портов, неисправного провода или неплотного подключения к разъему.
При подключении принтера к компьютеру с помощью usb-кабеля проверьте – всё ли правильно вы сделали. Следует соблюдать алгоритм действий.
- Установите принтер так, чтобы кабель свободно доставал до гнезда разъёма компьютера.
- Подключите принтер к источнику питания, нажав на кнопку включения.
- Компьютер подсоедините к принтеру с помощью usb-кабеля. Операционная система зачастую самостоятельно распознаёт и устанавливает необходимые драйвера к современным моделям оборудования. Если модель принтера достаточно старая, то, вероятнее всего, драйвера придется устанавливать с установочного диска либо скачивать их с сайта производителя.



При подключении устройства по Wi-Fi нужно убедиться, что принтер оборудован необходимым модулем.
Некоторые модели нужно подключать непосредственно к беспроводному маршрутизатору с помощью Ethernet-кабеля. Во избежание помех и плохого сигнала принтер и маршрутизатор должны находиться недалеко друг от друга. Для того чтобы выяснить, как правильно подключить принтер к беспроводной сети, нужно внимательно прочитать инструкцию.
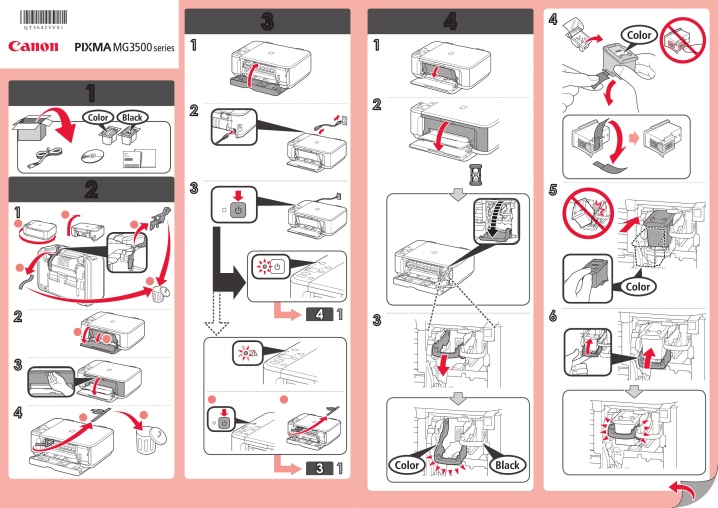
В целом для правильного подключения оборудования к компьютеру или ноутбуку необходимо ознакомиться с инструкцией, где прописано, как правильно подключать и работать с конкретной моделью принтера Canon или любого другого устройства.
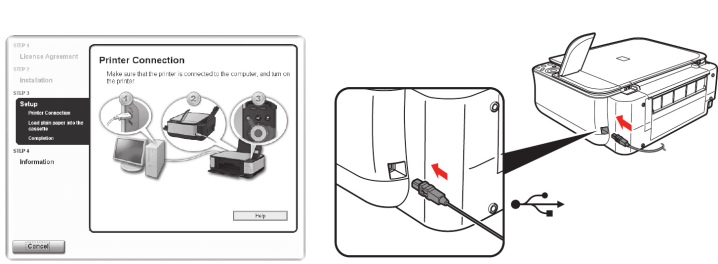
Возможные проблемы и их устранение
Самыми распространенными проблемами того, что система не видит принтер, являются:
- отсутствие или некорректная работа драйверов;
- отключение службы печати;
- несовместимость старой операционной системы с новыми моделями принтеров;
- неисправные разъемы и провода.

Рассмотрим проблемы и пути их решения подробнее.
- Неисправные разъемы и провода. Для решения этой проблемы нужно тщательно осмотреть USB-провод и разъемы, куда он вставляется. Если они загрязненные, то можно очистить их самостоятельно, для этого нам понадобится старая зубная щетка либо ватная палочка, которыми нужно аккуратно вычистить пыль. Включаем USB-провод в разъем и подключаем принтер, проверяем подключение принтера, запустив пробную печать. Если компьютер по-прежнему не видит принтер Canon, то пробуем подключить его к другому компьютеру или ноутбуку, установив на нём необходимые драйвера. Если же и в этом случае принтер не печатает, то проблема явно не в разъемах.

- При сбоях настроек необходимо проверить наличие драйверов и установить или переустановить их. Также необходимо проверить, какой принтер используется по умолчанию, иногда достаточно отметить необходимый вам принтер галочкой. Очень часто при системных сбоях появляются галочки в пунктах «приостановить печать» или «работать автономно», для возобновления печати достаточно убрать эти галочки. Следующая системная ошибка кроется в запуске принтера. Решение может быть таким – переходим в «панель управления» на вкладку «администрирование», затем открываем подменю «службы». В появившемся окошке находим вкладку «диспетчер печати» и отмечаем автоматический тип запуска. Перезагружаем компьютер, и все должно заработать.

- Если у вас стоит старая операционная система, например Windows XP или Windows Vista, подключить современный принтер будет крайне проблематично. Дело в том, что найти актуальные драйвера к таким операционным системам невозможно.


- Если всё вышеперечисленное вам не помогло, то, вероятнее всего, неисправность в самом принтере, устройство необходимо отдать в ремонт в сервисный центр либо мастерскую.

Советы
Для улучшения срока эксплуатации устройства необходимо внимательно изучать инструкцию по работе с техникой. Следуя нашим простым советам, вы сможете избежать многих проблем.
- Следите за исправностью USB-кабеля, не допускайте его перегибов и зажимов, тщательно оберегайте от домашних питомцев. Многие домашние звери, особенно щенки и котята, обожают грызть не только мебель, но и всевозможные провода. Во избежание такой неприятности можно установить прибор повыше или же защитить провода специальными оплетками.
- Периодически очищайте USB-порты от пыли и грязи. Это необходимо не только для улучшения работы, но и для увеличения срока службы самого разъема.
- Не используйте различные переходники. Многим пользователям не хватает количества стандартных разъемов для работы, поэтому приобретаются различные разветвители и другие девайсы, способные увеличить количество разъемов. Конечно, это неплохо, но стоит помнить, что нагрузка на основной разъем увеличивается, что может негативно сказаться на его работе.
- USB-кабель не должен быть слишком длинным. Он должен быть такой длины, чтобы не сильно натягивался и не слишком провисал.
- Устанавливайте драйвера только той модели устройства, какая у вас имеется, и для операционной системы, которая установлена на вашем компьютере или ноутбуке. Так же необходимо помнить о своевременном обновлении драйверов, актуальное обновление позволит вам сэкономить нервы и время.
- После обновления операционной системы либо драйверов устройства всегда проверяйте, какое печатающее устройство стоит по умолчанию. Настройка именно этого параметра сбивается больше всего.


Чаще всего все неисправности устраняются самостоятельно, но если ничего из рекомендованного вам не подошло, и проблема осталась нерешенной, то необходимо обратиться к специалистам для выявления вероятных неисправностей устройства.
Что делать, если компьютер не видит принтер Canon, смотрите далее.
Windows 10 не видит принтер

Время от времени могут наблюдаться неполадки с аппаратурой, подключаемой к компьютеру. Это – камеры, сканеры или принтеры. Последние подвержены проблемам как со стороны программного обеспечения, так и со стороны технического состояния портов подключения. Либо компьютер не видит, либо ноутбук не видит принтер. Мы видим, что принтер не печатает/не работает, ввиду чего у нас начинается паника на рабочем месте. И могут возникнуть проблемы в работе по разным причинам: после обновления Windows 10 он может не распознаваться в системе, не делать печать, неправильно выполнять вывод текста с изображениями или же распознаваться, но не печатать документы и фото. О том, какие недочеты есть на ПК, а также как решать их, возможно узнать, прочитав этот материал.
Проверка USB порта и кабеля
Первое и самое простое – проверка по внешности. То есть если заметно, что не включена кнопка или не подключен кабель, то проблема решается быстро. Достаточно вставить провод в USB-разъем компьютера или ноутбука, чтобы распознался принтер. Если же этого не произошло, то виновато, скорее, одно из двух:
- Неисправен провод (перетерся в каком-либо месте);

- Поврежден коннектор или вход USB-A (USB 2.0, 3.0). Читайте об внешних разъемах системного блока компьютера.

Если один из двух или оба этих признаков неработоспособности присутствуют, то допустимо предположить, что нужно менять кабель в сервисном центре.
Но также рекомендуется проверить краски в принтере – возможно, из-за нее и не работает ничего. Все же, иногда аппаратура еще работает, если кабель не сильно порван или перетерт. Может быть такое, что пока не заправишь картридж – не станет работать.

А когда все в порядке, но не работает устройство, выход – обратиться к умельцу, ведь, скорее всего, больше не проводит ток кабель.
Диагностика и устранение неполадок через Windows 10
Возможно, как в случае с некоторой аппаратурой, у пользователя будут трудности. Никто не застрахован от ошибок в ПО (программного обеспечения) для устройств, подключаемых к компьютеру. Некоторые думают, что никак не поможет диагностика, встроенная в Windows 10, но ее стоит попробовать.
Для проведения этой операции требуется выполнить простой алгоритм действий:
- Нажать на значок «Пуск», затем выбрать «Параметры»;

- Выбрать «Обновления и безопасность», в котором также предстоит нажать на «Устранение неполадок» и «Дополнительные средства устранения неполадок»;
 в котором также предстоит нажать на «Устранение неполадок» и «Принтер»;
в котором также предстоит нажать на «Устранение неполадок» и «Принтер»;

- А чтобы начать, требуется лишь зайти в «Запустить средство устранения неполадок».

Если не сработало это средство, как это часто бывает – рекомендуется испытать другие варианты.
Добавление принтера в устройствах Windows 10
Есть еще один способ. Он заключается в ручном добавлении устройства в раздел с другой аппаратурой. Иногда помогает такой вариант, ведь он заставит систему «видеть» принтер, а не игнорировать его. Возможно вы удалили из списка «Устройства и принтеры» технику для работы в Виндовс 10, тогда велика вероятность, что после такого вряд ли станет работать принтер, пока его снова не добавят. Этому подвергаются и старые принтеры, и сетевые принтеры.
А чтобы появился в списке элемент для печати, нужно проделать следующий алгоритм:
- Зайти в меню «Пуск» и выбрать «Параметры»;

- Перейти в меню «Устройства»;

- Затем переходим в пункт «Принтеры и сканеры» и нажимаем на «Добавить принтер или сканер»;

- После этого появится окно с найденными устройствами. Там должен быть элемент, который требуется подключить. Нажав на него, он добавится в список аппаратуры.

Установка драйвера принтера
В случае когда не установлено драйвер для корректной работы устройства, оно либо будет не распознаваться, либо выдавать самые разные ошибки. Но первый вариант более частый. Такое происходит в основном после обновления Windows 10. Обусловлено это тем, что ПК просто «не понимает», чем является устройство.
Но не стоит паниковать – есть простой выход. Это – установка драйвера или несколько таковых. Для этого требуется провести несколько действий:
- Найти свою модель в интернете. Во вкладке о ПО должны храниться необходимые пакеты – их нужно загрузить;

- После загрузки программы, приступаем непосредственно к установке. Достаточно нажимать «далее» и в конце ждать копирования файлов;

- После этого вы можете пользоваться принтером без каких-либо проблем
Если вы только что купили оборудование и подключили его, то возможно «приветствие» надписью: «Драйвер недоступен». Потому некоторая аппаратура просто может не заработать с теми или иными версиями поставляемых драйверов.
Программный способ проверки работы принтера
Иногда не помогают самые разные официальные интегрированные способы устранения неполадок на Windows 10, связанных с аппаратной составляющей компьютера. Из-за этого люди идут в сервисный центр и тратят деньги. Но не стоит с этим спешить – производитель, выпустивший технику, также может и поставлять утилиты, помогающие в настройке устройства. И так возможно решить проблемы с работой.
На скриншоте ниже как раз такая программа для принтера HP:

Программа сама поможет , что необходимо сделать для диагностики системы, чтобы все работало идеально и возможно было пользоваться без каких-либо проблем принтером. Как правило, такое решение от производителей является эффективным способом избавиться от неприятностей с аппаратурой.
Совместимость Windows 10 и популярных принтеров
Чем новее операционная система – тем больше она устройств поддерживает. И это верно. В большинстве случаев, если подключенный гаджет простой и не требует дополнительного ПО, то допустимо пользоваться без каких-либо трудностей. Достаточно лишь установить Bluetooth-связь, если таковая поддерживается или же вставить USB кабель. И если составлять список принтеров для Windows 10, то будет очень большой набор вариантов.
Задевая тему производителей, стоит отметить не всем известных – Xerox, Brother, Kyocera. С ними иногда случаются проблемы, причем даже если это не сетевой, а локальный принтер, то он может не отмечаться на компьютере, к которому подключен с помощью кабеля. Поэтому стоит заранее уточнять совместимость с драйверами устройств – узнать о поддержке Windows 10, а также модели используемого устройства.
Другие возможные проблемы
Несмотря на то что уже разобраны различные проблемы и варианты решения их, но существуют и другие неочевидные недочеты, которые также возможно исправить. К примеру, самый очевидный — проблема касается непосредственно работы самого USB-порта, а не кабеля от принтера. То есть если компьютер не видит устройство, то возможно одно из двух:
- Устаревшие драйвера разъема не дают спокойно работать с подключаемыми гаджетами и требуется обновление ПО компьютера;
- В BIOS отключен тот или иной USB-порт. В таком случае нужно войти в режим работы с прошивкой, а далее – включить разъем. Все это делается уникально для каждого компьютера, потому там придется разбираться самостоятельно. Здесь предстоит заручиться помощью умельца – это работа всего на пару минут для таковых.
Заключение
Прочитав этот материал, пользователь узнал о том, что может препятствовать нормальной работе принтера. К тому же теперь возможно найти выход в большинстве ситуаций, когда кажется, что нужно обращаться в сервисный центр. С усваиванием этого материала нарабатываются знания о технике, подключаемой к компьютеру как по аппаратной, так и по программной части.
Также если вам интересно, то у нас есть статья про устройства персонального компьютера, в ней вы узнаете, какие существуют устройства и нюансы ее подключения к компьютеру.
Насколько вам была полезна статья?
Кликните по звездочке, чтобы оставить оценку!
Средний рейтинг 5 / 5. Оценок: 3
Пока оценок нет! Очень нужна ваша.
Нам очень жаль, что статья вам не понравилась!
Что делать если компьютер не видит принтер
Практически каждый сталкивался с проблемой, когда компьютер перестал видеть принтер, или же не видел его изначально. Даже при условии полной исправности обоих устройств, компьютер может не распознавать принтер, несмотря на правильность подключения. Данная проблема является наиболее распространенной, но, в то же время, наиболее простой в решении.

Возможные причины возникновения неисправностей
- Неправильное подключение.
Часто причиной невидимости принтера является отсутствие контакта при подключении – следствие засорения портов, неисправного шнура или просто недостаточно плотного прилегания на стыке.

- Некорректная работа драйверов.
Драйвера для печатающих устройств, как и любое другое программное обеспечение, могут выходить из строя, приводя к сбоям в работе принтера. При отсутствии диска, входящего в комплектацию при покупке принтера, пользователь может скачать драйвера несовместимые, либо неподходящие под конкретную ОС.

- Установлено другое устройство для печати по умолчанию.
Такая проблема может возникнуть, если к компьютеру подключены другие печатающие устройства, либо они были подключены ранее, но не удалены должным образом. Это означает, что операционная система распознает другой принтер, выбранный автоматически.

- Отключена служба печати.
В поисках ответа на вопрос, почему компьютер не видит принтер, пользователи часто забывают об установках самой операционной системы. Для беспроблемной печати служба должна быть постоянно включена.

Способы решения указанных проблем
Для проверки подключения достаточно убедиться в том, что используются рабочие порты и кабель. В случае выявления мусора или пыли в портах нужно почистить их, чтобы обеспечить контакт между элементами. Для проверки можно освободить все разъемы, и если компьютер не видит usb принтер, последовательно проверить каждый из них. Иногда решение проблемы может быть произведено банальной проверкой, включен ли сам принтер, так как многие часто забывают включать устройство заново после отключения от сети.
Проблемы с драйверами могут исходить как от их неправильной работы, так и от их полного отсутствия. Для установки драйверов важно использовать родной диск, входящий в комплектацию принтера. Если такого диска нет, драйвера скачиваются из Интернета на официальном сайте производителя устройства. При скачивании драйвера важно выбрать пакет, полностью соответствующий модели принтера и вашей операционной системе. Если драйвера работаю неправильно, можно их переустановить, предварительно удалив неработающую версию.
Для установки действующего принтера устройством по умолчанию необходимо кликнуть правой кнопкой мышки по значку устройства и поставить галочку напротив параметра «Использовать по умолчанию» либо просто выбрать данный параметр.
Для включения службы печати нужно зайти в Панель управления, вкладка «Администрирование», далее – «Службы» либо «Диспетчер очереди печати». После этого нужно включить службу, выбирая «Тип запуска» либо команду «Запустить», и поставив галочку напротив параметра «Автоматически».
Таким образом, если компьютер не видит принтер подключенный, то эту проблему вы сможете решить самостоятельно в большинстве случаев. Свидетельством того, что проблема решена, является правильная работа устройства и отображение его в компьютере. В остальных случаях нужно обращаться к специалистам, так как отсутствие результатов по всем указанным способам исправления проблемы может свидетельствовать о наличии более серьезных неисправностей.
Компьютер / ноутбук не видит принтер, что делать?
Внимание: воспользуйтесь интерактивным прайс-листом для определения стоимости заправки Вашего картриджа (принтера):
В наш сервис довольно часто обращаются с проблемой — ПК или ноутбук не видит принтер, что делать в такой ситуации? Разумеется, сперва нужно исключить вероятность неработоспособности самого подключаемого устройства. Если же на другом компьютере проблем нет, то начинаем решать задачу последовательно, рассматривая разные варианты. 
Пять самых частых причин, почему компьютер не видит принтер
Возможные проблемы, которые мастер пошагово проверяет в первую очередь:
- Исправность подключения. Необходимо проверить качество подсоединения кабеля, также можно попробовать полностью его заменить. Важно проверить, что используется шнур с нужным USB-разъемом (большинство печатающих устройств работает через USB 2.0). При правильном подключении на принтере должен светиться индикатор.
- Неправильный или устаревший драйвер (либо его полное отсутствие). Драйвера устанавливаются либо с диска, который шел с устройством, либо, более современный и распространенный сегодня вариант — скачиваются из интернета. Для устройств известных марок, как HP или Canon, даже не нужно вручную заходить на сайт, Windows загружает всё автоматически. В противном случае необходимо скачать пакет программного обеспечения с официального сайта производителя, выбирая строго те новые драйвера, которые подходят для вашей модели устройства.
- Устройство по умолчанию. Если ПК не видит принтер, что делать? Есть еще один вариант ответа на этот вопрос. Нужно проверить, установлен ли принтер как устройство по умолчанию в системе. Для этого потребуется зайти в панель управления, раздел «Устройства и принтеры».
- Служба автоматической печати. В разделе «Администрирование» панели управления необходимо найти «Диспетчер печати» и убедиться, что тип запуска установлен автоматический.
- Проблемы с ОС. В редких случаях требуется переустановка операционной системы, если возникли неразрешимые проблемы, связанные с компонентами ОС. Желательно пользоваться лицензионной копией, это гарант максимальной совместимости с железом.
Если у вас нет времени и желания разбираться с неисправностью самостоятельно, то разумнее всего обратиться в сервисный центр. Если устройство на гарантии, то выбирайте официальный сервисный центр производителя, а в ином случае предлагаем услуги нашей фирмы «Сервис812» — профессиональный подход и кратчайшие сроки устранения неполадок.
Рассмотрим подробнее ситуацию, когда компьютер не видит принтер: что делать и на какие факторы обратить внимание.
Более редкие случаи, когда ПК не находит принтер
Антивирус
Иногда антивирусные программы мешают успешной установке того или иного оборудования. В этом случае подключенный прибор может не распознаваться системой. Проверить, действительно ли причина в этом, очень легко — достаточно временно приостановить защиту и проверить, как будет функционировать оборудование. Если причина действительно в антивирусной программе, то можно добавить ПО принтера в исключения, но только предварительно связавшись с производителем и убедившись, что вы приобрели оригинальное устройство, а не потенциально опасную подделку.
Проблемы с USB-портом
Порт USB 2.0, через который обычно подключается печатающее устройство, может выйти из строя вследствие слетевшей активации в BIOS компа. В результате USB не видит принтер; что делать в этом случае, подскажет эксперимент: необходимо попробовать подключить к тому же порту любые другие приборы — мышь, наушники, флешку. Если работает, то причина не в этом. Если нет, то следует зайти в BIOS и включить контроллер.
Комбинация клавиш, которую нужно нажать для входа в БИОС, отличается в зависимости от операционной системы. Чаще всего это Delete, но может быть также F1, F2 или F8. Войдя в интерфейс, потребуется активировать следующие опции: Legacy USB storage detect, USB EHCI controller, USB Keyboard Support и USB Mouse Support — все функции должны быть включены (Enabled). Сохраните настройки и перезагрузите компьютер.
Встроенное средство устранения проблем
В операционной системе Windows есть специальная утилита, призванная автоматически искать определенные неполадки и давать советы по их устранению. Многие пользователи привыкли с более старых версий ОС, что это средство бесполезно и ничем не помогает. Однако ПО развивается, становится более совершенным, и стоит как минимум попробовать этот метод — он может сработать.
Зайдите в панель управления ПК, раздел «Оборудование и звук», пункт «Использование принтера», там вы найдете соответствующую кнопку. Можно также щелкнуть правой кнопкой по нужному устройству и выбрать вариант «Устранение неполадок». Инструмент автоматического исправления ошибок просканирует всю систему на предмет подключенной к ней печатающей техники и определит проблемы, если они есть. Утилита ищет в первую очередь:
- наличие подключения;
- его надежность;
- наличие драйверов;
- их соответствие аппаратуре.
После этого система попробует самостоятельно исправить ошибки, из-за которых принтер перестал работать или же не опознан изначально.
Софт от производителей принтеров
У изготовителей принтеров тоже есть собственные утилиты для поиска неполадок. Например, у HP это Print and Scan Doctor. У Epson — Epson Status Monitor. У Canon — Canon My Printer и т.д. Все эти приложения вы сможете найти непосредственно на официальных сайтах компаний. Они бесплатны и весят совсем немного.

Таким образом, задачу большинство пользователей во многих случаях может решить самостоятельно. Корректная работа устройства и его отображение в панели управления свидетельствуют о том, что все манипуляции были проведены правильно. Если ничего не помогло, то это говорит о наличии более серьезных поломок, с которыми без надлежащих навыков уже не справиться. Предлагаем обратиться в наш сервисный центр — гарантируем решение любых проблем с компьютерами и оргтехникой по разумным ценам.
Не забудьте сказать автору “Спасибо”, “лайкнуть” или сделать перепост:
Thread: Canon IRC 3380 e840-0000
Thread Tools
- Show Printable Version
- Email this Page…
Display
- Linear Mode
- Switch to Hybrid Mode
- Switch to Threaded Mode
Canon IRC 3380 e840-0000
I have an irc 3380 with an e840-ooo code. Reading the posts it looks like it is the shutter in the fuser. Is it just a matter of putting the shutter in the correct home position or is there something I should look for. I have tried moving the shutter in just about every position and it goes through warm up until I hear what I think is the shutter moving and then I hear it locks up and then I get the code.
Any help would be greatly appreciated.
Re: Canon IRC 3380 e840-0000
e840. Two fans on the right door exhausting the fuser. At bootup they should be turning. If they aren’t see if there’s something causing it to not turn. If they turn freely then it’s a DC Driver board. Part number FM2-8264-000.
Re: Canon IRC 3380 e840-0000
E-840 has nothing to do with the fans. Yes those fans cool the ends but the code has to do with the shutter. It is either hanging up mechanically or the photo-interrupts that monitor their positions(home and position) is bad,wiring,etc. Swap the photo-interrupts with another one and see if code changes. Could have a bad shutter motor also
Re: Canon IRC 3380 e840-0000
I stand corrected that’d be an e805-0001/2. Chances are he changed the LFR/UFR and popped out one of the two sensors, hell I do it once a month myself.
Service Manager 10,000+ Posts 











![]() Join Date Jan 2010 Location VA Posts 16,095 Rep Power 238
Join Date Jan 2010 Location VA Posts 16,095 Rep Power 238
Re: Canon IRC 3380 e840-0000
NOTE:
Go into service mode = copier / option / body / FN-ENTMP set it to -4.Error detection of fixing end cooling system
Shutter Fan Position Drive Control
The duct that passes air has a shutter mechanism to enable sending air to the ideal area of the fixing film by
opening/closing the shutter by 6 steps (from full-close to full-open) according to the paper size.
The shutter opening/closing position that corresponds the paper size has 7-point (A4R, LTRR, B4, EXE, K8, LTR, home
position).
Open/close positions of the shutter is detected by the fan shutter HP sensor (PS28) and fan shutter position
sensor (PS29). When sub-thermistor 1 (TH2) detects temperature listed below, fan shutter motor (M15) is
rotated until the fan shutter HP sensor detects the shutter. And then, positive rotation of the fan shutter motor
(M15) is initiated and the shutter is moved to a position corresponds to the paper size chosen. The fan shutter
motor is reversely rotated in the last-rotation period, and the shutter is returned to the home position. If paper
size is changed during continuous printing, the shutter is returned to its home position first and then the shutter
is moved to a position corresponds to the paper size chosen.
a. Fault of end cooling fan 
(1) Timing of detection
Implement detection at each time of end cooling fan ON.
(2) Error determination
Error determination is made when the lock signal of the fan has not been ON for one continuous second.
(3) Operation after detection
Display the following message on control panel.
“Check fixing unit cooling mechanism. Call service rep”.
At this time, this control is not done, and the down sequence is controlled though the print operation can be continued (control that lengthens between paper and drops the print speed).
b. Unclear position of fan shutter opening/closing 
(1) Timing of detection
– At the time of operation of fixing end cooling (using small-sized papers and during raising temperature of
fixing end)
– At the time of changing paper size (small size to/from large size)
– At the time of completing printing
(2) Error determination
If 2000msec or more of the input value of fan shutter detection sensor cannot be detected at the time of moving
fan shutter to the determined position, error is determined.
(3) Operation after detection
“Check fixing unit cooling mechanism. Call service rep”.
At this time, this control is not done, and the down sequence is controlled though the print operation can be
continued (control that lengthens between paper and drops the print speed).
c. Unclear fan shutter HP
(1) Timing of detection
– At the time of power ON
– At the time of operation of fixing end cooling (using small-sized papers and during raising temperature of
fixing end)
– At the time of changing paper size (small size to/from large size)
– At the time of completing printing
(2) Error determination
If 2000msec or more of the input value of fan shutter HP sensor cannot be detected at the time of moving fan
shutter to the determined position, error is determined.
(3) Operation after detection
Stop printing, display the following error message on control panel.
Error code:
E840-0000: Edge Cooling Fan (front and rear) Error
Re: Canon IRC 3380 e840-0000
Thank you for the help. It was the sensors.
Re: Canon IRC 3380 e840-0000
Snapped out of place when you changed the LFR?
Re: Canon IRC 3380 e840-0000
I think so. They looked like they were in place but I tried swapping them and made sure they were seated.
Re: Canon IRC 3380 e840-0000
Just to add to this POST, there is a Fan located behind the Fixing assy and linked to the Shutter assy, the Fan which is about 7″ long binds and does not cool effectively when the Shutter is activated thereby giving E840 – a drop of light lube on the Rubber spindle shaft holders will allow the fan to spin freely again.
Re: Canon IRC 3380 e840-0000
NOTE:
Go into service mode = copier / option / body / FN-ENTMP set it to -4.
Error detection of fixing end cooling system
Shutter Fan Position Drive Control
The duct that passes air has a shutter mechanism to enable sending air to the ideal area of the fixing film by
opening/closing the shutter by 6 steps (from full-close to full-open) according to the paper size.
The shutter opening/closing position that corresponds the paper size has 7-point (A4R, LTRR, B4, EXE, K8, LTR, home
position).
Open/close positions of the shutter is detected by the fan shutter HP sensor (PS28) and fan shutter position
sensor (PS29). When sub-thermistor 1 (TH2) detects temperature listed below, fan shutter motor (M15) is
rotated until the fan shutter HP sensor detects the shutter. And then, positive rotation of the fan shutter motor
(M15) is initiated and the shutter is moved to a position corresponds to the paper size chosen. The fan shutter
motor is reversely rotated in the last-rotation period, and the shutter is returned to the home position. If paper
size is changed during continuous printing, the shutter is returned to its home position first and then the shutter
is moved to a position corresponds to the paper size chosen.
a. Fault of end cooling fan 
(1) Timing of detection
Implement detection at each time of end cooling fan ON.
(2) Error determination
Error determination is made when the lock signal of the fan has not been ON for one continuous second.
(3) Operation after detection
Display the following message on control panel.
“Check fixing unit cooling mechanism. Call service rep”.
At this time, this control is not done, and the down sequence is controlled though the print operation can be continued (control that lengthens between paper and drops the print speed).
b. Unclear position of fan shutter opening/closing 
(1) Timing of detection
– At the time of operation of fixing end cooling (using small-sized papers and during raising temperature of
fixing end)
– At the time of changing paper size (small size to/from large size)
– At the time of completing printing
(2) Error determination
If 2000msec or more of the input value of fan shutter detection sensor cannot be detected at the time of moving
fan shutter to the determined position, error is determined.
(3) Operation after detection
“Check fixing unit cooling mechanism. Call service rep”.
At this time, this control is not done, and the down sequence is controlled though the print operation can be
continued (control that lengthens between paper and drops the print speed).
c. Unclear fan shutter HP
(1) Timing of detection
– At the time of power ON
– At the time of operation of fixing end cooling (using small-sized papers and during raising temperature of
fixing end)
– At the time of changing paper size (small size to/from large size)
– At the time of completing printing
(2) Error determination
If 2000msec or more of the input value of fan shutter HP sensor cannot be detected at the time of moving fan
shutter to the determined position, error is determined.
(3) Operation after detection
Stop printing, display the following error message on control panel.
Error code:
E840-0000: Edge Cooling Fan (front and rear) Error
Yeah this works when you get the “check cooling fans” message and machine slows down(down sequence mode to dissipate heat from ends)
Коды ошибок принтера Canon
Компания Canon занимает лидирующие позиции на отечественном рынке благодаря широкому сортаменту и надежности своей техники. Тем не менее, при использовании случаются всевозможные сбои и неполадки.
Canon применяет в своих принтерах разнообразные проекты диагностики, указывающие пользователю на коды ошибок. Некоторые неисправности легко устраняются в домашних условиях, другие нет.



Главные коды и их обозначения
Расшифровка кодов ошибки принтера Canon в таблице 1 (каждой возникшей погрешности – отвечает определенный код).
| Отображение ошибки на экране | Код ошибки драйвера устройства | Отображение ошибки индикаторами | Обозначение ошибки |
|---|---|---|---|
| Ошибка E02 | 1000 | – | Отсутствует бумага |
| Ошибка E03 | 1300 | – | Замятие бумаги |
| Ошибка E04 | 1687 | – | Невозможно распознать картридж |
| Ошибка E05 | 1401 (1403, 1485) | Оранжевый мигает 5 раз | Отсутствует картридж (неисправен картридж) |
| Ошибка E08 | 1700 | – | Счетчик отработанных чернил почти полон |
| Ошибка E13 | 1686 | – | Невозможно определить уровень оставшихся чернил |
| Ошибка E14, E15 | 1684, 1682 | – | Картридж неисправен |
| Ошибка E16 | 1688 | – | Невозможно определить уровень оставшихся чернил |
| Ошибка P02 | 5100 | Оранжевый и зеленый мигают 2 раза | Ошибка перемещения каретки |
| Ошибка P03 | 6000 | – | Ошибка протяжки бумаги |
| Ошибка P06 | 5400 | – | Перегрев устройства |
| Ошибка P07 | 5B00, 5B01 | – | Переполнение счетчика отработанных чернил |
| Ошибка P08 | 5200 | Оранжевый и зеленый мигают 8 раз | Перегрев картриджа |
| Ошибка P09 | 6800, 6801 | – | Ошибка EEPROM |
| Ошибка P10 | B200 | Оранжевый и зеленый мигают 10 раз | Ошибка контроля напряжения питания картриджа |
| Ошибка P15 | 9000 | – | Перегрузка по току на USB порту |
| Ошибка P20 | 6500 | – | Неизвестная аппаратная ошибка |
| Ошибка P22 | 5010 | – | Ошибка сканера |
Наиболее распространенные ошибки:
- тип Е (E05, E16);
- тип Р (P02, P08, P10).
Из таблицы следует, что при их появлении на лицевой части:
- загорается индикатор тревоги;
- на сегментном – код ошибки.
Для каждой марки предусмотрена своя индикация кодов ошибок. Линейка моделей достаточно многогранна и они идентичны по своим функциональным характеристикам.
К наиболее популярным моделям относятся:
- MP230;
- MP250;
- MP270;
- MP280;
- MG3240;
- MG2440.
Возникнуть неполадки могут даже у проверенных девайсов серий MP и MG:
- Устройство не захватывает бумагу;
- ышла из строя термопленка;
- Механическая неисправность (замятие бумаги);
- Смазанная картинка (поломка печатной головки);
- Трудности с перемещением бумаги.

Одна из самых известных ошибок в принтере Сanon mp495 и ip2700 – это ошибка 5200. Исправить неполадку можно посредством заправки картриджа, его замены, либо обнулением самого абсорбера.
Ошибка принтера Canon 6000 связана с прохождением бумаги. Основанием служат – дефекты мотора, обрыв в шлейфе, загрязнение приемника либо отправителя оптрона.
Самостоятельно устранить ошибку 6000 Сanon не получится, поскольку нужны специальные знания. Появляется в основном, на моделях ip7240, и mg5440.
В отдельных принтерах Canon ошибка B200 указывает на потенциальную аппаратную проблему, сопряженную с печатающей головкой или даже принтером.
В большинстве случаев обнаруживается в моделях – iP4840, iP3600, iP4700 и иных аппаратах. Если справиться с ошибкой не удастся, следует обратиться к специалистам АСЦ (Авторизованный Сервисный Центр).
Если модель MP190 и MG2440 – выдает ошибку 5B00, то устраняют ее в специализированном центре (наполнение абсорбера -“памперса”). Кроме того, эта ошибка сопровождается световой индикацией: жёлтый и зелёный светодиоды мигают поочередно семь раз.
Устранение ошибки
Одной из распространенных ошибок является код ошибки – 5200. Она отображается в случае, если закончились чернила, неисправен картридж, либо проблемы в принтере.
Шаги по устранению неполадок:
- Аппарат отсоединить от сети. Нажать и удерживать одновременно клавишу «Стоп / Сброс» и клавишу питания (POWER);
- Удерживая нажатой клавишу питания, отпустить клавишу «Стоп / Сброс», после того, как загорится светодиодный индикатор включения, надавить два раза клавишу «Стоп / Сброс»;
- Отпустить синхронно обе клавиши;
- Подождать, пока индикатор не засветится зеленым цветом. Такое мерцание “говорит” о том, что печатающее устройство пребывает в системе сервисного обслуживания;
- Затем надавить на клавишу «Стоп / Сброс» четыре раза и отключить принтер.
Ошибка 5100
Есть несколько причин возникновения ошибки:
- Поломка и загрязнение чернилами энкодера;
- Перемещение каретки;
- Наличие препятствий (шлейф от СНПЧ, канцелярские скрепки и т.п.) по движению каретки.
Важно знать! Энкодер – это полупрозрачная, тонкая лента с наметенными на ней штрихами.
Эффективные действия по устранению ошибки:
- Принтер не сможет точно позиционировать каретку, если на ленте имеются чернильные пятна. Необходимо протереть ленту увлажненной салфеткой, если она содержит механические повреждения (поломка) – просто заменить;
- Причины с перемещением каретки устраняются, если на МФУ (многофункциональное устройство) надавить на клавишу сканирования. После чего каретка встанет на нужное место, и уведомление с кодом исчезнет;
- Очистка принтера от посторонних предметов, поможет ликвидировать ошибку.
Ошибка B200
B200 – это сервисная ошибка. Вызвана с проблемой печатающей головки, с блоком питания или платой управления. Мероприятия, связанные с устранением задачи:
- Отключить принтер на час;
- Кабель питания – отсоединить;
- Открыть крышку;
- Извлечь белый пенопласт либо оранжевую защитную ленту;
- Проверить, не засоряют ли печатающую головку сторонние объекты (кнопки, бумажки, скрепки);
- При необходимости – удалить;
- Крышку закрыть;
- Включить устройство.
Если после выполнения всех вышеуказанных шагов, не удалось исправить погрешности, владельцу следует обратиться в сервис центр, либо связаться со службой технической поддержки.
Ошибка E16
Если принтер не может распознать применяемые картриджи, возникает код ошибки E16. Это означает, что закончились чернила.
- Сменить чернильный картридж;
- Выключить наблюдение за уровнем чернил, удерживать более пяти секунд кнопку «Возобновить/Отмена», далее отпустить.
Ошибка E05
Печатная головка не установлена либо установлена ошибочно. Устранение таких ошибок требует специфических знаний и особого оборудования.
Сброс памперса
Чтобы сбросить счетчик чернил (памперс) в принтерах Canon следует произвести ряд последовательных действий, но не каждый юзер может справиться с этим трудоемким процессом.
Важно знать! Все операции производятся в сервисном режиме, после входа гарантия на устройство аннулируется.
Помимо четкого числа нажатий на кнопку (зависит от серии Canon), требуется также выдерживать соответствующий ритм между ними, учитывать индикаторы и иные факторы.
Данная манипуляция выполняется лишь в том случае, если есть стопроцентная уверенность в своих силах.
Чтобы возобновить работу принтера, нужно сбросить счетчик памперса:
- Отключить печатающее устройство;
- Удерживая клавишу «Resume”нажать клавишу «Power» (индикатор должен засверкать зеленым цветом);
- Сдавливая клавишу «Power», освободить клавишу «Resume»;
- Не отпуская клавишу «Power», надавить на клавишу «Resume» 2 раза и освободить сразу обе кнопки;
- Нажать клавишу «Resume» 4 раза;
- Для подтверждения выбранной операции (сброса счетчика “памперса”) – один раз надавить на клавишу «Power»;
- Снова нажать клавишу «Power»;
- Выключить печатное устройство.
Вывод
Таким образом, какой бы ни была инновационная техника, любая из них подвержена поломке. Предоставленные коды в этом обзоре позволяют, не только определить неисправность на большинстве ультрасовременных принтеров и МФУ, но и устранить их. Если Вам проблематично решить эту задачу, то обращайтесь к Нам!






