Инструкции и руководства
Инструкции по эксплуатации, руководства пользователя к фотоаппаратам, объективам, вспышкам, видеокамерам
Canon LBP3000 – инструкция по эксплуатации
Posted on 07.11.2015 by admin in Принтеры Canon | 0 Comments
 Модель: Принтер Canon LBP3000
Модель: Принтер Canon LBP3000
Год выпуска: 2005
Количество страниц: 340
Язык: русский
Формат: pdf
Размер: 8,8 Mb
Описание:
Canon LBP3000 – лазерный принтер, предназначенный специально для пользователей малого или домашнего офиса. Этот доступный по цене аппарат обеспечивает высокое качество печати, очень прост в использовании и предлагает широкий диапазон самых передовых функций.
- Введение.
- Как пользоваться данным руководством.
- Условные обозначения.
- Обозначения клавиш и кнопок.
- Снимки экрана.
- Сокращения.
- Правовая информация.
- Название модели.
- FCC (Federal Communications Commission) (Федеральная комиссия связи США).
- Директива по ЭМС (модель 220 – 240 В).
- Защита от лазерного излучения (модели 110 – 127/220 – 240 В).
- Международная программа Energy Star.
- Директива об отходах от электрического и электронного оборудования (WEEE).
- Торговые марки.
- Copyright.
- Ограничение ответственности.
- Правовые ограничения на использование приобретенного Вами изделия и использование изображений.
- Правила техники безопасности.
- Установка.
- Электропитание.
- Правила обращения с принтером.
- Техническое обслуживание и осмотр.
- Расходные материалы.
- Другие.
- Как пользоваться данным руководством.
- Перед началом использования данного принтера.
- Функциональные возможности принтера.
- Названия и назначение компонентов.
- Вид спереди.
- Вид сзади.
- Внутренние компоненты принтера.
- Индикаторы и клавиша Paper.
- Присоединение шнура питания.
- Присоединение шнура питания.
- Подключение к компьютеру.
- Включение и выключение принтера.
- Включение питания принтера.
- Выключение принтера.
- Загрузка и вывод бумаги.
- Требования к бумаге.
- Используемая бумага.
- Размеры бумаги.
- Типы бумаги.
- Сокращения размеров бумаги.
- Область печати.
- Бумага, которую нельзя использовать.
- Хранение чистой бумаги.
- Хранение распечаток.
- Используемая бумага.
- Источники бумаги.
- Типы источников бумаги.
- Емкость источников бумаги.
- Вывод бумаги.
- Типы лотков вывода бумаги.
- Емкость лотка вывода бумаги.
- Печать на обычной бумаге, плотной бумаге, этикеточной бумаге и прозрачных пленках.
- Загрузка бумаги.
- Загрузка бумаги в универсальный лоток.
- Загрузка бумаги в лоток ручной подачи.
- Настройка драйвера принтера и печать.
- Загрузка бумаги.
- Печать на карточке указателя.
- Загрузка карточек указателя.
- Загрузка карточек указателя в лоток ручной подачи.
- Настройка драйвера принтера и печать.
- Загрузка карточек указателя.
- Печать на конвертах.
- Загрузка конвертов.
- Загрузка конвертов в универсальный лоток.
- Загрузка конвертов в лоток ручной подачи.
- Настройка драйвера принтера и печать.
- Загрузка конвертов.
- Печать на бумаге с параметром Пользов. размер бумаги нестандартных размеров.
- Загрузка бумаги пользовательских размеров.
- Загрузка бумаги пользовательского размера в универсальный лоток.
- Загрузка бумаги пользовательского размера в лоток ручной подачи.
- Настройка драйвера принтера и печать.
- Загрузка бумаги пользовательских размеров.
- Требования к бумаге.
- Установка и настройка программного окружения принтера.
- Введение.
- После выполнения установки принтера.
- Каждый раз при печати.
- Требования к системе.
- Установка программного обеспечения CAPT.
- Для Windows 98/Me.
- Установка с компакт-диска.
- Установка при помощи Plug and Play.
- Для Windows 2000.
- Установка с компакт-диска.
- Установка при помощи Plug and Play.
- Для Windows XP/Server 2003.
- Установка с компакт-диска.
- Установка при помощи Plug and Play.
- Для Windows 98/Me.
- После выполнения установки.
- Печать пробной страницы.
- Печать с сетевого компьютера, используя общий принтер.
- Настройка сервера печати.
- Для Windows 98/Me.
- Для Windows 2000/XP/Server 2003.
- Установка клиента.
- Установка с компакт-диска.
- Установка с помощью [Мастер установки принтеров].
- Установка при помощи программы [Проводник].
- Настройка сервера печати.
- Удаление программного обеспечения CAPT.
- Введение.
- Печать документа.
- Печать из приложения.
- Настройка параметров печати.
- Для Windows 98/Me.
- Вызов диалогового окна [Свойства документа] из приложения.
- Вызов диалогового окна [Свойства принтера] из папки [Принтеры].
- Для Windows 2000/XP/Server 2003.
- Вызов диалогового окна [Свойства документа] из приложения.
- Вызов диалогового окна [Свойства документа] из папки [Принтеры и факсы] или папки [Принтеры].
- Вызов диалогового окна [Свойства принтера] из папки [Принтеры и факсы] или папки [Принтеры].
- Для Windows 98/Me.
- Отмена, приостановка и продолжение печати.
- Использование функций печати.
- Вкладки драйвера принтера.
- Вкладка [Параметры страницы].
- Вкладка [Окончательная обработка].
- Вкладка [Источник бумаги].
- Вкладка [Качество].
- Вкладка [Общие].
- Вкладка [Сведения] (только в среде Windows 98/Me).
- Вкладка [Доступ].
- Вкладка [Порты] (только Windows 2000/XP/Server 2003).
- Вкладка [Дополнительно] (только Windows 2000/XP/Server 2003).
- Вкладка [Управление цветом] (только для Windows 2000/XP/Server 2003).
- Вкладка [Безопасность] (только Windows 2000/XP/Server 2003).
- Вкладка [Конфигурация]/[Параметры устройства].
- Вкладка [Профиль] (только Windows 2000/XP/Server 2003).
- Образец.
- Печать нескольких страниц на одном листе.
- Масштабирование распечаток.
- Автоматическое масштабирование документа.
- Масштабирование документа вручную.
- Печать Плакатов.
- Определение пользовательского размера бумаги (нестандартная бумага).
- Установка способа Окончательной обработки.
- Настройка качества печати.
- Настройки оттенков серого.
- Использование профилей.
- Добавление профиля.
- Изменение/удаление профиля.
- Изменение заданий печати.
- Просмотр параметров принтера/восстановление параметров по умолчанию.
- Просмотр параметров принтера.
- Восстановление параметров по умолчанию.
- Вкладки драйвера принтера.
- Окно состояния принтера.
- Использование окна состояния принтера.
- Отображение окна состояния принтера.
- Меню Параметры.
- Настройка параметров.
- [Функция очистки].
- [Устранение ошибки].
- Отображение окна состояния принтера при использовании сервера печати.
- Техническое обслуживание.
- Замена тонерного картриджа.
- Перед заменой тонерного картриджа.
- Замена тонерного картриджа.
- Меры предосторожности при обращении с тонерным картриджем.
- Хранение тонерных картриджей.
- Очистите внешние поверхности принтера.
- Перемещение принтера.
- Перемещение принтера.
- Обращение с принтером.
- Меры предосторожности при обращении с принтером.
- Меры предосторожности при хранении принтера.
- Замена тонерного картриджа.
- Устранение неполадок.
- Схема устранения неполадок.
- Замятие бумаги.
- Обращение в сервисную службу.
- При возникновении ошибки узла закрепления.
- При возникновении ошибки сканера или ошибки техобслуживания.
- Проблемы с качеством печати.
- Проблемы с бумагой.
- Если ничего не удается напечатать.
- Проблемы при установке.
- Если не удается выполнить удаление.
- Удаление драйвера класса USB.
- Проблемы при локальной установке.
- Проблемы при установке общего принтера.
- Различные проблемы.
- Приложение.
- Технические характеристики.
- Технические характеристики оборудования.
- Технические характеристик программного обеспечения.
- Размеры принтера.
- Дополнительные принадлежности.
- Сетевой адаптер.
- Брандмауэр Windows.
- Настройка брандмауэра Windows с целью разблокирования обмена данными с компьютерами-клиентами.
- Настройка брандмауэра Windows с целью блокировки обмена данными с компьютерами-клиентами.
- Настройка Брандмауэра Windows с целью разблокирования обмена данными с сервером.
- Алфавитный указатель.
- Расположение серийного номера.
- Технические характеристики.
Canon LBP3000/2900 сервисный мануал – СКАЧАТЬ
 Бесплатная техническая библиотека:
Бесплатная техническая библиотека:
▪ Все статьи А-Я
▪ Энциклопедия радиоэлектроники и электротехники
▪ Новости науки и техники
▪ Архив статей и поиск
▪ Ваши истории из жизни
▪ На досуге
▪ Случайные статьи
▪ Отзывы о сайте
 Справочник:
Справочник:
▪ Большая энциклопедия для детей и взрослых
▪ Биографии великих ученых
▪ Важнейшие научные открытия
▪ Детская научная лаборатория
▪ Должностные инструкции
▪ Домашняя мастерская
▪ Жизнь замечательных физиков
▪ Заводские технологии на дому
▪ Загадки, ребусы, вопросы с подвохом
▪ Инструменты и механизмы для сельского хозяйства
▪ Искусство аудио
▪ Искусство видео
▪ История техники, технологии, предметов вокруг нас
▪ И тут появился изобретатель (ТРИЗ)
▪ Конспекты лекций, шпаргалки
▪ Крылатые слова, фразеологизмы
▪ Личный транспорт: наземный, водный, воздушный
▪ Любителям путешествовать – советы туристу
▪ Моделирование
▪ Нормативная документация по охране труда
▪ Опыты по физике
▪ Опыты по химии
▪ Основы безопасной жизнедеятельности (ОБЖД)
▪ Основы первой медицинской помощи (ОПМП)
▪ Охрана труда
▪ Радиоэлектроника и электротехника
▪ Строителю, домашнему мастеру
▪ Типовые инструкции по охране труда (ТОИ)
▪ Чудеса природы
▪ Шпионские штучки
▪ Электрик в доме
▪ Эффектные фокусы и их разгадки
 Техническая документация:
Техническая документация:
▪ Схемы и сервис-мануалы
▪ Книги, журналы, сборники
▪ Справочники
▪ Параметры радиодеталей
▪ Прошивки
▪ Инструкции по эксплуатации
▪ Энциклопедия радиоэлектроники и электротехники
 Бесплатный архив статей
Бесплатный архив статей
(500000 статей в Архиве)
 Алфавитный указатель статей в книгах и журналах
Алфавитный указатель статей в книгах и журналах
 Бонусы:
Бонусы:
▪ Ваши истории
▪ Викторина онлайн
▪ Загадки для взрослых и детей
▪ Знаете ли Вы, что.
▪ Зрительные иллюзии
▪ Веселые задачки
▪ Каталог Вивасан
▪ Палиндромы
▪ Сборка кубика Рубика
▪ Форумы
▪ Голосования
▪ Карта сайта
Дизайн и поддержка:
Александр Кузнецов
Техническое обеспечение:
Михаил Булах
Программирование:
Данил Мончукин
Маркетинг:
Татьяна Анастасьева
Перевод:
Наталья Кузнецова
При использовании материалов сайта обязательна ссылка на https://www.diagram.com.ua

сделано в Украине

БЕСПЛАТНАЯ ТЕХНИЧЕСКАЯ БИБЛИОТЕКА
В нашей Бесплатной технической библиотеке Вы можете бесплатно и без регистрации скачать статью Ремонт лазерных принтеров Canon LBP3000/2900.
Воспользуйтесь поиском по Архиву, чтобы узнать, в каком журнале опубликована статья Ремонт лазерных принтеров Canon LBP3000/2900. В результатах поиска запишите название журнала, год и номер. Затем нажмите на ссылку “скачать в Бесплатной технической библиотеке” и бесплатно скачайте архив с нужным Вам номером.
 Для быстрого бесплатного скачивания можно сразу перейти в нужный раздел Библиотеки.
Для быстрого бесплатного скачивания можно сразу перейти в нужный раздел Библиотеки.
Поиск по книгам, журналам и сборникам:
 Рекомендуем скачать в нашей Бесплатной технической библиотеке:
Рекомендуем скачать в нашей Бесплатной технической библиотеке:
Лазерные принтеры Canon LBP3000/2900. Разборка, профилактика, замена узлов (часть 1)
В статье рассмотрены методика разборки лазерного принтера “Canon LBP3000”, некоторые особенности проведения профилактики аппарата, а также замены его узлов и деталей.
Предупреждение. Автор не несет ответственности за возможные отрицательные последствия при выполнении ремонта или проведения профилактических работ, поэтому, если вы не уверены в своих силах, обратитесь к специалистам.
Общие сведения и необходимые инструменты
Лазерные принтеры “Canon LBP2900/3000” относится к устройствам для дома и малого офиса. Максимальная скорость монохромной печати составляет 12/14 копий/мин с разрешением 600×600 точек на дюйм.
Для подключения к компьютеру использует интерфейс USB 2.0. В принтере применяется картридж Canon 703 с заявленным производителем ресурсом 2000 страниц формата А4 (при 5% заполнении).
На панели управления принтера расположены индикаторы включения “Power” и наличия/замятия бумаги “Paper”, совмещенный с кнопкой “Paper”. Индикатор “Paper” мигает при неправильной загрузке или окончании бумаги в лотке, а кнопка служит для повторного запуска печати на принтере после устранения причины мигания индикатора. Другие аппаратные кнопки (за исключением клавиши включения и кнопки Paper) в устройстве отсутствуют – принтер управляется с компьютера.
Описание разборки, проведения профилактики и замены узлов в статье будет рассмотрено на примере принтера “Canon LBP3000”, на принтере “Canon LBP2900” работы выполняются аналогично.
Профилактические работы включают очистку узлов принтера от пыли и тонера, а также, при необходимости, замену смазки на узлах устройства и термосмазки под термопленкой в блоке термозакрепления. Необходимая степень разборки аппарата определяется набором выполняемых операций. При отсутствии загрязнений и нормальном функционирования узла его разбирать не следует.
Выполнение ремонтных работ начинают с очистки аппарата от загрязнений (при необходимости), внешнего осмотра элементов и узлов, проверки наличия контакта в разъемах и проверки работы датчиков устройства.
Для выполнения работ по разборке, ремонту и проведению профилактических работ необходимы следующие инструменты:
1. Отвертка плоская – 2 шт. (ширина лезвия 3 и 5 мм).
2. Крестовая отвертка (№ 3).
4. Небольшие утконосы.
5. Безворсовая салфетка.
6. Кисть 2 шт. (мягкая и жесткая).
7. Пылесос для тонера (при необходимости очистки узлов устройства от тонера и пыли).
Также может возникнуть необходимость в расходных материалах (термосмазка, термопаста, токопроводящая смазка, жидкая и консистентные смазки, ацетон, спирт и т.д.) и запасных частях в зависимости от выполняемых на устройстве работ.
Снятие крышек с устройства
1. Располагают принтер передней стороной к себе. Приподнимают ближнюю сторону принтера и подкладывают рейку (деревянный брус и т.д.) толщиной 12 см. Устанавливают подающий лоток в рабочее положение. Надавливают на середину лотка по линии оси вращения, прижимают лоток вправо и извлекают левую ось из посадки в передней крышке (1 на рис. 1), затем перемещают его влево, извлекают правую ось из посадки (2) и снимают лоток с устройства.
Рис. 1. Снятие крышек с устройства
2. Снимают выходной лоток. Для снятия приподнимают середину лотка на линии оси вращения вверх, и, одновременно прижав его вправо, извлекают левую ось (1 на рис. 2) с посадки в передней крышке.
Рис. 2. Снятие крышек с устройства
3. Открывают крышку доступа к картриджу, вынимают из устройства картридж и помещают его в темный полиэтиленовый пакет или в оригинальную упаковку.
4. Располагают принтер задней стороной к себе и откручивают два винта (1 на рис. 3) крепления задней и боковых крышек.
Рис. 3. Задняя сторона принтера
5. Пластиной из пластика толщиной около 1 мм отжимают заднюю сторону левой боковой крышки (2 на рис. 3) до освобождения защелок. Располагают принтер нижней стороной к себе, задней стороной вверх и плоской отверткой освобождают нижнюю защелку левой крышки (1 на рис. 4). Местоположение защелок на нижней стороне боковых крышек обозначено на рисунке стрелками.
Рис. 4. Задняя сторона принтера
6. Располагают принтер задней стороной к себе. Открывают крышку доступа к картриджу. Отводят ближнюю сторону левой боковой крышки от принтера и плоской отверткой освобождают защелку, расположенную на верхней части боковой крышки (1 на рис. 5). Перемещают крышку от себя и снимают с принтера.
Рис. 5. Снятие крышки доступа к картриджу
7. Снимают правую боковую крышку с принтера. Для этого вначале освобождают защелки по задней стороне (5 на рис. 3), далее снизу (2 на рис. 4) и на верхней стороне крышки (2 на рис. 5). Далее перемещают крышку от себя и снимают с принтера аналогично снятию крышки с левой стороны.
8. Располагают принтер передней стороной к себе. Окручивают два винта (3 на рис. 5) крепления верхней крышки.
9. С правой стороны снимают фиксатор (1 на рис. 6) крепления рычага управления механизмом привода фотобарабана картриджа и отсоединяют рычаг (2 на рис. 6) от крышки доступа к картриджу.
Рис. 6. Фиксатор и рычаг
10. Приподнимают передний край принтера и освобождают две защелки, расположенные на передней крышке, из пазов на основании (1 на рис. 7). Перемещают нижнюю часть крышки к себе, освобождают фиксаторы, расположенные по ее верхней стороне и снимают переднюю крышку с принтера.
Рис. 7. Снятие передней крышки принтера
11. Перемещая ближнюю сторону верхней крышки вверх и от себя, снимают ее с устройства в сборе с крышкой доступа к картриджу. При снятии крышки не допускают повреждение рычагов прижима узла термозакрепления и пазов, расположенных на крышке доступа к картриджу (4 на рис. 5).
12. Располагают принтер задней стороной к себе. Перемещают заднюю пластмассовую крышку вниз до выхода фиксаторов, расположенных на крышке, из пазов (3 и 4 на рис. 8) и снимают ее с принтера.
13. Откручивают два винта (1, 2 на рис. 8) крепления защитного кожуха (5). Перемещают левую сторону кожуха вверх и к себе, затем – его правую сторону и снимают кожух с принтера.
Рис. 8. Узлы разборки принтера
Снятие узла термозакрепления в сборе с выходным валом транспорта бумаги
1. Располагают принтер левой стороной к себе и отключают разъемы датчиков с платы источников питания (1-4 на рис. 9). Освобождают фиксатор и отключают разъем питания нагревательного элемента узла термозакрепления (5).
Рис. 9. Снятие узла термозакрепления
2. Располагают принтер задней стороной к себе. Отключают клемму подачи высокого напряжения на вал переноса (6 на рис. 8) и освобождают провода из пазов прокладки.
3. Устанавливают рычаги прижима узла термозакрепления в рабочее положение. С левой стороны откручивают два винта (1 и 2 на рис. 10) и один винт (1 на рис. 11) справой стороны. Снимают узел темозакрепления в сборе с выходным валом транспорта бумаги с устройства. При снятии сначала приподнимают правую сторону до выхода пластмассового фиксатора из паза (1 на рис. 12), а затем левую сторону до выхода паза с фиксатора, расположенного с левой стороны (3 на рис. 10). При демонтаже не допускают повреждения пластмассового фиксатора, расположенного на узле.
Рис. 10. Снятие узла термозакрепления
Рис. 11. Снятие узла термозакрепления
Рис. 12. Снятие узла термозакрепления
В узел термозакрепления входят следующие узлы и детали:
– основание (3 на рис. 14);
– выходной вал транспорта бумаги (4) в сборе с шестерней привода (5);
– датчик выхода бумаги (6);
– датчик ширины бумаги (7);
– защитный кожух (3 на рис. 13);
– прижимные ролики выходного вала транспорта (4);
– рычаги прижима (8 и 9 на рис. 14);
– прижимные пластины (1 и 2 на рис. 15);
– верхняя часть узла термозакрепления (5);
– направляющая бумаги (6);
– резиновый вал (1 на рис. 17) в сборе с шестерней привода (2);
– бушинги резинового вала (3 и 4).
Рис. 13. Узлы и детали в узле термозакрепления
Рис. 14. Узлы и детали в узле термозакрепления
Рис. 15. Узлы и детали в узле термозакрепления
Разборка узла термозакрепления и замена элементов
Снятие верхней части узла термозакрепления и резинового вала
1. Располагают узел защитным кожухом к себе. Откручивают два винта (1 и 2 на рис. 13), приподнимают дальнюю сторону кожуха вверх и, перемещая к себе, снимают его с узла в сборе с прижимными роликами выходного вала транспорта бумаги.
2. Устанавливают рычаги прижима узла в рабочее положение и снимают пружины с нижних упоров (1 и 2 на рис. 14).
3. Снимают прижимные пластины (1 и 2 на рис. 15) в сборе с пружинами и пластмассовые рычаги прижима (поз. 3 и 4), предварительно запомнив их расположение (рычаги не взаимозаменяемы). Пластины промаркированы буквами L (левая) и R (правая).
4. Снимают верхнюю часть узла термозакрепления в сборе (5 на рис. 15).
5. Освобождают фиксатор (1 на рис. 16), перемещают вправо направляющую бумаги (2) до выхода фиксаторов (3) из пазов и снимают ее.
6. Снимают резиновый вал (1 на рис. 17) в сборе с шестерней привода (2) и бушинги резинового вала (3 и 4).
Рис. 16. Разборка узла термозакрепления
Рис. 17. Разборка узла термозакрепления
Снятие выходного вала транспорта бумаги
1. Отжимают пластмассовый фиксатор, расположенный на шестерне привода вала транспорта (5 на рис. 17), и снимают ее с вала.
2. Освобождают фиксатор бушинга (1 на рис. 18) выходного вала транспорта бумаги, поворачивают его против часовой стрелки (до совмещения выступа на бушинге с пазом в отверстии посадки), перемещают его к себе до выхода из посадочного отверстия и снимают с вала.
3. Перемещают вал транспорта вправо в сборе с правым бушингом (6 на рис. 17) до выхода бушинга с посадочного отверстия, приподнимают левую сторону вала верх и, перемещая влево, вынимают его правую сторону из отверстия посадки правого бушинга.
Рис. 18. Снятие выходного вала транспорта бумаги
Снятие датчиков бумаги
1. Освобождают фиксаторы (1 на рис. 19) и снимают плату датчика выхода бумаги (2). Снимают флажок датчика выхода бумаги (3 на рис. 19), предварительно запомнив расположение возвратной пружины (4). При снятии сначала снимают с посадки левую сторону оси флажка, а затем правую.
Рис. 19. Снятие датчиков бумаги
2. Освобождают фиксаторы (1 на рис. 20) и снимают плату в сборе с датчиком ширины бумаги (2). Снимают флажок датчика ширины бумаги (3), предварительно запомнив расположение возвратной пружины (4). При снятии сначала снимают с посадки правую сторону оси флажка датчика, затем левую.
Рис. 20. Снятие датчиков бумаги
Установку выходного вала транспорта, датчиков бумаги и флажков выполняют в последовательности, обратной снятию. Обращают внимание на ориентацию возвратных пружин, начальное положение и рабочий ход флажков датчиков.
Разборка и замена элементов верхней части узла термозакрепления
В верхнюю часть узла термозакрепления входят следующие узлы и детали (рис. 21):
– основание нагревательного элемента (1);
– датчик температуры (2);
– нагревательный элемент (4);
– металлическая скоба крепления нагревательного элемента (5);
– левая пластмассовая направляющая (7);
– правая пластмассовая направляющая (8);
– контактная группа питания нагревательного элемента (9).
Рис. 21. Основание нагревательного элемента
Предупреждение. При выполнении операций нежелательно прикасаться к рабочей поверхности термопленки и нагревательного элемента пальцами рук и инструментом. Очищать пластину нагревательного элемента допускается только на ровной жесткой поверхности, нейтральной к применяемой для очистки жидкости.
1. Располагают узел термозакрепления нагревательным элементом вверх, контактная группа питания нагревательного элемента находится с правой стороны. С левой стороны отжимают фиксаторы и снимают пластмассовую направляющую. Сдвигают термопленку влево и снимают с основания нагревательного элемента.
2. Очищают нагревательный элемент и основание от старой смазки. Для очистки от запекшегося тонера поверхности нагревательного элемента применяют ацетон и безворсовую салфетку. При очистке не допускают длительного контакта ацетона с пластмассовой поверхностью основания. При невозможности качественной очистки основания или нагревательного элемента от запекшегося тонера в сборе снимают нагревательный элемент с основания и выполняют их очистку по отдельности.
Демонтаж нагревательного элемента
1. Освобождают фиксатор контактной группы и, придерживая нагревательный элемент, аккуратно сдвигают контактную группу питания нагревательного элемента к себе и снимают ее с основания.
2. Снимают металлическую скобу крепления нагревательного элемента. Для снятия иголкой освобождают ее с фиксатора, расположенного с нижней стороны пластмассового основания(рис. 22) и, придерживая нагревательный элемент, перемещают скобу от себя.
Рис. 22. Демонтаж нагревательного элемента
3. Снимают нагревательный элемент с основания, помещают на ровную поверхность (толстое стекло) и очищают от загрязнений.
4. Осматривают поверхность нагревательного элемента. Царапины на его поверхности крайне нежелательны. Наличие царапин приводит к быстрому износу внутренней поверхности термопленки.
5. Очищают основание под нагревательным элементом и термопредохранитель от термопасты.
Сборка верхней части узла термозакрепления
1. Наносят теплопроводную пасту на термопредохранитель, расположенный на основании, и устанавливают нагревательный элемент на место. Придерживая нагревательный элемент, устанавливают на место контактную группу и металлическую скобу крепления нагревательного элемента в порядке, обратном снятию.
2. Осматривают термопленку. При осмотре обращают внимание на царапины, прозрачные участки или отверстия. При обнаружении дефектов термопленка подлежит замене, так как даже маленькие отверстия будут пропускать тонер на нагревательный элемент и выведут его из строя.
3. Наносят тонкий слой термосмазки (0,3. 0,4 мм) на поверхность нагревательного элемента и устанавливают термопленку в порядке, обратном снятию. При установке черный поясок на термопленке располагают с правой стороны (сторона контактной группы питания нагревательного элемента) и не допускают перераспределение термосмазки на поверхности нагревательного элемента.
4. Устанавливают на место левую пластмассовую направляющую. При установке не допускают повреждения торца термопленки.
Сборка и проверка узла термозакрепления
Установка резинового вала и верхней части узла термозакрепления
Очищают от загрязнений рабочую поверхность резинового вала и его металлические оси. Осматривают рабочую поверхность вала и оси в зоне контакта с бушингами. Повреждение тефлонового покрытия вала нежелательно. При глубоких повреждениях рабочей поверхности вала или большом износе осей в зоне контакта с бушингами вал подлежит замене. Бушинги подлежат замене при видимом износе и при замене резинового вала. Последовательно устанавливают на место бушинги, резиновый вал и направляющую бумаги в порядке, обратном снятию. Проверяют надежность фиксации защелки направляющей бумаги на основании узла.
Устанавливают на основание верхнюю часть узла термозакрепления, пластмассовые рычаги освобождения прижима, прижимные пластины и пружины в порядке, обратном снятию. Укладывают провода питания нагревательного элемента в пазы. Для установ-
ки пружин удобно пользоваться крючком, изготовленным из проволоки диаметром 1,5 мм и обладающим достаточной жесткостью.
Проверка узла термозакрепления
Устанавливают рычаги прижима верхней части узла к резиновому валу в рабочее положение. Прокручивают резиновый вал, вращая шестерню привода в направлении рабочего вращения. При этом термопленка должна вращаться синхронно с валом. Проскальзывание (пробуксовка, остановка) или осевое перемещение термопленки при вращении не допускаются. Проскальзывание возникает при применении некачественной термосмазки или при ее излишках на поверхности термоэлемента. Аналогичный дефект может появиться при использовании совместимой термопленки ненадлежащего качества. Для устранения проблемы выполняют разборку и очистку верхней части узла с последующим нанесением проверенной термосмазки на нагревательный элемент толщиной 0,3. 0,4 мм. При отрицательном результате устанавливают термопленку от другого производителя. Осевое перемещение термопленки возникает при разном усилии прижима с правой и левой сторон верхней части к резиновому валу, браке термопленки (разность диаметров по длине), износе бушингов или вала в местах посадки (под бушингами) а также при дефектах рабочей поверхности резинового вала. Для устранения проверяют правильность сборки и повторно осматривают элементы узла термозакрепления, а при обнаружении дефектов заменяют соответствующие элементы. Если визуальный контроль не дал результатов, то дефектный элемент выявляют поочередной заменой элементов.
Устанавливают защитный кожух и закручивают винты крепления. Наносят тонкий слой токопроводящей смазки на торец металлической оси резинового вала со стороны шестерни привода (1 на рис. 23). Устанавливают узел термозакрепления в сборе с выходным валом транспорта бумаги и датчиками в принтер, обращают внимание на ориентацию фиксаторов. Закручивают винты крепления, укладывают провода в пазы и подключают отключенные при демонтаже разъемы.
Руководство по эксплуатации Canon LBP3000
Руководство по эксплуатации для устройства Canon LBP3000
- Домашняя
- Canon
- Принтер
- Canon LBP3000
Устройство: Canon LBP3000
Размер: 9,20 MB
Добавлено: 2014-09-12 12:20:53
Количество страниц: 328
Печатать инструкцию
Как пользоваться?
Наша цель – обеспечить Вам самый быстрый доступ к руководству по эксплуатации устройства Canon LBP3000 . Пользуясь просмотром онлайн Вы можете быстро просмотреть содержание и перейти на страницу, на которой найдете решение своей проблемы с Canon LBP3000 .
Для Вашего удобства
Если просмотр руководства Canon LBP3000 непосредственно на этой странице для Вас неудобен, Вы можете воспользоваться двумя возможными решениями:
- Полноэкранный просмотр -, Чтобы удобно просматривать инструкцию (без скачивания на компьютер) Вы можете использовать режим полноэкранного просмотра. Чтобы запустить просмотр инструкции Canon LBP3000 на полном экране, используйте кнопку Полный экран .
- Скачивание на компьютер – Вы можете также скачать инструкцию Canon LBP3000 на свой компьютер и сохранить ее в своем архиве. Если ты все же не хотите занимать место на своем устройстве, Вы всегда можете скачать ее из ManualsBase.
Печатная версия
Многие предпочитают читать документы не на экране, а в печатной версии. Опция распечатки инструкции также предусмотрена и Вы можете воспользоваться ею нажав на ссылку, находящуюся выше – Печатать инструкцию . Вам не обязательно печатать всю инструкцию Canon LBP3000 а только некоторые страницы. Берегите бумагу.
Резюме
Ниже Вы найдете заявки которые находятся на очередных страницах инструкции для Canon LBP3000 . Если Вы хотите быстро просмотреть содержимое страниц, которые находятся на очередных страницах инструкции, Вы воспользоваться ими.
Краткое содержание страницы № 1
Краткое содержание страницы № 2
Краткое содержание страницы № 3
Manuals for the Printer The instruction manuals for this product are arranged as follows. Read the sections that are appropriate for your goals, to let you fully utilize this product. Guides marked with this symbol are PDF manuals included on the accompanying CD-ROM. CD-ROM • Installation CD-ROM Getting Started Guide • Connecting to a Computer • Printing Methods • Basic Operations User’s Guide • Troubleshooting CD-ROM (This Manual) • To view the manual in PDF format, Adobe R
Краткое содержание страницы № 4
How This Manual Is Organized Make sure you read this Chapter 1 Before You Start Using This Printer Chapter 2 Loading and Delivering Paper Setting Up the Printing Environment Chapter 3 Chapter 4 Printing a Document Chapter 5 Routine Maintenance Chapter 6 Troubleshooting Chapter 7 Appendix Considerable effort has been made to ensure that this manual is free of inaccuracies and omissions. However, as we are constantly improving our products, if you need an exact specification, please cont
Краткое содержание страницы № 5
Contents Introduction . . . . . . . . . . . . . . . . . . . . . . . . . . . . . . . . . . . . . . . . . . . . . . . . . . . . . vii How To Use This Manual . . . . . . . . . . . . . . . . . . . . . . . . . . . . . . . . . . . . . . . . . . . vii Conventions . . . . . . . . . . . . . . . . . . . . . . . . . . . . . . . . . . . . . . . . . . . . . . . . . . . vii Notation for Keys and Buttons . . . . . . . . . . . . . . . . . . . . . . . . . . . . . . . . . . . . . vii Displays Use
Краткое содержание страницы № 6
Chapter 2 Loading and Delivering Paper Paper Requirements . . . . . . . . . . . . . . . . . . . . . . . . . . . . . . . . . . . . . . . . . . . . . .2-2 Usable Paper . . . . . . . . . . . . . . . . . . . . . . . . . . . . . . . . . . . . . . . . . . . . . . . . . .2-2 Paper Sizes . . . . . . . . . . . . . . . . . . . . . . . . . . . . . . . . . . . . . . . . . . . . . . . .2-2 Paper Types . . . . . . . . . . . . . . . . . . . . . . . . . . . . . . . . . . . . . .
Краткое содержание страницы № 7
Installing with Plug and Play. . . . . . . . . . . . . . . . . . . . . . . . . . . . . . . . . . . . . 3-12 For Windows 98/Me . . . . . . . . . . . . . . . . . . . . . . . . . . . . . . . . . . . . . . . . 3-12 For Windows 2000 . . . . . . . . . . . . . . . . . . . . . . . . . . . . . . . . . . . . . . . . . 3-21 For Windows XP/Server 2003 . . . . . . . . . . . . . . . . . . . . . . . . . . . . . . . . . 3-28 For Windows Vista . . . . . . . . . . . . . . . . . . . . . . . . .
Краткое содержание страницы № 8
Preview . . . . . . . . . . . . . . . . . . . . . . . . . . . . . . . . . . . . . . . . . . . . . . . . . . . . .4-33 Printing Multiple Pages on One Sheet . . . . . . . . . . . . . . . . . . . . . . . . . . . . . .4-34 Scaling Printer Output . . . . . . . . . . . . . . . . . . . . . . . . . . . . . . . . . . . . . . . . . .4-36 Scaling a Document Automatically . . . . . . . . . . . . . . . . . . . . . . . . . . . . .4-36 Scaling a Document Manually . . . . . . . . . . . . .
Краткое содержание страницы № 9
Chapter 6 Troubleshooting Troubleshooting Map. . . . . . . . . . . . . . . . . . . . . . . . . . . . . . . . . . . . . . . . . . . . . 6-2 Paper Jams. . . . . . . . . . . . . . . . . . . . . . . . . . . . . . . . . . . . . . . . . . . . . . . . . . . . . 6-3 Service Call. . . . . . . . . . . . . . . . . . . . . . . . . . . . . . . . . . . . . . . . . . . . . . . . . . . . 6-18 When a Fixing Unit Error Appears . . . . . . . . . . . . . . . . . . . . . . . . . . . . . . . . 6-19
Краткое содержание страницы № 10
Introduction Thank you for purchasing the Canon LBP3000. In order to fully understand the features of this product and thus be able to use it more effectively, please be sure to fully read this instruction manual before using the product. Store this manual in a safe place after reading it. How To Use This Manual Conventions The following symbols are used in this manual to explain procedures, restrictions, handling precautions, and instructions that should be observed for sa
Краткое содержание страницы № 11
Displays Used in This Manual Displays used in this manual may differ from those on your computer depending on the system environment. The buttons which you should press are marked with a as shown below. When multiple buttons can be pressed on the screen shot of computer operation screen, all buttons are marked. Select the button which suits your needs. Click [Next]. 10 Click this button for operation. Abbreviations Used in This Manual In this manual, product names and
Краткое содержание страницы № 12
Legal Notices Model Name The following names may be provided for the safety regulations in each sales region of this Laser Beam Printer. 110 – 127 V model: L11121A 220 – 240 V model: L11121E FCC (Federal Communications Commission) Laser Beam Printer, Model L11121A ■ 110 -127 V model This device complies with part 15 of the FCC Rules. Operation is subject to the following two conditions: (1) This device may not cause harmful interference, and (2) this device must accept any interference receiv
Краткое содержание страницы № 13
Do not make any changes or modifications to the equipment unless otherwise specified in the manual. If such changes or modifications should be made, you could be required to stop operation of the equipment. Canon U.S.A. Inc. One Canon Plaza, Lake Success, NY 11042, U.S.A. Tel No. (516) 328-5600 EMC Directive (220 – 240 V model) “This equipment has been tested in a typical system to comply with the technical requirements of EMC Directive.” • Use of shielded cable is necessary to comply with the t
Краткое содержание страницы № 14
This printer has been classified under IEC60825-1:1993, EN60825-1:1994 and conforms to the following classes: CLASS 1 LASER PRODUCT LASER KLASSE 1 APPAREIL A RAYONNEMENT LASER DE CLASSE 1 APPARECCHIO LASER DI CLASSE 1 PRODUCTO LASER DE CLASE 1 APARELHO A LASER DE CLASSE 1 (220 – 240 V model only) CAUTION Performance of procedures other than those specified in this manual may result in hazardous radiation exposure. International Energy Star-Program As an ENERGY STAR Partner, Canon Inc. has determ
Краткое содержание страницы № 15
WEEE Directive European Union (and EEA) only. This symbol indicates that this product is not to be disposed of with your household waste, according to the WEEE Directive (2002/96/EC) and your national law. This product should be handed over to a designated collection point, e.g., on an authorized one-for-one basis when you buy a new similar product or to an authorized collection site for recycling waste electrical and electronic equipment (EEE). Improper handling of this type of waste cou
Краткое содержание страницы № 16
Disclaimers The information in this manual is subject to change without notice. CANON INC. MAKES NO WARRANTY OF ANY KIND WITH REGARD TO THIS MATERIAL, EITHER EXPRESS OR IMPLIED, EXCEPT AS PROVIDED HEREIN, INCLUDING WITHOUT LIMITATION, THEREOF, WARRANTIES AS TO MARKETABILITY, MERCHANTABILITY, FITNESS FOR A PARTICULAR PURPOSE OF USE OR AGAINST INFRINGEMENT OF ANY PATENT. CANON INC. SHALL NOT BE LIABLE FOR ANY DIRECT, INCIDENTAL, OR CONSEQUENTIAL DAMAGES OF ANY NATURE, OR LOSSES OR EXPENSES
Краткое содержание страницы № 17
Important Safety Instructions Before using this product, make sure you read this section (Important Safety Instructions) thoroughly, and that you use the product correctly. The purpose of the warnings and cautions contained in this section is to prevent injuries to the user and other people, and to prevent damage to property. Make sure you adhere to these warnings and cautions. Do not perform any actions that are not explicitly written in this manual. Installation WARNING • Do not install
Краткое содержание страницы № 18
CAUTION • Do not install the printer on an unsteady platform, an uneven surface, or any other unstable location, or any location subject to vibrations. If the printer falls down or the platform tips over, someone may be injured. • Do not install this printer in a location where a wall or other object will block the ventilation slots in the printer. Do not install the printer on a bed, sofa, thick carpet, etc. If the ventilations slots are blocked, the internal printer components will overhe
Краткое содержание страницы № 19
• Do not use any electrical cables other than the supplied cord. Doing so may cause fire or electrical shock. • In principle, you should not connect the printer using an extension cord or connect too many appliances to a single power outlet. However, if there is no choice but to use an extension cord or connect multiple appliances to a single power outlet, it is the responsibility of the user to take care of the following cautions. If these points are not followed correctly, a fire or electri
Краткое содержание страницы № 20
• When you are moving the printer, always turn the printer and computer off, unplug the power plug, and remove the interface cable. If you move the printer without unplugging the cables, the electrical cord and interface cable may be damaged, causing a fire or electrical shock. • Do not drop paper clips, staples, or any other metallic objects into the printer. Do not spill water, liquids, or flammable substances (alcohol, benzene, thinners, etc.) onto the printer. If any of these items come i
Canon Lbp 3000-2900 Sm
Text of Canon Lbp 3000-2900 Sm
Service ManualLBP3000/2900 Series
Download Free Service Manual And Reseter Printer at http://printer1.blogspot.com
Download Free Service Manual And Reseter Printer at http://printer1.blogspot.com
ApplicationThis manual has been issued by Canon Inc. for qualified persons to learn technical theory, installation, maintenance, and repair of products. This manual covers all localities where the products are sold. For this reason, there may be information in this manual that does not apply to your locality.
CorrectionsThis manual may contain technical inaccuracies or typographical errors due to improvements or changes in products. When changes occur in applicable products or in the contents of this manual, Canon will release technical information as the need arises. In the event of major changes in the contents of this manual over a long or short period, Canon will issue a new edition of this manual. The following paragraph does not apply to any countries where such provisions are inconsistent with local law.
TrademarksThe product names and company names used in this manual are the registered trademarks of the individual companies.
CopyrightThis manual is copyrighted with all rights reserved. Under the copyright laws, this manual may not be copied, reproduced or translated into another language, in whole or in part, without the written consent of Canon Inc.
COPYRIGHT 2001 CANON INC.Printed in Japan
CautionUse of this manual should be strictly supervised to avoid disclosure of confidential information.
Download Free Service Manual And Reseter Printer at http://printer1.blogspot.com
Symbols UsedThis documentation uses the following symbols to indicate special information:
Description Indicates an item of a non-specific nature, possibly classified as Note, Caution, or Warning.
Indicates an item requiring care to avoid electric shocks.
Indicates an item requiring care to avoid combustion (fire).
Indicates an item prohibiting disassembly to avoid electric shocks or problems.
Indicates an item requiring disconnection of the power plug from the electric outlet.
Indicates an item intended to provide notes assisting the understanding of the topic in question.Memo
Indicates an item of reference assisting the understanding of the topic in question.REF.
Provides a description of a service mode.
Provides a description of the nature of an error indication.
Download Free Service Manual And Reseter Printer at http://printer1.blogspot.com
The following rules apply throughout this Service Manual: 1. Each chapter contains sections explaining the purpose of specific functions and the relationship between electrical and mechanical systems with reference to the timing of operation. In the diagrams, the arrow represents the path of mechanical drive; where a signal name accompanies the symbol , indicates the direction of the electric signal.
The expression “turn on the power” means flipping on the power switch, closing the front door, and closing the delivery unit door, which results in supplying the machine with power. 2. In the digital circuits, ‘1’is used to indicate that the voltage level of a given signal is “High”, while ‘0’ is used to indicate “Low”.(The voltage value, however, differs from circuit to circuit.) In addition, the asterisk (*) as in “DRMD*” indicates that the DRMD signal goes on when ‘0’. In practically all cases, the internal mechanisms of a microprocessor cannot be checked in the field. Therefore, the operations of the microprocessors used in the machines are not discussed: they are explained in terms of from sensors to the input of the DC controller PCB and from the output of the DC controller PCB to the loads. The descriptions in this Service Manual are subject to change without notice for product improvement or other purposes, and major changes will be communicated in the form of Service Information bulletins. All service persons are expected to have a good understanding of the contents of this Service Manual and all relevant Service Information bulletins and be able to identify and isolate faults in the machine.”
Download Free Service Manual And Reseter Printer at http://printer1.blogspot.com
Download Free Service Manual And Reseter Printer at http://printer1.blogspot.com
ContentsChapter 1PRODUCT DESCRIPTION1.1 Features . 1- 1 1.1.1Features . 1- 1 1.1.2Features . 1- 1 1.2 Product Specifications. 1- 2 1.2.1Machine Specifications . 1- 2 1.2.2Machine Specifications . 1- 3 1.3 Name of Parts . 1- 6 1.3.1External View. 1- 6 1.3.2External View. 1- 6 1.3.3Cross Section View . 1- 7 1.4 Using the Machine. 1- 9 1.4.1Control Panel . 1- 9 1.5 Safety. 1- 10 1.5.1Safety of Laser Light . 1- 10 1.5.2Regulations Under the Center for Devices and Radiological Health (CDRH) . 1- 10 1.5.3Safety of Toner . 1- 10 1.5.4Handling the Laser Unit . 1- 11
Chapter 2TECHNICAL REFERENCE2.1 Functional Configuration . 2- 1 2.1.1Outline . 2- 1 2.2 Basic Sequense . 2- 2 2.2.1Basic Operation Sequence. 2- 2 2.2.2Power-on sequence. 2- 3 2.3 LASER EXPOSURE SYSTEM. 2- 4 2.3.1 Overview/Configuration . 2- 4 2.3.1.1 Overview . 2- 4 2.3.2 Controlling the Laser Activation Timing. 2- 5 2.3.2.1 Turning On/Off the Laser. 2- 5 2.3.2.2 Horizontal Synchronization Control. 2- 6 2.3.3 Laser Control . 2- 6 2.3.3.1 Auto Photo Current Control . 2- 6 2.3.4 Laser Scanner Motor Control. 2- 7 2.3.4.1 Outline . 2- 7 2.3.4.2 Scanner Motor Speed Control . 2- 8 2.3.4.3 Detection of a Fault i
Шаг 1. подсоединение кабеля usb
[E-11] Установка драйвера принтера с помощью функции Plug and
Play (Windows XP и Server 2003)
Ниже приводится описание процедуры установки драйвера принтера с компакт-диска с помощью
функции Plug and Play в ОС
Windows XP и Server 2003
В описании этих процедур используются изображения экранов ОС Windows XP Professional.
Шаг 1. Подсоединение кабеля USB
Убедитесь в том, что принтер и компьютер
Не отсоединяйте кабель USB, пока принтер и компьютер включены.
Это может привести к неполадкам в работе принтера.
Подсоедините кабель USB к принтеру.
Подсоедините тот конец кабеля USB, который соответствует по форме порту USB.
Меры предосторожности при подключении принтера к прочему оборудованию.
Принтер выполняет двунаправленный обмен данными. В случае подсоединения кабеля USB к принтеру
через однонаправленный сервер печати, концентратор или переключатель с интерфейсом USB
выполнение операций не может быть гарантировано.
file:///C|/Documents%20and%20Settings/takeo.tag. ktop/Russian/Manuals/Source/contents/p_all.html (121 of 354) [2008/10/28 10:42:24]

- Local Disk
- Руководство пользователя
Руководство пользователя Подсоедините кабель USB к компьютер.
- Изображение
- Текст
Подсоедините кабель USB к компьютеру.
Подсоедините тот конец кабеля USB, который соответствует по форме порту USB.
Включите принтер.
file:///C|/Documents%20and%20Settings/takeo.tag. ktop/Russian/Manuals/Source/contents/p_all.html (122 of 354) [2008/10/28 10:42:24]

Руководство пользователя Шаг.
- Изображение
- Текст
Шаг 2. Установка драйвера принтера с помощью функции Plug and Play
Включите компьютер и запустите ОС Windows.
Обязательно зарегистрируйтесь в системе в качестве пользователя с правами
администратора.
Спустя некоторое время открывается диалоговое окно [Мастер нового
оборудования].
Если Вы не знаете, есть ли у Вас права администратора
Обратитесь к администратору системы.
Вставьте компакт-диск, входящий в комплект принтера, в дисковод компакт-
дисков компьютера.
Если компакт-диск уже находится в дисководе, извлеките диск и снова вставьте его
в дисковод.
Если открывается окно Установка с компакт-диска, щелкните на кнопке [Выход].
Выберите способ установки.
1. Выберите пункт [Установка из указанного места].
2. Щелкните на кнопке [Далее].
file:///C|/Documents%20and%20Settings/takeo.tag. ktop/Russian/Manuals/Source/contents/p_all.html (123 of 354) [2008/10/28 10:42:24]

Руководство пользователя ПРИМЕЧАНИЕ Если открывается диалого.
- Изображение
- Текст
Если открывается диалоговое окно, приведенное ниже
A. Выберите вариант соединения с узлом Windows Update.
1. Выберите пункт [Нет, не в этот раз].
2. Щелкните на кнопке [Далее].
B. Выберите способ установки.
1. Выберите пункт [Установка из указанного места].
2. Щелкните на кнопке [Далее].
file:///C|/Documents%20and%20Settings/takeo.tag. ktop/Russian/Manuals/Source/contents/p_all.html (124 of 354) [2008/10/28 10:42:24]

Руководство пользователя Выберите пункт.
- Изображение
- Текст
Выберите пункт [Выполнить поиск наиболее подходящего драйвера в указанных
местах].
Выполните следующую процедуру.
1. Снимите флажок [Поиск на сменных носителях (дискетах, компакт-
2. Установите флажок [Включить следующее место поиска].
3. Щелкните на кнопке [Обзор].
file:///C|/Documents%20and%20Settings/takeo.tag. ktop/Russian/Manuals/Source/contents/p_all.html (125 of 354) [2008/10/28 10:42:24]

Руководство пользователя Выберите папку.
- Изображение
- Текст
Выберите папку.
1. Выберите папку, содержащую драйвер.
2. Щелкните на кнопке [OK].
В зависимости от используемого компьютера имя дисковода компакт-дисков («D:»)
может быть иным.
Щелкните на кнопке [Далее].
Запускается процесс установки.
file:///C|/Documents%20and%20Settings/takeo.tag. ktop/Russian/Manuals/Source/contents/p_all.html (126 of 354) [2008/10/28 10:42:24]

Руководство пользователя ПРИМЕЧАНИЕ Если открывается диалого.
- Изображение
- Текст
Если открывается диалоговое окно [Установка оборудования]
Щелкните на кнопке [Все равно продолжить].
Щелкните на кнопке [Готово].
Установка драйвера принтера завершена.
Извлечение компакт-диска из компьютера
По завершении установки драйвера принтера можно извлечь компакт-диск из дисковода компакт-дисков
компьютера.
Если в качестве сервера печати используется компьютер с включенным брандмауэром
Windows
file:///C|/Documents%20and%20Settings/takeo.tag. ktop/Russian/Manuals/Source/contents/p_all.html (127 of 354) [2008/10/28 10:42:24]

Шаг 3. по завершении установки
- Изображение
- Текст
Для разблокирования обмена данными с клиентским компьютером необходимо выполнить приведенную
ниже процедуру настройки брандмауэра Windows.
1. Откройте диалоговое окно [Брандмауэр Windows].
: [Пуск] → [Панель управления] → [Сеть и подключения к
Интернету] → [Брандмауэр Windows].
Windows Server 2003
: [Пуск] → [Панель управления] → [Брандмауэр Windows]
2. Щелкните на вкладке [Исключения].
3. Установите флажок [Общий доступ к файлам и принтерам].
4. Щелкните на кнопке [OK].
Шаг 3. По завершении установки
В указанных ниже позициях добавляются следующие значки и меню.
В папке [Принтеры и факсы] добавляется значок данного принтера.
На панели задач добавляется значок окна состояния принтера.
file:///C|/Documents%20and%20Settings/takeo.tag. ktop/Russian/Manuals/Source/contents/p_all.html (128 of 354) [2008/10/28 10:42:24]

Шаг 1. подсоединение кабеля usb
- Изображение
- Текст
В разделе [Все программы] меню [Пуск] добавляются пункты [Программа удаления принтера Canon]
и [Программа удаления принтера Canon LBP3010 LBP3018 LBP3050] (или [Программа удаления принтера
Canon LBP3100 LBP3108 LBP3150]).
[E-12] Установка драйвера принтера с помощью функции Plug and
Play (Windows 2000)
Ниже приводится описание процедуры установки драйвера принтера с компакт-диска с помощью
функции Plug and Play в ОС
Windows 2000
Шаг 1. Подсоединение кабеля USB
Убедитесь в том, что принтер и компьютер
Не отсоединяйте кабель USB, пока принтер и компьютер включены.
Это может привести к неполадкам в работе принтера.
Подсоедините кабель USB к принтеру.
Подсоедините тот конец кабеля USB, который соответствует по форме порту USB.
Меры предосторожности при подключении принтера к прочему оборудованию.
Принтер выполняет двунаправленный обмен данными. В случае подсоединения кабеля USB к принтеру
file:///C|/Documents%20and%20Settings/takeo.tag. ktop/Russian/Manuals/Source/contents/p_all.html (129 of 354) [2008/10/28 10:42:25]

Руководство пользователя через однонаправленный сервер печат.
- Изображение
- Текст
через однонаправленный сервер печати, концентратор или переключатель с интерфейсом USB
выполнение операций не может быть гарантировано.
Подсоедините кабель USB к компьютеру.
Подсоедините тот конец кабеля USB, который соответствует по форме порту USB.
Быстрый способ установки принтера без диска
Обычно для корректной работы принтера необходимо загрузить драйвер со специального установочного диска, который поставляется в комплекте с самим печатающим устройством. Но при необходимости подключения принтера или МФУ этого самого установочного диска может и не оказаться под рукой. А еще часто случается, что драйвер был разработан под Windows XP и на Windows 8 он попросту не работает.
Если установить принтер Canon 810 с оригинального диска невозможно, то всегда можно сделать это вручную: способ это простой и доступен каждому.
Инструкция по установке принтера без диска
Способ первый
- Включите компьютер и дождитесь полной загрузки операционной системы.
- Подключите принтер или МФУ к компьютеру через кабель USB.
- Зайдите в меню компьютера, нажав кнопку «Пуск».
- Откройте «Панель управления».
- Выберете раздел «Устройства и принтеры» или «Печатающие устройства» (в зависимости от операционной системы).

- Кликните на «Добавление принтера» или «Установка принтера»:

Для Mac OS X зайдите в меню Apple и нажмите «Системные настройки». Выберите пункт «Печать и факс» и кликните на иконке «+». Для начала процесса установки выберете новый принтер из списка.
- Далее начинается процесс установки принтера. В открывшемся окне «Установка принтера» система отобразит принтеры доступные к установке.
- Canon mg2440
- Samsung scx 3400
- Canon lbp 810
- Epson l355
- Canon mf3010
- Canon lbp3010b
Выберете нужный принтер и нажмите «Далее».
- Если в выведенном списке нет требуемого устройства, скажем необходимо установить HP deskjet, то необходимо вручную выбрать способ подключения.
- Для этого необходимо кликнуть «Нужный принтер отсутствует в списке»:

Далее следует найти принтер по другим параметрам. Например, можно выбрать принтер по имени, прописав вручную к нему путь. Либо нужно добавить сетевое устройство по IP-адресу или подключить беспроводное соединение HP deskjet по WiFi и Bluetuth.

Вы сможете платить за свет на 30-50% меньше в зависимости от того, какими именно электроприборами Вы пользуетесь.
- Также можно добавить локальный или сетевой принтер с параметрами, заданными вручную. Выберете порт принтера и нажмите «Далее». В колонке «Изготовитель» укажите производителя: Xerox, Epson, Brother, HP и т.д. А из списка «Принтеры» выберете свою модель: mg2440, scx 3400, lbp 810, l355, mf3010 и т. д
 .
. - Нажмите «Далее» и задайте имя принтера, к примеру, lbp 810.

- Снова жмите «Далее» и дождитесь окончания установки.
- Чтобы проверить корректность инсталляции выберете «Печать пробной страницы». После завершения установки нажмите кнопку «Готово».
Способ второй
Если печатающее устройство не удается подключить через панель управления компьютера, то можно использовать альтернативный метод и загрузить драйвер со страницы техподдержки производителя принтера в интернете.
Перед тем как установить принтер без диска необходимо выяснить точную модель устройства, а также версию и разрядность (в битах) операционной системы компьютера. Марка и модель указаны на передней панели самого принтера, например, Canon lbp 810 или Samsung scx 3400 и т.д.
Разрядность ОС узнаем кликая по иконке «Этот компьютер» правой кнопкой мыши и выбирая пункт «Свойства».

Определившись с исходящими параметрами, ищем драйвера на официальном сайте производителя:
Скачивать драйвер на компьютер с официального сайта выгодно еще и потому, что настройка посредством операционной системы предоставляет только базовый функционал необходимый для процесса печати, в то время как установка расширенной версии от производителя дает возможность корректной наладки также и программы сканирования.
На веб-сайте производителя принтера в разделе Support (Поддержка) необходимо найти конкретную модель HP deskjet или scx и скачать подходящую версию драйвера нажав на дискету. Обычно драйвер на компьютер загружается в виде архивного файла, который перед установкой необходимо разархивировать. Возможно, после разархивирования в папке появится несколько файлов разного типа. Среди них по названию необходимо найти именно тот драйвер, который подходит вашей операционной системе. Такой файл будет иметь расширение *.exe (например, для МФУ i-SENSYS MF3010 при установке на компьютер с 32-разрядной Windows 8 драйвер называется MF3010MFDriversV2095W32RU.exe).

Открыв требуемый файл, появится окно установки программы на компьютер.
Некоторые модели принтеров могут во время установки потребовать отсоединить МФУ Samsung scx от компьютера для корректной настройки программного обеспечения. Далее можно смело следовать подсказкам и, уже через несколько минут, нужный драйвер будет установлен.
Ниже приведено познавательное видео по теме:


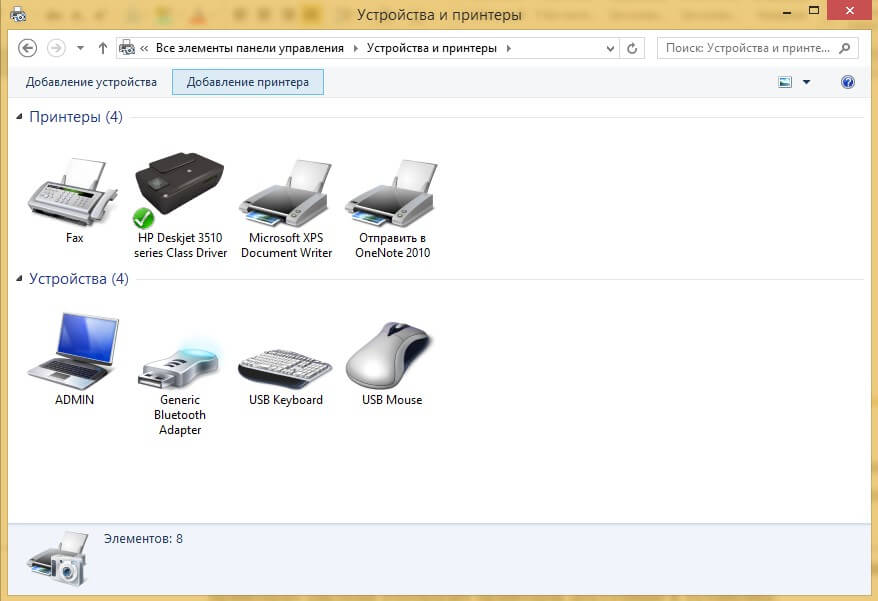

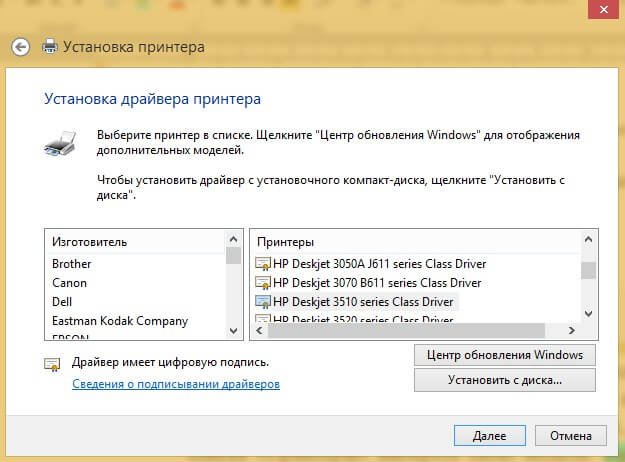 .
.
