Решение неисправностей, по которым лазерный принтер печатает черный фон на весь лист

Довольно неприятная ситуация, когда начинаются проблемы с печатающей техникой дома или на работе в офисе. Когда принтер печатает черные листы, то это один из таких моментов. У любого пользователя возникает логичный вопрос «что делать» и «почему такое случилось». В этой статье мы постараемся детально разобраться во всех возможных причинах и способах устранения этой проблемы.
Детально будут рассмотрены такие моменты: засвечивание фотовала, отсутствие контактов, неподходящий тип бумаги, отсутствие коротрона, неисправности высоковольтного блока, нарушение герметичности картриджа. Именно эти причины могут вызывать печать лазерного принтера сплошным черным цветом на весь лист после заправки и в других случаях.
Причины и их решение
Проблемой печати черных листов чаще страдают именно лазерные принтеры. Не имеет значения это HP, Canon, Samsung, Brother или любой другой производитель. Проблема касается всех. Появляться может после заправки, замены любых запасных частей, других манипуляций с расходными материалами.
Можно сразу отдать устройство на ремонт специалистам. Но сначала можно попробовать определить и решить неисправность самостоятельно. Это не так сложно, как может показаться неопытному пользователю офисной техники.
Фотобарабан
Еще он называется фотовал и используется для нанесения на него невидимого изображения, по алгоритму с компьютера или ноутбука, лазерами принтера. Этот элемент достаточно «не любит» лишний свет и при его избытке могут быть засвечены некоторые части барабана. Именно в этих местах будут черные пятна. Под «засвечиванием» подразумевается смена заряда на противоположенный к заряду тонера, за счет чего он цепляется к валу.

Все мероприятия с этой частью картриджа рекомендовано проводить в темном помещении, где нет сильного воздействия света. Если Вы этого не знали, а скорее так и есть, то решением этой проблемы будет полная замена вала на новый. Хорошей новостью в этой истории является только невысокая стоимость такой запасной детали. Она варьируется в пределах 5–7 долларов, в зависимости от модели принтера.
Неисправность контактов

На самом картридже может быть несколько контактных групп, которые часто затираются или засоряются. Все это происходит из-за интенсивного использования изделия. Перед тем как менять этот элемент, стоит попробовать его отчистить. Попробуйте применить сухую тряпку или канцелярскую резинку. Аккуратно выполняйте любые манипуляции, чтобы ничего не повредить еще больше. Подробней, где находятся контакты показано на видео.
Бумага
Обратите внимание на тип бумаги, которую Вы используете при печати на лазерном принтере. Если недавно купили продукцию, которой раньше не пользовались, то новые листы могут быть причиной черной печати. Ни в коем случае не используйте для печати на лазерном устройстве бумаги, предназначенную для факса. Вы реально рискуете организовать пожар внутри принтера. Будьте осторожны!
Коротрон
Коротрон, первичный вал, ролик заряда — все это разные названия одной и той же части картриджа. В процессе заправки эта деталь снимается и иногда можно попросту забыть поставить ее обратно при сборке после пополнения бункера тонером. Перепроверьте этот факт, а при необходимости установите элемент на его место.

Герметичность картриджа
После заправки можно увидеть незначительные черные пятна. После распечатки нескольких листов, они могут пропасть сами по себе. Такое возникает из-за попадания части тонера на элементы в процессе заправки и лени заправщика все это пропылесосить. Но когда и дальше листы выходят с черным фоном, то это свидетельствует о негерметичности картриджа. Решается такая проблема разборкой, а потом тщательной сборкой «расходника» в обратном порядке.

Высоковольтный блок
Даже самая надежна компьютерная техника со временем может ломаться. В этом аспекте принтера не будут исключением из правил. Если, среди вышеописанных причин, ничего не подходит под Ваш случай, то следует рассматривать и возможные проблемы с самим печатающим устройством.

Чаще других элементов, причиной печати принтером черных листов оказывается выход из строя высоковольтного блока. В домашних условиях выполнить диагностику этого блока нереально. Придется везти аппарат в ближайший сервисный центр обслуживания и ремонта в Вашем городе. Точно убедится, что проблема не в картридже, можно попробовав использовать его в другом таком же принтере.
Другие причины
С другими возможными причинами черной печати можете ознакомиться в видеороликах ниже.
Canon MF4010: Устранение неполадок
Устранение неполадок: Canon MF4010
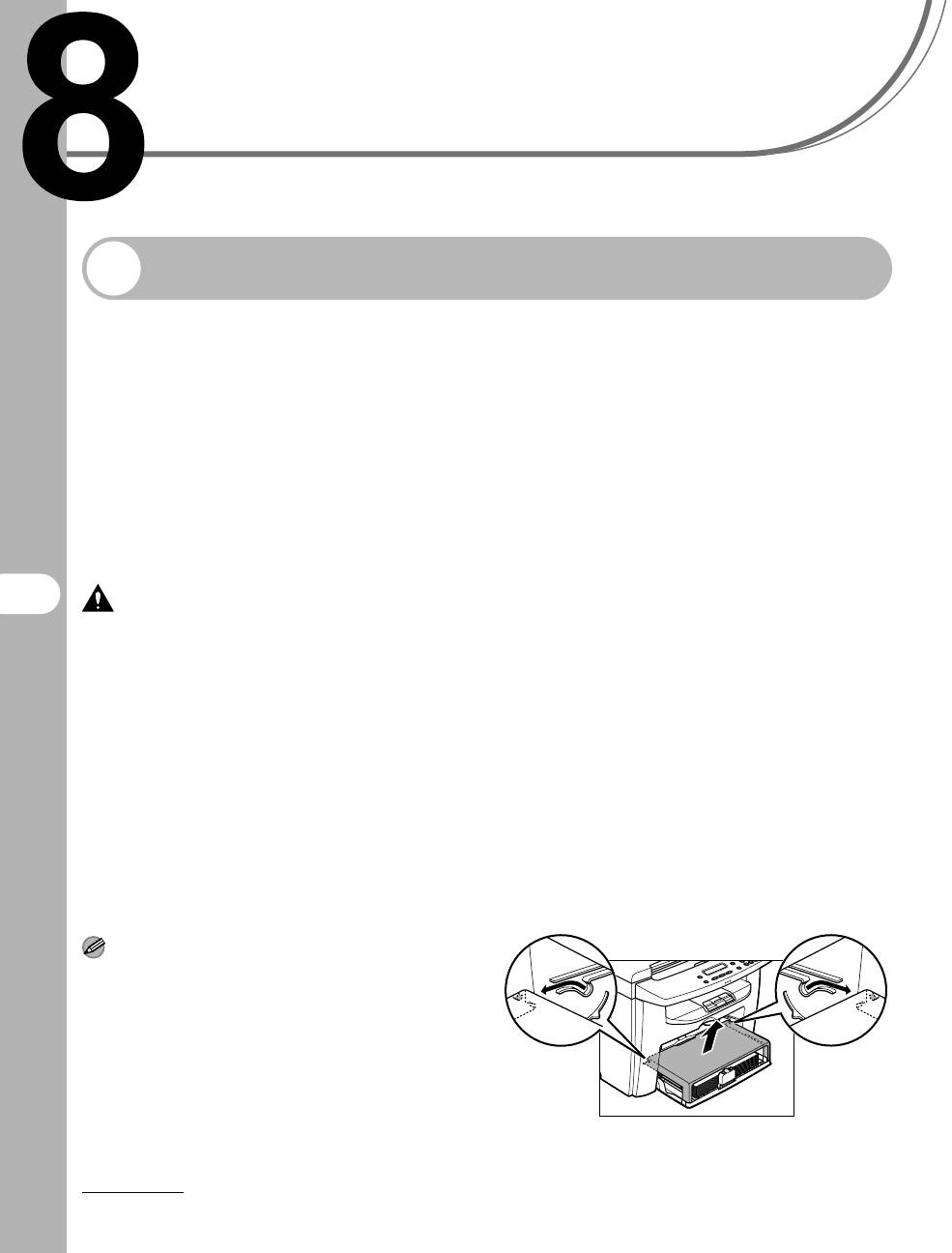
Устранение
неполадок
У странение за м я т и я бума г и
Если на ЖК – дисплее о тображается сообщение ЗАМЯТИЕ БУМ А Г И >,
сна чала у далите зам ят ую бума гу из аппарата , затем , при необ хо димости , из
лотка для пода чи бумаг и или универсального лотка . При повторно м
возни кн ове ни и зам ят и й выполните следующие действия .
– Перед загрузкой пачки бу м а г и в аппарат про листайте ее на ровной повер хности .
– Убед и те с ь , что испо льзуемая бум а га от веч а ет требованиям к использ уемой
бум а ге . ( См . « Материал для пе чати » на стр .3 – 1 . )
– Убед и те с ь в то м , что внутри аппарат а не осталось обрывк ов бум а г и .
– При уд а л е н и и замятых документов или
Если на ЖК – дисплее от ображает ся
бум аг и будь т е осторо жны , чтобы не
сообщение ЗАМЯТИЕ БУ М А Г И >,
пореза ться о края док умента или бума г и .
сна чала уд а л и те замятую бум а г у из
– Во избеж ан ие ожо гов или поражения
эле к т р и че с к и м ток ом при у далении замятой
аппарат а , затем , при необ хо димости ,
бум аг и или при осмотре внутренних де талей
из ло тка для пода чи бу м а ги или
аппарат а не допуск айте конт акта це поче к ,
брасле тов или других ме таллических
универсальног о лотка .
предме тов с внутренними де талями аппара та .
– Уд а л и т е вс е ото р ва в ш ие с я кусо чки бум аг и во
1 Извл еките пылезащитную
избе жание в дальнейшем замятия бум а ги .
– Есл и то нер попал на кожу или на одеж ду ,
крышку из лотка для пода чи
смойте его хол одно й водо й . Те п л а я вода
закрепит тоне р .
Не прикладывайте силу для изв лечения
замятог о док умента или бума г и из аппарата .
При необ ходимости обратит есь за помощью
к местном у уполномо ченному дилеру Canon
или в справо чную слу жбу Canon.
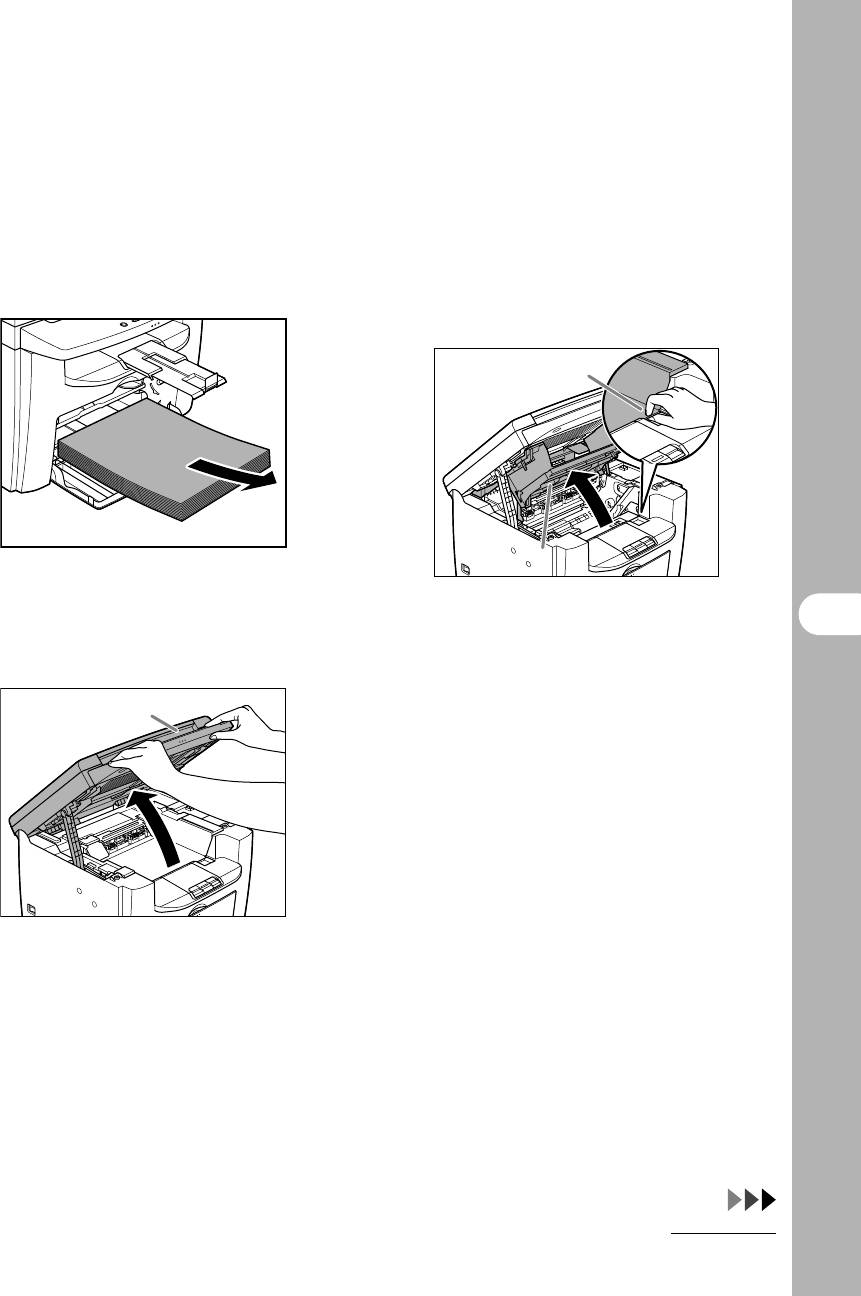
2 Извл еките бумаг у из лотка для
4 Откройте крышку принтера (B)
пода чи бума ги .
за язычок (A), выст упающий
3 Поднимите платф орму
сканирования до ее фиксации
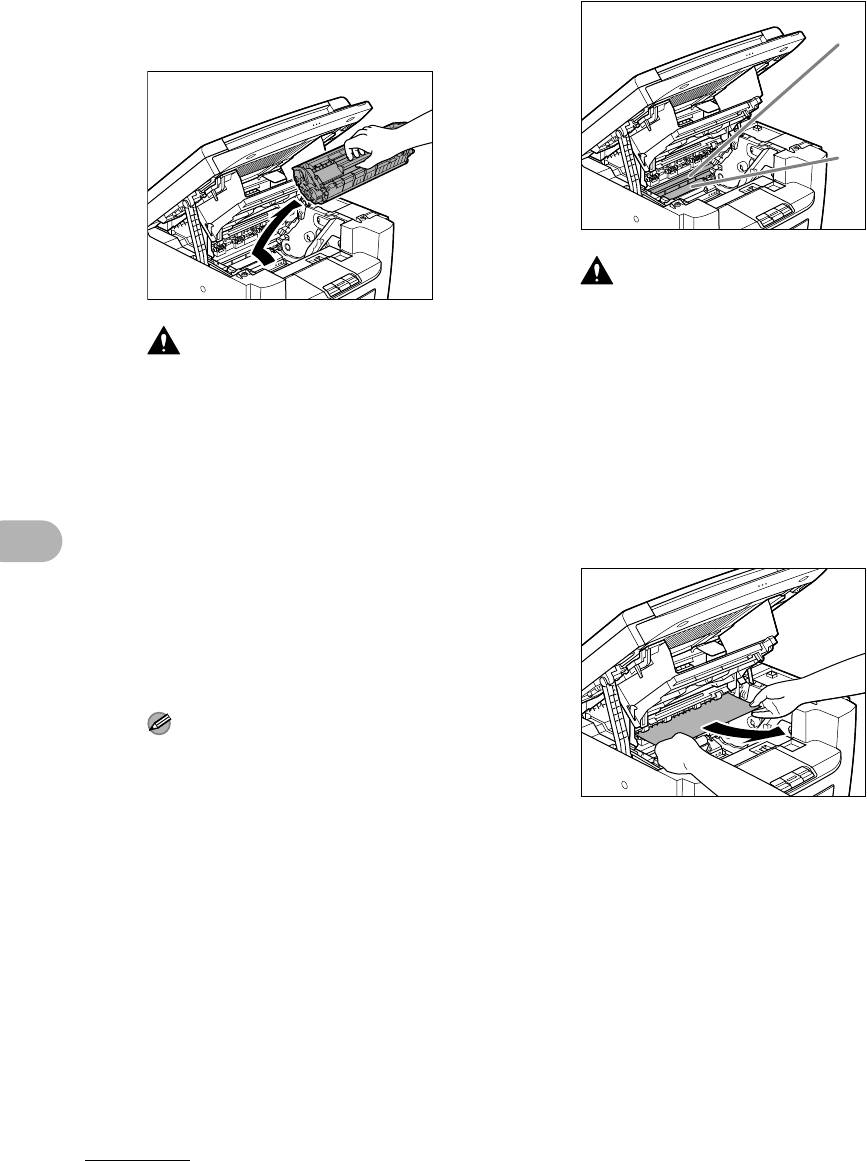
5 Извл еките кар тридж с то не ром
– Не прик асайтесь к узлу фиксации (A),
так как он сильно нагревается во
время использ ования .
– Перед выпо лнением каки х – либо
– Не дотрагивайт есь до вали к а
действий внутри аппарата снимит е
переноса (B) – таки м образом можно
часы , брасле ты или кол ьца . Эти
повредить аппара т .
предме ты можно повредить при
кон такт е с де талями внутри аппарата .
6 Уд е р ж и в а я зам я т у ю бумаг у
– Для защиты кар три дж а с тонером от
со б е и х сторон , аккуратно
воз действия све та поместите его
вз а щ и т н ы й пакет или заве рните
вп л о т н у ю ткань .
– Не от кр ы ва й те защитную шторку
бараб ана кар тр ид жа с тонером .
Качеств о печа ти может уху дшиться ,
если поверхность бар аба н а
подв ергае тся воз действию свет а или
Обяза те льно держите кар три дж
с тонером за рук о ятк у .
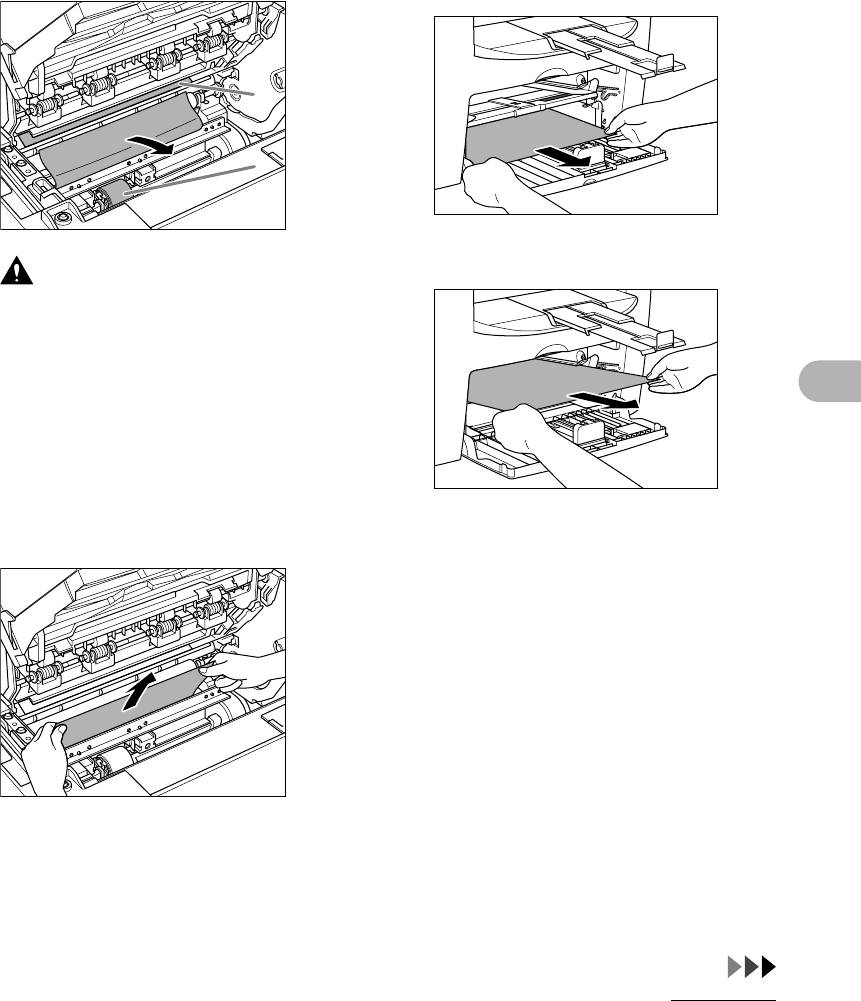
7 Осторожно протяните за м ят ую
9 Возьмите сь за обе стороны
бумаг у между узлом фик сации
зам ято й бума г и и аккуратно
(A) и вал иком переноса (B) до
вытяните ее в направл ении
вых ода переднего края из
– Есл и бум а га подае тся из ло тка для
пода чи бум а г и :
– Есл и бум а га подае тся из
универсальног о устройства по дачи :
– Не прик асайтесь к узлу фиксации (A),
так как он сильно нагрев ается во
время использ ования .
– Не дотрагивайт есь до ва ли к а
переноса (B) – таким образом можно
повредить аппара т .
8 Уд е р ж и в а я зам ят ую бума гу
со б е и х сторон , ост орожно
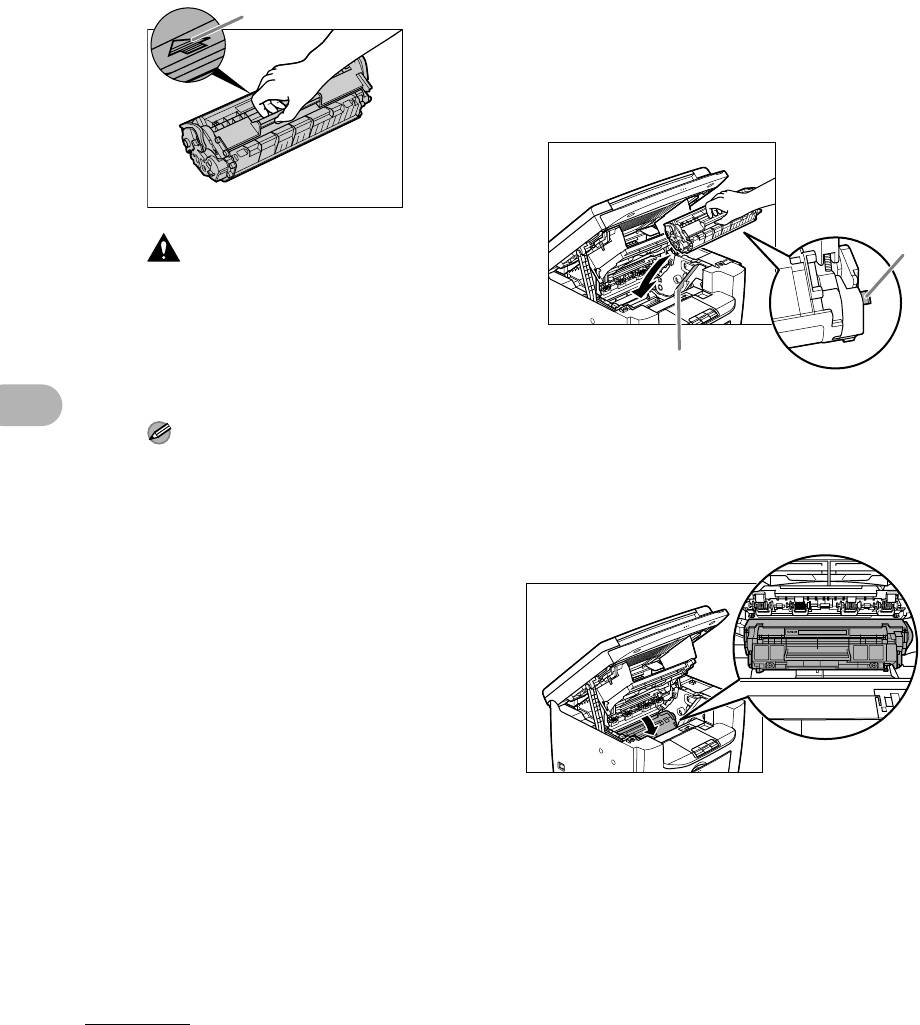
10 Возьмите кар тридж с тон ер ом
11 Вставь те картридж таким
образо м , чтобы выст уп
с правой стороны картриджа
Стре лк а (A) на кар три дж е с тоне ро м
должна быть обращ ена к аппарату
ст о н е р о м (A) вош ел
иу к а з ы в а т ь вниз .
в направляющую (B),
распо лож енную с правой
стороны аппарата , и опу стите
картридж вниз параллельно
Не отк р ы ва й те защитную шторку
бар а ба н а кар три дж а с тоне ро м .
Качеств о печа ти может уху дшиться ,
если поверхность б арабана
подв ергае тся воз действию све та или
12 Нажмите на картридж
ст о н е р о м , чтобы убедиться
Обяза те льно держите кар три дж
с тонером за рук о ятк у .
вп р а в и л ь н о с т и его у становки

13 Закройте крышку принтера за
16 Сдвинь те пыл езащитную
крышку таким образо м , чтобы
выст упы (A) на обеих сторонах
пылез ащитной крышки вошли
в направ ляющие (B) внут ри
аппарата , и сов местите уг лы
пылез ащитной крышки
су г л а м и лотк а для пода чи
14 Закройте платфор му
После закрытия платформы
сканирования аппарат должен быть
гото в к работ е . У странение неполадки
было произведено успешн о , если
аппарат возвр ащ ается в режим
ожид ан ия . Если аппарат не
Будь т е осторожны , чт обы не поранить
возвр аща ется в режим ожидания ,
проверь те , не осталась ли в аппара те
замятая бума га .
15 Загрузите бумагу в лоток
пода чи бума ги .
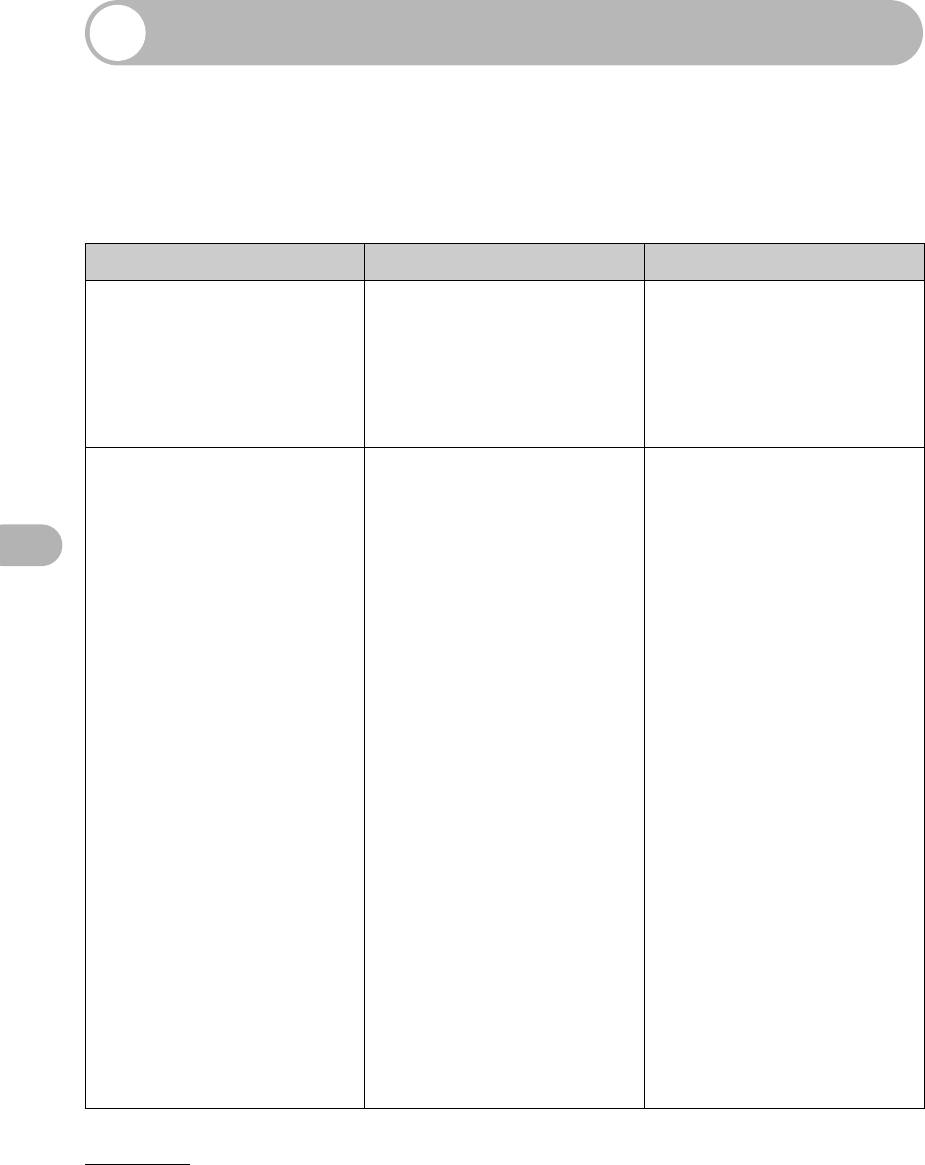
Сообщения на ЖК – дисплее
Обращайтесь к приведенной ниже таб лице при появ лении на экране
сообщений об ошибках .
Сообщения общего характера
Сообщение Описание Действие
Появляе тся п ооч е р ед н о
Изменяе тся в зависимости
сд р у г и м и сооб щен иями .
от отображаемог о
ОТКРОЙТЕ КРЫШ . ПРИН .
сооб щен ия . Подробнее см .
пояснение к сообщению
( например , НЕТ ТО Н Е РА /
ЗАМЕНИТЕ ТО Н Е Р >).
ЗАГРУЗИТЕ БУМ А Г У В ло тке по дачи бума г и или
Загрузите бума г у в ло ток
в универсальном ло тке
пода чи бум а г и или
от сутств уе т бу м а га либо
универсальный лот ок . ( См .
бум а га загружена
« Загрузка бу ма г и » на
стр .3 – 4 . ) Уб едитесь , что
высот а пачки бум аг и
вл о т к е пода чи бум а г и не
превышае т емк ости ло тка .
В универсальный ло то к
загружайте бума г у
При загрузке бум а г и во
время копирования не
загружайте бума г у друг ого
Во вт орой строк е ЖК –
от ображает ся с ообщение
УНИВЕРС . ЛОТ ОК >
иф о р м а т бум а ги . В это м
соотв ет ствующую бум а г у
вл о т о к пода чи бу м а г и или
в универсальный ло ток .
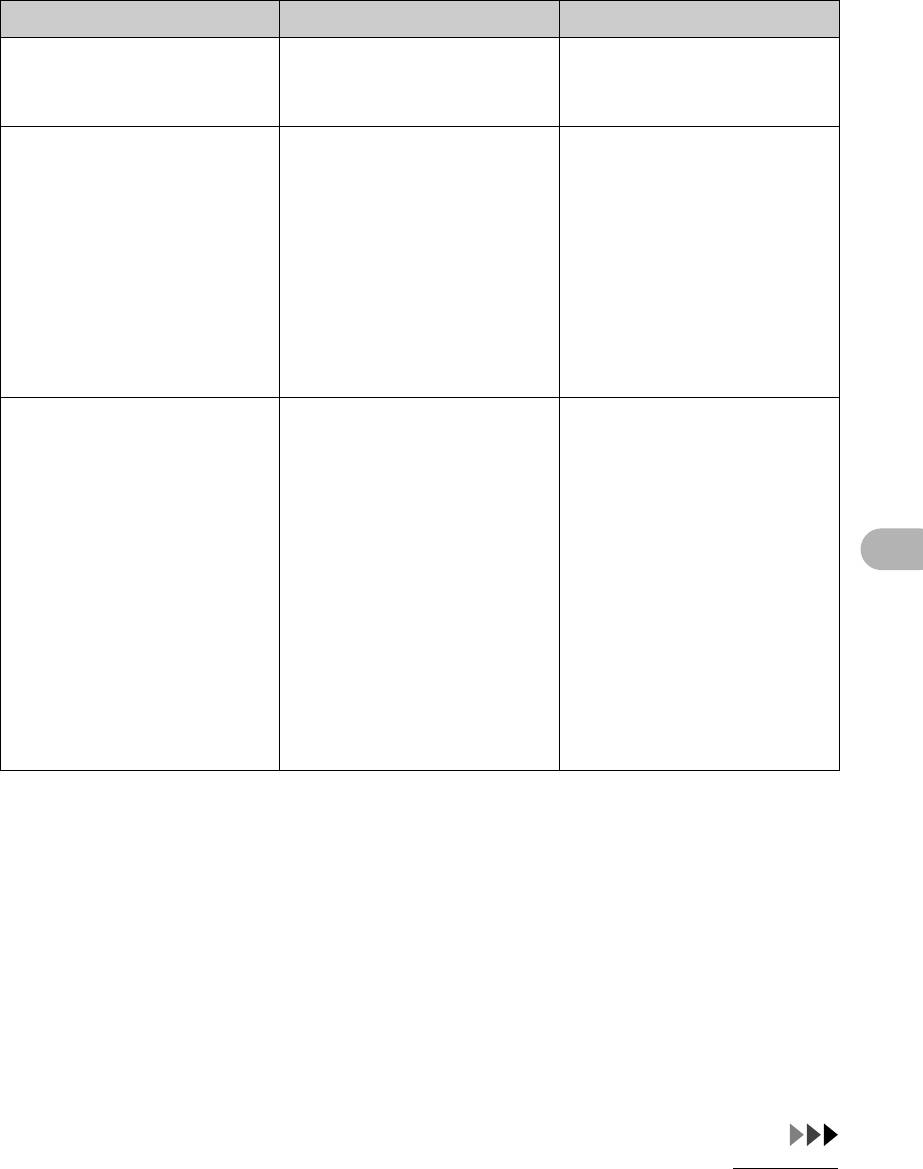
Сообщение Описание Действие
Крышка принтера закрыта
Проверь те крышк у
КРЫШКА ПРИНТЕР А
принтера и убе дитесь , что
она полностью закрыт а .
ЗАМЯТИЕ БУ М А Г И В аппарат е произошло
У страните замятие бум а ги
замятие бум а г и .
( См . « У странение замятия
бум аг и » на стр .8 – 1 . )
ис н о в а загрузите бума г у
вл о т о к пода чи бу м а г и или
в универсальный ло ток .
Зат ем сбрось те параметры
аппарат а , от к р ыв и закрыв
переднюю пане ль
ИЗМЕНИТЕ ФОРМА Т
В пункте КА ССЕТА > или
– Задайте форма т бум аг и
-> ПАР АМЕТРЫ БУ М А Г И
УНИВЕРС . ЛОТ ОК > меню
ПАР АМЕТРЫ БУ М АГ И >
выбран неверный формат
вп у н к т е КАССЕТ А >
меню ПАР АМЕТРЫ
« Задание форма та и
типа бума г и » на стр .3 – 7 . )
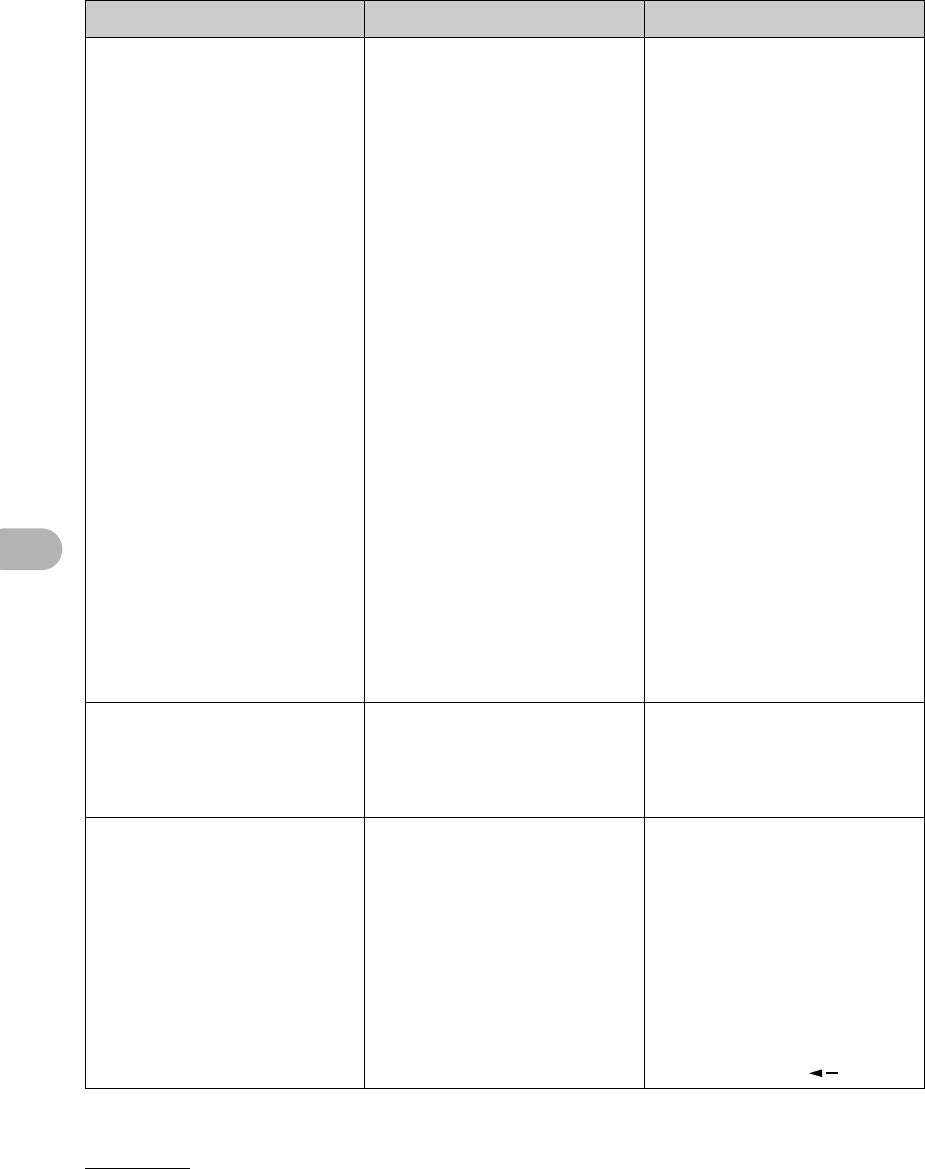
Сообщение Описание Действие
НЕВЕРН . ФОРМА Т БУ М . Формат бума г и в лотке
– Загрузите бума г у
пода чи бум а г и или
правильного форма та
в универсальном лот ке
или измените форма т
бум аг и в параметре
от личае тся от формат а ,
заданного в параме тре
УНИВЕРС . ЛОТ ОК >
меню ПАР АМЕТРЫ
УНИВЕРС . ЛОТ ОК > меню
БУМ А Г И >. Подробнее
ПАР АМЕТРЫ БУ М АГ И >.
см . « Задание формата и
типа бум а ги » на стр .3 – 7
– Если треб уе тся
напе чат ать отч ет или
список , задайте формат
загрузите бума г у
указанного форма та .
Зат ем нажмите клав ишу
[OK] для пр од ол ж ен и я
Картридж с тонер ом не
Правильно уста нов ите
ВСТАВ Ь Т Е ТО Н Е Р
устан овлен или
кар тр ид ж с тонером . ( См .
устан овлен неправильно .
« Замена кар тр ид жа с
тоне ро м » на стр .7 – 7 . )
ОТМЕНА : СТО П / СБРОС Появляе тся п ооч е р ед н о
Принтер печатает черный лист

Отправили на печать документ, а принтер печатает черную страницу. Знакомая ситуация? Тогда пора разобраться в причинах такого поведения вашей оргтехники и устранить неисправность. Данный материал поможет вам понять, почему на выходе из тракта печати появляется черный лист. Используя советы мастеров, вы сможете устранить некоторые поломки самостоятельно. Итак, поехали.
Почему принтер печатает черным фоном – причины:
1. фоточувствительный барабан;
2. контакты;
3. несовместимый тонер;
4. вал заряда;
5. герметичность картриджа;
6. бумага;
7. электроника;
8. сканер.
Принтер печатает черные листы – что делать?
Не спешите вызывать мастера. Попробуйте проверить все ключевые детали, которые могли спровоцировать появление черных листов без полей и проплешин. Если принтер печатает черный лист, осмотрите фотобарабан, проверьте контакты картриджа, тонер, исправность ролика заряда и его наличие в картридже. Убедитесь, что из расходника не высыпается тонер, а в лотке лежит подходящая бумага. Ну а теперь все по порядку.
Фотобарабан

Вспомните, проводились ли в последнее время манипуляции с фотобарабаном. Если вы недавно осуществляли восстановление картриджа или заправку принтера, то барабан мог «поймать засвет». Верхний слой фотовала чувствителен к солнечному свету. В случае прямого контакта с солнечными лучами фотобарабан теряет свои свойства, а лазерный принтер печатает черные листы. Данная деталь имеет ресурс. Когда он заканчивается, принтер печатает черными полосами. Если не прекратить эксплуатацию полоски превращаются в темный фон.
Решение: ремонту барабан не подлежит, необходимо заменить фотобарабан.
Контакты картриджа
Если принтер печатает черный лист, а «фотобарабан» исправен, пора заглянуть в отсек печати:
- 1 Откройте крышку печатной техники.
- 2 Извлеките картридж.
- 3 Найдите контакты ролика первичного заряда (PCR) и магнитного ролика (developer). Проверьте, не западают ли они.

Контакты картриджа могут погнуться вследствие небрежной установки расходника или деформироваться от времени. Они должны свободно нажиматься и отжиматься. Если верхний контакт не возвращается в исходную позицию, вал заряда не получает ток, а картридж печатает черный лист.
Решение: аккуратно подогните контакты отверткой; убедитесь, что они не западают.
Несовместимый тонер

Мастера говорят, что успех заправки на 50 % зависит от правильно подобранного тонера. Тонер для картриджей может иметь разную температуру плавления, химический состав или физические характеристики. Это все неизбежно отражается на качестве отпечатков. Также мог возникнуть конфликт оригинального тонера и того порошка, который был засыпан в бункер. Результатом конфликта могут стать такие дефекты печати: серый фон, грязная печать или полностью черная страница.
Решение: если после заправки картридж печатает черный лист, необходимо его перезаправить, выполнив тщательную очистку бункеров.
Вал первичного заряда

Внутри картриджа есть ролик зарядки. Когда на его оси пересыхает смазка, аппарат печатает черный лист или серый фон. В практике мастеров сервиса ТонФикс были случаи, когда пользователи пытались заправить МФУ самостоятельно и забывали установить PCR на место. Характер поломки описывался следующим образом: «заправил картридж, печатает черный лист, не знаю почему».
Решение: проверьте наличие вала заряда в картридже и нанесите на его ось токопроводящую смазку.
Герметичность картриджа

Если вам нужна качественная заправка картриджей в Киеве, можете смело обращаться в наш сервис-центр. В результате самостоятельных стараний пользователь может нарушить герметичность расходника. Тонер просыпается внутри тракта печати, а принтер печатает с черными пятнами. Со временем пятна могут пройти или увеличиться. В обоих случаях лучше заручиться поддержкой специалистов.
Решение: устранить причину просыпания тонерного порошка или купить картриджи для принтеров.
Неподходящая бумага

Очень часто рядом с МФУ лежит несколько пачек бумаги: для принтера и для факса. Если вставить в лоток бумагу от факса, то HP печатает черный лист. Данный тип бумаги чернеет при высоких температурах, а в лазерной оргтехники происходит нагрев всей страницы.
Решение: замените бумагу.
Электроника
Срок эксплуатации принтера зависит от многих факторов, но поломки неизбежны, особенно, если техника старая. На блоке питания мог вздуться конденсатор, из-за чего Canon, Brother, Xerox или HP печатает черные листы. В это трудно поверить, но принтеры нравятся грызунам – там тепло и темно. Они могли перегрызть проводку.
Решение: воспользуйтесь услугами сервисного центра.
Сканер
Реальный случай из жизни мастеров TonFix: Canon 3010 печатает черный лист при сканировании, но с ПК печать идет нормально. Причиной подобного явления стал шлейф сканера. Он был поврежден, поэтому при сканировании любого документа получался черный прямоугольник.
Принтер CANON I-SENSYS MF4010
Ремонт мфу принтера CANON I-SENSYS MF4010
Принтер CANON I-SENSYS MF4010 обслуживание и ремонт в Москве и области.

Ремонт принтера CANON I-SENSYS MF4010
Сломался принтер CANON I-SENSYS MF4010?
Решение есть!
| Услуги | Гарантия на работу | Стоимость (руб.) | Выполнение дней |
| Диагностика | — | бесплатно | 1 |
| Выезд мастера | — | бесплатно | 1 |
| Ремонт принтера | 6 месяца | от 2000 | 1-5 |
| Профилактика принтера | 2 месяца | от 2000 | 1 |
| Замена ремня каретки | 2 месяца | от 2000 | 1-7 |
| Замена ролика подачи бумаги | 2 месяца | от 2000 | 1-7 |
| Замена каретки | 2 месяца | от 2000 | 1-7 |
| Замена платы высоковольтной | 2 месяца | от 2000 | 1-7 |
| Замена или восстановление главной платы | 2 месяца | от 2000 | 1-7 |
| Замена низковольтной платы | 2 месяца | от 2000 | 1-7 |
| Замена печатающей головки | 2 месяца | от 2000 | 1-7 |
| Замена шлейфа печатающей головки | 2 месяца | от 2000 | 1-7 |
| Настройка принтера | 2 месяца | от 2000 | 1-2 |
| Калибровка печатающей головки | 2 месяца | от 2000 | 1-2 |
| Прошивка принтера | 2 месяца | от 2000 | 1-2 |
| Устранение программных сбоев | 2 месяца | от 2000 | 1-7 |
| Чистка печатающей головки картриджа | 2 месяца | от 2000 | 1-7 |
| Заправка картриджа | 2 месяца | от 2000 | 1-2 |
| Установка СНПЧ | 2 месяца | от 2000 | 1-7 |
Часто случается, что принтер перестает работать должным образом и начинает плохо печатать, или вообще не печатать. Что же делать в данном случае?
Вам нужна помощь профессионального мастера, со знанием своего дела, который проведет диагностику и ремонт принтера CANON I-SENSYS MF4010.
Наш технический центр занимается как раз такими поломками. Мы сделаем ваш принтер CANON I-SENSYS MF4010 рабочим в максимально короткие сроки. Просто наберите и свяжитесь с нами!
Обслуживание принтера CANON I-SENSYS MF4010
Порядок диагностики и ремонта принтера CANON I-SENSYS MF4010
Обслуживание принтера Canon включает замену только качественных запчастей от производителя.
Частые неисправности и ошибки принтеров CANON I-SENSYS MF4010:
Диагностика мфу CANON I-SENSYS MF4010 бесплатно
Мы проводим работу по выявлению поломок вашего принтера, внимательно рассматривая все блоки, детали, узлы аппаратов на наличие дефектов, а также определяем объемы работ, необходимые для ремонта принтера, в процессе которой может потребоваться и повторная диагностика.
Важно! Мы можем предоставить Вам бесплатную удаленную диагностику по телефону. Все необходимые действия вы выполняете по рекомендациям нашего мастера.
Или после звонка, к вам выезжает наш специалист и проводит диагностику принтера. Он выявляет причину, по которой принтер неисправен. Он определяет запчасти, которые требуют замены, выставляет счет на нужные детали и после оплаты выставленного счета, выполняет ремонт и замену нужных запчастей принтера.
Можно ли обойтись без диагностики?
Конечно же, нет. Без диагностики невозможен любой ремонт любой техники. А наши мастера, знающие свое дело, могут установить причину поломки в максимально короткие сроки как у нас, так и по месту эксплуатации, что позволяет сэкономить ваше и наше время.
Что если поломка появится снова?
Наши специалисты являются профессионалами, и после их работы у Вас навряд ли что-либо опять сломается. Но все же, если так получилось, то мы готовы предоставить Вам гарантию от нашего сервисного центра, а также на замененные запчасти от производителя.
Принтер может сломаться по многим причинам, вот одни из них: загрязненные узлы аппаратов принтера, неработоспособность картриджей, неработоспособности печатающих головок, неправильная работа тракта прохождения бумаги, неправильная работа узла очистки головок, поломка в результате установки СНПЧ, неправильная парковка каретки.
Мы ремонтируем CANON I-SENSYS MF4010 и другие принтеры.
Решение проблем с бледной печатью принтера

Периодически практически каждый обладатель печатающего устройства сталкивается с появлением бледной печати. Однако далеко не всегда такая трудность свидетельствует об окончании чернил в картридже. Вызывать ее могут другие аппаратные и программные неисправности, которые требуется оперативно решить, чтобы продолжить печать. В рамках данной статьи мы бы хотели рассмотреть все эти проблемы и представить доступные варианты ее решения.
Решаем проблему с бледной печатью принтера
Каждая рассмотренная далее неполадка появляется с разной частотой, поэтому проверку нужно начинать с самых эффективных вариантов, что мы и рекомендуем сделать. Все способы решения расставлены от самого действенного и частого до редко встречающихся в целях упрощения процедуры решения поставленной задачи.
Способ 1: Проверка картриджа
Конечно, сперва подозрения падают на закончившуюся краску в картриджах, поэтому и проверять их следует в первую очередь. Обладателям лазерных устройств советуем аккуратно достать чернильницу и потрясти ее, а после этого проверить печать повторно. Такие движения соберут остатки тонера в одном месте и позволят нормально использовать их, обеспечив качественную печать еще на некоторое время. Однако если это не помогло, необходимо осуществлять заправку. Что касается обладателей струйных устройств, то здесь требуется осмотреть картридж на предмет подтеков или попробовать его на вес. Детальные руководства по заправке чернильниц вы найдете в другой нашей статье, перейдя по указанной ниже ссылке.
Способ 2: Отключение экономного режима
Включенный режим экономной печати — единственная программная проблема, при которой появляется бледная печать. Поставили мы ее на второе место, поскольку решение достаточно просто, и необходимые действия сможет произвести даже начинающий пользователь. Отключение экономного режима производится следующим образом:
- Откройте «Пуск» и перейдите в «Панель управления».


Щелкните на необходимом устройстве ПКМ и отыщите пункт «Свойства печати» или «Настройка печати».

Переместитесь во вкладку «Окончательная обработка».

Установите профиль «По умолчанию» или снимите галочку с пункта «Экономная печать».


После этого лучше перезагрузить принтер и очистить очередь печати, чтобы внесенные изменения вступили в силу.
Способ 3: Чистка ролика печки
На лазерных принтерах тонер запекается в специальной печке, засыхая и оставаясь на бумаге. Если помимо бледной печати вы замечаете на листах разводы, скорее всего, проблема заключается в том, что часть краски когда-то осталась на верхнем ролике печки и теперь переносится на бумагу, мешая застывать другой краске. Решается такая неполадка банальной чисткой ролика салфеткой или ватным диском. Однако перед этим принтер придется разобрать. Развернутые инструкции по этой теме находятся в материале по ссылке ниже.

Способ 4: Замена фотобарабана
Фотобарабан — одна из важнейших деталей лазерного принтера. На него переносится изображение, а затем постепенно наносится тонер. Такой механизм и образует один из шагов печати. Со временем фотобарабан теряет свои свойства и работает хуже, что сказывается на качестве распечатанных листов. Если вы используете принтер уже достаточно долгое время, рекомендуется заменить эту деталь в специальном сервисном центре.

Способ 5: Чистка картриджей
Иногда случаются ситуации, когда принтер печатает плохо сразу же после заправки или в чернильницах еще много краски, а изображение появляется бледным. Тогда причина заключается в самих картриджах и их загрязненности. Избавиться от проблемы можно двумя способами, однако каждый из них подразумевает предварительное извлечение детали из устройства и ручное выполнение всех действий, о чем вы можете прочесть из нашего следующего материала.

Выше вы были ознакомлены со всеми доступными методами решения проблем с качеством печати. Конечно, практически все из них можно решить самостоятельно, однако неопытным пользователям лучше обращаться к мастеру по поводу замены комплектующих. Кроме этого, следует учитывать, что работа в помещении с повышенной влажностью тоже провоцирует появление дефектов при распечатке.
Помимо этой статьи, на сайте еще 12100 инструкций.
Добавьте сайт Lumpics.ru в закладки (CTRL+D) и мы точно еще пригодимся вам.
Отблагодарите автора, поделитесь статьей в социальных сетях.
Скачать драйвер Canon i-SENSYS MF4018
Драйвер для Windows 10, Windows 8 / 8.1, Windows 7 Vista XP (32-bit / 64-bit)
 Модель: Canon i-SENSYS MF4018
Модель: Canon i-SENSYS MF4018
 Драйвер для Canon i-SENSYS MF4018. Версия драйвера: UFR II Драйвер принтера — V2.05, ScanGear – V11.3
Драйвер для Canon i-SENSYS MF4018. Версия драйвера: UFR II Драйвер принтера — V2.05, ScanGear – V11.3
Меры предосторожности при использовании USB-соединения
Перед установкой драйвера отсоедините USB-кабель, который подключает устройство и компьютер. Подключите USB-кабель после установки драйвера.
Tool Box Версия 4.9.1.1.mf18
Программа для сканирования (работы сканера) — Tool Box
Версия файла: 4911mf18
Размер файла: 10 MB
Имя файла: ToolBox4911mf18WinRU.exe
Данная программа необходима для работы сканера: сохранения отсканированных изображений на жесткий диск, использования отсканированных изображений в компьютерных приложениях, прикрепления этих изображений к сообщениям электронной почты и других операций.
Дополнительная информация. Если Вы не знаете, как подключить к компьютеру дополнительное устройство, и Вам нужна инструкция для его правильного подключения, можете использовать строку поиска на этом веб-сайте (находится в верхней правой части любой страницы) или напишите нам.
Для использования любого компьютерного устройства необходимо программное обеспечение (драйвер). Рекомендуется использовать оригинальное программное обеспечение, которое входит в комплект Вашего компьютерного устройства.
Если у Вас нет программного обеспечения, и Вы не можете его найти на веб-сайте производителя компьютерного устройства, то мы поможем Вам. Сообщите нам модель Вашего принтера, сканера, монитора или другого компьютерного устройства, а также версию операционной системы (например: Windows 10, Windows 8 и др.).
Поиск информации об операционной системе в Windows 10

Поиск информации об операционной системе в Windows 7, Windows 8, Windows 8.1. Читать далее.
Определение версии macOS, установленной на компьютере Mac (Версию операционной системы компьютера Mac и сведения о ее актуальности можно найти в разделе «Об этом Mac»).
В меню Apple в углу экрана выберите пункт «Об этом Mac». Вы увидите название macOS, например macOS Mojave, и номер версии. Если нужно также узнать номер сборки, для его отображения щелкните номер версии.
Post navigation
 Как установить драйвер, если нет файла setup.exe. В загруженном пакете драйверов нет программы установки (например, setup.exe или install.msi). В таких случаях можно установить драйвер вручную, используя файл с расширением .INF, содержащий сведения для установки. Как установить драйвер, если нет файла setup.exe. В загруженном пакете драйверов нет программы установки (например, setup.exe или install.msi). В таких случаях можно установить драйвер вручную, используя файл с расширением .INF, содержащий сведения для установки. |
 Установка SSD для ноутбуков и настольных компьютеров. Передача данных. – Пошаговое руководство, показывающее, как установить твердотельный накопитель Kingston на настольный компьютер или ноутбук с помощью прилагаемого программного обеспечения Acronis. Установка SSD для ноутбуков и настольных компьютеров. Передача данных. – Пошаговое руководство, показывающее, как установить твердотельный накопитель Kingston на настольный компьютер или ноутбук с помощью прилагаемого программного обеспечения Acronis. |
 Самое необходимое программное обеспечение для любого компьютера – если вы купили новый компьютер или переустановили операционную систему, то на этой странице сайта вы найдете все необходимое программное обеспечение и инструкции по его установке. Самое необходимое программное обеспечение для любого компьютера – если вы купили новый компьютер или переустановили операционную систему, то на этой странице сайта вы найдете все необходимое программное обеспечение и инструкции по его установке. |
Драйвер – компьютерное программное обеспечение, с помощью которого операционная система (Windows, Linux, Mac и др.) получает доступ к аппаратному обеспечению устройства (компьютера, принтера, сканера и др. ).
Добавить комментарий Отменить ответ
Поиск
Подключение, ремонт и обслуживание компьютерных устройств

 Главная
Главная
Помощь в подключении и использовании компьютерных устройств, а также в поиске и установке драйверов и другого программного обеспечения. Драйвер – используется для управления подключенным к компьютеру устройством. Драйвер создается производителем устройства и поставляется вместе с ним. Для каждой операционной системы нужны собственные драйверы.

Рубрики сайта
Подключение компьютерных устройств

Copyright © 2021 DriverMaster. Помощь в подключении компьютерных устройств, а также в установке драйверов и другого ПО. Обратная связь
Canon i-SENSYS MF4018 driver

Canon i-SENSYS MF4018 is a monochrome machine that can produce a fantastic print output quality in black and white. It is also an all-in-one printer with the print, scan, and copies feature to give users the best experience. When using an A4 paper, the print rate is 20 pages per minute under ideal conditions. At the same time, it uses monochrome laser-beam printing technology. Furthermore, the average print resolution is about 600 x 600 dots per inch (dpi).
Canon i-SENSYS MF4018 driver Downloads for Microsoft Windows 32-bit – 64-bit and Macintosh Operating System.
Toner Cartridge Details
Toner Cartridge FX-10 Black : Page Yield: Upto 2000 pages
Canon i-SENSYS MF4018 printer driver Supported Windows Operating Systems
| Supported OS: Windows 10 32-bit, Windows 10 64-bit, Windows 8.1 32-bit, Windows 8.1 64-bit, Windows 8 32-bit, Windows 8 64-bit, Windows 7 32-bit, Windows 7 64-bit, Windows Vista 32-bit, Windows Vista 64-bit, Windows XP 32-bit, Windows XP 64-bit | |||
| Filename | Size | ||
| MF Drivers for Windows 32 bit.exe | 10.28 MB | Download | |
| MF Drivers for Windows 64 bit.exe | 11.18 MB | Download | |
| Lite Plus PCL6 Printer Driver for Windows.zip | 18.89 MB | Download | |
| Patch for Network Scan and USB Scan for Windows 8 8.1 10.exe | 7.72 MB | Download | |
| Update program for printer drivers for Windows.exe | 5.96 MB | Download | |
Canon i-SENSYS MF4018 driver Supported Macintosh Operating Systems
| Supported OS: Mac OS Catalina 10.15.x, Mac OS Mojave 10.14.x, macOS High Sierra 10.13.x, macOS Sierra 10.12.x, Mac OS X El Capitan 10.11.x, Mac OS X Yosemite 10.10.x, Mac OS X Mavericks 10.9.x, Mac OS X Mountain Lion 10.8.x, Mac OS X Lion 10.7.x, Mac OS X Snow Leopard 10.6.x, Mac OS X Leopard 10.5.x | |||
| Filename | Size | ||
| UFR II – UFRII LT Printer Driver and Utilities for Mac OS X 10.9 to 10.15.dmg | 60.38 MB | Download | |
| Scanner Driver and Utilities for Mac OS X 10.9 to 10.15.dmg | 84.31 MB | Download | |
| UFR II – UFRII LT Printer Driver and Utilities for Mac OS X 10.8.dmg | 54.11 MB | Download | |
| Scanner Driver and Utilities for Mac OS X 10.8.dmg | 81.36 MB | Download | |
| UFR II – UFRII LT Printer Driver and Utilities for Mac OS X 10.7.dmg | 52.15 MB | Download | |
| Scanner Driver and Utilities for Mac OS X 10.7.dmg | 67.03 MB | Download | |
| UFR II – UFRII LT Printer Driver and Utilities for Mac OS X 10.6.dmg | 85.16 MB | Download | |
| Scanner Driver and Utilities for Mac OS X 10.6.dmg | 84.89 MB | Download | |
| UFR II – UFRII LT Printer Driver for Mac OS X 10.5 to 10.7.dmg | 41.92 MB | Download | |
| CUPS – UFR II Printer Driver for Mac OS X 10.5 to 10.11.dmg | 61.49 MB | Download | |
| UFR II Printer Driver for Mac OS X 10.5 to 10.8.dmg | 40.48 MB | Download | |
| Fax Driver for Mac OS X 10.5 to 10.7.dmg | 23.60 MB | Download | |
| TWAIN Scanner Driver and Utilities for Mac OS X 10.5 to 10.11.dmg | 69.50 MB | Download | |
Canon i-SENSYS MF4018 driver Supported Linux Operating Systems
Linux (32-bit), Linux (64-bit)
| Supported OS: Debian os, SUSE Linux os, Linux Mint os, Boss os, Red Hat Enterprise Linux os, cent os, Fedora os, Ubuntu os | |||
| Filename | Size | ||
| UFR II – UFRII LT Printer Driver for Linux.tar.gz | 102.17 MB | Download | |
Specifications
However, the maximum print output resolution is up to 1200 x 600 dpi with the automatic image refinement (AIR) component. Its compatible printer languages include the UFR II LT, which is essential for monochrome printing. It also allows a print margin of 6 mm for the top and bottom sides of the paper. On the other hand, the print margin is up to 5 mm for the left and right sides. The device also has a toner saver mode for maintaining an optimum print performance.
Under copying specifications, the Canon i-SENSYS MF4018 model can run at the rate of 20 copies per minute (CPM). This rate also applies to the use of A4 paper. Besides, the first copy output time from this machine is approximately 9 seconds or even less. The copy modes include text, text/photo, text/photo+, and photo file types. It also supports both 1-sided and 2-sided manual copying in addition to the multiple copy feature.
Concerning the paper standard specifications, the main paper tray can accommodate 250 sheets of plain paper. In addition to the main supply, the machine allows a manual feed slot that can take one sheet at a time. In comparison, the paper output tray can take up to 100 sheets of printed pages. The supported media types include plain, heavy paper, recycled paper, transparency, label, and envelopes. Download Canon i-SENSYS MF4018 driver from Canon Website

