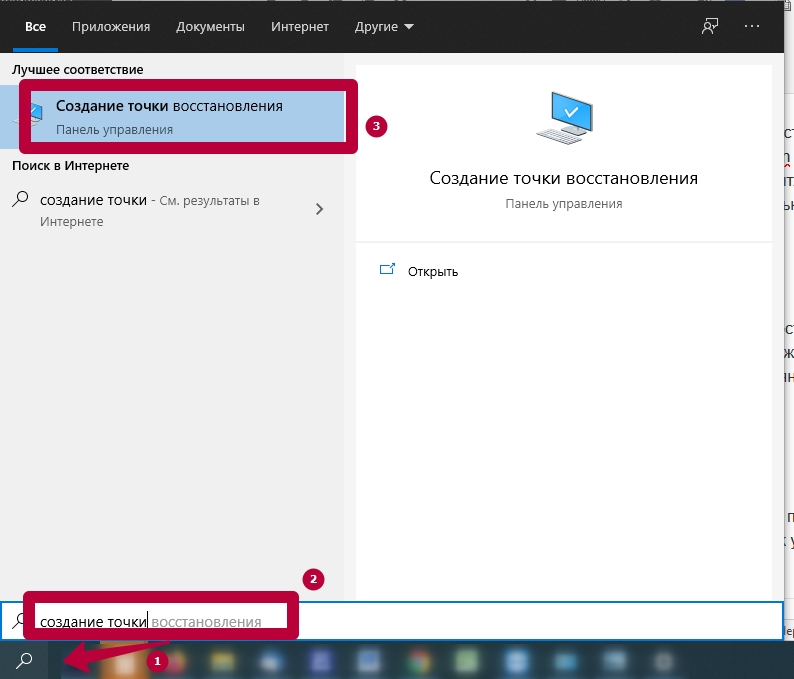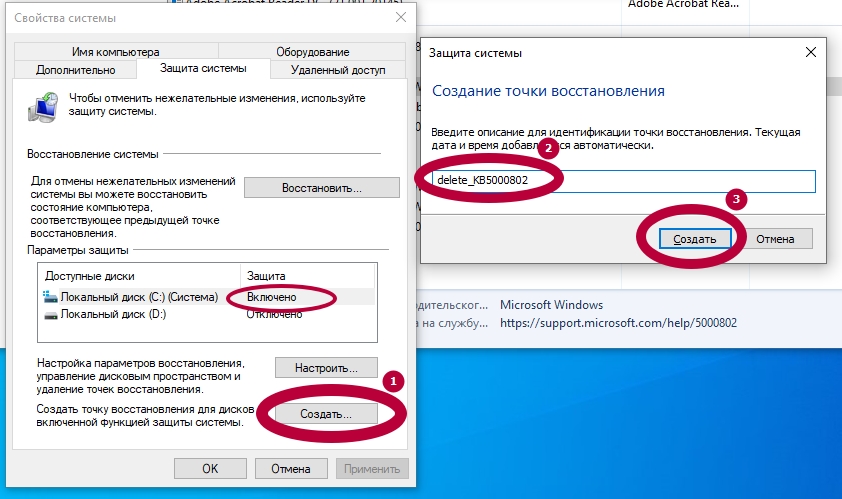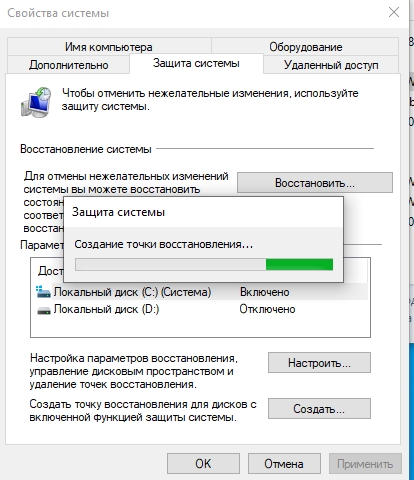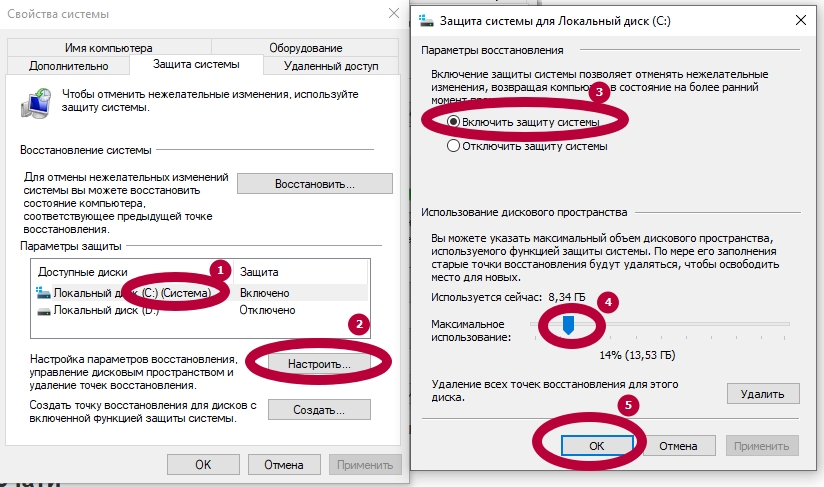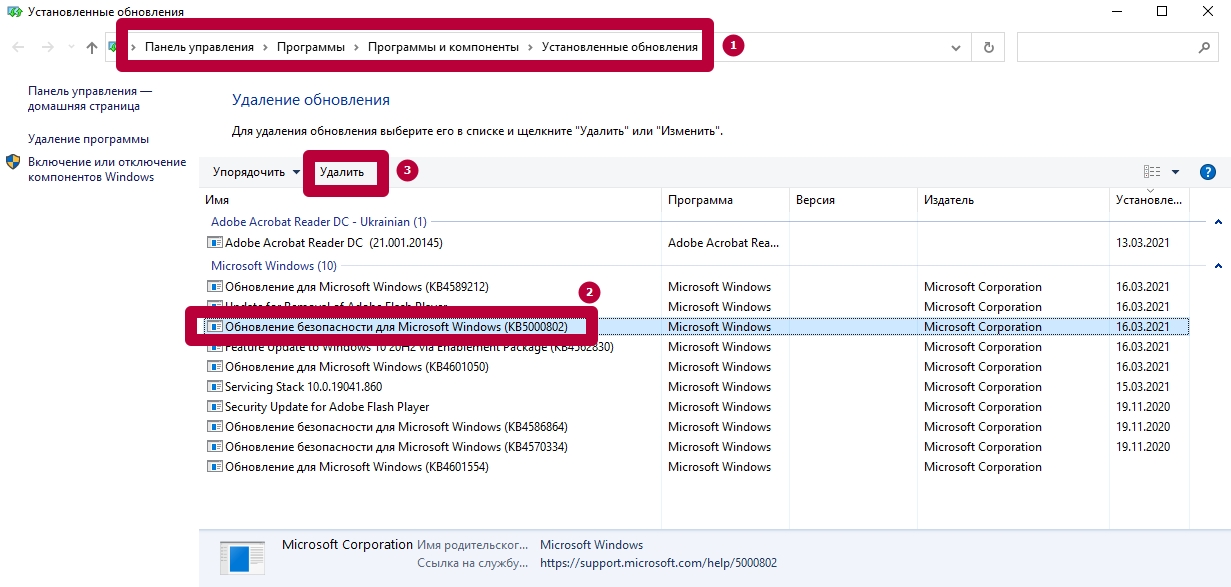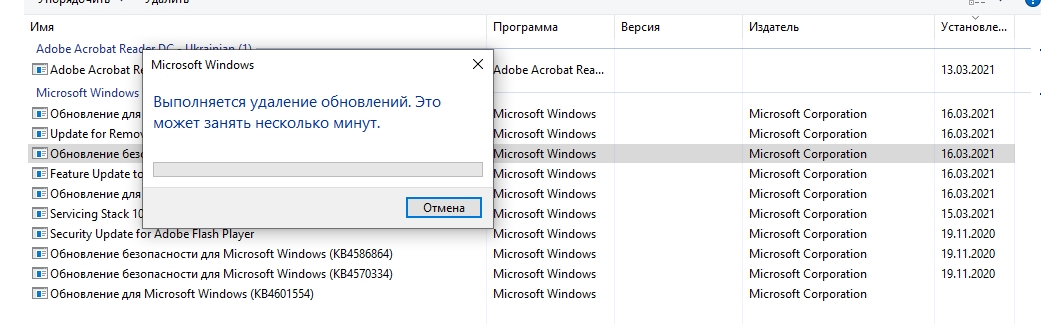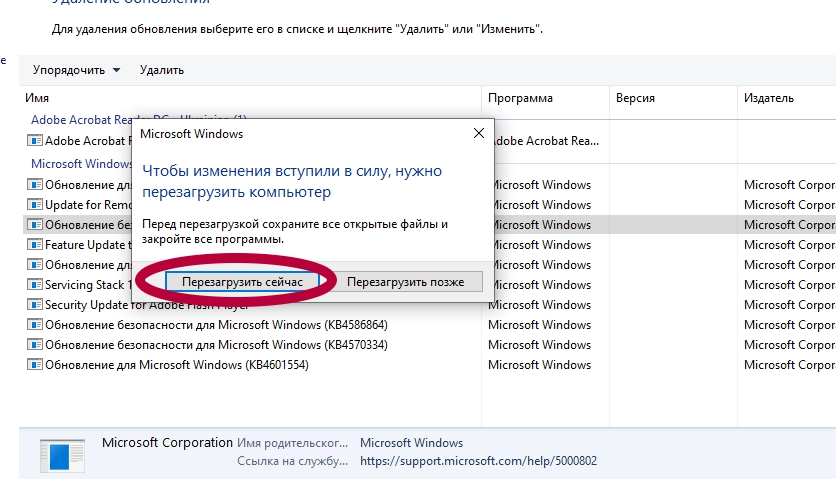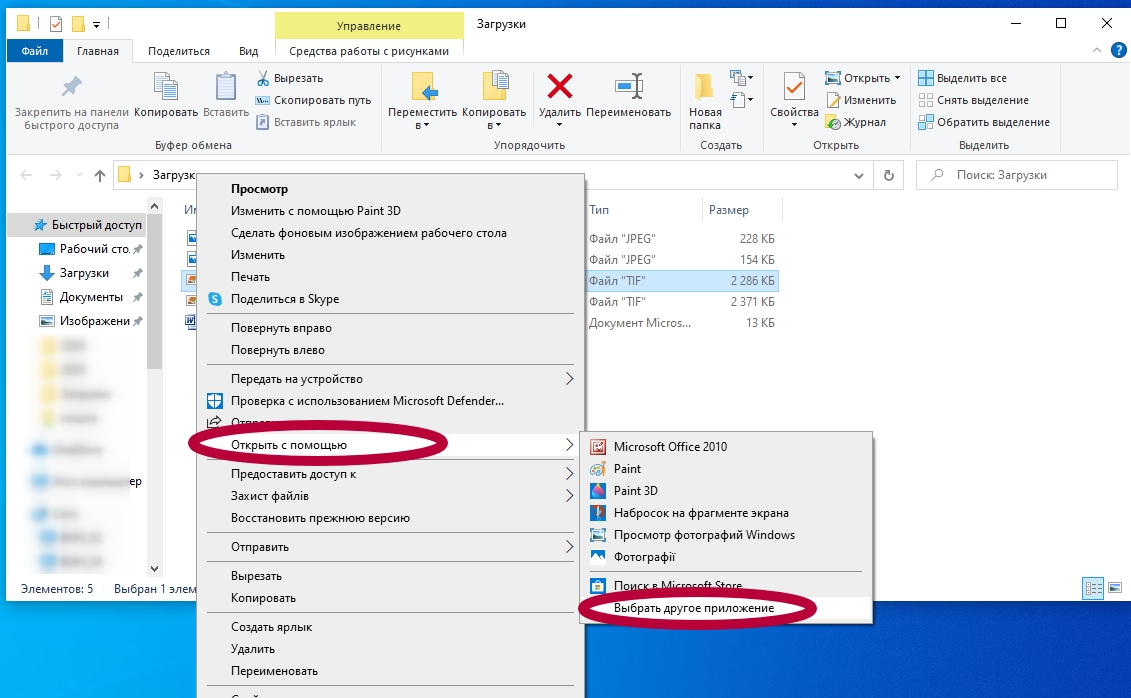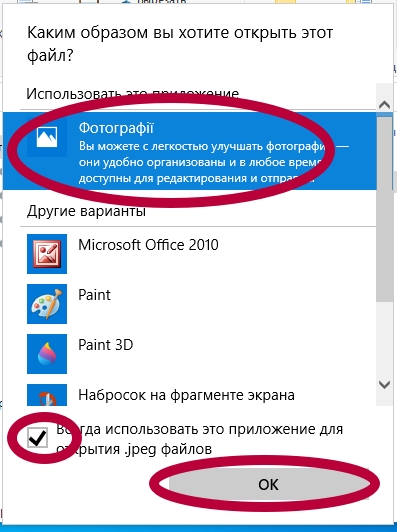Заправка картриджа принтера Canon i-SENSYS MF212

Принтер Canon i-SENSYS MF212 с картриджем Canon C-737 является распространенным в России. В процессе печати картриджи заканчиваются и нужно купить новый картридж, что выходит дорого, есть альтернатива – это заправка Вашего картриджа.
В этой статье мы покажем инструкцию по заправке картриджа принтера Canon i-SENSYS MF212 своими руками. Разобрать, вычистить и засыпать тонер не сложно, заправить принтер Canon MF212 можно даже в домашних условиях за 10-15 минут.
1. Для начала Вам надо открутить болт и снять боковую крышку, рисунок 2, 3.


2. Сдвигаем в сторону половину с бункером с отработанным тонером и располовиниванем картридж, рисунок 4, 5.


3. Следующим этапом что бы вычистить отработанный тонер картриджа надо снять фотобарабан, ролик заряда и ракель. Для этого приподымаем фотовал и прокручивая тянем его в сторону, ролик заряда снимаем с фиксаторов, ракель вынимается открутив 2 болта, рисунок 6, 7. Вычищаем весь отработанный тонер.


4. Собираем бункер отработки в обратном порядке, устанавливаем ракель на место прикрутив его двумя болтами (резиновую часть ракеля желательно не очищать, это делается для того что бы не было закусов и дальнейшего выхода из строя ракеля), очищаем коротрон и барабан сухой тряпкой устанавливаем на место, рисунок 8.

5. Приступаем к разборке и очистки бункера для тонера, для начала откручиваем болт сбоку и снимаем боковую крышку, рисунок 9, 10.


6. Снимаем оболочку магнитного вала с магнитным стержнем вместе с токопроводящей пластмассовой деталью картриджа, оболочку магнитного вала очищаем сухой тряпкой (мы не разбираем и не снимаем стержень и токопроводящую деталь), рисунок 11.

7. Начинаем вычищать от старого тонера бункер, что бы лучше вычистить, нужно прокручивать шестеренку, которая приводит в действие мешалку тонера внутри бункера, для очистки мы использовали сервисный пылесос, рисунок 12.

8. Далее нужно засыпать тонер в картридж прокручивая шестеренку, тем самым приводя в действие механизм перемешивания тонера, это нужно для того что бы максимально засыпать тонер, рисунок 13.

9. Устанавливаем магнитный вал на место и прокручиваем его (обратите внимание что бы были на месте шестеренка и два бушинга), слой тонера на магнитном валу должен быть ровный, без пробелов и бугров, рисунок 14.

10. Устанавливаем на место боковую крышку и прикручиваем болт, рисунок 15.

11. Собираем картридж, для этого две части нужно совместить и сдвинуть их друг на друга, рисунок 16, 17, 18.



12. Обратите внимание, что бы две пружинки были не согнуты и упирались в корпус картриджа, рисунок 19.

13. Перед тем что бы установить боковую крышку, фиксирующую барабан, нужно взвести пружинку, рисунок 24.


14. Устанавливаем боковую крышку на место и пружинку отпускаем, один край пружинки должен упираться в шторку фотобарабана картриджа, рисунок 22, 23.


15. Заправка закончена, можете вставлять картридж в принтер и печатать. На первых 5 листах возможна печатать с дефектами, но они должны уйти. По итогу печать должна быть четкая, без точек и полос.

- Чип на данной модели есть, но блокировка не происходит, очень редко возможна блокировка Wi-Fi или автоподатчика сканера (если они у Вас есть) при использовании заправленного картриджа.
- У любого картриджа оригинальный фотовал после первой заправки заметно начинает бледно печатать по всей площади листа, желательно менять его при первой заправке, после нескольких заправок это обязательное условие (у неоригинальных фотобарабанов, например: которые продает наш интернет магазин, барабан может печатать 3-5 заправок без бледноты и дефектов при правильном его использовании).
CANON i-SENSYS MF212w инструкция по эксплуатации онлайн
Инструкция CANON i-SENSYS MF212w для устройства лазерное многофункциональное устройство (МФУ) содержит страницы на русском языке.
Размер файла: 2.96 MB. Состоит из 2 стр.
Вы можете скачать pdf файл этой инструкции: Скачать PDF

Технические характеристики аппарата
Габариты
(Ш x Д x В)
390 x 371 x 312 мм
Условия
эксплуатации
Температура: от 10 до 30 °C
Влажность: от 20 до 80 % относительной влажности (без
конденсации)
Интерфейс
подключения к узлу
100BASE-TX
10BASE-T
Hi-Speed USB
IEEE 802.11 b/g/n (режим инфраструктуры)
Разрешенные
документы
Для получения дополнительной информации см. «e-Manual»
(в формате HTML) на DVD-диске из комплекта поставки
аппарата.
Разрешенная бумага
Для получения дополнительной информации см. «e-Manual»
(в формате HTML) на DVD-диске из комплекта поставки
аппарата.
Технические характеристики копирования
Разрешение
сканирования
• Текст/Фото (высокая скорость): 300 x 600 точек на дюйм
• Текст/Фото, Фото, Текст: 600 x 600 точек на дюйм
Разрешение на
выходе
600 x 600 точек на дюйм
Коэффициент
масштабирования
при копировании
100% 1:1, 400% максимум, 200%, 141% A5->A4, 70% A4->A5,
50%, 25% минимум
Скорость
копирования
(Обычная бумага A4,
1:1)
Объем
непрерывного
копирования
Не более 99 копий
Время создания
первой копии (A4)
9 секунд или менее
Технические характеристики принтера
Емкость выводного
лотка (новая стопка
бумаги формата
A4)
Прибл. 100 листов (68 г/м²)
Скорость печати
(Обычная бумага
A4, 1:1)
Время печати
первой страницы
(A4)
6 сек. или менее
Разрешение
печати
600 x 600 точек на дюйм (1200 x 1200 точек на дюйм
эквивалент)
Градация оттенков
Картриджи с
тонером
Для получения дополнительной информации см.
«Электронное руководство пользователя» (в формате HTML)
на DVD-диске из комплекта поставки аппарата.
Технические характеристики сканера
Максимальный
размер для
сканирования
До 216 x 297 мм
Разрешение
сканирования
• Оптическое разрешение: До 600 x 600 точек на дюйм
• Программное разрешение с интерполяцией: 9600 x
9600 точек на дюйм
• TWAIN
• WIA 1.0 (Windows XP)
• WIA 2.0 (Windows Vista/7/8)
Важные указания по технике безопасности
Перед началом работы с аппаратом внимательно прочитайте раздел «Важные указания
по технике безопасности» в данном руководстве и в электронном руководстве
пользователя.
Поскольку эти указания предназначены для предотвращения материального ущерба
или травмирования пользователя и других лиц, обязательно обращайте внимание на эти
указания и дополнительные требования.
Обратите внимание, что вы несете ответственность за какие-либо повреждения,
возникшие в результате несоблюдения указаний, описанных в данном руководстве, за
использование аппарата в целях, для которых он не предназначен, а также за ремонт или
модификации, сделанные кем-либо, не являющимся авторизированным специалистом
Canon.
ПРЕДУПРЕЖДЕНИЕ
• Не устанавливайте аппарат вблизи легковоспламеняющихся веществ, таких как
продукты на основе спирта или разбавители краски. Контакт этих веществ с
электрическими компонентами внутри аппарата может привести к их воспламенению и
стать причиной пожара или поражения электрическим током.
• Не кладите на аппарат цепочки или другие металлические предметы, а также емкости
с жидкостью. Контакт посторонних веществ с электрическими компонентами внутри
аппарата может стать причиной возгорания или поражения электрическим током.
В случае попадания вышеперечисленных веществ внутрь аппарата немедленно
выключите питание аппарата и обратитесь к местному дилеру Canon.
• Не используйте аппарат рядом с каким-либо медицинским оборудованием.
Радиоволны, излучаемые данным аппаратом, могут создавать помехи для работы
медицинского оборудования, что может привести к серьезному несчастному случаю.
• Не устанавливайте аппарат в перечисленных ниже местах. Это может стать причиной
травмы, возгорания или поражения электрическим током.
– На неустойчивом основании
– Место, подверженное чрезмерной вибрации
– Место, где могут быть заблокированы вентиляционные отверстия (слишком близко
от стен, на кровати, на ворсистом ковре и в других подобных местах)
– Влажное или запыленное помещение
– Место, подверженное воздействию прямого солнечного света, а также места вне
– Место, подверженное воздействию высоких температур
– Место вблизи открытого огня
– Помещение с плохой системой вентиляции
• Хотя при работе аппарата выделяется озон, он никоим образом не влияет на организм
человека. Однако при необходимости использования аппарата в течение длительного
периода времени убедитесь, что место установки хорошо проветривается.
• Не подключайте к данному аппарату кабели, не утвержденные изготовителем. Это
может привести к возгоранию или поражению электрическим током.
• Устройства, оборудованные жестким диском, могут работать некорректно при
использовании на высоте выше 3000 м над уровнем моря.
Источник питания
ПРЕДУПРЕЖДЕНИЕ
• Не используйте другие шнуры питания, кроме шнура, входящего в комплект принтера –
это может стать причиной возгорания или поражения электрическим током.
• Не изменяйте устройство шнура питания, не перегибайте и не растягивайте его с силой.
Не помещайте на шнур питания тяжелые предметы. Повреждение шнура питания может
стать причиной возгорания или поражения электрическим током.
• Не вставляйте и не извлекайте штепсель шнура питания из розетки мокрыми руками –
это может привести к поражению электрическим током.
• Не используйте с данным аппаратом удлинители или удлинители с несколькими
розетками. Это может привести к возгоранию или поражению электрическим током.
• Не сворачивайте шнур питания и не завязывайте его узлом – это может стать причиной
возгорания или поражения электрическим током.
• Вставляйте штепсель шнура питания в розетку сети переменного тока полностью.
Невыполнение этого правила может стать причиной возгорания или поражения
электрическим током.
• Во время грозы полностью извлекайте штепсель шнура питания из розетки.
Невыполнение этого правила может стать причиной возгорания, поражения
электрическим током или неисправности.
• Используйте только источник питания, отвечающий требованиям к напряжению,
которые приведены в данном руководстве. Невыполнение этого правила может стать
причиной возгорания или поражения электрическим током.
• Не заграждайте доступ к розетке, к которой подключен данный аппарат, чтобы можно
было легко извлечь шнур питания в случае аварийной ситуации.
ПРЕДУПРЕЖДЕНИЕ
• Не разбирайте аппарат и не пытайтесь что-либо изменить в его устройстве. Некоторые
компоненты внутри аппарата сильно нагреваются или находятся под высоким
напряжением, что может стать причиной возгорания или поражения электрическим
током.
• Не позволяйте детям прикасаться или играть со шнуром питания, кабелями, а также
внутренними или электрическими компонентами. Это может привести к травме.
• Если аппарат издает необычный шум, выделяет непривычный запах, дым или
избыточное тепло, обратитесь к уполномоченному дилеру Canon. Продолжение
эксплуатации в таких условиях может стать причиной возгорания или поражения
электрическим током.
• Не распыляйте вблизи аппарата легковоспламеняющиеся вещества. Контакт
легковоспламеняющихся веществ с электрическими компонентами внутри аппарата
может стать причиной возгорания или поражения электрическим током.
• Для собственной безопасности отсоедините шнур питания, если аппарат не будет
использоваться в течение длительного периода времени.
• Соблюдайте осторожность при открытии и закрытии крышек, чтобы не поранить руки.
• Избегайте контакта рук и одежды с валиками в области вывода. Захват валиками рук
или одежды может привести к травме.
• Во время работы и сразу после использования внутренние компоненты аппарата и
выводной лоток сильно нагреваются. Во избежание получения ожогов не прикасайтесь
к этим областям. Кроме того, только что отпечатанная бумага может быть горячей,
поэтому при обращении с ней соблюдайте осторожность. Невыполнение этих правил
может привести к ожогам.
Техническое обслуживание и осмотры
ПРЕДУПРЕЖДЕНИЕ
• Перед очисткой выключите аппарат и извлеките шнур питания из розетки.
Невыполнение этого правила может привести к возгоранию или поражению
электрическим током.
• Периодически извлекайте штепсель шнура питания из розетки и прочищайте зону
вокруг оснований металлических контактов штепселя и розетки сухой тканью, чтобы
удалить пыль и грязь. Во влажном помещении накопленная пыль может вызвать
короткое замыкание или привести к пожару.
• Используйте для очистки аппарата влажную, хорошо отжатую ткань. Смачивайте
ткань для очистки только водой. Не используйте спирт, бензин, растворители краски
и другие легковоспламеняющиеся вещества. Контакт этих веществ с электрическими
компонентами внутри аппарата может стать причиной возгорания или поражения
электрическим током.
• Регулярно проверяйте шнур питания и штепсель на наличие повреждений.
Проверяйте аппарат на наличие ржавчины, вмятин, царапин, трещин или чрезмерного
тепловыделения. Использование аппарата, который содержится ненадлежащим
образом, может стать причиной возгорания или поражения электрическим током.
Расходные материалы
ПРЕДУПРЕЖДЕНИЕ
• Не бросайте отработанные картриджи с тонером в открытый огонь. Это может вызвать
возгорание и привести к ожогам или пожару.
• При случайном рассыпании тонера осторожно сотрите частички тонера мягкой
влажной тканью, при этом избегая вдыхания тонерной пыли. Запрещается использовать
для очистки просыпанного тонера пылесос. Это может привести к повреждению
пылесоса или взрыву пыли, вызванному статическим разрядом.
• Храните картриджи с тонером и другие расходные материалы в местах, недоступных
для детей. При случайном проглатывании тонера немедленно обратитесь к врачу или в
токсикологический центр.
• Не пытайтесь разбирать картридж с тонером. Тонер может просыпаться и попасть
в глаза или рот. При попадании тонера в глаза или рот немедленно промойте их
холодной водой и обратитесь к врачу.
• Если тонер просыпался из картриджа, старайтесь не вдыхать его и не допускайте его
попадания на кожу. При попадании тонера на кожу немедленно смойте его водой с
мылом. В случае вдыхания тонера или возникновения кожного раздражения из-за
контакта с тонером немедленно обратитесь к врачу или в токсикологический центр.
ПРЕДУПРЕЖДЕНИЕ
• При использовании кардиостимулятора:
Аппарат создает слабое магнитное поле. Если вы чувствуете какие-либо отклонения
в организме во время использования аппарата, немедленно отойдите от него и
обратитесь к врачу.
Данный аппарат позволяет использовать три функции: копирование, печать и
сканирование.
В этом документе описаны принципы безопасной эксплуатации аппарата и
контактная информация на случай, если не удается устранить неполадку.
Табличка с расчетными характеристиками
Обратите внимание на табличку с расчетными характеристиками на задней панели
изделия, которая содержит следующие сведения.
• Дата производства: ММ.ГГГГ
• Страна происхождения: СДЕЛАНО В XXX
• Напряжение источника питания: xx В, xx Гц, xx А
• Логотип EAC
Если устранить неполадку не удается
Если приведенные в данном разделе рекомендации не позволяют устранить неполадку,
обратитесь к местному уполномоченному дилеру Canon или в справочную службу Canon.
Обращаясь в компанию Canon, подготовьте следующую информацию.
• Название изделия (MF212w / MF211)
• Серийный номер (состоит из восьми буквенно-цифровых символов; указан на табличке
на задней панели аппарата)
• Место приобретения
• Характер неисправности
• Меры, принятые для устранения неполадки, и их результаты
ПРЕДУПРЕЖДЕНИЕ
Если аппарат издает странные звуки, испускает дым или неприятный запах
Немедленно ОТКЛЮЧИТЕ питание, отсоедините кабель питания и обратитесь к местному
уполномоченному дилеру Canon или в справочную службу Canon. Не пытайтесь самостоятельно
разобрать или отремонтировать аппарат.
При попытке самостоятельного ремонта аппарата
Ограниченная гарантия может быть аннулирована.
Обратная связь
Российская Федерация (импортер)
ООО «Канон Ру»
Серебряническая наб., 29
Бизнес-центр «Серебряный город», 8й этаж
109028, Москва, Россия
Республика Беларусь
(импортер и дилер)
Контактная информация приведена в
упаковочной коробке.
Храните ее в надежном месте.
Республика Казахстан
(импортер и дилер)
Контактная информация приведена в
упаковочной коробке.
Храните ее в надежном месте.
Технические характеристики
Помните, что технические характеристики могут изменяться без предварительного
уведомления.
Технические характеристики аппарата
Источник питания
220–240 В, 50/60 Гц (Требования к питанию могут изменяться
в зависимости от страны приобретения аппарата.)
Потребляемая
мощность
• Максимум: 1270 Вт
• Среднее потребление в режиме ожидания: Прибл. 5,4 Вт
• Среднее потребление в спящем режиме:
– MF212w: Прибл. 1,6 Вт (при проводном подключении)
Прибл. 2 Вт (при беспроводном подключении)
– MF211: Прибл. 1,6 Вт
• Когда переключатель питания от электросети выключен:
0,5 Вт или менее
Время прогрева
• MF212w: 13,5 секунды или менее
• MF211: 12,0 секунды или менее
• MF212w: Прибл. 10,8 кг
• MF211: Прибл. 10,7 кг
Инструкции и руководства
Инструкции по эксплуатации, руководства пользователя к фотоаппаратам, объективам, вспышкам, видеокамерам
Canon MF212w, MF211 – инструкция по эксплуатации
Posted on 11.11.2015 by admin in Принтеры Canon | 0 Comments
 Модель: Принтеры Canon MF212w, Canon MF211
Модель: Принтеры Canon MF212w, Canon MF211
Год выпуска: 2014
Количество страниц: 388
Язык: русский
Формат: pdf
Размер: 5,4 Mb
Описание:
Черно-белое лазерное многофункциональное устройство «3 в 1» с поддержкой Wi-Fi, мобильных устройств и сетевыми функциями подходит для совместного использования функций печати, копирования и сканирования. Canon MF212w – быстрое, простое в использовании и энергоэффективное устройство оснащено настраиваемой панелью управления и кнопками прямого запуска задач. Черно-белое лазерное устройство «3 в 1» с поддержкой Wi-Fi, сети и мобильных устройств: копирование, печать и сканирование. Простая печать с устройств IOS или Android. Скорость черно-белой печати и копирования 23 стр./мин позволяет достигать высокой производительности. Вам не придется ждать, пока документы будут напечатаны, благодаря технологии Quick First Print. Более быстрое сканирование и копирование благодаря кнопкам прямого запуска задач.
- Важные указания по технике безопасности.
- Установка.
- Источник питания.
- Обращение.
- Техническое обслуживание и осмотры.
- Расходные материалы.
- Основные операции.
- Компоненты и их функции.
- Передняя сторона.
- Задняя сторона.
- Внутренние детали.
- Отверстие для ручной подачи.
- Лоток для бумаги.
- Панель управления.
- Дисплей.
- Использование панели управления.
- Ввод текста.
- Размещение документов.
- Загрузка бумаги.
- Загрузка бумаги в лоток.
- Загрузка бумаги в отверстие для ручной подачи.
- Загрузка конвертов.
- Загрузка уже отпечатанной бумаги.
- Определение формата и типа бумаги.
- Регистрация специального формата бумаги.
- Переход в бесшумный режим.
- Переход в спящий режим.
- Установка времени автоматического выключения.
- Копирование.
- Основные операции копирования.
- Отмена копирования.
- Различные настройки копирования.
- Увеличение или уменьшение.
- Выбор типа документа.
- Настройка плотности.
- Настройка резкости.
- Копирование нескольких документов на одном листе (2 на 1/4 на 1).
- Использование клавиши [Paper Save Copy] (MF211).
- Копирование обеих сторон удостоверения личности на одной странице.
- Сортировка копий по страницам.
- Изменение параметров по умолчанию.
- Использование аппарата в качестве принтера.
- Печать с компьютера.
- Печать документа.
- Отмена печати.
- Проверка состояния печати.
- Различные параметры печати.
- Увеличение или уменьшение.
- Сортировка документов постранично.
- Печать нескольких страниц на одном листе.
- Печать плакатов.
- Печать полей.
- Печать дат и номеров страниц.
- Печать водяных знаков.
- Выбор типа документа.
- Экономия тонера.
- Объединение и печать нескольких документов.
- Настройка параметров печати под потребности пользователя.
- Регистрация комбинаций часто используемых параметров печати.
- Изменение параметров по умолчанию.
- Использование AirPrint (MF212w).
- Шифрование данных, передаваемых на печать с устройств Apple, с помощью TLS.
- Настройка параметров для пар ключей и цифровых сертификатов.
- Создание пары ключей.
- Использование пар ключей и цифровых сертификатов, выданных центром сертификации (СА) 108 Проверка пары ключей и цифровых сертификатов.
- Использование устройства в качестве сканера.
- Подготовка к использованию устройства в качестве сканера (MF212w).
- Сканирование на аппарате.
- Сканирование с помощью клавиши [Scan -> PC].
- Сканирование на компьютере.
- Сканирование при помощи MF Toolbox.
- Настройка параметров сканирования в MF Toolbox.
- Сканирование с помощью приложения.
- Настройка параметров сканирования в ScanGear MF.
- Настройка параметров сканирования в простом режиме.
- Настройка параметров сканирования в расширенном режиме.
- Сеть fMF212w1.
- Подключение к сети.
- Выбор проводной или беспроводной локальной сети.
- Подключение к проводной локальной сети.
- Подключение к беспроводной локальной сети.
- Настройка подключения с помощью функции WPS (режим нажатия кнопки).
- Настройка подключения с помощью функции WPS (режим PIN-кода).
- Настройка подключения путем выбора беспроводного маршрутизатора.
- Настройка подключения путем детального задания параметров.
- Проверка SSID и ключа сети.
- Настройка IP-адреса.
- Настройка адреса IPv4.
- Настройка адресов IPv6.
- Просмотр параметров сети.
- Настройка аппарата для печати с помощью компьютера.
- Настройка протоколов печати и функций WSD.
- Настройка портов принтера.
- Настройка сервера печати.
- Настройка аппарата для сетевой среды.
- Настройка параметров Ethernet.
- Изменение максимального блока передачи.
- Настройка времени ожидания при подключении к сети.
- Настройка DNS.
- Мониторинг и контроль аппарата с помощью SNMP.
- Безопасность.
- Зашита аппарата от несанкционированного доступа.
- Настройка PIN-кода администратора системы.
- Ограничение связи посредством брандмауэра (MF212w).
- Указание IP-адресов по правилам брандмауэра.
- Указание МАС-адресов по правилам брандмауэра.
- Изменение номеров портов(МБ212л/).
- Настройки прокси (MF212w).
- Ограничение функций аппарата (MF212w).
- Отключение соединения HTTP.
- Отключение Удаленного ИП.
- Использование Удаленного ИП (MF212w).
- Запуск Удаленного ИП.
- Экраны Удаленного ИП.
- Управление документами и проверка состояния аппарата.
- Настройка параметров меню с помощью Удаленного ИП.
- Список меню настройки.
- Настройки сети (MF212w).
- Вывод отчета.
- Настройки.
- Настройки таймера.
- Настройки копирования.
- Настройки сканирования.
- Настройки принтера.
- Настройка/Обслуживание.
- Настройки управления системой.
- Инициализация меню.
- Устранение неполадок.
- Устранение замятия бумаги.
- Если появляется сообщение об ошибке.
- Распространенные проблемы.
- Проблемы, связанные с установкой и настройкой.
- Неполадки при копировании.
- Неполадки при печати.
- Печать выполняется неправильно.
- Неудовлетворительные результаты печати.
- Скручивание или заламывание бумаги.
- Бумага подается неправильно.
- Если проблему не удается устранить.
- Обслуживание.
- Очистка аппарата.
- Корпус.
- Стекло экспонирования.
- Узел фиксации.
- Внутренняя часть аппарата.
- Замена картриджей с тонером.
- Перед заменой картриджа с тонером.
- Процедура замены картриджей с тонером.
- Перемещение аппарата.
- Просмотр значения счетчика.
- Инициализация настроек.
- Инициализация меню.
- Инициализация настроек управления системой.
- Инициализация всех данных/параметров.
- Приложение.
- Ключевые моменты функций.
- Забота об окружающей среде и экономия средств.
- Повышение производительности.
- Применение в мире цифровых технологий.
- Другие функции.
- Технические характеристики.
- Технические характеристики аппарата.
- Технические характеристики беспроводной локальной сети (MF212w).
- Тип документа.
- Область сканирования.
- Бумага.
- Технические характеристики копирования.
- Технические характеристики сканера.
- Технические характеристики принтера.
- Расходные материалы.
- Руководства, входящие в комплект поставки устройства.
- Использование электронного руководства пользователя.
- Установка электронного руководства пользователя.
- Удаление электронного руководства пользователя.
- Структура экрана электронного руководства пользователя.
- Просмотр электронного руководства пользователя.
- Другое.
- Основные операции в среде Windows.
- Для пользователей Mac OS.
- Примечание.
- Контактные данные.
Что делать если засох картридж, и принтер не печатает?
Внимание: воспользуйтесь интерактивным прайс-листом для определения стоимости заправки Вашего картриджа (принтера):
Распространенная проблема, с которой сталкиваются пользователи струйных принтеров — засох картридж. Стоит лишь пару недель не пользоваться устройством, как чернила на печатающей головке высыхают, и приходится заниматься восстановлением работоспособности. Рассмотрим основные способы решения этой задачи. Многие варианты вполне доступны даже для неопытного пользователя, в этом случае ремонт может быть осуществлен в домашних условиях. Однако есть ситуации, когда не обойтись без вмешательства специалиста.

Где именно находятся засохшие чернила: определение проблемы
Маршрут, по которому тонер проходит от емкости СНПЧ или картриджа до бумаги принято называть чернильным трактом. Есть несколько видов конструкции тракта, и чем путь длиннее — тем больше шансов, что тонер высохнет в той или иной точке по дороге. Основные варианты чернильных трактов:
- В МФУ и двухкартриджных принтерах обычно используется схема, при которой печатающая головка интегрирована в картридж. Аппарат перемещает каретки с резервуарами и протягивает бумагу.
- В недорогих офисных принтерах или в домашних устройствах на четыре или шесть картриджей часто применяется схема, при которой картриджи установлены в печатающую головку, а их сопла направлены прямо в дюзы для чернил. Это один из самых коротких типов тракта.
- Вариант с установленной от посторонней фирмы системой непрерывной подачи чернил (СНПЧ). Этот компонент делает тракт значительно длиннее.
- СНПЧ может быть установлена и изначально на заводе. Такая вариация распространена для широкоформатных устройств, а также бытовых принтеров премиум-класса. Чернила перемещаются на ПГ из уже установленных донорных емкостей или картриджей через шлейф.
Что делать, если принтер засох и не печатает? Как реанимировать засохший принтер? Последовательность устранения неисправности зависит от конкретной причины неполадки. Чаще всего пользователь сталкивается с засыханием после длительного простоя (около недели), однако случается и такое, что чернила высохли даже при ежедневной эксплуатации. Сам принтер обычно не распознает проблему и вместо того, чтобы отобразить ошибку, печатает пустые листы или же изображение с полосами и другими дефектами. Это должно послужить для пользователя сигналом проверить весь чернильный тракт на наличие проблем.

Засохла краска в принтере, что делать?
Итак, три основных компонента, в которых тонер может сохнуть: это сам картридж; его печатающая головка; и СНПЧ (система непрерывной подачи чернил). Рассмотрим варианты решения проблемы во всех этих случаях.
Засох картридж принтера
Восстановление путем отмачивания:
- Налить дистиллированную воду в какую-либо емкость, чтобы она покрывала дно на 10 мм. Вместо этого можно использовать безворсовую салфетку, смоченную специальной промывочной жидкостью.
- Поставить картридж соплами вниз в воду или на салфектку.
- Оставить на 1-3 суток.
- Дать подсохнуть, установить резервуары на место, выполнить программную очистку.
- Напечатать тестовую страницу, чтобы проверить качество.

Ни в коем случае нельзя использовать обычную воду из-под крана. Даже несмотря на нестандартные домашние фильтры, вода в кране жесткая, содержит много кальция и магния, которые кристаллизируются и могут еще сильнее забить сопла. С высокой долей вероятности починить такой испорченный картридж уже не получится.
Как восстановить картридж путем прокачки (продувания):
- Взять специальную клипсу, надеваемую на сопла (эта насадка часто продается в составе заправочных наборов), и шприц.
- Вставить шприц в насадку.
- Вытягивать и задвигать ручку шприца, прокачивая таким образом чернила туда и обратно. Часто этот метод совмещают с отмачиванием, и работают они весьма эффективно.
Химическое размачивание:
- Взять химическое средство для очистки окон (хорошо себя показывает, например, Мистер Мускул).
- Развести средство в соотношении 1:1 с дистиллированной водой.
- Налить смесь в емкость, чтобы глубина составляла 1 см. На дно банки положить салфетку.
- Установить картридж соплами вниз в емкость на ночь.
- Утром осмотреть воду. Если явно видно, что в ней растворились чернила, значит, отмачивание сработало. Для проверки можно протереть сопла сухой салфеткой и посмотреть на отпечатки.
Этот способ очень мощный. Применять его следует аккуратно, но зато с его помощью можно размочить даже картридж, время простоя которого превышает несколько месяцев.
Также иногда применяют отмачивание кипятком, помещая в него сопла на 30-40 секунд.
Пересохла печатающая головка (сопло)

Очистка программным способом:
- Зайдите на компьютере в настройки принтера и найдите функцию прочистки печатающих головок.
- Повторите процедуру несколько раз, так как с первого раза она может не сработать.
Также зачастую можно не заходя в программу, активировать функцию очистки. Точный способ зависит от модели принтера. Например, если засох картридж HP, можно, удерживая кнопку питания, дважды нажать кнопку «Отмена», затем один раз «Возобновление». На Epson — три секунды подержать в нажатом состоянии кнопку «Остановка». На Brother — войти в настройки, выбрать пункт «Обслуживание печатающей головки», указать, какие именно картриджи нуждаются в чистке. На Canon — выбрать пункт «Очистка» на панели обслуживания.
Чистка проточной водой:
- Надеть перчатки.
- Разобрать картридж на запчасти (для этого канцелярским ножом потребуется по всему периметру подрезать крышку с заправочными отверстиями).
- Снять крышку очень аккуратно, чтобы не повредить ее целостность.
- Промыть устройство под струей теплой воды, особенно сопла.
- Собрать резервуар в прежнее состояние.
Когда засохла головка принтера, то начните с первого способа, а ко второму переходите после того, как трижды попробуете очистить ее программно.
Высохли элементы СНПЧ

Для промывки потребуется шприц с иглой, вода, промывочная жидкость. Порядок действий следующий:
- Открыть заправочные отверстия. При помощи шприца удалить изнутри остатки краски.
- Осторожно снять чипы и дата-блоки.
- Плоской отверткой открутить пробки в верхней части резервуаров и окончательно удалить шприцом весь тонер до капли.
- Снять шлейф с блока и зафиксировать его несколько выше, чем находится уровень емкостей.
- Залить в банки для тонера промывочную жидкость. Герметично закрыть отверстия и слегка потрясти резервуары.
- Снова открыть отверстия, вылить жидкость. Процедуру можно повторить при необходимости.
- Дождаться полного высыхания всех компонентов, залить новые чернила, собрать всё воедино
Следует отметить, что СНПЧ рекомендуется промывать не только когда уже возникли неполадки, то также при смене чернил и вообще время от времени. Это исключит неприятные сюрпризы, например, когда чернила засохнут в струйном принтере в самых неподходящий момент.
Засыхают ли лазерные картриджи?
Нет, в лазерном картридже находится не жидкость, а порошок, поэтому засохнуть он не может. Однако может слежаться и потерять свои свойства, но для этого нужно очень много времени — несколько лет. Даже в этом случае его можно привести в порядок, если быстро потрясти перед печатью некоторое время.
Подведем итог в вопросе пересыхания чернил в принтерах
Из всех перечисленных методов лучше всего подходит для самостоятельного использования программный. Остальные требуют серьезного вмешательства в механизмы печатающего устройства, поэтому высок риск что-либо там повредить.
Мы рекомендуем довериться профессионалам. Наш компьютерный сервис в Санкт-Петербурге специализируется на ремонте и диагностике офисной техники НР, Epson, Canon и многих других производителей. Устраняем любые неполадки, связанные с картриджами, даем рекомендации по дальнейшему использованию, а также предоставляем услуги заправки картриджей в СПБ. Обращайтесь по телефону или непосредственно через сайт.
Не забудьте сказать автору “Спасибо”, “лайкнуть” или сделать перепост:
Инструкция по заправке картриджа / Заправка картриджа Canon 051 / 2168C002 / Canon 051H / 2169C002 / LBP162dw / MF269dw / MF267dw / MF264dw

Ресурс, стр.
1700 / 4100
Относительно совместимый тонер:
HP M102 (CF217A)/ M203 (CF230A) / CP1215 / CP2025 / Xerox P8e
Масса тонера:
80-170
Чип:
работу не блокирует
Canon 051 1700 страниц
Canon 051H 4100 страниц
Необходимые инструменты:
Пылесос для тонера
Маленькая плоская отвертка
Крестообразная отвертка
Одноразовая тряпчастая салфетка
Токопроводящая смазка
Изопропиловый спирт
Ватные палочки
Необходимые материалы:
Совместимость ЗИП
Тонер совместимый с серией HP LaserJet PRO M102 (CF217A)/ M203 (CF230A) / M118dw (CF294A) / CP1215 / CP2025 / XeroxP8e
Магнитный вал – HP LaserJet PRO M102 / M203 / M277 / M118dw / M119n / M148dw / CF217A/ CF230A / CF294A
Дозирующее лезвие – HP LaserJet PRO M102 / M203 / M277 / M118dw / M119n / M148dw / CF217A / CF230A / CF294A
Поместите картридж ручкой вверх. Открутите два винта на правой боковой крышке. Оба этих винта имеют левую резьбу.

Нажмите на нижнюю защелку и осторожно отодвиньте боковинку. Плоской отверткой попытайтесь какбы отогнуть эту боковину от корпуса.

Дело в том, что с внутренней стороны ее фиксирует пластиковая перепонка (стрелкой указана на фото), но она легко сломается, и Вы сможете снять боковину.

ВНИМАНИЕ. Узел магнитного вала может отсоединиться с защелкой.
Открутите два винта на дозирующем лезвии. Обратите внимание, что правый винт имеет левую резьбу! Храните этот винт в отдельном месте, чтобы при сборке вы знали, где он находится.

Снимите лезвие дозирования и очистите его при помощи матного диска смоченного в изопропиловом спирте.
Очистите от оставшегося тонер бункер подачи. Очистите уплотнения вала подачи.

Если тонер попал на синее уплотнение лезвия дозирования, очистите его ватной палочкой смоченной в изопропилом спирте.
 Заполните бункер тонером.
Заполните бункер тонером.

Установите лезвие дозирования и зафиксируйте его на два винта. Помните, что правый винт имеет левую резьбу.
 Снимите магнит из нутрии магнитного вала.
Снимите магнит из нутрии магнитного вала.

Очистите оболочку магнитного вала от остатков тонера. Осмотрите поверхность на наличие физических дефектов. Поверхность оболочки магнитного вала очень легко повредить и даже маленькая точка будет оставлять дефект при печати. Вставте в магнитную оболочку магнитный сердечник.
Вставьте магнитный вал в шестерню на левой стороне картриджа. Соблюдайте осторожность, чтобы выровнять его должным образом, чтобы магнит не сломал втулку.

Наденьте боковую крышку на магнит и защелкните крышку. Убедитесь, что нижняя защелка зафиксирована на месте.



Зафиксируйте крышку на два винта. Убедитесь, что нижний винт входит в стойку.

Убедитесь, что подпружиненный рычаг движется свободно.
Замените чип, нажав на фиксирующие выступы и выдвинув чип.
Причины, почему принтер может печатать на пол листа, и их решение

В этой статье есть подробные инструкции по устранению проблемы печати по пол листа. Не имеет значения модель и фирма производитель принтера. Все описанные методы подходят к устройствам Samsung, HP, Canon, Epson и практически всех других. Ситуация, когда принтер печатает половину страницы, случается неожиданно и в самый неподходящий момент. Чтобы исправить данную проблему, следует точно знать, почему такое происходит. Как правило, причины могут быть простыми и банальными и их решение довольно простое и быстрое. Задача вполне под силу обычному пользователю без навыков ремонт оргтехники.
Проблема после обновления Windows KB5000802
Если такая неисправность появилась у Вас в середине марта 2021 года, то с вероятностью в 99% можно утверждать, что это из-за «кривого» обновления безопасности Виндовс KB5000802. А потому, чтобы устранить ошибку нужно этот «апдейт» удалить. Сначала рекомендуем создать точку восстановления, чтобы в случае неудачи вернуться к исходному состоянию. Сделать это можно так:
- Нажмите «Пуск», а в строке поиска введите «создание точки» и вверху кликните на соответствующий ярлык.

- Нажмите «Создать», в окне введите название точки, еще раз кликните на кнопку «Создать».

- Дождитесь окончания процесса.

- Если кнопка создания не активна, то настройте параметры восстановления.

Теперь переходим к удалению обновления:
- Откройте «Панель управления».

- Перейдите в раздел с обновлениями Виндовс. Путь указан на скриншоте ниже.

- Найдите и удалите KB5000802.

- Перезагрузите компьютер.

Как альтернативный вариант — открывать картинки и печатать? используя другое приложение (не «Просмотр фотографий Windows»).
- Найдите на ПК файл картинки jpeg или png.
- Правой клавишей мыши вызовите контекстное меню
- Из списка выберите пункт «Открывать с помощью», а в нем укажите «Выбрать другое приложение».

- Укажите любое удобное для Вас приложение.

Настройки печати
Банальной причиной проблемы может оказаться случайная неправильная настройка печати в программе, с которой производится манипуляция. В большинстве случаев это Word. На его примере рассмотрим порядок устранения. Делаем так:
- Открываем документ в Ворде.
- Находим закладку «Разметка страницы».
- Выберем пункт «Поля».
- Внизу нажимаем на «Настраиваемые поля».
- Проверяем установленные настройки. Должно быть выбрано «Обычный».
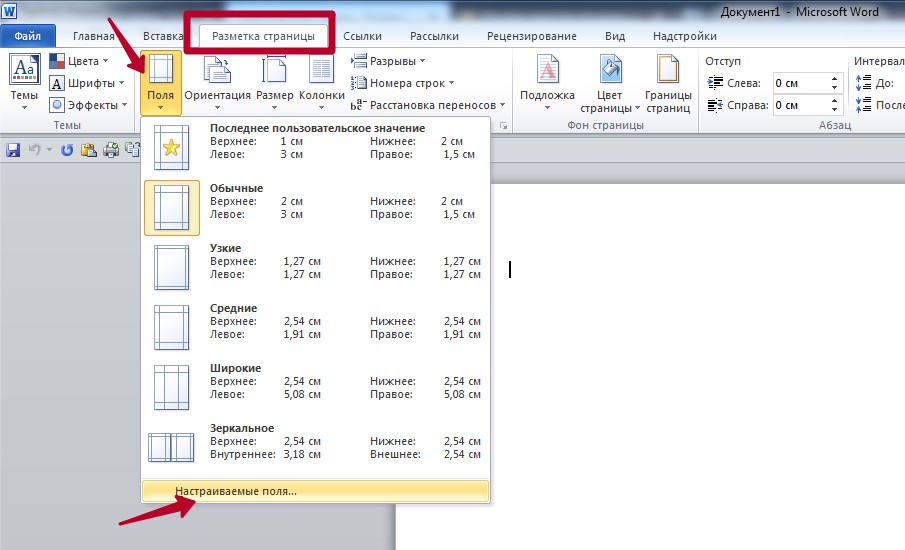
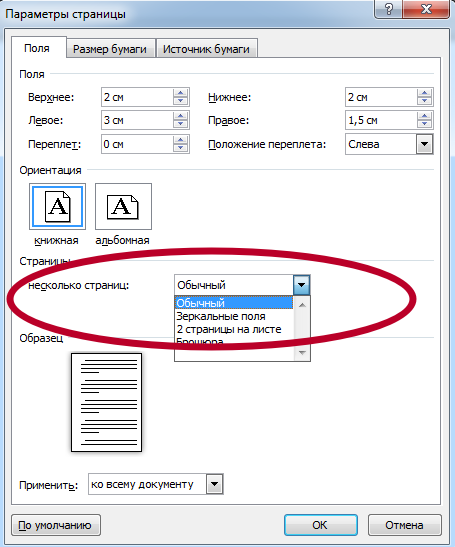
Состояние картриджа
Первым дело исключить из перечня виновников проблем следует исключить картридж принтера. Как показывает практика, именно эта деталь чаще других приносит проблемы и печатает на половину листа бумаги. Неисправностей может быть несколько. Рассмотрим детально каждую из них.
Низкий уровень тонера или краски
Когда в расходном материале заканчивается краска или тонер, то не все модели печатающих устройств вовремя об этом сообщают. В струйных принтерах проверить уровень можно программным способом. Но специалисты не рекомендуют верить программному обеспечению. Лучше всего проверить уровень краски вручную. Следуйте такой простой инструкции:
- Отключите питание устройства, чтобы избежать поражения током.
- Откройте переднюю крышку.
- Аккуратно извлеките картриджи по очереди, если их несколько.
- Осмотрите каждый на наличие краски или порошка. Если уровень ниже половины, то можно смело готовится к заправке.
- Можно незначительно аккуратно встряхнуть, но чтобы не запачкать все вокруг. Такая процедура вполне может «оживить» Ваши расходные материалы на некоторое время. Картридж лазерного устройства можно встряхнуть с большей силой, но чтобы он находился на уровне колен ближе к полу. Желательно проводить процедуру на свежем воздухе или в хорошо проветриваемом помещении.
При уровне близком к нулю лучше сразу заправить картридж.
Загрязнение
Визуально загрязнение может не быть видно. Провести очистку не помешает в профилактических целях. Для такой процедуры Вам будут нужны:
- Ватные палочки или тампоны.
- Чистящее средство или тёплая вода.
- Старые газеты или бумага.
- Резиновые перчатки.

- Застелите стол, где будете работать.
- Наденьте перчатки.
- Переверните каждый картридж печатающей головкой вверх.
- Капните средства на поверхность головки.
- Палочкой или тампоном без усилия протрите.
- Пункты 4 и 5 можно проводить несколько раз до полной очистки.
Неправильная установка или сборка после заправки
Если картридж извлекался из принтера для заправки или любых других действий, но мог быть вновь установлен неправильно или не до конца. В таком случае откройте крышку и осмотрите место установки и сам расходных материал. Он должен стоять ровно. Извлеките его и проведите установку еще раз. В конце процедуры должен быть характерный звук щелчка, который сообщает о правильном проведении всех действий.
Для картриджей лазерного принтера характерна проблема неправильного сбора. В такой ситуации выходит, что расстояние между фотовалом и магнитным с одной стороны больше. Печать будет по полстраницы в вертикальном положении. Если симптомы проблемы похожи, то решением будет разобрать и по-новому собрать все более тщательно. Рекомендация с поправлением штифта не всегда помогает. Лучше все сразу сделать сначала.
Сканер
Если в работе Вы используете МФУ в качестве ксерокса и при снятии копий устройство выдает Вам напечатанную только половину страницы, то следует обратить внимание на работу сканера. Он расположен сразу под стеклом аппарата и его легко увидеть. Проверить правильную работу можно так:
- Поднимите крышку.
- Не кладите ничего на стекло.
- Нажмите кнопку копирования.
- Следите за работой сканера.
- Обратите внимание в каком месте он останавливается на время более 1 секунды или прекращает работу.

Если работа будет прекращена не в противоположенном конце от начала старта, то высока вероятность поломки именно сканера. Обратитесь к специалистам в сервисный центр.
Режимы принтера
У некоторых моделей принтеров есть режимы экономии, которые могут быть автоматически включены самим устройством, когда заканчивается тонер или краска в картриджах. Узнайте о наличие такого режима в Вашей модели. В характеристиках это должно быть указано. Выключите состояние экономии согласно инструкции к Вашему принтеру.
Подключение
Процесс печати подразумевает выполнение определенных действий по обмену информацией между устройством и компьютером. Как посредник, в 99 процентах случаев, используется USB кабель. Через плохое соединение или из-за его повреждения связь нарушается. Проверьте сам кабель:
- Отсоедините питание.
- Отсоедините USB шнур от ПК и принтера.
- Подключите шнур к принтеру.
- Вставьте кабель в один из портов сзади компьютера.
- Включите принтер.
- Попробуйте печатать.
Лучше всего попробовать использовать другой точно исправный провод.
Если устройство подключено по Wi-Hi, то проверка качества сигнала первый шаг. Как вариант исключить вину проблем с Вай-Фай, можно попробовать печать при USB соединении.
Драйвера
Причиной печати пол листа могут быть проблемы с драйверами, которые несложно исправить. Драйвера — это программное обеспечение, которое обеспечивает виртуальную связь между принтером компьютером. Они могут быть повреждены пользователей случайно, вирусами, из-за неудачного автоматического обновления. Решение одно — переустановка. Сделать это можно несколькими способами:
- С установочного диска.
- Скачать последнюю версию с сайта производителя устройства.
- Обновить через службу Windows Update.
Самый первый вариант более простой и надежный. По возможности используйте его.
Аппаратные ошибки
Если ни одно, из выше перечисленных действий Вам не помогло, то высока вероятность аппаратных ошибок. Аппаратные ошибки — это более сложная поломка, которая требует диагностики и вмешательства специалистов высокого уровня. Самостоятельное решение в домашних условиях нереально.
Canon MF3010 – дефекты печати и основные неисправности

Лазерные принтеры Canon MF3010 пользуются популярностью в офисах, торговых центрах, сервисах печати. Они неприхотливы в обслуживании, а заправка картриджа Canon 725 позволяет существенно уменьшить себестоимость отпечатков. Даже при бережной эксплуатации и своевременном проведении профилактики спринтера аппарат может выходить из строя или частично не выполнять свои функции. Мастера сервисного центра Тонфикс подготовили материал, который поможет решить наиболее частые проблемы, возникающие в работе Canon MF3010.
Лазерный принтер Canon MF3010 не печатает
Наиболее частая причина того что принтер Canon MF3010 не печатает, заключается в неправильном подключение. Рекомендуем вам ознакомиться с нашей статьей, как подключить принтер по сети, чтобы исключить вероятность программной ошибки. Также проверьте кабель на наличие механических повреждений, при необходимости замените его.
Попробуйте переустановить драйвер, если не печатает принтер Canon MF3010 после обновления Windows или программ, связанных с печатью. Проверьте уровень тонера и наличие бумаги в лотках. Если проблема не решилась, вызовите мастеру. Только после полной диагностики аппарата можно говорить о причинах неисправности. Мастера сервисного центра Tonfix проводят первичную диагностику на дому или в офисе. После того, как работник узнал, почему не печатает принтер Canon MF3010, он оговаривает причины поломки и стоимость ремонта с клиентом.
Canon MF3010 бледная печать
Существует четыре основных причины тусклый печати:
- 1 Низкий уровень тонера.
- 2 Тонер не совместим с работой аппарата
- 3 Износ фотобарабана или других роликов.
Нередко причиной бледной печати становится самостоятельная заправка картриджа Canon 725 – бледная печать не заставляет себя долго ждать и проявляется с первых страниц. Чтобы исправить ситуацию, разберите расходник, тщательно очистив его от остатков старого тонера. Используйте тонерный порошок SCC или других проверенных марок.

Восстановление картриджа путем замены барабана – это стандартная процедура. Вы можете заказать данную услугу у нас или заменить фотобарабан самостоятельно. Уделите внимание ролику первичной зарядки, магнитному валу и токопроводящим контактам. Чтобы иметь лучшее представление о расположении деталей, изучите нашу инструкцию по заправке Canon 725.
Canon MF3010 – бумага застряа или не захватывается
Когда принтер заминает листы бумаги, необходимо остановить процесс печати и бережно достать помятую страницу. При помощи пинцета или других подручных инструментов достаньте куски застрявшей бумаги из тракта печати, если такие имеются. Выполните следующие действия:
- вспушите листы бумаги в лотке;
- проверьте страницы на наличие загнутых углов;
- убедитесь, что плотность бумаги не превышает 163 г/м2, но не меньше 60 г/м2;
- правильно выберите формат печатных носителей.
Попробуйте распечатать страницу еще раз. При повторном замятии выполните частичную разборку Canon MF3010, осмотрите тракт печати на наличие посторонних вещей. Как правило, это могут быть скрепки, кнопки, скобы степлера и другой канцелярский мусор. Если внутри принтера нет посторонних предметов, осмотрите ролики захвата бумаги. Гладкая, лысая поверхность резинового ролика свидетельствует об износе. По этой причине Canon MF3010 не захватывает бумагу либо заминает её. Отщелкните фиксаторы и поменяйте ролик.
 |  |
Canon MF3010 не сканирует или зависает при сканировании
Если Canon MF3010 не сканирует на Window 10, рекомендуем посетить официальный сайт производителя и скачать патч к основному драйверу. После скачивания откройте файл, он установится автоматически. О том, как сканировать на принтере Canon MF3010, можно узнать более подробно из другого нашего материала.
Среди механических поломок можно отметить загрязнение или механическое повреждение калибровочной полоски. В этом случае на принтере Canon MF3010 ошибка E202 – требуется разборка сканера и замена полоски. Также мог отойти проводок двигателя. В связи с особенностями конструкции принтера приводной блок слабо защищён, что приводит к повреждению и отрыву проводов мотора сканера.
 |  |
Если вам нужен оперативный ремонт принтера Canon MF3010 по разумной цене, позвоните в сервисный центре Тонфикс и вызовите мастера. В среднем ремонтные работы длятся около 3-4 часов. Если причина поломки не существенная, она устраняется на месте. В других случаях осуществляется транспортировка МФУ в мастерскую.