Canon i-SENSYS MF3010

МФУ, лазерный, черно-белый, формат A4 (210×297 мм), скорость ч/б печати 18 стр/мин, разрешение 600×400 dpi
691,88 — 1046,00 р.  от 43 продавцов
от 43 продавцов
- Описание и фото
- Отзывы покупателей 28
- Напишите ваш отзыв!
12 лет на сайте
пользователь #152204
Как принтер?? Надо ли чиповать, или просто перезаправляешь картридж.
13 лет на сайте
пользователь #116814
Как принтер?? Надо ли чиповать, или просто перезаправляешь картридж.
угу, просто заправляешь.
11 лет на сайте
пользователь #218957
народ, меня ввели в заблуждение. помогите. неужели сканирование в мфу, которые ч/б тоже ч/б или всё же цветное.
12 лет на сайте
пользователь #178235
http://www.canon.ru/For_Home/Product_Finder/Multifunctionals/Lase . px?specs=1
цветной там сканер. т.е. сканировать в файл на компьютере будет в цвете, а распечатывать, естественно, в ч/б
11 лет на сайте
пользователь #243743
Подскажете где заправить
9 лет на сайте
пользователь #578939
Подскажите,как данная модель для домашнего использования с небольшой нагрузкой.
12 лет на сайте
пользователь #156017
IinnaI, отлично, если больше пачки бумаги не будете печатать.
11 лет на сайте
пользователь #290765
11 лет на сайте
пользователь #243743
Нормальный аппарат,пока претензий не имею
14 лет на сайте
пользователь #84215
Подскажите,где можно купить за наличку .Фирмы курс 11 000 закладывают.совсем офигели уже
9 лет на сайте
пользователь #626311
Вчера купил 1.700.000
11 лет на сайте
пользователь #243743
Где-то посеял диск от устройства,может кто скинуть образ?
14 лет на сайте
пользователь #84215
Подскажите,где можно купить за наличку .Фирмы по безналу курс 11 000 закладывают.
12 лет на сайте
пользователь #166747
Подскажите,где можно купить за наличку .Фирмы по безналу курс 11 000 закладывают.
Покупка по безналу – это всегда + 20% к стоимости товара.
11 лет на сайте
пользователь #189842
Скажите пожалуйста – есть ли у него двухсторонняя печать, а также есть ли его модификации с разъемом RJ45 – чтоб к сети подключить? Спасибо!
12 лет на сайте
пользователь #173224
Люди, подскажите как на нем сканировать с самого устройства, не через компьютер и программу toolbox? Т.е. нажал кнопочку на аппарате и скан записался в комп в настроенную в toolboxe папку. Где кнопка Сканировать?
12 лет на сайте
пользователь #173224
жесть. сканирую я один.
12 лет на сайте
пользователь #162207
dmipro, хороший вопрос, спасибо за вопрос.
10 лет на сайте
пользователь #407879
Хотите поулыбаться?
Приобрел сей аппарат, аппарат очень даже неплох, но решил накропать письмо в саппорт следующего содержания:
Здравствуйте.
Мною был приобретено МФУ Canon i-SENSYS MF3010. В комплекте есть драйвера на русском языке только для 32-битных операционных систем. У меня установлена 64-битная Windows 7. На сайте техподдержки есть драйвера для 64-битной Windows 7, но только на английском языке.
Хотелось бы для русскоязычной ОС иметь драйвер устройства на русском языке, но, увы, это пока невозможно (((
Возможно ли как-то исправить сложивщуюся ситуацию?
Заранее спасибо за оперативное решение Вами указанной проблемы.
В ответ получил:
Благодарим за Ваше обращение в Службу поддержки клиентов компании Canon.
Заявление об отсутствии гарантий. Canon europa nv не дает каких бы то ни было гарантий в отношении программ, файлов, драйверов и прочих материалов, содержащихся на этом или любом другом сайте программного обеспечения canon или загружаемых с них. Все такие программы, файлы, драйверы и прочие материалы предоставляются «как есть». Canon отрицает любые прямо выраженные или подразумеваемые гарантии, включая в числе прочего подразумеваемые гарантии товарного качества, пригодности для использования в конкретных целях и ненарушения прав собственности. Canon europa nv не будет нести ответственность за содержащиеся здесь ошибки, а также за упущенную выгоду, упущенные возможности, косвенные или случайные убытки, возникшие в результате действий на основании информации с этого сайта программного обеспечения или использования программного обеспечения с него. Если вы не согласны с условиями настоящего заявления, не загружайте программное обеспечение.
С уважением,
M.Barinov
Центр поддержки клиентов компании Canon.
Пипец, ну ладно, накропал в ответ:
Надеялся получить нечто бОльшее, чем копипаст заявления об отсутствии гарантий (((
Хочется надеяться, что при возникновении проблем с железом существующие региональные сервисные центры не будут поступать подобным образом.
Принтер Canon печатает пустые листы
Независимо от того, что принтеры — очень надежные и полезные устройства, нередко они заставляют пользователю попотеть и волноваться. Иногда даже начинаем думать, что от проблемы не возможно избавится: например, наблюдается замятие бумаги, застревают каретки, многократная замена картриджей,либо просто отказывается печатать принтер без каких либо причин.
Одна из самых частых проблем, с которыми можем столкнутся, это когда вроде все работает, все установлено, печать нормально идет, слышны характерные звуки, но в результате мы видим просто чистые листы, вместо ожидаемого принта.

Когда процесс печати заканчивается: мы видим, что принтер захватывает чистые листы бумаг, наблюдается, как те проходят через его ролики, это место в принтере, проходя через которого по идее на бумагах должны уже появиться принт, буквы и отпечатки. Но после завершения процесса, мы берем наш документ, и вместо отпечатанного текста или фотографии, не видим ничего, кроме белого и чистого листа. У таких чистых листов, которые появляются после окончании процесса принта, которые на самом деле должны были быть заполнены нужными отпечатками, есть множество различных возможных причин.

Когда печатает пустые листы принтер Canon , самая частая ошибка в том, что картриджи пусты. В продолжение оставляем процедуру, которая поможет вам определить, когда струйный картридж пуст, и что нужно делать, чтобы устранить эту ошибку.
Эти картриджи не печатают такое же количество страниц, как предыдущие версии картриджей данного производителя. При покупке новых оригинальных картриджей вы сможете распечатать определенное количество страниц (по сведениям производителя). Фактически ресурс составляет даже меньше, т. е. после перезаправки ресурс уменьшится на половину.
Заправка картриджей имеет свои недостатки, но учитывая тот факт, что дял производителя этот картридж уже нерабочий и его нужно выбросить, то лучше всего попробовать восстановить его и воспользоваться им еще раз, например, перезаправить их, тем временем помогая окружающей среде и вашей экономии.
Когда струйный картридж пуст и вы пробуете им распечатать, это опасно для самого картриджа. Не стоит ждать, пока листы бумаги начнут выходить полностью чистыми, чтобы заменить картридж или купить новый картридж. От этого страдает и принтер, и картридж на тот случай, если вы захотите перезаправить его в будущем.
Почему принтер Canon печатает пустые листы
Если же после замены картриджа проблема не устранилась, убедитесь, что вы удалили защитную пленку с печатающей головки картриджа. Она имеет яркий цвет и защищает печатающую головку картриджа от ржавения и засорения перед использованием.

Вполне возможно, что принтер не распознает картридж, если не удалить защитную ленту с печатающей головки. Она покрывает большую часть разъемов картриджей рядом с печатающей головкой.
Почему принтер Canon печатает белые листы
Проверьте установленные драйверы
Если принтер не подключен должным образом к компьютеру, это может привести к многочисленным проблемам. Одна из них в том, что листы бумаги выходят без отпечатков. следует учесть возможные проблемы, связанные с программным обеспечением принтера. Для начала удалите драйверы принтера и другое программное обеспечение для принтера, а затем перейдите на официальный сайт принтера и загрузите нужные драйверы.Возможно, вам придется сделать установку полной версии драйверов. После выполнения все вышеописанных процессов, переустановите драйверы. Дайте принтеру отдохнуть на некоторое время перед тем, как начать печать. Нужно оставить принтер по крайней мере 30 минут.
Вполне возможно, что кабель USB подключен неправильно
USB кабели имеют большое влияние на печать. Даже если принтер подключен через сеть, следует принять этот фактор во внимание. Когда при печати получаются полностью пустые листы, следует проверить порт, к которому подключен принтер. Порты для подключения принтера должны быть со стойким соединением. Нельзя подключать принтер через удлинитель кабеля USB, т. к. это большая ошибка. 
Если принтер подключен через сеть, необходимо проверить сеть. Рекомендуется подключать устройство напрямую от компьютера. Проверьте, устранилась ли проблема таким образом и загрузите возможные решения. Обнаружение принтера в сети важно для правильной конфигурации принтера в сети. Вам необходимо знать о групповой работе в сети.
Проверьте тип бумаги , который вы используете
Принтеры не всегда могут печатать с типом бумаги, который вы используете. Есть принтеры, которые могут даже не обнаружить бумагу или нет печатать, потому что используется несовместимый тип бумаги. Про типы бумаги можно узнать в руководстве к эксплуатации принтера.
Перезагрузите принтер, дайте ему отдохнуть
Вполне возможно, что принтер действительно переработался. Не исключено, что печатающая головка принтера перешрелась, как известно, они работают при высоких температурах. Помимо этого нужно также проверить электрические разъемы. Можно также взять в расчет оставить принтер отдыхать как минимум на 12 часов. т. е. речь идет о том, чтобы отключить принтер от электроэнергии по крайней мере, на ночь.
CANON MF3010 ПЕЧАТАЕТ ПОЛОВИНУ СТРАНИЦЫ
Добрый день! Помогите новичку, купил сегодня мфу Canon mf3010, установил дрова на компьютер (винда 7, х64). В вордовском документе нажимаю на печать, выбираю данное мфу, а он не печатает. Просто прогоняет чистые листы. Белый лист зашел, белым и вышел. То же самое когда и ксерокс пробовал. Не печатает. В магазине сказали, что картриджа в комплекте хватит листов на 700. В чем причина отказа работать? Мне нести его в магазин или как то исправить можно. Очень прошу помочь.
- Избранное 0
- Отметить сообщение для модерирования
Установлена ОС Win7 32 bit, установил МФУ Canon MF3010 сканирование идет, а не печатает. Проверил все порты, дрова установил под Win7 комп принтер видит, но печать не идет. Что может быть?
- Избранное 0
- Отметить сообщение для модерирования
для печати возможно выставлен виртуальный принтер ,ковыряйте настройки печати в ворде или где вы там печатаете.
- Избранное 0
- Отметить сообщение для модерирования
Пару банальных советов для начала:
- Когда отправляете на печать выбираете точно этот принтер из списка?
- Попробуйте выключить на пару минут и снова включить принтер, а ещё лучше сделать (во время этих пару минут) перезагрузку компьютера.
- Когда отправляете на печать, выдаёт ли какую нить ошибку, вися при этом в трее возле часов?
Если нет, то возможно следует подождать, т.к. попадались принтеры которые ооооочень медленно принимают документ на печать, несмотря на то что принтер локальный, а не сетевой.
- Избранное 0
- Отметить сообщение для модерирования
Здравствуйте!У меня возникла такая проблема: купил мфу Canon i-sensys MF3010, а как принтер комп его не видет, только сканер. Мфу печатает, но только в функции копира. При установки драйверов компьютер сообщает об ошибке. Пробовал на 2х компах – на ХР и 7, обе 32-битные. Результат один! Что делать??
- Избранное 0
- Отметить сообщение для модерирования
- Избранное 0
- Отметить сообщение для модерирования
- Избранное 0
- Отметить сообщение для модерирования
Всем привет! Подскажите, что не так при установке дров для мфу canon mf3010. Вставляю диск User Software, выходит автозапуск, жму “выполнить Minst.exe” и вижу окно с этим – “В текущей среде невозможно выполнить установку. Проверьте стартовые условия установки.” Не доходит,как и что нужно делать. Заранее благодарен.
- Избранное 0
- Отметить сообщение для модерирования
попробуйте в текущей пятнице!
если у вас чтото с драйверами то ссылка на скачивание постом выше вашего
- Избранное 0
- Отметить сообщение для модерирования
до пятницы долго ждать. Попробовал в текущем четверге. Получилось. Спасибо за ссылки.
- Избранное 0
- Отметить сообщение для модерирования
вы вероятно всунули заклеенные картриджи снимите скотч и поставьте наместо
- Избранное 0
- Отметить сообщение для модерирования
Добрый день! Помогите новичку, купил сегодня мфу Canon mf3010, установил дрова на компьютер (винда 7, х64). В вордовском документе нажимаю на печать, выбираю данное мфу, а он не печатает. Просто прогоняет чистые листы. Белый лист зашел, белым и вышел. То же самое когда и ксерокс пробовал. Не печатает. В магазине сказали, что картриджа в комплекте хватит листов на 700. В чем причина отказа работать? Мне нести его в магазин или как то исправить можно. Очень прошу помочь.
@Александр-Светлышев чеку выдерни с п картриджа балбес
@Серый здравствуйте, у меня тоже такая проблема с принтером, не подскажете вы нашли выход из ситуации
заранее спасибо
Добрый день! Помогите новичку, купил сегодня мфу Canon mf3010, установил дрова на компьютер (винда 7, х64). В вордовском документе нажимаю на печать, выбираю данное мфу, а он не печатает. Просто прогоняет чистые листы. Белый лист зашел, белым и вышел. То же самое когда и ксерокс пробовал. Не печатает. В магазине сказали, что картриджа в комплекте хватит листов на 700. В чем причина отказа работать? Мне нести его в магазин или как то исправить можно. Очень прошу помочь.
Здравствуйте  У меня проблема ответьте если можно Как сканировать документ через принтер Не получается Помогите
У меня проблема ответьте если можно Как сканировать документ через принтер Не получается Помогите
пломбы на картридже вытащи
в картридже вытащите колечко и бумажку торчащую
Я все это сделал но все равно не могу напечатать сканер отлично работает а вот напечатать не могу!Что делать?Пожалуйста помогите!
- Избранное 0
- Отметить сообщение для модерирования
Наш Canon начал при печати текста «двоить», вертикальные веретенообразные линии. Долго мучались с ним, все перебрали, в итоге отдали в сервисный центр. Выяснилось, что сопла подгорели, нам заменили печатающую головку и все работает.
- Избранное 0
- Отметить сообщение для модерирования
Скажите, а Вы защитную ленту из картриджа вытащили? Оранжевую рамку с чипа на картридже сняли? Бывает иногда, что люди снимают рамку, а ленту забывают из картриджа вытащить (Для этого нужно вытащить картридж из принтера и потянуть за оранжевое кольцо сбоку картриджа, лента должна свободно выйти, если её еще не зажевало)
Принтер печатает половину страницы: как вернуть печать на весь лист
Опубликовано kachlife в 29.10.2020 29.10.2020
В этой статье есть подробные инструкции по устранению проблемы печати по пол листа. Не имеет значения модель и фирма производитель принтера. Все описанные методы подходят к устройствам Samsung, HP, Canon, Epson и практически всех других. Ситуация, когда принтер печатает половину страницы, случается неожиданно и в самый неподходящий момент. Чтобы исправить данную проблему, следует точно знать, почему такое происходит. Как правило, причины могут быть простыми и банальными и их решение довольно простое и быстрое. Задача вполне под силу обычному пользователю без навыков ремонт оргтехники.
Причины и решение
Существуют различные виды неисправностей, которые делятся на две основные группы: механическое повреждение составных элементов системы и сбой в настройках программного обеспечения. К первой категории относятся следующие проблемы:
- Повреждение корпуса принтера и основной панели управления. В результате этого оборудование не может осуществлять полноценной работы.
- Перетирание проводов, используемых для подключения к источнику питания и компьютеру.
- Плохое состояние датчиков на корпусе картриджа или поломка специальных чипов, необходимых для распознавания компьютером.
- Неправильная установка элементов в соответствующий отсек.
- Скопление грязи, засохшей краски и посторонних элементов внутри устройства.
Обычно данный вид неполадок достаточно легко устранить самостоятельно, не прибегая к помощи мастера. При сбоях в программе произвести самостоятельную диагностику и решение не всегда получается. Возможно, причинами для прекращения работы послужили следующие неполадки:
- Неправильное подключение и установка программного обеспечения с набором драйверов.
- Использование устаревшей версии драйверов.
- Неправильные настройки для работы принтера, возможно, выставлен автономный режим или запрет на печать.
- Вирусное поражение системы, вызвавшее сбой в основных функциях.
В таком случае необходимо обратиться в специализированный сервисный центр, где вам быстро окажут помощь по диагностике и устранению возникших проблем.
Важно! Не производите самостоятельный ремонт или замену компонентов техники, чтобы сохранить право на бесплатную диагностику и устранение ошибок по гарантии.
Картридж: неправильное положение
Одной из возможных причин неисправности картриджа является ситуация, совершенно независящая от количества краски. Почему принтер печатает на пол листа? Возможно, он неправильно установлен. В таком случае откройте принтер и внимательно осмотрите позицию установленного картриджа. Если вы заметили хотя бы небольшой перекос на одну из сторон – извлеките картридж и исправьте его положение на полностью ровное.
Важно! Обратите внимание, что после установки отверстие на боковой крышке должно абсолютно совпадать с отверстием, располагающимся возле фотоцилиндра.

Правильное положение картриджей
Линейка сканера
Что делать, если документ поступает на принтер не с компьютера/ноутбука, а непосредственно со сканера? Стоит обратить внимание на его состояние, а конкретно – на нормальное состояние его линейки.
Что делать в этой ситуации?
- Распечатайте документ.
- Если принтер печатает пол листа и останавливается, а дальше он либо полностью белый, либо полностью черный – отметьте границу перехода.
- Откройте крышку сканера и запустите процесс сканирования, не используя никак документов.
- Обратите внимание, где останавливается считывающая линейка.

Если принтер печатает не нормально, а только до границы, где остановилась линейка сканера – неисправность именно в ней. Чтобы исправить подобную поломку, навыков рядового пользователя по обращению с принтером будет недостаточно. В данном случае лучше обратиться за помощью в сервисный центр. Почему? Попытками самостоятельно починить ход линейки вы можете создать дополнительные неисправности, исправить которые будет стоить еще дороже.
Неправильные настройки печати
Чаще всего принтер печатает только половину страницы из-за некорректной настройки используемого программного обеспечения. Рассмотрим порядок устранения проблемы на примере настройки печати в документе Word.
- Открываете документ с помощью MS Word.
- В меню переходите на вкладку «Разметка страницы».
- Кликаете на пункт «Поля».
- В нижней части выпавшего меню выбираете «Настраиваемые поля».
- Во вкладке «Поля» в блоке «Страницы» возле строки «несколько страниц» выбирается «Обычный».
В новых версиях офисного пакета настройка полей находится во вкладке «Макет».


Мало тонера или краски
Немногие печатающие устройства заранее сообщают пользователю об окончании чернил. В струйных принтерах определить уровень красителя можно с помощью ПО, но когда устройство распечатывает документ на половину листа, надежнее сделать проверку вручную.
- Отключаете принтер от электросети, чтобы исключить поражение током.
- Открываете крышку на передней части корпуса.
- Извлекаете картридж или банки с чернилами (для струйника).
- Проверяете наличие красителя. Если его меньше половины, лучше дозаправить.
Картридж с порошковым красителем можно попытаться реанимировать встряской, но этого хватит ненадолго, и в скором времени снова начнётся печать на пол-листа.
На передней панели принтера может быть световой индикатор, указывающий на малое количество тонера.
Настройки печати
Банальной причиной проблемы может оказаться случайная неправильная настройка печати в программе, с которой производится манипуляция. В большинстве случаев это Word. На его примере рассмотрим порядок устранения. Делаем так:
- Открываем документ в Ворде.
- Находим закладку «Разметка страницы».
- Выберем пункт «Поля».
- Внизу нажимаем на «Настраиваемые поля».
- Проверяем установленные настройки. Должно быть выбрано «Обычный».


Неправильная установка или сборка после заправки
Если принтер печатает не до конца сразу после заправки, при этом тонера достаточно и все детали исправны, возможно, картридж был поставлен не до конца или криво. Чтобы исправить ситуацию, нужно открыть крышку, осмотреть внутреннее содержание устройства и, если чернильница стоит неровно, вытянуть её и снова установить. При правильной установке прозвучит характерный щелчок.
Если неправильно собрать картридж лазерного принтера, то между магнитным и фотовалом с одной стороны будет большой зазор, в результате чего отпечаток на странице будет доходить до середины, разделяя изображение по вертикали. В таком случае картридж разбирается и заново собирается, но на этот раз более внимательно и правильно. Можно изначально поправить штифт, но это помогает редко.
Неполная печать при ксерокопировании
Надо проверить исправность сканера, расположенного под стеклом аппарата.
- Поднимаете крышку МФУ.
- Если на стекле лежит бумага, убираете её.
- Нажимаете кнопку копирования.
- Следите за работой сканера.
- Он должен идти с равномерной скоростью. Отметьте участок, в котором сканер останавливается более чем на одну секунду или полностью перестаёт работать.
В норме сканер остановится только в конце стеклянной поверхности.
При ранней остановке есть вероятность поломки. Ремонтировать может только специалист сервисного центра.
Экономный режим принтера
Некоторые модели при заканчивающемся тонере включают режим экономии. В предварительном просмотре пользователь видит, что страница с книжной ориентацией будет распечатана полностью на весь лист А4, а в результате на бумаге получается изображение в уменьшенном виде на альбомной ориентации.
О наличии экономного режима можно узнать из инструкции к устройству, там же написано про настройку принтера для полноценной печати. На корпусе устройства может быть соответствующий индикатор или кнопка.

Включать и отключать экономию тонера можно и в настройках печати.

В открывшемся окне настройка может называться по-разному, в зависимости от операционной системы.

Проверяем подключение
Неполная печать может быть по причине неправильного подключения принтера к компьютерному устройству. Чаще всего их соединяют USB-кабелем, поэтому в первую очередь проверьте его пригодность.
- Отключите питание.
- Извлеките кабель из принтера и компьютера.
- Заново подсоедините к принтеру.
- Второй конец кабеля вставьте в один из портов компьютера. Можно пробовать поочерёдно вставлять в каждый порт.
- Запустите принтер.
- Проверьте качество печати.
Не стоит подключать кабель к порту, расположенному на передней панели компьютера или пользоваться USB-удлинителями. Если на кабеле визуально видны повреждения, замените шнур на новый.
При подключении принтера по Wi-Fi проверяется качество сигнала. Чтобы исключить поломку Wi-Fi, можно попробовать напечатать документ после подключения кабелем.
Проблема в драйверах
Драйвера могут быть повреждены случайно пользователем, вирусными программами или в результате неудачного автоматического обновления. Единственное решение проблемы – переустановка. Проще и надёжнее использовать драйвера с установочного диска. Если диска нет, с сайта производителя принтера скачивается последняя версия софта или делается обновление через Windows Update.
Также получить обновление можно через диспетчер устройств, выбрав принтер и через контекстное меню кликнув на «Обновить драйвер».

В Windows 10 надо зайти в управление компьютером через контекстное меню ярлыка «Компьютер».
Состояние картриджа
Первым дело исключить из перечня виновников проблем следует исключить картридж принтера. Как показывает практика, именно эта деталь чаще других приносит проблемы и печатает на половину листа бумаги. Неисправностей может быть несколько. Рассмотрим детально каждую из них.
Низкий уровень тонера или краски
Когда в расходном материале заканчивается краска или тонер, то не все модели печатающих устройств вовремя об этом сообщают. В струйных принтерах проверить уровень можно программным способом. Но специалисты не рекомендуют верить программному обеспечению. Лучше всего проверить уровень краски вручную. Следуйте такой простой инструкции:
- Отключите питание устройства, чтобы избежать поражения током.
- Откройте переднюю крышку.
- Аккуратно извлеките картриджи по очереди, если их несколько.
- Осмотрите каждый на наличие краски или порошка. Если уровень ниже половины, то можно смело готовится к заправке.
- Можно незначительно аккуратно встряхнуть, но чтобы не запачкать все вокруг. Такая процедура вполне может «оживить» Ваши расходные материалы на некоторое время. Картридж лазерного устройства можно встряхнуть с большей силой, но чтобы он находился на уровне колен ближе к полу. Желательно проводить процедуру на свежем воздухе или в хорошо проветриваемом помещении.
При уровне близком к нулю лучше сразу заправить картридж.
Загрязнение
Визуально загрязнение может не быть видно. Провести очистку не помешает в профилактических целях. Для такой процедуры Вам будут нужны:
- Ватные палочки или тампоны.
- Чистящее средство или тёплая вода.
- Старые газеты или бумага.
- Резиновые перчатки.

- Застелите стол, где будете работать.
- Наденьте перчатки.
- Переверните каждый картридж печатающей головкой вверх.
- Капните средства на поверхность головки.
- Палочкой или тампоном без усилия протрите.
- Пункты 4 и 5 можно проводить несколько раз до полной очистки.
Неправильная установка или сборка после заправки
Если картридж извлекался из принтера для заправки или любых других действий, но мог быть вновь установлен неправильно или не до конца. В таком случае откройте крышку и осмотрите место установки и сам расходных материал. Он должен стоять ровно. Извлеките его и проведите установку еще раз. В конце процедуры должен быть характерный звук щелчка, который сообщает о правильном проведении всех действий.
Для картриджей лазерного принтера характерна проблема неправильного сбора. В такой ситуации выходит, что расстояние между фотовалом и магнитным с одной стороны больше. Печать будет по полстраницы в вертикальном положении. Если симптомы проблемы похожи, то решением будет разобрать и по-новому собрать все более тщательно. Рекомендация с поправлением штифта не всегда помогает. Лучше все сразу сделать сначала.
Сканер
Если в работе Вы используете МФУ в качестве ксерокса и при снятии копий устройство выдает Вам напечатанную только половину страницы, то следует обратить внимание на работу сканера. Он расположен сразу под стеклом аппарата и его легко увидеть. Проверить правильную работу можно так:
- Поднимите крышку.
- Не кладите ничего на стекло.
- Нажмите кнопку копирования.
- Следите за работой сканера.
- Обратите внимание в каком месте он останавливается на время более 1 секунды или прекращает работу.

Если работа будет прекращена не в противоположенном конце от начала старта, то высока вероятность поломки именно сканера. Обратитесь к специалистам в сервисный центр.
Подключение
Процесс печати подразумевает выполнение определенных действий по обмену информацией между устройством и компьютером. Как посредник, в 99 процентах случаев, используется USB кабель. Через плохое соединение или из-за его повреждения связь нарушается. Проверьте сам кабель:
- Отсоедините питание.
- Отсоедините USB шнур от ПК и принтера.
- Подключите шнур к принтеру.
- Вставьте кабель в один из портов сзади компьютера.
- Включите принтер.
- Попробуйте печатать.
Лучше всего попробовать использовать другой точно исправный провод.
Если устройство подключено по Wi-Hi, то проверка качества сигнала первый шаг. Как вариант исключить вину проблем с Вай-Фай, можно попробовать печать при USB соединении.
Драйвера
Причиной печати пол листа могут быть проблемы с драйверами, которые несложно исправить. Драйвера — это программное обеспечение, которое обеспечивает виртуальную связь между принтером компьютером. Они могут быть повреждены пользователей случайно, вирусами, из-за неудачного автоматического обновления. Решение одно — переустановка. Сделать это можно несколькими способами:
- С установочного диска.
- Скачать последнюю версию с сайта производителя устройства.
- Обновить через службу Windows Update.
Самый первый вариант более простой и надежный. По возможности используйте его.
Как настроить принтер canon mf3010 чтоб ярче печатал
Настройка яркости
Можно изменить общую яркость графических данных при печати.
Эта функция не меняет чистый белый или чистый черный цвет, но меняет яркость промежуточных цветов.
В приведенном ниже примере показаны результаты печати при изменении значения яркости.



Выбрано значение Светлая (Light)
Выбрано значение Обычн. (Normal)
Выбрано значение Темная (Dark)
Задать яркость можно на вкладке Быстрая установка (Quick Setup) выбирая Фотопечать (Photo Printing) в Общеиспользуемые параметры (Commonly Used Settings) , а затем выбирая Настройка цвета/интенсивности вручную (Color/Intensity Manual Adjustment) в Дополнительные функции (Additional Features) .
Выберите настройку цветов вручную
На вкладке Главная (Main) выберите значение Вручную (Manual) для параметра Цвет/интенсивность (Color/Intensity) и нажмите кнопку Задать. (Set. ) .
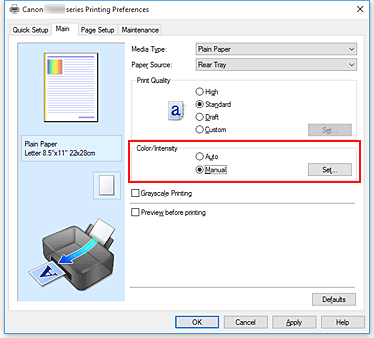
Откроется диалоговое окно Настройка цветов вручную (Manual Color Adjustment) .
Выберите значение Светлая (Light) , Обычн. (Normal) или Темная (Dark) для параметра Яркость (Brightness) и нажмите кнопку OK . Текущие параметры отображаются в окне просмотра настроек в левой части окна драйвера принтера.
Щелкните OK на вкладке Главная (Main) .
Когда печать будет запущена, данные будут напечатаны с указанной яркостью.
Принтер canon mf3010 как настроить яркость
Canon i-SENSYS MF3010
очень блеклая печать, почти ничего не видно, подскажите что делать? и как отключить режим экономии?
Ответы 2
Windows® 2000:
Нажмите Пуск, Настройка, Принтеры.
Windows® XP:
Нажмите Пуск => Принтеры и факсы.
Windows Vista®:
Нажмите Пуск => Панель управления => Оборудование и звук => Принтеры.
Щёлкните правой кнопкой мыши на иконку принтера и выберите Свойства.
Нажмите на кнопку Настройка печати и откройте вкладку Дополнительные (Advanced).
Выберите Вкл. (On) или Выкл. (Off) для параметра Режим экономии тонера (Toner Save Mode).
Нажмите OK.
Если дело в этом. Может просто закончелись чернила в картридже.
Зачастую неопытным пользователям кажется, что настроить сканер или принтер с определенными параметрами для печати дело настолько туманное и запутанное, что разобраться в этом может лишь программист высокого уровня. На самом деле настроить сканер, цветной или черно — белый принтер производства Canon (наиболее распространенные на сегодняшний день модели — MF3010, MG3640, и все разновидности модели Pixma) довольно просто.
Все установка занимает не более 15 минут, а все всплывающие окна меню выполнены на интуитивном уровне. Поэтому разобраться в этом сможет даже ребенок. Но если все-таки есть вероятность совершить ошибку при установке или выполнить не то действие, то на примере моделей Canon MF3010, Canon Pixma MG3640 будут приведены подробные инструкции по настройке.
О чём пойдет речь:
Начинаем с самого начала
Первыми шагами по настройке печати через цветной принтер является его подключение к сети и непосредственно к компьютеру. Для этого следует подключить кабель USB от принтера к компьютеру, а затем подключить его питание к сети. Аналогично следует поступить со сканером. Так как все необходимые кабеля идут в комплекте с принтером или сканером, то этот этап не должен вызвать никаких затруднений.
Далее требуется установка драйвера именно на то устройство, которым вы располагаете вы (в нашем случае это Canon MF3010, Canon Pixma MG3640). Установочный диск также идет в комплекте. Хотя если у вас установлена современная лицензионная операционная система, то она без проблем в автоматическом режиме обнаружит подключенное к ней устройство.
Для установки без диска потребуется:
- Дождаться полной загрузки операционной системы;
- Подключить кабель USB;
- Зайти в интернет и посетить официальную страницу своего производителя принтера (в нашем случае это Canon);
- В поиске необходимо набрать точный числовой или буквенный код, обозначающий модель принтера;
- Затем стоит выбрать в списке тип и разрядность вашей операционной системы и поставить драйвер на скачивание;
- После того как необходимый файл полностью будет скопирован на ваш компьютер, требуется его запуск;
- По окончании установки система предложит вам перезагрузку — соглашайтесь, если нет — перезагрузите компьютер вручную;
- После перезагрузке компьютера и запуска всех служб, необходимо зайти в раздел «Устройства и принтеры» — этот раздел находится в панели управления компьютером;
- Найти свой цветной или черно-белый принтер и через правый щелчок мыши выбрать вкладку «Использовать по умолчанию».
Настроить печать принтера Canon
Перед тем как начать печать документов, требуется настроить все необходимые параметры принтера (яркость, цвет, экономия чернил и прочие). Для этого снова надлежит войти в Панель управления и найти вкладку «Устройства и принтеры». Далее следует выбрать ярлык «Принтеры и факсы». В появившемся окне система покажет все устройства, которые были установлены на данном компьютере. Далее следует выбрать свой принтер и настроить на нем все важные параметры для печати.
На фото представлены принтеры Canon MF3010 и Canon Pixma MG3640.
Как настроить печать принтера в операционной системе?
Более опытные пользователи начинают осознавать тот факт, что принтер способен на нечто большее помимо простой распечатки текста. Ведь от правильных настроек печати зависит очень многое, в том числе экономия денежных средств. Более того некоторые принтеры имеют в своем арсенале беспроводное подключение через WiFi (линейка принтеров Canon Pixma). Но стоит начать по порядку:
При печати нужного документа существует несколько способов отправления его непосредственно в принтер. Быстрая — выведенный ярлык на панели задач документа, производит распечатку всего документа в единственном экземпляре. Обычная печать достигается нажатием клавиш Ctrl + P или в меню Файл — Печать. В этом меню можно настроить принтер Canon MF3010 (показан на фото) или вообще любой другой. Кроме того можно выбрать горизонтальную ориентацию страницы — для домашней печати собственных фотографий и памятных моментов, печать документа с обеих сторон, что весьма удобно и позволяет экономить на бумаге, расход чернил — печать на определенном проценте яркости от заданного параметра и т.д.
Как регулировать цвет и яркость
Настроить яркость принтера Canon можно и нужно, для получения более профессиональной печати. Для начала стоит разобраться с качеством используемой бумаги: глянцевая или матовая бумага. Кроме того можно убирать поля, добавлять оттенки серого, экспериментировать с изображениями на различных размерах бумаги.
Яркость настраивается по заготовкам или вручную во вкладке «Настройка цвета/интенсивности вручную». Далее следует выбрать требуемый параметр. Но результат вы сможете наглядно увидеть лишь на бумаге, поэтому стоит потратить некоторое количество свободного времени для того чтобы определить с необходимыми настройками. Кроме того, можно заново распечатать старые фотографии, которые со временем начинают портиться. Для этого нужно настроить сканер, а на принтере Canon дать новую жизнь драгоценным снимкам.
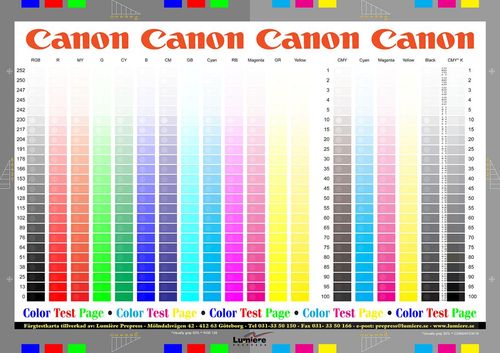
Преимущества Canon
Производитель, который находится на рынке с 1933 года и имеет в своих подразделениях более 200 тысяч рабочих мест, просто не может позволить себе оставаться на месте, ведь Canon продолжительное время является флагманом отрасли печати и фотографии. Постоянно улучшаются существующие модели и создаются новые. Также существует официальный сайт с подробным описанием моделей, наличием драйверов на них и технической поддержкой.
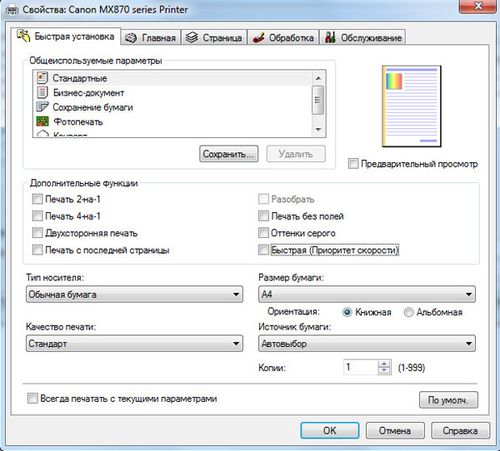
Настроить принтер Canon Pixma с подключением через WiFi займет не более нескольких минут, так как дано подробное описание. Помимо прочего приведена подробная инструкция по синхронизации беспроводного подключения устройства через WiFi к компьютеру. Также приводятся возможные неполадки и пути их устранения. Поэтому если вы не решаетесь взяться за эту несложную работу самостоятельно и до сих пор задаете себе вопрос о том, как настроить параметры печати вашего принтера прочтите эту инструкцию и у вас обязательно все получится!
Если вы являетесь счастливым обладателем принтера Canon i-SENSYS MF3010, вам следует побеспокоиться о его правильном подключении к ПК, а также о корректной установке соответствующих драйверов. Без совершения таких манипуляций, к сожалению, ваше МФУ не сможет вас порадовать качественной работой.

Как установить и настроить принтер Canon i-SENSYS MF3010 самостоятельно.
Хорошо, когда приобретает Canon i-SENSYS MF3010 опытный пользователь. Ему будет совершенно несложно самостоятельно разобраться во всех нюансах, которые возникают при работе с многофункциональными устройствами. Иное дело, когда установить принтер Canon i-SENSYS MF3010 необходимо новичку, не ориентирующемуся ни в одном техническом вопросе, связанном с таким устройством. Рекомендуем таким новичкам тщательно ознакомиться с инструкцией, которая обязательно имеется в комплекте, если Canon i-SENSYS MF3010 приобретается в торговом заведении.
Если же вам предложили приобрести МФУ с рук по заманчивой стоимости, не тревожьтесь, если после приобретения вы не обнаружили такого важного для вас руководства пользователя. Мы поможем вам сориентироваться в действиях, связанных с установкой и настройкой МФУ, после которых принтер сможет вас порадовать качественной работой.
Подключение МФУ
Если вы приобрели МФУ Canon i-SENSYS MF3010, для его корректной работы важно выполнить изначально два основных требования:
- корректно установить драйверы;
- установить заправленный картридж.
Игнорировать установку драйвера для МФУ нельзя, поскольку драйвер представляет собой специальную программу, которая позволяет управлять устройством, отправлять задания на печать. Соответственно, каждый принтер сопровождается своим конкретным драйвером. В противном случае, устанавливая неподходящий драйвер, невозможно будет обеспечить связь компьютера с принтером.
Установка драйвера
Итак, понимая, что драйвер является наиважнейшим инструментом, позволяющим обеспечить уверенную связь ПК с МФУ, перво-наперво после приобретения устройства пользователь должен установить эту специальную программу.
Чаще всего драйвер имеется в комплекте, поэтому достаточно пересмотреть содержание упаковки, найти в ней хранящийся диск. В очень редких случаях принтер может реализовываться в торговых заведениях без такого диска. Однако в этих случаях производитель не забывает о своих клиентах, он выставляет на своём официальном сайте соответствующие драйверы. А также драйверы можно найти и скачать и из других источников в интернете.

Перед непосредственной закачкой инсталляционных файлов рекомендуется возобновить в своей памяти информацию относительно того, какая операционная система установлена на ПК. В момент выбора будут предложены пользователям несколько вариантов архивов для скачивания, подходящих:
- для Windows 7 или Windows 8;
- 32 или 64-битной системы.
При посещении некоторых ресурсов вам будет всего лишь достаточно ввести модель принтера, а встроенные плагины автоматически определят вашу операционную систему и её разрядность. После этого сразу же предложат вам файл для закачки. Чаще всего драйверы скачиваются в архиве, поэтому перед их дальнейшим использованием, сначала разархивируйте архив.
Теперь отсоедините свой принтер от компьютера, зайдите в папку, в которую вы разархивировали драйвер. В этой папке вы найдёте файл Setup с расширением .exe. Именно по этому файлу кликните двойным щелчком, чтобы активировать его и запустить процесс установки. Теперь на экране возникнет окно мастера установки. Собственно говоря, следует подчиниться рекомендациям этого мастера, выполнять всё, что он просит и нажимать кнопку «Далее».

Когда мастер приблизится к завершающему этапу установки, он обязательно укажет пользователю на подключение вашего устройства к ПК. Подсоедините принтер к компьютеру при помощи USB-кабеля. На этом установка драйверов завершается, соответственно, принтер будет готов к выполнению задач. Иногда может потребоваться перезагрузка операционной системы, чтобы все изменения вступили в силу. Если такое требование поступило, не ленитесь, перезагрузите свой компьютер.
Инструкция по установке принтера без диска
Если отсутствует в комплекте диск с драйверами для МФУ Canon i-SENSYS MF3010, новички не знают, как установить принтер, поэтому начинают теряться в догадках. На самом деле, принтер можно установить даже при отсутствии драйверов, при этом не нужно предварительно проводить поиск и заранее их скачивать.
Чтобы воспользоваться таким способом установки МФУ, первоначально подключите принтер к компьютеру. После этого кликните по пункту «Пуск», с правой стороны вы обнаружите строку «Устройства и принтеры». Такую же строку можно обнаружить, зайдя в «Панель управления».

В открывшемся окне «Устройства и принтеры», вы легко обнаружите кнопку «Добавление устройства», кликните по ней. Далее, мастер установки определит все принтеры, которые он готов будет подключить. Вам остаётся кликнуть по тому принтеру, который вы в настоящий момент стремитесь подключить.

После выполнения таких действий откроется новое окно, в котором будет предложено установить драйверы с диска или продолжить их автоматическую установку. Конечно же, вы должны нажать на кнопку «Далее», мастер самостоятельно в таком случае найдёт нужные драйверы и осуществит их инсталляцию.
Настройка МФУ
После успешной инсталляции драйверов ваш принтер готов к работе. Теперь можно на нём осуществлять печать, сканирование, создавать копии. Если у вас пока что отсутствует практический опыт работы с МФУ, вы ещё не умеете сканировать, тогда вам полезно ознакомиться с инструкцией Canon i-SENSYS MF3010, указывающей, как сканировать любые документы. Мы также поможем вам разобраться, как осуществляется сканирование при помощи Canon i-SENSYS MF3010.
Акцентируем внимание на том, какие изменения в настройки можно вносить, чтобы обеспечить максимальный результат.
Практическое использование МФУ
После того как ваш принтер будет готов к работе, можно осуществить печать пробной страницы. А также можно вывести на печать любой созданный вами ранее документ. Правильно настроенный принтер безукоризненно выполнит все обозначенные вами задачи.

Вы также можете не сразу отправлять документ на печать, а первоначально зайти в «Свойства» устройства. В этом окне вы можете изменить заводские настройки, сориентировать МФУ на выполнение действий, которые вам важны в конкретный момент:
- печать нескольких копий одновременно;
- печать не всего документа, а отдельного фрагмента или определённых страниц;
- выбор определённого формата листа;
- выбор иной ориентации страницы;
- выставление различного уровня качества печати.
Если печатать всё-таки умеет большинство пользователей, то сканировать ранее приходилось не всем. По этой причине изначально при возникновении необходимости осуществить сканирование документов у некоторых пользователей возникает ступор. Они не понимают, как осуществляются такие действия. На самом деле процесс сканирования несложен, достаточно ознакомиться с нашими рекомендациями или соответствующим разделом руководства для пользователя.
Итак, если для вас важно начать сканировать документы, зайдите в «Пуск», перейдите в уже знакомый пункт меню «Устройства и принтеры». После того как откроется основное окно, вы обнаружите в нём перечисленные принтеры, которые готовы к работе, выберите своё МФУ, кликните по нему один раз, чтобы оно выделилось. Теперь чуть ниже адресной строки вы увидите панель меню с указанием нескольких параметров.

Вам нужно найти параметр «Начать сканирование», кликните по нему, и автоматический процесс запустится. Появится ещё одно окно, в котором вы, как пользователь, можете внести некоторые изменения. Однако такие изменения первоначально, на начальных ознакомительных этапах, вносить не нужно. Нажимайте на кнопку внизу «Сканировать», и устройство выполнит установленные вами перед ним задачи.
Как видите, процесс сканирования тоже несложен. Копировать документы ещё проще, достаточно поместить документ, закрыть верхнюю крышку и нажать на соответствующую кнопку, расположенную на корпусе самого МФУ. Найти такую кнопку будет просто, поскольку она сопровождается значком, в котором изображены две копии документа, а также ниже этого значка имеется соответствующее название.
Кроме этого, проблема может возникать на фоне вирусного вмешательства. Вирусы часто оставляют после себя негативные следы, в том числе серьёзно повреждают драйверы. В этом случае придётся осуществить повторную установку драйверов, чтобы восстановить нормальное функционирование многофункционального устройства.
Итак, установка и последующая настройка многофункционального устройства Canon i-SENSYS MF3010 не сопровождается сложностями, если пользователь последовал рекомендациям, ознакомился с алгоритмом действий и, опираясь на них, осуществил все манипуляции.
CANON MF 4010 печатает черными пятнами
КОНФЕРЕНЦИЯ СТАРТКОПИ
Принтеры, копировальные аппараты, МФУ, факсы и другая офисная техника:
вопросы ремонта, обслуживания, заправки, выбора
0. conan2000 27.06.14 11:17
Привет парни
Как принтер и как копир печатает черные листы.
Прилагаю сканы
1-http://s020.radikal.ru/i711/1406/a6/fbfe9f4fe27e.jpg
Дефект плавающий – иногда может 1 лист нормально отпечатать , но мелкими линиями как матроска .
На стоп тесте дефект присутствует .
Провода на печку правильно подключены.
Лист с полями .
Лазер или емкость на плате питания ?
1. SLA 27.06.14 11:30
лист с полями – я за лазер
2. ASSP 27.06.14 11:31
(0)
Ну так проверить-то вроде как элементарно. Уж соберись с силами и заклей участок “окна лазера”.
3. GSE 27.06.14 11:39
контакт на фб пропадает?
4. _MAVR_ 27.06.14 12:06
(0) лист черный или все же там есть изображение.
недавно бился с HP 600 с аналогичной неисправностью.
передерни плоские кабели с форматтера на енжин и с енжина на лазер
5. Kirt 27.06.14 12:33
6. ASSP 27.06.14 12:41
7. conan2000 27.06.14 12:58
(3) Контакт на фотик со стороны платы был загажен и емкость на блоки питания пузатая.
После проведенной процедуры , теперь пишет Системный сбой E100 .. Что ему нужно ?
8. GSE 27.06.14 13:00
(7) крышку закрой
9. ASSP 27.06.14 13:00
(7)
Наверное, нужно ему проверить лазер. Наверное.
10. conan2000 27.06.14 13:05
Он с закрытой крышкой сразу при включение пишет Системный сбой E100. Пойду разберу лазер , может что не проморгал .
11. conan2000 27.06.14 14:34
Разобрался с ошибкой сбой E100 .. чинил 2 аппарата и параллельно в спешке забыл шлейф на лазер подключить ..
Ребят один аппарат починил .. Поменял емкость и почистил контакт на фотик ..
Занялся другим аппаратом – у него при печати мелкие горизонтальные полосы как матроска http://s003.radikal.ru/i201/1406/1d/9f4c68e01e2e.jpg Что это может быть ?
12. conan2000 27.06.14 15:54
13. GSE 27.06.14 15:55
14. conan2000 27.06.14 15:59
(13)Как его сбрасывать ?
15. GSE 27.06.14 16:03
sm-clear-drumclear
кажется так
Service Mode – CLEAR DATA – DRAM CLEAR
16. conan2000 27.06.14 16:03
Киньте пожалуйста комбинацию кнопок , чтоб русский выставить ..случайно язык поменял .
17. conan2000 27.06.14 16:12
Язык выставил. GSE Вы про чистку блока закрепления ? Это я первым делом сделал .
18. GSE 27.06.14 16:18
голова забор
Service Mode -> CLEAR DATA -> DRAM CLEAR
19. conan2000 27.06.14 16:35
20. Илья Ц. 27.06.14 16:44
21. conan2000 27.06.14 16:47
нажал голову (-) . Все настройки перелопатил вообще нет такого Service Mode .
22. Scuzzy 27.06.14 17:23
В настройках его и не было никогда. Он под головой за забором 🙂
23. conan2000 27.06.14 17:26
Нашел причину ! В меню – регулировка и чистка – был включен спец режим (т) Выключил его и начал печатать идеально . Во как бывает .
Всем откликнувшимся спасибо .
24. ASSP 27.06.14 17:30
(23)
Хм. Чудеса. А кто этот спецрежим умудрился включить? Это же довольно “далеко” добираться.
25. conan2000 27.06.14 17:48
(24) Знал бы настучал по голове .. Причем сегодня принесли одновременно 2 одинаковых аппарата и на обоих был включен этот режим , если конечно не присматриваться , то можно и не заметить дефект .. Видимо пользователи и не замечали такой дефект .
26. conan2000 27.06.14 17:48
Ради интереса попробуйте включить этот режим .на MF4018
27. GSE 27.06.14 17:48
(19) голова(user mode key или “Меню”) забор(#)
28. ASSP 27.06.14 17:50
(26)
Хм. Надо будет попробовать. Благо, что завтра надо будет ковырять именно такой аппарат.
Я давно отошёл от дел, но, блин, родственники и знакомые есть у всех.
Так и вспоминаю великое:”Жениться надо на сироте”. )))
29. conan2000 27.06.14 19:21
Упсс ! Модераторы пардоньте !
В спешке забыл указать ) в название темы “CANON”
Лазерная печать и возможные её дефекты
Внимание: воспользуйтесь интерактивным прайс-листом для определения стоимости заправки Вашего картриджа (принтера):
Когда вы включаете принтер, все узлы принтеры и компоненты картриджа приходят в движение — происходит подготовка картриджа к печати. Этот процесс аналогичен процессу печати, но лазерный луч при этом не падает на барабан и изображение не формируется.
Он необходим для того, чтобы проверить работоспособность всех валов, правильность установки картриджа и разогреть печку (фьюзер) до необходимой температуры.
Затем компоненты картриджа останавливаются — принтер переходит в состояние Ready (готов к печати). Когда же вы посылаете изображение на печать, в картридже происходят следующие процессы:
Зарядка барабана — заряжающий вал (Charge Roller) равномерно покрывает поверхность вращающегося барабана отрицательным зарядом.
Засвечивание — отрицательно заряженная поверхность барабана проходит под лазерным лучом. Этот луч формируется блоком лазера принтера, находящимся над картриджем и фокусирующим луч в прорезь между двумя половинками картриджа. При этом барабан проходит четверть оборота.
Луч сфокусирован на барабане и активизируется только в тех местах, на которые в дальнейшем должен быть нанесен тонер. Засвечивая барабан лазером, его фоточувствительная поверхность частично теряет отрицательный заряд на засвеченным участках. Таким образом, лазер наносит на барабан прообраз изображения (скрытое изображение) в виде ослабленного отрицательного заряда.
Нанесение тонера — на этом этапе прообраз изображения на барабане превращается в видимое, проявленное тонером изображение, которое затем будет перенесено на бумагу. Тонер, находящийся в бункере, прилегающем к магнитному валу, притягивается к его поверхности под действием постоянного магнита, из которого изготовлена сердцевина вала.
При вращении магнитного вала тонер, находящийся на его поверхности, проходит сквозь узкую щель, образованную специальным лезвием («доктором», Doctor Blade) и валом.
В результате этого тонер на магнитном валу электризуется, приобретая отрицательный заряд. Отрицательно заряженный тонер прилипает к тем участкам барабана, которые были засвечены (разряжены). “Доктор” также обеспечивает равномерность слоя тонера на магнитном валу. Это происходит в течение еще примерно одной четверти оборота барабана. «Доктора» также называют дозирующим лезвием.
Перенос тонера на бумагу — продолжая вращаться, барабан, на который уже нанесено тонерное изображение, соприкасается с бумагой. С обратной стороны бумага соприкасается с валом переноса (Transfer Roller), несущим положительный заряд. В результате этого отрицательно заряженные частицы тонера притягиваются к бумаге, и получается изображение, «насыпанное» тонером на бумаге.
К этому моменту барабан уже прошел полоборота от блока лазера, который находится над картриджем до бумаги, подающейся между барабаном и валом переноса под картриджем.
Закрепление изображения — бумага с «насыпанным» тонерным изображением перемещается далее к механизму закрепления — печке (фьюзеру, fuser), которая находится в задней части принтера.
Этот механизм представляет собой два соприкасающихся вала, между которыми проходит бумага. Нижний прижимной вал (Lower Pressure Roller) прижимает бумагу к верхнему нагревательному валу (Upper Fuser Roller). Верхний вал нагрет до такой температуры, что при соприкосновении с ним полимерные частицы тонера расплавляются и вплавляются в бумагу.
Температура плавления тонера — от 100 до 180 градусов Цельсия. Для того, чтобы тонер и бумага не прилипли к к нагревательному валу, он имеет тефлоновую поверхность и термопленку.
Очистка барабана — некоторое количество тонера не переносится на бумагу и остается на барабане. По завершении цикла печати барабан проходит еще четверть оборота, и его необходимо очистить от остатков тонера. Эту функцию выполняет чистящее лезвие (Wiper Blade, иногда называется Cleaning Blade или ракельный нож, ракель), которое счищает оставшийся на барабане тонер и направляет его в бункер отработки картриджа.
При этом восстанавливающее лезвие, расположенное между барабаном и бункером отработки, не позволяет тонеру просыпаться на бумагу.
Стирание изображения — на этом этапе с поверхности барабана уничтожается скрытое изображение, нанесенное лазерным лучом. Заряжающий вал равномерно покрывает поверхность барабана отрицательным зарядом, восстанавливая заряд в тех местах, где он был понижен под воздействием лазера.
Дефекты печати
Ниже приведен перечень дефектов печати, которые можно видеть непосредственно на распечатке, и причины их появления. Причину таких дефектов печати, как равномерно блеклое или перенасыщенное изображение (иногда даже чувствуется объем изображения) можно понять, только разобрав картридж и оценив количество отработки.

