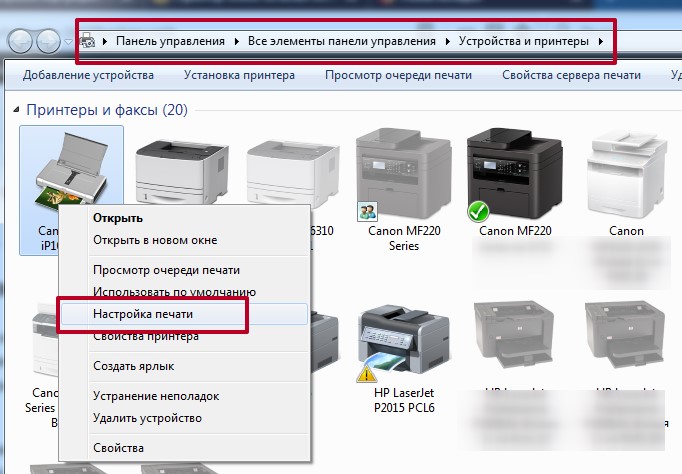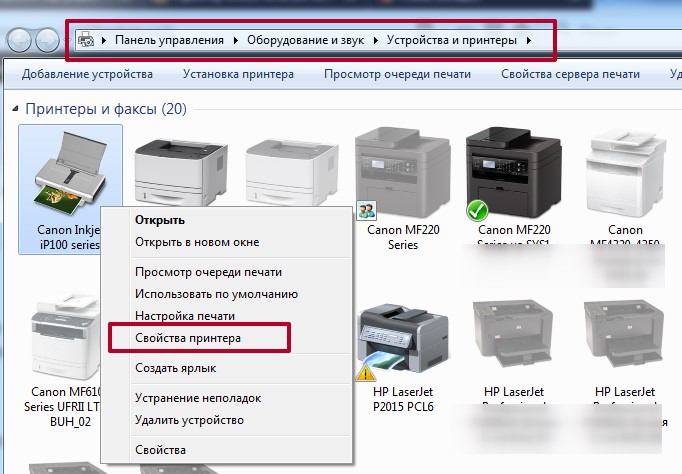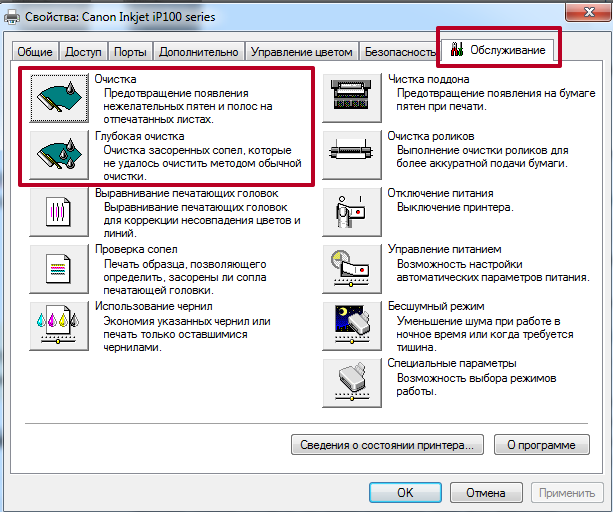РАСХОДНЫХ
- Главная
- Контакты
- Как купить?
- Статьи
- Оплата и доставка
- Условия гарантии
- Вопросы и ответы
В интернете часто встречаются жалобы от владельцев устройств Canon на то, что при печати текста или изображений на простой бумаге черная печать искажается и двоит, хотя фотографии принтер печатает нормально.
Для решения данной проблемы перепробовано много способов: протирание позиционирующей ленты, многократное выравнивание печатающих головок, прочистки, использование других чернил и т.д. Но все безрезультатно.
Мне в руки попали два таких устройства, и я решил попробовать разобраться с причинами этой проблемы. PIXMA iP7240, iP8740, MG5440, MG5540, MG7140, MG6340, MX924, iX6840 имеют одинаковую механику (iX6840 – принтер А3 формата и механика там немного другая), одинаковую ПГ с маркировкой QY6-0082 и используют пять чернильниц PGI-450 и CLI-451. Есть, конечно, и отличия у этих моделей, но не существенные для текущей проблемы – наличие сканера и дополнительных функций – сеть, картридер, сенсорный дисплей и так далее.
Если выбрать в настройках печать на фотобумаге, то принтер использует три цвета и черный водорастворимый. А если выбрать печать на обычной бумаге, то принтер будет использовать пигментные черные чернила. Отсюда и начинаются проблемы.

На тесте дюз все цвета в порядке кроме черного пигмента (верхнего). Поэтому грязная позиционирующая лента и проблемы с механикой здесь ни при чем. В противном случае тест дюз всех цветов был бы одинаково плохим.
Рассмотрим тест ближе – горизонтальных пропусков не видно, ПГ не подсохшая, оттиск на салфетке четкий.
Повреждений сопел тоже не обнаружено, но на всякий случай лучше рассмотреть ближе сопла черного пигмента.
Чтобы рассмотреть сопла под увеличением, я взял свой Nikon D3100 с объективом 55-200мм, через оборотное кольцо прикрутил к нему свой 18-55 и получил приблизительное увеличение 1 к 11. При этом глубина резкости стала почти нулевая, поэтому качество фото ухудшилось.
Размер участков на снимках в реальности составляет около 2,1 на 1,4мм. Сначала рассмотрим верх линейки сопел черного пигмента. Сопла – это оранжевые точки, которые хорошо видно на фото. Здесь все в порядке, но и по тесту сверху печать нормальная.
Поэтому сдвинем камеру чуть вниз. На фото хорошо виден переход от нормальных сопел к подгоревшим (черным). В этом месте печать и начинает раздваиваться.
Опустим камеру еще ниже. Снова никаких проблем и исправные сопла, как и наверху. И по тесту здесь печать тоже нормальная.
Там, где начинается проблемная печать, сразу четко виден переход от нормальных дюз к неисправным и подгоревшим.
Посмотрим в центр линейки, здесь все совсем плохо, все сопла полностью черные.
Для сравнения прилагаю фото остальных цветов, с ними все в порядке, никаких подгоревших дюз нет.
В итоге можно сказать, что в ПГ QY6-0082 очень быстро подгорают сопла черного пигмента. Это может быть связано с тем, что принтер испытывает “чернильное голодание”, то есть вовремя не проконтролировали отсутствие чернил и не заправили принтер. Поэтому на таких же принтерах, но с установленной СНПЧ, эта проблема возникает гораздо реже, чем при использовании ПЗК или заправке оригинальных картриджей. Тем не менее, даже СНПЧ не дает гарантии, что все будет в полном порядке.
Самое интересное – это то, что с остальными цветами подобного не происходит, поэтому, скорее всего, проблема вызвана конструкцией ПГ, но точного ответа на этот вопрос пока нет. Исходя из вышеизложенного, становится очевидно, что никакие прочистки и прочие “танцы с бубном” не помогут, проблему можно устранить только заменой печатающей головки, либо, учитывая стоимость ПГ, покупкой нового принтера. Если вы только задумываетесь о покупке устройства вышеперечисленных моделей, то лучше выбрать что-нибудь другое, либо, в крайнем случае, установить СНПЧ, чтобы хоть немного продлить жизнь принтера, если проблема искаженной или двоящейся печати вас пока не коснулась.
Почему двоится печать в Canon PIXMA iP7240, iP8740, MG5440, MG5540, MX924, iX6840
В интернете часто встречаются жалобы от владельцев устройств Canon на то, что при печати текста или изображений на простой бумаге черная печать искажается и двоит, хотя фотографии принтер печатает нормально.
Для решения данной проблемы перепробовано много способов: протирание позиционирующей ленты, многократное выравнивание печатающих головок, прочистки, использование других чернил и т.д. Но все безрезультатно.
Мне в руки попали два таких устройства, и я решил попробовать разобраться с причинами этой проблемы. PIXMA iP7240, iP8740, MG5440, MG5540, MG7140, MG6340, MX924, iX6840 имеют одинаковую механику (iX6840 – принтер А3 формата и механика там немного другая), одинаковую ПГ с маркировкой QY6-0082 и используют пять чернильниц PGI-450 и CLI-451. Есть, конечно, и отличия у этих моделей, но не существенные для текущей проблемы – наличие сканера и дополнительных функций – сеть, картридер, сенсорный дисплей и так далее.
Если выбрать в настройках печать на фотобумаге, то принтер использует три цвета и черный водорастворимый. А если выбрать печать на обычной бумаге, то принтер будет использовать пигментные черные чернила. Отсюда и начинаются проблемы.

На тесте дюз все цвета в порядке кроме черного пигмента (верхнего). Поэтому грязная позиционирующая лента и проблемы с механикой здесь ни при чем. В противном случае тест дюз всех цветов был бы одинаково плохим.
Рассмотрим тест ближе – горизонтальных пропусков не видно, ПГ не подсохшая, оттиск на салфетке четкий.
Повреждений сопел тоже не обнаружено, но на всякий случай лучше рассмотреть ближе сопла черного пигмента.
Чтобы рассмотреть сопла под увеличением, я взял свой Nikon D3100 с объективом 55-200мм, через оборотное кольцо прикрутил к нему свой 18-55 и получил приблизительное увеличение 1 к 11. При этом глубина резкости стала почти нулевая, поэтому качество фото ухудшилось.
Размер участков на снимках в реальности составляет около 2,1 на 1,4мм. Сначала рассмотрим верх линейки сопел черного пигмента. Сопла – это оранжевые точки, которые хорошо видно на фото. Здесь все в порядке, но и по тесту сверху печать нормальная.
Поэтому сдвинем камеру чуть вниз. На фото хорошо виден переход от нормальных сопел к подгоревшим (черным). В этом месте печать и начинает раздваиваться.
Опустим камеру еще ниже. Снова никаких проблем и исправные сопла, как и наверху. И по тесту здесь печать тоже нормальная.
Там, где начинается проблемная печать, сразу четко виден переход от нормальных дюз к неисправным и подгоревшим.
Посмотрим в центр линейки, здесь все совсем плохо, все сопла полностью черные.
Для сравнения прилагаю фото остальных цветов, с ними все в порядке, никаких подгоревших дюз нет.
В итоге можно сказать, что в ПГ QY6-0082 очень быстро подгорают сопла черного пигмента. Это может быть связано с тем, что принтер испытывает “чернильное голодание”, то есть вовремя не проконтролировали отсутствие чернил и не заправили принтер. Поэтому на таких же принтерах, но с установленной СНПЧ, эта проблема возникает гораздо реже, чем при использовании ПЗК или заправке оригинальных картриджей. Тем не менее, даже СНПЧ не дает гарантии, что все будет в полном порядке.
Самое интересное – это то, что с остальными цветами подобного не происходит, поэтому, скорее всего, проблема вызвана конструкцией ПГ, но точного ответа на этот вопрос пока нет. Исходя из вышеизложенного, становится очевидно, что никакие прочистки и прочие “танцы с бубном” не помогут, проблему можно устранить только заменой печатающей головки, либо, учитывая стоимость ПГ, покупкой нового принтера. Если вы только задумываетесь о покупке устройства вышеперечисленных моделей, то лучше выбрать что-нибудь другое, либо, в крайнем случае, установить СНПЧ, чтобы хоть немного продлить жизнь принтера, если проблема искаженной или двоящейся печати вас пока не коснулась.
Способы исправить плохую печать в принтерах Canon, HP и других

Проблема, когда плохо печатает принтер характерна для многих моделей принтеров фирм Canon, HP, Epson и многих других. Ситуация вводит в заблуждение, когда случается после заправки картриджей и хотя краска есть, но печать все равно идет с пробелами, размыто, расплывчато, плохо пропечатывается текст черным цветом, получаются некачественные цветные изображения. А также проблема может наблюдаться и с новым, только что купленным и установленным картриджем.
Рассмотрим все варианты, что можно делать в такой ситуации для повышения качества печати лазерного и струйного принтеров. Благодаря подробному разъяснению и картинкам, с описанием всех действий, исправить проблему можно в домашних условиях не имея опыта ремонта компьютерной техники.
В случае, когда принтер вообще не печатает, хотя краска есть, для устранения проблемы следуйте указаниям из другой нашей статьи.
Выключение экономного режима
Пользователь самостоятельно по незнанию или неосторожности может включить экономный режим печати принтера. Но также случится такое переключение настроек может в автоматическом режиме самим аппаратом. В некоторых моделях, при низком уровне порошка или чернил, подобный механизм заложен в алгоритм поведения. Данный факт стоит проверить первым, так как исправление его намного проще других способов «лечения» плохой печати.
- Откройте список всех подключенных принтеров через окно быстрого запуска программ (Windows+R). В строке введите «control printers».
- Найдите свою модель и откройте «Настройки печати».

Устранение проблем с картриджем струйного принтера
Неисправность сопел печатающей головки или СНПЧ
Если длительное время не использовать струйный принтер, то его картриджи могут подсохнуть. Всему причиной физические свойства применяемых для печати чернил. А если часто использовать устройство без профилактики, то оно может попросту засориться. Для проверки обоих фактов воспользуемся обычной салфеткой. Желательно, чтобы она была белого цвета и без запахов. Извлеките картридж и печатающей стороной промокните на салфетку. Если не увидите четкого отпечатка краски, то проблема действительно в загрязнении сопел печатающей головки.
Для печатающих головок, которые идут отдельно от картриджа и систем непрерывной подачи чернил характерна плохая печать одним из цветов. Причиной может быть попадание воздуха вовнутрь СНПЧ или засохшие чернила на дюзах головки. В первом случае необходимо «выгнать» воздушную пробку, а во втором — промыть головку. Подробная инструкция обеих процедур есть на нашем сайте.
Но когда отпечаток чернил не вызывает вопросов, а печать по-прежнему плохая, это может быть сигналом о подгоревших соплах.
Чистка картриджа
Прочистить загрязнение и засохшую краску в соплах можно двумя способами. Первый вариант более простой и не требует физического вмешательства. В данном случае принтер все делает сам по определенному алгоритму.
Программный способ
- Найдите свой принтер в списке устройств в панели управления.

- В контекстном меню откройте его свойства, как указано на скриншоте.
- Найдите закладку «Обслуживание» или «Сервис». У разных моделей названием может отличаться.

- Выполните процедуру глубокой очистки несколько раз.
Ручной вариант
Такой способ может быть осуществлен в нескольких формах:
- Промывка чистящими средствами.
- Замачивание на длительное время.
Причины плохой печати лазерного устройства
Понятия плохой печати лазерного принтера каждый пользователь может понимать по-своему. Потому следует выделить каждый из вариантов такой некачественной печати. Если по краям стали замечать вертикальные черные линии или пропуски, а с каждым разом они увеличиваются, то, скорее всего, вышел строк работы фотовала картриджа. Эта часть имеет свойство быстро изнашиваться и ремонту не подлежит. Поможет только полная замена. Ее стоимость относительно невысокая, потому не сильно «ударит» по кошельку. Параллельно рекомендовано сразу заменять лезвие очистки.
После длительного использования и нескольких сеансов перезаправки характерно появление черных полос через одинаковые промежутки на листах бумаги. Такой вариант плохой печати говорит о переполненном бункере отработанного тонера. По инструкции его очистка должна проводится после каждой заправки. Если так не делать, то результат известен.
Пропуски текста, белые пятна, бледная печать является причиной износа магнитного вала. После продолжительного использования его поверхность изнашивается и уже не может полноценно наносить порошок. Такая деталь нуждается в замене, которую не стоит откладывать, чтобы не усугубить ситуацию и не повредить другие детали. Нелишним также будет проверить контакт между магнитным и фото валами.
Проверка герметичности картриджей
По разным причинам картридж принтера может быть поврежден физически. Для струйных чернильниц это редкая ситуация, а вот с лазерными такое часто бывает. А также после заправки картридж «лазерника» может быть плохо собран или вовсе не правильно. Вследствие чего нарушается герметичность, а такой факт влияет на качество печати в негативную сторону.
Проверить наличие дефекта очень просто. Предварительно подготовив место, а лучше это делать вовсе на улице или балконе, потрусите картридж. Сделайте детальный осмотр на предмет наличия выпадающего тонера. При наличии проблемы ее следует немедленно устранить.
Нюансы заправки
После заправки картриджа плохая печать может возникать по таким причинам:
Смена цветового профиля
Если Вы сменили изготовителя чернил для своего струйного принтера, то для достижения максимально качественной печати цветных изображений и фото, обязательно нужно обновить файл цветового профиля. В нем содержится подробная информация о правильном количестве нужных красителей для получения максимально качественного оттенка на отпечатке. Скачать такой файл настроек и подробную инструкцию по его настройке с принтером можно на сайте производителя товара.
Проблемы с роликами подачи бумаги
При длительном использовании любой техники без необходимой регулярной профилактики и чистки всех деталей возможно появление проблем. В нашем случае это может быть из-за загрязнения внутри принтера или вследствие оседания пыли на роликах подачи бумаги. По чистке принтера на нашем сайте Вы можете найти подробную инструкцию по выполнению всех нужных действий с объяснением каждого отдельного шага. Очистка роликов производится немного проще: программным или ручным способом.
- Используйте ту же утилиту, что и для очистки сопел. Подробное описание в первом разделе этой статьи.
- Выполните пункт «Очистка роликов» несколько раз.
- Нелишним будет произвести чистку поддона.
Вариант 2 (если не помог первый):
- Выключите устройство с розетки.
- Теплой водой и ватными палочками или салфеткой промойте ролики.
- Можно использовать средство для мытья посуды или жидкий порошок.
- Дождитесь полного высыхания или воспользуйтесь феном.
Почему принтер Canon печатает криво?
Как и любые другие принтеры, печатающие машины Canon могут давать сбой. Снижение качества печати (в данном случае — печать с искажениями по вертикали или горизонтали) — одна из возможных неполадок, которые только могут произойти с принтером. Рассмотрим решения основных проблем, которые приводят к ухудшению работоспособности принтеров и МФУ Canon.
Убедитесь в отсутствии посторонних предметов в принтере
Застрявший в лотке подачи бумаги предмет — частый симптом рассматриваемой неисправности. Даже если посторонний предмет невозможно разглядеть, это не означает, что он отсутствует. Даже небольшой кусочек бумаги или полиэтилена, прилипший к одному из протяжных роликов, может стать причиной неправильной подачи листов. Как следствие — на выходе имеем перекошенный текст/изображение.

Многие модели принтеров Canon имеют легкоразборную конструкцию верхней крышки. Она может крепиться к основному корпусу посредством защелок или небольшого количества винтов. Чтобы убедиться в отсутствии застрявшего предмета, просто снимите крышку и внимательно осмотрите механические узлы принтера, через которые проходит бумага. Если никаких посторонних предметов не обнаружено, идем далее.
Используйте только подходящую бумагу
При использовании простой бумаги для распечатки документов обычно никаких проблем не возникает. Принтеры Canon — универсальные печатающие машины, способные работать с бумагой любого типа и плотности с различной гладкостью поверхностью.
Однако этого нельзя сказать про фотобумагу. Она обладает самыми различными характеристиками и свойствами и может быть матовой, глянцевой или фактурированной, иметь различную степень гладкости поверхности, толщину, плотность и т.д. Все эти особенности должны учитываться и производителями принтеров.
Если распечатка осуществляется на неподдерживаемой бумаге, то и результат может оказаться несоответствующим ожиданиям. При протягивании листа протяжные ролики могут проскальзывать, что вызовет перекос печати. Краска может неправильно ложиться на поверхность бумаги, образуя в результате подтеки и прочие дефекты.

Перед приобретением очередной партии бумаги убедитесь, что она поддерживается принтером. Информацию об этом можно получить из технической документации к печатающей машине либо на официальном сайте производителя Canon:
- Зайдите на сайт canon.ru.
- Найдите при помощи поиска имеющуюся модель принтера и перейдите на его страницу.
- Зайдите в раздел технических характеристик принтера.
- В разделе “Поддерживаемая бумага” приведена вся необходимая информация.
Переустановите драйвер
Современные принтеры — это не только электромеханические, но и цифровые печатающие машины, имеющие контроллер, ОЗУ, различные шины данных и т.д. Управление устройством осуществляется по заранее заданной программе, получающей команду с компьютера или со встроенной панели управления. Наличие встроенной операционной системы также говорит о возможности хранения в памяти принтера каких-либо пользовательских настроек. Неправильно заданная конфигурация, программный сбой и прочие причины могут приводить к снижению качества печати, в т.ч. к искажению распечатанных данных по горизонтали и/или вертикали.
Перед установкой нового драйвера рекомендуется удалить все имеющееся на компьютере программное обеспечение принтера, включая утилиты, как MF Scan Utility, Quick Menu, Easy-PhotoPrint, My Image Garden и т.д. Не выполняйте последующие шаги, если не имеется диска с ПО или возможности выхода в интернет для скачивания драйверов.

Для удаления утилит в Windows:
- Перейдите в “Панель управления”, откройте раздел “Программы”, затем — “Удаление программы”.
- В представленном списке найдите приложения, напротив названия которых (в графе — “Издатель”) будет фигурировать “Canon”.
- Кликните по названию программы правой кнопкой мыши и выберите “Удалить” или “Удалить/Изменить”.
- Следуйте инструкциям на экране.
Для удаления драйверов следуйте инструкции:
- Из “Панели управления” перейдите в раздел “Система и безопасность”, затем в подраздел “Система”.
- В левой части окна выберите элемент “Диспетчер устройств”.
- В новом окне появится список, в котором перечислены все установленные на компьютере устройства. Среди них нужно найти название принтера. Оно может быть расположено в разделе “Очереди печати”, “Порты COM и LP”, “Контроллеры USB” или другом месте.
- Кликните по названию найденного в списке принтера правой кнопкой мыши и выберите пункт “Удалить устройство”.
- Проделайте то же самое для других устройств в списке “Диспетчер задач”, в которых фигурирует название “Canon”.
- Установите драйвер:
- С оптического диска, идущего в комплекте с принтером, либо файла-установщика на компьютере (если имеется). Просто запустите установщик и следуйте инструкциям.
- Если драйвера нет, перейдите на сайт canon.ru.
- В поиск впишите модель имеющегося принтера и перейдите на его страницу.
- Зайдите в раздел “Поддержка”.
- Выберите из списка последнюю версию драйвера и скачайте его.
- Запустите установщик и следуйте инструкциям.
Если переустановка драйвера не помогает, переходите к следующему разделу.

Выполните очистку и выравнивание печатающей головки
По мере эксплуатации принтера печатающая головка постепенно засоряется чернилами, что может привести к возникновению лишних линий, перекосов, пробелов и прочих дефектов печати. То же самое может наблюдаться и при раскалибровке головки. Обе неисправности можно устранить при помощи специальной утилиты Canon, включенной в состав драйвера принтера. Для ее запуска:
- Откройте раздел “Устройства и принтеры” в “Панели управления Windows”.
- Выделите иконку принтера Canon, над которым будет выполняться операция очистки/калибровки головки, нажмите правой кнопкой мыши, затем выберите пункт “Настройка принтера” или “Свойства”.
- Откроется окно драйвера.
Для очистки печатающей головки:
- Перейдите во вкладку “Maintenance” (Обслуживание), затем выберите элемент “Cleaning” (Очистка).
- Если принтер цветной, утилита предложит группу картриджей, для которых будет выполнена очистка.
- Нажмите кнопку “Execute” (Выполнить/Запустить). Функция очистки головки запустится.
- По окончанию очистки программа предложит проверить сопла. Кликните по кнопке “Nozzle Check” (Проверка сопел).
- После проверки сопел утилита предложит выполнить печать пробной странице, на которой можно оценить результат очистки.
Если результат неудовлетворительный, повторите процедуру. Если и после второго раза, качество печати остается низким, попробуйте выполнить глубокую очистку. Для этого во вкладке “Maintenance” (Обслуживание) окна драйвера принтера выберите элемент “Deep Cleaning” (Глубокая очистка). Все остальные шаги идентичны вышеприведенной инструкции.
Для выравнивания печатающей головки:
- В той же вкладке драйвера принтера найдите и запустите функцию “Print Head Alignment” (Выравнивание печатающих головок).
- Откроется диалоговое окно.
- Вставьте три листа бумаги в приемный лоток, затем нажмите кнопку “Print Head Alignment” (Выравнивание печатающих головок) во вновь открывшемся диалоговом окне.
- На экране будут появляться инструкции по дальнейшим действиям. Просто следуйте им.

Выполните очистку роликов протяжки
Подающие ролики отвечают за захват бумаги и ее дальнейшее протягивание через принтер. По мере эксплуатации на резиновых накладках ролика скапливается бумажная пыль, чернила, ворсинки и прочие загрязнения, снижающие их цепкость. Очистку роликов можно также выполнить при помощи запуска специальной функции:
- Откройте окно драйвера принтера, перейдите во вкладку обслуживания “Maintenance”.
- Нажмите на кнопку “Roller Cleaning” (Очистка роликов).
- Во вновь открывшемся диалоговом окне выберите лоток, над которым будет выполнена операция: “Cassette (upper)” (Кассета верх.) для очистки роликов верхнего лотка или “Cassette (lower)” (Кассета нижн.) для очистки основного нижнего лотка.
- Нажмите “ОК” запустится первый этап очистки роликов.
- По завершению первого этапа в лоток, выбранный в шаге 3, вставьте бумагу формата А4 (для нижнего лотка) или Letter (для верхнего лотка).
- Нажмите кнопку “ОК” для запуска завершающего этапа очистки.
Если данная процедура не помогает, очистку роликов можно произвести вручную. Возможно, для этого придется снять верхнюю часть корпуса принтера (зависит от конструкции конкретной модели). Все, что требуется сделать — протереть поверхность резиновых накладок роликов влажным безворсовым материалом (например, хлопчатобумажным или ватным тампоном). При протирании ролики нужно осторожно вращать вручную, не дотрагиваясь до них самих.

Очистите позиционирующую ленту
Позиционирующая лента (или лента энкодера) представляет собой полупрозрачную пластиковую полоску, протянутую вдоль всего пути движения печатающей головки. На ленту нанесена специальная разметка, по которой контроллер принтера распознает положение каретки по горизонтали. Загрязнения ленты приводит к тому, что печатающая головка “проскакивает” место, где ей нужно было нанести краску на бумагу. Из-за этого в каждой строке напечатанного текста в одном и том же месте появляется пробел, а в итоге — сплошная вертикальная белая полоса.
Очистка позиционирующей ленты можно выполнить при помощи увлажненного безворсового материала. Данная процедура в любом случае потребует снятие верхней части корпуса принтера. Лента энкодера очень тонкая — ее легко повредить, потому очистку следует проводить с осторожностью. Если же на ее поверхности уже имеются механические повреждения — деталь придется заменить.
Исправление проблем с кривой печатью принтера

Кривая печать принтера — одна из самых частых проблем, с которой сталкиваются обладатели подобного оборудования. Причины ее возникновения могут крыться как в программных, так и аппаратных сбоях. От юзера требуется самостоятельно произвести диагностику и найти раздражителя, чтобы использовать действенный метод по решению возникшей неполадки. В рамках сегодняшней статьи мы как раз и хотим поговорить о способах наладки распечатки.
Исправляем проблемы с кривой печатью принтера
За ровность печати на готовых документах отвечает несколько параметров — установленные настройки драйвера, функционирование внутренних элементов печати, работа печатающих головок и расположение бумаги. Все это следует проверить, чтобы выяснить истинную причину поломки. Давайте начнем с самого простого варианта.
Способ 1: Выравнивание печатающих головок
Выравнивание печатающих головок производится программным путем, поэтому данный вариант и считается самым элементарным. Помимо этого, сбитые настройки данных элементов чаще всего провоцируют появление рассматриваемой проблемы. Что касается запуска выравнивания, то производится это так:
- Откройте «Пуск» и перейдите в «Параметры».

Здесь отыщите раздел «Устройства».

С помощью панели слева переместитесь в «Принтеры и сканеры».


Перейдите в категорию «Управление».

Щелкните по отдельной надписи «Свойства принтера».

После открытия нового окна переместитесь в «Обслуживание».


Ознакомьтесь с описанием процедуры и запустите ее, щелкнув на соответствующую кнопку.

Должно появиться уведомление с требованием не начинать новую операцию до завершения этой.

После получения готового листа обратите внимание на появившееся окно. Заполните форму в соответствии с указанной инструкцией и переходите далее.

После второго выравнивания выполните точно такие же действия, отметив поля с наименее заметными полосами.

Если по окончании первого выравнивания вы заметили результат, стоит выполнить его еще раз, чтобы добиться лучшего эффекта. В противном случае переходите к следующему методу.
Способ 2: Включение ночного режима
Иногда механизм захвата бумаги дает небольшие сбои, вследствие чего подача получается рывками, что и приводит к появлению неровностей. Активация ночного режима печати позволит немного исправить эту проблему, если нет возможности обратиться в сервисный центр для дальнейшего ремонта.
- Воспользуйтесь предыдущей инструкцией, чтобы найти меню «Свойства принтера» и перейдите в него.

Во вкладке «Обслуживание» нажмите на пункте «Бесшумный режим».

Настройте его по своему усмотрению.

Активация такой встроенной функции приведет к тому, что бумага будет захватываться более плавно, уменьшая уровень шума. К тому же, это позволит и предотвратить появление кривизны. Однако если этот метод оказывается действенным, желательно обратиться к специалистам, чтобы они самостоятельно произвели диагностику, чтобы предотвратить дальнейшие повреждения механизма захвата бумаги.
Способ 3: Чистка внутренних компонентов
Со временем все внутренние компоненты принтера засоряются, на них попадает пыль, остаются частицы краски или забиваются мелкие посторонние приборы. Чистку принтера вполне можно выполнить самостоятельно, чтобы не приходилось обращаться в сервисный центр. Особое внимание требуется обратить на поддон, головку картриджа и ленту перемещения чернильницы. Всю необходимую информацию по этой теме вы найдете в другой нашей статье по следующей ссылке.
Способ 4: Решение проблем с захватом бумаги
Некоторые пользователи сталкиваются с тем, что бумага плохо поступает в принтер, из-за чего и образовываются неровности на конечных листах. Причина может заключаться в неправильной настройке драйвера или выходе из строя ролика захвата. Все это исправляется вручную буквально за несколько минут, а ролик захвата приобретается в любом компьютерном магазине. Инструкции по этим вариантам решения вы найдете в отдельном нашем материале далее.
Теперь вы знаете о четырех доступных способах исправления неполадки с кривизной печати принтера. Рекомендуем проверить каждый из них, чтобы отыскать правильное решение. В случае нерезультативности лучше обратиться к мастерам, чтобы они изучили состояние комплектующих и осуществили замену в случае надобности.
Помимо этой статьи, на сайте еще 12101 инструкций.
Добавьте сайт Lumpics.ru в закладки (CTRL+D) и мы точно еще пригодимся вам.
Отблагодарите автора, поделитесь статьей в социальных сетях.
Принтер Canon печатает полосами — что делать?
Снижение качества печати — одна из основных проблем любого печатающего оборудования, включая домашние и офисные принтеры и МФУ. Часто это проявляется это в виде различных дефектов на отпечатанных листах бумаги. Почему принтеры Canon могут начать печатать полосами, и как с этим бороться?
Причины возникновения полос
Ухудшение качества печати может быть вызвано многими причинами:
- Окончание чернил в картриджах.
- Закупорка дюз (сопел), разгерметизация и другие неисправности картриджей.
- Неполадки в работе или закупорка системы подачи тонера от картриджей до печатающей головки.
- Загрязнение или раскалибровка печатающей головки.
- Переполнение памперса — устройства, впитывающего неизрасходованные чернила.
- Ошибки позиционирования печатающей головки из-за проблем при считывании энкодерной (позиционирующей) ленты.
- Аппаратные неисправности функциональных компонентов принтера и другие.
Рассмотрим наиболее простые и в то же время эффективные способы устранения перечисленных выше неисправностей.

Заканчиваются чернила в картриджах
Если чернила в картриджах подходят к концу, принтер самостоятельно сообщает об этом, отображая на лицевой панели или на мониторе компьютера соответствующее сообщение. Этого может не произойти по нескольким причинам:
- Сбои в работе микропрограммы (прошивки) управления принтером;
- Повреждения электронных компонентов чернильниц;
- Сбои в работе датчиков, определяющих уровень чернил в картриджах;
- Отключение пользователем функции слежения за уровнем чернил.
Последняя причина является наиболее распространенной. Отключение функции слежения за уровнем чернил обычно производится при замене или дозаправке картриджей. После этого принтер перестает сообщать об окончании краски в чернильницах. При первых симптомах снижения качества печати первым делом нужно убедиться в наличии чернил в картриджах, а только затем браться за остальные решения проблемы.
Неисправности картриджей
Существует большой список неисправностей картриджей, которые могут приводить к снижению качества печати и возникновению полос. Наиболее распространенные неполадки:
- Загрязнение сопел чернильниц высохшей краской или посторонними мелкими предметами.
- Неплотная установка картриджей.
- Протечки чернил на выходе чернильниц вследствие или разгерметизации соединительных элементов.
- Физические повреждения сопел и другие.
Первые две неисправности можно попробовать устранить самостоятельно. Любые неполадки, связанные с физическими повреждениями, скорее всего, потребуют замены картриджей.

При загрязнении сопел может помочь процедура их очистки:
- Для “косметической” очистки дюз можно воспользоваться ватным тампоном, увлажненным чистой водой. С рабочей поверхности картриджей следует удалить высохшую краску, мелкие частички пыли и прочие загрязнения. Для смачивания тампона не применяйте спиртосодержащие растворы, растворители и прочие агрессивные жидкости.
- Для “генеральной” очистки сопел можно попробовать отмочить картридж в воде. Для этого возьмите несколько салфеток, положите их в неглубокую тару и залейте водой так, чтобы они полностью погрузились в нее, но не глубже, чем на 2-3 мм. Установите картридж дюзами вниз поверх салфеток. Подождите 20-30 минут, пока чернила не начнут вытекать из чернильницы.
Если картриджи не использовались в течение длительного времени, то их очистка данными способами может и не помочь. В этих случаях лучше обратиться за помощью к специалистам.
Если причиной протечек чернил является неплотная установка картриджей, это можно исправить следующим образом:
- Установите картриджи в каретку, задвинув их до щелчка.
- Поверх чернильниц прикрепите поролон толщиной 1 см либо сложенную в несколько раз бумагу.
- Плотно закройте крышку каретки.
Причиной протечек чернил могут также являться повреждения самой каретки. Если очистка картриджей или даже их замена не поможет решить проблему, принтер лучше сдать в мастерскую.

Загрязнение или раскалибровка печатающей головки
Все эти неисправности могут быть устранены путем запуска на принтере служебных функций. Соответствующие процедуры могут быть запущены как при использовании кнопок или сенсорной панели на корпусе принтера, так и средствами установленного на компьютере драйвера. Рассмотрим последний способ.
Для очистки печатающей головки выполните следующие действия на компьютере:
- Перейдите из “Панели управления” в раздел “Устройства и принтеры”.
- Кликните по названию принтера правой кнопкой мыши, затем выберите пункт “Настройка” или “Свойства”. Откроется окно настроек драйвера принтера.
- Перейдите во вкладку “Обслуживание”.
- Выберите элемент “Очистка печатающей головки”, затем нажмите на кнопку “Выполнить”. Следуйте инструкциям на экране.
- Если простая очистка не помогает, запустите функцию “Глубокая очистка”. Данная процедура потребует относительно большого расхода чернил, но чистка печатающей головки будет выполнена более эффективно.
В современных моделях принтеров Canon также предусмотрена возможность очистки всей системы подачи чернил. Для запуска соответствующей функции выполните следующее:
- Выберите элемент “Очистка системы” во вкладке “Обслуживание” окна настроек драйвера.
- Программа предложит выбрать группу картриджей, над которыми будет выполнена операция очистки. Можно выбрать все предложенные группы.
- Далее выберите пункт “Элементы начальной проверки”. На экране отобразятся требования, которые необходимо выполнить перед запуском процедуру очистки системы.
- Нажмите на кнопку “Выполнить”, затем “ОК”, процедура очистки будет запущена.
- Если очистка системы подачи чернил не привела к должному результату, производитель рекомендует отключить принтер на 24 часа, затем повторить процедуру.

Если причиной возникновения полос на отпечатках является раскалибровка печатающей головки, решить эту проблему можно следующим образом:
- Загрузите в принтер несколько листов бумаги.
- Откройте на компьютере вкладку “Обслуживание” в окне настроек драйвера принтера.
- Выберите элемент “Специальные параметры”.
- В новом окне переключите флажок в положение “Выравнивать головки вручную”, затем нажмите кнопку “ОК”.
- Вновь откроется вкладка “Обслуживание” окна настроек драйвера. Теперь выберите элемент “Выравнивание печатающих головок”.
- Нажмите на кнопку “Выровнять печатающую головку” во вновь открывшемся окне.
- Следуйте инструкциям на экране.
Переполнение памперса
Памперсом называется впитывающая подкладка, в которую после очередного цикла печати стекаются оставшиеся на поверхности печатающей головки чернила. В камере, где установлен памперс, также присутствует датчик, определяющий уровень заполненности впитывающей подкладки. Этот датчик также может быть отключен пользователем. Если это было сделано ранее, принтер продолжит свою работу, несмотря на переполнение памперса. По истечению некоторого времени чернила начнут выплескиваться из камеры наружу, что приведет к возникновению различных дефектов печати.
Единственный выход из этой ситуации — замена или, как минимум, очистка впитывающей подкладки. В любом случае принтер придется полностью разбирать, т.к. до памперса невозможно добраться иными способами. При наличии инструмента и некоторого опыта в ремонте оргтехники это можно сделать самостоятельно, но лучше обратиться к специалистам.

Ошибки позиционирования печатающей головки
Для выполнения печати принтеру необходимо определять текущее положение печатающей головки в горизонтальной плоскости. Это производится при помощи разметки, нанесенной на ленту позиционирования (энкодерная лента). Встроенный в печатающую головку оптический датчик определяет по разметке свое положение и передает на плату управления принтера соответствующую информацию. Если датчику не удается считать метку, то он ее пропускает. Это становится причиной возникновения вертикальных полос на отпечатанных образцах. Причем полосы выражены в виде непропечатанных элементов.
Причиной загрязнений энкодерной ленты обычно являются чернила или скопившаяся в большом количестве бумажная пыль, ворсинки и т.д. Для ее в большинстве случаев достаточно снять верхнюю часть корпуса принтера. Чтобы очистить ленту, нужно использовать увлажненный ватный тампон.

Неисправности функциональных компонентов принтера
Причиной возникновения полос на отпечатанных образцах обычно являются подвижные механизмы принтера, отвечающие за движение печатающей головки и/или протягивание бумаги. Например, это могут быть резиновые ролики протяжки, шестерни, ремни передачи вращения или даже электромоторы.
Как показывает практика, чаще всего снижение качества печати возникает из-за неисправностей печатающей головки. В любом случае для устранения аппаратных неисправностей следует обращаться в сервисный центр, т.к. самостоятельный ремонт подобной деликатной техники может привести к критическим неполадкам.
Почему принтер Canon печатает полосами и что делать?

- Возможные причины
- Что делать?
- Полезные рекомендации
Ни один из выпущенных за всю историю принтеров не застрахован от появления светлых, тёмных и/или цветных полос в процессе печати. Каким бы ни было это устройство технически совершенным, причина кроется либо в закончившихся чернилах, либо в неисправности любой из комплектующих.
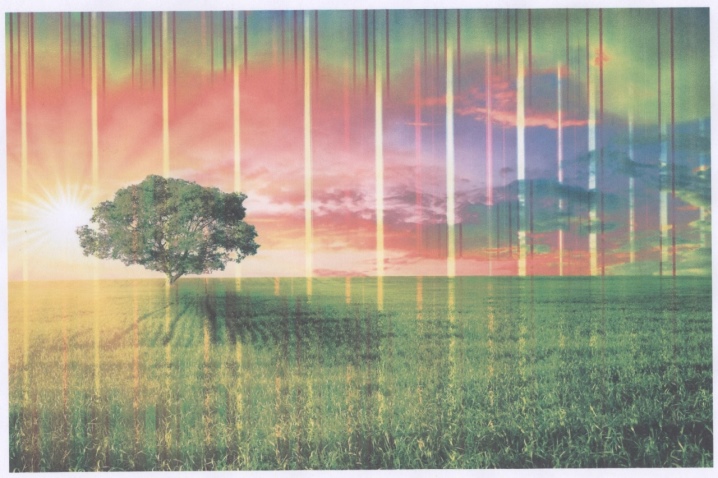
Возможные причины
Если проблема – не осветлённые, а, наоборот, «жирные» строки и абзацы – протестируйте работу всех перечисленных выше модулей.
Что делать?
Убрать полосы в процессе печати можно следующими методами. Целесообразнее придерживаться такого распорядка действий.
- Проверка заполненности чернильного (тонерного) картриджа. Для проверки уровня чернил откройте свойства принтера. В Windows 10 дайте команду «Пуск – Панель управления – Устройства и принтеры», выберите ваше устройство и выполните ещё одну команду: правый щелчок мышью на значке проверяемого устройства – «Настройка печати». Откроется программное средство задания свойств печати и устранения возможных неполадок. На вкладке «Сервис» воспользуйтесь утилитой «Специальные параметры» – будут показаны все сведения, включая отчёт о возможном уровне тонера (или уровнях чернил). При снижении уровня тонера (или уровней чернил) до минимальной (либо нулевой) отметки потребуется перезаправка или покупка нового картриджа (или новых кассет).

- Уточните, не разгерметизирован ли картридж. Подстелите салфетку или бумагу и потрясите его. Пролитые чернила или сыплющийся тонер указывает на разгерметизацию картриджа, который и подлежит замене. При ненарушенной герметизации установите картридж обратно – скорее всего, он исправен и работоспособен.

- Убедитесь, что шлейф системы непрерывной подачи чернил цел. Он не должен нигде защемляться. Не всякий пользователь сможет оценить его состояние, а также сменить его. Неисправный шлейф заменяют в сервис-центре оргтехники.

- Проверьте воздушные фильтры. Забитый фильтр, в котором застыли чернила, плохо пропускает или совсем не пропускает воздух. При печати на листе появляются затемнённые полосы. Смените фильтр на новый.

- При возникновении белых полос с размытым шрифтом и графическими линиями, затрудняющими чтение (глаза перенапрягаются), энкодерная плёнка подлежит чистке. Она представляет собой наполовину затемнённую ленту, расположенную вдоль печатной каретки. Лента очищается при помощи неабразивного моющего средства. Не используйте растворители – этим вы сотрёте разметку. Допустимо использовать чистый спирт или водку без сахаросодержащих добавок.

- Загрязнённая или с воздушными пузырями печатная головка нуждается в прочистке. В принтерах Canon печатающая головка встроена в картридж. При невозможности прочистки головки картридж подлежит замене. Прочистка головки выполняется в несколько шагов. Необходимо вставить в приёмный лоток бумагу (можно использованную, с пустой второй стороной), войти на ПК или ноутбуке в уже знакомое средство настроек, запустить утилиту «Очистка печатающей головки». После попытки принтера очистить эту головку запустите утилиту «Проверка дюз», а затем – «Проверка сопел». При неуспешной попытке повторите эти же операции до двух раз (весь цикл). Через 3 часа напечатайте пробную страницу – вы сразу же увидите, полосит ли принтер.

Программная прочистка печатающей головки и её компонентов не даст результата на некоторых многофункциональных устройствах Canon – их последовательность рабочих операций отличается от алгоритма обычных принтеров.
Очистка каналов печатающего устройства производится только вручную. При неэффективности полной очистки (программной и физической) подозрение падает на полностью неработоспособные детали, нуждающиеся в экстренной замене. Принтеры Canon и HP хороши тем, что целиком заменяется не весь печатный механизм, а только картридж.

Полезные рекомендации
Не применяйте ацетон, дихлорэтан и воду для очистки печатающей головки. Вода не должна на неё попадать – мокрая головка печатает с разводами, а синтетические растворители, размягчающие пластик и другие полимеры, попросту испортят её покрытие. Рекомендуется использовать либо специальный очиститель (продаётся в отделе расходников для оргтехники), рекомендованный производителями, либо чистящее средство для обычного стекла.


Кроме проверки уровня чернил, если в принтере используется чёрно-белый тонер, рекомендуется сверяться с уровнем заполненности отработанным порошком вторичного отсека картриджа. Красящее вещество в таком порошке почти полностью отсутствует, а значит, воспользоваться им повторно для печати уже не удастся, да и картридж так устроен, что обратно в бункер неотработанного тонера он уже не просыпется. И в этом случае картридж тоже подлежит замене.
Не перевозите и не переставляйте принтер с места на место без острой необходимости. Каретка в печатной головке от этого иногда смещается. С помощью отдельной утилиты в сервисных настройках Canon калибровка каретки восстанавливается.
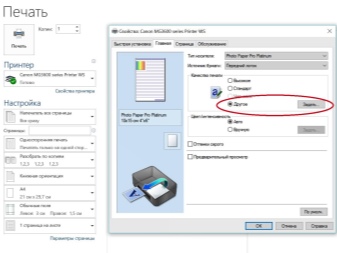
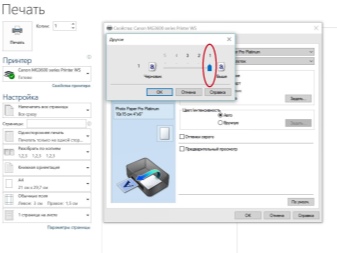
Использование нефирменных чернил – из-за дороговизны фирменных (рекомендованных компанией Canon) вынуждает пользователей регулярно прочищать сопла и другие ходы печатающей головки. Дело в том, что «сторонние» чернила высыхают иногда в несколько раз быстрее. Офисные принтеры, поскольку они часто и помногу печатают всевозможные документы, не сталкиваются с проблемой высыхания чернил (кроме случаев, когда картридж потерял герметизацию). Для домашнего принтера, могущего простаивать до нескольких недель, высыхание чернил – одна из наиболее часто встречающихся проблем.

Почему принтер печатает полосами или полностью пропал цвет, смотрите далее.