Как обнулить картридж Canon
В этом обзоре мы расскажем о том, как перезаправить картридж Canon. Наблюдение за уровнем чернил во всех струйных картриджах ведется программным методом, т.е., например, картридж рассчитан на 220 страниц и по мере печати он расходует этот ресурс.
После того, он станет равным нулю, принтер будет сообщать пользователью информацию о завершении чернил в картридже и особенно у тех, у кого это в первые, возникнет вопрос, как обнулить картридж Canon.
Получается. принтер не знает точного (фактического) заполнения картриджей чернилами — датчика, который бы контролировал действительное количества чернил у картриджах нет. Именно этим и можно пояснить самый популятный вопрос у пользователя после заправки: ‘Я только что заправил(а) картридж, но принтер сообщает, якобы он пуст’.
Принцип компании Canon намного либеральна по отношению к другим изготовителям принтеров и позволяет отключит эту функцию, т.е. отключение данной функции возможна исключительно на принтерах от фирмы Canon и то не каждый раз.

В случаи, если и у Вас возник вопрос, как картридж Canon обнулить и после заправки картриджа и установки его в принтер, принтер всё равно сообщает что только что заправленный картридж пустой и дальнейшая работы принтера заблокирована и/или на экране компьютера появилось сообщение, что закончился картридж (рис. 1) и необходима его замена, нужно произвести процесс выключения функции контроля уровня слежения чернил на принтере.
После заправки картриджа пишет что нет чернил Canon
Многие пользователи пишут, что не могут понять, как делается на Canon mg4240 сброс уровня чернил. Дождитесь того момента, когда в одном картридже закончатся чернила и на дисплее принтера/многофункционального устройства появится предупредительное сообщение, которое предложит при этом продолжить либо остановить печать, и нео обнуление картриджей Canon . В этом окне нажмите «ОК, либо щелкните по кнопке Стоп/сброс (кнопка выглядит как красный/оранжевый треугольник в кружке). Произойдет возобновление печати. После того, как в одном из картриджей полностью закончатся чернила, на экране принтера повторно появится сообщение с предложением заменить картридж. Если у вас многофункциональное устройство/принтер с встроенным картриджем, нажмите по кнопке «Стоп/сброс (как правило это кнопка на которой нарисован треугольник в круге) и удерживайте ее в течение 30 секунд. Таким образом, вы отключите слежение за уровнем чернил в картридже.

Выполните отключение контроля над уровнем чернил принтера с раздельными чернильницами, для этого ответьте на вопросы, которые будут появляться на экране компьютера. После возникновения запроса на экране, нажмите кнопку «Стоп/Сброс в случае, если у вас многофункциональное устройство, либо «Возобновление/отмена, если у вас принтер, и удерживайте ее в течение 10 секунд. Отключение контроля над количеством чернил произведите для каждой чернильницы в отдельности. Это не заблокирует печать и не повлияет на качество печати и выполняется на canon pixma mg3640 сброс уровня чернил после заправки картриджа.
Иногда вместо простого сообщения компьютер может выдать инструкцию, в которой подробно описаны действия по устранению неприятности и сразу не возможно понять, как обнулить картридж Canon pixma mg2440 после заправки . Например, «Нажмите на принтере и не отпускайте не менее 5 секунд клавишу «Стоп/Сброс она же «Stop/Reset означает, что после удержания кнопки в течение 5 секунд произойдет отключение, которое позволит продолжить печать с уже заправленным заново картриджем. При этом следует помнить, что данное действие следует выполнять для каждого заправленного картриджа, и следует читать инструкцию, как обнулить картридж canon pixma mg2540s .
Если вы не знаете, как обнулить картридж Canon Pixma mg3640 после заправки, сперва просто отключите функцию «Контроль уровня чернил на компьютере, к которому он подключен. Для этого перейдите в «Панель управления, выберите опцию «Принтеры. Далее вызовите контекстное меню на значке принтера, выберите команду «Свойства. Затем перейдите во вкладку «Обслуживание, выберите опцию «Сведения о состоянии принтера, щелкните по кнопке «Параметры. Снимите флажок «Выводить предупреждение автоматически.

Особенности:
Отключение контроля уровня чернил производится одинакова на всех принтерах и МФУ Canon, как на базе картриджей (PG-37/40/510/512/440/440XL, CL-38/41/511/513/441/441XL) так и на на базе чернильниц (PGI-5Bk/520Bk/425Bk/525Bk, CLI-8/521/426/526);

Данная функция доступна только в принтерах и МФУ Canon, и именно из за этого часто возникает вопрос, как обнулить принтер Canon . Данный способ не применим к принтерам других фирм-производителей (HP, Lexmark, Epson и др.);
Для принтеров на базе чернильниц операцию отключения контроля необходимо выполнить для каждого цвета по отдельности;
Отключение контроля уровня чернил производится на картридж (не на принтер), т.е. при замене картриджа на новый уровень чернил начнёт контролироваться автоматически. Производить включение уровня чернил не нужно.
Теперь система предупреждения про уровень чернил будет отключена постоянно. Необходимо проверять уровень чернил визуально ( т.е. открывать крышку принтера). Печатая большое количество страниц без чернил можно повредить печатную головку.
Как сбросить счетчик уровня чернила в принтерах Canon
Проблемы в работе принтеров Canon могут возникнуть по самым различным причинам. Чаще всего устройства этого бренда сталкиваются с появлением ошибок E4, E13, E16, 1683, 1686 и 1688 (в зависимости от модели), вызванных заполнением счетчика уровня чернила. В этой статье мы расскажем Вам, о значении этих ошибок, причинах их возникновения и способах обхода. Мы уверены, после изучения предоставленной информации Вы легко самостоятельно справитесь с данной проблемой без обращения к специалисту.
Значение ошибок E13 и E16

Ошибки E4, E13, E16 и т.д. (подробный список смотрите в статье «Коды ошибок струйных принтеров Canon») указывают на проблему совместимости картриджа с принтером. Тем не менее, обычно это связано не с поломкой расходника или принтера, а с заполнением счетчика уровня чернила.
Если индикатор неисправностей на принтере мигает 16 раз, а после загорается кнопка включения, то это означает, что принтер не может определить уровень красящего вещества, оставшегося в картридже. У моделей с сегментным дисплеем попеременно будут отображаться символы кода E4, E13, E16, U130 или U162-163 (Пример ошибки Е13: сразу появится буква «E», после нее «1», потом «3»). При имеющемся соединении принтера с персональным компьютером, на ПК появится сообщение с кодом ошибки 1600, 1683, 1685-1686 или 1688.
У современных принтеров, оснащенных цветным сенсорным дисплеем, информирование осуществляется несколько иначе. На панели будут мигать индикаторы картриджей, а также на экране отобразится информационное окно с надписью «Один из компонентов устройства отработал свой ресурс».
Что такое счетчик уровня чернила в принтерах Canon
Понятие уровня чернила в картриджах имеет два значения. Первый, фактический уровень чернила – это количество красящего вещества, которое содержится в картридже. Второй, запрограммированный уровень чернила – это количество отпечатков, которое способен создать картридж, при определенных условиях печати. Например, картридж CLI-526BK содержит 9 мл красящего вещества черного цвета, при этом он отпечатывает около 600 страниц материалов. Так вот, счетчик уровня чернила не видит фактического значения. Он зациклен на запрограммированном уровне. Иными словами, когда картридж CLI-526BK создаст 600 отпечатков, принтер его заблокирует и выдаст ошибку E13. При этом чернила в самом расходнике еще могут остаться.
Как решить проблему блокировки картриджей в принтерах Canon
Когда произойдет блокировка картриджа, появится несколько вариантов решения этой проблемы:
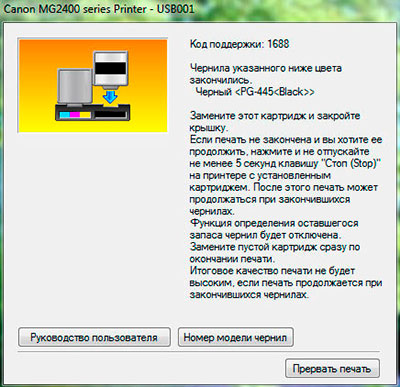
- поменять картридж на новый оригинальный расходник;
- поменять картридж на новый совместимый расходник;
- поменять картридж на перезаправленный расходник;
- поменять чип картриджа;
- заправить картридж и обнулить счетчик уровня чернила.
Если с заменой картриджа или чипа все предельно ясно, то вот с заправкой и обнулением все не так однозначно. Дело в том, что заправив картридж, ошибка все равно никуда не исчезнет, так как принтер будет по-прежнему считать такой расходник пустым.
Как обнулить счетчик уровня чернила в принтерах Canon
Чтобы получить больше прибыли, некоторые производители оргтехники, такие как Canon, устанавливают специальные чипы на картриджи и ПО на принтеры, запрещающие повторное использование расходника. К счастью, есть способ обойти защиту заблокированного картриджа (сбросить счетчик уровня чернила).
Тем, у кого принтер подключен к компьютеру немного проще. Когда сработает блокировка картриджа, на ПК появится информационное окно с кодом ошибки и инструкцией по отключению системы слежения за уровнем чернила (обычно именно из-за нее принтер перестает видеть картридж). Просто внимательно прочтите и сделайте все как написано.
Принцип обнуления уровня чернила достаточно прост. Как только появится соответствующая ошибка, зажмите на 5 секунд (лучше на 10-15 с.) кнопку «Стоп/Сброс», подождите перезагрузку принтера и можете продолжать печатать. Определить кнопку «Stop/Reset» легко, на ней изображен треугольник в круге. Если ее нет, тогда эту функцию выполняет кнопка «Включение/Power» (например, как у принтера Canon Pixma MG2840).
Перед тем, как обнулить уровень чернила рекомендуется провести процедуру заправки картриджа. Если были заблокированы сразу несколько расходников, то сброс нужно осуществить для каждого из них. Не помогло? Тогда обратите внимание на статью «Принтер Canon не видит картридж».
Видео инструкция сброса уровня чернила в принтерах Canon
Сброс уровня чернил принтера Canon MG2440

Программная составляющая принтера Canon MG2440 устроена таким образом, что она подсчитывает не израсходованную краску, а количество используемой бумаги. Если стандартный картридж предназначен для распечатки 220 листов, значит по достижении этой отметки произойдет автоматическая блокировка картриджа. Вследствие этого печать становится невозможной, а на экране появляется соответствующее уведомление. Восстановление работы происходит после сброса уровня чернил или отключения оповещений, и далее мы расскажем о том, как сделать это самостоятельно.
Сбрасываем уровень чернил принтера Canon MG2440
На скриншоте ниже вы видите один из примеров предупреждений о том, что краска заканчивается. Существует несколько вариаций таких уведомлений, содержимое которых зависит от используемых чернильниц. Если вы давно не меняли картридж, советуем сначала его заменить, а потом уже производить сброс.

В некоторых предупреждениях имеется инструкция, где подробно рассказывается о том, что нужно делать. Если руководство присутствует, рекомендуем сначала воспользоваться им, а в случае его нерезультативности уже переходить к следующим действиям:
- Прервите печать, после чего выключите принтер, но оставьте его соединенным с компьютером.
- Зажмите клавишу «Отмена», которая оформлена в виде круга с треугольником внутри. Затем также зажмите «Включить».

Удерживайте «Включить» и нажмите 6 раз подряд на клавишу «Отмена».

Во время нажатий индикатор будет несколько раз менять свой цвет. О том, что операция прошла успешно, свидетельствует статичное свечение зеленым цветом. Таким образом происходит вход в сервисный режим. Обычно он сопровождается автоматическим сбросом уровня чернил. Поэтому далее вам следует только выключить принтер, отсоединить его от ПК и сети, подождать несколько секунд, а потом снова повторить печать. На этот раз предупреждение должно исчезнуть.
Если вы решили сначала заменить картридж, советуем обратить внимание на наш следующий материал, в котором вы найдете детальные инструкции по этой теме.
Кроме этого мы предоставляем руководство по сбросу памперса рассматриваемого девайса, что также следует иногда делать. Все нужное вы найдете по ссылке ниже.
Отключение предупреждения
В большинстве ситуаций при появлении уведомления можно продолжить печать, нажав на соответствующую кнопку, однако при частом использовании оборудования это вызывает дискомфорт и занимает время. Поэтому если вы уверены в том, что чернильница полная, можно вручную отключить предупреждение в Windows, после чего документ будет сразу отправляться на распечатку. Делается это так:
- Откройте «Пуск» и перейдите в «Панель управления».

Найдите категорию «Устройства и принтеры».

На своем девайсе нажмите ПКМ и выберите пункт «Свойства принтера».

В отобразившемся окне вас интересует вкладка «Обслуживание».

Там кликните на кнопку «Сведения о состоянии принтера».

Откройте раздел «Параметры».

Опуститесь к пункту «Выводить предупреждение автоматически» и снимите галочку с «При появлении предупреждения о низком уровне чернил».

Во время проведении этой процедуры вы можете столкнуться с тем, что необходимое оборудование отсутствует в меню «Устройства и принтеры». В таком случае потребуется вручную его добавить или исправить возникшие неполадки. Развернуто о том, как это сделать, читайте в другой нашей статье по ссылке ниже.
На этом наша статья подходит к концу. Выше мы детально рассказали о том, как сбросить уровень чернил в печатающем устройстве Canon MG2440. Надеемся, мы помогли вам с легкостью справиться с поставленной задачей и у вас не возникло никаких проблем.
Помимо этой статьи, на сайте еще 12099 инструкций.
Добавьте сайт Lumpics.ru в закладки (CTRL+D) и мы точно еще пригодимся вам.
Отблагодарите автора, поделитесь статьей в социальных сетях.
Как сбросить принтер Canon
Инструкция по сбросу счетчика чернил в картридже Canon

Производители принтеров Canon со струйной технологией печати отличаются своей лояльностью по отношению к потребителям. Они, в отличие от таких популярных марок, как HP, Lexmark и Epson, предусматривают возможность обнуления счетчика чернил. Данное решение позволяет владельцу печатающего устройства пользоваться услугами сервиса по заправке картриджей, а также использовать расходные материалы других фирм. В данной статье мы расскажем, как сбросить принтер Canon, чтобы его работу не блокировали системные ошибки.
Принтер Canon сброс ошибок. Абсорбер принтера. Уровни чернил.
Есть большая разница между сбросом абсорбера (памперса) и обнулением контроллера уровня чернил. Поэтому, чтобы понять, как обнулить картридж Canon правильно, разберемся в этих понятиях более подробно.
Абсорбер принтера
Абсорбер в струйном принтере, который также называют памперсом, представляет собой многослойный губчатый материал, предназначенный для впитывания отработанных чернил. Он расположен на дне печатающего отсека. Также внутри оборудования для печати расположен электронный счетчик, задачей которого является отсчет распечатанных страниц. После завершения отчета он блокирует работу печатающего оборудования во избежание переполнения памперса краской. Для того чтобы сбросить данные счетчика, необходимо использовать программу Service Tool. Подробная последовательность действий описана ниже.
Примечание! Данный способ подходит для моделей IP3600/4600/4700/2700/4840/4850/4840/4850 MP280/240-490/540-560/620-640/980/990, MX320/330/860, MG5140/5150
Как обнулить принтер canon или, как выполнить сброс абсорбера?
- При отключенном принтере зажмите кнопку «Стоп» (она выглядит в виде перевёрнутого треугольника в круге; как правило, рисунок выполнен в оранжевом цвете).
- Не отпуская клавишу «Stop» зажмите кнопку запуска «Старт/Start».
- Не отпуская кнопку «Старт», отожмите клавишу «Стоп» и нажмите ее 2 раза. Для моделей Canon IP2700/4840/4850 и MP280 кнопку необходимо нажать 5 раз. При этом светодиодный индикатор будет менять цвет с зеленого на желтый и обратно.
- Отожмите кнопку «Start».
- После этого запустите программу Service Tool. Должно появиться такое окно:

Примечание! Для того чтобы чернила не вылились из бункера для отработанной краски и не повредили рабочие узлы, необходимо не реже чем 1 раз в 24 месяца проводить чистку памперса.
Уровень чернил в картриджах Canon
Теперь разберемся с понятием сброса уровня чернил. В одних моделях чип размещается внутри печатающего оборудования, в других – непосредственно на борту картриджа. Принтеры перестают функционировать при достижении счетчиком значения «0», но даже после заправки чернильницы этот показатель не меняется. Это связано с тем, что электронная плата запрограммирована на счет страниц, и она не отслеживает фактическое значение чернил в бункере. У владельца принтера есть 3 пути решения данной проблемы:
- приобрести оригинальный картридж ;
- купить перезаправляемый картридж от стороннего производителя;
- заправить картридж , выключив системный контроллер уровня краски.
Примечание! Вы можете заправить картридж самостоятельно, но если у вас недостаточно опыта и знаний, то лучше воспользоваться услугами специализированного сервиса. Учтите, что обнуление счетчика чернил является нарушением правил гарантии, поэтому подумайте дважды перед принятием решения. Если вы приняли решение провести отключение контроллера уровня чернил, следуйте инструкции, описанной ниже.
Как обнулить картридж Canon после заправки


- Отключите принтер от сети.
- Зажмите и удерживайте кнопки «Start/Power» и «Stop/Reset» более 5 секунд.
- Подключите печатающее устройство к сети и только после этого отпустите кнопку включения принтера.
- Когда начнется распечатка тестовой страницы, отожмите кнопку «Стоп».
- Далее нажмите клавишу «продолжить» и дождитесь появления надписи «счетчик чернил».
- Нажмите «0» на панели управления принтера.
- Подтвердите свой выбор, нажав «Ок» и выключите устройство.
Теперь принтер готов к использованию. Если вы заправили все цветные картриджи, то данную процедуру следует выполнить для каждого из них. Этот способ подходит, как для картриджей, так и для чернильниц, что делает его универсальным. Если по каким-либо причинам у вас не получилось выполнить сброс памперса или счетчика краски, мы рекомендуем обратиться за помощью в сервисный центр .
Решение проблемы, когда новый или заправленный картридж не печатает после замены

В этом материале мы подробно рассмотрим все причины, по которым после заправки картриджа не печатает принтер струйного или лазерного типа. Хотя с первыми подобные казусы случаются намного чаще, но у «лазерников» также бывают ситуации подобного рода, которые имеют свои особенности решения. Неисправность проявляется в виде полного отказа техники работать, а иногда просто выходит белый лист без текста и рисунков. Все это происходит при 100% наличии краски или тонера, что неопытных пользователей вполне вводит в заблуждение.
Здесь найдете инструкции, что делать в ситуации, когда даже новый или только заправленный картридж не печатает после замены, а принтер пишет «Нет чернил» или показывает, что он пустой, хотя краска есть. Предложены решения неисправностей с засыханием красок, наличием воздуха в «чернильницах», неправильной установкой расходных материалов. Отдельное внимание уделено особенностям исправления ошибки в моделях устройств печати разных производителей.
Исправление возможных неправильных программных настроек
Зайдите в раздел с принтерами через панель управления компьютером. В перечне найдите свою модель и для него проверьте такие настройки.
Самые распространенные неисправности струйных устройств
Проверка картриджа после заправки
Чтобы точно убедиться, что картридж удачно заправлен и готов к использованию, его следует протестировать. Найдите несколько салфеток белого цвета, прижмите дно чернильницы к салфетке с незначительным усилием. Вы должны увидеть четкий след черного или цветных синего, розового, желтого оттенков. Если отпечаток неровный с пробелами или его вовсе едва видно, то можно утверждать о загрязнении проходов для краски или наличии воздуха в картридже.
Засыхание краски в соплах
Струйные принтеры для выполнения своей работы, а именно нанесения текста и графики на листы бумаги, используют специальные краски. Такие чернила в своем составе имеют воду, что влечет за собой склонность их к загустению и засыханию. Если этот процесс происходит в очень маленького размера каналах сопел, то проходы засоряются, что делает невозможным дальнейшее прохождение чернил.
В целях профилактики, в зависимости от марки и модели устройства, рекомендовано проводить тестовую печать каждые 3-7 дней. Это может быть распечатка любого цветного рисунка, что позволит не засохнуть и не засорится проходам для краски. Если засыхание все же случилось, то следует размочить и прочистить «расходники». Более сложно промыть печатающую головку, которая находится отдельно от банок с чернилами.
Попадание воздуха в картридж
Второй, по статистике, причиной отказа принтера печатать сразу после заправки является попадание воздуха в картридж или систему непрерывной подачи чернил. Обычные картриджи более спокойно относятся к такой проблеме и менее капризно ее переживают. Больше проблем воздух составляет, если попадает в каналы, по которым перемещается чернила. В таких случаях следует применять инструкции по стравливанию конкретно к своей модели чернильниц, хотя все они сводятся к принудительному выдавливанию воздуха.
В СНПЧ воздушные пробки чаще появляются в трубках, которые идут от банок с краской к головке внутри принтера. В таких обстоятельствах необходимо снять блок картриджей с принтера, открыть пробки, вставить шприц, набранный воздухом, открыть отверстия на чернильных банках и продуть канал. Такой порядок действий подходит для большинства моделей струйной техники с системами НПЧ.
Неподходящие расходные материалы
К каждой модели принтера подходят картриджи определенного типа и модификации, потому другими воспользоваться не удастся. Альтернативой оригинальным расходным материалам могут быть идентичные заменители. К сожалению, не для всех принтеров можно подобрать неоригинальный набор картриджей. Если ранее использовали чернильницы, которые были в устройстве в момент его покупку, а теперь установили новый картридж, а он не печатает, то, скорее всего, проблема в несовместимости.
Идеальным вариантом решения такой проблемы было бы приобретение новый оригинальных картриджей, но это дорого и не всегда целесообразно. Лучше поищите в Интернете более детальную информацию о возможности использования заменителей для оригинальных расходных материалов под свою модель принтера.
Еще одной фатальной ошибкой с расходными материалами, которая может остановить печать устройства даже если присутствует краска, является использование неподходящих чернил. Казалось бы, все они одинаковые, но это совсем не так. Очень тщательно подбирайте краски, чтобы потом не пришлось делать полную промывку картриджей, а то и вовсе всей системы и принтера.
Избыток чернил
При пополнении картриджа новой порцией краски не стоит заливать как можно больше. Такие благие намерения могут только навредить. Если стенки коробки прозрачные, то ориентируйтесь по видимому уровню. Не наполняйте по самые края на максимум, а заправляйте на 90%. Если уровень не виден, то перед началом выполнения работ нужно из инструкции или документации к технике узнать максимальную емкость расходных материалов.
Краска не должна капать из картриджа.
Неправильная установка картриджа или печатающей головки
Картриджи в струйном принтере устанавливаются в специальный отсек, который называется каретка. Со временем после интенсивного использования место стает не таким прочным, как было ранее, потому картридж в нем начинает свободно двигаться. Из-за этого возможна потеря контакта, что влечет за собой ошибку, когда техника не видит «расходник». В таких случаях можно применить плотный картон или несколько раз изогнутую бумагу, чтобы четко и надежно укрепить чернильницы на своих местах.
Если Вы снимали головку для чистки или других манипуляций, то гарантией ее дальнейшей печати без сюрпризов будет правильная ее установка обратно в принтер. Когда в таких случаях возникают проблемы, то лучше, до начала проведения любых манипуляций, ознакомится с инструкцией по выполнению монтажа ПГ. Ее легко найти в технической документации к технике или в сети.
Испорчены чип, счетчик или «памперс»
Отдельные модели картриджей могут требовать периодической замены чип независимо от его состояния. Узнайте не относиться ли Ваша модель к таким.
Особенности устройств разных брендов
О том, как прочистить картридж струйного принтера или промыть печатающую головку, на нашем сайте есть отдельные статьи. Ссылки на них найдете выше в разделе «Засыхание краски в соплах». Обязательно проведите эти процедуры, если есть основания, описанные в разделе «Проверка картриджа после заправки».
Canon.
HP.
Для техники фирмы НР применяется способ с заклеиванием контактов на микросхеме картриджа. Заклейте контакт, помеченный салатовым цветом, вставьте в принтер и произведите печать пробной страницы. Потом поочередно, вместе с уже заклеенным, закройте контакт отмеченный голубым, розовым и красным. Одновременно должны быть закрыты не более двух, как на рисунке. Потом нужно достать, отклеить зеленый, вернуть с заклеенным вторым. В принтере должен побывать картридж с зеленым и синим, синим, зеленым и розовым, розовым, зеленным и красным, красным заклеенными контактами. После каждого засовывания «расходника» внутрь делаем тестовую печать. 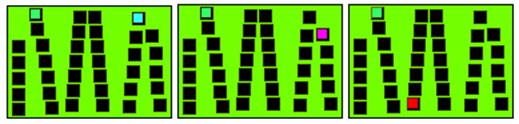
Если такой вариант не увенчался успехом, то попробуйте заклеивание по такой схеме одновременно четырех контактов. 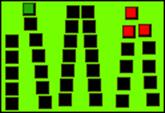
Места, где был скотч, перед установкой в принтер, желательно протереть спиртом.
Epson.
Обнуление счетчика контроля краски и переполнения памперса для принтеров фирмы Эпсон можно произвести специальной утилитой «PrintHelp». Ее легко найти и скачать с Интернета. Настройки и интерфейс довольно простые, что позволит осилить работу с ней даже для неопытному пользователю.
Если не печатает после заправки лазерный
Подобные проблемы с лазерными принтерами случаются не так часто, но случаи бывают и они неединичные. Логично предположить, что винной неисправности послужило отклонение от инструкции по правильному пополнению тонера. Последовательность действий должна быть такой:
- Разбираем картридж, открутив все нужные шурупы.
- Чистим бункер с отработанным порошком. Такую процедуру стоит проводить независимо от количества остатков в отстойнике.
- Засыпаем новый тонер соответствующего качества и марки, которая подходит к Вашей модели принтера.
- Протираем от остатков краски все детали, которые были сняты.
- Отдельно стоит прочистить лезвие дозирования и фотоэлемент. Можно применять старый бытовой или специальный пылесос.
Если ранее картридж многократно перезаправлялся, то высока вероятность износа некоторых его деталей. Сначала их нужно осмотреть, а при обнаружении следов повреждений или выхода из строя — заменить на новые. К таким деталям относят ракеля, лезвие очищения, фото и магнитный валы.
Если самостоятельно проводили все процедуры, то могли заметить наличие небольшой микросхемы на корпусе картриджа. Многие производители комплектуют свои расходные материалы таким «девайсом». В профессиональных кругах эта деталь называется чипом. Он запоминает количество напечатанных страниц и при достижении определенного их значения может блокировать работу устройства.
Особенности лазерных моделей разных фирм
Samsung, Xerox, Oki.
Модели этих фирм оснащаются встроенными счетчиками, которые требуется обновлять после каждой процедуры пополнения порошка в емкостях «расходников». Для сброса можно произвести такой порядок действия: включить устройство, дождаться уведомления о достижении лимита, выключить принтер, а через 5-10 секунд снова включить. Если это не поможет, то при включенном аппарата откройте, а потом снова закройте крышку отсека с картриджем.
К сожалению, не все модели положительно реагируют на такие действия. Но у пользователя есть еще два варианта возобновить печать: обнулить счетчик программным путем специальными утилитами, купить новый чип или картридж.
Brother.
Для популярных моделей этого производителя используйте такой порядок действий:
- Активируйте принтер нажатием кнопки питания на корпусе.
- Извлеките картридж изнутри.
- Разделите фотобарабан и отсек с порошком.
- Фотовал вставьте обратно внутрь устройства.
- Нажмите на рычаг сброса и удерживайте его, просунув руку через отсек для листов, предварительно забрав бумагу из лотка.

- Закройте крышку принтера.
- Как только принтер начнет работать, отпустите на несколько секунд рычаг, а потом снова нажмите и держите пока устройство не перестанет издавать звуки.
- Соберите картридж, соединив бункер с краской и фотовал.
Эта инструкция по возобновлению печати была удачно протестирована на принтерах таких моделей:
- HP DeskJet 1510.
- Кэнон MG2540S, MG2440, MG3540, MG3640, MP250, MP280.
Устранение неполадок на принтере Canon Pixma MP230
Питание принтера не включается
• Проверка 1. Нажмите кнопку ВКЛ (ON).
• Проверка 2. Убедитесь в том, что разъем кабеля питания надежно подключен к разъему питания устройства, и включите его снова.
• Проверка 3. Отключите питание устройства от электрической сети, затем подключите устройство снова и не ранее чем через 2 минуты включите устройство.
Если неполадка не устранена, обратитесь в сервисный центр.
Печать не начинается
• Проверка 1. Убедитесь, что кабель питания надежно подключен к разъему питания, и включите устройство.
Если индикатор ВКЛ (ON) мигает, устройство инициализируется. Дождитесь, когда индикатор ВКЛ (ON) перестанет мигать и начнет светиться.
При печати большого объема данных (например, фотографий или рисунков) требуется больше времени для подготовки к печати. Если мигает индикатор ВКЛ (ON), это значит, что компьютер обрабатывает и отправляет на устройство данные. Дождитесь начала печати (продать картриджи скупка, сдать картриджи скупка прием картриджей выкупаем, продать картриджи hp, epson, canon скупка, прием картриджей скупка, картридж скупка дорого, картридж цена скупка дорого, выкуп просроченных картриджей hp, epson, canon, скупка просроченных картриджей hp, epson, canon, прием в скупку, выкупаем, скупаем дорого).
• Проверка 2. Убедитесь, что USB-кабель надежно подключен к устройству и к компьютеру.
Если устройство подключено к компьютеру с помощью USB-кабеля, проверьте следующее:
• Если используется ретранслятор (например, USB-концентратор), отключите его, подключите устройство напрямую к компьютеру и попробуйте еще раз выполнить печать. Если принтер начал печатать, неполадка связана с ретранслятором. Обратитесь за помощью к поставщику ретранслятора.
• Возможна также неисправность кабеля USB. Замените кабель USB и попытайтесь вновь выполнить печать.
• Проверка 3. Если выполняется печать с компьютера и имеются какие-либо ненужные задания печати, удалите их.
• Проверка 4. Убедитесь, что имя устройства выбрано в диалоговом окне печати.
Правильная работа устройства невозможна при использовании драйвера другого принтера. Убедитесь, что в диалоговом окне печати выбрано имя устройства.
Чтобы задать устройство по умолчанию, выберите пункт Использовать по умолчанию (Set as Default Printer).
• Проверка 5. Правильно настройте порт принтера.
Убедитесь в том, что порт принтера настроен надлежащим образом.
1. Войдите в систему с полномочиями администратора.
2. В меню Пуск (Start) выберите пункты, как указано ниже.
• В ОС Windows 7 выберите пункт Устройства и принтеры (Devices and Printers) в меню Пуск (Start).
• В ОС Windows Vista выберите меню Пуск (Start) > Панель управления (Control Panel) > Оборудование и звук (Hardware and Sound) > Принтеры (Printers).
• В ОС Windows XP выберите меню Пуск (Start) > Панель управления (Control Panel) > Принтеры и другое оборудование (Printers and Other Hardware) > Принтеры и факсы (Printers and Faxes).
3. Откройте свойства драйвера принтера для устройства.
• В Windows 7 щелкните правой кнопкой мыши значок «Canon XXX Printer» (где «XXX» соответствует имени устройства), а затем выберите Свойства принтера (Printer properties).
• В Windows Vista или Windows XP щелкните правой кнопкой мыши значок «Canon XXX Printer» (где «XXX» — это имя устройства), затем выберите Свойства (Properties).
4. Щелкните вкладку Порты (Ports) для настройки порта.
Убедитесь, что порт с именем «USBnnn» (где «n» — номер), для которого «Canon XXX Printer» появляется в столбце Принтер (Printer), установлен для параметра Выберите один или несколько портов для печати (Print to the following port(s)).
• Если установлена неправильная настройка: Переустановите драйверы MP Drivers.
• Печать не начинается, хотя устройство подключено к компьютеру с помощью USB-кабеля и выбран порт «USBnnn»:
В меню Пуск (Start) выберите пункт Все программы (All programs), Canon Utilities, Canon My Printer, Canon My Printer, а затем выберите Диагн. и исправление принтера (Diagnose and Repair Printer). Установите правильный порт принтера, следуя отображаемым на экране инструкциям, затем выберите имя устройства. Если неполадка все еще не устранена, переустановите MP Drivers.
• Проверка 6. Слишком большой объем данных печати?
Щелкните Параметры печати (Print Options) на вкладке Страница (Page Setup) драйвера принтера. Затем установите для параметра Предотвращение потери данных для печати (Prevention of Print Data Loss) в открывшемся диалоговом окне значение Вкл. (On).
• Проверка 7. Если выполняется печать с компьютера, перезагрузите его.
Бумага подается неправильно или появилось сообщение об отсутствии бумаги
• Проверка 1. Убедитесь, что бумага загружена.
• Проверка 2. При загрузке бумаги в принтер выполните указанные ниже действия.
• Перед загрузкой двух или более листов бумаги их следует пролистать.

• Перед загрузкой нескольких листов выровняйте их края.
• При закладке нескольких листов убедитесь, что стопка бумаги не превышает отметку максимальной загрузки бумаги.
Однако бумага может подаваться неправильно и при этом количестве в зависимости от ее типа и условий эксплуатации аппарата (высокой температуры/влажности или низкой температуры/влажности). В таких случаях следует уменьшить количество листов бумаги, загружаемых за один раз, таким образом, чтобы высота стопки была примерно в два раза ниже уровня предельной загрузки бумаги.
• Всегда укладывайте бумагу в книжной ориентации независимо от ориентации печати.
• Загружая бумагу в задний лоток, кладите ее стороной для печати ВВЕРХ и сдвигайте направляющие бумаги, прижимая их к обеим сторонам бумаги.
• Проверка 3. Проверьте, не используется ли слишком плотная или скрученная бумага.
Типы носителей, непригодные для использования
• Проверка 4. При загрузке конвертов в принтер выполните указанные ниже действия.
При печати на конвертах обратитесь к разделу Загрузка бумаги и подготовьте конверты к печати.
После подготовки конвертов загружайте их в книжной ориентации. Конверты, загруженные в альбомной ориентации, будут подаваться неправильно.
• Проверка 5. Убедитесь, что параметры типа носителя и размера страницы соответствуют загруженной бумаге.
• Проверка 6. Убедитесь, что в заднем лотке нет посторонних предметов.

Если бумага разорвалась в заднем лотке, сведения об устранении этой ошибки см. в разделе Замятие бумаги.
При попадании посторонних предметов в задний лоток необходимо выключить устройство, отключить от сети питания, затем удалить посторонний предмет.

• Проверка 7. Очистите подающий ролик.
Очистка подающего ролика изнашивает его, поэтому делайте это только при необходимости.
Неудовлетворительные результаты печати
В случае неудовлетворительных результатов печати (белые линии, несовмещение линий, неравномерные цвета) в первую очередь проверьте настройки бумаги и качества печати.
• Проверка 1. Соответствуют ли параметры размера страницы и типа носителя размеру и типу загруженной бумаги?
Если эти параметры заданы неправильно, получить требуемый результат печати невозможно.
При печати фотографии или изображения неправильно установленное значение типа бумаги может привести к потере качества цветопередачи.
Кроме того, при печати с неправильно заданным типом бумаги поверхность печати может быть поцарапана.
Копирование при помощи устройства
Подтвердите, используя панель управления на устройстве. + Создание копий
Печать с компьютера
Подтвердите, используя драйвер принтера.
• Проверка 2. Убедитесь, что выбрано соответствующее качество печати с помощью драйвера принтера.
Выберите вариант качества изображения, подходящий для печати данного изображения на данной бумаге. Если на отпечатке заметны размывание изображения или неравномерная цветопередача, задайте более высокое качество изображения и повторите печать.
Можно проверить параметры качества печати с помощью драйвера принтера.
• Проверка 3. Если неполадка не устранена, у нее могут быть другие причины.
Чернила не подаются
• Проверка 1. Если закончились чернила, замените его.
• Проверка 2. Правильно ли установлен ?
Если фиксирующая крышка закрыта неплотно, чернила могут подаваться неправильно.
Откройте модуль сканирования / крышку, откройте фиксирующую крышку, затем закройте фиксирующую крышку.
При закрытии фиксирующей крышки нажмите на фиксирующей крышки до упора (должен прозвучать щелчок).

Проверка 3. Сопла печатающей головки закупорены?
Чтобы проверить, правильно ли выполняется подача чернил из сопел печатающей головки, напечатайте образец для проверки сопел.
В разделе Если печать стала бледной или цвета печатаются некорректно изложены процедуры печати образца для проверки сопел, очистки печатающей головки и глубокой очистки печатающей головки.
• Если образец для проверки сопел печатается неправильно:
После очистки печатающей головки напечатайте образец для проверки сопел и оцените его.
• Если проблема не устранена после двукратной очистки печатающей головки: Выполните глубокую очистку печатающей головки.
Если после глубокой очистки печатающей головки неполадка не устранена, выключите устройство и повторите глубокую очистку печатающей головки через 24 часа.
• Если неполадка не устранена после двукратной глубокой чистки печатающей головки: Возможно, чернила закончились. Замените его.
Мигает индикатор аварийного сигнала
Индикатор неисправности мигает оранжевым
Если в работе принтера возникла ошибка, индикатор Аварийный сигнал (Alarm) мигает оранжевым, как показано ниже. Число миганий показывает тип ошибки. Сосчитайте их число и выполните необходимые действия по устранению ошибки.

(A) Обратите внимание на количество миганий
(B) Повторяющиеся мигания
«Код поддержки» в указанной ниже таблице обозначает номер ошибки. Он появляется на экране компьютера с сообщением, если возникает ошибка.
В устройстве закончилась
бумага./Бумага не подается.
Три мигания. Замятие бумаги.
Четыре мигания. Установлен неправильно.
Пять миганий. Установлен неправильно./Соответствующий не установлен.
Повторно загрузите бумагу в задний лоток и нажмите кнопку Черный (Black) или Цветной (Color).
Может произойти замятие бумаги. Удалите замятую бумагу, правильно загрузите новую бумагу в принтер, а затем нажмите кнопку Черный (Black) или Цветной (Color). + Замятие бумаги
Откройте модуль сканирования / крышку и установите соответствующий.
После этого нажмите на фиксирующую крышку до фиксации со щелчком, а затем закройте модуль сканирования / крышку.
Если ошибка по-прежнему не устранена, извлеките их, а затем установите их снова.
• Не установлен. Установите.
• Соответствующий не установлен.
Невозможно выполнить печать — несовместим с данным аппаратом.
Чтобы отменить печать, нажмите кнопку Стоп/Сброс (Stop/Reset) на аппарате.
Не установлен в нужное положение.
Абсорбер чернил почти полон.
Тринадцать миганий. Не удается определить уровень оставшихся чернил.
Четырнадцать миганий. Не определяется.
Пятнадцать миганий. Не определяется.
Шестнадцать миганий. Чернила закончились.
Если ошибка не устранена, обратитесь в сервисный центр.
Проверьте, установлен ли он в нужное положение.
Абсорбер чернил почти полон. Устройство снабжено встроенным контейнером для сбора чернил, используемых, например, при чистке печатающих головок. Нажмите кнопку Черный (Black) или Цветной (Color) на устройстве для продолжения печати. Обратитесь в сервисный центр.
Возможно, чернила закончились.
Функция определения оставшегося запаса чернил будет отключена, поскольку не удается правильно определить запас чернил.
Чтобы продолжить печать без этой функции, нажмите и не отпускайте не менее 5 секунд клавишу Стоп/Сброс (Stop/Reset) на устройстве.
Для достижения оптимального качества компания Canon рекомендует использовать новые оригинальные.
Печать не может быть выполнена, так как он может быть неправильно установлен или несовместим с этим устройством.
Чтобы отменить печать, нажмите кнопку Стоп/Сброс (Stop/Reset) на устройстве.
Если ошибка по-прежнему не устранена, возможно, он неисправен.
Обратитесь в центр технического обслуживания.
Замените этот и закройте модуль сканирования / крышку.
Если печать не закончена и вы хотите ее продолжить, нажмите и не отпускайте не менее 5 секунд клавишу Стоп/Сброс (Stop/Reset) на устройстве с установленным. После этого печать может продолжаться при закончившихся чернилах. Функция определения оставшегося запаса чернил будет отключена. Замените пустой сразу по окончании печати. Итоговое качество печати не будет высоким, если печать продолжается при закончившихся чернилах.
Попеременно мигают индикатор ВКЛ мигает и индикатор аварийного сигнала (оранжевым)
Если поочередно мигают индикатор ВКЛ (ON) и индикатор Аварийный сигнал (Alarm) (оранжевым), возможно, произошла ошибка требующая обращения в сервисный центр.
Выполните соответствующие действия в соответствии с приведенной ниже таблицей. Количество миганий
Отмените печать, выключите устройство.
Удалите замятую бумагу или защитные
материалы, затрудняющие перемещение
держателя, и снова
Будьте осторожны, не прикасайтесь к
внутренним компонентам устройства.
Прикосновение к ним может привести к
нарушению печати устройством.
Если неполадка не устранена,
обратитесь в сервисный центр.
5011 5012 5200 5400 5700 6000 6800 6801 5B00 6930 6931 6932 6933 6936 6937 6938 6940 6941 6942 6943 6944 6945 6946
Ниже описаны другие случаи, отличные от описанных выше.
Выключите устройство и отсоедините устройство от электросети. Обратитесь в сервисный центр.
Выключите устройство и отсоедините устройство от электросети.
Подключите устройство и включите устройство снова.
Если неполадка не устранена, обратитесь в сервисный центр.
Решение проблемы «Принтер не отвечает» при работе с оборудованием Canon

Способ 1: Проверка подключения
Ошибка «Принтер не отвечает» чаще всего вызвана физическими проблемами с его подключением, поэтому первым делом проверьте кабели. Попробуйте их подсоединить повторно или выбрать другой свободный разъем USB на компьютере, а затем запустите печать. Если в очереди остались какие-либо документы, предварительно очистите ее при помощи инструкции из Способа 3.

Способ 2: Отключение режима автономной работы
Случаются ситуации, когда из-за неожиданного завершения работы или сбоев принтер уходит в автономный режим работы автоматически, и этот режим не деактивируется после переподключения устройства. В таком случае появится рассматриваемая ошибка, а для ее решения потребуется вывести оборудование из этого режима самостоятельно.
- Разверните меню «Пуск» и перейдите в «Параметры».

Кликните по разделу «Устройства».

Откройте категорию, которая посвящена принтерам и сканерам.


Появится блок с инструментами взаимодействия, где нажмите по кнопке «Открыть очередь».

Разверните выпадающее меню «Принтер» и снимите галочку с пункта «Работать автономно». Если она там и отсутствовала, значит, никаких действий выполнять не надо.

Как только параметр будет отключен, надпись «Работать автономно», отображающаяся ранее в названии окна, пропадет, а вы можете переходить к следующему методу, чтобы очистить очередь печати и повторить попытку работы с устройством.

Отметим ситуацию, когда окно с очередью печати по каким-то причинам не открывается. Инструкция будет полезна в том числе обладателям Windows 7, поскольку в этой версии ОС отсутствует рассмотренное выше меню «Параметры» и отключение автономного режима осуществляется иначе.
- Вызовите «Панель управления», выполнив поиск этого приложения через «Поиск» или нажав по его названию справа в этом же меню.

Вам нужна категория «Устройства и принтеры».

Дважды кликните по значку оборудования, чтобы открыть окно управления им.

Щелкните по ссылке «Документов в очереди».

После нажатия по ней появится то же самое меню управления очередью, через которое принтер выводится из автономного режима работы.

Способ 3: Очистка очереди печати
Иногда сбой с сообщением «Принтер не отвечает» при работе с устройством от Canon возникает из-за того, что в очереди печати находится документ, который не может быть распечатан и удален автоматически. Соответственно, это и вызывает появление неисправности. Избавиться от нее можно, если вручную очистить очередь печати, а о методах очистки читайте в отдельной инструкции на нашем сайте, перейдя по следующей ссылке.

Способ 4: Выполнение дефрагментации жесткого диска
Этот вариант крайне редко оказывается полезным, однако некоторым пользователям он помог избавиться от рассматриваемой проблемы даже тогда, когда ни одно из предыдущих действий не оказало должного результата. Сильная фрагментация диска может мешать обмену документами при помещении их в очередь, поэтому и ответ от принтера не поступает. Если вы никогда не занимались дефрагментацией жесткого диска, сейчас самое время сделать это, ознакомившись со специальным руководством от другого нашего автора.

Способ 5: Переустановка драйвера принтера
Последняя возможная причина, вызывающая сегодняшнюю проблему, — неправильно подобранный или устаревший драйвер принтера Canon. Могут возникнуть и другие неполадки, связанные с работой этого компонента, поэтому следует его переустановить, для чего сначала осуществляется удаление.
- Щелкните правой кнопкой мыши по «Пуск» и в появившемся меню выберите «Диспетчер устройств».

Откройте раздел «Очереди печати».

Найдите среди принтеров необходимый и сделайте по нему клик ПКМ.

В контекстном меню выберите «Удалить устройство» и подтвердите деинсталляцию вместе с драйвером.

Дополнительно ознакомьтесь с другими действиями, которые помогут полностью избавиться от текущего драйвера принтера и любых упоминаний о нем в ОС, если не уверены, что описанный выше процесс целиком деинсталлирует оборудование в операционной системе.
Остается только отыскать подходящий драйвер для используемой модели печатающего оборудования от Canon на официальном сайте или при помощи других источников, а затем инсталлировать его в ОС и проверить, как это скажется на работе самого устройства.
Помимо этой статьи, на сайте еще 12101 инструкций.
Добавьте сайт Lumpics.ru в закладки (CTRL+D) и мы точно еще пригодимся вам.
Отблагодарите автора, поделитесь статьей в социальных сетях.


