Как подключить телефон к принтеру Epson?
Скачайте бесплатное приложение Epson iPrint на ваше мобильное устройство; Подключите принтер Epson к беспроводной сети; Подключите ваше мобильное устройство к той же сети; Отправьте задание на печать с помощью приложения Epson iPrint.
Как подключить мобильный телефон к принтеру?
Для подключения смартфона или планшета к принтеру через USB, необходимо использовать специальный шнур OTG (переходник USB – microUSB). На используемом гаджете должен быть порт Host, что позволит его подключать не только к компьютеру, но и к другим устройствам.
Как подключить принтер Epson L355 через wi-fi к телефону?
Epson L355 — подключение по Wi-Fi
- Скачиваете образ — EPSONl355. …
- Устанавливаете и запускаете UltraISO. …
- Открываете образ диска (EPSONl355. …
- Монтируете образ в виртуальный привод. …
- Открываем Проводник или Мой компьютер. …
- Запускаем файл InstallNavi.exe и следуем инструкциям мастера установки.
Как печатать через вай фай Epson?
Как настроить Epson iPrint?
- Скачайте бесплатное приложение Epson iPrint на ваше мобильное устройство;
- Подключите принтер Epson к беспроводной сети;
- Подключите ваше мобильное устройство к той же сети;
- Отправьте задание на печать с помощью приложения Epson iPrint.
Как правильно печатать фотографии на принтере Epson?
Откройте диалоговое окно Print (Печать). Выберите используемый принтер для параметра Printer (Принтер). Затем выберите значение параметра Copies & Pages (Копии и страницы). В раскрывающемся меню выберите Print Settings (Параметры печати).
Как подключить принтер епсон л805 к вай фай?
Способы подключения через Вай-Фай
- На передней панели управления, которая находится непосредственно на корпусе принтер, найдите и нажмите кнопку с надписью «WiFi».
- Держите ее нажатой не менее чем три секунды.
- Когда лампочки на панели начнут мигать по очереди, нажмите кнопку WPS на роутере.
Как подключить принтер к телефону по USB?
Подключение кабеля USB OTG к компьютеру и устройству с ОС Android. Включите принтер, затем подключите кабель USB OTG к компьютеру и устройству с ОС Android. Если принтер еще не включен, включите его. Подключите один конец кабеля USB в порт USB на задней панели принтера, а другой конец кабеля USB — в порт USB кабеля OTG …
Как распечатать с телефона на принтере без wifi?
Печать на принтере с телефона через Bluetooth
- 1 Перейдите в [Настройки]- [Сеть] и включите модуль Bluetooth.
- 2 Включите Bluetooth на планшете или смартфоне. Подключитесь к оборудованию печати.
- 3 Итак, как печатать фото с телефона на принтере: выберите фотографию, нажмите [Меню]-[Печать] и выберите аппарат.
Что делать если телефон не видит принтер?
Они тоже могут быть источниками проблем.
- В первую очередь выключите свой смартфон полностью. Откройте заднюю крышку и извлеките батарею. …
- Его тоже следует выключить на некоторое время из розетки. …
- Теперь включаем свой смартфон и активируем Wi-Fi передатчик в настройках. …
- Убеждаемся, что принтер удачно подключен к сети.
Как распечатать на принтере с телефона?
Вы можете установить мобильное приложение прямо на Ваш телефон, выбрать принтер и печатать. Чтобы увидеть, работает ли система печати через Bluetooth или Wi-Fi, можно распечатать тестовую страницу. Если у вас нет Bluetooth, при печати приложение «называет» программы на Вашем компьютере, которые печатают через Wi-Fi.
Как подключить телефон к принтеру через вай фай?
Запустите мобильное приложение и коснитесь значка «Параметры». (Пользователям Mobile Cable Label Tool следует выбрать [Параметры принтера] — [Принтер].) Выберите принтер из списка [Wi-Fi-принтер]. Теперь вам доступна возможность печати с мобильного устройства по Wi-Fi.
Беспроводная печать с сервисом Epson Connect
Epson Connect — это сервис, предоставляющий широкие возможности беспроводной работы с устройствами Epson с планшетных компьютеров и смартфонов. Печатайте и сканируйте документы и фотографии удаленно, с помощью приложения Epson iPrint и функции Epson Email Print.
Печатайте из любой точки мира вместе с Epson!
Epson iPrint

Приложение Epson iPrint специально разработано для того, чтобы максимально упростить владельцам мобильных устройств работу с техникой Epson. Просто установите приложение, и вы сможете печатать и сканировать документы и фотографии, используя любое мобильное устройство на базе операционной системы iOS или Android.
Как настроить Epson iPrint?
- Скачайте бесплатное приложение Epson iPrint на ваше мобильное устройство;
- Подключите принтер Epson к беспроводной сети;
- Подключите ваше мобильное устройство к той же сети;
- Отправьте задание на печать с помощью приложения Epson iPrint.
| Скачать приложение iPrint для устройств на базе iOS → | |
| Скачать приложение iPrint для устройств на базе Android → |
Epson Email Print (Облачная печать)

Функция Epson Email Print позволяет отправлять на печать документы и изображения из любой точки земного шара по электронной почте.
Теперь вы можете распечатать фотографии на вашем домашнем принтере, находясь в отпуске, или напечатать срочные документы на офисном устройстве, будучи в командировке.
Как настроить Epson Email Print (Облачную печать)?
- Скачайте программу Epson E-Print и установите ее на компьютер;
- Подключите принтер и ПК к одной беспроводной сети;
- Зарегистрируйте ваш принтер Epson на специальном сервере www.epsonconnect.com (драйвер автоматически запросит регистрацию в процессе установки программы);
- Вложите в электронное письмо нужный документ или фотографию и отправьте их на полученный вами электронный адрес устройства. Письмо и его вложения будут распечатаны на вашем принтере.
Google Cloud Print
Google Cloud Print позволит вам осуществлять облачную печать с помощью сервера Google.
Более подробную информацию вы можете узнать здесь — www.google.com/cloudprint/learn/
AirPrint
Печатайте изображения напрямую с iPhone, iPad и iPod Touch на принтерах Epson.
Более подробная информацию вы можете узнать здесь — www.support.apple.com
Совместимость устройств
- Список устройств поддерживающих функцию iPrint
- Список устройств поддерживающих функцию Email Print
- Список устройств поддерживающих функцию Epson Connect
- Список устройств поддерживающих функцию Wi-Fi Direct
Ответы на часто задаваемые вопросы
Раскрыть все вопросы / закрыть все вопросы
Epson Email Print (Облачная печать)
Epson iPrint
Совместимые продукты:

Фотопринтер с поддержкой беспроводного подключения по Wi-Fi и рекордно низкой себестоимостью печати
Фотопринтер
Печать без проводов по Wi-Fi
Рекордно низкая себестоимость печати
6 цветов (черный, голубой, пурпурный, желтый, светло-голубой, светло-пурпурный)

МФУ для печати цветных документов формата А3 с рекордно низкой себестоимостью отпечатка
Принтер, сканер, копир, факс
Автоматическая двусторонняя печать А3 формата
Черные пигментные чернила
Двойной набор расходных материалов в комплекте
Wi-Fi, Ethernet, Epson Connect
Сенсорный ЖК-экран 10,9 см

МФУ с фронтальными чернильными емкостями, уникальной системой заправки чернил «Key Lock», Wi-Fi и черными пигментными чернилами
Фронтальные чернильные емкости
Контейнеры для чернил со встроенным клапаном
Усовершенствованная система заправки чернил «Key Lock»
МФУ с функцией Wi-Fi Direct
Прямая печать со смартфонов на базе iOS и Android

МФУ с фронтальными чернильными емкостями, уникальной системой заправки чернил «Key Lock» ЖК-экраном, Wi-Fi и функцией автоматической двусторонней печати, а также черными пигментными чернилами
Фронтальные чернильные емкости
Контейнеры для чернил со встроенным клапаном
Усовершенствованная система заправки чернил «Key Lock»
МФУ с функцией Wi-Fi Direct, Duplex
Прямая печать со смартфонов на базе iOS и Android

МФУ с фронтальными чернильными емкостями, уникальной системой заправки чернил «Key Lock» ЖК-экраном, Wi-Fi, Ethernet, функцией автоматической двусторонней печати, а также черными пигментными чернилами
Фронтальные чернильные емкости
Контейнеры для чернил со встроенным клапаном
Усовершенствованная система заправки чернил «Key Lock»
Wi-Fi, Ethernet, Epson Connect, Duplex
Двойной набор расходных материалов в комплекте поставки
Заменяемая ёмкость для отработанных чернил

МФУ с фронтальными чернильными емкостями, уникальной системой заправки чернил «Key Lock», Wi-Fi, Ethernet, автоподатчиком для сканирования документов, а также черными пигментными чернилами
Фронтальные чернильные емкости
Контейнеры для чернил со встроенным клапаном
Усовершенствованная система заправки чернил «Key Lock»
Автоподатчик для сканирования документов (ADF)
Wi-Fi, Ethernet, Epson Connect
Двойной набор расходных материалов в комплекте поставки
Заменяемая ёмкость для отработанных чернил
Epson L355 — как подключить по Wi-Fi к ноутбуку
Еще пару лет назад лишь дорогостоящая техника могла работать по беспроводному соединению. Сейчас ситуация кардинально изменилась. Современные устройства, независимо от их цены, имеют встроенный модуль вай-фай. Это относится и к принтерам. Многие новейшие модели способны работать без лишних проводов, используя Wi-Fi. Одним из подобных принтеров для печати является Epson L355. На примере этой модели и нескольких других будет показано, как подключить устройство от компании Epson к компьютеру или ноутбуку по вай-фай.
- Первое включение принтера
- Как подключить Epson к Wi-Fi
- Установка драйверов для Epson
- Настройка подключения Epson через Wi-Fi к компьютеру и ноутбуку на Windows и MacOS
- Epson l355
- Epson l366
- Epson l3050
- Epson l805
- Epson l3150 и Epson l3151
- Epson l386
- Epson l3060
- Epson l4150
- Особенности подключения принтеров Epson к телефону через вай-фай
Первое включение принтера
Если устройство только выкуплено, то в первую очередь стоит позаботиться об его включении. Первым делом нужно наполнить емкости непрерывной подачи чернил красками.
СНПЧ располагается слева, а первая упаковка краски у всей продукции Epson идет в комплекте с техникой. Но отдельно приобрести чернила можно в техническом магазине, либо заказать на сайте у официального производителя продукции.
Обратите внимание! Необходимо заполнять банки теми оттенками, которые непосредственно указаны на этикетках. Если перепутать, то всю систему непрерывной подачи чернил (коротко СНПЧ) придется заменять.
Как подключить Epson к Wi-Fi
В настройке принтера нет ничего сложного, как это может показаться на первый взгляд. В распоряжении у хозяина устройства обязательно должно быть:
- Wi-Fi маршрутизатор (роутер);
- принтер;
- компьютер, ноутбук или мобильное устройство, подключенное к беспроводной сети.
Беспроводное подключение на принтерах Epson осуществляется с помощью технологии Wi-Fi Protected Setup. Она позволяет добавить новое сетевое устройство одним из 2 способов:
- Вводом PIN-кода на панели роутера.
- Нажатием кнопок на устройстве.
В первом случаи порядок действий таков:
- Посмотреть PIN, указанный на нижней панели принтера. Нужный код состоит из 8 цифр, разделенных дефисом на 2 блока. Находится он в последней строке информации на наклейке, под серийным номером.
- Открыть веб-интерфейс роутера в браузере. Можно в любом. Для этого необходимо узнать стандартные данные для входа на наклейке внизу Wi-Fi маршрутизатора и ввести их в адресную строку браузера.
- В окне авторизации указать логин и пароль от роутера.
- Перейти в раздел «WPS»
- Кликнуть по ссылке для добавления нового устройства.
- Ввести PIN-код, указанный на нижней панели принтера.
- Нажать «Ок».
Важно! В некоторых новых моделях Wi-Fi маршрутизаторов раздел «WPS» может называться «QSS». Также возможно использование другого наименования: «Wi-Fi Protected Setup».
Второй способ подключения принтера Epson к устройству более простой. Достаточно нажать и удерживать кнопку «Wi-Fi» на лицевой стороне МФУ более 3 секунд. Когда 2 первых светодиода начнут поочередно мигать, следует нажать «WPS» на маршрутизаторе. Если все сделано правильно, индикатор «Wi-Fi» будет мигать зеленым цветом.
Установка драйверов для Epson
Когда принтер будет успешно подключен к локальной сети, необходимо переходить к установке программного обеспечения на устройство, с которого будет производиться печать. Если это ноутбук или компьютер, то все легко. Достаточно воспользоваться диском, который идет в комплекте с устройством.
Обратите внимание! При отсутствии диска драйвера можно скачать с официального сайта Epson.
Во время установки приложения необходимо в разделе «Подключение Принтер» выбрать «Подключение по Wi-Fi» для добавления устройства.
 Диск с драйверами для Epson
Диск с драйверами для Epson
Настройка подключения Epson через Wi-Fi к компьютеру и ноутбуку на Windows и MacOS
Вопросы по установке и настройке конкретной модели принтера Epson возникают у пользователей регулярно. Чтобы проблем было меньше, достаточно изучить руководство для конкретной модели устройства.
Несмотря на то, что модели Epson похожи между собой, по настройкам они могут отличаться. Поэтому очень важно руководствоваться при подключении только инструкцией от своего принтера.
Epson l355
Для тех, кого интересует, Epson l355 как подключить по Wi-Fi, есть целая инструкция:
- В комплекте принтера есть специальный установочный компакт-диск, который нужно вставить в дископриемник компьютера или ноутбука. Всего диска будет 2. Необходимо выбрать тот, который подходит для операционной системы ПК. У Mac это будет MacOS, у остальных устройств — Windows.
- В корневой папке диска будет файл InstallNavi.exe. Его следует запустить.
- Далее нужно только следовать указанием мастера установки.
- После завершения ввести пин-код «WPS» с помощью приложения по настройки маршрутизатора на компьютере.
- Нажать на принтере кнопку «Wi-Fi» и удерживать ее в течение 3 секунд.
Epson l366
Обратите внимание! Это более современная модель, чем l355, но при этом они практически идентичны между собой как внешне, так по своим характеристикам.
Но при этом на Epson l366 настройка Wi-Fi немного отличается:
- Загрузить в лоток принтера бумагу.
- С помощью приложения по настройки маршрутизатора на компьютере ввести пин-код «WPS».
- Нажать на принтере кнопку «Wi-Fi» и удерживать ее в течение 3 секунд.
- Индикаторы на устройстве начнут мигать попеременно.
- Если индикатор сети будет гореть зеленым, настройка Wi-Fi завершена.
Epson l3050
Настройка Wi-Fi, на таких принтерах, как Epson l3050, которые не оснащены современным ЖК-дисплеем, происходит следующим образом, согласно инструкции:
- Загрузить в принтер бумагу.
- Нажать кнопку «Состояние».
- С помощью утилиты настройки роутера ввести на компьютере пин-код «WPS».
- Зажимать кнопку Wi-Fi в течение 3 секунд.
- Индикатор состояние сети загорится зеленым.
Epson l805
Для корректной работы данной модели принтера сначала необходимо подключить ноутбук или компьютер к той же сети Wi-Fi, к которой будет подключен в дальнейшем принтер.
Затем на Epson l805 подключение по Wi-Fi выполняется в следующем порядке:
- Зайти на официальный сайт Epson.
- Ввести в окно поиска модель «Epson I805».
- Нажать по пункту «Настройка», а затем — «Загрузить».
- Выбрать вариант программы, исходя из операционной системы девайса.
- Загрузится фирменная программа «Epson Install Navi». Необходимо ее установить на устройство.
- Во время установки выбрать «Подключение по Wi-Fi».
- Дальнейшая инструкция высветится на экране монитора — нужно будет нажать кнопку Wi-Fi на принтере, дождаться индикации, после чего компьютер определит принтер и передаст ему параметры Wi-Fi для соединения с роутером.
Внимание! Если такой способ подключения не сработает, можно подключиться к принтеру Epson с помощью USB, а уже после выполнить настройку беспроводной сети с помощью вышеуказанной программы.
Epson l3150 и Epson l3151
Эти 2 недорогие модели идентичны между собой и предназначены для домашнего использования. Принтеры очень легкие, в сравнении с другими устройствами Epson. Весят они по 3,9 кг.
Epson l3151 следует подключить к Wi-Fi также как и Epson 1350. Данные модели принтера лучше всего настраивать с помощью PIN-кода:
- На маршрутизаторе Wi-Fi включить кнопку «WPS» (защищенная настройка вай-фай).
- Загрузить бумагу в лоток устройства.
- Удерживать нажатой на принтере кнопку, напоминающую листок бумаги с буквой «i», не менее 7 секунд.
- Листок состояние сети выводится на печать.
- Нажать одновременно на кнопку «Wi-Fi» и «Круг с треугольником внутри», пока индикаторы подключения к сети не начнут мигать поочередно.
- На компьютере или ноутбуке ввести пин-код, который был указан на листе состояние сети.
- Дождаться, пока индикатор подключения к сети на принтере загорится зеленым.
Обратите внимание! Если удерживать кнопку состояние сети менее 7 секунд, на печать будет выведен отчет о сетевом соединении. В этом отчете будет отсутствовать информации о PIN-коде.
Epson l386
Подключение по Wi-Fi Epson l386 — дело не сложное. У устройства нет ЖК-дисплея, поэтому вся процедура соединения с компьютером или ноутбуком осуществляется с использованием дисплея.
Процедура настройки в режиме использования кнопок:
- Подключить вай-фай.
- Отключить USB-кабель локальной сети, если он подключен к сети.
- Нажать на точке доступа кнопку «WPS».
- Нажать кнопку Wi-Fi на принтере и удерживать ее более 3 секунд. Индикаторы состояния сети будут мигать поочередно.
- Если подключение будет выполнено успешно, 2 индикатор состояния сети будут мигать одновременно — оранжевым и зеленым.
 Пример правильного подключения
Пример правильного подключения
Если подключения к локальной сети вай-фай не было выполнено, мигать будет только одна кнопка индикатора сети. Для сброса состояния сети необходимо нажать кнопку Wi-Fi, а затем повторить процедуру настройки заново.
Обратите внимание! До отсоединения кабеля локальной сети индикаторы на принтере будут мигать поочередно. Нельзя нажимать клавишу «WPS» до тех пор, пока 2 датчика полностью не погаснут.
Epson l3060
Для подключения данной модели принтера удобно использовать Wi-Fi Direct (простую точку доступа). Этот способ позволяет подключить устройство к компьютерам и ноутбукам без взаимодействий с роутером. При этом в роли точки выступает сам принтер Epson.
Важно! Устройство для печати подключается к той же сети Wi-Fi, что и девайс.
Пошаговое руководство следующее:
- Удерживая кнопку Wi-Fi на принтере, одновременно нажать на значок, похожий на лист бумаги, пока индикаторы состояния сети не начнут поочередно мигать.
- После установки подключения один из индикаторов будет гореть оранжевым цветом.
- Загрузить бумагу в лоток.
- Удерживать нажатой кнопку с листом и буквой «i» более 10 секунд. Принтер напечатает листок состояния сети. На нем будет отображен пароль от Wi-Fi Direct.
- Далее необходимо перейти к компьютеру или ноутбуку.
- На экране подключения к Wi-Fi следует выбрать имя SSID, отображаемое на листке состояния сети.
- Ввести пароль c распечатанного листа в разделе Wi-Fi.
Epson l4150
Это современная модель принтера оснащена небольшим ЖК-экраном, с помощью которого можно совершать многие операции. В том числе и подключение к девайсу по Wi-Fi.
Чтобы произвести ручную настройку беспроводной сети с панели управления, необходимо:
- Убедится в том, что точка доступа включена и обмен данными возможен.
- На ЖК-экране принтера войти в раздел «Setup».
- Выбрать «Сетевые настройки» или «Network Settings».
- Нажать на «Wireless LAN Setup» (Настройка беспроводной ЛВС).
- Затем подтвердить действие, нажав «Yes».
- Выбрать раздел «Enable» (включить).
- Нажать на раздел «Manual Wireless LAN Setup» (настроить беспроводную сеть вручную).
- Потвердеть действие.
- Нажать на «Search SSID» (Поиск SSID) и подключится к Wi-Fi. Для этого необходимо выбрать имя локальной сети.
- Выбрать один из 2 стандартов безопасности.
- Ввести ключ WEP, то есть пароль от Wi-Fi.
- Нажать «Ок».
Особенности подключения принтеров Epson к телефону через вай-фай
Для подключения и печати с любых смартфонов и планшетов используется приложение iPrint. Новейшую версию программы обладатели операционной системы Android могут скачать в Google Play Market, утилита для iPhone с операционной системой iOS размещена в Apple Store.
На данных операционных системах программа полностью бесплатная.
Подключение принтера Epson к устройству и установка драйверов — это процесс не сложный, если следовать правилам, а также руководствоваться советами представленными выше.
Последнее обновление – 2 ноября 2020 в 07:27
Подключение принтеров линейки Epson на примере L355 по Wi-Fi к локальной сети
Современные модели Epson серии «L» (например, L355) имеют встроенный радиомодуль. Он позволяет подключать устройство к локальной сети, используя Wi-Fi. Печать на сетевом принтере выполняется с любого компьютера, планшета или мобильного телефона. Единственное условие: гаджет должен быть подключен к той же сети, что и принтер.

Первое подключение Epson L355
Перед первым включением заправьте систему непрерывной подачи чернил, расположенную с правой стороны. Для этого в комплекте поставляется четыре флакона с чернилами разных цветов. С подробной пошаговой инструкцией можно ознакомиться на вкладыше, который также входит в комплект поставки.
После заправки принтера вставьте шнур питания в разъём на задней панели. Подключите кабель в розетку и нажмите кнопку включения, расположенную слева на блоке управления. Устройство Epson выполнит диагностику и сообщит о её завершении миганием светодиода. Этот процесс обычно занимает не более 1-2 минут.

Важно! После первой заправки необходимо запустить очистку печатающих головок принтера. Чтобы произвести это действие, нажмите и удерживайте крайнюю правую кнопку в течение 4-5 секунд.
Установка Wi-Fi соединения
Беспроводное подключение к локальной сети устанавливается с использованием технологии Wi-Fi Protected Setup (WPS). Она позволяет добавить новое сетевое устройство одним из двух способов:
- Нажатием кнопок на принтере и маршрутизаторе;
- Вводом PIN-кода в административной панели роутера.
В первом случае достаточно нажать и удерживать кнопку «Wi-Fi» на лицевой стороне МФУ Epson в течение трёх секунд. Когда два первых светодиода начнут поочерёдно включаться, нажмите «WPS» на вашем роутере. При успешной установке соединения режим работы индикаторов изменится. Они будут включаться и выключаться одновременно.

Если на маршрутизаторе нет кнопки «WPS», используйте второй метод подключения к сети. Уточните PIN на нижней панели принтера Epson. Нужный код состоит из восьми цифр, разделённых дефисом на два блока по четыре символа. Найти его можно в последней строке информации на стикере, под серийным номером и MAC-адресом МФУ Epson.
Откройте веб-интерфейс роутера в любом браузере. Стандартные данные для входа можно узнать на наклейке внизу устройства. Чтобы перейти в административную панель, введите указанный IP в адресной строке. В окне авторизации укажите логин и пароль от роутера. Перейдите в раздел «WPS» и кликните по ссылке для добавления нового устройства. Введите PIN-код, уточнённый на предыдущем этапе.

Обратите внимание! В некоторых моделях роутеров это меню может называться «QSS». Также возможно использование полного наименования: Wi-Fi Protected Setup.
Настройка печати по Wi-Fi
Когда подключение принтера Epson к локальной сети будет завершено, перейдите к установке программного обеспечения на девайсах, с которых будет выполняться печать. Для компьютеров или ноутбуков на Windows установите драйвер принтера, диск с которым входит в комплект поставки. Также можно воспользоваться встроенным системным средством для поиска ПО. На мобильных устройствах используйте приложение «Epson iPrint».
Обучающее видео: Как настройки Epson принтеров использовать лучше всего
Печать с компьютера или ноутбука
Вставьте диск с драйвером и запустите установочный файл. При отсутствии диска утилиту можно скачать с официального сайта Epson. Во время установки приложения выберите «Подключение по Wi-Fi» для добавления сетевого принтера. Установить драйвер также можно через панель управления Windows, в меню «Устройства и принтеры».

Печать с мобильного телефона или планшета
Для подключения и печати на смартфонах или планшетах используется приложение iPrint. Версию для iOS можно скачать в App Store, утилита для Android размещена в Google Play Market. Программа бесплатна для обеих мобильных платформ. Планшеты на Windows используют ту же систему настройки, что и компьютеры.

Совет! В мобильных гаджетах, работающих под управлением iOS (iPhone или iPad), распечатать документы можно и без установки приложения. Для этого применяется стандартный интерфейс и технология Air Print.
Epson L355, L366 и другие: как подключить к Wi-Fi, правильная настройка принтера
Адекватная стоимость принтера Epson L355 (от 14000 рублей) прекрасно сочетается с широким выбором функционала. Речь не только об экономной трате чернил и скорости печати 33 листа в минуту. Принтер Epson L355 прост в подключении и пользовании.
Устройство оснащено модулем Wi-Fi, что делает из него сетевой принтер, позволяющий печатать с телефонов и ноутбуков. Главное требование – Epson Wi-Fi и гаджет должны иметь подключение к одной сети.
- Установка и подготовка к подключению
- Подключение с помощью SSID
- Подключение без пароля SSID
- Без пин-кода
- С пин-кодом
Установка и подготовка к подключению
Прежде чем взять ваш Epson L355 и разобраться, как подключить его по Wi-Fi, стоит подготовить сам принтер согласно инструкции по настройке, идущей в комплекте с устройством. Если вкратце, то ещё до включения нужно заправить систему непрерываемой подачи чернил, находящуюся с правой стороны. Там будет четыре небольших квадрата, в который нужно залить краску из соответствующего флакона. Они обычно продаются специально для определенной линейки принтеров.

Потом мы подключаем принтер в розетку и включаем его с помощью кнопки, находящейся на левой стороне блока управления. Принтер начнёт свою диагностику и сообщит о её окончании миганием лампочки. Обычно процесс не занимает больше 1-2 минут.
Если вы планирует подключить принтер к компьютеру или ноутбуку, стоит проверить наличие нужных драйверов для печатного устройства. Как правило, они идут в комплекте с принтером на диске. А если установочный диск отсутствует, то и это не беда — достаточно зайти на официальный сайт производителя и самому скачать нужные файлы.
Для печати и сканирования с телефона можно выбрать программу iPrint — она бесплатна и доступна для загрузки в магазинах программ как для устройств от Apple, так и для тех, кто использует программное обеспечение Android.
Сразу отметим, что модель Epson L366, L355, L805 ничем не отличаются по функционалу, поэтому инструкции по настройкам у них схожи. Обновленные модели L3050, L3060, вышедшие в конце 2017 года, также мало отличаются от своего предшественника L355, разве что стали более узкими. Настройка этих моделей также похожа с подключением модели принтера Epson L355.
На Epson L366 или любой другой схожей модели настройка Wi-Fi может произойти двумя способами: с использованием SSID или без него. Чтобы первый способ заработал, ваше устройство оснащено небольшим ЖК экраном, через который и будут проводится все операции.
Любителям видео – инструкция «Как подключить принтеры Epson к беспроводной сети?»:
Подключение с помощью SSID
Как подключить Вай-Фай на принтере Epson L355, Epson L366 и других аналогичных моделях:
- Сначала заходим в настройки принтера. Найти их совсем несложно — они обозначены символами отвертки с ключом и надписью «Setup» сверху.
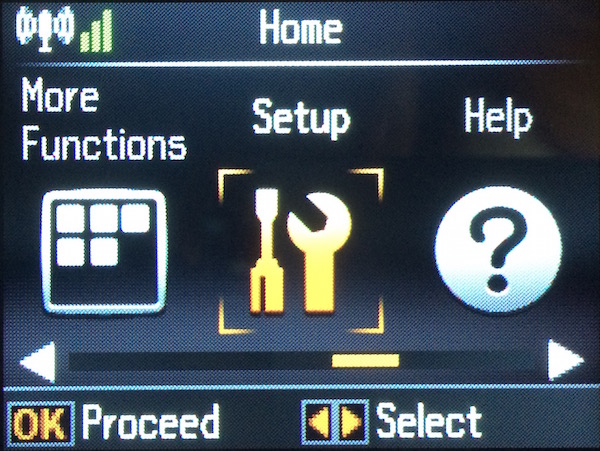
- Потом выбираем строку «Настройки Wi-Fi» («Wi-Fi Setting»).
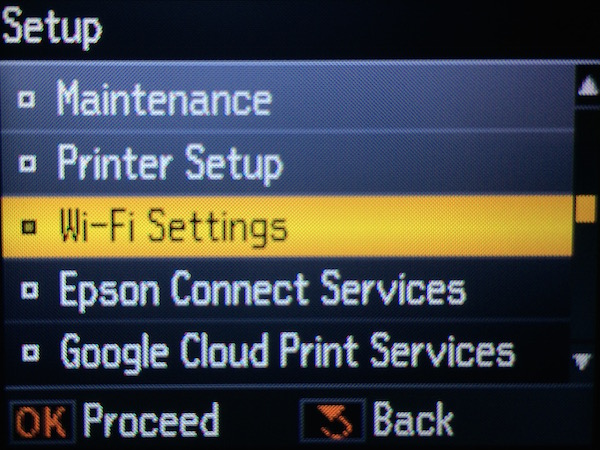
- Нажимаем на «Установка Wi-Fi соединения» («Wi-Fi Setup»)
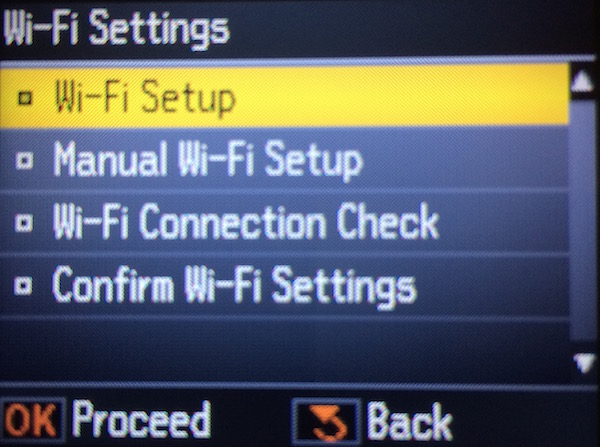
- Из ещё одного появившегося меню берём вариант «Мастер установки беспроводного соединения» («Wi-Fi Setup Wizard»).
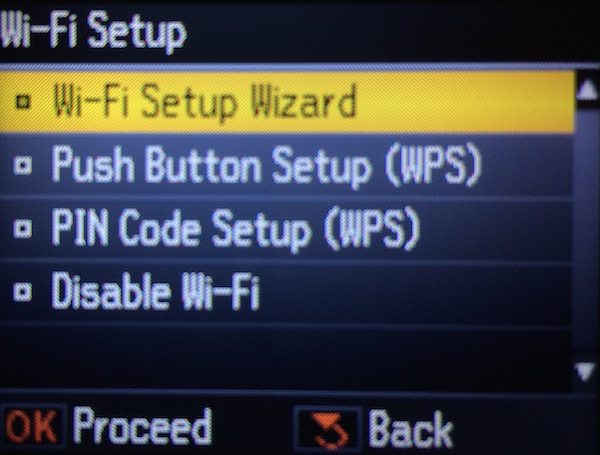
- Перед вами появится список сетей доступа в интернет, который Epson L355 смог обнаружить с помощью модуля Wi-Fi в ближайшем радиусе. Если вы не помните, как называется ваша сеть и не можете выбрать нужную, то посмотрите её название на своих других устройствах, подключенных к интернету. У них всех есть настройка подключения к беспроводным сетям, так что узнать нужные данные не составит никакого труда.
- Потом нужно будет ввести пароль. Если вы и его не помните, то можете обратится к пункту выше, там тоже есть шанс узнать нужные данные.
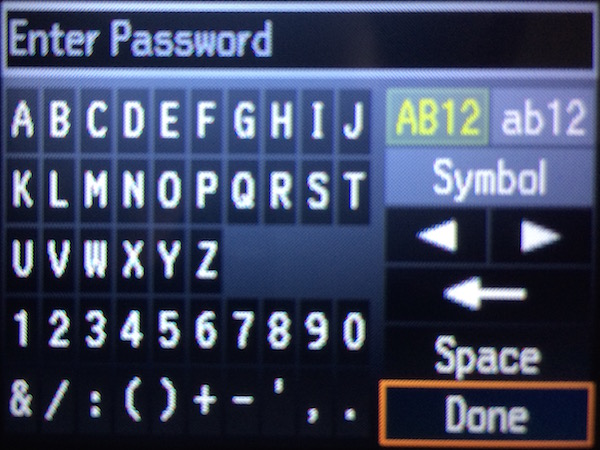
Если все вышеперечисленные шаги успешно пройдены, то результат не заставит себя ждать — световой сигнал над надписью «Wi-Fi», расположенный на принтере спереди, незамедлительно загорится зелёным цветом. Это значит, что печатное устройство успешно подключено к сети.
Подключение без пароля SSID
Вы скажете: это всё, конечно, здорово, но как же второй способ? Тут происходит деление на два способа: через небольшой экранчик принтера или без него. Разница между ними несерьезная, так что далее мы опишем одновременно оба способа.
Без пин-кода
Итак, если у вашего принтера есть ЖК-дисплей, дающий возможность управления над устройством, то проходим первые три пункта меню как в инструкции выше, а потом выбираем «Подключение с помощью кнопки WPS».
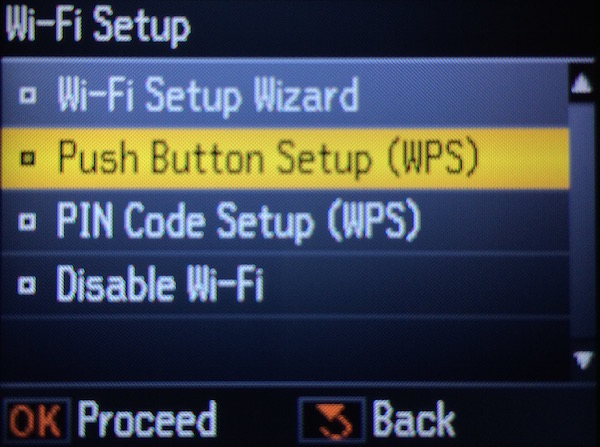
Если нет — нажимаем кнопку «Wi-Fi» на панели устройства.
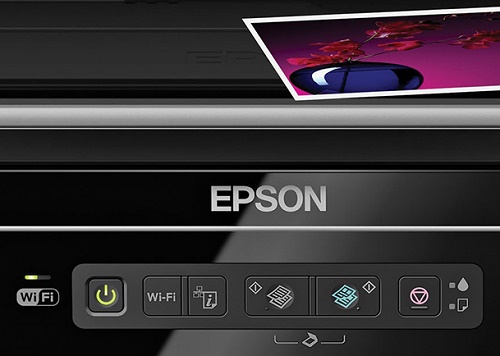
Далее печатное устройство будет сканировать беспроводные сети вокруг себя и попытается подключится к какой-либо из них. На ЖК-экране появится информация о следующем шаге настройки, а световой сигнал начнёт мигать.
Затем нужно будет обратиться уже к роутеру — всемогущему распределителю беспроводного интернета вашего дома. Как правило, справа в задней панели этого устройства есть кнопка с пометкой WPS или, что встречается более редко, QSS. Нажмите её и Wi-Fi роутер додумается, что требующий доступа принтер — устройство дружелюбное, а не ваши соседи снизу, жаждущие бесплатный интернет за чужой счёт.
Если всё прошло успешно, то световой индикатор перестанет мигать и загорится зелёным цветом. Это прямой сигнал к тому, что можно без переживаний начать печатать. Если горит оранжевый цвет — то это означает, что подключение отсутствует, и самый верный шаг тут будет проверить работоспособность самого роутера.
С пин-кодом
Если у роутера нет кнопки быстрого подключения WPS, делаем следующее (на примере роутера TP-Link):
- На принтере ищем 8-значный пин-код, который указан на стикере.
- Заходим в интерфейс роутера. Для этого в поисковике вводим адрес, указанный на маршрутизаторе. Так же там есть логин и пароль для входа в настройки (если вы не поменяли их на свои).
- Заходим в раздел WPS, нажимаем кнопку добавления нового устройства и вводим пин-код, который указан на принтере.
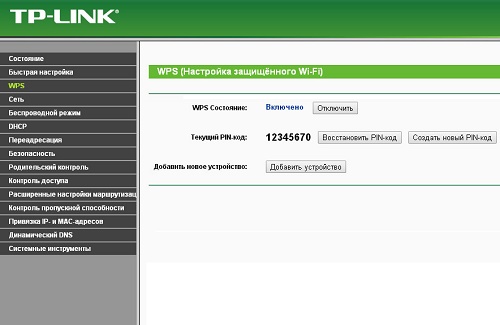
Если у вас есть вопросы или нашли ошибку в тексте, наша инструкция показалась вам неполной или непонятной, дайте нам знать! Оставляйте комментарии, и мы постараемся ответить на ваши вопросы! Ваши замечания помогут нам сделать более качественный материал в дальнейшем!
Отзыв: Струйное МФУ Epson L3070 – Наша семья им довольна
Приветствую всех заглянувших в мой отзыв.
Давно хотела себе приобрести цветной МФУ. Такой, чтобы фото мог распечатывать, копировал бы и сканировал документы. И вот в один прекрасный день муж купил мне струйное МФУ Epson L3070. Конечно, это не золотое украшение и не новая шуба, но мне все равно было приятно. Я считаю, что в наше время даже в домашнем пользовании должна быть такая техника. Мой старенький принтер мог только распечатывать черно-белые листы. И через несколько лет не слишком загруженной работы он стал выпендриваться и ставить на листах черные кляксы. А это уже никуда не годиться.
Долго я выбирала себе принтер. То одно не устраивало, то другое. Например, заправка с помощью шприца меня никак не привлекала) Да и хотелось чтобы принтер соответствовал всем критериям. Струйное МФУ Epson L3070 обошлось нашей семье в 17400 рублей. Дорого. Я даже немного расстроилась. Я думала, что мы вложимся в 13 тысяч)) Но принтеры Epson стоят своих денег. Ведь эта торговая марка специализируется только на производстве печатной техники.
На работе у меня тоже мфу этой торговой марки. И работает уже несколько лет без нареканий.
Epson L3070 шел в наборе с водорастворимыми чернилами четырех цветов (черный, желтый, розовый и синий), которые нужно было заливать самостоятельно. А уже в работе все эти цвета смешиваются и образуют другие необходимые оттенки.

Еще имелся в комплекте кабель подключения к сети. Он в длину примерно 1,2-1,5 м.

Кабель подключения принтера к компьютеру я купила отдельно.
Еще был установочный диск с драйверами и программой для сканирования и инструкция на разных языках.


Упаковано все было надежно в картонную коробку.

Для более удобной транспортировки сбоку на коробке были выступы. Вес принтера всего 5 кг и он не слишком тяжёлый. До машины муж донес его легко.

На упаковке была краткая информация о принтере.

И было изображено устройство и краски к нему.

А на самом принтере для большей надежности были наклеены синие клеящиеся ленты, чтобы ничего не открылось случайно при транспортировке.
ВНЕШНИЙ ВИД
Принтер черного цвета, аккуратный.

Так он выглядит с другого ракурса.

Принтер довольно компактный и много места не занимает, потому что СНПЧ имеется в корпусе МФУ.

Крышка СНПЧ легко открывается.

Внутри имеются контейнеры для чернил, прикрытые пробками.

Белая пробка открывается и внутрь заливаются подходящие по цвету чернила.

Если кто не разберётся, то может действовать по подсказке на наклейке крышки СНПЧ.

Рядом прописана рекомендация от производителя. Принтер нужно заправлять только “родными” чернилами.

Радует, что не нужно каждый раз заправлять этот принтер с помощью шприца. Другие МФУ в магазинах были именно с таким способом заправки.
Ну а теперь рассмотрим принтер с другой стороны. Верхняя крышка сканера глянцевая. На ней очень легко остаются всевозможные отпечатки. Крышку приходится часто протирать.

Если нужно копировать или сканировать, то крышку нужно поднять, положить на стекло документ или фото, а затем закрыть крышку и задать принтеру нужное действие. Сканерная поверхность выглядит так:

Стекло гладкое, без повреждений. Сбоку на панели имеются стрелочки. Они помогают правильно расположить лист на поверхности.

Разрешение сканера 1200х2400 dpi. Сканируемые документы получаются четкие.

У принтера имеются два лотка. В лоток для приема бумаги можно вставить до 100 обычных листов. Загружается бумага стороной для печати вверх и вплотную к правому краю.

Но если бумага высокой плотности, то вместимость будет гораздо меньше. Максимально допустимая плотность бумаги для печати – 256 г/м2. Обычно для печати фото я закладываю до 5 листов. В этом лотке имеется специальный рычажок. Если бумага меньше А 4, то рычажок нужно подтянуть до ее размеров.

Нижний лоток вмещает порядка тридцати листов. Оба лотка выдвижные и их можно установить в несколько позиций.
Вот так раскладывается верхний лоток.


Нижний лоток тоже выдвигается в две позиции.


Вот что представляет собой принтер, если приподнять крышку.

ДИСПЛЕЙ
Принтер оснащен дисплеем, который может менять свое положение. Не во всех мфу Epson такой имеется. Дисплей может как прилегать к корпусу устройства, так и откидываться под углом. Мне больше удобнее когда он наклонен. Благодаря такой панели можно пользоваться принтером без подключения к компьютеру.


ЖК-экран довольно маленький и имеет диагональ всего 3,7 см. Сверху имеется значок, показывающий уровень сигнала сети.

Функционал принтера очень понятный и доступный. Во время работы даются подсказки. Если что-то пойдет не так на дисплее сразу же высветится надпись. Или же при возможности обновления программы тоже появляются информативные надписи на экране.

На дисплее принтера можно выбрать из нескольких позиций: копирование, печать фото, сканирование, персональный бланк, установка, настройка вай-фай.


При настройках вай-фай нужно вводить пароль на экране.
На жк-дисплее все читается хорошо, он имеет хорошую подсветку.
Самая верхняя кнопка слева – кнопка включения и выключения принтера. Когда принтер включен она подсвечивается зелёным цветом.

Чуть правее от нее находится кнопка на которой изображен дом. Понятно, что из любого положения эта кнопка возвращает в отображение главного экрана. Красная верхняя кнопка справа останавливает любой процесс. А на синюю кнопку нужно нажать, чтобы принтер начал копировать или выполнять другую заданную программу. Кнопка Ок и стрелочки нужны для перехода по меню дисплея и выбора нужной позиции. Здесь все легко и понятно. Разберется каждый.
А этот разъем для флэшки. Он располагается с лицевой стороны.

Ее можно вынуть из фотоаппарата, вставить в принтер и сразу распечатать фото.
С обратной стороны на левой панели имеется разъем для usb кабеля. Напоминаю, что он не шел в комплекте и его пришлось покупать отдельно.

В центре находится разъем для подключения кабеля питания.

Кроме того, с обратной стороны имеется наклейка с номером модели принтера и другими данными. Принтер выпущен в Филлипинах 30 июня 2018 года.

Принтер собран аккуратно. Нигде брака я не заметила.


ЗАПРАВКА
Первым делом я открыла баночки с чернилами и налила их в специальные отсеки до нужной отметки. Это очень удобно. Чернила перепутать невозможно. Потому что цвет и номер на банке совпадает с цветом и номером контейнеров.

Объем каждой баночки составляет 70 мл. У меня после наполнения контейнера в баночках осталось еще немного чернил. Оказывается, что можно было и все чернила сразу вылить. Потому как объем контейнера тоже 70 мл. Это при следующей заправке нужно будет вымерять)
Контейнеры полупрозрачные и хорошо виден уровень чернил. Если уровень чернил становится ниже минимальной отметки хотя бы в одном контейнере, то пользоваться принтером нельзя. Нужно будет сначала залить необходимую краску.
Заправлять контейнеры краской легко ведь баночки имеют дозаторы. И на саму баночку нужно слегка нажимать, чтобы чернила вытекали обильно.

Правда, я все же немного испачкала руки и сразу не могла их отмыть. При заправке лучше пользоваться перчатками. Да и одежду нужно надевать ту, что выбросить потом будет не жалко. Если краска на нее попадет, то уже не отстирать.
Чернил хватает примерно на печать 3000 черно-белых листов и 6000 цветных. А может быть, хватит и на большее количество. Очень экономичный расход чернил у данного принтера. Во всяком случае, производитель заявляет, что краски хватит и на три года. Но тут все зависит от того сколько вы будете печатать. Я печатаю не слишком много. В любом случае лицензионные чернила для этого мфу стоят 200-300 рублей за баночку и покупать их будет не накладно. Цена на чернила зависит от объема банки.
Перед первым использованием нужно подождать пока чернила не заполнят принтер. У нас это заняло минут 20. Ни в коем случае нельзя прерывать этот процесс. Так нам пояснил консультант в магазине. При первой установке перед прокачкой кнопку ОК пришлось держать чуть дольше заявленных в инструкции 3 сек. А в остальном никаких проблем не возникло. Когда принтер был готов к работе, он об этом нас оповестил надписью на дисплее.
ПРИНТЕР В РАБОТЕ
К компьютеру принтер подключается без проблем. Благодаря установочному диску все драйвера быстро загрузились. При загрузке было предложено использовать WiFi или подключиться через кабель. К компьютеру по WiFi не удалось подключиться. Пришлось это сделать с помощью кабеля. Телефон же с принтером связался быстро. Я просто скачала приложение Epson iPrint. Благодаря ему можно распечатать фото прямо с телефона, можно даже отсканировать документ или изображение и сохранить его в мобильном устройстве. Это очень удобно. Не нужно каждый раз включать компьютер. Кроме того, с помощью приложения можно проверить и отследить техническое состояние МФУ, уровень чернил, удаленно давать команду на прочистку печатающей головки и много чего еще.
Понравилось то, что наш принтер работает не слишком шумно. У нас на работе есть МФУ hp, который скрипит при работе так, что иногда даже пугает. Качество печати хорошее у Epson l3070. Цветные фото получаются практически такие же как и в салонах. По крайней мере, ничуть не хуже.


Цвета довольно яркие и насыщенные получаются даже на обычной бумаге. Ребенок распечатал изображение-картинку с телефона. Получилось неплохо.

Вообще, максимальное разрешение – 5760×1440. Цветные фото формата А 4 принтер распечатывает медленно. Это один малюсенький недостаток. Даже на обычной бумаге А 4 цветные изображения принтер печатает долго. Две-три минуты точно на это уйдет. Черно- белые же изображения и текст принтер распечатывает со скоростью около 30 листов в минуту.
При копировании в настройках принтера можно выбрать чёрно-белый или цветной вариант. Здесь же можно задать количество копий.

Ещё можно установить печать с полями, задать масштаб, выбрать размер бумаги и ее качество.

Кстати, цветное изображение копируется быстро. Намного быстрее чем при распечатывании.
На фото ниже открытка и ее ксерокопия на обычной бумаге для печати. Цвета не такие яркие как у оригинала получились. Но все равно результат хороший.

А на этом фото ксерокопия все той же открытки только в чёрно-белом варианте.

А на этом фото чёрно-белая ксерокопия инструкции к принтеру. Все чисто, четко и читаемо.

Сканирует принтер тоже быстро. Сначала можно провести предварительное сканирование, посмотреть результат и выбрать нужную область, а затем уже выполнить непосредственно сканирование. Настройки сканера очень просты.
ВПЕЧАТЛЕНИЯ
Принтером я очень довольна. Свою работу по сканированию, копированию и печати он выполняет на отлично. Первое время распечатывали активно фото, которые раньше хранились на компьютере в большом количестве. Ребенок все время копировал что-то для выполнения школьных заданий. Сейчас такая техника просто необходимый помощник в учебе. Принтер Epson L 3070 очень прост в использовании, экономичный, его заправка не сложная. Чем чаще он бывает в работе, тем лучше для него. Он как рабочая лошадка. Если некоторое время нет необходимости пользоваться данным принтером. То иногда нужно распечатывать хотя бы страничку для профилактики. Так мне посоветовали делать при покупке данного многофункционального устройства. В общем, не жалею, что мы выбрали именно эту модель. Потраченных денег принтер стоит.
В завершении отзыва хочу подытожить все достоинства этого замечательного устройства:
+ не занимает много места
+ можно вставить флешку и распечатывать прямо с нее
+ СНПЧ находится внутри МФУ
+ лёгкая заправка чернил
+ работает практически бесшумно
+ позволяет распечатывать качественные фото
+ удобный и простой функционал
+ отклоняемый дисплей
+ возможность подключения по домашней сети wi-fi несколько устройств
+ оснащен системой непрерывной подачи чернил
Недостатки тоже есть. Это:
– высокая стоимость данной модели
– медленно печатает цветные изображения формата А 4
– на глянцевой крышке сканера заметны отпечатки
– небыло usb кабеля в комплекте
Конечно же, я буду вам рекомендовать струйное МФУ Epson L3070. Если вас не смущает цена и некоторые небольшие недостатки. В целом же достоинств у этой техники больше. Для дома и небольшого офиса Еpson l 3070 то, что надо и я ему ставлю твердую пятерку.
Благодарю вас за внимание. Надеюсь, мой отзыв будет вам полезен. Желаю удачных вам покупок.
Форум по СНПЧ: 3070A – не печатает черный – Форум по СНПЧ
- Форум по СНПЧ
- >HEWLETT PACKARD – СНПЧ, заправка и ремонт
- >Обслуживание и ремонт принтеров HP
- >Печатающая головка – промывка и ремонт
3070A – не печатает черный промывал. Посоветуйте чернила или еще что-то
| Сообщение #1 Отправлено 19 июля 2016 – 21:46 lascorpio

 Оффлайн
Оффлайн Инфо
Инфо- Сообщений: 9
- Регистрация: 07 фев 15
- Репутация: 0
- Новичок

Всем привет, ситуация в следующем: захотелось мне принтер заправить альтернативной расходкой вместо покупки дорогих картриджей (178), но в городе у нас доступны только недорогие чернила – Hi Ink, Cactus и Colouring, которые стоят практически одинаково. У меня был опыт с Hi на Epson и печатало всё, в принципе, нормально (и печатает до сих пор), кроме завала по цветопередаче.
Но на момент когда возникла необходимость приобрести чернила для HP, были наиболее быстродоступны чернила Colouring, поэтому решил взять их.
На тот момент цветные картриджи были пусты, а в черном оставалось чуть-чуть родных чернил. Новые чернила я залил не промывая емкости. Потом уже прочитал, что там вероятно был пигмент, а с водянкой его мешать нельзя.
Ну и в общем, цвета после энной промывки запечатали (просто головка чуть подсохла), а вот черный, который изначально печатал, наоборот, после промывок вдруг перестал.
Пользуясь советом из этой темы http://resetters.ru/. showtopic=32552 я разобрал принтер и действительно – трубки оказались забиты, я их все снял, продул, прочистил, но чёрный не появился – снял головку – капаю промывку – не идет, отмочил ее немного снизу и постепенно промывка пошла – лил пока промывка не стала проходить быстро и снизу исчезли темные пятна краски – ставлю обратно – делаю прочистку – черный появился процентов на 5%, т.е. напечатал несколько букв и опять пропал, следующая прочистка – совсем нету.
Снимаю – головка опять забита. В этот раз полностью промыл картридж от смеси старой и новой краски, залил заново новую, головку промыл и оставил отмачиваться на день, затем еще промыл – жидкость идет хорошо, темных пятен нет. Ставлю, делаю прочистку – опять тоже самое, головка забилась.
Получается дело в краске? Не подходит она принтеру? Или я что-то упускаю? Какую тогда лучше купить? Из тех трех, что перечислил выше. У Hi есть пигмент, который позиционируется как специально для HP – заказал его в Юлмарте, завтра забирать и вот думаю стоит ли или дело не этом? Или лучше водянку, но другую?
| Сообщение #2 Отправлено 20 июля 2016 – 07:20 WWM

 Оффлайн
Оффлайн Инфо
Инфо- Сообщений: 14 395
- Регистрация: 11 окт 12
- Репутация: 3890 Репутация 2019: –>
- Город: Киев
- Профи







 lascorpio сказал:
lascorpio сказал:

 Оффлайн
Оффлайн Инфо
Инфо

