Форум по СНПЧ: Проблема при печати буклета – Форум по СНПЧ
- Форум по СНПЧ
- >EPSON – СНПЧ, заправка и ремонт
- >Настройки принтеров
Проблема при печати буклета
| Сообщение #1 Отправлено 10 августа 2011 – 20:25 mr-Dim

 Оффлайн
Оффлайн Инфо
Инфо- Сообщений: 11
- Регистрация: 11 мар 11
- Репутация: 0
- Свой



| Сообщение #2 Отправлено 11 августа 2011 – 10:04 Геннадий_21

 Оффлайн
Оффлайн Инфо
Инфо- Сообщений: 231
- Регистрация: 25 июн 11
- Репутация: 29
- Город: Донецк
- Спец





| Сообщение #3 Отправлено 11 августа 2011 – 11:39 mr-Dim

 Оффлайн
Оффлайн Инфо
Инфо- Сообщений: 11
- Регистрация: 11 мар 11
- Репутация: 0
- Свой



| Сообщение #4 Отправлено 11 августа 2011 – 15:12 burykin

 Оффлайн
Оффлайн Инфо
Инфо- Сообщений: 1 138
- Регистрация: 20 дек 09
- Репутация: 94
- Город: Винница
- Профи







 mr-Dim сказал:
mr-Dim сказал:
Производим двустороннюю печать буклетов на струйном принтере Epson
Чтобы Выполните следующие действия для создания буклета.
1. Для начала необходимо открыть окно драйвера струйного принтера Epson.

2. Затем открываем Main (Главное) и выбираем один из ниже рекомендуемых параметров Quality Options, отвечающий за качество.
• Draft (Черновик). Необходим для выполнения печати в черновом режиме с пониженным качеством;
• Text (Текст). Данный параметр необходим для печати страниц, которые содержат только текст;
• Text & Image (Текст и изображение). Данный параметр необходим для более качественной печати страниц, которые содержат изображения и текст;
• Photo (Фото). Данный параметр отлично послужит для вывода хорошего качества и высокой скорости печати струйного принтера Epson;
• Best Photo (Наилучшее фото). Параметр предоставит пользователю наилучшее качество печати на струйном принтере Epson.
3. После этого следует выбрать значение Sheet (Листы), необходимый для параметра Source (Источник).
4. Затем Type (Тип) подходящее значение.
6. После этого необходимо выбрать ориентацию отпечатка: Landscape (Альбомная) или Portrait (Книжная).
7. На вкладку Page Layout (Макет), и там для двусторонней печати (2-sided printing) необходимо выбрать On (Вкл.). Отмечаем Folded Booklet (Буклет).

8. Нажимаем Margins (Поля), для открытия диалогового окна Margins (Поля).

9. После этого следует указать край бумаги. Именно на нем будет распологаться переплет. Также Вы можете Left (Слева), Top (Сверху), Right (Справа).
Примечание по печати на струйном принтере Epson:
При выборе Portrait (Книжная) ориентируясь под переплет, для Вас будут лишь доступны края Left и Right. Top (Сверху) можно выбрать под переплет в том случае, если выбрано Landscape (Альбомная).
10. Для Unit (Единицы измерения) необходимо выбрать cm (см) или inch (дюймы). После этого указываем ширину переплета

• Portrait (Книжная)
• Landscape (Альбомная)
* : Сгиб
** : Поле
Вводим значение ширины переплета от 0,3 до 3,0 см. Введенное значение будет применено к двум сторонам от сгиба.
11. Нажимаем OK, для возвращения к Page Layout (Макет). Затем еще раз OK, для сохранения настроек.
12. В податчик струйного принтера Epson загружаем бумагу и отправляем задание печати из приложения. В процессе печати на струйном принтере Epson наружных страниц, Вы увидите отображение инструкций по печати внутренних страниц.
13. Необходимо выполнять инструкции по повторной загрузке бумаги, которые отображаются на экране монитора.
Примечание по печати на струйном принтере Epson:
• При печати на струйном принтере бумага может изогнуться, что зависит от расхода чернил. Если произошла данная ситуация, то необходимо слегка согнуть бумагу в направлении противоположном данному перед самой загрузкой в струйный принтер Epson.
• Стопку бумаги необходимо подровнять. Для этого немного постучите по ровной твердой поверхности перед загрузкой в струйный принтер Epson.
• По описанию в инструкции загрузите бумагу в струйный принтер. Иначе бумага может замяться или будет совершенно неровной ширина переплета.
14. После того, как произведена повторная загрузка бумаги, нажмите Resume (Возобновить), что необходимо для печати внутренних страниц.
15. После завершения печати необходимо согнуть страницы и скрепить степлером.
Москва
ул. 1-я Владимирская, 10А, с2
+7 (499) 703 39 12
Санкт-Петербург
ул. Ткачей, 9Б
+7 (812) 309 14 70
Екатеринбург
ул. Мира, 50
+7 (343) 318 01 34
Москва
ул. 1-я Владимирская, 10А, с2
+7 (499) 703 39 12
Санкт-Петербург
ул. Ткачей, 9Б
+7 (812) 309 14 70
Екатеринбург
ул. Мира, 50
+7 (343) 318 01 34
- Главная
- Акции
- О компании
- Инструкции
- Сотрудничество
- Доставка
- Информация
- Статья недели
- Карта сайта
- Карта товаров
- Контакты
Мы используем файлы cookie, чтобы гарантировать максимальное удобство пользователям, предоставляя персонализированную информацию. Если Вы продолжите без изменения настроек, мы будем считать, что Вы согласны получать файлы данного типа.
Отзыв: Струйный принтер Epson L 312 СНПЧ – Два года работы без сбоев
Струйный принтер Epson L 312 с системой непрерывной подачи чернил появился у нас на работе около двух лет назад. Тех пор он трудится верой и правдой без сбоев и нареканий.

Выглядит принтер очень симпатично и современно. Цвет черный.

Места на столе он занимает совсем немного.
Ширина его 482 миллиметра, глубина 222 миллиметра, высота 130 миллиметров, а вес всего 2,2 килограмма. Согласитель это очень немного для принтера, как для лазерного так и для струйного. Но перед нами еще и система непрерывной подачи чернил, так что принтер уверенно заслуживает громкого звания “компактный”.

По подключению принтера никаких особых нюансов нет. Все ка к обычно кабель USB к компьютеру, и сетевой кабель в сеть. Кстати, кабель USB, тот который к компьютеру, в комплекте почему-то не шел.

Даже помню что поставщик сказал что кабели в комплекте теперь большая редкость и докупаются отдельно. Не знаю насколько это правда, не уточнял.

Как установить принтер на на персональный компьютер? Все достаточно просто.

Подсоединяем все провода. Включаем принтер нажатием кнопки включения. После того как загорелась лампочка на кнопке можно приступать к установке. В комплекте с принтеров поставляется специальный диск с драйвером, но если у вас его нет не беда. Драйвер вы легко можете найти в сети интернет.

После распаковки файла с драйвером вы увидите вот такие папки. Кликайте на иконку с названием “L312_x64_222JAUsHomeExportAsiaML.exe”. По крайней мере он у меня называется именно так. Далее со всем соглашаемся и нажимаем далее.


Здесь можно и язык выбрать. Языков много. Драйвер ставиться минуты за две-три.
Система непрерывной подачи чернил это устройство включающее емкости для чернил, и трубопроводы к печатающей головке. Емкости установлены справа на корпусе принтера.

В моем принтере закончилась почти черная краска и сейчас я покажу как ее залить в емкость.

Аккуратно открываем крышку контейнера.

После чего снимаем с креплений сам контейнер.

Находим емкость с чернилами нужного нам черного цвета. Это не особо сложно. Все понятно без дополнительных инстукций

Далее просто открывает емкость и заливаем краску.

Все делаем предельно осторожно, если конечно не хотим испортить чернила и вымазаться.


В моем случае все пошло успешно, принтер и руки чистые. Краска в емкости. ТЕперь все закрывает и устанавливаем контейнер на место.

Краска никогда не расходуется равномерно, поэтому я и не заправляю сразу все контейнеры. Черная уходит в два раза быстрее чем все остальные. Цветные примерно одинаково.
Перед установкой драйвера по инструкции необходимо залить чернила в емкости системы непрерывной подачи чернил. Здесь все просто. Главное не перепутать емкости и не залить синий вместо желтого, например. Схема на крышке устройства. Не знаю кем нужно быть чтобы перепутать цвета:)
Краска используется только фирменная от Epson. Она характеризуется как водорастворимая, но отмывается с кожи она не очень быстро, если вымажетесь, то парус дней походите с цветными руками.
Если все сделано правильно и по инструкции то принтер будет радовать вас качественной печатью несколько лет. Мой работает уже два года.

В процессе работы возникают следующие моменты:
1. Моргает правая кнопка принтера – закончилась бумага. Вставьте следующий лист и нажмите на нее с небольшим удержанием.
2. Не может захватить лист. Да лист с плотностью 230 г/м2 мой Epson L312 действительно может захватить не с первого, а бывает и не со второго раза. Может это только у меня, не знаю. В этом случае я немного, подгибаю край листа в сторону захвата, совсем чуть чуть о край стола. В таком виде лист отлично проходит печать. Причем с бумагой плотностью до 180 г/м2 такой проблемы ни разу не возникало. Все отлично печатает из лотка подачи.
3. Полосы на напечатанном листе. Поскольку принтер струйный еще и с системой непрерывной подачи чернил, иногда возникают небольшие засоры, попадания воздуха или подсыхания форсунок (дюз) подающих чернила на бумагу. В принтере Epson L312 в настройках предусмотрена очистка печатающей головки при помощи простого нажатия на кнопку свойства.

Далее в меню выбираем “Техническое обслуживание”

И. “Проверка форсунок”

После этого подтверждаем выбранную операцию и ждем около двух-трех минут. После проведения операции оп очистке меню предложит распечатать тестовый лист. Нажимаем на печать (лист должен быть вставлен. Можно обычную бумагу использовать).

После печати листа меню выдаст образец качества печати.

В моем случае Все хорошо

Ничего страшного если придется чистить несколько раз. Это нормально.
И. не обращайте внимания на то что меню принтера у меня на белорусском языке. Я выбрал “Белорусский” при установке и в комплекте получил английский, арабский и азербайджанский. Не знаю почему но русского в меню нет. Видимо сразу понятно что эти языки ближе белорусскому чем русский.
Язык простой поэтому я так и не переустановил на русский.

4. Печать без полей (рамки). Бывает так что нужно печатать без полей. Epson L312 справиться и с этой задачей. Нужно только перед отправкой на печать поставить галочку “Печать без рамки”.

Но обратите внимание что “без рамки” на обычной бумаге (в моем случае “звычайная папера”) не получиться. Как только вы поставите галочку в поле “Без рамки” из меню пропадет обычная бумага. Останется только выбор между глянцевой или матовой фотобумагой.

И не пытайтесь выбрать из того что есть и поставить простую бумагу. Ничего хорошего не получится. С принтером ничего не случиться, а вот чернила испортите. Хорошего отпечатка не получится.
Обычно печать без полей нужна для печати фотографий в альбом или печати дипломов например или грамот. Разница на следующем фото.

Рамка всего 0,5 сантиметра. Не особо критично, но для фото недостаток существенный. Поэтому “Без рамки”.
Конкретно мой принтер отпечатал за два года около 2000 листов простой бумаги. Обычно это текст или цветные диаграммы, доклады и т. п. И около 500 листов фотобумаги.
Теперь о стоимости. Сам принтер уже немного устарел, новый его вы вряд ли найдете. Он стоил два года назад около 14000 российский рублей, у нас Беларуси цена была что-то около 420 рублей (около 220 долларов). Аналоги новее сегодня стоят примерно также.
Цветные емкости контейнера которые вы видели на фото заправлены в третий раз, черная краска заливалась в процессе написания отзыва наверное в пятый раз. Каждый раз заправлял емкость на 100 %. Краска в баллонах по 70ml стоит около 60 белорусских рублей за комплект (30 долларов), но это аналог. Оригинал стоит процентов на 50 дороже, около 100 рублей (50 долларов). По ка покупали только оригинальную краску от Epson.

Принтер используется на работе и достаточно активно, поэтому я с уверенностью могу назвать его экономным и надежным. Ведь серьезных сбоев в работе и обращений в сервисный центр пока не было.
Думаю что покупать такой принтер можно и в состоянии бывшем в эксплуатации, т. к. техника довольно надежная. Главное не купите откровенно “ушатанную” модель.
Обязательно обратите внимание на то чтобы все было в состоянии заводского комплектования.

Насторожить должна изолента например или скотч какой-нибудь.

В моем все как после установки потому что бережно эксплуатирую.

Особенно обратите внимание на приводной ремень печатающей головки. Вот он.
Этот, у меня, выглядит как новый.

При большом пробеге он расслаивается, из него нитки точать будут или он разойдется пополам. Мой пока целый.
Но вот есть у меня старый принтер с большим пробегом и его ремень выглядит вот так.


А замена такого ремня это уже сервисный центр. Ремень может стоить не очень дорого но работа. + представьте сколько он отработал, заменить придется и ролики как минимум. Этот. который на фото, HP, куплен в 2006 году и его ресурс уже вышел, однако он еще работает. Даже с таким ремнем.
Так что покупая б/у будьте очень внимательны.
В итоге, принтер Epson L312 я рекомендую к эксплуатации. За два года активной эксплуатации он показал себя как надежный и экономный аппарат. Печатает качественно, недорого и быстро. До 15 листов цветной печати в минуту или до 33 черно- белой. Зависит от настроек.
Главное помните что этот принтер не для производства, а скорее как бытовой, хотя. Учитывая его цену небольшую стоимость расходных материалов можно и на заказ фото печатать. Окупиться он быстро.
epson l312 замена памперса
В процессе прочистки печатающей головки, принтеры марки Epson сливают все чернила, которые уже отработали свое в специальную емкость, снабженную впитывающей прокладкой – собственно она и называется «памперс. В самом принтере есть счетчик, задача которого вычислять тот момент, когда емкость должна быть заменена. Причем если вовремя не выполнить замену, работа с принтером будет заблокирована.
Чтобы сбросить счетчик, можно воспользоваться специализированной программой. Тут как сбросить памперс. Однако чтобы пользоваться устройством в нормальном режиме, важно заменить сам памперс, так как все отработанные чернила, которые он впитал, никуда сами по себе не денутся. Если не сделать этого, чернила рано или поздно начнут выливаться прямо на стол. Как сбросить уровень чернил смотреть.
- Замена памперса Epson – порядок выполнения работ
- Как промыть памперс принтера Epson?
- Как убрать ошибку, блокирующую работу принтера?
- Adjustment program для Epson L312
Замена памперса Epson – порядок выполнения работ
И на многих моделях Epson`ов можно заменить «памперс самостоятельно, даже не имея специальных навыков ремонта оргтехники. Это справедливо почти для всех моделей ряда «L, за редким исключением. Для этого нам потребуется крестовая отвертка и новый «памперс, который таки придется купить у официального представителя Epson. Будем делать это на примере принтера Epson L210.
- Первым делом находим винт сзади.
- Советуем для удобства снять направляющую подачи бумаги.
- Откручиваем этот вин. Это единственный винт, который нам придется открутить.
- Необходимо будет сдвинуть блок «памперса влево.
- Берем новую чистую прокладку и ставим ее на место в обратном порядке.
- Теперь можно снять ошибку, которая блокирует работу принтера.
Как промыть памперс принтера Epson?
Что делать с памперсом, если он загрязнился? Лучше поменять, но если не хотите или нет возможности купить, можно продлить ему жизнь путем мойки. Для этого необходимо вынуть войлочные элементы и поместить в теплую воду.

Далее как губку промываем, аккуратно пытаясь не нарушить их формы. Я рекомендую промывать под душевым напором, а не под краном, т.к. под краном быстро нарушается целостность.
Более качественно отмыть поможет Доместос или жидкость. И будьте аккуратны при мойке, т.к. краска, попавшая на одежду, очень тяжело отстирывается. После мойки просушиваем и устанавливаем обратно. Качество впитывания после этих процедур ухудшится, но какое-то время он еще прослужит.
Как убрать ошибку, блокирующую работу принтера?
После того как памперс вновь готов к работе, нужно снять ошибку, которую выдает принтер. Для этого достаточно использовать программу PrintHelp. Работать с ней очень просто.
После запуска, программа сама определяет установленный принтер. Вам остается нажать кнопку, Сбросить отработку. Однако не все модели принтеров можно обнулить бесплатно, на некоторые модели, авторы программы продают коды сброса.
Рано или поздно у любого владельца принтера Epson с системой непрерывной подачи чернил появляется сообщение о том, что срок службы впитывающей чернила подкладки принтера заканчивается. При этом индикатор с каплей может гореть постоянно или мигать.

Некоторое время принтер даже может будет печатать, но вскоре он встанет в аварийный режим, пока счетчик чернил не будет сброшен.
В данной статье мы расскажем как сделать этот самый сброс при помощи программы Adjustment program.
Adjustment program для Epson L312
Итак, для начала скачиваем программу по ссылке ниже.
Далее скачанный архив распаковываем и запускаем файл Adjprog.exe.
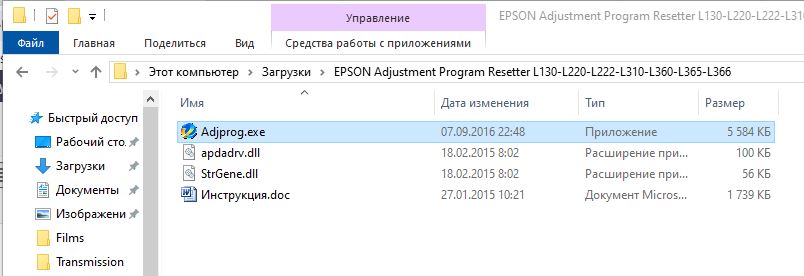
Появится окно, в котором кнопкой «Select» нужно выбрать модель вашего принтера. В нашем случае это l312. Но не пугайтесь, что его нет в списке. Выбираем ближайший по модели, а это L310 и жмем «Ok».
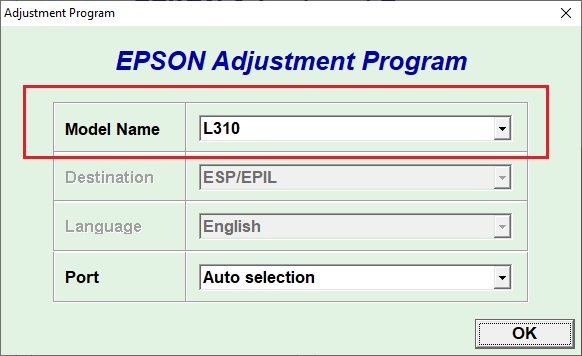
Затем выполняете все действия, описанные в файле «Инструкция.doc», который находится в архиве с программой. Главное не забудьте, что для сброса памперса на принтере Epson L312 в программе Adjustment program нужно выбрать принтер L310!
Также учтите, что это самый счетчик чернил сделан не просто так. Он нужен для определения временного интервала, когда необходимо мыть или менять этот самый памперс, который из себя представляет губку, собирающую в себя все отходы в виде неиспользованных чернил, образующиеся при работе принтера.

Вот так выглядит памперс в принтерах Epson
Делать это нужно не реже каждого второго сброса. В противном случае памперс переполнится и чернила протекут на стол/пол/полку, на которых стоит принтер.
Принтеры Epson при прочистке печатающей головки сливают отработанные чернила в специальную емкость с впитывающей прокладкой (так называемый “памперс”). Специальный счетчик подсчитывает, когда емкость следует заменить и блокирует работу устройства. Существуют программы для сброса этого счетчика, однако для дальнейшей эксплуатации принтера также нужно обновить пористый материал “памперса” или и вовсе вывести слив отработанных чернил наружу корпуса в какую-нибудь бутылочку. Иначе рано или поздно краска выльется прямо на стол.
Если вы не хотите выводить трубку слива наружу и держать на столе рядом с принтером флакон для стока чернил, можно легко разобрать принтер, промыть и просушить впитывающий материал и продолжать печатать. Данная инструкция подходит для 4-цветных принтеров и МФУ Epson Expression Home XP-313, XP-103, XP-303, XP-413, XP-207, XP-203, XP-400, XP-406, XP-306, XP-33, XP-403, XP-323, XP-423, а также для L100, L110, L200, L210, L300, L350, L355, L550, L555.
Также возможен вариант достать впитывающий материал и утилизировать, установив на его место новый наполнитель для абсорбера. Это довольно удобный вариант, так как не нужно тратить силы на очистку губки, рискуя заляпать плохо отмывающимися чернилами раковину или пол.
1. Открутите винт сзади корпуса

2. Снимите емкость с впитывающей прокладкой, потянув ее вниз со стороны винта (справа). С левой стороны контейнер снимется только когда будет опущена правая сторона. Будьте осторожны: если наполнитель переполнен, можно испачкаться.



3. Выньте из контейнера “памперса” слои впитывающего материала и промойте. Мыть нужно до максимально светлого окраса обычной водой. Удобнее всего просто положить пласты материала (он похож на пресованную вату) в раковину под проточную воду на 10-30 минут. Высушить не промытый наполнитель памперса почти невозможно – чернила маслянистые и очень медленно испаряются.
4. Разложите промытый материал и оставьте на несколько часов или на день. Этого времени обычно достаточно для сушки.

5. После этого можно сложить пластинки сухого впитывающего материала обратно в контейнер и установить его в принтер. При следующем сбросе счетчика повторите процедуру.
Epson l312 как прокачать чернила
Как показывает практика, прокачка чернил epson l120 является достаточно актуальным решением некоторых проблем, которые возникают при работе с принтерами Epson. Наиболее подвержены им такие разновидности этой марки как: L110 и L210.
Для начала можно попробовать провести прочистку, но если она не помогает, придется заниматься съемом чернильницы. Первым делом снимается верхняя крышка, которая нужна для того чтобы закрывать чернильницы. Её крепеж представляет собой саморез и две небольшие защелки.

Причиной возникновения проблем связанных с нарушением нормальной работы принтера могут стать различные факторы. Однако чаще всего виноват оказывается сам пользователь. Кто-то банально может забыть установить переключатель в правильное положение, либо же случайно перекрывает воздухозаборник.
Почему может потребоваться прокачка чернил Epson L120?
Несмотря на то, что система не «Китай, а вроде бы как с завода, тем не менее, благодаря халатности пользователей возникают проблемы и с ними.
Все начинается с чего, с того, что мы не любим читать инструкцию по эксплуатации любого нового купленного устройства, неважно принтер это или стиральная машина.
- Первой причиной, по которой в демпферах заводских систем заканчиваются чернила — это неправильный первый запуск. При первом включении принтера Epson с встроенной СНПЧ, пользователь должен заправить доноры СНПЧ чернилами и позволить принтеру прокачать систему в течение, примерно, минут 20. Не знаю, как сделать так что бы этого не произошло, но пользователи умудряются так делать. Потом начинаются штатные прочистки в количестве 100500 штук и в итоге заблокированный счетчик памперса в новом принтере.
- Вторая причина — это закрытые воздушные отверстия в СНПЧ устройства. Не знаю почему, но почему-то пользователи закрывают эти отверстия и начинают пользоваться принтером, естественно в картриджи системы (демпферы) чернила не попадают и принтер не печатает.
- Третья причина — это проморгали заправить вовремя чернила. Тут все понятно, печатали, печатали и бах. Не печатает, смотришь, а чернила закончились. Печально, но надо быть внимательнее и следить за количеством чернил. Этот случай исключен, если вы пользуетесь всегда оригинальными чернилами, т.к. отпечатав определенное количество листов, принтер просит залить ему чернил и ввести коды, в противном случае он печатать не будет. Если же пользуетесь не оригинальными чернилами и не вводите коды, то эта проблема не исключена.
Как видите, причиной возникновения подобной проблемы могут стать различные факторы. Чтобы решить проблему стоит определить причину, после чего можно будет понять, что было сделано не правильно и исправить ситуацию.
Как прокачать чернила Epson L210?
Если ваш принтер начал плохо печатать (с полосами), или полностью пропадает цвет самое простое, что можно сделать — это выполнить проверку Дюз, а затем с помощью встроенной утилиты выполнить прочистку печатающей головки. Делается это так:
- Запустите утилиту принтера и выберите пункт «Проверка дюз.
- Жмём «Печать.
- После этого принтер начнёт печатать тест страницу. Полученную страницу сравниваем с изображением на экране.
Если вариант 1 — нажмите кнопку «Прочистить

Если вариант 2 — нажмите кнопку «Готово

Как прокачать чернила на принтере Epson L210 и убрать весь воздух?
Иногда, проблема возникает по независящим от вас причинам. Дело в том, что практически все СНПЧ, представленные на нашем рынке, со временем начинают подсасывать воздух, обычно, в месте соединения чернильницы и штуцера печатающей головки или в месте соединения трубки и чернильницы. Через некоторое время чернил в блоке чернильниц практически не остается, они замещаются воздухом, который может появиться и в шлейфе.
Решается проблема следующим образом:
- Снимаем блок чернильниц. Переворачиваем его. Берем обычный одноразовый шприц без иглы и вставляем носик до упора в отверстие, которое служит для подачи чернил в штуцер печатающей головки.
- Тем самым мы откроем клапан в чернильнице. Тянем поршень шприца на себя. Что бы чернила закачивались быстрее можно подвигать шприц в отверстии из стороны в сторону. Проделываем процедуру до тех пор, пока в шприце вместо воздуха не появятся чернила.
Известно, что в принтерах Epson серии L (Фабрика Печати) применяются исключительно водные чернила. Прежде всего, из-за того, что они дешевле, лучше ведут себя в СНПЧ (более текучие) и выдерживают более длительные простои в печати (подробнее о различиях).
При этом фактически многие 4-цветные L-модели одинаково хорошо ведут себя как с чернилами на водной основе, так и с чернилами пигментными (подойдут, например, такие от InkTec). Более того, многие “Фабрики Печати” в принципе сделаны на базе пигментных предшественников, которые уже давно сняты с производства (например, L100 – это S22 с СНПЧ, а L1300 – это модифицированный T1100).
Поэтому если вас не устраивает устойчивость цвета или влагостойкость водных чернил, вы без можете попробовать перевести свой L100, L110, L120, L132, L365, L312, L222, L366, L362, L455, L565, L655, L200, L210, L300, L350, L355, L550, L555, L456 или L1300 на пигмент. Помните: просто заливать красители другого типа нельзя – принтер нужно подготовить!
По этому руководству также можно удалить воздух из трубок и прочистить шлейфы.
Инструкция по переводу принтера на пигмент
1. Слить старые краски из системы. Часть нужно выкачать через заливную горловину донорных емкостей обычным шприцом, затем следует очистить шлейф и картриджи, вытягивая красители через выходные отверстия демпферов. Для этого нужно разобрать принтер и действовать так.

2. Промыть СНПЧ чистящей жидкостью. Залейте в чернильную ёмкость каждого цвета специальную жидкость для промывки печатающих головок (миллилитров по 15-20 будет достаточно). Подойдет вот такой состав от InkTec или OCP RSL – подготовьте 1-2 бутылочки по 100 мл.
Закройте заправочные отверстия и встряхните ёмкости.
Поставьте ёмкости в рабочее положение и удалите из них смесь промывочной жидкости и остатков чернил вытягивая её через картриджи.
Снова залейте промывочную жидкость в ёмкости и повторите процедуру откачки.
Максимально удалив промывочную жидкость, залейте подходящие пигментные чернила для Epson в ёмкости (например, InkTec E0013) и поставьте их в рабочее положение.
Теперь снова прокачайте систему, для удаления воздуха из шлейфов и демпферов-картриджей.
3. Промойте печатающую голову. Подготовьте трубку от капельницы и действуйте по инструкции (пункт 2.3). Используйте такую же чистящую жидкость, что и для промывки СНПЧ.
4. Запустите штатную очистку печатающей головки. После сборки принтера запустите прочистку ПГ, желательно пару раз, это удалит промывочный состав из головы.
Помните, что пигментные чернила засыхают быстрее, чем водные, поэтому не оставляйте принтер надолго без работы. Желательно печатать не реже, чем раз в неделю.
В дальнейшем, если вы планируете использовать принтер достаточно активно, то вам следует научится промывать абсорбер для отработанного красителя и сбрасывать его счетчик (читайте здесь).

Я купил принтер с родными красками если я буду заправлять красками на водной основе то мне придется промывать принтер по данной инструкции ?https://uploads.disquscdn.com/images/35f2354e4fc17d34dcc141a7e4b779d704fa2c564a9bb6dea4ecff5ff1ae51d0.jpg
Всё зависит от чернил, на которые вы решите перейти после того, как закончаться оригинальные. То есть однозначно за все водные чернила сказать нельзя, но в общем случае переход с водных на водные не требует дополнительной промывки – просто дождаться, когда чернил останется совсем немного, и доливать поверх них неоригинальные водные.
я купила новый L366 и хочу заправить пигмент вместо оригинальных водных, как вы думаете стоит это того, не буду ли я постоянно прочищать дюзы и сливать чернила? Раньше был Epson CX4300 на пигменте, посмотрела у него капля-4 пк, а у L366-3 пк, вот и задумалась, не будет ли он часто засоряться…
Фабрики Печати, по нашему опыту, переводятся на пигмент без особых проблем и вполне сносно на нём работают. Зависит, конечно, от целей – зачем вам вообще пигмент нужен, но если вы успешно его на CX4300 использовали, то и на L-ке проблем быть не должно.
здравствуйте не подскажите принтер Epson L120 заканчиваются чернила могу ли я до заправить чернилами водными но другого производителя?
Переход с водных на водные разных производителей возможен без дополнительной промывки системы, но заливать новые желательно в уже опустевший донорный бак. Смешивать в баке разные чернила не рекомендуется.
Заправка принтера Epson L312 и первый запуск
Поздравляем, вы приобрели печатающее устройство с оригинальной системой непрерывной подачи чернил, и теперь вас интересует, как осуществляется заправка Epson L312. Эта процедура достаточно простая и быстрая. Если раньше вы использовали старый фотопринтер, вроде Epson Stylus Photo rx610, вы знаете, насколько ответственно этот производитель относится у надежности печатающих устройств и удобству работы с ними.
Снимите блок с чернильными резервуарами. Откройте заправочные отверстия всех емкостей. Поочередно заправьте каждый резервуар. Следите, чтобы цвета краски, которую вы заливаете, соответствовали цветам на наклейке, размещенной на печатающем устройстве.
После заправки закройте отверстия резервуаров системы непрерывной подачи чернил. Установите блок емкостей на место.
Перед тем, как осуществлять первый запуск Epson L312, нужно прокачать чернила. Вы заполнили краской только резервуары СНПЧ, теперь чернила должны попасть в картриджи. Для этого потребуется совершить еще небольшое количество действий и немного подождать.
Подключите устройство к электросети и включите его. Дождитесь, пока индикатор питания перестанет мигать. Нажмите и удерживайте кнопку отмены печати в течение 3-х секунд, пока не начнет мигать индикатор питания. Начнется заправка чернил. Прокачка чернил займет около 20 минут. Можете заняться пока своими делами или заварить себе кофе. Подождите, пока индикатор питания не загорится. Это сигнализирует об окончании прокачки.
Теперь новое печатающее устройство можно использовать! Распечатайте первые фотографии или текстовые документы и оцените качество отпечатков. Приятной вам печати!
Устранение проблем, связанных с подключением через USB
Если у вас возникли трудности в использовании вашего принтера при подключении через USB, прочтите информацию в данном разделе.
Убедитесь, что ваш компьютер является моделью с предварительно установленной операционной системой Windows Me, 98, XP или 2000
Ваш компьютер должен быть моделью с предварительно установленными Windows Me, 98, XP или 2000. Вам, возможно, не удастся установить или запустить драйвер принтера USB на компьютере, не снабженном портом USB, или компьютере, который был модернизирован с Windows 95 до Windows Me, 98, XP или 2000.
Свяжитесь с вашим дилером, чтобы узнать подробности о вашем компьютере.
Убедитесь, что в меню Device Manager (Диспетчер устройств) появляется EPSON USB Printer Devices (только для Windows Me и Windows 98)
Если вы прервали установку драйвера методом plug-and-play (“подключи-и-работай”) до того, как процедура была завершена, то драйвер устройства принтера USB или драйвер принтера могут быть неверно установлены.
Чтобы проверить установку и переустановить драйверы, выполните следующие действия:
 | Включите принтер и подсоедините кабель USB к принтеру и к компьютеру. |
 | Правой кнопкой мыши щелкните по значку My Computer (Мой компьютер) на вашем рабочем столе, затем щелкните Properties (Свойства) . |
 | Щелкните по закладке Device Manager (Устройства) . |
Если ваши драйверы установлены верно, то в меню Device Manager (Устройства) должно появиться EPSON USB Printer Devices (Принтеры USB Epson) .

Если EPSON USB Printer Devices не появляется в меню Device Manager (Устройства), щелкните на значке “плюс” (+), который находится рядом с Other devices (Другие устройства) чтобы посмотреть, какие устройства установлены.

Если USB Printer появляется в списке Other devices (Другие устройства) , значит, драйвер принтера USB установлен неверно. Если появляется EPSON LQ-630 , это означает, что драйвер принтера установлен неверно.
Если ни USB Printer , ни EPSON LQ-630 не появляются в списке Other devices (Другие устройства) , щелкните кнопку Refresh (Обновить) или выдерните кабель USB из принтера, а затем снова воткните его в принтер.
 | Под Other devices (Другие устройства) выберите USB Printer или EPSON LQ-630 и щелкните Remove (Удалить) . Затем щелкните OK . |

 | Когда появится следующее диалоговое окно, щелкните OK . Затем щелкните OK еще раз, чтобы закрыть диалоговое окно System Properties (Свойства системы). |

 | Выключите принтер и перезапустите ваш компьютер. Затем переустановите драйверы, начиная с самого начала, следуя инструкциям, приведенным в Руководстве по установке. |
Принтер неправильно работает с кабелем USB
Если ваш принтер неправильно работает с кабелем USB, попробуйте применить одно или несколько из следующих решений:
- Убедитесь, что используемый вами кабель является стандартным экранированным кабелем USB.
- Если вы используете концентратор USB, подключите принтер к концентратору первого уровня, или подключите принтер напрямую к порту USB компьютера.
Исправлено: Epson Scan не может связаться со сканером —
Сканеры Epson очень популярны в индустрии сканирования и проникли в миллионы домов и офисов по всему миру. Сканеры Epson могут быть как автономными, так и интегрированными с принтером. Они известны своей надежностью и способностью сканировать четкие документы и изображения.

Возникла проблема со сканерами Epson, когда приложение сканера не может сканировать какие-либо документы. Эта проблема может быть связана с рядом различных причин, начиная от проблем в драйверах сканера и заканчивая неправильной настройкой сети.
Замечания: Эта статья предназначена для всех операционных систем (Windows 10, 8 и 7). Он также включает обходные пути, когда после обновления до Windows 10 сканер не работает.
Решение 1. Запуск программного обеспечения сканера с правами администратора
Первое, что вы должны попробовать — запустить приложение сканирования с правами администратора. Многие приложения, которым требуется ввод из внешнего источника, требуют от вас предоставления им административных привилегий, чтобы они могли выполнять все свои операции без каких-либо помех или проверок безопасности. Вам следует изменить настройки приложения и разрешить административный доступ.
- Щелкните правой кнопкой мыши на Epson Scan и выберите «свойства».
- Оказавшись в свойствах, выберите «Совместимость» табуляция а также проверять «Запустите эту программу от имени администратора». Вы также можете запустить приложение в режиме совместимости позже, если только права администратора не решат проблему.

- Нажмите Применять сохранить изменения и выйти. Сейчас выключение Вы сканируете объект и отсоединяете USB-кабель / отключаете от сети. Через несколько минут снова настройте сканер и посмотрите, сможете ли вы успешно выполнить сканирование.
Решение 2. Исправление беспроводного соединения
Во многих случаях приложению Epson Scan не удается автоматически связать сканер с сетевым адресом локальной сети. Эта проблема возникает, если вы подключаетесь к сканеру по беспроводной сети. Хотя вы по-прежнему можете автоматически искать адреса в приложении, в большинстве случаев это не удается. Чтобы противостоять этой проблеме, мы можем вручную добавить адрес, выбрав его из командной строки и заставить ваш сканер снова работать снова.
- запуск Настройки сканирования Epson. Вы можете либо открыть приложение из ярлыка, либо выполнить поиск с помощью поиска Windows.

- После того, как в настройках сканирования, нажмите на добавлять под Адрес сетевого сканера. Убедитесь, что вы выбираете правильный сканер, используя опцию в верхней части окна.

- Теперь вас встретят с таким экраном. Теперь мы перейдем к командной строке, выберем правильный адрес и вставим его в Введите адрес

- Нажмите значок Windows, введите «CMD»И откройте приложение.

- Введите команду «IPCONFIG”В командной строке и нажмите Enter. В командной строке скопируйте поле «Шлюз по умолчанию».

- Теперь введите этот шлюз по умолчанию в браузере и получите доступ к маршрутизатору. Административный интерфейс вашего маршрутизатора может отличаться от других маршрутизаторов. После того, как вы вошли в свой маршрутизатор, проверьте список подключенные устройства к сети.
Как вы можете видеть, IP-адрес сканера в этом случае «192.168.0.195». Вы можете ввести этот адрес в своем браузере, и в случае успеха вы сможете открыть свойства сканера.

- Теперь вернитесь к приложению Scanner, введите адрес сканера и нажмите Применить. В случае успеха ваш сканер будет успешно добавлен, и вы сможете без проблем использовать утилиту сканирования.

- Вы также можете нажать «Тестовое задание”И посмотрите, успешно ли установлено соединение.

Решение 3. Использование более коротких USB-кабелей
Хотя многие технические производители заявляют, что их устройства можно подключить с помощью очень длинных USB-кабелей, лишь немногие из них соответствуют сказанным. Одним словом, чем больше вы продлеваете USB-кабель для соединения между сканером и компьютером, тем больше будет потеря сигнала.
С учетом вышесказанного, если вы используете сканер на другой стороне комнаты, вам следует приобрести другой USB-кабель, который короче длина и попробуйте подключить сканер. Переместите его ближе к вашему временно и проверьте, работает ли этот обходной путь. Если это так, это означает, что произошла потеря сигналов, и это привело к тому, что компьютер не смог связаться.
Решение 4. Перезапуск обнаружения оборудования Shell
Служба Shell Hardware Detection отслеживает и предоставляет уведомления об аппаратных событиях автозапуска. Этот сервис используется в качестве основного инструмента для обнаружения, когда другое оборудование подключено к вашей системе. Эта служба отвечает за обнаружение сканеров, принтеров, съемных запоминающих устройств и т. Д. Если есть проблема с этой службой, ваш компьютер может не обнаружить сканер. Мы можем попробовать перезапустить эту службу и снова подключить сканер и посмотреть, как это происходит.
- Нажмите Windows + R, введите «Сервисы.ЦКМ”В диалоговом окне и нажмите Enter.
- Поиск услуги «Обнаружение оборудования Shell». Щелкните правой кнопкой мыши и выберите «свойства».

- Убедитесь, что тип запуска установлен на «автоматическая». Теперь закройте окно, еще раз щелкните правой кнопкой мыши на сервисе и выберите «Запустить снова».

- Теперь отключите / отключите сканер от компьютера. Подождите несколько минут, прежде чем снова подключить его. Если обнаружена проблема с Shell Shell Detection, ваш компьютер должен немедленно распознать сканер.
Решение 5. Отключение защищенного паролем доступа
Совместное использование с защитой паролем — это механизм безопасности, который обеспечивает безопасность обмена файлами и папками по сети. Если он включен, пользователи вашей сети не смогут получить доступ к файлам на вашем компьютере, если они не введут пароль, предоставленный вами вручную. Были частые случаи, когда этот механизм вызывал проблемы при подключении сканера. Мы можем отключить этот механизм, переподключить сканер и посмотреть, как он работает. Вы всегда отменяете изменения, если что-то идет не так. Мы также проверим, включено ли обнаружение принтера.
- Нажмите Windows + S, введите «расширенный обмен»И откройте приложение.

- Нажмите на Частный а также проверять опция Включите общий доступ к файлам и принтерам. Сделайте то же самое для гостевой или публичной сети.

- Теперь нажмите Все сети и отключить защищенный паролем обмен проверка «Отключить защищенный паролем обмен».

- Нажмите на Сохранить изменения присутствует в нижней части экрана. Теперь отключите / отключите сканер от компьютера. Подождите пару минут, прежде чем снова подключить его. Теперь проверьте, можете ли вы без проблем использовать утилиту сканера.
https://answers.microsoft.com/en-us/windows/forum/windows_10-hardware-winpc/my-scanner-is-not-working-after-windows-10-update/7327d4f0-6a0c-4775-b5da- d3fb4d735009? авт = 1
Решение 6. Переход с LPT1 на порт виртуального принтера USB 001
Линейные терминалы печати относятся к довольно старой технологии подключения принтеров и сканеров к вашему компьютеру. В настоящее время большинство принтеров перешли с LPT на USB. Мы можем попробовать изменить порты принтера и посмотреть, если это имеет какое-либо значение. Эта проблема особенно известна тем пользователям, которые потеряли функциональность сканера после перехода на Windows 10.
- Нажмите Windows + R, введите «панель управления”В диалоговом окне и нажмите Enter.
- На панели управления нажмите «Большие иконки«Присутствует в правом верхнем углу экрана и выберите»Устройство и принтеры».

- Щелкните правой кнопкой мыши на принтере и выберите «свойства».
- Теперь нажмите на «Порты«И измените порты с»LPT1ДоUSB 001».
- Теперь отключите / отключите сканер от компьютера. Подождите пару минут, прежде чем снова подключить его. Теперь проверьте, можете ли вы без проблем использовать утилиту сканера.
Решение 7. Сброс Windows Image Acquisition (WIA)
Еще один обходной путь, который мы можем попробовать перед обновлением драйверов сканера, — это сброс службы Windows Image Acquisition. Эта услуга связана с захватом изображений при сканировании с помощью компьютера. Это интерфейс прикладного программирования (API), который позволяет графическому программному обеспечению взаимодействовать с аппаратными средствами обработки изображений, такими как сканеры.

Этот процесс является основной частью при загрузке необходимого документа сканера на ваш компьютер. Сброс этой службы может исправить любые проблемы, если она была неисправна.
- Нажмите Windows + R, введите «Сервисы.ЦКМ”В диалоговом окне и нажмите Enter.
- Оказавшись в службах, просмотрите все записи, пока не найдете «Windows Image Acquisition». Щелкните правой кнопкой мыши на сервисе и выберите «Запустить снова».

- Теперь отключите / отключите сканер от компьютера. Подождите пару минут, прежде чем снова подключить его. Теперь проверьте, можете ли вы без проблем использовать утилиту сканера.
Вы также можете попробовать остановить службу и запустить ее позже вручную, если сброс не работает.
Решение 8. Обновление драйверов сканера
Если все вышеперечисленные решения не работают, мы можем попробовать обновить драйверы сканера. Вы должны перейти на веб-сайт производителя и загрузить последние доступные драйверы сканера. Убедитесь, что вы скачали именно те драйверы, которые предназначены для вашего принтера. Вы можете найти номер модели, указанный на передней панели принтера или в его коробке.
Замечания: Есть несколько случаев, когда более новый драйвер не работает. В этом случае загрузите старая версия драйвера и установите его, используя тот же метод, который описан ниже.
- Нажмите Windows + R запустить Бежать Тип «devmgmt.msc”И нажмите Enter. Это запустит диспетчер устройств вашего компьютера.
- Перейдите через все оборудование, откройте подменю «Устройства обработки изображенийЩелкните правой кнопкой мыши на оборудовании сканера и выберите «Обновить драйвер».
Замечания: Если ваш сканер встроен в ваш принтер, вы должны обновить драйверы вашего принтера, используя тот же метод, который описан ниже. В этом случае вам следует искать в категории «Очереди печати».
- Теперь в Windows появится диалоговое окно с вопросом, каким способом вы хотите обновить драйвер. Выберите второй вариант (Просмотрите мой компьютер для программного обеспечения драйвера) и продолжить.
Выберите файл драйвера, который вы загрузили, используя кнопку обзора, когда он появится, и обновите его соответствующим образом.

- Перезагрузите компьютер и проверьте, решена ли проблема.
Замечания: Если обновление драйверов не работает, следует закрыть все приложения сканера и соответственно удалить их. Теперь вернитесь в диспетчер устройств и удалите сканер / принтер, щелкнув его правой кнопкой мыши и выбрав «Удалить». После удаления отключите сканер, загрузите последние версии драйверов с веб-сайта и установите их после повторного подключения оборудования.

 Оффлайн
Оффлайн Инфо
Инфо

