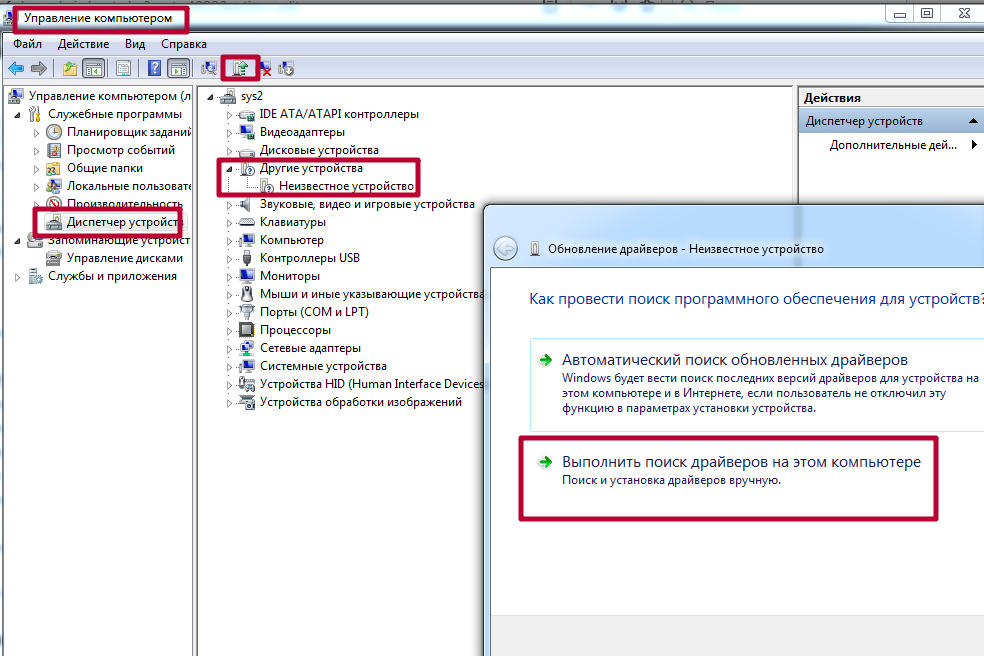Устранение проблем, связанных с подключением через USB
При возникновении проблем, связанных с подсоединением принтера через USB обратитесь к соответствующему разделу.
Подсоединение через USB
Источниками проблем могут быть кабели и подсоединения USB. Попроббуйте предпринять следующие действия:
- Используйте кабель USB (C83623
 ), рекомендованный в разделе Системные требования.
), рекомендованный в разделе Системные требования.
- Лучше всего подсоединить принтер прямо к порту USB компьютера. Если приходится использовать несколько концентраторов USB, то рекомендуется подсоединить принтер к концентратору первого уровня.
Требования к Windows
На компьютере должны быть изначально установлены Windows Me, 98 или 2000, или изначально установлена Windows 98, затем обновленная до Windows Me. При других условиях не гарантируется установка и запуск драйвера принтера для USB. Кроме того, компьютер должен быть оборудован встроенным портом USB.
За подробной информацией о вашем компьютере обратитесь к дилеру.
Установка ПО принтера
Неправильная или неполная установка ПО может привести к проблемам с USB. Ознакомьтесь со следующими рекомендациями и выполните необходимые проверки.
Проверка установки ПО принтера в Windows 2000 и XP
В Windows 2000 и XP необходимо точно следовать инструкциям по установке ПО принтера в плакате Setup (Установка), поставляемом с принтером. В противном случае вместо нужного драйвера может быть установлен универсальный драйвер Microsoft. Чтобы проверить, не установлен ли универсальный драйвер:
 | Откройте папку Printers (Принтеры) и щелкните правой кнопкой значок этого принтера. |
 | Выберите пункт Printing Preference (Настройка печати) из контекстного меню и щелкните правой кнопкой в любом месте окна драйвера. |
Если в контекстном меню есть пункт About (О программе) , выберите его. Если в открывшемся сообщении есть слова “Unidrv Printer Driver”(“Универсальный драйвер принтера”), необходимо переустановить ПО принтера, как описано в плакате Setup (Установка). Если пункт About (О программе) не появляется, то ПО принтера установлено правильно.
Проверка установки ПО принтера в Windows Me и 98
Если прекратить установку драйвера plug-and-play в Windows Me и 98 до ее окончания, то драйвер принтера USB или ПО принтера могут быть установлены неправильно. Для проверки правильности установки драйвера и ПО принтера:
 | Щелкните кнопку Start (Пуск) и последовательно выберите пункты Settings (Настройка) и Printers (Принтеры) . Проверьте, присутствует ли значок этого принтера в папке Printers (Принтеры). |
Выберите значок этого принтера и выберите пункт Properties (Свойства) в меню File (Файл).

 | Щелкните вкладку Details (Подробно) . |

Если пункт EPUSBX: (EPSON Stylus Photo 830U) присутствует в списке Print to the following port (Печать в порт), то драйвер принтера USB и ПО принтера установлены правильно. Если этот порт отсутствует в списке, выполните следующие действия.

 | Щелкните правой кнопкой значок My Computer (Мой компьютер) на рабочем столе и выберите пункт Properties (Свойства) . |
 | Щелкните вкладку Device Manager (Диспетчер устройств) . |
Если драйверы установлены правильно, то пункт EPSON USB Printer Devices присутствует в списке устройств.

Если пункт EPSON USB Printer Devices отсутствует в списке устройств, щелкните знак плюс (+) в пункте Other devices (Другие устройства) .

Если там есть пункты USB Printer или EPSON Stylus Photo 830U Series то ПО принтера не было установлено правильно. Перейдите к пункту 5.
Если пункты USB Printer и EPSON Stylus Photo 830U Series отсутствуют в разделе Other devices (Другие устройства), щелкните кнопку Refresh (Обновить) или отсоедините кабель USB от принтера и подсоедините его снова. Когда эти пункты появятся, перейдите к пункту 5.
 | В разделе Other devices (Другие устройства) выберите пункт USB Printer или EPSON Stylus Photo 830 Series и щелкните кнопку Remove (Удалить) . Щелкните кнопку OK . |

Когда откроется следующее диалоговое окно, щелкните кнопку OK и затем щелкните кнопку OK , чтобы закрыть диалоговое окно System Properties (Свойства системы).
Устранение неполадок для принтера Epson L3150
Проверка состояния принтера: Windows
1. Войдите в окно драйвера принтера.
2. Нажмите EPSON Status Monitor 3 на вкладке Сервис, а затем выберите Подробнее. Вы можете проверить состояние принтера, уровни чернил и состояние ошибок.
Если утилита EPSON Status Monitor 3 отключена, нажмите Расширенные параметры на вкладке Сервис, после чего выберите Включить EPSON Status Monitor 3.
Проверка состояния принтера — Mac OS
1. Выберите Системные настройки в меню > Принтеры и сканеры (или Печать и сканирование, Печать и факс), а затем выберите принтер.
2. Нажмите Параметры и принадлежности > Утилита > Открыть утилиту принтера (комплект r800 картриджей, приобрести оригинальные наборы картриджей на принтеры epson r800, купить комплект r800 картриджей цена, набор картриджей r800 купить, приобрести epson r800 картриджи, купить картриджи для epson r800 со скидкой до 59%).
3. Нажмите EPSON Status Monitor.
Можно проверить состояние принтера, уровни чернил и наличие ошибок.
Проверка состояния программного обеспечения
Проблему можно попытаться устранить, обновив программное обеспечение до самой последней версии. Чтобы проверить состояние программного обеспечения, используйте инструмент обновления программного обеспечения.
Удаление замятой бумаги
Проверьте ошибку на панели управления и следуйте инструкциям для извлечения замятой бумаги, в том числе оторванных кусков. Затем сбросьте ошибку.
Аккуратно извлеките замятую бумагу. Резкое извлечение бумаги может повредить принтер.
При извлечении бумаги не наклоняйте принтер, не ставьте его вертикально и не переворачивайте. Это может привести к вытеканию чернил.
Извлечение застрявшей бумаги из Подача бумаг задней части
Извлеките застрявшую бумагу.

Извлечение застрявшей бумаги из внутренних частей принтера
Никогда не прикасайтесь к кнопкам на панели управления, если ваши руки находятся внутри принтера. Если принтер начнет работать, это может привести к травме. Во избежание травмы не касайтесь выступающих частей.
1. Откройте переднюю крышку.

2. Извлеките замятую бумагу.


Не касайтесь деталей внутри принтера, показанных на рисунке. Это может привести к сбою в его боте.

3. Закройте переднюю крышку.

Замятие бумаги не устранено
Если после удаления бумаги, выключения и повторного включения принтера продолжает появляться ошибка с сообщением о замятии бумаги, это означает, что в принтере может оставаться бумага. Загрузите бумагу формата А4 в подача бумаги сзади, затем нажмите кнопку или остающуюся внутри. Бумагу следует загружать в книжной ориентации.
Если устранить проблему не удается, обратитесь в службу поддержки компании Epson.
Бумага подается неправильно
Проверьте, что выполнены все указанные ниже условия, и предпримите необходимые действия для устранения неполадки.
Поставьте принтер на ровную поверхность и выполняйте эксплуатацию в рекомендуемых условиях.
Используйте бумагу, подходящую для этого принтера.
Следуйте инструкциям по работе с бумагой.
Не превышайте максимально допустимое количество листов, указанное для определенного формата бумаги. Запрещается загружать простую бумагу выше значка треугольника на направляющей.
Следите, чтобы посторонние объекты не блокировали защиту механизма подачи.
Замятие бумаги
Загрузите бумагу в правильной ориентации и придвиньте направляющие к краям стопки.
Если было загружено несколько листов, загружайте по одному листу бумаги.
Бумага подается под углом
Загрузите бумагу в правильной ориентации и придвиньте направляющие к краям стопки.
Одновременно подается несколько листов бумаги
Загружайте по одному листу бумаги за раз.
Если в режиме ручной двухсторонней печати одновременно подается несколько листов, перед повторной загрузкой необходимо извлечь всю бумагу, ранее загруженную в принтер.
Сообщение об отсутствии бумаги
Если возникла ошибка отсутствия бумаги, хотя бумага загружена в подача бумаги сзади, загрузите бумагу по центру подача бумаги сзади еще раз.
Питание не включается
Убедитесь, что шнур питания устройства подключен надежно.
Удерживайте кнопку О более длительное время.
Питание не выключается
Зажмите кнопку дольше. Если все еще не удается отключить принтер, выньте шнур питания. Во избежание высыхания печатающей головки необходимо опять включить принтер, после чего выключить его нажатием кнопки.
Автоматическое отключение питания
Щелкните Информация о принтере и опциях на вкладке драйвера печати Сервис.
Отключите параметры Выключение при простое и Выключение при отключении.
Отключите параметр Время выключения.
Выберите Системные настройки в меню > Принтеры и сканеры (или Печать и сканирование, Печать и факс), а затем выберите принтер. Щелкните Параметры и принадлежности > Утилита > Открыть утилиту принтера и выберите Настройки принтера.
Отключите параметры Выключение при простое и Выключение при отключении.
Отключите параметр Время выключения.
В устройстве может использоваться функция Время выключения или функции Выключение при простое и Выключение при отключении в зависимости от места приобретения.
Невозможно выполнить печать с компьютера
Проверка соединения (USB)
Надежно подсоедините кабель USB к принтеру и компьютеру.
Если используется USB-концентратор, попробуйте подсоединить принтер напрямую к компьютеру.
Если кабель USB не распознается, попробуйте подсоединить его к другому разъему или замените кабель.
Если принтер не печатает при подключении по USB, попробуйте сделать следующее.
Отключите кабель USB от компьютера. Щелкните правой кнопкой на значке принтера, отображаемом на компьютере, и выберите Извлечь устройство. Затем подключите кабель USB к компьютеру и попробуйте выполнить тестовую печать.
Сбросьте соединение USB, следуя приведенным в этом руководстве инструкциям по изменению способа подключения к компьютеру.
Epson L315x. Настройка wi-fi без кабеля usb
Всем доброго дня. Стал счастливым обладателем мфу Epson L3156. Заманило наличие wi fi у данного устройства. Но не суть в том почему именно эта модель. Статья скорее о том, как сей wi fi настроить если нет usb кабеля для подключения данного мфу (а его нет в комплекте поставки).
Первое что предлагает мануал а принтеру – wps.
Но я бы сказал что реализован он совсем никак.
В интернете нашел 3 варианта настройки wifi для схожих моделей epson, но они увы не подошли и сподвигли к написанию этого поста.
Кстати, вам потребуется немного бумаги (дисплея у мфу нет, а информацию выводить как то надо)
Нам так же потребуется смартфон.
Пошаговый мануал мне представляется так:
(Скриншоты и фото будут после текста)
1) Необходимо распечатать страницу настроек wifi direct. Для этого нужно нажать и подержать кнопки wifi + сеть info (7сек)
2) Обращаем внимание на параметры подключения к точке доступа мфу.
3) Устанавливаем на смартфон приложение Epson printer finder ( https://play.google.com/store/apps/details?id=com.epson.PFin. )
4) Подключаем смартфон к мфу по wifi (wifi direct)
5) В приложении printer finder находим наше мфу и переходим в его настройки
В браузере открываются базовые настройки
6) Тапаем по фразе Basic settings и переключаемся в advanced settings
7) Переходим в раздел network settings 》wifi
8) Тапаем внизу кнопку setup
9) Выбираем вашу точку доступа wifi, вводим sid и пароль
НА ЭТОМ ВСЁ. МФУ ПОДКЛЮЧЕНО К ВАШЕМУ wifi РОУТЕРУ.


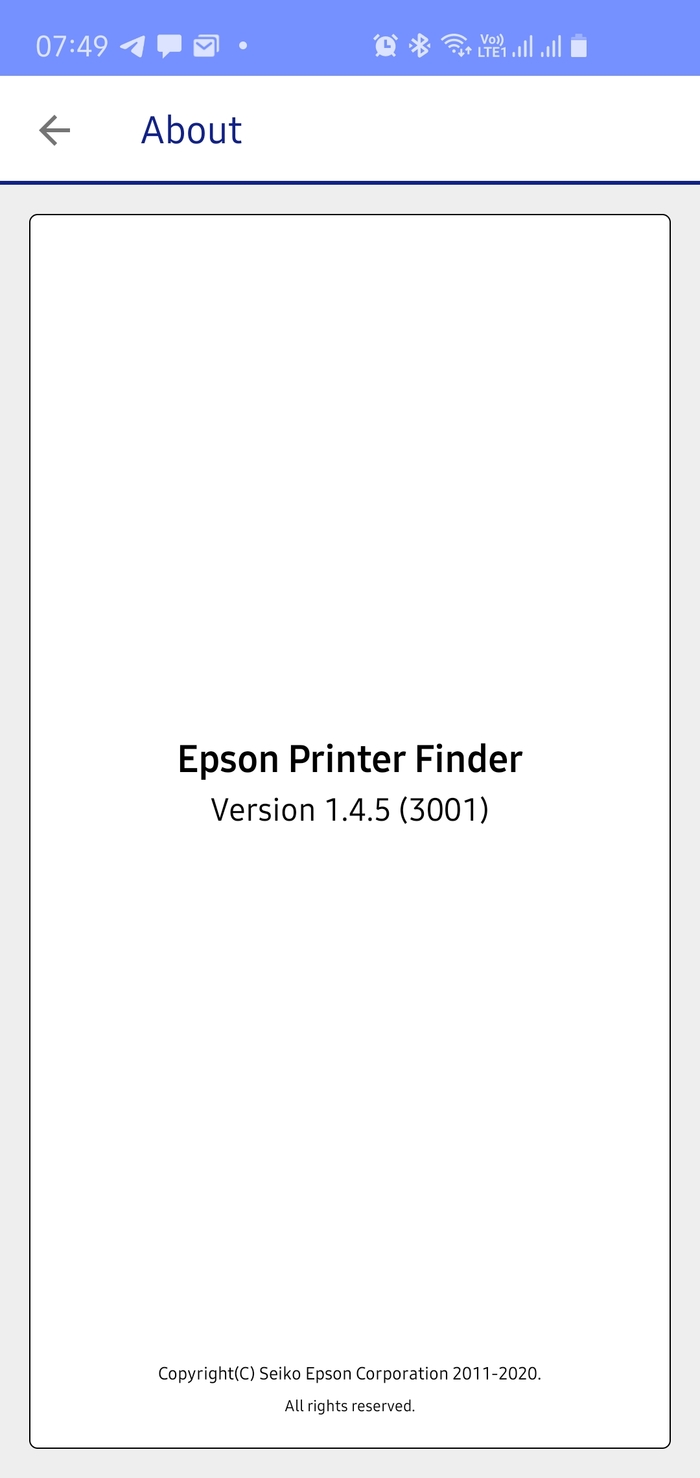
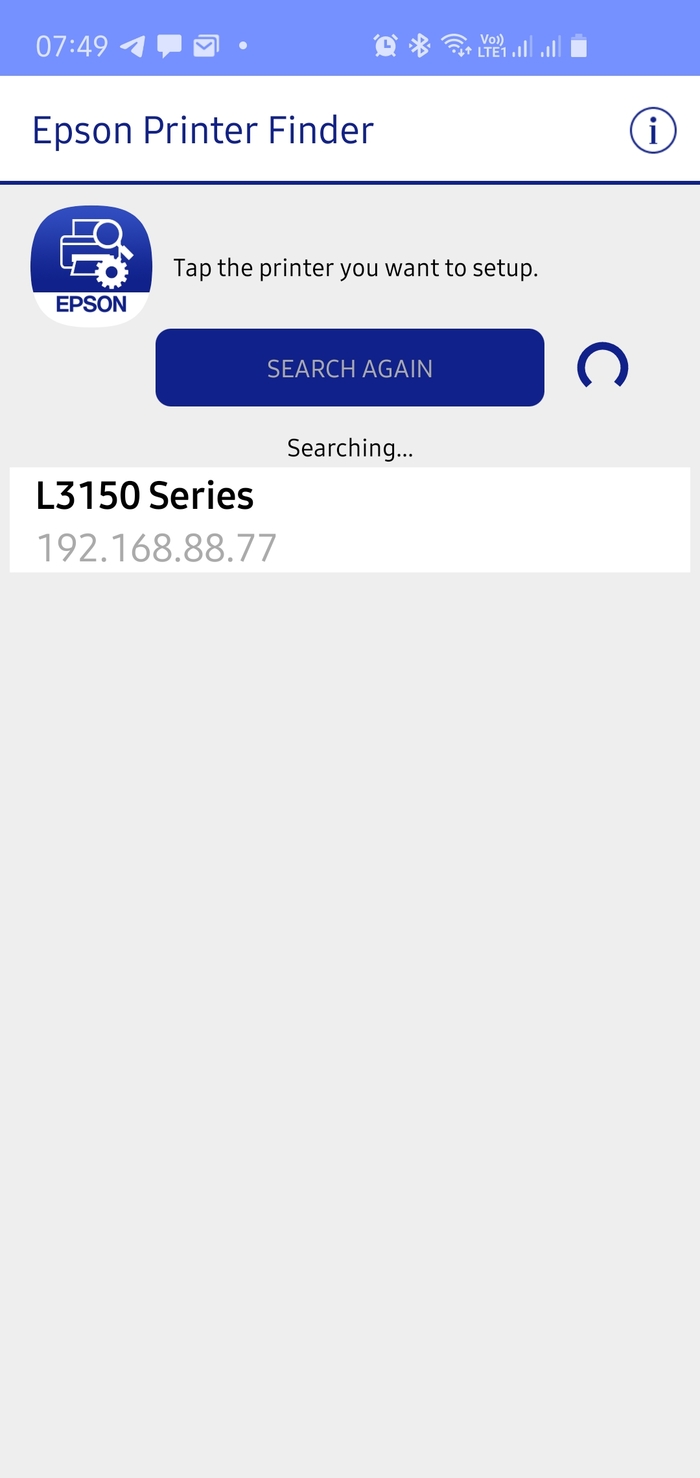

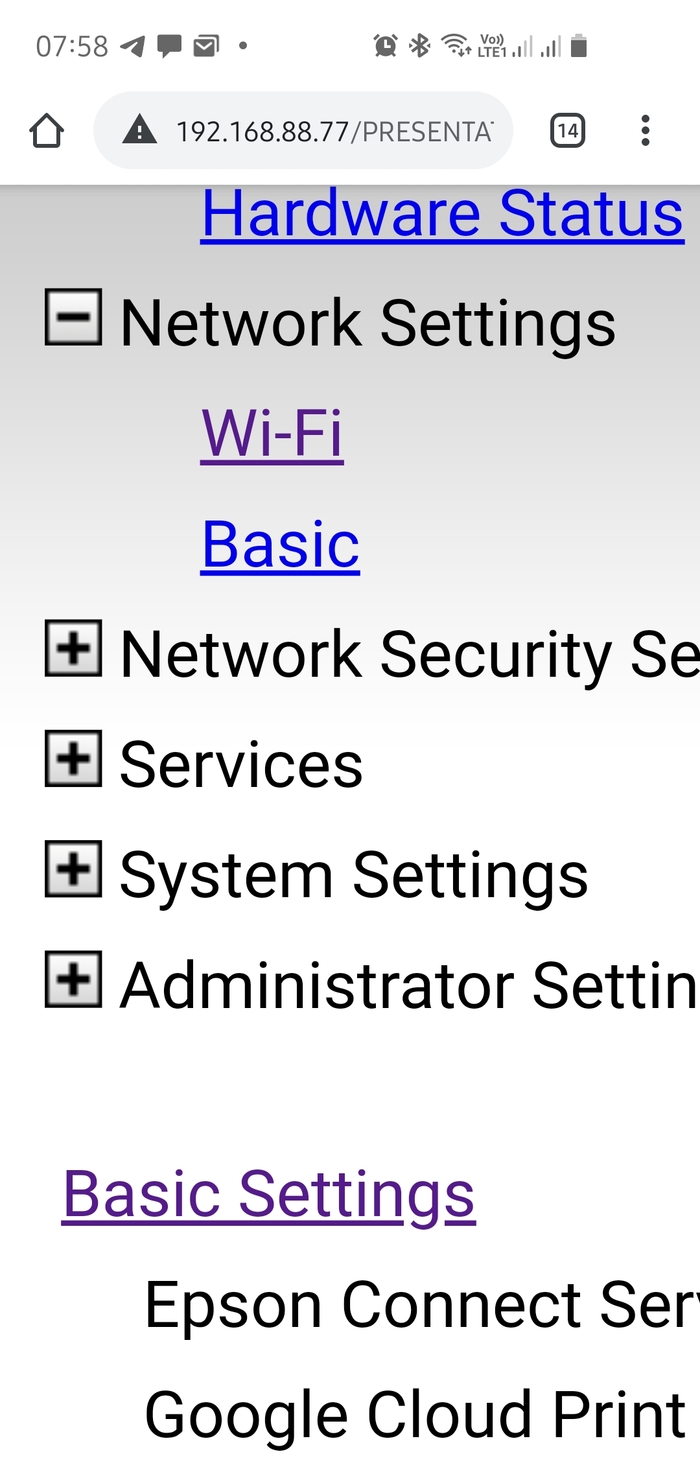
Дубликаты не найдены
Чёт как-то муторно это. Я свой Epson L3151 за пару минут подключил с помощью сайта epson.sn Просто следуй инструкции на экране. Не нужно вводить ни название вайфая, ни пароль. Тупо воткнул принтер в розетку и всё. И всё это есть в мануале, как ни странно. Смартфон еще заюзывать для этого, странный ты, лёгких путей не ищешь, ну или не умеешь)
Ниже тоже писал про 805. Он у вас по вафле нормально работает?
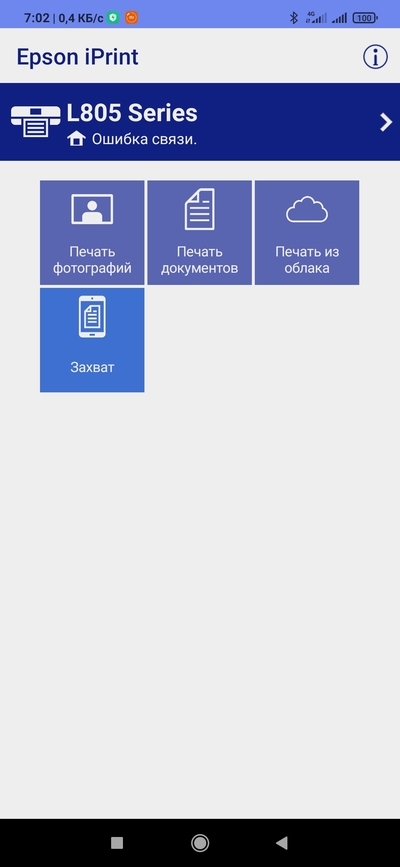
Имею в наличии l805 подключал по вафле и так и с ноута. Не знаю что происходит, но при печати по воздуху процесс стопориться на половине листа. После чего просто печать останавливается, лист приходится извлекать вручную. По кабелю все ок. Пока не было времени просто разбираться в чём проблема.
![]()
Поборник нравственности

![]()
Пельменная инвестиция
Подходит хлопец к группе своих знакомых студентов-айтишников:
– Нужно наладить комп. Вознаграждение гарантируется.
– Я могу! – отозвалась маленькая весёлая девушка, и сделала жалобный вид, – согласна даже на пельмени.
Тут нужно упомянуть, что хлопец был реальным кухонным шовинистом, из серии, что “женщина на кухне – это спину почесать и посуду помыть, а готовить должен мужик!” И готовил зашибически, но с компьютерами не дружил от слова “совсем”. А девушка наоборот – весьма хорошо училась на айтишника, но нафиг не дружила с готовкой – яичница это был её кулинарный потолок, та же варка пельменей превращалась в комедийный боевик, и хорошо, если не в драму/триллер.
Он её решил подколоть и приготовил пельмени. Только домашние, собственного изготовления в бульоне и тд. Ну ещё там что-то.
Как признавалась девушка, после такой еды она сама задумалась о сексе.
С тех пор прошло десять лет. Они так и живут вместе. Она выучилась, работает, и получает денег раза в 4 больше него.
Друзья же его до сих пор подкалывают по поводу “чрезвычайно выгодного инвестирования пельменей”.
![]()
«Я просто клоун»
В самолёте плачет ребёнок. Девочка. Годика полтора. Плачет громко, непрерывно и безутешно. Злиться невозможно, только жалеть. И ребёнка, которому плохо в самолёте — замкнутое пространство, странные звуки, ушки закладывает, да и поздно уже — надо бы в кроватку, а тебя везут куда-то. И измочаленную маму, которая уже не знает, что делать. Вот она, впереди меня через ряд. Я сижу так, что вижу и её, и девочку. И слышу, конечно же.
Вдруг к ним поворачивается мужчина, который сидит через проход. Я не вижу его лица, только затылок. Я не слышу, что он говорит. Вижу лишь, что он что-то делает — кажется, строит рожицы и показывает какие-то жесты.
Плач прекратился. Я со своего места вижу широко распахнутые детские глазёнки, глядящие на мужчину. Вижу детские губы, которые вскоре расплываются в счастливой улыбке. А чуть позже — слышу детский заливистый смех.
Девочка больше не плакала. Вплоть до самой посадки она улыбалась. А её уставшая мама даже задремала.
Пассажиры выходят из самолета. Я вытаскиваю из багажной полки свой рюкзак и оказываюсь рядом с мужчиной, девочкой и её мамой.
— Спасибо вам огромное! Вы просто волшебник! — восхищёно говорит отдохнувшая молодая женщина.
— Да скажете тоже. Какой я волшебник? Я так, клоун, — добродушно отвечает мужчина, подмигивая девочке.
По чуть поднявшимся бровям и смущённой улыбке женщины становится понятно, что она не знает, как реагировать на эту фразу. Но мужчина сам прерывает неловкую паузу:
— Я правда клоун. В цирке работаю.
. Иногда мы используем слово «клоун», когда хотим кого-то обругать или обидеть. Я постараюсь больше так не делать.

Пит-стоп

![]()

Хорошо долетели
На рейс Амритсар — Торонто было загружено 400 пассажиров и только 200 обедов.
Авиакомпания допустила ошибку, и экипаж оказался в затруднительном положении. Однако у одной умной бортпроводницы появилась идея!
Примерно через 30 минут полёта она нервно объявила: «Дамы и господа, я не знаю, как это произошло, но у нас на борту 400 пассажиров и только 200 обедов! Любой, кто будет достаточно любезен, чтобы отказаться от своей еды ради кого–то другого, получит бесплатные спиртные напитки в неограниченном количестве на протяжении всего полёта! “
Её следующее объявление было сделано через 6 часов:
«Дамы и господа, если кто–то хочет изменить своё мнение, у нас всё ещё есть 200 обедов!»

![]()
Когда ночью пытаешься быть тихим, чтобы никого не разбудить
![]()
Народное творчество

В смысле говорит?

Сеньор

![]()

Однажды я перестал доверять первому впечатлению
Сижу в купе ночного поезда Петербург-Москва. Жду отправления. Залипаю в телефоне.
Через какое-то время в купе заходят мои попутчики – мать с двумя детьми. Пятилетним малышом и девочкой-подростком, на вид лет двенадцати.
Мама очень стесняется и все время одергивает детей. Особенно девочку.
– Мам, а когда можно будет кипятку набрать?
– Кира, сядь и посиди спокойно.
– Мам, я залезу на верхнюю полку?
– Кира, сядь и подожди, пока тронемся.
– Мам, а что в этих коробках на столе? Можно я свою открою?
– Кира! Ничего не трогай. Сядь, пожалуйста и ничего не делай, пока поезд не поедет!
Сижу, не вмешиваюсь, но мысленно жалею девочку. Живой ребенок, любознательный. А тут сплошные запреты. Что за мама такая строгая?
Но тут Кира, к этому моменту угрюмо уткнувшаяся в телефон, спрашивает:
– Мам! Скажи свой номер! Тут ввести надо, чтобы к вайфаю подключиться…
– Так, Кира. – Строго обрывает её мать. – Давай ты спокойно посидишь пять минут, пока поезд не тронется? Давай ты ничего и никуда не будешь вводить? Ты мне в Крыму уже на семнадцать тысяч в интернете посидела…
Ого, Кира. А ты не так проста…
![]()

Ремонт Jeep
![]()
Набожность или слабоумие?

![]()

Понял

![]()
Достоевочка.

![]()
Разборки в стиле 90-х
Как говорил классик: «В России две беды — дураки и дороги». И, почему-то, их друг к другу непреодолимо тянет. Меня часто спрашивают, че я все время матерюсь за рулем? Да вот поэтому, блять… Не — справедливости ради, первым в залупу полез я. Но у меня были уважительные причины, так как этот хуй лез в мой ряд, как в трусы пьяной одноклассницы. Нагло и настойчиво. Я проехал вперед, почти заткнув номером выхлоп впереди стоящего газельвагена и дав понять, что он если и проедет, то сильно после меня, потому что умных, которые едут по свободной полосе, а уже на перекрестке начинают встраиваться в нужный ряд дохуя, и если их пускать, то хер я этот перекресток когда проеду.
Водятел открыл окно и поинтересовался, как ему это понимать? Я предложил ему считать сей факт неуважением ко всей когорте дебилов без поворотников в целом и к нему и его страшной подружке в частности. Оказалось, что на пассажирском сиденье сидел друг, так что они оскорбились и решили, что им брошен вызов. Сперва этот «Спиди-гонщик» насиловал педаль газа, оглашая окрестности чахоточным визгом придушенного эконормами моторчика, а когда загорелся зеленый, стартанул скрипя покрышками, стремясь во что бы то ни стало проскочить первыми, тем самым что-то там доказать и в чем-то там самоутвердится. Ему удалось, подрезав газельваген, прощемиться по остановочному карману, к которому тот причаливал, но на выезде из кармана уже поджидал я верхом на поделии советского автопрома. И вы знаете – «Лады» в народе прозвали «Зубилом» не просто так. Классово чуждые иномарки она распахивает так, что любо дорого смотреть – от переднего бампера до заднего, не пропустив ни одного элемента.
Не — технически они, конечно, меня обогнали, но стоимость рихтовки и покраски всей бочины делала эту победу пирровой, что сами понимаете, не то пальто. Из иномарки, вылезли два упырька, похожих, как лицом так и грацией на деревянных футболистов из советского мультфильма, погрустили на повреждения и пошли объяснять мне, фигуры какого масштаба я имел несчастье встретить. Диалог пересказывать смысла не вижу, так как он сводился к тому, что у них мама – судья, папа — прокурор, все братья — воры в законе, и сейчас вся эта толпа приедет и будет меня долго и изощренно карать. Но поскольку время шло, а кавалькады черных джипов на горизонте не наблюдалось, мы плавно перешли к решению насущных вопросов.
Их позиция заключалась в том, что какая разница, кто из какой полосы поворачивал — лох на «Девятке», по понятиям, должен пропускать четких пацанов на стильной иномарке. Но если я немедленно покаюсь и оплачу им материальные потери и моральные страдания, то они великодушно простят мне эту дерзость. Я же настаивал на том, что такие вопросы надо решать в правовом поле, а поскольку гейпарады и пропаганда гомосексуализма у нас запрещены на законодательном уровне, то таким пидорам вообще на дороге делать нехуй, потому, что они своей манерой вождения пропагандируют содомию, скотоложество и прочие чуждые нашему менталитету половые извращения.
Договориться нам, по причине глубинной разницы в взглядах на проблему, нам не удалось, и я позвонил в ГИБДД. Там поинтересовались, какого хуя нам всем дома не сиделось, уточнили, есть ли пострадавшие и узнав, что пока нет, велели составить схему и ехать к ним. Я нарисовал схему как сумел, деревянные человечки тоже выложились в меру своих талантов и с этими двумя шедеврами примитивизма мы предстали перед лейтенантом, который, судя по лицу, мечтал застрелится из табельного, а не это вот все. Но надо отдать должное, он все таки честно пытался разобраться в наших каракулях, и даже сходил посмотреть на машины. Однако на большее его не хватило, так что он позвал старшего лейтенанта и они вместе вынесли вердикт, что нихуя не понятно, ДТП они зафиксировали, вот вам «Определение» – пиздуйте в суд и там разбирайтесь.
Меня это полностью устроило, благо, после того как летеха осмотрел машину, я вытянул руками согнутый кронштейн бампера, ликвидировав девяносто процентов следов столкновения. А вот оппонента, который к тому времени остался в одиночестве – нет. Так что, когда мы покинули здание ГИБДД, он обратился ко мне с заманчивым предложением «договорится по хорошему». Дальше последовал пространный монолог, из которого следовало, что он, как пацан повышенной четкости хуй клал на ментов, ПДД, суды и прочие условности и ждет от меня взаимности. А, поскольку, понятия такую ситуацию трактуют исключительно в его пользу и страховки у него нет, то я должен взять вину на себя. Так как страховка у меня есть, и я, в сущности ничего не теряю, так как платить будет страховая, а я получу уважуху от братвы и него лично. Потому, что прикрыть пацанов, это по понятиям и вообще святое дело. А если нет, то в заявлении был мой телефон и адрес, который он успели сфоткать и теперь знает, где я живу и будет решать вопрос «как в 90-е»… Многозначительное молчание.
Я бы очень хотел написать, что нашел остроумный, хлесткий ответ, чтобы его послать, но после нескольких часов сидения в духоте в ожидании своей очереди, под аккомпанемент ебучей двери, которая скрежетала вынося мозг каждый раз, когда какой-то уебок полз покурить, воображение мне отказало. Так что я просто бегал за ним по двору с индейскими боевыми кличами, пока вышедший на крики дежурный не проинформировал меня, что жестокое обращение даже с таким животным преследуется по закону. Воспользовавшись этим, мой собеседник прыгнул в авто и скрылся. Я же, прибыв домой, положил в багажник топор, лопату, упаковку мусорных мешков, скотч и стал ждать. Дня через три зазвонил телефон. Номер был незнакомый, но приняв вызов, вместо хриплого: «Выходи – братва подъехала. », я услышал вежливую просьбу еще раз заскочить в ГИБДД, чтобы они заменили мне «Определение», на «Обвинение». Уточнив, что обвинять будут не меня, а моего визави, я прыгнул в машину и прибыл в группу разбора, где мне поведали интересные вещи.
«Девяностые» выпали на то время, когда мой юный организм был особо впечатлителен, и запомнил я их хорошо. Но как оказалось недостаточно. Либо мой оппонент прибыл из иного временного потока. Потому, что «решение вопроса как в 90е» в его понимании, заключалось в написании кляузы на участвовавших в разборе ДТП офицеров, которые якобы не вникли, не прониклись и не проявили должной проницательности в определении виновника, чем ввергли сироту-инвалида и всех его многочисленных родственников, которые тоже сироты и инвалиды через одного, в меланхолию, расстройство и перспективы судебных расходов. Число, подпись, расплывшиеся от слез чернила. Гаишники от такого охуели заживо, после чего исполнили номер, который я, до этого, видел только в сериале «След».
Камер на перекрестке не было, но они нашли камеры на соседнем перекрестке, который, до скоропостижной встречи со мной, проезжал этот инвалид по мозгу, нашли по записям машины, которые могли быть в тот момент рядом, нашли их владельцев, у них нашли записи с регистраторов, по которым восстановили картину событий и вынесли правовую оценку его стилю вождения и знаниям ПДД. Оценка, как ни странно, совпала с моей. Но этого гаишникам показалось мало, так что сейчас лейтенант покадрово пересматривал записи, и выписывал этому покемону штрафы за все, что попало в объектив. От пересечения сплошных и «стоп линий», до брошенного в окно окурка. Я купил им в автомате два кофе и пожелал удачи в этом благородном начинании.
Самого виновника торжества и его чикиту я больше не видел. Единственное – мне примерно неделю на телефон приходили смс матерного содержания с незнакомого номера. Но не факт, что это он — я человек добрый, веселый и юморной, поэтому желающих послать меня с безопасного расстояния и без него очередь. Тут должна быть мораль, и она будет проста и незамысловата как вся наша жизнь. Если ты клоун — пиздуй в цирк и исполняй там, а не на дорогах общего пользования. Вот как-то так.
Принтер Epson не видит компьютер — что делать?
Как и в любом другом USB-устройстве, в принтере Epson может возникнуть неисправность, приводящая к невозможности его определения компьютером. Причин тому — множество. Некоторые неполадки можно устранить самостоятельно, другие — только при помощи специалистов. Среди наиболее часто встречающихся неисправностей, приводящих к тому, что компьютер не реагирует на подключение принтера, отметим:
- Отсутствие или неполадки в работе драйвера принтера.
- Сбои в работе программного обеспечения операционной системы компьютера (в нашем случае — Windows).
- Сбои в работе прошивки (встроенного программного обеспечения) принтера.
- Повреждение соединительного USB-кабеля или USB-порта принтера и прочие аппаратные неисправности.
Рассмотрим подробнее возможные причины возникновения данных неисправностей и способы их устранения.
Отсутствие или неполадки в работе драйвера принтера Epson
Драйверы всегда являлись слабым местом любого компьютерного оборудования или операционной системы (кому как удобней). Очередное обновление Windows, установка какой-нибудь программы, подключение нового устройства — эти и прочие действия могут привести к неполадкам в работе драйвера (и необязательно от принтера, а вообще от любого устройства).
Перед тем, как проводить любые манипуляции с драйверами, нужно убедиться, не выключено ли оно программно в системе Windows:
- Сначала нужно запустить приложение «Диспетчер задач». Нажмите на клавиатуре клавиши «Win + R», затем впишите в отобразившееся окошко «Выполнить» команду «msc» (без кавычек) и нажмите кнопку «ОК».
- Найдите в списке «Диспетчера устройств» название принтера. Оно может быть расположено в разделе «Очереди печати» или другом месте (а может их быть и несколько). Кликните по названию правой кнопкой мыши. Если в выпадающем меню обнаружится пункт «Включить устройство», значит, оно все же было выключено. Выберите этот пункт, чтобы включить принтер, затем попробуйте распечатать что-нибудь.
Если это не помогает или в «Диспетчере устройств» отсутствует название принтера, двигаемся дальше.
Наиболее эффективный способ устранения проблем с драйверами является их переустановка. Но можно начать и с его обновления при помощи специализированных программ (менеджеров драйверов). Это наиболее простой вариант устранения проблемы, хоть и не всегда действенный. Менеджеров драйверов — полно. Можно воспользоваться, к примеру, бесплатным менеджером драйверов DriverHub. Им несложно пользоваться:
- Запускаем программу и нажимаем кнопку «Найти сейчас».
- Дожидаемся, пока программа просканирует компьютер. После чего на экране отобразятся устройства, драйверы которых можно обновить (или установить, если они отсутствуют).
- Можно включить «Экспертный режим» и обновить/установить только драйвер для принтера. На скриншоте выше выбрана установка драйвера первого попавшегося устройства, но это не имеет не значения.
- После выбора устройства (принтера Epson) останется нажать кнопку «Установить». Программа сама скачает и установит выбранный драйвер.
Менеджер DriverHub можно использовать и для решения проблем с неполадками драйверов Epson путем их полной переустановки. Но при необходимости требуемое программное обеспечение можно скачать и с официального сайта производителя. Начнем именно с этого:
- Перейдите по ссылке, что ведет к электронному каталогу принтеров Epson.
- В левой верхней части страницы в поле «Быстрый поиск продукта» впишите модель принтера (например, «Epson L132»). Сразу под полем ввода поискового запроса отобразится ссылка — кликните по ней, чтобы попасть на страницу искомого принтера.
- Под изображением принтера перейдите по ссылке «Драйверы, ПО и руководства», затем раскройте блок «Драйверы, утилиты», выберите операционную систему (обычно определяется автоматически) и нажмите кнопку «Загрузить».
Т.к. переустановка драйвера предполагает удаление уже установленного, с этого и начнем процедуру:
- Здесь нам также потребуется приложение «Диспетчер устройств», которое мы запускали ранее. Если по инструкции в самом начале этого раздела статьи принтер отсутствовал в списке устройств, сразу переходите к последнему шагу. Если же принтер там был, выполните сначала следующий шаг.
- Кликните правой кнопкой по названию принтера и выберите из меню пункт «Удалить устройство», затем согласитесь с удалением.
- Отсоедините USB-кабель принтера от компьютера и подключите его обратно.
- Установите скачанный драйвер, следуя инструкциям.
Сбои в работе Windows
Драйвер — не единственное, что требуется операционной системе для взаимодействия с внешними устройствами. Здесь также задействуется большое число различных системных файлов и приложений, повреждение или отсутствие одного из которых может привести к самым различным последствиям. Порой гораздо легче обнулить настройки или даже полностью переустановить систему, чем заниматься поиском и восстановлением неисправных системных файлов. Но кое-что все же проверить и исправить можно.
Речь идет о системной службе «Диспетчер печати», отвечающей за отправку документов на печать. По разнообразным причинам она может внезапно прекратить свою работу, т.е. попросту выключиться. По умолчанию данная служба запускается вместе с операционной системой, но, как и у большинства других служб, эту опцию «Диспетчера печати» можно заблокировать.
Чтобы проверить текущий статус интересующей нас службы и, если потребуется, включить ее, заодно задействовав опцию автозапуска, нужно проделать следующее:
- Для выполнения операции нужно запустить системное приложение «Службы». Быстрее всего это сделать из уже знакомого нам приложения «Выполнить»: нажимаем клавиши «Win + R», вводим в окно команду «msc» без кавычек и нажимаем «ОК».
- Далее ищем в столбце «Имя» службу «Диспетчер печати» (иногда указывается как «Print Spooler»). Если в столбце «Состояние» напротив имени службы ничего не указано, значит, в данный момент не работает. Кликните по ней правой кнопкой мыши и выберите в появившемся контекстном меню пункт «Запустить».
- Сразу попробуйте что-нибудь распечатать. Если процесс пошел, не торопитесь закрывать окно «Службы». Обратите внимание на столбец «Тип запуска» напротив названия службы. Там должно быть указано «Автоматически» (при запущенной службе).
- Если это не так, кликните по имени службы два раза мышкой. В открывшемся окне раскройте список «Тип запуска» и выберите в нем вариант «Автоматически», после чего нажмите кнопку «ОК».
Сбои в работе прошивки принтера Epson
Как и в случае с драйвером или операционной системой, неполадки с прошивкой принтера могут проявляться по большому количеству причин. Самый простой способ решения этой проблемы — сброс настроек встроенного ПО печатающей машины до заводских значений. Более сложный способ — перепрошивка принтера (т.е. переустановка встроенного ПО).
У каждой отдельной модели принтеров Epson сброс настроек осуществляется по-разному. По крайней мере, существует три способа сделать это — путем запуска соответствующей функции с LCD-панели принтера, путем использования веб-интерфейса (для случаев, когда сбои прошивки связаны с сетевыми настройками) и путем обновления драйверов/прошивки при помощи фирменной утилиты Epson (вместе с этим сбрасываются и настройки).
Чтобы сбросить внутренние настройки принтера, сначала лучше воспользоваться стандартным (первым) способом. Как именно это сделать, можно найти в документации к конкретной модели оборудования Epson. Но в большинстве случаев у принтеров, оснащенных LCD-дисплеем, сброс осуществляется следующим образом:
- Откройте главное меню панели управления принтера нажатием кнопки с изображением домика.
- Используя стрелки влево и вправо, выделите меню «Setup» (Настройки/Установки), затем нажмите кнопку «ОК».
- При помощи стрелок найдите опцию «Restore Default Settings» (Восстановить настройки по умолчанию) и нажмите «ОК», затем согласитесь со сбросом.
- Если принтер поддерживает работу через сеть, заодно можно сбросить и сетевые параметры, выбрав в меню «Setup» опцию «Restore Network Settings» (Восстановить сетевые настройки).
Следующий способ предполагает выполнение аппаратного сброса сетевых настроек. Сразу скажем, что лучше не браться за него, т.к. процесс потребует входа в веб-интерфейс машины, откуда и выполняется сброс. Важно, чтобы принтер был подключен к компьютеру сетевым кабелем или к Wi-Fi-роутеру (в этом случае компьютер не потребуется).
- Установите один лист в лоток.
- Подготовьте тонкий предмет (зубочистка или спичка, например).
- Выключите принтер и осмотрите заднюю его часть (там, куда подключается кабель питания).
- Найдите небольшое отверстие с надписью «Reset». Внутри него на некотором углублении вмонтирована кнопка — ее следует нажать и удерживать при помощи подготовленным тонким предметом.
- Удерживая кнопку, включите принтер.
- Дождитесь, пока не будет распечатана страница. На ней будет указан IP-адрес веб-интерфейса принтера. Кнопку можно отпустить.
- Запустите любой браузер, впишите в него распечатанный IP-адрес и перейдите по нему.
- Для входа в веб-интерфейс потребуется логин и пароль. По умолчанию — это «epson» и «epson».
- Веб-интерфейс представляет собой обычную веб-страницу. Дизайн может быть разным. Например, таким:
- В данном конкретном случае нужно войти в раздел «Reset», где находится кнопка обнуления сетевых параметров принтера.
Для сброса параметров принтеров Epson путем обновления его программного обеспечения и/или прошивки нужно сделать следующее:
- Откройте «Панель управления» из меню «Пуск» и перейдите в нем в раздел «Оборудование и звук», затем в подраздел «Устройства и принтеры».
- Кликните правой кнопкой мыши по значку принтера, затем выберите в меню пункт «Настройка печати».
- В появившемся окне перейдите во вкладку «Сервис» и нажмите кнопку «Обновление программного обеспечения».
- Откроется еще одно окно, дождитесь, пока будет выполняться проверка наличия обновления для ПО принтера.
- В таблице «Важные обновления для устройств» отобразится список доступных обновлений (и прошивки в частности). В нашем случае этих обновлений, к сожалению, нет. Зато есть возможность установки программы Epson Printer Connection, при помощи которой также можно выполнить сброс параметров прошивки. Установите ее, если с обновлением прошивки не вышло (отметьте галочкой и нажмите «Установить элемент»).
- На рабочем столе появится значок программы Epson Printer Connection. Запустите ее.
- Сначала программа попробует устранить неполадки самостоятельно. Но т.к.принтер компьютером не определяется, откроется дополнительное окно:
- Нажмите кнопку «Перенастройте принтер». Откроется еще одно окно «Install Navi», в котором нужно принять лицензионное соглашение и нажать кнопку «Далее».
- Как только дойдете до выбора программного обеспечения, которое следует установить/переустановить/обновить, выберите вариант «Переустановить базовое программное обеспечение». Следуйте дальнейшим инструкциям — они на русском, потому возникнуть сложностей не должно.
Аппаратные неисправности принтера
Большинство аппаратных неисправностей принтеров (в особенности те, что вызваны попаданием жидкости внутрь корпуса) устранить в домашних/офисных условиях не представляется возможным. Но среди всего спектра неполадок довольно часто встречается такая банальная проблема, как повреждение соединительного USB-кабеля. Все, что можно тут сделать (если нового кабеля в наличии нет) — продиагностировать шнур, для чего понадобится мультиметр, какой-нибудь простейший ампервольтметр или даже самодельный тестер, собранный из батареек, проводок и светодиода. Диагностика даст понять, стоит ли менять кабель. Состоит она из двух этапов:
- Выявление обрывов в кабеле. Производится путем подключения тестера к USB-контактам кабеля с обеих сторон.
- Выявление замыканий между отдельными контактами. Производится путем подключения щупов мультиметра/вольтметра к соседним контактам одного из USB-коннекторов (между контактами должна отсутствовать электрическая связь).
Существует и другая частая, но более сложная в устранении неисправность — поломка USB-порта принтера (куда подключается кабель) — обычно возникающая вследствие неосторожного извлечения USB-шнура. Процедура по восстановлению USB-порта потребует разборки принтера и перепайки коннектора. С этим смогут справиться только те пользователи, у которых имеется хотя бы небольшой опыт в ремонте электроники. Во всех остальных случаях лучше обратиться в сервисный центр Epson, если таковой имеется в городе, или в любую мастерскую.
Ноутбук не видит принтер

Способов подключения печатающего устройства к ноутбуку немного. Можно по старинке использовать USB-порт или производить соединение по локальной сети либо через Wi-Fi. Однако бывает, что принтер не определяется. К такому может привести множество факторов. Рассмотрим в пошаговой последовательности действия, которые помогут устранить неисправность.
Проблема, заключающаяся в том, что ноутбук не замечает принтер, сводится к плохому подключению, неправильной настройке оборудования, службы печати, «слетанию» драйверов, сложностям в операционной системе, некоторым прочим вещам. Рекомендации, данные в этом обзоре действенны при устранении неисправного подключения принтеров известных производителей, таких как Epson, Samsung, HP, Canon, Brother, Xerox, Kyocera, OKI.
Сразу же о немного устаревшей методике соединения по USB, которой, тем не менее, многие активно продолжают пользоваться. Если ноутбук не видит принтер через USB, то, скорее всего, загвоздка тут в неправильно проведённом процессе настройки.
Но подобная ситуация может возникнуть, причём совсем неожиданно, при коммуникации принтера с ноутбуком через Wi-Fi или локальную сеть. К такому тоже могут приводить разные факторы.
Неправильное подключение
Если Windows не определяет устройство для печати, то самое первое, что следует проделать – удостовериться, что принтер подключен должным образом. Это актуально, как правило, если организуется печать на новом компьютере или подключается только что приобретённый принтер.
В случае выбора USB-порта прежде всего проверьте, тот ли это разъём. USB можно перепутать со слотом для Ethernet, а это может даже нанести вред печатающему устройству. Что касается подсоединения к компьютеру, то всегда нужно использовать вход, расположенный на задней его панели. Избегайте разъёмов передней панели, ведь они не связаны с материнской платой напрямую.
Также проверьте вот что: если USB версии 2.0, то вход для неё чёрный. Если это 3.0 – синий. Версии интерфейсов должны обязательно соответствовать. Очень советуем также не пользоваться удлинителями шнура USB.
Теперь о связи Wi-Fi. Её сигнал может не отличаться устойчивостью. А если к сети подключено слишком много потребителей, что относится, прежде всего, к офисам, он может и вовсе исчезнуть. В таких случаях первым делом нужно посмотреть, включен ли роутер. Затем следует проверить корректность настроек сети, то есть название и код доступа.
Повреждённый кабель
Имеется в виду физическая целостность всех шнуров, а также состояние входов ноутбука или компьютера и принтера. Сначала проведите осмотр всех кабелей подключения на наличие обрывов, порезов, перегибов, прочих повреждений. Так же нужно поступить со всеми штекерами.
Важно также осмотреть все входы, как на ноутбуке, так и на печатающем устройстве. Особенно те, которые наиболее часто используются для соединения с другой техникой. Теперь нужно уделить внимание самому соединению. Нельзя допускать, чтобы кабель в разъёме сидел неплотно или шатался. Также категорически избегайте натяжек шнуров.
Проблема с драйверами
Может оказаться, что всё дело в специальном программном обеспечение, отвечающем за правильную работу принтера, то есть его драйвера попросту «слетели». Эта ситуация наиболее характерна для операционных систем Windows 7 и 8, когда ноутбук не видит подключенный принтер.
Проверка происходит следующим образом:
• доберитесь до пункта «Управление». Это можно сделать, кликнув на ярлык «Компьютер» правой кнопкой мышки. Он расположен в главном меню «Пуск»:
.png)
• в меню, находящемся слева, надо нажать «Диспетчер устройств»:
.png)
• теперь следует найти по наименованию модели принтер и посетить «Свойства»:
.png)
• если всё в порядке – будет видно: «Устройство работает нормально».
Если имеется проблема, сообщение будет каким-то другим. Тогда придётся установить новые версии драйверов.
Служба печати не запущена
Не только драйвера ответственны за управление принтером. В операционной системе Windows имеется отдельная служба – «Диспетчер печати». На этом этапе требуется проверить состояние этой службы.
Сначала, как и в предыдущем разделе нужно запустить содержимое пункта «Управление». В появившейся справа области, ближе к нижней её части надо найти и кликнуть раздел «Службы». Будут отображены все имеющиеся на ноутбуке или компьютере службы. Подождите, пока это произойдёт, а затем в их списке выберете «Диспетчер печати». Нас интересует пункт «Свойства»:
.png)
Возникнет окно состояния, в котором всё должно стоять правильно. Обратите внимание, что значение поля «Тип запуска» должно быть «Автоматически», а напротив слова «Состояние» должно находиться: «Работает». Если всё верно, то при активной кнопке «Запустить» её следует нажать. Последует повторный запуск службы печати:
.png)
Ручное добавление
Что делать, если ноутбук не видит принтер даже после описанных выше шагов? Стоит попробовать провести подключение печатающего устройства вручную.
Через меню «Пуск» нужно выбрать раздел «Принтеры и сканеры» или «Принтеры и факсы». В нём расположена справа кнопка «Добавить». Начнётся поиск устройств, а пока он идёт, в нижней части появится ярлык «Нужный принтер отсутствует в списке». Его следует выбрать, а далее следовать всем подсказкам и рекомендациям системы.
Установка драйверов вручную
Ещё один вариант, иногда довольно эффективный – это скачивание программы драйверов. Может помочь ручная установка принтера с её помощью. Устройства печати в большинстве случаев имеют удобно устроенное программное обеспечение, где прописаны средства их обнаружения. К тому же, при покупке принтера, в комплект к нему может входить установочный диск. Тогда отпадёт необходимость скачивать свежую версию драйвера с сайта фирмы-производителя.
Здесь важно то, что старые файлы драйверов во избежание программных конфликтов следует удалить непосредственно перед установкой новых. Для реализации этой цели набором сочетания клавиш Win и R вызывается командная строка. Там прописывается printui /s. После выполнения команды, в окошке надо выбрать в разделе «Драйвера» требуемый файловый пакет и его удалить. Бывает, что перед тем, как проводить удаление, надо остановить работу службы печати. Введите команду net stop spooler. Когда всё ненужное удалено, надо командой net start spooler снова активировать службу.
Проблемы в операционной системе
На корректность работы техники для печати могут повлиять и другие факторы. К ним относятся неверные настройки, неисправности каких-либо элементов операционной системы или даже самого ноутбука.
На организацию печати оказывают влияние проблемы, связанные с антивирусным обеспечением, настройками BIOS, и, кончено, самими вирусами.
Вредоносные программы оказывают влияние не только на печать, а вообще на множество процессов в операционной сисьеме. Прежде всего, диски ноутбука или компьютера следует проверить антивирусом либо бесплатной утилитой.
Случается, что блокировка сигналов от устройства печати исходит именно от антивирусного обеспечения или встроенного Брандмауэра. Поэтому для диагностики рекомендуется отключить антивирус. Ещё правильнее будет скорректировать его настройки, проставив в них исключения для печатающей техники.
Кроме того, могут «слететь» настройки BIOS, в которых прописывается среди прочего отключение USB-портов. Такое случается после обновления или других действий со стороны пользователя. Так что удостоверьтесь, что контроллер портов USB активен.
Неисправность самого принтера
Что ж, если исчерпан весь перечень мероприятий по восстановлению способности печатать, а принтер всё ещё не реагирует, стоит задуматься: может быть неисправен он сам? Из строя может выйти любой компонент устройства для печати. Проводить ремонт самостоятельно может оказаться непросто. Ведь может это всего лишь поломка входа соединения на корпусе (отходит контакт), а может быть виновата неисправная системная плата. Так что несите технику в сервисный центр, где вам помогут опытные мастера.
Теперь вы знаете, что делать, если компьютер не видит принтер. Если самостоятельно провести эти операции не получилось или возникли вопросы, то наши мастера готовы помочь.
«Служба добрых дел» работает круглосуточно. Мы проводим консультации по телефону или выезжаем в офис и на дом в удобное время. Оставьте заявку любым оптимальным для вас способом, и мы непременно ответим на возникшие вопросы!
Решение проблемы, когда принтер не печатает, а выдает чистые листы, хотя краска есть

В недоумение многих владельцев офисной техники приводит ситуация, когда принтер печатает пустые листы, ну совсем белые. Конечно же, сразу напрашивается вопрос, почему это происходит и что делать в первую очередь в таком случае. Для многих варианты действий неизвестны, как и причины неисправности.
В этой статье мы рассмотрим все возможные варианты исправить проблему, когда офисный помощник не печатает, а выдает чистые листы бумаги даже при наличии необходимого уровня краски или тонера, в зависимости от типа используемой техники. Описанные инструкции применимы ко всем известным моделям принтеров фирм HP, Epson, Canon и многих других.
Простые ошибки
Перед выполнением любых действий первым долгом перезагрузите всю используемую технику. Выключите свой компьютер или ноутбук через кнопку «Пуск» и «Выключение». Затем нажмите на кнопку питания на корпусе самого принтера, а после этого извлеките шнур из розетки на несколько минут. Загрузите ПК и дождитесь окончания процедуры. Потом подайте питания на печатающее устройство. Попробуйте распечатать, чтобы проверить не пропала ли проблема.
Подключение не выполнено должным образом
Если ранее принтер работал без проблем, а сейчас начал выдавать пустые страницы, то не лишним будет проверить качество соединения. Вы или кто-то другой могли не специально задеть важные кабеля в процессе уборки или выполнения любых других мероприятий. Если проблема появилась непосредственно после соединения устройств, то стоит удостоверится в целостности кабеля или наличия связи принтера и компьютера вообще. Чтобы исключить соединяющий USB провод из возможных причин, попробуйте временно использовать шнур от другого устройства печати. Не стоит делать подключение через передние разъемы на ПК и использовать удлинители или переходники для установки связи.
Распаковка произведена не до конца
Когда Вы покупаете новые расходные материалы, то они могут быть защищены специальными пленками или предохранителями от повреждений. В основном их наклеивают на самые уязвимые части, а это дюзы, сопла, чипы у струйных и фотовал и чип у лазерных принтеров. Не все об этом знают. Потому нередки случаи, когда пользователь их не снял до начала работы с техников. Проверьте, не относитесь ли Вы к таким.
Если проблема начала наблюдаться после заправки, то вполне вероятно, что такие наклейки могли налепить сотрудники сервис центра для защиты от повреждений и вытекания краски.
Проблемы с самой бумагой
Рекомендуем перед началом любых действий по устранению проблемы распечатать тестовую страницу для своего цветного или черно белого принтера. Так Вы убедитесь, что проблема именно с техникой, а не настройками файла, который отправляете на печать.
Причиной, когда принтер начинает выпускать белые страницы, может стать сама бумага, а точнее ее несоответствие выбранному типу в настройках принтера. Первым делом, найдите в характеристиках своей модели информацию о типе бумаги, с которой возможно взаимодействие, и сравните с характеристиками используемой сейчас. Данные о листах легко представлены на пачке или коробке от нее. Ситуация с совпадением типов остро стоит при использовании фотобумаги для печати цветных картинок или фотографий в домашних условиях на струйных моделях Эпсон, Кэнон, HP и других марок.
Не лишним будет проверить указанный вариант бумаги в настройках принтера и сверить его формат с размерами листов, которые Вы положили в лоток аппарата. Чтобы зайти в настройки своей модели, через пуск нужно зайти в панель управления или параметры ситемы, если используете Windows 10, потом в раздел «Устройства и принтеры» или «Устройства», а тогда «Принтеры и сканеры» соответственно. Вызвав контекстное меню правой клавишей мыши можно попасть в настройки печати. Там переходя по закладкам посмотрите установленные типы и форматы.
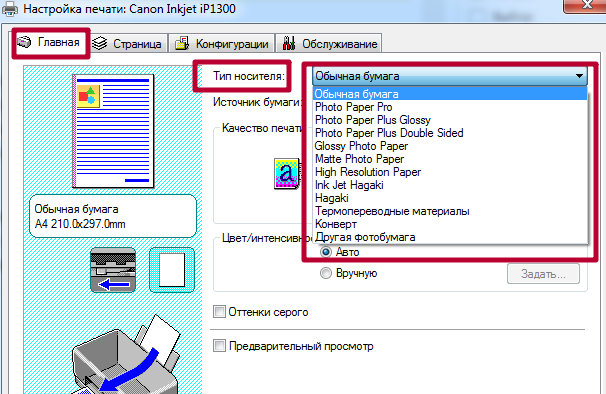
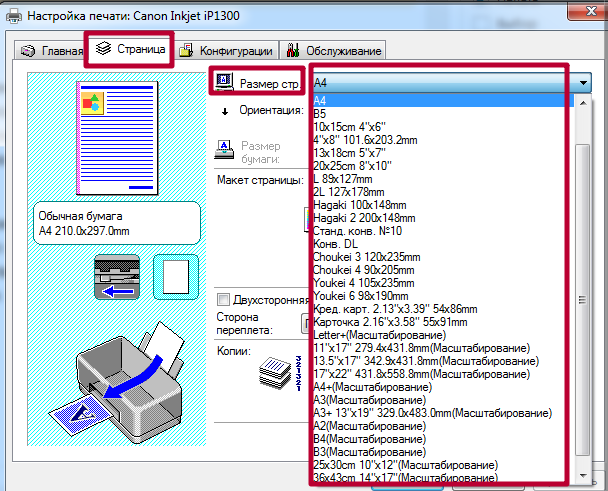
Невнимательность «юзера»
Нередки случаи, когда в документе или среди сканированных рисунков могут быть чистые листы. При печати всего пакета сразу можно их и не заметить, а положить вину на принтер. Проверьте не случилась ли такая ситуация с Вами. Еще одним способом проверки является смена программы, с которой проводится отправка заданий на печать. Если работаете с «Word», а он выдает белые листы, то попробуйте что-то напечатать с «Adobe Reader» или «Эксель» для теста.
Также проверьте включение режимов экономии тонера или чернил в автоматическом режиме или самостоятельно пользователем в настройках принтера или отдельной программы.
Неисправности ПО принтера или ОС
Чтобы убедиться, что проблема возникает именно из-за настроек программного обеспечения или неисправностей некоторых узлов самой печатающей техники, попробуйте распечатать пробный лист не используя компьютер или ноутбук. Провести такую процедуру можно кнопками на корпусе принтера или используя встроенный экран, если он предусмотрен в Вашей модели. Чтобы узнать, как именно вывести на печать тест, используйте инструкции к своему устройству или пошаговый «мануал» печати пробной страницы на нашем сайте.
Если без участия ПК принтер работает корректно, то смело можно винить в печати белых листов программное обеспечение самого устройства или настройки операционной системы Виндовс. Далее мы рассмотрим все возможные варианты их устранения.
Настройки указаны неверно или были изменены
Часто случаются непредвиденные ситуации, а к примеру, пропадание подачи электроснабжения относится к таким, могут «слетать» настройки техники. В этом плане принтеры не исключение. Действия пользователей также могут привести к разного рода негативным последствиям. В первую очередь, стоит проверить правильность указания порта подключения печатающей техники. Зачастую для локального аппарата это будет USB 001, а реже с любым другим номером. Для сетевого принтера он должен совпадать с указанным при установке, но в большинстве случаев совпадает с сетевым названием устройства.
Для проверки заходим в раздел системы с перечнем всех установленных принтеров и в нем находим свой. Через правую кнопку мыши заходим в «Свойства принтера». В окне перейдите на вкладку «Порты» и посмотрите, чтобы напротив USB стояла отмеченная галочка или напротив любого сетевого порта, если используется такой тип подключения. Отсутствие отметки или ее наличие возле LPT является неправильным.
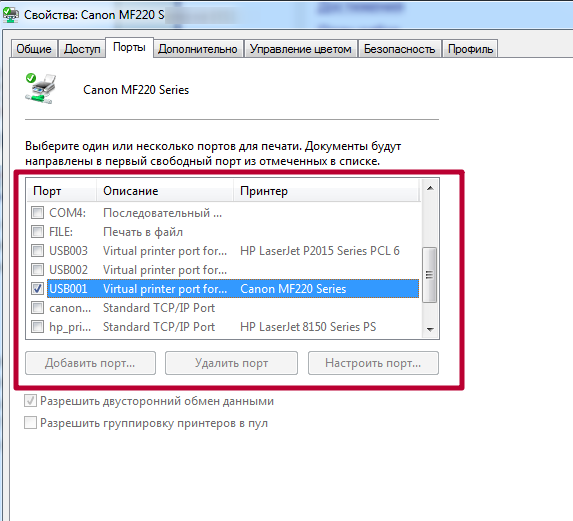
Зависла очередь печати или ее файл поврежден
В некоторых случаях зависание очереди печати влечет за собой ситуацию, когда из принтера выходят чистые листы. Сам процесс возможен из-за повреждения файла, который содержит информацию об отправленных на принтер документах, или из-за его большого размера. В такой ситуации следует очистить очередь. Сделать это можно несколькими способами. Советуем их применять в последовательности приведенной ниже. Начнем с самых простых.
- Заходим через пуск в панель управления, а оттуда в раздел с принтерами. Находим свой и выделяем левой кнопкой. Через правую запускаем подменю, а там выбираем «Просмотр очереди печати».
 Делаем очистку, как указано на скриншоте.
Делаем очистку, как указано на скриншоте. 
- Если первым способом сделать ничего не вышло, то попробуем зайти с другой стороны. Откроем окно быстро запуска программ через кнопки Windows+R. В строку вводим «services.msc» и нажимаем «ОК».
 Так мы открыли список служб, в котором находим и останавливаем «Диспетчер печати».
Так мы открыли список служб, в котором находим и останавливаем «Диспетчер печати».  А после этого на диске, где установлена Виндовс, а скорее это будет диск С, ищем папку «C:WINDOWSsystem32spoolPRINTERS». Удаляем все файлы и папки в ней, но не ее саму. Запускаем службу обратно.
А после этого на диске, где установлена Виндовс, а скорее это будет диск С, ищем папку «C:WINDOWSsystem32spoolPRINTERS». Удаляем все файлы и папки в ней, но не ее саму. Запускаем службу обратно.
«Слетели» драйвера или устарели
Под слетанием драйверов подразумевается повреждение одного или сразу нескольких файлов программного обеспечения принтера. В таких ситуациях выходом является полная переустановка всего пакета. Сначала можно попробовать заново установить ПО с установочного диска, который был в комплекте к технике при покупке. Если такого диска нет, то нужные файлы можно скачать с сайта производителя Вашей модели печатающего устройства.
- Перед установкой новых версий драйвера следует почистить систему от старых. Инструкция по удалению принтера и его драйвера полностью.
- Перезагружаем свой ПК или ноутбук, чтобы изменения вступили в силу.
- Используем установочный диск и следуем указаниям мастера.
- Если диска нет, то используем базу драйверов на нашем сайте. Ссылки на популярные базы для Вашего бренда устройства.
- Скачиваем нужный пакет соответственно версии операционной системы и «битности».
- Разархивируем на диск в удобное место.
- При наличии установочного файла используем его.
- Если такого файла нет, то через диспетчер устройств обновляем драйвер, указав место расположения пакета на диске.

- Перезагружаем компьютер.
Конфликт оборудования и программного обеспечения
Если к своему принтеру или МФУ Вы не можете найти подходящей версии драйверов для работы с текущей операционной системой, то при работе на старых версиях могут возникать конфликты оборудования и ПО печатающей техники. Речь идет о ситуациях, когда Вы используете старых принтер в «десятке», к которому есть драйвера только для Win XP или Win7 под архитектуру x86. Конечно же, аппарат корректно работать не будет.
Но выход есть в виде установки виртуальной машины и нужной ОС в ней. Для таких целей используют бесплатное решение Virtual Box от фирмы «Оракл». Скачиваем и устанавливаем саму машину и дистрибутив нужной операционной системы. Уже в нем подключаем принтер и даем общий доступ к нему. Со своей Windows 10 подключаемся к нему без проблем или производим печать в виртуальной машине.
Такой вариант организации печати из списка «экзотических», но может здорово выручить.
ПК атакован вирусами или неправильно работает антивирус
Нередки случаи возникновения проблем с печатью из-за негативного влияния вредоносных программ, а попросту вирусов. Чаще всего они могут спровоцировать проблемы с принтерами, которые подключены к компьютеру по локальной сети. Для исправления и предотвращения таких ситуаций необходимо использовать специальное антивирусное обеспечение с актуальными базами. Найдите все вредные файлы, удалите их, переустановите драйвер по инструкции выше.
Нелишним после уничтожения вредоносных файлов будет проведение проверки целостности файлов системы. Для таких целей в Windows есть встроенный инструмент — утилита sfc. Запускаем ее с командной строки с ключом /scannow. Окончательный вид команды «sfc /scannow». В зависимости от скорости вашего винчестера и его объема, процесс может затянуться на длительное время. Утилита найдет и восстановит поврежденные системные файлы, если обнаружит какие-то проблемы.
Но, как показывает практика, антивирусы и сами могут стать причиной неисправностей, если их предварительно не настроить. О нужных изменениях в конфигурацию антивирусного ПО можно узнать в индивидуальных инструкциях к нему. Но чтобы точно удостовериться, что проблема создана именно «Касперским», «Nod32», «Доктор Веб» или другим, попробует на незначительное время отключить его и произвести печать. Если установлен «Касперский», то в настройках нужно сменить тип используемой сети на «Доверенная». Брандмауэр Виндовс также можно рассматривать как элемент антивирусной защиты.
Физические проблемы техники
Износ, засыхание, засорение и другие проблемы с картриджем
Первым делом обратите внимание на наличие и уровень краски или тонера в чернильницах. Возможно его попросту не хватает для правильной работы техники.
Картриджи относятся к расходным материалам, потому после длительного использования их следует заменят на новые. Но не следует спешить это делать, так как стоимость продукта довольно высокая. Для начала следует выяснить не засохли или не засорились ли они. Возьмите обычную салфетку, достаньте картриджи по очереди и попробуйте промокнуть. Если увидите четкий след чернил, то все в порядке. Если отпечаток едва заметен, то можно попробовать промыть и очистить поверхность сопел и дюз.
Если в устройстве используется печатающая головка как отдельный элемент, то провести, вышеописанные мероприятие, следует с ней. Из-за длительного простоя или частого использования могло произойти подсыхание или загрязнение каналов подачи чернил. Кроме того, ПГ подвержена перегреванию в случае интенсивного использования. Не печатайте много за один заход. Давайте технике остыть и «передохнуть» некоторое время.
Выход из строя отдельных элементов принтера
У представителей разных типов печати (струйной и лазерной) могут выходить из строя такие агрегаты:
Для лазерных стоит проверить состояние:
- Фотобарабана.
- Магнитного вала.
- Лезвие очистки.
- Бункер отработки.
- Счетчик и наличие повреждений чипа на картридже.
- Контакты.
Видео
Промывка головки epson
Очень часто после самостоятельной промывки печатающей головки принтеров EPSON пользователи иногда сталкиваются с тем, что после этого аппарат не печатает — выдает белые листы. При этом не слышен характерный „писк” пьезоэлементов головки (его можно услышать перед началом печатания листа или перед парковкой, когда принтер выключается).
Данный дефект вызывается рядом причин, вот о них и пойдет речь, вероятнее всего, что во время промывки печатающей головки на ее шлейф попала промывочная жидкость, что и послужило причиной короткого замыкания и выхода из строя двух силовых транзисторов и предохранителя (обычно обозначается F1).
В принтерах EPSON серий 4х0/5х0/6х0 эти транзисторы расположены на алюминиевом радиаторе главной платы принтера. Для ремонта принтера необходимо заменить транзисторы и интегральный предохранитель. Отечественными аналогами этих компонентов (например, применительно к принтеру „Epson 680”) является комплиментарная пара КТ972 и КТ973, а в более старых аппаратах можно использовать пару КТ814 и КТ815.
Избежать подобных проблем можно, если очень аккуратно относиться к процессу промывки печатающей головки и не погружать ее слишком глубоко в промывочный раствор, а также следить за тем, чтобы промывочная жидкость не попадала внутрь головки, на ее шлейф и на плату с электроникой.
Промывать же печатающую головку можно либо просто дистиллированной водой (замачивать или при помощи шприца прокачивать под низким давлением) или специализированными жидкостями (фирменными для промывки считаются жидкости с каталожными номерами А29 и А49 — они поставляются только в авторизованные сервисные центры EPSON). Также хорошие результаты дает жидкость синего цвета производства фирмы OCP. Хорошие результаты дает жидкость прозрачного цвета от InkTec, которая прекрасно отмачивает засохшие водорастворимые и пигментные чернила.
При промывке печатающей головки необходимо использовать специально очищенную воду. Для этих целей подойдет вода для инъекций, тем более что она доступна и дешева. Кроме того, она в 10 раз чище обычной дистиллированной воды, используемой в быту (например, используемая для разбавления электролита в автомобильных аккумуляторах).
В фармацевтике различают два типа воды: очищенная (PW) и для инъекций (WFI) — вторая, естественно, предпочтительней. Вода для инъекций (Aqua pro Injectionibus) продается в 2 и 5 мл ампулах, можно и их купить, но они дороже и слишком мала расфасовка. А вот в рецептурных отделах Aqua pro Injectionibus можно приобрести в емкостях по 200…400 мл (400 мл емкость стоит около 0,5$).
Для промывки головка извлекается из принтера, помещается в мелкую посуду с 2…3 мм уровнем промывочной жидкости. На заборные штуцера головки помещаются кусочки ваты, обильно смоченные промывочной жидкостью, все это оставляется на продолжительное время в покое (от 6 до 24 часов).
После этого головка протирается мягкой бумажной (обязательно белой!) салфеткой и устанавливается в принтер для последующей прочистки средствами самого принтера (также для этого можно использовать комплект картриджей, заправленных промывочной жидкостью) до получения оптимального результата.
При наличии достаточного опыта, сразу после отмачивания можно попробовать „прокачать” промывочную жидкость при помощи шприца через сопла печатающей головки. Для этого набирают в шприц „промывку”, насаживают его на заборный штуцер печатающей головки (при несоответствии диаметров штуцера и шприца имеет смысл использовать переходник из резиновой трубки) и, создавая небольшое давление, промывают головку.
Если процесс отмачивания прошел удачно, то можно наблюдать „забор”, состоящий из тонких, ровных струек жидкости, вылетающих из дюз печатающей головки . Если получилось именно так, то после установки в принтер гарантированно полных картриджей (желательно новых или свежезаправленных) через пару прочисток средствами принтера головка полностью восстановит работоспособность.
Если при промывке сразу не получилось положительного результата, операцию по „прокачке” повторяют несколько раз и затем дают постоять принтеру 1…2 часа, желательно в прохладном месте (можно даже в холодильнике, на нижней полке). Охлаждение чернил приводит к тому, что в них растворяются пузырьки воздуха, изначально блокирующие тонкие каналы печатающей головки.
Примечание: Кстати, именно поэтому принтеры EPSON лучше работают в прохладных помещениях. Если принтер стоит возле батареи, то очень часто наблюдается „подсыхание дюз”, вызванное повышенной температурой окружающей среды. На самом деле проблема заключается в пузырьках, образующихся в каналах печатающей головки и появляющихся в результате перехода растворенного в чернилах кислорода в газообразное состояние, т.к. они и блокируют тончайшие каналы дюз.
Помощь в написании контрольных, курсовых и дипломных работ здесь.

 ), рекомендованный в разделе Системные требования.
), рекомендованный в разделе Системные требования.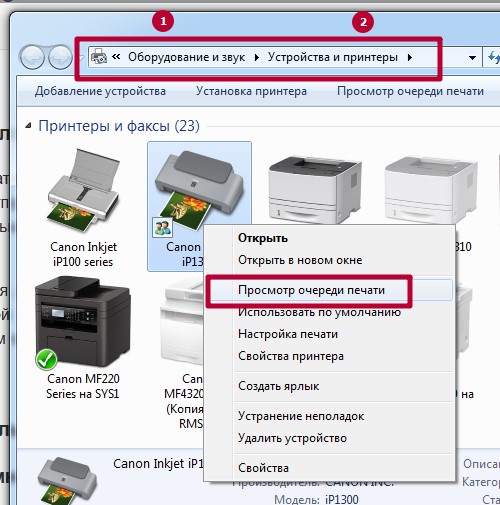 Делаем очистку, как указано на скриншоте.
Делаем очистку, как указано на скриншоте. 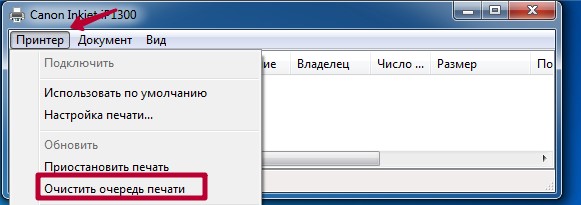
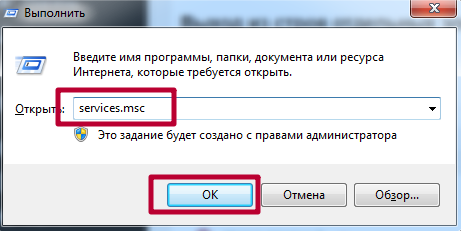 Так мы открыли список служб, в котором находим и останавливаем «Диспетчер печати».
Так мы открыли список служб, в котором находим и останавливаем «Диспетчер печати». 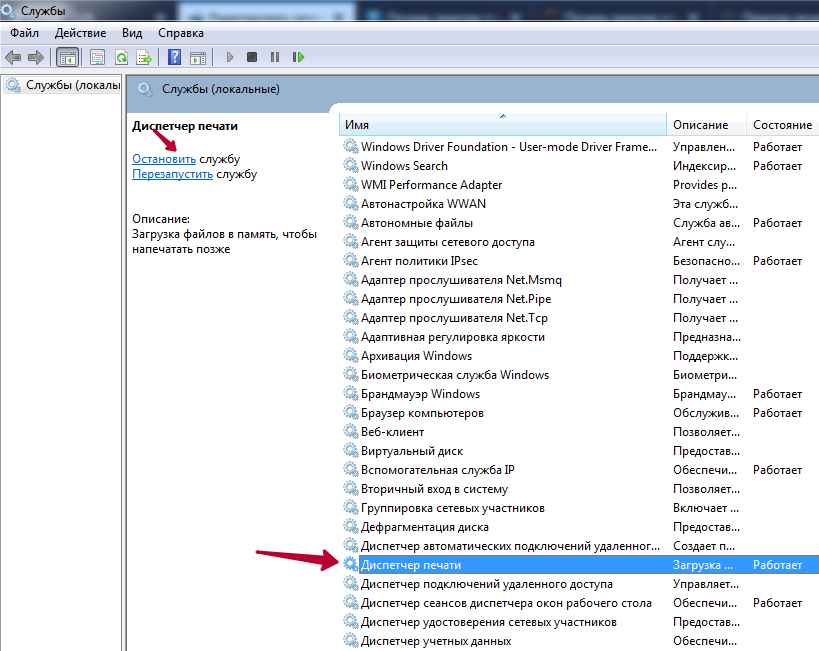 А после этого на диске, где установлена Виндовс, а скорее это будет диск С, ищем папку «C:WINDOWSsystem32spoolPRINTERS». Удаляем все файлы и папки в ней, но не ее саму. Запускаем службу обратно.
А после этого на диске, где установлена Виндовс, а скорее это будет диск С, ищем папку «C:WINDOWSsystem32spoolPRINTERS». Удаляем все файлы и папки в ней, но не ее саму. Запускаем службу обратно.