Срок службы впитывающей чернила подкладки принтера заканчивается
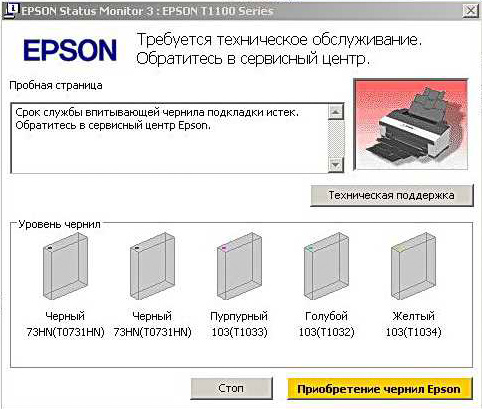
Эта неприятная надпись в статусе драйвера принтера обычно выскакивает в самый неподходящий момент. Особенно, если на струйном принтере печатают много. Чтобы не быть застигнутым врасплох, рекомендуем прочитать это краткое руководство.
Итак, разберёмся в сути проблемы. Если у вас уже есть струйный принтер, или вы только читали информацию об этом типе устройств, то, наверное, уже знакомы со словосочетанием прочистка печатающих головок.
Что кроется за этой фразой? Если упрощенно, то эта процедура служит для удаления сгустков чернил из сопел печатающей головки. Сгустки образуются по разным причинам: долгие простои, некачественные чернила, сухой климат и т.д. Кроме того, есть профилактические очистки, после определённого числа отпечатанных копий.
Куда удаляются эти чернила? В бытовых устройствах прямо на дно принтера, в подкладку из абсорбирующего материала. В народе этот узел принтера получил название “памперс”.


Подкладка рассчитана на определённое число прочисток. Обычно, чем более производительный принтер, тем на большее число прочисток рассчитан данный узел. На профессиональных моделях эта прокладка съемная, в виде картриджа обслуживания, для оперативной замены после того как срок службы впитывающей чернила подкладки истек.

Но почему данный вопрос часто обсуждается, неужели производители глупее паровоза, и не предусмотрели элементарных проблем. Всё дело в знаменитом российском менталитете (ну, мы тут не одиноки). Суть проблемы в том, что на бытовых принтерах начинают печатать 24 часа в сутки, делая из бытовых аппаратов минитипографии. Понятно, что всё это не от хорошей жизни, но струйный принтер используется далеко не в тех режимах, для которых был спроектирован.
И если при обычном бытовом использовании прокладка фактически рассчитана на весь срок службы принтера (несколько лет), то в руках умельцев-печатников принтер просит заменить её уже через несколько недель эксплуатации. Особенно актуальна проблема срок службы впитывающей чернила подкладки истек для epson. Именно эти принтеры благодаря всеядности к чернилам используются для печати огромного количества отпечатков с низкой себестоимостью.



Чтобы избежать слива чернил на дно принтера, при таком использовании бытовых принтеров, слив “отработки” выводят во внешнюю ёмкость.



Но принтер о таких “апгрейдах” ничего не знает и продолжает считать число прочисток, блокируя работу выдавая сообщение о “срок службы впитывающей чернила подкладки”, чтобы не утонуть в “отработанных” чернилах.
Вот собственно снятие блокировки и есть основная проблема. В большинстве случаев она осуществляется с помощью специальных сервисных программ для принтеров и МФУ Epson программы обычно называются “adjustment program”. Данные программы поставляются только авторизованным сервисам, и являются интеллектуальной собственностью фирмы Epson.
По этому не на все модели принтеров эти программы можно найти в свободном доступе. К тому же, в свободном доступе очень много не работоспособных версий “adjustment program” программ, особенно для новых моделей принтреров и мфу. В лучшем случае, такая программа просто не заработает, в худшем превратит принтер в “кирпич”. Хочется думать, что такие программы появляются не намеренно.
Есть и коммерческие проекты, которые за плату осуществляют “сброс” этого счётчика в разных моделях принтеров. Как пример одной из таких программ можно назвать PrintHelp. Кстати, этой программой можно совершенно бесплатно посмотреть процент заполнения счётчика “памперса”, чтобы блокировка не застала в самый не подходящий момент.
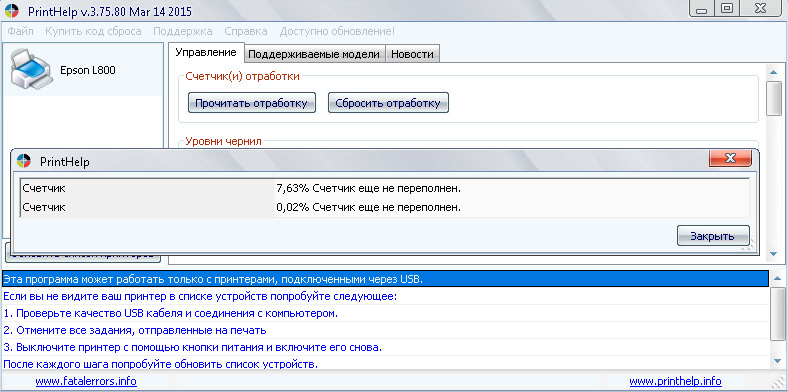
Надеемся, данная информация поможет вам при выборе принтера, правильной оценке его возможностей и стоимости эксплуатации, что иногда бывает важнее, чем экономия при покупке.
С Уважением, коллектив DCTec.ru
Похожие публикации

l805 epson – качественная бюджетная фотопечать
Принтер уже больше года в свободной продаже, а количество вопросов по его эксплуатации только возрастает. На просторах интернета мы не нашли вменяемых тестов, и были вынуждены оставить все текущие задачи и детально изучить в общем-то банальный апгрейд популярного принтера.

Как определять уровень чернил в картриджах:
Для тех, кто постоянно заправляет картриджи в своих принтерах, существует проблема в точном определении уровня чернил. Картриджи давно стали непрозрачными, нельзя просто вытащить и посмотреть, сколько чернил надо долить, как это было лет 10 назад.

Epson l805 расход чернил
Часто начинающие пользователи печатных устройств от фирмы Epson задают вопрос, сколько чернил расходует та или иная модель принтера на определённый формат печати.
История:
Лаборатория DCTec-Lab берёт своё начало с 2011 года. Именно тогда было принято решение не просто продавать чернила, но и помогать в меру сил всем тем, кто пытается получать вменяемые результаты при печати совместимыми расходными материалами.
О проекте:
Прежде всего, наши обзоры и тесты ориентированы на фотопечать. Мы рассматриваем новинки с точки зрения получения качественных, бумажных фотооттисков. Уделяя большее внимания цвету, сохранности и стоимости, чем дизайну и новомодным плюшкам, которые придумывают производители принтеров.
Решение проблемы «Срок службы впитывающей чернила подкладки принтера заканчивается»

Проблема печати принтера с уведомлением «Срок службы впитывающей чернила подкладки принтера заканчивается» сообщает о том, что по предварительным программным подсчетам пора заменять комплектующее, отвечающее за впитывание лишней краски, которая образовывается при печати. Дело в том, что часто это уведомление не является достоверным, ведь для завершения срока службы прокладки должно пройти несколько лет активного использования принтера. Если такой срок устройство действительно проработало, лучше обратиться к специалистам для замены составляющего, чтобы самостоятельно не нанести непоправимый вред девайсу. В случае нечастого использования принтера или если прошло только несколько месяцев, проблема решается путем программного сброса памперса, после чего можно начать нормальное взаимодействие с устройством.
Шаг 1: Вход в сервисное меню
Это самый сложный этап для обычного пользователя, поскольку по этому поводу мы не можем предоставить всей необходимой информации. Вход в сервисное меню на разных моделях от разных компаний производится по уникальному алгоритму, а в некоторых из них этого вообще не получится сделать, и тогда нет никаких гарантий, что получится реализовать следующие шаги. Поэтому мы приведем лишь один пример активации сервисного меню, а вам придется отыскать информацию по вашей модели в официальной документации или на пользовательских форумах.
- Для начала подключите печатающее устройство к сети и к компьютеру, но не запускайте его. Если соединение уже произведено, просто выключите оборудование, нажав по кнопке питания.
- В случае с рассматриваемой моделью MG2440 от компании Canon потребуется зажать оранжевую кнопку «Отмена», которая выполнена в виде треугольника в круге.
- Далее зажимается кнопка включения, не отпуская при этом уже зажатую «Отмена».


Теперь лампочка должна гореть статично зеленым цветом, что и будет означать корректную работу устройства в сервисном режиме. Что касается других моделей принтеров от Canon, часто разработчики встраивают в них такой же алгоритм, меняя только количество нажатий кнопки «Отмена» до восьми или девяти. Обладателям других моделей все-таки придется самостоятельно выяснять эту информацию в открытых источниках.
Шаг 2: Сброс памперса
Перейдем к самому основному этапу сегодняшнего материала — сбросу памперса программными путями. Это позволяет обнулить все счетчики и начать нормальное использование оборудования. Однако такие программы не всегда просто достать, а иногда за них даже приходится платить деньги, поскольку они являются профессиональными сервисными решениями. Поэтому мы подготовили два варианта и предлагаем поочередно их разобрать
Вариант 1: ServiceTool
ServiceTool — самое популярное сервисное программное обеспечение для взаимодействия с принтерами и многофункциональными устройствами от разных производителей. Главный его недостаток — отсутствие официального сайта и прекращение поддержки разработчиком. Это вызывает надобность поиска приложения на сторонних ресурсах, посвященных ремонту принтеров. Мы советуем загружать такие исполняемые файлы только на свой страх и риск, предварительно проверив их на наличие вирусов.
Дополнительно предлагаем воспользоваться онлайн-сервисом VirusTotal, который поможет проверить файл непосредственно перед загрузкой, чтобы убедиться в его безопасности. Сделать это можно, перейдя по следующей ссылке.
Существует огромное количество версий ServiceTool, которые подходят только для определенных моделей устройств, поэтому учитывайте это перед скачиванием, обращая внимание на описания на сайтах. После загрузки инсталляция не требуется, просто запустите файл и выполните следующие действия:
- Сейчас принтер уже находится в сервисном режиме, а значит, ServiceTool его корректно обнаружит и все кнопки будут активными. Однако потребуется еще раз убедиться в этом, щелкнув по кнопке «Test Print».

Далее найдите строку «Counter Value», которая находится в разделе «Ink Absorber Counter». Она позволяет определить, на сколько процентов сейчас заполнен памперс по программным подсчетам.

От вас требуется сбросить это значение. В разделе «Clear Ink Counter» выберите значение всплывающего списка «Absorber», заменив стандартную строку на «Main», а затем проверьте изменения строки «Counter Value». После таких действий состояние счетчика должно быть сброшенным.

В случае нерезультативности этого метода выберите значение «Platen» вместо описанного выше и снова проверьте состояние заполненности памперса.

Если после всех этих настроек желаемого результата удалось достичь, сразу же переходите к следующему этапу, чтобы выйти из сервисного меню и начать нормальное взаимодействие с принтером. В противном случае переходите к следующему варианту.
Вариант 2: PrintHelp
PrintHelp — платное решение, скачать которое можно на официальном сайте. Его особенность заключается в том, что базовая версия для загрузки доступна бесплатно, но за каждую отдельную опцию придется заплатить. Если вы готовы к этому, переходите к рассмотрению инструкции ниже.
- Перейдите по ссылке выше, чтобы загрузить PrintHelp и начать установки. Следуйте стандартным инструкциям для успешного завершения инсталляции и после этого запустите программу.

При первом открытии начнется загрузка файлов и сканирование системы. Ожидайте окончания этой операции.

Встроенный ассистент предложит выбрать подключенный принтер. Сделайте это, чтобы не тратить лишнее время на выбор необходимого устройства.

Переместитесь на вкладку «Управление», где приобретите приложение «Счетчики обработки», следуя отобразившимся на экране инструкциям. После этого останется только нажать по кнопке «Сбросить счетчики обработки».

Счетчик будет сброшен сразу же автоматически, однако на экране не появится никаких уведомлений. Если во время этой операции возникли какие-то ошибки, посмотрите на окно программы PrintHelp, где внизу написаны советы по исправлению различных трудностей. Учитывайте их при взаимодействии с софтом.
Шаг 3: Выход из сервисного режима
Многие принтеры вообще отказываются печатать, находясь в сервисном режиме, поэтому после завершения сброса памперса необходимо из него выйти. Осуществляется это радикальным методом — путем удаления устройства, однако не пугайтесь, ведь драйверы при этом сохраняются, а сам принтер будет добавлен в операционную систему при следующем подключении.
- Откройте «Пуск» и перейдите в «Параметры».

Там отыщите раздел «Устройства» и кликните по нему левой кнопкой мыши.

Через левую панель переместитесь к категории «Принтеры и сканеры».

Здесь выберите необходимый принтер, щелкнув по нему, и в открывшемся меню нажмите на «Удалить устройство».

После появления окна предупреждения подтвердите свои намерения.

Теперь вы можете выключить и повторно запустить принтер, чтобы вернуть его к нормальному функционированию и произвести соединение с компьютером.
После успешной реализации всех приведенных выше действий ошибка «Срок службы впитывающей чернила подкладки принтера заканчивается» не будет появляться еще определенное количество времени, однако если памперс снова заполнится, его придется менять. Для этого лучше обращаться в специализированные сервисы, ведь ручное вмешательство часто ведет к непоправимым проблемам.
Помимо этой статьи, на сайте еще 12100 инструкций.
Добавьте сайт Lumpics.ru в закладки (CTRL+D) и мы точно еще пригодимся вам.
Отблагодарите автора, поделитесь статьей в социальных сетях.
Сброс памперса на струйном принтере Epson
После очередного цикла печати на поверхности печатающей головки любого принтера остаются загрязнения — неизрасходованные чернила. В конструкции всех современных печатающих машин предусмотрена специальная камера с абсорбирующим (впитывающим) материалом, в которую стекаются излишки тонера.
Специалисты называют эту камеру “памперсом”. Данный компонент присутствует во всех моделях принтерах и МФУ производства Epson. Что представляет собой памперс, зачем и как его сбрасывать?
“Памперс” принтера Epson
По своей конструкции памперс представляет собой обыкновенную емкость, заполненную абсорбентом — синтетическим впитывающим материалом. В большинстве моделей принтеров Epson данный компонент расположен в нижней части корпуса печатающей машины.
В конструкции впитывающей камеры также присутствует специальный датчик, измеряющий уровень заполнения памперса чернилами. Основываясь на его показаниях, главный контроллер принтера решает, возможна ли дальнейшая эксплуатация печатающей машины. Работа принтера блокируется, когда уровень чернил в абсорбирующей камере достигает предела. Сделано это специально для предотвращения преждевременного выхода из строя печатающей головки и поддержания высокого качества печати на протяжении всего срока эксплуатации принтера.

Как определить, что “памперс” нуждается в замене?
Даже довольно старые модели принтеров и МФУ Epson оборудованы электронной системой самодиагностики. В ее задачу входит не только выявление всевозможных неполадок в работе печатающей машины, но и их индикация в понятном (в большинстве случаев) для пользователя виде. В принтерах Epson, не имеющих в своей конструкции LCD-дисплей, индикация заполненности памперса осуществляется при помощи специальных индикаторов на лицевой панели. Их “поведение” зависит от конкретной модели принтера. Например, у МФУ Epson L210 окончание срока службы абсорбирующего материала индицируется поочередным миганием индикаторов “Чернила” и “Бумага”.
В случае с принтерами, оснащенными встроенным LCD-дисплеем, заполненность памперса может отображаться в виде сообщения — “Срок службы впитывающей чернила подкладки истек”.
Если принтер подключен к компьютеру, то сообщение об истекшем сроке службы памперса будет выведено на его экран. Окно с описанием ошибки, как правило, появляется на экране при очередной отправке документа в печать. Ошибка не обязательно сопровождается текстом. Вместо него может присутствовать только код. В большинстве принтеров и МФУ Epson — это код “E-11”, в некоторых старых моделях печатающих машин — “E-10”.

Способы обхода блокировки печати
Есть два основных способа “заставить” принтер продолжить свою работу — либо заменить (как минимум? очистить) отработавший абсорбирующий материал, либо обнулить показания счетчика заполненности памперса. Первый способ предполагает полную разборку принтера, т.к. в большинстве случаев абсорбирующая камера не имеет съемную конструкцию. Поэтому эту задачу обычно доверяют специалистам.
Для обхода блокировки при невозможности обращения в сервисный центр используют второй способ. Сброс показаний счетчика заполненности памперса позволит продолжить работу с принтером в нормальном режиме, но здесь следует учесть некоторые моменты:
- При чрезмерном заполнении памперса чернила могут вытекать наружу или скапливаться внутри корпуса. Во втором случае может возникнуть опасность проникновения чернил в электронную составляющую принтера, что приведет к короткому замыканию и выходу устройства из строя.
- Для сброса чернил во впитывающую камеру печатающая головка после каждого цикла печати отправляется в специальный отсек, который всегда должен находиться в сухом состоянии. При переполнении памперса чернила не будут удаляться из этого отсека, значит, головка не будет очищаться. Это может привести к значительному снижению качества печати — избежать разводов на бумаге и прочих дефектов никак не получится.
Это говорит о том, что сброс показаний датчика не является эффективным решением обхода блокировки принтера по вине переполненности памперса. Однако это может помочь при необходимости выполнить срочную печать документов. Как показывает практика, впитывающая подкладка обычно исправно служит до второго срабатывания счетчика. После этого ее необходимо заменить.

Как обнулить счетчик “памперса”?
В случае с большинством принтеров производства других компаний для сброса показаний счетчика впитывающей подкладки можно воспользоваться двумя способами — нажатие определенной комбинаций клавиш на лицевой панели устройства либо с компьютера при помощи специальных программ.
На принтерах и МФУ Epson данная процедура обычно выполняется вторым способом. Рассмотрим работу с несколькими распространенными сервисными утилитами, при помощи которых с обнулением счетчика памперса справится даже самый неопытный пользователь компьютера.
SSC Service Utility
Данную утилиту можно считать классической, т.к. она создавалась для работы с устаревшими моделями принтеров и МФУ Epson. Однако последние версии приложения SSC Service Utility способны сбрасывать показания и у новых моделей печатающих машин. Работает программа в основном с принтерами Epson модельного ряда Stylus.
Для сброса памперса с помощью данной утилиты выполните следующее:
- Скачайте программу с сайта разработчика — http://www.ssclg.com/epson.shtml (ссылка на скачивание находится в самом низу страницы).
- Запустите программу и перейдите во вкладку “Настройки”.
- В меню “Установленные принтеры” выберите подключенную к компьютеру модель принтера Epson либо выберите ее в меню “Модель принтера”.
- Закройте окно программы, кликнув на крестик.
- После этого в трее (правый нижний угол монитора) отобразится иконка программы — кликните по ней правой кнопкой мыши.
- Отобразится выпадающее меню, в котором нужно выбрать пункт “Счетчик отработки”, затем — “Сбросить счетчик отработки”.
- В открывшемся диалоговом окне нажмите кнопку “Yes”. Счетчик будет сброшен.
Выключите и включите принтер, после чего повторите попытку печати.

Adjustment program for Epson
Существует множество версий данных утилит. Каждая отдельная версия создана для одной или нескольких конкретных моделей принтеров Epson. При скачивании на это следует обратить внимание (поддерживаемые модели всегда указываются в описании ссылок на скачивание).
Для сброса счетчика памперса при помощи утилиты Adjustment program for Epson:
- Скачайте программу с любого из многочисленных сайтов в интернете.
- После запуска утилиты обратите внимание на надпись “Model” в верхней части окна. Там должна быть указана модель имеющегося принтера. Если она отсутствует, нажмите кнопку “Select”. Выберите модель принтера в выпадающем меню “Model Name”, затем нажмите “ОК”
- Далее нажмите кнопку “Particular adjustment mode”, которая расположена в правой части окна.
- Откроется новое окно. Прокрутите список функций программы при помощи ползунка и найдите элемент “Consumables maintenance counter” или “Waste Ink Pad Counter” (название функции зависит от версии программы). Кликните по названию функции два раза мышкой.
- В новом окне поставьте галочки напротив элементов “Main pad counter” и “Platen pad counter”.
- Нажмите кнопку “Check”, программа определит показания датчика.
- Если никаких ошибок не последует, нажмите на кнопку “Initialization”, затем “ОК” в диалоговом окне.
- Счетчик памперса будет сброшен после выключения и повторного включения принтера, о чем программ выведет сообщение на экран.

PrintHelp
Это универсальная программа, работающая с принтерами различных производителей. Утилита PrintHelp поддерживает и многие модели печатающих машин Epson. Сбросить счетчик впитывающей подкладки с помощью данного приложения очень просто:
- Перейдите на сайт http://printhelp.info/ для скачивания утилиты.
- Запустите программу, затем кликните в левой части окна по названию принтера Epson, подключенного к компьютеру в данный момент.
- В центральной части окна перейдите в вкладку “Управление”.
- Нажмите на кнопку “Сбросит отработку”, расположенную в разделе “Счетчики отработки”.
- Задача выполнена.
К сожалению, для сброса счетчиков некоторых моделей принтеров Epson потребуется купить специальный ключ. Однако на просторах интернета можно найти множество бесплатных ключей, которыми делятся владельцы продукции Epson по всему миру.
Срок службы чернильной подушечки принтера закончился. Epson срок службы впитывающей чернила подкладки принтера заканчивается

 Live Journal
Live Journal Facebook
Facebook Twitter
Twitter
Эта неприятная надпись в статусе драйвера принтера обычно выскакивает в самый неподходящий момент. Особенно, если на струйном принтере печатают много. Чтобы не быть застигнутым врасплох, рекомендуем прочитать это краткое руководство.
Итак, разберёмся в сути проблемы. Если у вас уже есть струйный принтер, или вы только читали информацию об этом типе устройств, то, наверное, уже знакомы со словосочетанием прочистка печатающих головок.
Что кроется за этой фразой? Если упрощенно, то эта процедура служит для удаления сгустков чернил из сопел печатающей головки. Сгустки образуются по разным причинам: долгие простои, некачественные чернила, сухой климат и т.д. Кроме того, есть профилактические очистки, после определённого числа отпечатанных копий.
Куда удаляются эти чернила? В бытовых устройствах прямо на дно принтера, в подкладку из абсорбирующего материала. В народе этот узел принтера получил название “памперс”.
Подкладка рассчитана на определённое число прочисток. Обычно, чем более производительный принтер, тем на большее число прочисток рассчитан данный узел. На профессиональных моделях эта прокладка съемная, в виде картриджа обслуживания, для оперативной замены после того как срок службы впитывающей чернила подкладки истек.
Но почему данный вопрос часто обсуждается, неужели производители глупее паровоза, и не предусмотрели элементарных проблем. Всё дело в знаменитом российском менталитете (ну, мы тут не одиноки). Суть проблемы в том, что на бытовых принтерах начинают печатать 24 часа в сутки, делая из бытовых аппаратов минитипографии. Понятно, что всё это не от хорошей жизни, но струйный принтер используется далеко не в тех режимах, для которых был спроектирован.
И если при обычном бытовом использовании прокладка фактически рассчитана на весь срок службы принтера (несколько лет), то в руках умельцев-печатников принтер просит заменить её уже через несколько недель эксплуатации. Особенно актуальна проблема срок службы впитывающей чернила подкладки истек для epson. Именно эти принтеры благодаря всеядности к чернилам используются для печати огромного количества отпечатков с низкой себестоимостью.
Чтобы избежать слива чернил на дно принтера, при таком использовании бытовых принтеров, слив “отработки” выводят во внешнюю ёмкость.
Но принтер о таких “апгрейдах” ничего не знает и продолжает считать число прочисток, блокируя работу выдавая сообщение о “срок службы впитывающей чернила подкладки”, чтобы не утонуть в “отработанных” чернилах.
Если вы уверены, что «памперс» не переполнен и нужно лишь обойти блокировку печати, воспользуйтесь программой PrintHelp.
1. Скачайте программу с официального сайта и установите себе на компьютер.
2. В левом меню выберите свой принтер.
3.Во вкладке «Управление» используйте опцию «Счётчики отработки – Сброс отработки».
Для многих популярных моделей сбросить счётчик можно бесплатно, а для некоторых придётся купить код для сброса у разработчиков. На очень старые струйные принтеры можно найти дополнительный бесплатный софт.
Что такое “Срок службы впитывающей чернила подкладки принтера заканчивается” и как убрать ошибку?
Ошибка в принтерах Epson про истечение срока службы впитывающей прокладки
На современных принтерах Epson с системой непрерывной подачи чернил рано или поздно каждый пользователь сталкивается с ошибкой «Срок службы впитывающей чернила подкладки принтера заканчивается» или «Срок службы впитывающей чернила подкладки принтера истек». При этом на панели принтера моргают индикаторы капли и страницы. Принтер при этом может печатать, а может и нет.
В данной статье вы узнаете что такое впитывающая прокладка, а также что нужно сделать, чтобы вернуть принтер в рабочее состояние.
Что такое впитывающая прокладка (памперс)?
Дело в том, что в процессе использования принтера далеко не все чернила попадают на бумагу. Некоторая их часть может вытекать из печатающих сопел, например, вовремя их чистки или при парковке картриджей. Для того, чтобы они не выливались на стол была придумана впитывающая прокладка или как ее еще называют памперс.

Вот так выглядит памперс в принтерах Epson
Памперс обычно находится в нижней части принтера и представляет из себя уплотнитель высокой впитываемости в пластиковом корпусе.
Именно он впитывает в себя все остатки чернил, которые выделяет принтер. Для того чтобы исключить переполнение этого памперса в принтерах существует специальный счетчик, который ведет учет отпечатанных страниц, чтобы при достижении определенного их числа выдать вам сообщение «Срок службы впитывающей чернила подкладки принтера заканчивается».
Как убрать сообщение «Срок службы впитывающей чернила подкладки принтера заканчивается»?
Для этого существует специальная программа — Adjustment Program, которая обнуляет счетчик количества отпечатанных страниц и как следствие — сообщение о переполнении памперса.
Выбор модели принтера в программе epson adjustment program
На нашем сайте представлены две версии программы Adjustment Program.
Очень кратко и сжато рассмотрим наиболее часто задаваемые вопросы по теме – сброс памперсов струйных принтеров, или впитывающие прокладки принтера. Итак, список ошибок, которые стопорят работу принтера:
Давайте разберемся что такое памперс в принтере ?
На бескрайних просторах интернета «гуляет» много статей об абсорбере , или, выражаясь простым языком, памперсе струйного принтера (по аналогии с детским подгузником, да-да! т.к. функция и у того, и у другого – поглощать продукты жизнедеятельности). Продуктом жизнедеятельности струйного принтера являются отработанные чернила, которые сбрасываются в эту самую впитывающую чернила подкладку, когда делается прочистка печатающей головки.
Сам Epson памперс, так же как и памперс принтеров других марок (Canon, HP, Brother) представляет собой контейнер с гигроскопичным наполнителем (что-то вроде войлока), либо же это просто набор пластин наполнителя, которые расположены внизу под станиной принтера, или же ближе к задней стенке принтера. Во избежание протечек переполненного памперса, производителем было предусмотрен специальный программный счетчик, который сигнализирует заранее (порой и неоднократно) о скором переполнении памперса. Потому, если на экране устройства вдруг появилась надпись в стиле “Внимание! Срок службы впитывающей чернила прокладки заканчивается ” – это первый сигнал о том, что совсем скоро нужно будет собираться ехать в Сервисный Центр Econom Print по адресу: г. Киев, проспект Леся Курбаса, 5В (старое название – пр. 50-летия Октября).

Сброс памперса Epson – процедура пяти минут. Но кроме цифрового счетчика есть еще и уровень физического наполнения памперса. Дабы вы были спокойны, что памперс физически не переполнится и принтер не будет залит отработанными чернилами – нужно время от времени менять оригинальный абсорбер на новый. Эти наборы впитывающих прокладок можно найти в наших прайс-листах. Обычно их заказывают и покупают после того как срок службы впитывающей прокладки истек.
Однако, есть способ попроще. Менее эстетичный, зато дешевый и практичный. Суть метода заключается заключается в том, что из дренажной системы печатающего устройства делается отвод слива отработанных чернил в особый резервуар. Вывод делается посредством тонкой и мягкой трубочки. Резервуар крепится к задней стенке принтера или МФУ и имеет достаточную степень прозрачности, так что визуально можно контролировать степень наполнения резервуара. Так, по мере наполнения, необходимо резервуар периодически сливать. И никаких тебе заморочек с оригинальным абсорбером, никаких затрат на их покупку каждые полгода. Вся отработка будет сбрасываться в особый отсек. А когда на экране устройства опять вспыхнет удручающая надпись: “Срок службы чернильной подушечки закончен. Обратитесь в службу поддержки Epson” – достаточно будет только сбросить памперс. Профит
Рано или поздно срок службы впитывающей чернила подкладки принтера заканчивается, при этом в процессе печати далеко не вся краска попадает на поверхность бумаги. Немалая часть чернил прогоняется оргтехникой при проведении прочистки головки для печати. Принцип подобной прочистки состоит в т.н. форсированном прогоне красящего вещества из картриджа в парковочный узел устройства. Далее чернила собираются в т.н. памперсе.
Итак, памперс принтера – это название прокладки для впитывания чернил среди пользователей оргтехники. Физически данное изделие является абсорбирующим материалом, который имеет высокую впитываемость различных жидких субстанций. Его основная задача заключается в удержании отработанных чернил, которые не должны попасть внутрь оргтехники. Именно по этой причине данную прокладку называют по аналогии с подгузником – памперсом. Данный элемент может быть изготовлен по-разному. В распространённом варианте он представляет собой полоски, выполненные из материала «фетра», обладающего пористой структурой. Но в некоторых моделях, в частности, Epson он выполнен в виде пластиковой ёмкости, которая заполнена абсорбирующим материалом. Емкость памперсов в зависимости от модели устройства может быть различной, но со временем срок их службы заканчивается.
Что будет, если памперс заполниться?
Прокладка обладает достаточно большой степенью впитываемости. Но при интенсивном применении оргтехники он постепенно заполняется и продолжительность его эксплуатации уменьшается. Но при достижении конкретной планки отработанных чернил, которые подсчитываются при помощи системы виртуального счетчика, на дисплее печатающего устройства или экране компьютера появляется соответствующее предупреждение. Таким образом, если памперс полон, то появляется вероятность перелива красящего вещества наружу, что негативным образом скажется на работоспособности принтера. Если срок службы впитывающей чернила подкладки истек, то может потребоваться сброс или замена памперса. Но в целом принтеры не обладают встроенными датчиками, которые могли бы следить за уровнем наполнения данных впитывающих прокладок, в результате чего их критическое значение определяется исключительно программным методом. При достижении порогового значения устройство автоматически перестает работать. Струйные печатающие устройства, которые производятся компанией Epson, сигнализируют о преодолении порогового значения заранее.
Но следует сказать, что отключение принтера в некоторых ситуациях является неактуальным. Дело в том, что в местах с сухими воздухом, данная прокладка бывает заполнена лишь на 50 процентов. Следовательно, в таком случае она могла бы прослужить еще столько же времени.
Что делать, если памперс заполнен?

Не работает принтер что делать? Для решения данной задачи потребуется тщательная чистка абсорбера. Конечно, можно взять и заменить старую впитывающую прокладку на новую, но не всегда удается найти подходящий кусочек войлока. Да и в большинстве случаев их поставляют исключительно под заказ, в связи с чем неизвестно сколько вам потребуется ждать новый памперс. Поэтому лучше взять полный абсорбер и полностью почистить его от чернил. Тем более справиться с подобной задачей под силу даже рядовому пользователю оргтехники.
Для начала вам потребуется извлечь из принтера памперс, предварительно надев резиновые хозяйственные перчатки и старую одежду, которую не жалко запачкать. Чтобы добраться до него в первую очередь выкрутите болты, расположенные на задней панели печатающего устройства. Затем снимите с правой стороны часть устройства и открутите ещё пару болтов. Далее следует снять кожух, подцепив специальные защелки в нижней панели, которые потребуется аккуратным образом отщёлкнуть. Пройдитесь по всему периметру и поднимите данный кожух, чтобы он полностью сошел. Поднимите полностью верхнюю часть принтера, аккуратно сняв её. Далее вы увидите, что там находится шлейф – постарайтесь предельно осторожно вытащить его. Таким образом, вы доберетесь до внутренностей принтера, после чего вам останется вытащить шланчик из помпы и достать сам памперс.
Далее положите абсорбционный материал в емкость, заполненную теплой водой. Подождав некоторое время, выжмите его несколько раз, чтобы большая часть водорастворимой краски осталась в воде. Таким образом, он будет постепенно отмываться, пока не примет изначальный вид. При этом может возникнуть вопрос о том, чем отмыть этот кусок войлока? В целом для решения текущей задачи подойдёт и обычная вода, но в некоторых случаях можно использовать чистящее средство хорошего качества.
В конце вам остаётся лишь основательно выжать влагу из памперса и просушить его. Благодаря такой простой процедуре можно сэкономить на покупке нового абсорбционного материала. Правда, её объем в таком случае немного уменьшиться, а впитывающие свойства ухудшатся.
Сброс памперса

Также может потребоваться выполнение такой процедуры, как сброс абсорбера. Чтобы обнулить его потребуется загрузить специальные сервисные программы. К категории бесплатных ПО для решения этой проблемы относится утилита SPUA. Эта замечательная программа поддерживает большое количество моделей струйных принтеров от компании Epson. Причем подходит она как для старых, так и для новых устройств. Также для обнуления подойдет программка Epson Adjustment program, которая поможет сделать ваш принтер снова работающим в нормальном режиме. Подробнее о том, что делать если памперс в принтере будет заканчиваться и сработает чип отключающий аппарат, читайте в . Таким образом, задача о том, как сбросить памперс решается довольно просто.
В целом, если срок впитывающей прокладки вашего принтера почти закончился, то вам предстоит, либо снова вернуть ее в рабочее состояние, либо прибегнуть к такой процедуре, как замена абсорбера. Учтите, что лучше не доводить до того момента когда чернила вытекут на стол, а также выполняя сброс счетчика памперса обязательно производить очистку самого абсорбционного материала. Основную сложность во всей этой процедуре представляет разбор принтера, извлечение памперса и установка его на место, но с помощью инструкций на нашем сайте справиться с задачей по силам даже новичку. Для получения подробных инструкций по разборке вашего принтера выберете соответствующую модель в раскрывающемся боковом меню справа.
Что означает: Срок службы, впитывающей чернила подкладки принтера, заканчивается
Струйные принтеры Epson серии L имеют ограниченный срок службы по причине износа компонентов при нормальном использовании. Наступает момент, когда загораются индикаторы неисправности и отображается сообщение об ошибке «Конец срока службы». Ниже прочтете рекомендации, как продлить жизнь принтера, прежде чем покупать новый.

Струйный принтер Epson серии L
Сообщение может относится к сборнику отработанных чернил, который выполнен в виде пластикового контейнера со впитывающими прокладками (памперсами). Они собирают, распределяют и впитывают чернила, которые не используются на печатных страницах. Чернила собираются во время начальной настройки продукта, во время циклов очистки и при печати фотографий без полей. Если на принтере выполняют большой объем печати, то счетчик учитывает их, включая число напечатанных и даже пустых страниц. При достижении критического числа, включается предупреждение.
Сброс показаний счетчика насыщения памперсов принтера Epson
Вы можете временно удалить сообщение о конце срока службы, используя программу технического обслуживания. Утилита сброса обслуживания может использоваться только один раз и позволит печатать в течение короткого периода времени. Затем принтер блокируется, и вы не сможете на нем работать, даже, если замените блок сбора чернил.

Проблема не в аппаратном обеспечении; это всего лишь небольшой счетчик страниц в принтере, который заставит ваш компьютер отображать это сообщение после достижения определенного количества напечатанных страниц. Как только это произойдет, вы больше не сможете использовать оборудование, и у вас возникнет соблазн купить еще один.
Но вот полезный совет о том, как сэкономить деньги и заставить принтер работать снова:
Загрузите служебную программу SSC Service Utility для принтеров Epson. Она доступна бесплатно на нескольких веб-сайтах. Программа позволяет сбросить счетчик защиты от перенасыщения памперса.
- Нажмите на файл и выберите «Распаковать» или «Распаковать». Дважды щелкните «Установить файл», чтобы установить программное обеспечение.
- Выберите кнопку «Пуск» на рабочем столе. Нажмите «Program Files».
- Найдите «SSC Service Utility» и дважды щелкните по нему, чтобы открыть программу.
- Перейдите на вкладку конфигурации и выберите свой принтер из списка доступных принтеров.
- Выйдите из программы. Значок для этой программы должен отображаться как маленький значок принтера в вашей «панели задач» на вашем рабочем столе.
- Нажмите «Program Files».
- Найдите «SSC Service Utility» и дважды щелкните по нему, чтобы открыть программу.
- Перейдите на вкладку конфигурации и выберите свой принтер из списка.
- Выйдите из программы. Значок для этой программы должен отображаться как маленький значок принтера в вашей «панели задач» на вашем рабочем столе.
- Нажмите на значок программы в своей панели задач.
- Нажмите «Защитный счетчик» в списке параметров.
- Нажмите «Сброс счетчика защиты», чтобы сбросить принтер. Если вы продолжали печатать мимо предупреждений принтера, требующих обслуживания, вы, возможно, были заблокированы. В этом случае вместо выбора «Защитный счетчик» выберите «Экстра» из списка опций под иконкой программы. Выберите «Мягкий сброс». Это избавляет от блокировки. Выберите «Счетчик защиты» и «Сброс счетчика защиты», чтобы сбросить принтер.

Впитывающая чернила подкладка
Дополнительные сведения о счетчике замены памперсов Epson
Можно просто в браузере набрать конкретную модель принтера, например, «программа сброса счетчика памперса для Epson L110». Есть выбор, как бесплатных, так и платных программ для любого струйного принтера. Эта программа необходима, потому что позволяет отслеживать состояние памперсов и своевременно менять.
На некоторых моделях блок впитывающих прокладок легко доступен. Их достают из контейнера, промывают, сушат и ставят обратно. Некоторые системные администраторы трубочку слива направляют в отдельную емкость, расположенную вне принтера. Но счетчик и в этом случае сработает, потому что считает количество операций при печати.

Epson стремится обеспечить надлежащую работу всех устройств, чтобы свести к минимуму риск повреждения имущества или телесных повреждений в течение срока службы продукта. Принтеры предназначены для прекращения работы в точке, где дальнейшее использование без замены чернильных прокладок может создать риск повреждения имущества от разливов чернил или вопросов безопасности, связанных с избытком чернил, контактирующих с электрическим компонентом.
Epson предлагает дополнительные, экономичные, одно- или двухлетние контракты на обслуживание струйных принтеров в дополнение к стандартной однолетней гарантии. В рамках гарантийного или сервисного контракта все аппаратные сбои и сообщения об обслуживании покрываются ремонтом. С помощью одного из этих вариантов вы можете обеспечить непрерывную работу даже при интенсивном использовании до 3 лет.

Другим вариантом для работы с большими объемами печати является рассмотрение принтера высокого уровня с более надежным рабочим циклом, например, линейкой принтеров Epson Stylus Pro с крупными чернильными картриджами и меньшими затратами на использование.
HP Photosmart Plus B209b driver

Here we have given the com
The Plus in the HP Photosmart Plus B209b printer signifies that this is a plus-device. Every feature of the device is a plus whether it is print speed or copying, scanning, or power specification. It is an all-in-one device with superb functionalities that suits both home and official requirements.
With the lightweight and compact design, the printer is easy to handle. It only weighs 7.3 kg and has a dimension of 8.3 in height, 17 in width, and 14.8 in depth. The device not only has wireless network support but also has a Bluetooth wireless printing feature.
Supported Windows Operating Systems
| Supported OS: Windows 10 32-bit, Windows 10 64-bit, Windows 8.1 32-bit, Windows 8.1 64-bit, Windows 8 32-bit, Windows 8 64-bit, Windows 7 32-bit, Windows 7 64-bit, Windows Vista 32-bit, Windows Vista 64-bit, Windows XP 32-bit, Windows XP 64-bit | |||
| Filename | Size | ||
| Full Feature Driver and Software for windows 8 8.1 10.exe | 153.05 MB | Download | |
| Full Feature Driver and Software for windows XP Vista and 7.exe | 157.09 MB | Download | |
| Basic Drivers for windows XP Vista and 7.exe | 68.84 MB | Download | |
HP Photosmart Plus B209b driver Supported Macintosh Operating Systems
| Supported OS: Mac OS X Snow Leopard 10.6.x, Mac OS X Leopard 10.5.x | |||
| Filename | Size | ||
| Full Feature Drivers and Software for Mac OS X 10.5 and 10.6.dmg | 140.50 MB | Download | |
It can handle up to 125 sheets of plain paper for the input tray. And the output tray can handle up to 50 sheets. Other paper types that are handled by the device include legal paper, cards, envelopes, labels, transparent film, and some different types too. The printer also has a wide array of paper support.
The paper printing support includes 4800 dpi resolution with the thermal inkjet technology. It uses PCL3 GUI language and can print up to 30ppm for black and 28 ppm for colored documents. As far as the copying specification goes, this printer uses a digital image processor with copy enlargement and reduction option.
Along with this, the scanning function also includes an image editor which has a Twain-compliant software interface. The resolution support is up to 1200 x 2400 optical ppi. The maximum scan size from the glass is 8.5 x 11.7 inches.
Even the environmental specifications are also commendable. The device can efficiently operate from the temperature range of 15 to 32° C. It can store into a temperature ranging from -40° C to 60°C. There is a reason why the device has an energy star rating. It is an energy efficient printer with recycling programs.
Download HP Photosmart Plus B209b All-in-One Printer driver from HP website
Форум по СНПЧ: Обновление прошивки HP принтеров для решения проблемы неопознавания ка – Форум по СНПЧ
- Форум по СНПЧ
- >HEWLETT PACKARD – СНПЧ, заправка и ремонт
- >Обслуживание и ремонт принтеров HP
- >Индикация ошибок, коды сбросов, сервисный режим
| Сообщение #1 Отправлено 30 октября 2016 – 13:51 root

 Оффлайн
Оффлайн Инфо
Инфо- Сообщений: 4 621
- Регистрация: 12 фев 04
- Репутация: 721 Репутация 2019: –>
- Город: Украина Северодонецк
- Administrator







ПРОБЛЕМА:
Принтер выводит сообщение о проблеме с картриджем следующего содержания: «Следующие чернильные картриджи отсутствуют или повреждены [список картриджей]. Замените чернильные картриджи для возобновления печати».
Проблема затронула модели Officjet 8610, 8615, 8620, 8625, 8630 с картриджами HP 950/951 (950XL/951XL), OFFICEJET PRO 6230, 6830, 6835 (934XL/935XL), OFFICEJET PRO-X451, PRO-X476, PRO-X551, PRO-X576 ( 970 ) и другие новые модели.
12 марта 2016 года компания HP выпустила новую версию прошивки (заканчивается на R1547A, CN1610AR (, CN1502AR), которая эффективно блокирует работу старых версий смарт-чипа, установленного в картриджах HP 950/951 (950XL/951XL). Прошивка распознаёт только новые версии смарт-чипа, а многие перезаправленные картриджи, которые продавались раньше сторонними фирмами, не могут работать — принтер просто не распознаёт их.
HP не активирует блокировку смарт-чипа непосредственно после установки прошивки. Тогда о проблеме стало бы известно раньше, и многие пользователи избежали обновления. Нет, картриджи массово вышли из строя ровно через 6 месяцев после выхода прошивки, то есть 12 сентября 2016 года. Именно такую дату для отключения «фальшивых картриджей» установили в компании HP.
Если пользователь обновил прошивку принтера и использует картриджи со старыми смарт-чипами, то принтер выводит сообщение: «Ошибка картриджа», «Один или более картриджей отсутствует или повреждён» или «Картридж старого поколения».
РЕШЕНИЕ:
HP обновила прошивку R1640 для ряда струйных принтеров, с которой вновь работают неоригинальные картриджи
HP выпустила новую микропрограмму (firmware) R1640B / R1640A для ряда принтеров, которая вновь позволяет работать на устройствах неоригинальным чипам, а значит также и сторонним картриджам и СНПЧ.
(Ранее выпущенные прошивки 1544, 1610, 1547, 1432, 1416 обновили “систему безопасности” принтеров и заблокировали работу чипов картриджей, произведенных не HP.) 
Прошивка обновилась для:
HP Officejet Pro 6230, 6830, 6815, 6835 (картриджи HP 934/935)
скачать прошивку Officejet Pro 6230 – http://hp.2manuals.c. 6230_R1640A.zip
скачать прошивку Officejet Pro 6835 6830 – http://hp.2manuals.c. 6835_R1640A.zip
скачать прошивку Officejet Pro 6800 6810 6815 – http://hp.2manuals.c. 6815_R1640A.zip
HP OfficeJet OJ Pro 8610, 8615, 8616, 8620, 8625, 8630, 8640, 8650, 8660 (картриджи HP 950/951)
скачать прошивку OfficeJet Pro 8610 8615, 8616 – http://hp.2manuals.c. 8616_R1640B.zip
скачать прошивку OfficeJet Pro 8620 8625 – http://hp.2manuals.c. 8625_R1640B.zip
скачать прошивку OfficeJet Pro 8630 – http://hp.2manuals.c. 8625_R1640B.zip .
скачать прошивку OfficeJet Pro 8640 – http://hp.2manuals.c. 8640_R1640B.zip
скачать прошивку OfficeJet Pro 8660 – http://hp.2manuals.c. 8660_R1640C.zip
HP OfficeJet PRO x451, x576, x476, x551 (картриджи HP 970/971)
скачать прошивку OfficeJet PRO x451dn – http://hp.2manuals.c. 0AR_updated.zip
скачать прошивку OfficeJet PRO x451dw – http://hp.2manuals.c. 0AR_updated.zip
скачать прошивку OfficeJet PRO x576dw – http://hp.2manuals.c. 0AR_updated.zip
Всем пользователям рекомендуется перейти на новое микропрограммное обеспечение, его можно скачать на странице загрузки драйверов для устройства на официальном сайте HP.
http://support.hp.com/ru-ru/drivers
Для того чтобы проверить текущую версию установленной прошивки.
Для того, чтобы проверить совместимость принтера или МФУ с некоторыми ПЗК, СНПЧ или неоригинальных чипов, часто нужно проверить версию прошивки (микропрограммы/firmware) оборудования. Можно посмотреть версию прошивки для HP Officejet OJ Pro HP OfficeJet OJ 8100, 8600, 8610, 8615, 8620, 8630, 8640, 8650, 8660, 6100, 6600, 6700, 7610, 7612, 7110, 7510, 7512, 8210, 8218, 8720, 8725, 8730, 8740 и других печатающих устройств HP двумя способами:
1. В отчете о состоянии принтера. Нужно из меню принтера или из меню драйвера на компьютере распечатать “отчет о состоянии принтера”. В одной из строчек будет версия прошивки.
2. В веб-интерфейсе EWS (нужно перейти в браузере по IP-адресу принтера, например http://192.168.1.115 ). Далее откройте раздел “Средства”->”Сведения о принтере”. Ищите строчку “Версия микропрограммы”.
3. В драйвере на компьютере. Если вы устанавливали базовый драйвер HP для вашего принтера, у вас в в списке программ на компьютере (и на рабочем столе, если вы ничего не удаляли) есть ссылка на панель управления принтером – ярлык назван по модели устройства. Запустите данный инструмент, внутри перейдите в раздел “Обслуживание принтера”, далее “Сведения об устройстве”.
Дату обновления прошивки такими средствами не посмотреть, зато эту информацию можно получить на сайте HP в разделе “Загрузки” для вашего принтера. Около всех версий микропрограмм указана дата их выпуска.
И помните: если вы используете неоригинальные расходные материалы – чипы, ПЗК или СНПЧ, не обновляйте встроенную программу принтера, на ту прошивку в работе который вы не уверены. В большинстве случаев обновления усложняют работу устройства с картриджами и ранее купленные совместимые чипы могут перестать определяться. При этом, разумеется, оригиналы будут продолжать стабильно работать.
После обновления можно продолжить использование неоригинальных ПЗК и СНПЧ:
Как понизить версию прошивки принтер HP OfficeJet Pro 8610 8100 8600 8620 8630
Производители принтеров хотят, чтобы вы покупали их подлинные расходные материалы и всячески препятствуют использованию совместимых картриджей и чипов. Для это фирма HP выпустила ряд обновлений для серии OfficeJet которые блокируют работу старых неоригинальных, помечая их как поврежденные
Ниже инструкция как понизить версию прошивки в ряде принтеров HP OfficeJet Pro 8610 8100 8600 8620 8630.
1) Найдите IP-адрес, с которым ваш принтер подключен к Ethernet или WiFi, (отсоедините принтер от USB)
2) Скачайте прошивку, Netcat (Многие антивирусные программы считают Netcat, как HackTool.)
3) Отредактируйте BAT файл ( в Блокноте или другом редакторе в BAT файл 8610_FW_1416_DOWN.BAT, укажите реальный IP-адрес принтера )
4) Запустите файл BAT. Это выполняет файл прошивки farad_base_pp1_FDP1CN1416AR_nbx_signed.ful на NetCat (nc.exe) на порт принтера 9100.
Через некоторое время принтер должен подать звуковую сигнализацию, Отключаем звук, дисплей загорится зеленым и счетчик с индикатором прогресса будет отображаться на дисплее, в то время как прошивка загружается и устанавливается на принтере, потом принтер должен перезагрузиться.
Прошивка – http://hp.2manuals.c. 0_8620_8630.rar
дополнение про HP 8100
У этого принтера блокировка идет только по датчику давления чернил, блокировки по чипу нет. Поэтому надо отключить датчики давления чернил. Если опустошить стартовые картриджи в ноль, то принтер их заблокирует и отключение датчиков давления не поможет. Нужно установить комплект непустых картриджей, принтер разблокируется и можно отключать датчик давления и использовать ранее заблокированные чипы.

 Live Journal
Live Journal Facebook
Facebook Twitter
Twitter
 Оффлайн
Оффлайн Инфо
Инфо
