Как настроить Google Cloud Print в Windows 10
В этом простом учебном пособии мы собираемся показать вам, как изначально настроить службу облачной печати Google в Windows 10.
Это самый быстрый способ распечатать ваши документы, особенно если принтер, к которому у вас есть доступ, не очень близок вам. Вы действительно можете распечатать файлы из Лондона в Токио, если это то, что вы хотите.
Облачная печать – это одна из тех программных технологий, которые вы себе задаете: «почему у нас этого не было много лет назад?». Наиболее распространенный способ, с помощью которого эта технология может вам помочь, – это печать из дома на работу, если вам нужно это сделать.
Как настроить Google Cloud Print в Windows 10? Вы можете легко загрузить и установить его по официальным ссылкам, предоставленным Google. Процесс прост, и вы сразу же приступите к работе. Установите службу печати, запустите ее и добавьте локальные принтеры.
Чтобы увидеть, как вы можете это сделать, проверьте шаги ниже.
- Шаги по настройке Google Cloud Print в Windows 10:
- 1. Установите Google Cloud Print Service
- 2. Запустите Google Cloud Print Service
- 3. Добавить локальные принтеры
Шаги по настройке Google Cloud Print в Windows 10:
- Установите Google Cloud Print Service
- Запустите Google Cloud Print Service
- Добавить локальные принтеры
Для этого вам потребуется ПК с Windows, учетная запись Google, Google Chrome, загрузка службы облачной печати Google и драйвера облачной печати Google (драйвер, который поможет вам добавить облачный принтер в список по умолчанию для Windows).
1. Установите Google Cloud Print Service
Этот первый шаг – убедиться, что у нас есть служба, работающая в Windows 10. Перейдите на страницу загрузки и запустите установочный комплект. Он автоматически установит все файлы, необходимые для системы.
Возможно, загрузка не будет работать, если вы не используете Google Chrome в качестве браузера, поэтому он находится в списке необходимых вам инструментов. Если Windows запрашивает разрешение на авторизацию установки, тогда сделайте это.
- ЧИТАЙТЕ ТАКЖЕ:Вот что нужно сделать, если вы не можете печатать из Chrome
2. Запустите Google Cloud Print Service
Этот шаг выглядит легко, но на самом деле он может доставить вам немного головной боли из-за процесса входа в систему.

Прежде всего, найдите недавно установленную службу в меню «Пуск» в разделе Недавно добавленные .

После того, как вы запустите приложение, вы получите это окно, в котором вам нужно будет войти, но не в свою учетную запись Google, а в свою учетную запись компьютера.
Если вы не можете войти в систему, вы должны знать, что это пароль, который вы вводите при входе в Windows 10. Некоторые пользователи используют учетную запись Microsoft для входа, другие пользователи создают автономную (локальную) учетную запись пользователя.
- ЧИТАЙТЕ ТАКЖЕ . Вот что нужно делать, если Документы Google не будут печататься
3. Добавить локальные принтеры
Следующим шагом здесь будет вход в вашу учетную запись Google, которую вы будете использовать для службы, после чего вы получите сообщение в браузере Chrome, в котором вас попросят добавить локальные принтеры в Google Cloud.
Это касается подключения стандартных принтеров к вашей учетной записи Google.

Теперь, если вы перейдете на другой компьютер в Chrome и войдете в свою учетную запись Google, вы можете распечатать файл непосредственно из Chrome, как показано на рисунке ниже.

Вы также можете управлять списком принтеров по этой ссылке.
- ЧИТАЙТЕ ТАКЖЕ:5 лучших беспроводных принтеров, совместимых с Windows 10
Следует упомянуть, что если устройство, которое вы использовали для добавления локальных принтеров в Cloud Print, не подключено к сети, вы не сможете распечатать какие-либо файлы, поскольку они будут отображаться в автономном режиме.
Теперь, если вы хотите использовать службу облачной печати Google в качестве собственного принтера в Windows 10, а не только из браузера Chrome, вам необходимо загрузить и установить драйвер облачной печати Google.
Этот процесс проще. После установки драйвера вам просто нужно будет выбрать, какой принтер использовать для печати нужных вам файлов, и у вас также будет несколько основных опций на выбор, прежде чем отправлять его на печать.
Надеемся, что это быстрое и простое руководство помогло вам вернуться к печати печати, и теперь вы сможете печатать все, где угодно, с помощью Google Cloud Print.
Если у вас есть еще вопросы по настройке этой услуги, оставьте их в разделе комментариев ниже, и мы обязательно рассмотрим.
Виртуальный принтер Google
В прошлой статье мы разобрались, что с помощью виртуального принтера PDF можно печатать (читай создавать) PDF документы из любой программы. Компания Google пошла дальше и реализовала возможность печати с любого устройства (стационарного компьютера, ноутбука, телефона, планшета) из любой точки мира (где есть интернет) на вашем (и не только вашем) печатающем устройстве.
Как это все работает на примере персональных компьютеров — покажу ниже.
Подключение печатающего устройства
Если у вас устройство поддерживает печать из облака, то там должно быть все просто. Настраиваем по инструкции, которую можно взять здесь .
Если у вас простой принтер, который подключен к компьютеру по USB, например, то понадобится:
Запускаем Google Chrome, открываем главное меню и выбираем «Настройки».
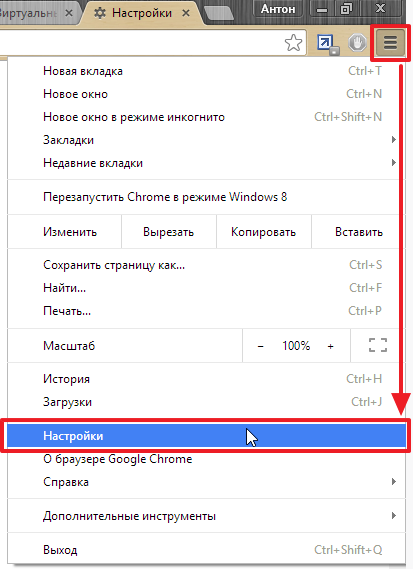
В настройках в разделе «Вход» заходим в свой аккаунт Google.

Спускаемся в низ окна и жмем «Показать все настройки».
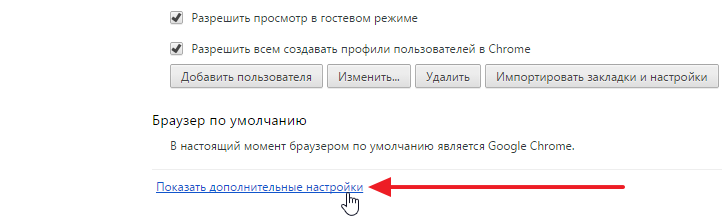
Находим раздел «Виртуальный принтер Gogle». Жмем «Настроить».
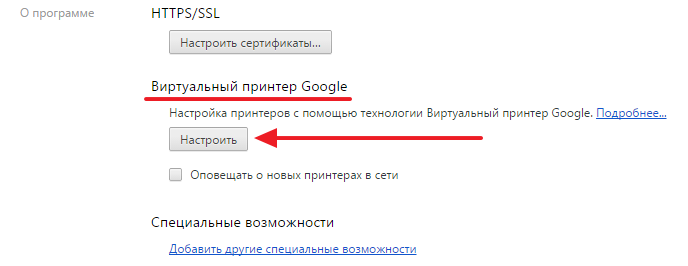
Попадаем на страничку «Устройства». Жмем «Добавить принтеры».
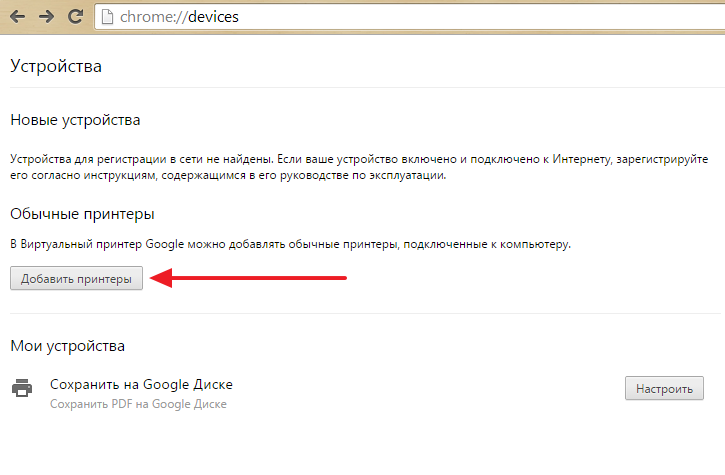
Откроется страничка на которой нам предложат добавить подключенные к этому компьютеру принтеры в Google. Если у вас несколько подключенных аппаратов — можно добавить не все из них сняв галочки.
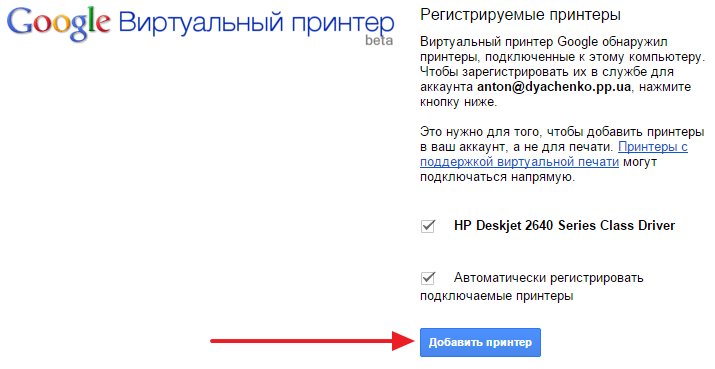
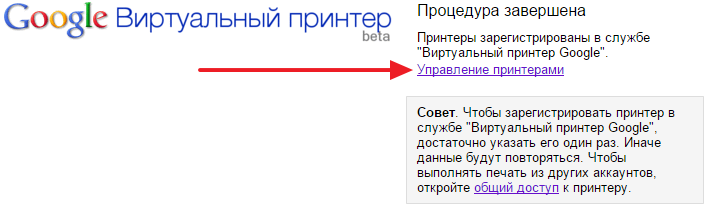
Устройство добавлено в Google. Чтобы посмотреть как он там в облаке, кликаем «Управление принтерами».На страничке
можно добавить, удалить, переименовать, посмотреть очередь печати и предоставить общий доступ.

Попробовал зайти на эту страничку в другом браузере и добавить печатающее устройство — ничего не получилось. Нужен Google Chrome.
Печать
Верху выбираем раздел «Поддерживаемые приложения» и выбираем (пробуем, тестируем) приложения.
Например, вам нужно печатать с другого компьютера. Переходим по ссылке «Драйвер Виртуального принтера Google для Windows«.

Попробовал загрузить драйвер через Internet Explorer — ничего не получилось.

Загружаем Виртуальный принтер Google.

Принимаем условия и скачиваем установщик.
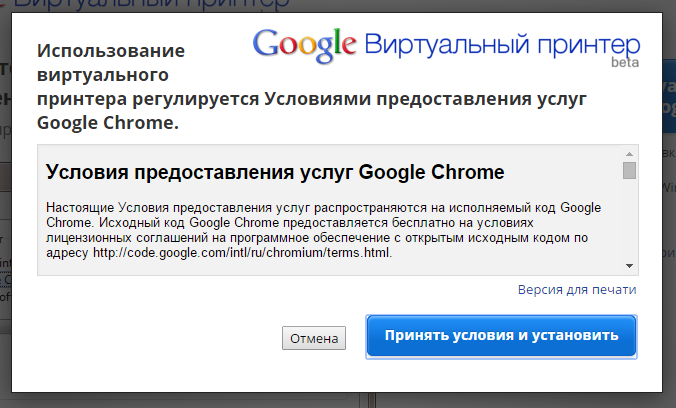
Запускаем скачанный файл и установка пройдет автоматически.
Теперь при печати из любой программы будет возможность задать «Google Cloud Printer». Устанавливаем и кликаем «Печать» (Print).
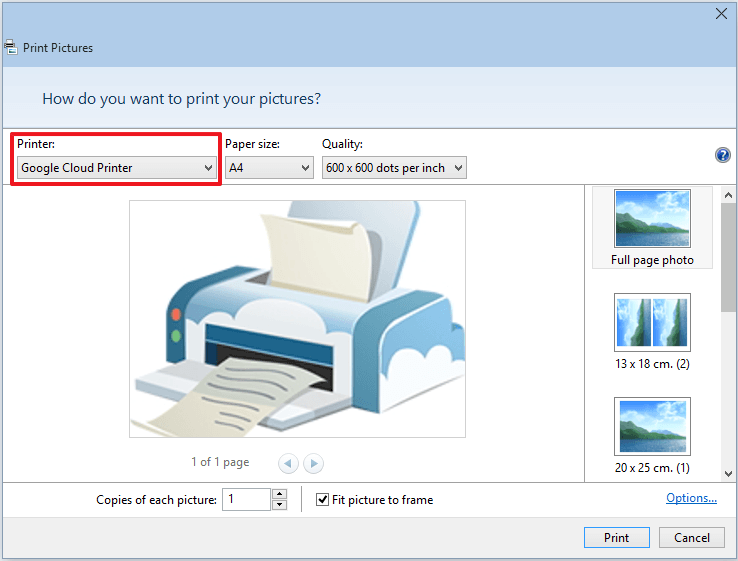
Выбираем нужный принтер.

Задаем параметры и жмем «Печать».

Отправленные задания на печать можно посмотреть здесь
Как я понимаю, если компьютер с печатающем устройством включены и есть выход в интернет, то задание распечатается сразу. Иначе установится в очередь.
Видео
Печатайте откуда угодно и с любого устройства с удовольствием.
Что такое виртуальный принтер Google Cloud Print и как его настроить

Среди сервисов Google есть Виртуальный принтер (Google Cloud Print), который позволяет распечатывать документы с одного компьютера на другом через интернет. Причем для этого не надо устанавливать сложный софт. Достаточно нескольких простых действий. Давайте рассмотрим более детально что это и зачем нужно.
Суть системы в том, чтобы использовать находящиеся под вашим контролем устройства наиболее эффективно, быстро получая к ним доступ через интернет. Это относится к любым устройствам, которые можно подключить к учетной записи Google: планшет, телефон, компьютер, ноутбук и даже фотоаппарат на операционной системе Android. При этом, совершенно не имеет значения ваше территориальное расположение. Единственное и главное условие — наличие доступа в интернет.

Представьте, что вы находитесь в парке и делаете с помощью своего коммуникатора снимки. Затем просматриваете их и замечаете несколько особенно удачных кадров. Их никак не хочется потерять. Вы просто берете и отправляете их на печать в офисе или дома (зависит от того, где у вас стоит цветной принтер).
В качестве такого «принтера» может выступать другой коммуникатор или планшет, где отправленный кадр откроется в соответствующем приложении. Если же вы работаете в кафе или находится в удалении от офиса, а вам необходимо отправить коллегам документ, то нет ничего проще, чем отправить его на печать в офис. Коллеги сразу заметят распечатанный документ.
Очень важно, чтобы то устройство, на которое отправляется документ для печати, было включено, активно и имело доступ в интернет. В противном случае это устройство даже и не узнает, что от него что-то хотят.
Как подключить принтер к Google Cloud Print
Если у вас уже имеется учетная запись Google, то необходимо воспользоваться ей для входа в браузер Google Chrome и открыть настройки. В разделе «Виртуальный принтер Google» (он находится под ссылкой «Показать дополнительные настройки») нажмите на кнопку «Добавить принтеры». После этого в систему Google Cloud Print будут добавлены все принтеры, которые доступны для выбранного ПК. И вот на этом настройка закончена.

Управлять принтерами можно через страницу сервиса на Google. В разделе «Принтеры» доступен список активных устройств, а в разделе «Задания печати» список из файлов, которые направлены или были направлены на печать.

В списке принтеров доступна очень важная и интересная кнопка под названием «Предоставить общий доступ», которая позволяет дать доступ к тому или иному принтеру другому пользователю Google, даже если он не имеет к нему прямого доступа. Очень удобно делиться таким образом доступом к принтерам с коллегами и членами семьи. Это даст возможность использовать облачный сервис печати для передачи документов. Например, моя супруга хочет, чтобы я по пути домой забежал в банк и сдал анкету, которую она заполнила. В обычной ситуации она могла бы выслать мне этот бланк на почту и тогда я бы его распечатал. Но в случае использования облачной печати она просто распечатывает его на моем принтере в офисе, а я по пути домой просто беру бумагу из принтера и иду в сторону банка с готовым документом.
Как распечатать документ через Google Cloud Print
Для начала работы необходимо установить специальное приложение (полный перечень приложений для различных платформ).

После этого просто делимся документом, как вы обычно делаете это в случаях, когда делитесь ссылками в социальных сетях. Среди доступных программ в списке появляется Google Cloud Print. После входа появляется список доступных устройств, где надо выбрать устройство, задать параметры печати (количество копий и т.п.) и отправить все это дело на печать.

Также можно открыть приложение Google Cloud Print и через него отправить документ или фото на печать на заданном принтере. Для этого необходимо нажать на изображение принтера справа сверху, выбрать источник, выбрать файл и задать настройки печати.
Виртуальный принтер Google

Многие владельцы офисных и домашних принтеров имеют слабое представление о том, что такое виртуальный принтер Google. Она позволяет значительно упростить использование печатающей техники и расширяет возможности пользователя. Самое главное правильно настроить специальное ПО. Сервисный центр TonFix поможет вам в этом.
Виртуальный принтер Google – что это?
Виртуальный принтер Гугл представляет собой специальный сервис, который дает возможность подключить домашний или офисный принтер к Всемирной паутине. Вы сможете распечатывать файлы с планшета, ноутбука, стационарного ПК на принтере вне зависимости от того, где он расположен. Разумеется, что для виртуальной печати все аппараты должны иметь доступ к всемирной сети.
Сервис подходит для следующих операционных систем:
- Android – для смартфона или планшета на Андроиде созданы приложения Mobile Print и Fiabee;
- iOS – для iPhone, iPad и iPod touch предусмотрена программа PrintCentral Pro, доступная в App Store;
- Mac OS или Windows – достаточно веб-браузера.

Примечание! Для крупных организаций, научных центров и учебных заведений есть целые системы. Например, uniFLOW позволяет контролировать состояние печатающего устройства. Также для больших офисов может оказаться полезным программа PaperCut.
Преимущества Google Виртуального принтера
- 1 Удобство доступа
Google cloud print в отличие от других схожих программ позволяет сохранять файл различного формата и предоставлять доступ к принтеру другим сотрудникам.
- 2 Конфиденциальность док-тов
Google Виртуальный принтер сохраняет документы на серверах и хранит до момента печати. После распечатки файл автоматически удаляется с сервера. Содержимое док-та остается засекреченным благодаря протоколу безопасности HTTPS.
- 3 Оптимальное решение для предприятий
Простота настройки и широкие возможности – это то, что нужно для печати в крупной организации.
- 4 Поддержка большого количества программ
Вы можете настроить Виртуальный принтер Google и начать печать через приложения, поддерживающих работу с сервисом. Их количество постоянно растет.
- 5 Простота настройки и подключения
Если ваш принтер поддерживает облачную печать, то вы закончите настройку меньше чем через 5 минут. Обычный принтер тоже можно сделать виртуальным – это не сложно.

Как настроить Виртуальный принтер Google?
В случае если ваш печатающий аппарат поддерживает облачную печать, то вы без проблем сможете воспользоваться Виртуальным принтером Google. Посетите сайт корпорации Google: https://www.google.com/cloudprint/learn/printers/. Найдите в перечне печатающих устройств свою модель принтера, перейдите по ссылке на сайт производителя и следуйте инструкциям.

Не нашли свой аппарат в том списке? Значит, для подключения Виртуального принтера Гугл вам понадобится компьютер или ноут.
ВАЖНО! Вы сможете сделать принтер виртуальным только при помощи компьютера с операционной системой Windows или Maс OS. Вам нужно иметь аккаунт в Google и браузер Гугл Хром – это обязательное условие.
1. Включите ваш принтер и ПК. Подключите их к одной сети Wi-Fi. Вам может пригодиться наша статья: Как сделать принтер сетевым?.

2. Зайдите в свой аккаунт Google и введите в строке поиска chrome://devices. Нажмите «Добавить принтеры».

3. Отметьте галочкой подходящие аппараты.

4. Кликните по надписи «управление принтерами», чтобы перейти в настройки виртуального принтера Google. Вот ссылка для быстрого доступа: https://www.google.com/cloudprint#printers.

5. Воспользуйтесь ссылкой https://www.google.com/cloudprint/learn/ и скачайте приложение на смартфон, планшет, ПК и т.д. Например, Виртуальный принтер Google для Windows не будет работать без специального программного обеспечения. Вам также нужно установить драйвер принтера, чтобы не возникло проблем с печатью в процессе эксплуатации.

6. Установите его, принимая все соглашения. Установка проходит в автоматическом режиме – выберите место для расположения файла.

7. Запустите Word или откройте другой документ с удаленного устройства, нажмите «Печать» и выберите «Виртуальный принтер Google».

8. Выберите печатающее устройство (если их два и более), определите параметры печати и нажмите ОК. Ваш документ успешно распечатан.

Дополнительная информация
Печатающая техника всегда должна быть подключена к интернету, чтобы быть готовой к распечатке док-тов. Если в бункере закончился тонер, мы поможем вам заправить лазерный принтер менее чем за 25 минут. Оставьте заявку нашему менеджеру и согласуйте время прибытия мастера.
Google Виртуальный принтер

Компания Google известна многим пользователям по своим онлайн-сервисам, например, Google Таблицы или Google Диск. Среди всех этих приложений присутствует и Виртуальный принтер. Основная функциональность этого решения сосредоточена на том, чтобы пользователь мог отправлять документы в печать с любого устройства и в любое время. После они будут поставлены в очередь и распечатаны при необходимости. Обо всех возможностях и тонкостях настройки Виртуального принтера мы и поговорим далее.
Сразу же отметим, что для работы с рассмотренным сервисом понадобится Google-аккаунт. Детальные инструкции по его созданию вы найдете в другой нашей статье, перейдя по указанной ниже ссылке.
Добавление принтеров
После успешного входа в сервис вам будет предложено добавить используемые устройства. Здесь на выбор дается два варианта — добавление обычного принтера или оборудования с поддержкой виртуальной печати. Нужно лишь нажать на необходимую кнопку, чтобы приступить к выполнению этой операции.

Вы будете перемещены в справочный центр, где разработчики предоставляют детальные руководства по теме привязки новых аппаратов к своему аккаунту. Кроме этого, в открывшейся странице находятся и описания решений часто встречающихся проблем. Поэтому мы настоятельно рекомендуем подробно ознакомиться со всем содержимым.

При регистрации принтера вам будет предложено внести уже существующее оборудование. Для этого его нужно отметить галочкой. Тогда указанные модели будут доступны для печати при создании соответствующих заданий. Если вы хотите, чтобы новая периферия сразу же добавлялась в данный список, потребуется поставить галочку напротив пункта «Автоматически регистрировать подключаемые принтеры».

Как мы уже сказали ранее, Google Виртуальный принтер работает и с моделями, которые поддерживают функцию облачной печати. При добавлении такого устройства откроется отдельный раздел, где нужно будет отыскать свою модель в списке, чтобы окончательно убедиться в возможности подключения напрямую. Всего-то нужно ввести наименование в отведенное поле, чтобы получить требуемый результат.

Работа с принтерами
Теперь, когда все подключенные и доступные принтеры были привязаны к аккаунту, можно переходить непосредственно к взаимодействию с ними. Полный список устройств вы найдете в разделе «Принтеры». Здесь осуществляются и все действия с ними — удаление, переименование, отображение заготовленных заданий и сведений.

Отдельно бы хотелось упомянуть раздел «Сведения». Нажмите на него, чтобы получить детальную информацию о выбранном оборудовании. Здесь будет показываться владелец устройства, его местоположение, время регистрации в облачном сервисе, тип и идентификатор. Все это пригодится во время дальнейших действий с сервисом.

Предоставление общего доступа
Инструмент предоставления общего доступа к принтеру находится в том же разделе, о котором говорили ранее, однако мы вынесли эту функцию в отдельный абзац, чтобы максимально детально рассказать о ней. Если вы работали, например, с Google Таблицами, то знаете, что для каждого документа можно настроить круг лиц, которые будут иметь к нему доступ. У рассматриваемого сервиса это работает так же. Вы выбираете принтер, указываете пользователей, которым будет предоставлен доступ, и сохраняете изменения. Теперь у отмеченных юзеров этот аппарат отобразится в списке и они смогут создавать для него задания. Напротив каждого принтера будет видна информация о владельце, что поможет во время работы.

Создание заданий печати
Перейдем непосредственно к основной особенности данного сервиса — заданиям печати. Они позволяют отправить любой документ в печать на указанный принтер с любого устройства, и как только аппарат будет запущен, задание сразу же уйдет в распечатку. Для создания подобного задания потребуется только нажать на кнопку «Печать».

Далее производится загрузка необходимого файла с компьютера и выбирается принтер, который будет использован для распечатки. Если же пока не удается сделать выбор периферии, сохраните документ на Google Диске, чтобы продолжить работу с ним в любой подходящий момент.

Настройка печати
Виртуальный принтер от Гугл имеет и свой небольшой редактор, позволяющий выставить конфигурацию распечатки. Здесь указывается количество копий, устанавливается размер страницы и бумаги, задается использование разноцветных чернил и активируется функция двусторонней печати. По завершении всех настроек задание считается готовым и документ отправляется в работу.

Состояние заданий
Конечно, не все страницы печатаются сразу, ведь устройство может быть отключено или появилась очередь. В таком случае документы попадают в раздел «Задания печати», где и отображается их состояние. Здесь также указывается время добавления и указанный для распечатки принтер. Все файлы отправляются в печать по одному, начиная с первого по дате добавления.

Поддерживаемые приложения
Виртуальный принтер интегрирован во многие фирменные приложения, а в некоторых даже выбран в качестве средства по умолчанию. Сюда сразу же следует включить фирменный браузер Google Chrome, Таблицы, Документы, Презентации, Gmail. Помимо этого, поддерживаются сторонние приложения различных операционных систем: Mobile Print, Fiabee, uniFLOW, PaperCut и многие другие.

Достоинства
- Вся функциональность предоставляется бесплатно без каких-либо ограничений;
- Поддержка многих фирменных и сторонних приложений;
- Управление с мобильного устройства;
- Гибкое управление доступом к принтерам;
- Возможность работы с любого браузера;
- Полезные инструкции от разработчиков.
Недостатки
- Скудные возможности настройки печати;
- Отсутствие адаптивной версии для слабых компьютеров;
- Отсутствие функции быстрого переключения между принтерами подключенных пользователей.
Google Виртуальный принтер — отличное решение для тех, кто хочет управлять работой подключенного устройства находясь в любой точке. Помимо этого, он станет отличным инструментом в офисе, где за одним принтером работает множество пользователей, а отрегулировать доступ через локальную сеть не получается.
Помимо этой статьи, на сайте еще 12101 инструкций.
Добавьте сайт Lumpics.ru в закладки (CTRL+D) и мы точно еще пригодимся вам.
Отблагодарите автора, поделитесь статьей в социальных сетях.
Лазерный принтер HP LaserJet 1200

Описание
HP 1200 LaserJet — аппарат, подходящий для небольших офисов со средней загрузкой устройства. Обладает высокой надежностью и ремонтопригодностью. Принтеры этой серии могут обладать поддержкой работы по сети. На некоторых моделях устанавливается дополнительный блок сканирования-копирования. Среди частых поломок — проблемы со сползанием термопленок, износ механических направляющих (из-за них может не всегда видеть картридж)
Основные характеристики
- Общие параметры
Производитель: HP
Серия: LaserJet
Модель: LaserJet 1200
Тип устройства: Принтер
Размещение: настольный
Область применения: для маленького офиса
Ежемесячная нагрузка: желательная от 8000 до 10000 страниц
- Параметры печати
Максимальный формат: A4
Технология печати: лазерная
Цветность: черно-белая
Количество цветов: один
Max разрешение печати dpi (ч/б): 1200 x 1200
Max скорость печати (ч/б): 14 стр./мин. A4
Время выхода первой страницы (ч/б): 10 cек
Поля: по 4 мм. слева и справа, сверху, снизу
- Используемые носители/бумага
Емкость лотка подачи бумаги: 250 лист.
Емкость выходного лотка бумаги: 125 лист.
Емкость лотка для ручной подачи: 1 лист.
Плотность бумаги: 60-163 г/м2
Носители: матовая бумага, глянцевая бумага, пленка, этикетки, конверты
- Расходные материалы / заменяемые компоненты
Тип расходного материала: картридж
Черный картридж: C7115A (15A), C7115X (15X) (большой ресурс)
Количество картриджей: один
Ресурс картриджей — тонеров: 2500 стр. и 3500 стр. ресурс C7115X
- Технические характеристики
Тип процессора: Coldfire Motorola
Частота процессора: 90 МГц
Рзъемы/интерфейсы: LPT и USB
Память: 8 Мб, максимально 72 Мб
Поддержка PostScript: ver 2
Поддержка шрифтов: PCL 5e, PCL-6
Совместимость с ОС: Windows, Mac OS
MIN требования: компьютер с USB и с 32 Mb памяти
- Энергоэффективность/шум
Потребляемая при печати мощность: 285 Вт
Потребляемая в режиме ожидания мощность: 7 Вт
Тип блока питания: встроенный
Сеть: 220 В
Уровень шумов при печати: 56 дБ
- Размеры и вес
Высота (см): 25
Длина(см): 49
Ширина (см): 42
Размеры упаковки (см): 40,5 x 44 x 49,1
Вес (грамм): 8000
Вес в коробке (брутто) (грамм): 10230
Принтеры серии
Серия принтеров включает в себя:
- Модель 1200 LaserJet может быть модернизирована с помощью дополнительных опций, таких как копировально-сканирующая надставка, сетевая карта и дополнительные модули памяти.

Установка и программное обеспечение
- Инструкция по установке драйвера
- Скачать драйвер hp 1200 для windows
Распространенные проблемы
- Самой частой поломокой HP 1200 laserjet является выход из строя термоузла. Печь аппарата, может сломаться по вине пользователя (попадание в устройство скрепок от степлера и других инородных предметов), а может выйти из строя вследствие естественного износа. Нередко инженеры сталкиваются со сползающей пленкой, причем замена бушингов резинового вала не всегда решает проблему (станину устройства со временем ведет и устранить сползание в этом случае довольно сложно).
- Иногда встречается проблема, когда принтер не захватывает бумагу. В этом случае поможет замена или очистка ролика подачи. Ремонт ролика подачи можно сделать без разбора аппарата, достаточно вытащить картридж.
- Иногда пользователи сталкиваются с ошибками и миганиями индикаторов, при которых принтер не печатает. В этой ситуации воспользуйтесь Service manual-ом, раздел индикация ошибок.
Инструкции
- Принтер hp laserjet 1200 series инструкция — скачать [Ru]
- Сервисный мануал HP 1200 — скачать [En]
- Печать внутреннего теста — один раз нажмите на большую кнопку-индикатор. Для печати конфигурации удерживайте эту кнопку несколько секунд.
Совместимые запчасти
- Резиновый вал № RF0-1002 подходит также к LJ 1300, 1150, 1000 и к Canon PC-D340
- Термопленка подходит от практически всех принтеров HP с таким же тэном. Можно устанавливать от HP 1018/1020 и т.д. Хорошо работает «Термопленка HP LJ 1300/1160 (П,U)»
Отзывы
Принтер HP 1200 — хороший, но морально устаревающий аппарат, по отзывам пользователей главным недостатком являются его габаритные размеры. В остальном жалоб не наблюдается. Среди положительных качеств отмечают возможность использовать иксовый картридж с увеличенным ресурсом и низкая стоимость обслуживания.
Ниже в комментариях вы можете добавить отзыв об аппарате этой модели
Обзор HP Neverstop Laser 1200w: «Вечный» МФУ для дома и небольшого офиса
Ниша принтера
Принтер HP 1200 имеет месячный ресурс печати в 10 000 страниц. Одно это обстоятельство уже относит этот продукт к премиальному уровню.В дополнение к этому необходимо отметить то, что у него улучшенное качество печати за счет увеличенного разрешения. Также к плюсам устройства можно отнести расширенное количество способов подключения. В итоге получается универсальное печатающее решение, которое способно покрыть потребности в печатаемой документации как в среднем, так и в крупном офисе. Это же самое можно отметить и про рабочие компьютерные группы с аналогичными размерами. Также данный лазерный принтер отлично подойдет для копировального центра. Если позволяет бюджет то и дома или в малом офисе вполне достойно будет выглядеть данное периферийное решение.
Комплект поставки данного продукта
Следующим списком поставки может похвастаться принтер HP 1200 Series:
- Печатающее периферийное устройство.
- Блок питания и силовой кабель электропитания.
- Гарантийный талон.
- Диск со всеми актуальными версиями драйверов. Также на нем в электронном виде сохранена документация на лазерный принтер.
- Картридж со стартовым наполнением тонером.
- Руководство пользователя.

Коммуникационный перечень
Перечень способов подключения в HP 1200 состоит из двух пунктов. Основной коммуникационный проводной интерфейс в данном случае — это, конечно же, USB. Наиболее оптимально в сочетании с данным печатающим аппаратом использовать его версию 2.0, но также можно использовать и ревизии 1.Х или 3.0. Резервный способ подключения — LPT. Этот коммуникационный способ отлично подойдет для получения информации с устаревших на сегодняшний день компьютеров. А вот таких актуальных способов подключения, как “Вай-Фай” или даже RJ-45, в этом случае нет. Соответственно, все функции по организации печати возлагаются на персональный компьютер, к которому этот принтер подключен. Иногда в крайне редких случаях такие функции могут быть переложены на интеллектуальный проводной роутер. Но вот самостоятельно выполнять роль принт-сервера этот лазерный принтер просто не может.
Описание МФУ HP Neverstop Laser MFP 1200w
HP Neverstop Laser MFP 1200w – это многофункциональный принтер лазерного типа, который характеризуется предустановленной системой быстрой дозаправки тонера и отсутствием классических картриджей. Фактически разработчики официально разрешили перезаправку, и тем самым снизили себестоимость одного отпечатка, создаваемого этим устройством. Хотя ранее компания активно боролась с производителями совместимых и перезаправляемых расходников.

Как такового картриджа в принтере NL 1200 нет, но технология печати абсолютно не изменилась. Просто теперь тонер хранится в специальном перезаправляемом блоке совместно с фотобарабаном. Образно, эту часть можно назвать – система непрерывной подачи тонера (СНПТ). Ее ресурс составляет 20000 страниц. Она взаимозаменяемая. Когда придет время, купить блок фотобарабана HP Neverstop Laser можно будет менее чем за 5000 рублей. При этом в нем сразу хранится красящего вещества на 5000 отпечатков. Кроме того, наличие специального заправочного отверстия позволяет быстро пополнить бункер (требуется около 15 с.), тонерным шприцем (тонер-тубой), рассчитанным на 2500 страниц отпечатков. Этот заправочный комплект обойдется менее чем в 800 рублей.
Во всем остальном безкартриджные МФУ и принтеры HP Neverstop Laser ничем не отличаются от традиционной лазерной оргтехники. Скорость печати равна 20 страницам в минуту. Лоток подачи вмещает не более 150 листов, плотность которых варьируется в пределах от 60 до 120 г/м2. Разрешением печати 1000a и 1200w похвастаться не могут, но качество монохромных отпечатков соответствует всем международным стандартам. К тому же, часть моделей серии Neverstop Laser способна выполнять функции ксерокопировальной и сканирующей техники.
Кроме того, эти аппараты имеют множество различных интерфейсов подключения, а главное совместимы со всеми основными операционными системами. Ими легко управлять при помощи современного программного оборудования, которое можно установить как на персональный компьютер с ОС Microsoft Windows, OS X или Linux, так и на мобильное устройство с Android или iOS. Что касается прочих параметров, то они у принтеров HP NL следующие:
Технические характеристики принтеров серии HP Neverstop Laser:

- Серия: монохромные лазерные принтеры и МФУ с СНПТ.
- Совместимость с ОС: Windows 7/8/8.1/10, OS X, Linux, Android и iOS.
- Разрешение печати: 600×600 dpi.
- Скорость печати: 20 стр/мин.
- Лоток подачи бумаги: 150 листов.
- Лоток приема бумаги: 100 листов.
- Тип бумаги: А4, А5, А6, В5 плотностью 60-120 г/м2, конверты.
- Энергопотребление: 0,6-3,2 Вт.
- Габаритные размеры: 381x294x287 мм.
- Вес: 8,7 кг.
- Заправочный комплект (тонер-туба): HP 103A.
- Блок фотобарабана с бункером для тонера: HP 104A.
- Комплект поставки: Принтер, лоток подачи бумаги с пылезащитной крышкой, кабель питания, USB-кабель, документация, диск с драйверами, блок фотобарабана на 5000 стр (установлен).
- Цена: ≈ от 15000 до 20000 рублей, в зависимости от модели.
Еще одна «Фишка» принтеров без картриджей HP Neverstop Laser заключается в том, что их несущие части созданы из переработанного пластика. Это позволяет не только сберечь экологию планеты, но и на выходе получить достаточно крепкое и надежное устройство, способное на много лет обеспечить своего владельца, качественными и четкими отпечатками.

Внешний вид и эргономика принтера HP Neverstop Laser MFP 1200w
Принтер выглядит стильно и современно. Цветовая гамма включает в себя, три различных оттенка: светло-бежевый, светло- и темно-серый. Устройство выполнено строго, без каких-либо лишних закруглений углов корпуса. Конструкция – классическая, но явно отличается от старой модели HP LaserJet P1102. Внизу размещен присоединяемый лоток подачи бумаги с защитной крышкой. Чуть выше средины находится лоток приема бумаги с регулируемым держателем. Под ним спрятан блок фотобарабана. На это еще указывает выходное отверстие для заправки тонера, которое размещено на той же плоскости, что и лоток приема бумаги, только немного правее от него. Для лучшей защиты, заправочный канал закрыт прорезиненной крышкой.
Обратите внимание: У обычных принтеров HP Neverstop Laser 1000, эта часть является верхней, так как у них отсутствует блок сканера. Поэтому здесь же находится и панель управления, размещенная правее от лотка приема бумаги.
Верхняя часть HP Neverstop Laser MFP 1200a не богатая на различные элементы. Больше всего места занимает крышка, под которой находится сканер (актуально только для МФУ). Слева от нее есть небольшая панель управления, которая параллельно выполняет функцию светодиодных индикаторов.

Также стоит отметить, что на передней части корпуса есть индикатор состояния блока фотобарабана. Он показывает приблизительное количество тонера, содержащегося в соответствующем баке. С тыльной стороны можно обнаружить радиаторную решетку для циркуляции воздуха (такие есть и по бокам устройства), разъем для сетевого кабеля и USB-подключения к ПК (актуально не для всех моделей серии HP Neverstop).
Размеры страниц. Значение плотности
Как было уже ранее отмечено, в месяц на этом устройстве допускается печать до 10 000 страниц. Причем в этом случае возможно получать отпечатки в повышенном качестве — их разрешение может быть равно 1200х1200. Наибольший размер листа, на котором такой принтер может печатать, — 210х297 мм. Это стандартный формат А4. Также на уровне драйверов из этой серии форматов присутствует поддержка А5 и А6. Этот перечень дополняется В5 и С5. В крайнем случае можно задать произвольный размер страницы. Минимальная плотность листа, как и большинства аналогичных периферийных решений, ограничена 60г/м2. Максимальное же значение ограничено 165г/м2. Соответственно, осуществлять вывод этот принтер может лишь на ватманах, а вот фотобумагу в его лоток подачи по заверениям производителя даже ложить не рекомендуется. Емкость лотка для подачи ограничена 250 страницами, а емкость для вывода равна 150 листам.

HP LaserJet 1200
Отзывы
- Статья «Чёрно-белое совершенство» в журнале «Мик ПК» № 9/2001
- Статья «Лазерные принтеры класса SOHO» на www.compress.ru
HP LaserJet 1200
Вы можете обсудить на форуме.
Быстродействие
Весьма и весьма неплохим быстродействием на фоне аналогов может похвастаться HP 1200. Время выхода из режима сна и до начала печати у него равно всего 7 секундам. После этого нужно еще 10 секунд на печать первой страницы. Затем быстродействие принтера становится фиксированным и составляет 14 страниц в минуту. Но эти числа справедливы в том случае, если выводятся на печать текстовые страницы и передача данных осуществляется по интерфейсу USB версии 2.0. Если для подключения использовать более ранние версии USB 1.Х или LPT, то быстродействие периферийного решения снизится в среднем на 10-15 процентов. Аналогичное снижение уровня скорости произойдет и в том случае если будет вместо текстовой информации выводиться изображение или картинка.
Отзыв о HP Neverstop Laser 1200W в одном абзаце
Это монохромное лазерное МФУ показало себя как качественное и надежное устройство, которое экономит не только деньги, но и время владельца. Оно идеально подходит практически для всех сценариев: печати, сканирования и копирования, и станет удачным приобретением для любого офиса, где печатают много и быстро.
Достоинства:
- невысокая стоимость отпечатка;
- быстрое и недорогое обслуживание;
- сканирование и копирование высокого качества;
- приятный внешний вид;
- возможность подключения и печати «по воздуху», в том числе с мобильных устройств, интеграция с облачными сервисами.
Недостатки:
- не обнаружены.
Картридж
Два вида картриджей может быть использовано в HP 1200. Картридж модели НР 15А является базовым. Он включен в исходный вариант поставки данного принтера и его ресурс покупки равен 2000 страниц. После первой заправки тонером это значение возрастает до 2500 страниц. Есть и продвинутая модификация картриджа — НР 15Х. Ключевое ее отличие от базовой версии — это увеличенная емкость для тонера, которая позволяет с одной заправки печатать уже до 3500 страниц. Соответственно, в первом случае на протяжении месяца при наиболее интенсивной нагрузке придется 4 раза картридж заправлять, а во втором — 2-3.

Драйвера
В сочетании с такими операционными системами может работать рассматриваемый лазерный принтер:
- DOS. В этом случае периферийное устройство подключается по проводному интерфейсу LPT.
- “Виндовс”. Список поддерживаемых версий данной ОС включает 98, “Миллениум” и ХР. Причем только 32-битные их версии. Теоретически можно и более позднюю версию этого системного софта настроить под HP 1200. Windows 7, например, но для этого нужно инсталлировать драйвера в режиме совместимости.
- Еще одна операционная система, с которой вполне успешно может работать НР 1200, — это “МакОС”.
Если последние две модификации системного софта встречаются достаточно часто и весьма востребованы, то вот DOS — это устаревшая как морально, так и физически операционная система, встретить которую на сегодняшний день весьма и весьма проблематично.
Подключение и настройка
Порядок подключения и настройки данной модели печатающего устройства к стационарному системному блоку персонального компьютера следующий:
- Как было уже ранее отмечено, этот принтер должен располагаться рядом с компьютером. Поэтому на рабочем месте с ПК предусматриваем место для его установки.
- Извлекаем периферийное решение из коробки.
- Снимаем с него различные фиксаторы, обеспечивающие его безопасность во время транспортировки.
- Устанавливаем его на постоянное место, где он будет выполнять свои прямые функции.
- Шнур питания подключаем к соответствующему гнезду периферийного решения одним концом, а вилкой — к сети электроснабжения.
- Интерфейсный шнур (либо USB, либо LPT) используем для осуществления коммутации между ПК и принтером.
- Устанавливаем диск с прикладным софтом в привод этого же самого персонального компьютера.
- Включаем лазерный принтер кнопкой с надписью “Повер”.
- Запускаем утилиту автонастройки с компакт-диска и устанавливаем необходимую модификацию драйверов.
- В конце отправляем на печать тестовую страницу на печать.
После этого принтер готов к использованию.

Обзор HP Neverstop Laser 1200w: «Вечный» МФУ для дома и небольшого офиса
- Об авторе
- Недавние публикации
Ответственный за гаджеты и дежурный по технологиям. Любитель готовить и путешествовать.
Олег Капранов недавно публиковал (посмотреть все)

