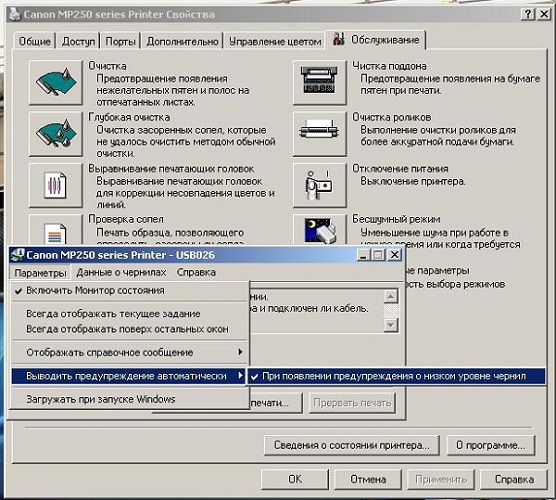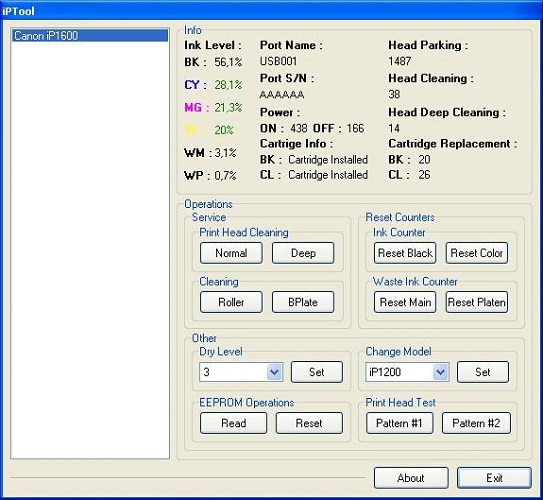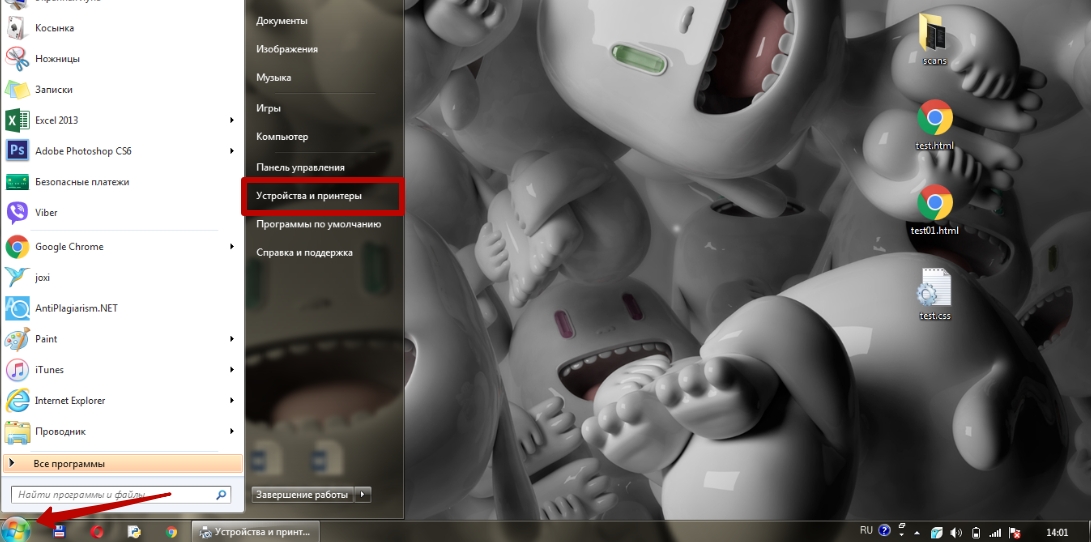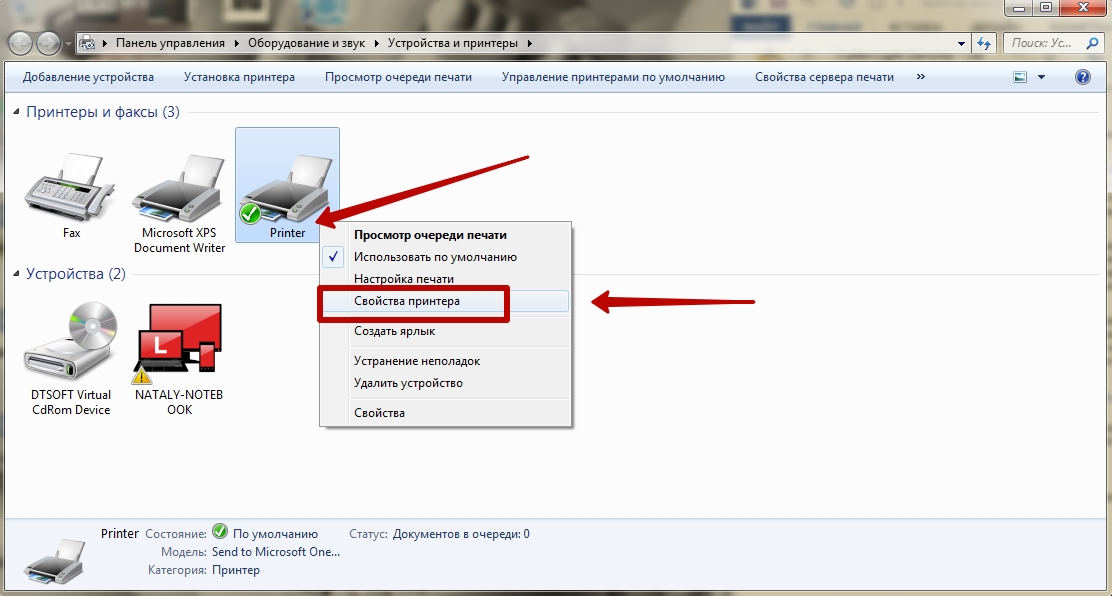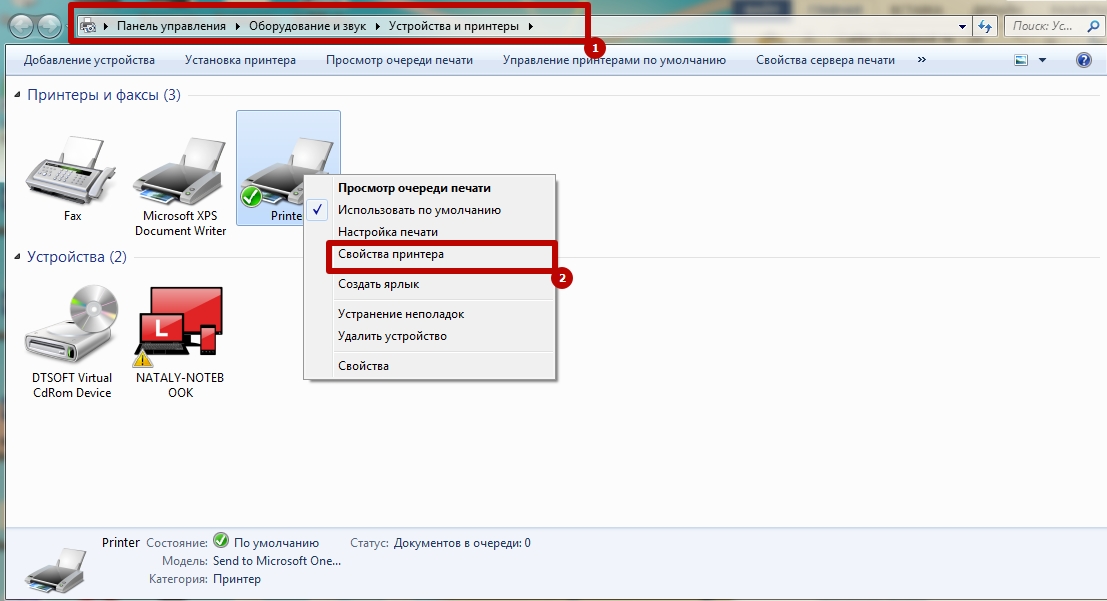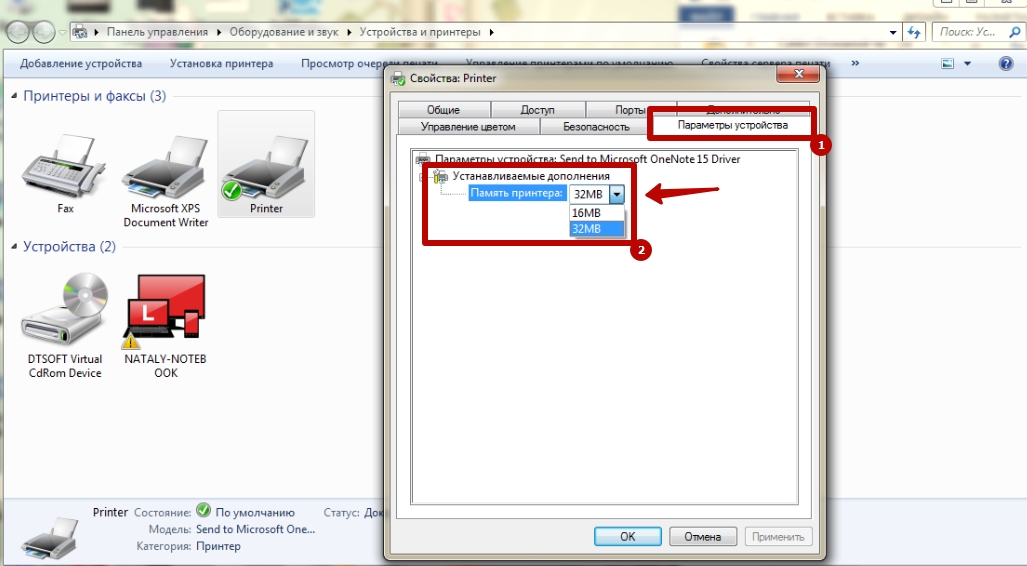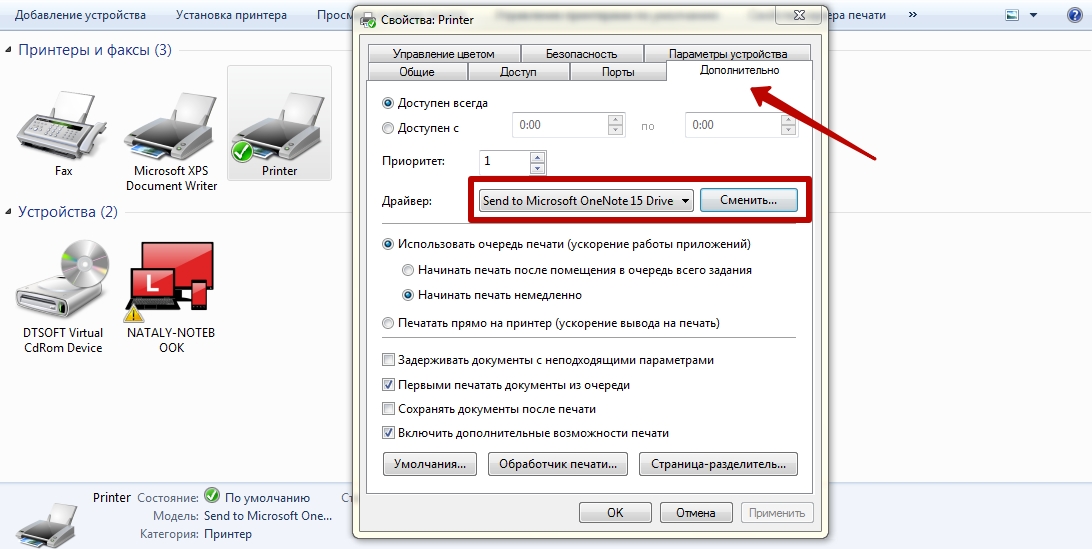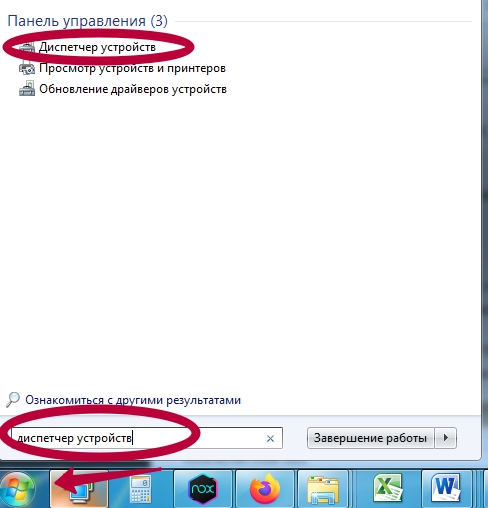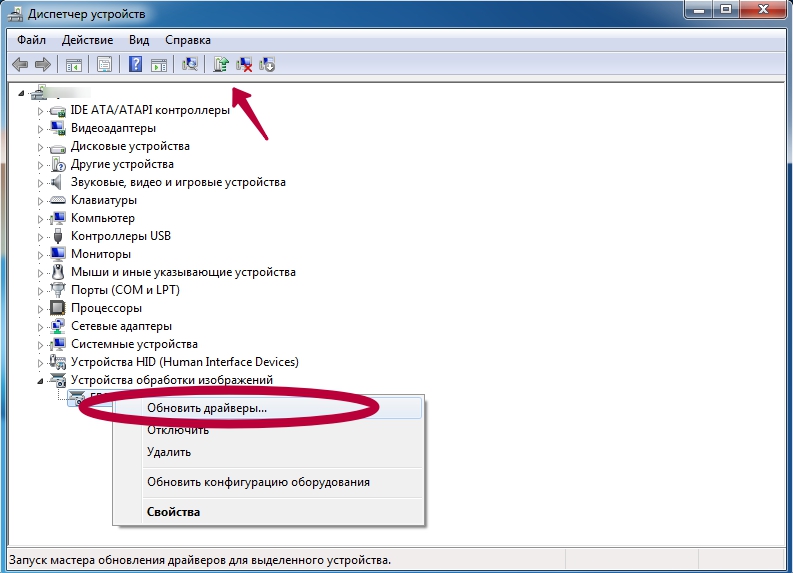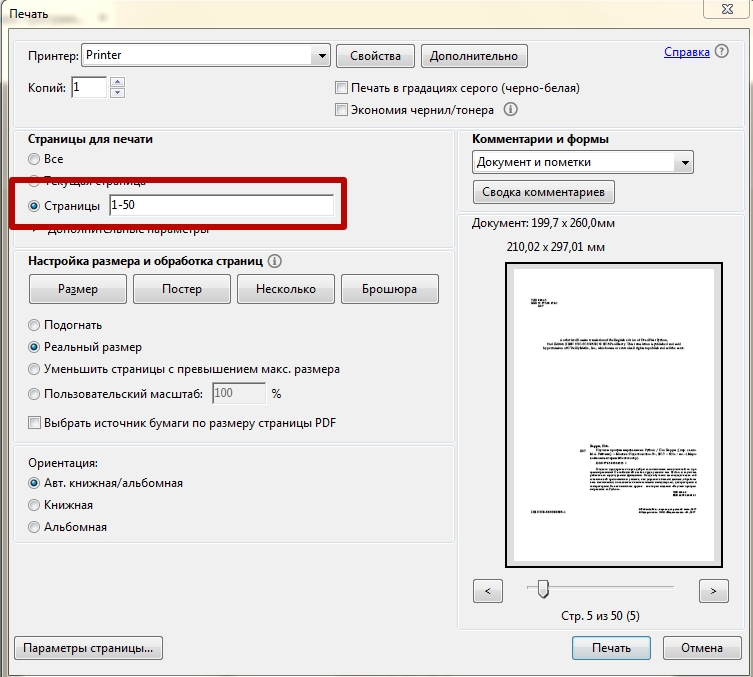Почему принтер не печатает черным или цветным, хотя чернила в картридже есть
По определенным причинам иногда принтер не печатает только черным цветом или не выводится конкретный цветной оттенок. Если говорится про отсутствие определенного цвета на отработанном листе, но сама печать работает, то наиболее вероятно, что причина заключается в расходных материалах (картриджах, чернилах). Но не стоит исключать и сбои системного характера. Плохая печать принтера с отсутствием цветов может случиться на устройстве абсолютно любого производителя (HP, Canon, Epson, Brother и других). Почему так происходит и что можно сделать для каждого конкретного случая мы описали ниже.
Физические проблемы
Проверка подключения
Сразу проверяется качество подключения кабеля питания и шнура, соединяющего печатающее устройство с компьютерным. На корпусе первого должна быть включена соответствующая кнопка. Если соединение делается по Wi-Fi, проверяется уровень сигнала. На принтере должны гореть индикаторы, подтверждающие готовность к работе.
Причина в бумаге
Бумага может быть плохо зафиксирована в лотке, либо внутри принтера произошло зажевывание бумаги. Такие проблемы нужно устранить. Также проверьте, подходит ли бумага по характеристикам модели вашего принтера. Оптимальное значение плотности бумаги для принтера – 80 г/кв.м.
Нельзя использовать поврежденные или уже ранее использованные листы.
Проверьте, правильной ли стороной вы загрузили бумагу в лоток. У фотобумаги и конвертов есть сторона для печати, а обратная сторона для распечатки не предназначенная.
Засорение, засыхание картриджей или печатающей головки
При интенсивной и частой печати без профилактики каналы прохода чернил в середине картриджа или печатающей головки засоряются краской, также в них может попасть пыль или посторонние включения из некачественного расходника. Если же на принтере редко печатают, то чернила могут засохнуть на разных поверхностях аппарата. Иногда по любой из причин принтер не печатает не только черными чернилами, но и цветными.
Очистка может быть физической или программной. В первом случае надо вмешательство пользователя, который будет промывать технику и убирать остатки чернил. Во втором используются утилиты или стандартное программное обеспечение производителя, где и есть функция прочистки головки.
Канал подвода очищается следующим образом:
- Заходите в настройки принтера и в разделе «Приблизительные уровни чернил» проверяете количество красителей в емкостях.
Очистку картриджей нужно делать поочередно.
Извлеченная из принтера чернильница не должна находиться вне своего постоянного места расположения более 30 мин.
Неправильная заправка картриджа
- Некачественная краска. Плохие чернила могут быть заправлены как в черный, так и в цветной картридж. Краски можно покупать только у официального производителя или надежного поставщика.
- Неподходящий краситель. Если устройство отказывается печатать, но чернила есть, проверьте, подходят ли они к модели принтера. Маркировка красителя есть на упаковке, а рекомендации по выбору чернил в инструкции к технике. При выборе чернил для струйных принтеров нужно учитывать, что они бывают пигментными и водными.
Проверка уровня чернил
Сделать проверку можно визуально, если картридж из прозрачного пластика. Выровняв картридж, убедитесь, что объем чернил превышает половину емкости. При низком уровне сделайте дозаправку.
Если оценить количество чернил «на глаз» невозможно, сделайте программный метод проверки.
- Заходите в «Панель управления»-«Оборудование и звук»-«Устройства и принтеры».
- В списке находите нужный принтер и кликаете по нему правой кнопкой мышки.
- Из списка опций выбираете «Настройка печати».
- Во вкладке «Обслуживание» кликаете на «Сведения о состоянии».
- Выбираете вкладку «Данные о чернилах».
Если принтер перестал печатать цветными чернилами, проверять их уровень нужно в первую очередь, поскольку именно эта причина отказа от печати для цветных принтеров основная.
Неоригинальные или несовместимые картриджи/чернила
Если оригинальный картридж, который продавался вместе с принтером, износился или поломался, и вы купили другой, а после текст не распечатывается, хотя краска есть, скорее всего, что расходник некачественный или не подходит для вашей модели. Аналогичная ситуация может быть, если были куплены несовместимые с моделью картриджа чернила. Перед покупкой неоригинальных расходников нужно проверить их совместимость с печатающей техникой.
Неисправности печатающей головки
Самому установить поломку головки, а уж тем более отремонтировать деталь без достаточных навыков невозможно. Надо обратиться в сервисный центр. Визуально такую поломку определить сложно, но иногда на ПГ могут виднеться прогары и прохождение чернил, которые являются признаком неисправности электрических компонентов принтера.
Программные проблемы
Проверка настроек в Windows
- Выбор принтера по умолчанию. В списке устройств возле вашей модели должна стоять зеленая галочка. Если ее нет, сделайте правый клик мышью и выберите «Использовать по умолчанию».

- Переполнена очередь печати. Кликаете по названию устройства ПКМ, выбираете «Просмотр очереди печати». Если в открывшемся окне стоит слишком много зависших заданий, нужно сделать очистку очереди через подпункт «Принтер».

Не печатает после заправки
На технике часто устанавливаются датчики для подсчета распечатанных страниц. Когда цифра доходит до критической отметки, печать блокируется системой автоматически, предполагая, что чернила заканчиваются. Но датчик не всегда срабатывает правильно. В соответствии с заложенным в датчик алгоритмом считается, что каждая страница полностью заполняется текстом или изображением. На практике же печать всегда проходит неравномерно.
Чтобы возобновить печать, достаточно сбросить показания счетчика. Обнуление возможно несколькими методами и технология отличается в зависимости от производителя и конкретной модели.
- Использование программного обеспечения, наподобие «IpTool», «Mtool».
- Заклеивание контактов на самом картридже. Метод в основном для техники НР. Сначала заклеивается верхний левый контакт, затем картридж вставляет в аппарат и печатается тестовая страница, далее аналогично заклеивается правый нижний контакт – тестируется. Далее скотч последовательно удаляется, и контакты протираются спиртом.
- Покупка нового совместимого картриджа без счетчика.
Дополнительно можно отключить вывод на экран сообщений о низком уровне красителя. Для принтеров Canon действуйте по алгоритму ниже.
- Заходите в уже знакомое окно «Устройства и принтеры».
- Вызываете контекстное меню нажатием ПКМ своего принтера.
- Заходит в настройки.
- Во вкладке «Обслуживание» нажимаете на «Сведения о состоянии».
- В новом окне кликаете на раздел «Параметры» и выбираете из предложенного списка «Выводить предупреждение автоматически».
- Если возле строки «При появлении предупреждения о низком уровне чернил» есть галочка, уберите.
Обновление драйверов
- Сначала полностью удаляется драйвер, касающийся вашего принтера. Для этого в окне «Выполнить» (комбинация Win+R) пропишите команду «printui /s». Откроется окно, где во вкладке «Драйверы» выберите принтер и нажмите на «Удалить».

- Обновите софт через диспетчер устройств. Через клик ПКМ вызываете меню значка «Мой компьютер» и выбираете «Свойства», далее переходите в диспетчер.


- В списке оборудования кликаете левой кнопкой мыши на принтер.
- В верхней горизонтальной панели инструментов выбираете значок обновления драйвера.

- Делаете автоматическое обновление ПО или указываете путь к скачанному драйверу.
Проверяем СНПЧ
Иногда система непрерывной подачи чернил становится причиной отсутствия печати черным или цветным цветом. Возможны такие проблемы:
- не переведена в рабочее положение из транспортного;
- в емкостях низкий уровень чернил;
- передавлен шлейф подачи;
- закончились чернила;
- воздушная пробка в чернильном шлейфе;
- засохли чернила из-за длительного простоя печатающего устройства.
Есть разные пути решения проблем:
- СНПЧ переводится в рабочее положение;
- емкости с чернилами ставятся в корректное положение;
- прокачивается воздух в шлейфе, устраняется передавливание/перегибы шлангов;
- программным методом прочищается головка;
- распечатывается страница и проверяется качество печати.
Что делать, если не печатает конкретный цвет
Когда не печатается один цвет, проблему нужно искать в каждой конкретной емкости с краской определенного цвета.
- Желтый цвет. Проверяете наличие желтых чернил, смотрите, переведена ли СНПЧ в рабочее положение, закрыты ли пробки емкостей. Оцениваете проходимость сопел, при необходимости делаете чистку.
- Синий цвет. Из-за длительного простоя краска могла засохнуть на ПГ.
- Зеленый цвет. Причиной, по которой устройство не печатает зеленым, может быть сильное сдавливание шлейфа. Нелишним будет проверить уровень красителя в банках, количество не должно снижаться ниже допустимого значения.
- Черный цвет. Проблема в том, что СНПЧ находится в транспортном, а не в рабочем режиме или стоит ниже уровня принтера. Причина может быть в передавливании шлейфа или в попадании внутрь системы воздуха.
- Красный цвет. Не пропечатывается из-за неготовности СНПЧ, по причине передавленности шлейфа или из-за образования воздушной пробки.
- Розовый цвет. Причина состоит в недостаточном количестве чернил или в их засыхании на конструктивных элементах картриджа.
Схема исправления проблемы с распечаткой любого из цветов будет одинаковой.
Что делать, если принтер перестал печатать черным цветом
С тем, что принтер не печатает черным цветом, часто сталкиваются пользователи данных устройств. Неполадки такого рода могут быть вызваны различными причинами. Они характерны для моделей HP, Epson, Canon и прочих. К самым серьезным с точки зрения ремонта относятся механические повреждения деталей, например, печатающей головки. В таких случаях потребуется обращаться за помощью к специалистам сервисного центра. Но большинство причин достаточно просто устранить самостоятельно, без посторонней помощи.
Повреждение печатающей головки
Очень часто не печатает черный цвет в принтере из-за повреждения его печатающей головки. Определить данную неполадку довольно сложно. Если возникли подозрения данного рода, то лучше отнести используемое устройство в сервисный центр фирмы-изготовителя. При подтверждении повреждения печатающей головки есть два пути решения этой проблемы:
- замена старой детали новой;
- приобретение новой печатающей техники.

Но прежде, чем обращаться в сервис, нужно проверить другие возможные причины, чтобы исключить их. Это позволит избежать ненужных действий и возможных расходов, если устройство не на гарантии. Часто таким путем самостоятельно решается вопрос.
Засорение печатающей головки или засохшие сопла
Следующими распространенными причинами того, что принтер перестал печатать черным, являются:
- засорение печатающих головок;
- засыхание краски в сопле.

Засоренные сопла печатающей головки
Очистку печатающих головок проводят таким способом:
- проверяют уровень черных чернил в настройках принтера;
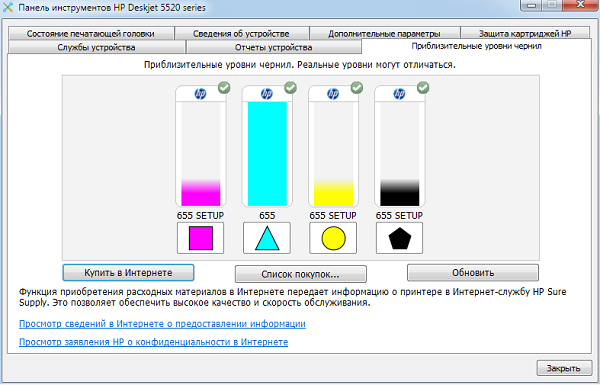
- при их наличии выполняют пробную распечатку;
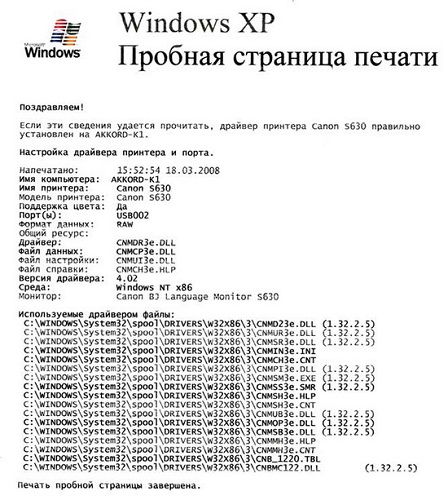
- когда это не принесло результата – промывают специальным раствором печатающую головку;

- дают время составу подействовать (около 15 минут);
- заходят в настройки печатающего устройства и выбирают пункт очистки головок;
- после того, как процесс завершится, выполняют пробную распечатку любого документа.

Если с первого раза ничего не получилось, то все действия нужно повторить еще раз. Когда и вторая попытка не принесла требуемого результата, тогда следует заняться соплами. Они часто засыхают при редком использовании техники. Для снятия засохшей краски с сопел их протирают ватой, смоченной в спирте. Только после высыхания распечатывают тестовый документ.
При получении удовлетворительного результата можно приступать к работе с техникой. Следует учитывать, что сопла и печатающие головки нужно периодически чистить, чтобы предотвратить их засорение или засыхание чернил.
Точные сроки регулярных осмотров приводятся в инструкции по эксплуатации для каждой модели.
Отсутствие чернил или несовместимые чернила
Самой простейшей причиной того, что устройство перестало печатать черными чернилами, является банальное отсутствие краски. Компьютер может не уведомлять из-за различных сбоев пользователя о случившемся. Решается проблема добавлением чернил:
- в картридж впрыскивают около 2-х кубических сантиметров краски шприцом;
- проводят тестирование;
- если результат положительный, то можно еще добавить столько же краски и печатать документы.
Выполняя заправку самостоятельно, следует помнить, что в ряде моделей ее можно выполнить только после установки картриджа на его место в принтере. Для проведения процедуры понадобится специальный шприц.

Также используемое оборудование может не печатать черным, если используемые и внесенные краски не совместимы между собой. Поэтому перед заправкой следует внимательно изучить этикетку на баночке с чернилами. Там всегда указываются подобные сведения.
Лучше приобретать расходные материалы от известных, проверенных производителей, чтобы быть уверенным в их качестве.
Замена используемого картриджа новым, подходящим для применяемой модели – это еще более легкий вариант устранения проблемы данного рода. Но выполнение заправки своими руками обойдется в разы дешевле.

Некачественная заправка
Случается, что после добавления качественных чернил черного цвета, техника все равно отказывается печатать. Виной этому может послужить некачественная заправка: картридж неправильно вставили либо заклеили. Тогда неисправность устраняется просто:
- картридж достают и повторно вставляют до щелчка;
- предварительно или после установки заклеивают скотчем (клейкой лентой) отверстие от иголки шприца;
- затем проверяют работоспособность устройства.
Делать все манипуляции следует аккуратно, чтобы случайно ничего не поломать.
Отключение контроля за уровнем чернил и обнуление чипа
Ряд моделей печатного оборудования оснащен функцией контроля над уровнем чернил. Поэтому, когда последние заканчиваются, принтер не печатает черным цветом, происходит его блокировка. Чтобы устранить проблему, необходимо отключить функцию контроля уровня. Делают это несколькими способами.
- Когда появляется сообщение о том, что чернила заканчиваются, тогда нажимают кнопку, отвечающую за подачу бумаги, удерживают ее не менее 10 секунд.
- Можно зайти на компьютере в меню принтера, выбрать там вкладку «свойства», снять выделение с пункта, разрешающего двухсторонний обмен данными, подтвердить действия.

- Для отдельных моделей устанавливают специальные программы, сбрасывающие счетчик расхода чернил, например, iptool и mptool.

- Обнуляют чип на картридже.
Обнуление рекомендуется выполнять после самостоятельной перезаправки. Для этого используют программатор (ресеттер). Также можно приобрести одноразовые или автоматически обнуляемые совместимые чипы, работающие на некоторых моделях.
Следует помнить, что самостоятельная остановка функции контроля за уровнем чернил снимает устройство с гарантии.
Существуют менее затратный способ сброса счетчика картриджа — для этого заклеивают соответствующие контакты. Проблема практической реализации заключается в их нахождении. У разных моделей картриджей используются разные контакты. Алгоритм действий следующий:
- включают оборудование;
- достают из него картридж с чернилами черного цвета;
- кладут его на стол, соплами направляя к себе, а контактами – вверх;
- заклеивают левый верхний контакт скотчем;

- вставляют картридж, нажимают «Ок»;
- распечатывают проверочный документ;
- обратно достают картридж;
- заклеивают справа внизу любой контакт;
- устанавливают в гнездо картридж;
- проверяют работоспособность оборудования;
- извлекают картридж и отклеивают первый контакт;
- вставляют его обратно, ожидают распознавания;
- затем достают картридж и снимают второй скотч;
- протирают все контакты ватой, смоченной спиртом;
- возвращают на место.
После проделанных манипуляций идентификатор чернил должен показывать 100% их уровень. Если этого не произошло, то можно попробовать заклеить во второй раз вместо одного нижнего правого контакта сразу 3 верхних. Все дальнейшие действия проводятся аналогично.
Проблемы с драйверами
Самостоятельно в домашних условиях следует проверить и работу драйверов оборудования. При этом поступают так:
- переустанавливают соответствующие программы;
- распечатывают пробный текст.
Сохранение проблемы после проведения всех рассмотренных мероприятий указывает на более серьезную поломку. Если оборудование находится на гарантии, то необходимо обратиться по ней в обслуживающий центр, либо магазин, где товар был приобретен.
Чтобы техника послужила долгое время, следует регулярно очищать печатающие головки и сопла. Также следует использовать совместимые, качественные чернила. Если оборудование простаивает, то раз в месяц требуется распечатывать для предотвращения засыхания краски любой документ. Рекомендуется использовать по несколько картриджей каждого цвета, тогда после перезаправки они будут восприниматься как новые.
Принтер HP не печатает после заправки картриджей — что делать?
Вы заправили картридж и вставили его в принтер HP, но устройство не печатает документы. Что делать в этой ситуации? Вызывать мастера или попробовать решить проблему самостоятельно? Рассмотрим основные причины возникновения данной неисправности, а также варианты их решения.
Проверка сопел печатающей головки
Первым делом нужно проверить сопла печатающей головки — через них должны проходить чернила. Для этого необходимо взять один заправленный картридж и чистый белый лист или бумажную салфетку.
Расположите бумагу или салфетку на стол или другую ровную поверхность. Теперь нужно прислонить картридж печатающей стороной на салфетку. Подождите 5-10 секунд, после этого уберите картридж.

На белой поверхности должен остаться след от чернил: исправно работающий картридж оставит отпечаток со всеми цветами, без пропусков — белых линий или пробелов. Четкие полоски краски означают, что через чернила хорошо проходят через сопла.
Прерывистый след — с белыми пробелами и линиями, — говорит о том, что у картриджа есть проблемы с подачей чернил к печатающей головке принтера.
Решить проблему можно несколькими способами:
- Первая причина — в каналах печатающей головки образовалась воздушная пробка. Исправить этот дефект можно с помощью специальной платформы для прокачки картриджа. В комплекте с этим устройством идет специальный шприц.
Вставьте картридж в платформу и вытяните воздух из печатающей головки. Для этого нужно воспользоваться шприцом. Когда капли чернил будут попадать в шприц — выньте его.
- Вторая причина, по которой чернила не попадают к печатающей головке принтера — высыхание каналов. Чтобы устранить дефект, нужно отмочить каналы. Для этого требуется специальная промывочная жидкость для принтеров.
Картридж нужно положить в неглубокую емкость. После этого залейте туда специальную жидкость. Через 10-12 часов — выньте картридж. Протрите печатающую головку сухой салфеткой — выполняйте это действие аккуратно, чтобы не повредить контакты.
Ошибка в работе принтера
Новые модели принтеров HP часто выдают разные ошибки при печати документов сразу после заправки картриджей. Устройство показывает низкий уровень чернил из-за чего не начинает работу или вовсе не видит установленный картридж.
Чтобы решить эту проблему, нужно выполнить следующие действия:
- Выньте картридж из принтера.
- Откройте меню “Reset” — для этого необходимо нажать кнопку “Отмена” на принтере HP и подождать 2-3 секунды.
- Нажмите на кнопку питания — она отвечает за включение и отключение устройства.
- Укажите пароль для входа нажимая клавиши вверх, вниз.
- Откроется меню, где нужно выбрать функцию “Partial сброс” и нажать кнопку “ОК”. После этого принтер отключится.
- Выньте устройство из розетки и немного подождите: 5-10 минут будет достаточно.
- Снова включите устройство и следуйте указаниям, которые отображаются на дисплее.
- Откройте меню и выберите функцию “Semi Full Reset”. Нажмите “ОК”. Принтер снова отключится.
- Теперь заново включите принтер и вставьте картридж обратно. Можно пробовать запускать печать документов.
Сбой электрической системы струйного картриджа
Если принтер выдает ошибку, что картридж неисправен или отсутствует, есть вероятность, что произошел сбой электрической системы струйного картриджа. Оптимальный вариант решения проблемы — замена неисправного картриджа на новый.
Можно попробовать исправить проблему самостоятельно. Для этого выньте картридж из принтера и протрите золотистые контакты спиртом или обычным ластиком. Выполняйте данную операцию аккуратно и постарайтесь не повредить контакты. Если вы протираете картридж спиртом, не забудьте высушить контакты перед тем, как вставить устройство обратно в принтер.

Также можно проверить каретку — место, куда вставляется струйный картридж. Здесь необходимо осмотреть контакты — иногда здесь собираются чернила, которые не дают принтеру обнаружить картридж. Чтобы исправить эту проблемы, нужно аккуратно протереть контакты каретки.
Излишняя заправка картриджа
Частая проблема — переизбыток чернил в поролоновой губке картридже. Обнаружить этот “дефект” просто: посмотрите на нижнюю часть струйного картриджа, где находятся выходные отверстия. Если на этом месте образуются капли чернил, значит вы перезаправили устройство.
Чтобы решить данную проблему, нужно откачать избыток чернил из картриджа. После этого вставьте компонент обратно в принтер и попробуйте распечатать документ. Также переизбыток чернил может стать причиной образования клякс и пятен на листе бумаги после печати.
Принтер не может определить картридж
Принтер HP может не видеть картридж. Одна из главных причин — превышено количество циклов перезаписи ячеек памяти чипа, который встроен в контейнер. Исправить эту проблему очисткой контактов или сбросом настроек печатного устройства до заводских не получится.

Единственный вариант решения неисправность — замена чипа или всего контейнера.
Неправильная заправка принтера
Неопытные пользователи могут неправильно заправить картридж принтера, что приведет к частичной или полной поломке устройства. Например, выйдет из строя барабан, появятся черные полосы на документе.
Самая распространенная проблема при неправильной заправке принтера — устройство перестает выполнять свою главную функцию — печать.

Как правильно заправить картридж принтера марки HP. На первом этапе нужно расположить устройство на салфетку печатающей головкой вниз. После этого наберите чернила в шприц, которые используется для заправки картриджей. Следите, чтобы в шприц не попал воздух, пена или пузырьки.
Теперь нужно вставить иглу в заправочное отверстие — цветное или черно-белое, в зависимости от чернил, — на глубину не более 2-3 см. Начните вводить чернила, медленно, пока они не заполнят заправочное отверстие.
Протрите печатающую головку и картридж от избытка чернил. Для этого воспользуйтесь сухой и чистой салфеткой. Установите комплектующее в принтер, после чего можно начать печать документов.
Принтер не печатает черным

Пользователи струйной и лазерной оргтехники сталкиваются с различными проблемами: принтер трещит и шумит во время работы, выдает страницы с дефектами печати и пр. Это происходит по разным причинам, начиная от естественного износа, заканчивая ошибочными действиями со стороны владельца. Когда не печатает черный картридж, не получится распечатать даже обычный текстовый документ. Вот почему этой проблеме следует уделить особое внимание.
Почему принтер не печатает черным – причины:
1. проблема в низком качестве расходных материалов;
2. закончился тонер или чернила, значит нужно заправить картридж;
3. установлен несовместимый картридж;
4. засор ПГ;
5. засох картридж;
6. не проведено обнуление картриджа;
7. включен контроль уровня чернил;
8. не правильно подключена или установлен СНПЧ;
9. проблема с драйверами;
10. неисправность в плате управления.



Это основные причины, почему не печатает черный цвет в принтере. Рассмотрим некоторые их них более подробно.
Примечание! Если у вас монохромный аппарат, который печатает только черно-белые отпечатки, рекомендуем ознакомиться с другим нашим материалом: принтер выдает пустые листы.
Принтер не печатает черным цветом – что делать?
У вас есть два пути решения данной проблемы:
- исправить ситуацию самостоятельно;
- вызвать мастера.
При наличии времени и желании, можете попробовать самостоятельно выявить и исправить причину, по которой принтер плохо печатает черным. Следуйте нашим рекомендациям, чтобы понять, почему не печатает черная краска. Если вы не справитесь сами, отчаиваться не стоит – позвоните в сервисный центр TonFix и вызовите мастера на дом.
Расходные материалы

Тонер используется в лазерных, а чернила в струйных принтерах. От качества краски зависят характеристики печати. Если пользователь заправляет в картриджи дешевую краску, то в лучшем случае появляются дефекты печати типа «принтер не печатает черным», а в худшем – выходят из строя чувствительные компоненты. Не экономьте на производителях расходных материалов.
Перед тем, как засыпать новую марку тонера в бункер картриджа, обязательно очистите контейнер от старого порошка. В чернильницах дешевая краска быстрее загустевает, что приводит к засорению сопел. Попробуйте выполнить аппаратную прочистку ПГ. Если черный картридж не печатает после заправки, лучше сразу обратитесь за помощью к мастерам. Это сэкономит ваши силы и время.
Проблема с картриджем
Рассмотрим такой пример: не печатает принтер Epson черным цветом. В первую очередь проверьте, правильно ли он установлен:
- должен прозвучать характерный щелчок, который означает, что расходник стал в пазы;
- на нем не должно быть пленки, скотча, ленты или транспортировочной чеки.


В противном случае Эпсон не печатает черный цвет, потому что принтер не видит картридж. Об этом должна свидетельствовать соответствующая ошибка на дисплеи оргтехники. В струйном принтере рекомендуется осмотреть контакты – они могли выпачкаться. Если картридж не устанавливается в тракт печати, то вероятнее всего он не совместим с вашей моделью.
Примечание! Перед тем, как купить картридж для принтера, проконсультируйтесь со специалистом. Он подскажет модели совместимых картриджей среди лучших производителей расходных материалов. Также не стоит исключать вероятность поломки в тракте печати. Паз для картриджа сломался, поэтому принтер Epson не печатает черным. Во многих картриджах для лазерных принтеров есть шестеренки. Если они установлены неправильно, то техника видит картридж, но принтер не печатает черным (Epson). Нужно пересобрать расходник.
СНПЧ

В системе непрерывной подачи чернил следует проверить следующее:
- банка с черной краской находится на одном уровне с печатной техникой;
- чернильный шлейф не передавлен и в нем нет пузырьков;
- большие пробки закрыты и установлены воздушные фильтры;
- не перепутаны ли цвета шлейфов.
Установка СНПЧ в Киеве – это рядовая услуга в нашем сервисном центре. Мы проведем подключение системы правильно, что позволит вам экономить на печати без ущерба качеству.
Проблема с принтером или его настройками
Пока пользователь гадает, почему принтер не печатает черным цветом, причиной могут быть некорректная настройка или сбой в работе ПО. Если предыдущие действия не помогли, пора проверить параметры печати.
Настройка принтера:
- 1 Контроль уровня чернил / тонера. Даже после заправки техника будет считать, что в контейнере нет краски. Отмена слежения за уровнем тонера/чернил выполняется на всех моделях по-разному. Рекомендуем отыскать инструкцию к своему аппарату.
- 2 Обнуление чипа. В «лазерниках» Samsung, Xerox и Dell рекомендуется проводить прошивку принтера. Аппараты Brother можно обнулить, а в моделях Canon и HP необходимо заменить чип.
- 3 Тип бумаги. Сверьте формат используемой бумаги и данные, указанные в настройках.
- 4 Драйвера. Если принтер не печатает черный цвет, стоит перепроверить исправность ПО. Рекомендуется установить драйвера принтера заново.
Причиной того, что принтер HP не печатает черным цветом, может стать поломка в управленческом модуле. В этом случае ремонт принтеров лучше доверить профессионалам. Мы надеемся, что вам удалось устранить неисправность. Если же нет, то мы с радостью поможем вам возобновить работу копировально-печатной техники. Более 90 % ремонтов проводится на дому; предоставляем гарантию.
HelperLife

Вам необходимо срочно распечатать документ, а принтер оказывается печатать или печатает с браком. Не спешите бежать в сервис, проблему можно решить быстро, дешево и самостоятельно.
Содержание
- Принтер не печатает черной краской
- Принтер не печатает цветными чернилами
- Принтер не печатает, хотя краски есть
- Принтер печатает пустые листы
- Принтер ставит в очередь вместо печати
Оргтехника HP по оценкам специалистов наиболее частые клиенты сервисных центров. Поэтому, покупая принтер HP, необходимо приготовится к будущим проблемам и научится их самостоятельно решать. Конечно, сложные неисправности необходимо доверять специалистам, но в некоторых случаях диагностировать и устранить неполадку можно самостоятельно.
Важно! Приступая к ремонту принтера самостоятельно, вы должны осознавать, что, из-за неумелых действий, устройство больше может никогда не заработать и гарантийному ремонту не подлежит.
Принтер не печатает черной краской
Совет! Ускорить процесс можно, используя вместо воды жидкость для очистки стекла. Головка очищается за 20 минут, но неизвестно, как детали картриджа отреагируют на влияние агрессивной среды.
Принтер не печатает цветными чернилами

Все что относится к картриджам с черными чернилами, также справедливо и для цветных. Но если перестали печататься одновременно все цвета, то вероятнее всего, что вышла из строя головка.
Совет! Проверьте, что в свойствах принтера, не включен ли режим «Печать в оттенках серого». В этом случае принудительно работает только черный картридж.
Принтер не печатает, хотя краски есть

Не исключена любая из причин описанных выше.
Исправный, заправленный принтер должен выдать напоминание:
- закончились чернила
- нет бумаги
- неопознанный картридж
- отсутствует связь с компьютером
Эти сообщения могут навести на направление действий, но что делать, если принтер не печатает и не реагирует?
Для начала, перегрузите принтер. Этим удаляются случайные ошибки и временные файлы, которые могли блокировать работу печатающего устройства.
Если не помогло, необходимо проверить настройки, воспользовавшись следующим алгоритмом:
- Пуск > Параметры > Устройства > Принтеры и сканеры > Модель принтера.
- Двойной клик по значку принтера.
- Активируйте «Использовать по умолчанию».
- Деактивируйте «Приостановить печать» и «Работать автономно».
- В свойствах кликайте правой кнопкой по значку принтера.
- В выпадающем свитке указывайте основной принтер по умолчанию.
Если не помогло, действуем дальше
- Пуск > Панель управления > Просмотр локальных служб.
- В окне поиска указывайте «служб».
- Выбирайте «Просмотр локальных служб».
- В открывшемся окне дважды кликайте на «Диспечер печати».
- В окне находим вкладку «Общие». Из выпадающего свитка в «Тип запуска» выбираем «Автоматически».
- Жмем «Запуск» и «Ок».
Если не помогло, пробуем переустановить драйвер. Если снова не помогло, несем мастеру.
Принтер печатает пустые листы

Такой симптом характерен для неисправностей картриджей, чернильниц, печатных головок. Выше они подробно описаны. Также белые листы могут попадаться при интенсивной печати. Это говорит о перегреве печатающей головки. Дайте принтеру отдохнуть пару часов, и он начнет исправно работать.
Если проблема постоянная, попробуйте распечатать пробную страницу. Распечатанная страница говорит об исправности принтера. Проблема в компьютере
Проверьте:
- правильно ли создан документ, иногда он может содержать пропущенные страницы
- не сбились ли на минимум регуляторы насыщенности, контрастности, яркости в настройках
- не слетел ли драйвер, лучше его переустановить
Не помешает также проделать все 12 операций из предыдущей главы.
Принтер ставит в очередь вместо печати

Обычно подобные проблемы связаны с настройками свойств принтера, устанавливаемыми в компьютере.
Совет! Проверьте, что по умолчанию основным не подключен другой реальный или виртуальный принтер.
Что делать, если принтер стал медленно печатать
Медленная работа принтера может возникать по многим причинам, которые относятся к двум категориям – программным и аппаратным. В первом случае проблема кроется в настройках операционной системы. Аппаратные причины включают в себя такие факторы, как выход из строя принтера или его отдельных узлов.
Стоит понимать, что принтер печатает не сразу по известным причинам. Есть некоторое время задержки, которое необходимо, чтобы принтер принял задание на печать, прогрелся и запустил механизм. В зависимости от модели время разогрева может отличаться. В среднем можно ориентироваться на 7-10 с.
Но когда принтер медленно печатает каждый лист многостраничного документа, тогда надо установить причину и решить ее. Такая ситуация является ненормальной и требует решения, так как документ из нескольких десятков страниц может печататься очень долго.
Устанавливаем причину медленной печати
Долгую работу можно трактовать по-разному. Например, принтер стал медленно печатать листы, то есть сам механизм печати замедлился. Принтер долго думает перед печатью (писали выше) или же перед распечаткой каждого листа делается большая пауза.
Если аппарат новый и печатает небыстро сразу, то вполне вероятно, что такая скорость работы является нормальной для конкретной модели техники. Или аппарат попросту сразу с браком. В последнем случае надо обратиться в магазин или в документацию по эксплуатации. Узнать технические характеристики и сравнить с реальными показателями. Характеристики также можно найти на официальном источнике производителя.
Но, если скорость всегда была на уровне, но вдруг уменьшилась, тогда явно присутствует какая-то причина. Сперва надо узнать природу проблемы, влияет на скорость выхода листа компьютер или сам принтер. Самое простое решение -вспомнить производимые действия на ПК или с техникой, после которых произошли изменения. Возможно, была установлена какой-то новая программа для печати, которая и мешает устройству работать, как прежде. В таком случае просто откатите изменения назад.
В каждом принтере или многофункциональном устройстве (МФУ) есть функция печати отчета, матроски, пробной страницы. Запускается печать определенными действиями. Где-то надо пять раз поднять крышку, где-то пустить печать через встроенное меню устройства, нажать конкретные комбинации кнопок на корпусе. Точный способ распечатать пробную страницу лучше узнать в документации или поискать в интернете. Компьютер при этом не задействуется и лучше вообще отключить печатающее устройство от него.
Если страница пропечаталась быстро без зависаний и торможений, значит с принтером неполадок нет. Искать причину надо в компьютере, настройках или документа, который отправляется на печать.
Аналогично можно попробовать сделать печать с другого носителя. Многие современные модели принтеров поддерживают печать с флешек, мобильных телефонов.
Замедленное распечатывание отчета сигнализирует о проблемах, которые решить можно только в сервисном центре. Но есть ряд ситуаций, которые можно разрешить самому простыми действиями.
- Выключите принтер на 1-2 минуты, подождите, пока сбросится внутренняя память устройства. Включите аппарат и запустите печать.
- Почистите принтер от загрязнений. По возможности пропылесосьте доступные места с помощью мелкой насадки.
Все действия, описанные в статье, могут оказаться нерабочими из-за одного фактора – установленного неоригинального картриджа. Даже совместимый расходный материал, а уж тем более неоригинальный, может повлиять на качество и время завершения печати.
Проблемное соединение
- Если к компьютеру делается подключение принтера через USB-шнур, тогда убедитесь в его целостности. Любые сильные перегибы шнура могут быть причиной внутренних повреждений проводов, из-за которых теряется связь с техникой.
- При подключении к стационарному компьютеру кабель необходимо вставлять в разъемы на задней панели, который напрямую соединены с материнской платой. Передние входы часто вообще не подключены к материнке.

Настройки печати
- Цветная печать на обычных листах будет медленнее, чем черно-белая. Особенно это касается печати фотографий, а тем более, если используется плотная фотобумага. Высокое качество печати всегда будет замедлять прохождение листа. При работе с фотографиями не надо пытаться сильно ускорить принтер, так как нанесенные чернила должны успеть хорошо подсохнуть еще во время самой печати.
- Если бумага стандартного качества, то в софте некоторых принтеров можно выставлять качество. Чем оно ниже, тем выше скорость, и наоборот.


- В лазерных принтерах тонер запекается при прогревании листа во время прохождения через термоузел (печку). Если бумага увеличенной плотности, то для прогрева и застывания тонер-порошка необходимо больше времени, а значит, и печать замедлится. Конечно, можно в настройках печати задать, что вставлена обычная бумага, но тогда может измениться конечное качество распечатанного изображения. Да и срок службы механизмов устройства может уменьшаться.
- В струйных принтерах иногда есть возможность специально ускорить выполнение печати. Например, ниже предоставлен скриншот дополнительных настроек Epson. Есть опция «Высокая скорость», активировав которую принтер начнет переносить чернила на бумагу, когда каретка движется в обе стороны. По умолчанию нанесение краски выполняется при движении в одну сторону.

- Опция тихого режима специально делает печать помедленнее, чтобы снизить шум от работы механизмов аппарата. Отключите функцию при необходимости.


- Активирован двухсторонний обмен данными. Опция позволяет принимать компьютером команды от принтера о различных проблемах, например, о замятии листов или заканчивающихся расходниках. Настройка находится в стандартных свойствах устройства на вкладке портов. Может заставлять принтер думать перед запуском в печать или непосредственно при работе.

Проблемы с ПО
Для беспроблемной печати компьютер должен обеспечивать определенные условия.
- Служба «Диспетчер печати» должна быть активной.
- Необходимо установить драйвер для принтера. В идеале установить все программы и «дрова», которые предлагает производитель.
- Компьютер должен быть чистым без вирусов, иначе есть риск повреждения драйверов.
- Перезапустить диспетчер печати. Нажмите «Windows+R», выполните команду «services.msc». В списке служб найдите нужную. Кликните правой кнопкой мышки и выберите «Перезапустить».

- Полностью переустановить драйвера. Сперва лучше полностью удалить принтер с Windows, как и его драйвер. Потом заново сделать установку.
- Проанализировать компьютер на наличие вирусов, которые могут повредить не только драйвера печатающего устройства, но и другие системы файлы, необходимые для нормальной работы операционной системы и функций периферийных устройств (сканеров, принтеров, копиров, мышек, клавиатур и т. д.).
Скопившаяся очередь
Принтер может не выдержать нагрузку и подвиснуть, если подать слишком много документов на печать. Откройте контекстное меню аппарата через нажатие ПКМ. Выберите «Просмотр очереди печати».

Откроется окно, где может быть список документов, которые ожидают печати, но по определенным причинам принтер не начинает их брать в работу. Тогда в меню «Принтер» кликните по «Очистить очередь печати», чтобы убрать все документы.

Избавиться от скопившихся файлов можно и другими способами – удаление очереди.
Работаем с принтером
- Периодически надо обязательно делать техническое обслуживание устройства. Смазывать движущиеся узлы, передвижение которых со временем может стать затруднительное. Например, направляющую, по которой «ползает» каретка. Чистить внутренности, особенно в лазерном устройстве. Программным и ручным способом чистить картридж, печатающую головку. Подробная информация о том, как промыть печатающую головку.
- Любая электрическая техника имеет функцию сброса настроек до заводских. Узнайте, как вернуть настройки до изначальных в инструкции по эксплуатации, сделайте сброс. Это исключит проблему программного характера самой техники. Останется только диагностировать соединение и настройки на компе.
- Беспрерывная работа на протяжении долгого времени может привести к перегреву техники. Поломки агрегата не произойдет, температура автоматически контролируется, но распечатка замедлится, чтобы закончить задачу. Простой перезапуск аппарата не поможет. Нужен только «отдых», чтобы вернуть температурный режим в допустимый.
- Если ничего не поможет, наиболее вероятна ситуация с неисправностью принтера. Но не стоит исключать и изменения в Windows. Тогда попытайтесь откатить конфигурацию с помощью точки восстановления. Информация по нужным действиям есть в интернете.
- Не исключается износ деталей на старой активно использующейся технике.
Если установлена СНПЧ
Установка системы непрерывной подачи чернил предполагает прокладку шлейфа внутри корпуса, который подсоединяется к отверстиям картриджа. Неправильно уложенный шлейф может затруднять или мешать движению каретки полностью, что и делает печать затруднительной.
Причины, по которым принтер медленно печатает и их устранение

Принтер долго думает перед печатью – распространенное явление, вызванное неисправностью, сбоями или неправильной настройкой устройства. На производительность влияют: состояние картриджей, объем оперативной памяти, наличие драйверов, качество связи между ПК и периферийным оборудованием.
Чтобы восстановить функциональность аппарата, необходимо точно определить основные причины, из-за которых тот стал медленно работать. Что делать и как устранить неисправность самостоятельно Вы узнаете из этой статьи.
Сравниваем реальные и заводские показатели скорости печати
Фактическая производительность принтера обычно ниже заявленной, так как производители тестируют устройство в упрощенных условиях. К примеру, они определяют скорость, печатая частично заполненные листы, что снижает нагрузку на прибор.
При выборе принтера учитывайте значение производительности по международному стандарту ISO. Этот показатель считается надежным и достоверным, так как во время теста устройство подвергается разному уровню нагрузки. Результаты нескольких проверок сравниваются и определяются средние значения скорости.
Фактическая производительность аппарата также отличается от заявленной из-за особенностей ПК или недостатков подключения. Влияют тип подключения, операционная система компьютера, объем оперативной памяти. Скорость может упасть при повышенной нагрузке: при печати документов с графическим содержанием или большого количества страниц.
Быстрый способ определения виновника проблем: печать тестового листа с принтера
Определить реальную производительность периферийного оборудования на компьютере с Windows можно путем простого теста. Если принтер долго думает перед работой выполните печать пробной страницы.
- Нажмите на кнопку «Пуск» в левом нижнем углу экрана и в открывшемся меню выберите «Устройства и принтеры».

- Найдите название аппарата в списке, наведите на него мышью, кликните правой клавишей и выберите пункт «Свойства принтера».

Если аппарат печатает медленно либо не реагирует на команду, то используйте рекомендации из справки от службы поддержки Windows. Для этого нажмите на строку, которая появляется в окне при отправке пробного листа.
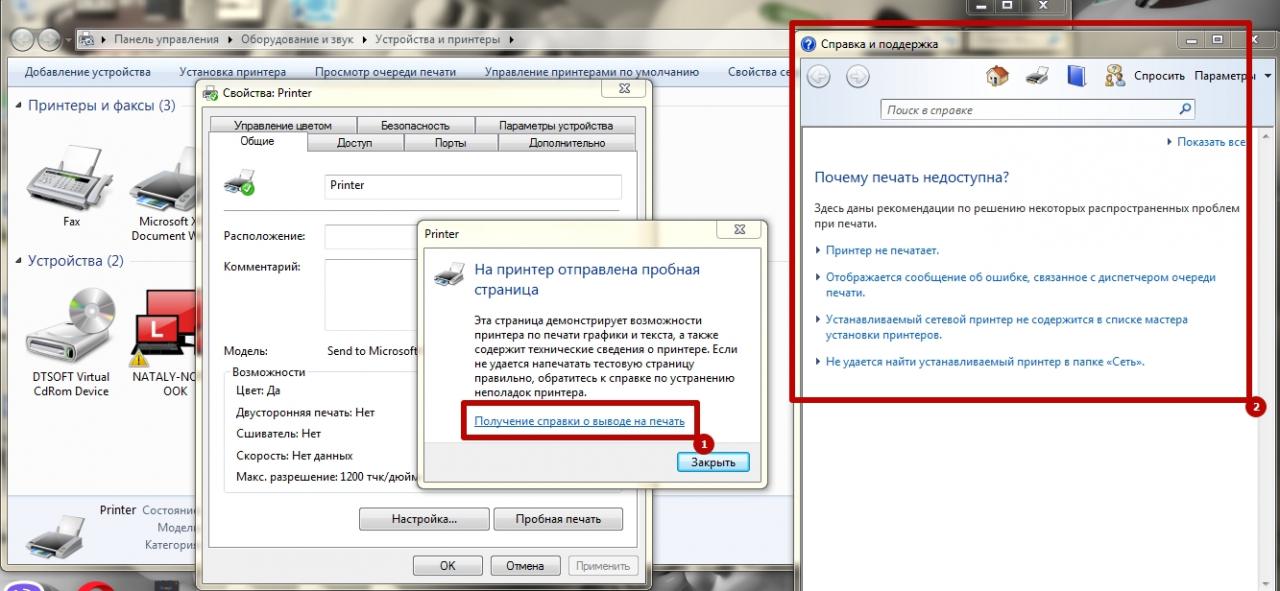
Устранение неисправностей
Убедившись в том, что аппарат работает медленно, Вы можете его ускорить, предварительно проверив на предмет распространенных неисправностей. В отдельных случаях может потребоваться квалифицированное техническое обслуживание и ремонт оборудования.
В принтере
Обычно замедление печати вызвано сбоями в работе самого аппарата. Заметив, что производительность упала, следуйте указанным рекомендациям.
Проверка шнура питания
Скорость ухудшается из-за изменения режима энергопотребления, вызванного падением или скачками напряжения в сети.
Для проверки шнура питания:
- Выключите аппарат и извлеките кабель из сети. Убедитесь, что на нем нет повреждений: царапин, трещин, надрывов, других дефектов.
- Уберите сетевой фильтр, удлинитель или другие промежуточные устройства между прибором и розеткой.
- Вставьте сетевой шнур обратно, включите прибор, выполните запуск печати пробного листа через панель управления «Windows».
Если принтер и дальше работает медленно, это указывает на отсутствие проблем с питанием. В этом случае необходимо выполнить аппаратную и программную проверку.
Замена картриджа
Скорость работы и срок эксплуатации оборудования зависит от комплектующих. Одна из причин замедления печати – установка неподходящего картриджа. Обычно это происходит, если в аппарат вставляют несовместимый расходный элемент. Падает скорость и качество печати, на листах появляются пятна, цветовые дефекты, размытия.
Для исправления ситуации замените картридж на рекомендованный производителем принтера. Это позволит восстановить нормальную скорость и снизить риск выхода из строя, вызванного установкой некачественных комплектующих.
Сброс настроек
При неполадках в работе обнулите программные настройки. Эту операцию можно выполнить двумя способами: переустановить драйвер устройства на ПК или выполнить сброс вручную. Алгоритм выполнения процедуры зависит от производителя и модели. Чтобы сбросить настройки, ознакомьтесь с руководством по эксплуатации Вашего принтера и подробной инструкцией. А также можно попробовать универсальные способы перезагрузить.
Очистка очереди печати
Одна из причин медленной работы принтера – перегрузка прибора. Это происходит в случаях, когда пользователь печатает документы с множеством страниц или графическим содержанием. Очистка очереди разгрузит периферийное устройство и увеличит его производительность.
- Откройте «Пуск», выберите «Устройства и принтеры», и найдите картинку с названием Вашего принтера.

Увеличение RAM памяти
Если Ваш принтер использует оперативную память, этот метод позволит повысить скорость печати. Увеличение RAM препятствует перегрузке аппарата из-за работы с множеством страниц или документов разного формата. Учитывайте, что эта функция доступна не на всех моделях.
Способ увеличение для периферийного оборудования на Windows:
- В панели управления выберите необходимое устройство, кликните правой кнопкой мыши и нажмите на строку «Свойства принтера».

- В открывшемся окне откройте пункт «Параметры» и измените объем оперативной памяти аппарата на максимальное.

Еще один вариант – установка дополнительного модуля RAM при условии, что прибор имеет соответствующий разъем. Это позволит ускорить аппарат, если он печатает слишком медленно, и исключит риск сбоев при работе с документами.
В персональном компьютере
Скорость печати напрямую зависит не только от характеристик принтера, но и от ПК. Если устройство работает медленно, убедитесь в том, что нет сбоя или неполадок со стороны компьютера.
Проверка настроек печати: сброс к заводским установкам
На ПК можно вручную задавать режим работы принтера, в зависимости от количества и содержания документов. Для этого предусмотрены настройки печати, которые можно задать через панель управления.
Войдите во вкладку «Устройство и принтеры», найдите нужное устройство и кликните по нему правой кнопки мыши. В контекстном меню выберите пункт «Настройка печати», где Вы сможете установить оптимальный режим, изменить параметры используемой бумаги, качество и разрешение графических материалов.
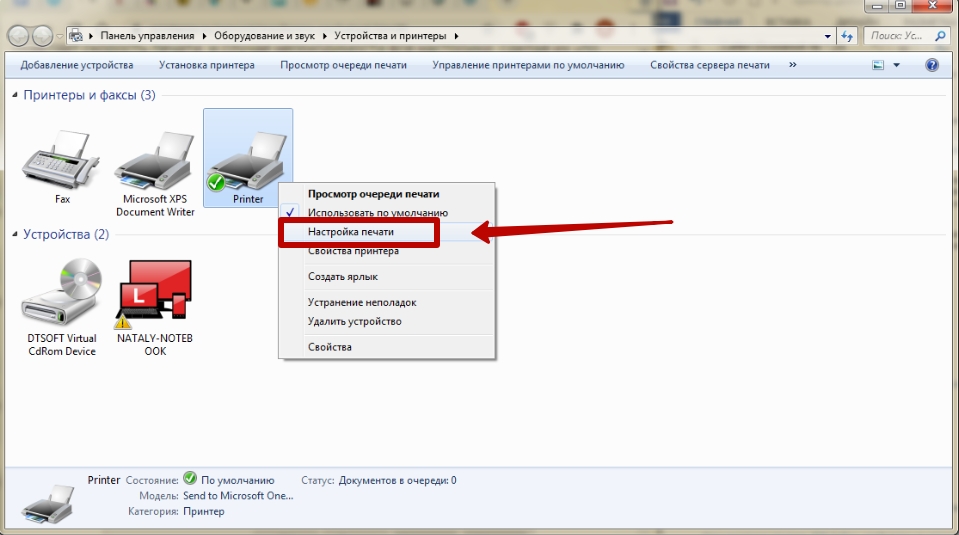
На некоторых моделях предусмотрена функция бесшумной работы, при отключении которой скорость повышается. Сброс к заводским настройкам возможен только для некоторых принтеров, в то время как в остальных случаях все установки необходимо выставлять вручную.
Освобождаем память ПК: закрываем ненужные программы
Производительность периферийных устройств зависит от быстродействия ПК. Если компьютер работает медленно из-за перегруженной памяти, это отразится на скорости печати. Простейший способ освободить ОЗУ – закрыть ненужные программы.
Аналогичным образом Вы можете просмотреть список активных процессов и служб в соответствующих вкладках диспетчера устройств.
Подвисание программ
На ПК с низкой производительностью при запуске печати с принтера отмечаются зависания. Обычно это происходит при работе с документами в форматах JPG и PDF, так как для их обработки требуется больше вычислительной мощности, чем для простых текстовых файлов.
Избавиться от подвисания можно несколькими способами:
- Увеличить объем ОЗУ ПК.
- Почистить или заменить кулер, термопасту (при сильном нагреве системного блока).
- Настроить автозапуск приложений и служб.
- Выполнить проверку на наличие вирусов.
В некоторых случаях причина медленной печати заключается в несовместимости принтера и ПК. Это распространенное явление в условиях, когда новое периферийное устройство подключают к устаревшему компьютеру. Проблема актуальна как для струйных, так и лазерных моделей.
Переустановка драйвера
Если печать документов происходит медленно, попробуйте выполнить обновление или повторную установку драйвера устройства. Это помогает восстановить аппарат в случае сбоев или нарушений совместимости с ПК.
- Войдите в раздел «Устройства и принтеры» в панели управления, выберите нужное, вызовите контекстное меню правой кнопкой мыши и откройте «Свойства принтера».

- В появившемся окне перейдите в раздел «Дополнительно» и напротив строки драйвер нажмите на команду «Сменить».

Переустановить драйвер также можно через диспетчер устройств:
- Найдите его через кнопку пуск.

- Среди устройств отметьте свой принтер, а правой кнопкой мыши вызовите контекстное меню, где найдете пункт «Обновить драйвер».

- Дальше следуйте указаниям мастера установки.
Лучше всего сделать установку «с нуля», а именно: удалить старое ПО и подключить как новое устройство.
Использование сервисных утилит
Решить проблему с медленной печатью можно с использованием вспомогательных программ. Стандартный вариант – обнаружение неисправностей Windows, которая по умолчанию установлена на ПК и поможет выявить и ошибки.
Чтобы запустить утилиту, войдите в «Устройства и принтеры», найдите нужный аппарат, вызовите контекстное меню и запустите проверку, выбрав команду «Устранение неполадок».

После анализа система сообщит о выявленных нарушениях или сбоях и предложит пути их решения.
Поиск вирусов
Вредоносные программы снижают производительность ПК и нарушают взаимодействие с внешними устройствами. Поэтому при появлении проблем с печатью стоит проверить компьютер на предмет вирусов. Это можно сделать через стандартную программу «Защитник Windows» или посредством загружаемого софта. Воспользуйтесь бесплатным приложением Dr.Web Cure It, которое проводит глубокую проверку файловой системы и выявляет вредоносные файлы.
Восстановление системных файлов
Скорость подключаемого оборудования зависит от работы операционной системы ПК. При повреждении системных файлов ОС функционирует нестабильно, что приводит к разным сбоям и ошибкам. Выполнить проверку проще всего с помощью сервисной утилиты SFC.
- В поисковой строке «Пуск» введите CMD.EXE, наведите на найденную программу мышью, вызовите контекстное и выполните «Запуск от имени администратора».
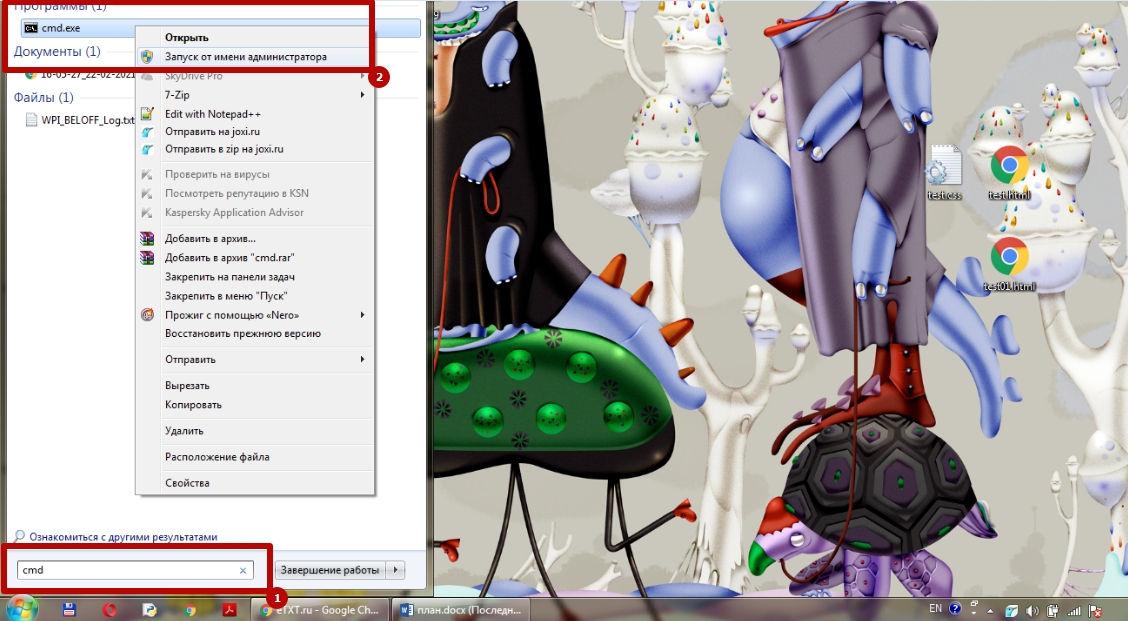
Проверка наличия медленной печати на другом ПК с проблемным принтером
Если восстановить скорость печати не удается, убедитесь в том, что нарушение работы принтера вызвана компьютером. Для этого подключите устройство к другому ПК и запустите печать. Если аппарат функционирует с нормальной скоростью при идентичных настройках, это указывает на проблему в компьютере.
Со связью между устройствами
Сбой в работе принтера возможен из-за проблем с подключением. Необходимо выполнить проверку соединения и при выявлении ошибок исправить их.
Проверка USB порта, кабеля (замена при необходимости)
Если принтер подключен к ПК посредством шнура, то снимите его и проверьте на наличие повреждений. Осмотрите контактные разъемы, так как в них может скапливаться пыль, препятствующая нормальному соединению.
Если при подключении компьютер не видит периферийное устройство, то это свидетельствует о вероятной неисправности шнура. Замените его на новый, желательно не слишком длинный, чтобы расстояние между аппаратом и ПК было минимальным.
Многие модели принтеров подключаются к ПК посредством беспроводного интерфейса. Низкая скорость соединения ведет к тому, что документы печатаются медленно. Решить эту проблему можно несколькими способами.
Проверка соединения
В некоторых моделях принтеров предусмотрена возможность проверки состояния сети. Если качество связи между роутером, ПК и периферийным устройством низкое, рекомендуется разъединить их и в дальнейшем подключить обратно.
Если принтер поддерживает технологию WPS, то нужно нажать на соответствующую кнопку и в дальнейшем выполнить аналогичную процедуру на роутере. В результате устройства соединятся автоматически и будет достаточно добавить принтер на ПК в панели управления. Если WPS не поддерживается, ознакомьтесь с инструкций по эксплуатации Вашего печатающего устройства и выполните указание по подключению к роутеру через стандартный функционал.
Большое расстояние между устройствами
Если принтер, подключенный по Wi-Fi, работает слишком медленно, рекомендуется сократить расстояние с ПК и роутером. Это позволит улучшить качество сигнала и увеличить скорость передачи данных, что особенно важно при печати объемных документов.
Сброс роутера
На любом беспроводном маршрутизаторе предусмотрена возможность восстановления заводских настроек. Для сброса необходимо нажать на соответствующую кнопку, расположенную на корпусе роутера. Потребуется повторная настройка, однако это позволит устранить возможные сбои при подключении ПК и других устройств.
Особенности струйной техники
Струйные принтеры печатают медленно, в сравнении с лазерными, что нужно учесть при покупке. При этом на скорость работы влияет ряд факторов, из-за чего пользователи сталкиваются с трудностями.
Неоригинальный картридж
Для струйных принтеров используют только совместимые комплектующие соответствующего качества. Не заправляйте картриджи самостоятельно не имея опыта в этом деле и не покупайте дешевые детали. При использовании неоригинальных комплектующих существует риск протекания чернил, что приводит к повреждениям. Краска в этих картриджах быстро засыхает, из-за чего требуется повторная замена.
Загрязнения внутри принтера: чистим контакты, промываем печатающую головку
Прибор нуждается в техническом обслуживании, так как без него возрастает вероятность выхода из строя. Если принтер долго думает и медленно печатает, необходима комплексная чистка.
Общий алгоритм следующий:
- Выключите аппарат, если он недавно использовался, отсоедините от электросети.
- Выведите печатающие головки в положение замены и аккуратно извлеките их.
- Прочистите уступы и края сопел, область вблизи электрических контактов влажными салфетками без ворса.
- Верните печатающие головки в исходное положение и включите принтер.
После процедуры отправьте на принтер тестовую страницу, чтобы оценить скорость работы.
Неправильное положение шлейфов СНПЧ
На некоторых струйных принтерах и МФУ устанавливают систему непрерывной подачи чернил как альтернативу обычным картриджам. СНПЧ подключается посредством шлейфов, которые прокладываются внутри корпуса. Если они расположены неправильно, движение каретки, отвечающей за распыление краски, затрудняется.
Стал медленно печатать PDF файлы: разбиваем на несколько меньших
Для обработки документов в формате PDF требуется больше оперативной памяти, что создает дополнительную нагрузку на принтер. Чтобы он действовал быстрее, печатайте файл по частям.
- Откройте документ в программе Adobe Acrobat, в правом левом углу войдите в раздел «Файл» и выберите пункт «Печать».

- В открывшемся окне укажите номера страниц и другие параметры. За 1 раз печатайте не больше 50 листов, чтобы снизить нагрузку.

- Пока принтер печатает первые страницы, отправьте в очередь следующую часть документа.
Разделить документ на части и сохранить каждую из их можно в платной версии Adobe Acrobat. Еще это можно сделать с помощью онлайн-сервиса в интернете. Для этого потребуется загрузить PDF на сайт и указать диапазон страниц для деления на отдельные документы.