Как настроить параметры печати принтера Canon
Зачастую неопытным пользователям кажется, что настроить сканер или принтер с определенными параметрами для печати дело настолько туманное и запутанное, что разобраться в этом может лишь программист высокого уровня. На самом деле настроить сканер, цветной или черно — белый принтер производства Canon (наиболее распространенные на сегодняшний день модели — MF3010, MG3640, и все разновидности модели Pixma) довольно просто.

Все установка занимает не более 15 минут, а все всплывающие окна меню выполнены на интуитивном уровне. Поэтому разобраться в этом сможет даже ребенок. Но если все-таки есть вероятность совершить ошибку при установке или выполнить не то действие, то на примере моделей Canon MF3010, Canon Pixma MG3640 будут приведены подробные инструкции по настройке.
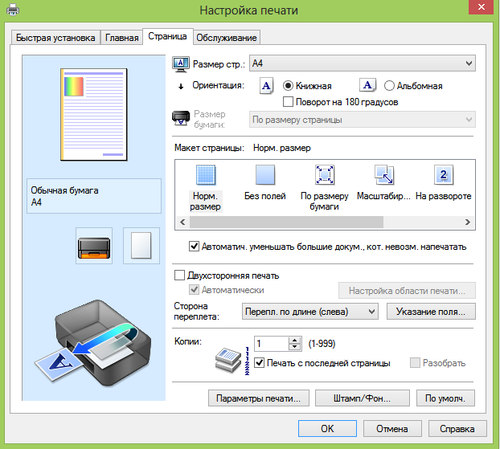
Настройка принтера Canon
О чём пойдет речь:
Начинаем с самого начала
Первыми шагами по настройке печати через цветной принтер является его подключение к сети и непосредственно к компьютеру. Для этого следует подключить кабель USB от принтера к компьютеру, а затем подключить его питание к сети. Аналогично следует поступить со сканером. Так как все необходимые кабеля идут в комплекте с принтером или сканером, то этот этап не должен вызвать никаких затруднений.
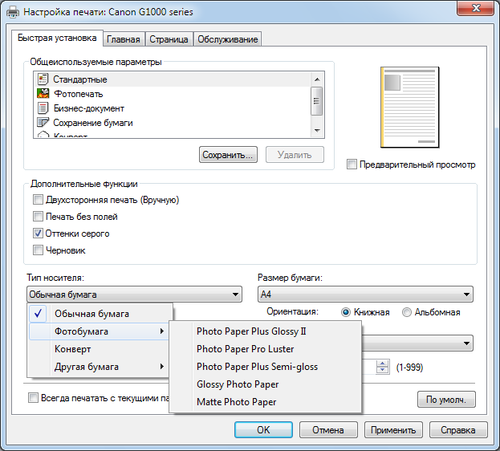
Настройка параметров печати
Далее требуется установка драйвера именно на то устройство, которым вы располагаете вы (в нашем случае это Canon MF3010, Canon Pixma MG3640). Установочный диск также идет в комплекте. Хотя если у вас установлена современная лицензионная операционная система, то она без проблем в автоматическом режиме обнаружит подключенное к ней устройство.
Для установки без диска потребуется:
- Дождаться полной загрузки операционной системы;
- Подключить кабель USB;
- Зайти в интернет и посетить официальную страницу своего производителя принтера (в нашем случае это Canon);
- В поиске необходимо набрать точный числовой или буквенный код, обозначающий модель принтера;
- Затем стоит выбрать в списке тип и разрядность вашей операционной системы и поставить драйвер на скачивание;
- После того как необходимый файл полностью будет скопирован на ваш компьютер, требуется его запуск;
- По окончании установки система предложит вам перезагрузку — соглашайтесь, если нет — перезагрузите компьютер вручную;
- После перезагрузке компьютера и запуска всех служб, необходимо зайти в раздел «Устройства и принтеры» — этот раздел находится в панели управления компьютером;
- Найти свой цветной или черно-белый принтер и через правый щелчок мыши выбрать вкладку «Использовать по умолчанию».
Настроить печать принтера Canon
Перед тем как начать печать документов, требуется настроить все необходимые параметры принтера (яркость, цвет, экономия чернил и прочие). Для этого снова надлежит войти в Панель управления и найти вкладку «Устройства и принтеры». Далее следует выбрать ярлык «Принтеры и факсы». В появившемся окне система покажет все устройства, которые были установлены на данном компьютере. Далее следует выбрать свой принтер и настроить на нем все важные параметры для печати.
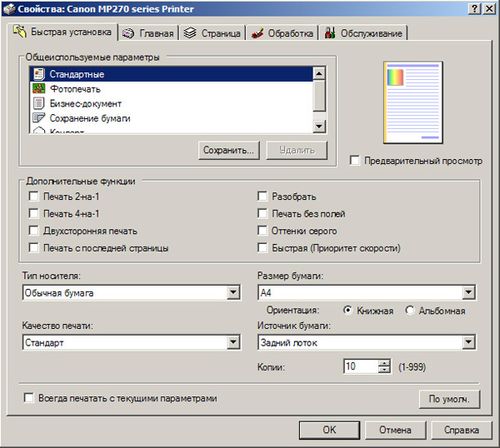
На фото представлены принтеры Canon MF3010 и Canon Pixma MG3640.
Как настроить печать принтера в операционной системе?
Более опытные пользователи начинают осознавать тот факт, что принтер способен на нечто большее помимо простой распечатки текста. Ведь от правильных настроек печати зависит очень многое, в том числе экономия денежных средств. Более того некоторые принтеры имеют в своем арсенале беспроводное подключение через WiFi (линейка принтеров Canon Pixma). Но стоит начать по порядку:
При печати нужного документа существует несколько способов отправления его непосредственно в принтер. Быстрая — выведенный ярлык на панели задач документа, производит распечатку всего документа в единственном экземпляре. Обычная печать достигается нажатием клавиш Ctrl + P или в меню Файл — Печать. В этом меню можно настроить принтер Canon MF3010 (показан на фото) или вообще любой другой. Кроме того можно выбрать горизонтальную ориентацию страницы — для домашней печати собственных фотографий и памятных моментов, печать документа с обеих сторон, что весьма удобно и позволяет экономить на бумаге, расход чернил — печать на определенном проценте яркости от заданного параметра и т.д.
Как регулировать цвет и яркость
Настроить яркость принтера Canon можно и нужно, для получения более профессиональной печати. Для начала стоит разобраться с качеством используемой бумаги: глянцевая или матовая бумага. Кроме того можно убирать поля, добавлять оттенки серого, экспериментировать с изображениями на различных размерах бумаги.
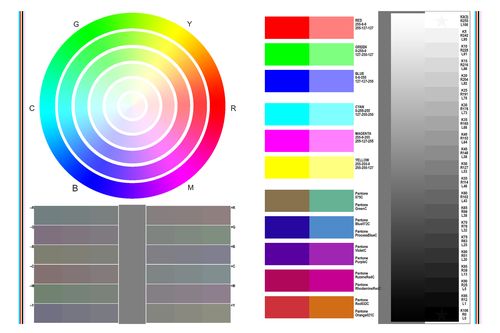
Настройка цвета принтера
Яркость настраивается по заготовкам или вручную во вкладке «Настройка цвета/интенсивности вручную». Далее следует выбрать требуемый параметр. Но результат вы сможете наглядно увидеть лишь на бумаге, поэтому стоит потратить некоторое количество свободного времени для того чтобы определить с необходимыми настройками. Кроме того, можно заново распечатать старые фотографии, которые со временем начинают портиться. Для этого нужно настроить сканер, а на принтере Canon дать новую жизнь драгоценным снимкам.
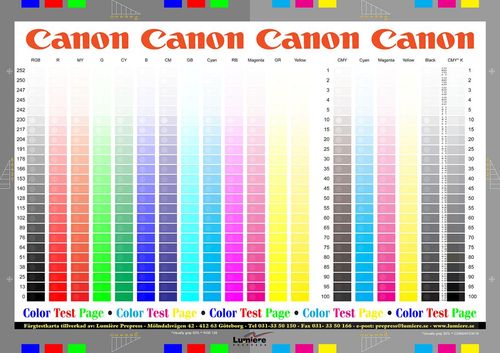
Преимущества Canon
Производитель, который находится на рынке с 1933 года и имеет в своих подразделениях более 200 тысяч рабочих мест, просто не может позволить себе оставаться на месте, ведь Canon продолжительное время является флагманом отрасли печати и фотографии. Постоянно улучшаются существующие модели и создаются новые. Также существует официальный сайт с подробным описанием моделей, наличием драйверов на них и технической поддержкой.
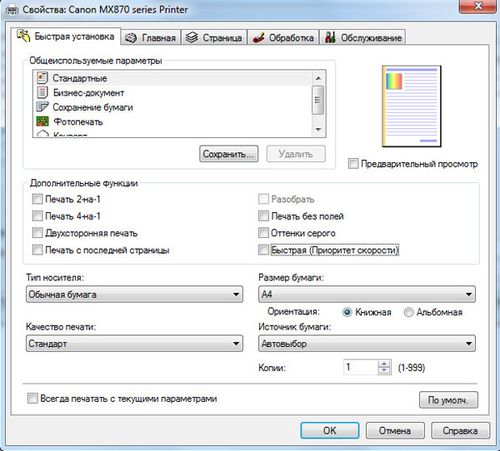
Настроить принтер Canon Pixma с подключением через WiFi займет не более нескольких минут, так как дано подробное описание. Помимо прочего приведена подробная инструкция по синхронизации беспроводного подключения устройства через WiFi к компьютеру. Также приводятся возможные неполадки и пути их устранения. Поэтому если вы не решаетесь взяться за эту несложную работу самостоятельно и до сих пор задаете себе вопрос о том, как настроить параметры печати вашего принтера прочтите эту инструкцию и у вас обязательно все получится!
Настройка принтера Canon для печати фотографий

Способ 1: Меню «Настройки печати»
Первый вариант подойдет тем пользователям, кто желает на постоянной основе использовать принтер Canon для печати фотографий. Тогда можно выбрать перманентную настройку через меню драйвера, задав подходящие параметры. Учитывайте, что с такой конфигурацией печать обычных документов станет невозможной.
- Перейдите в меню «Параметры», например, нажав по соответствующей кнопке в меню «Пуск».


Через левую панель переместитесь к категории «Принтеры и сканеры».

Щелкните по принтеру Canon, который необходимо настроить, для отображения инструментов управления.


В списке доступных инструментов вас интересует кликабельная надпись «Настройки печати».

Если настройка печати поддерживает быструю установку, в списке стандартных параметров можно выбрать вариант «Фотопечать».

Далее посмотрите на дополнительные функции и отметьте галочками те, которые хотите активировать. При включении определенные из них потребуется настраивать вручную, например, выбирая яркость и интенсивность цвета.


Установите маркер у пункта «Всегда печатать с текущими параметрами», если хотите сохранить их без повторной настройки в будущем.

Если общеиспользуемые параметры отсутствуют или они вам не подходят, перейдите на вкладку «Главная».

Там задайте тип носителя, выбрав подходящий вариант из категории «Фотобумага». Соответственно, указывать нужно используемый тип бумаги.

Если в принтере есть несколько источников бумаги, обязательно в выпадающем меню укажите его, чтобы не возникло проблем с подачей листов.

Качество печати выбирайте на собственное усмотрение, следя за изменениями в окне предпросмотра.

Что касается цвета и интенсивности, то здесь отметьте маркером пункт «Вручную», после чего кликните по кнопке «Задать» для отображения настроек.

Ознакомьтесь с присутствующими параметрами цветов, перемещайте ползунки и указывайте параметры, отталкиваясь от личных предпочтений.

Изображение слева меняется на основании указанных настроек, поэтому следите за ним, добиваясь необходимого результата.

Если вдруг что-то пошло не так, просто нажмите «По умолч.», сбросив настройки к стандартным.

Обратите внимание на то, что доступные для изменения параметры могут меняться в зависимости от используемой модели принтера, поэтому приведенная выше инструкция не является на 100% точной, однако будет актуальной в большинстве случаев и позволит справиться с основными настройками.
Способ 2: Штатные параметры Windows
Если печать фотографии нужно выполнить всего один раз или эта операция не запускается так часто, имеет смысл воспользоваться стандартными параметрами Windows непосредственно при подготовке изображения к распечатке. Тогда принцип конфигурирования выглядит так:
- Выберите снимок для печати и щелкните по нему правой кнопкой мыши. В появившемся контекстном меню вам нужен вариант «Печать».

В открывшемся окне «Печать изображений» разверните выпадающее меню «Принтер» и отыщите в списке используемое устройство Canon.

Сразу же определитесь с типом бумаги, поскольку для печати фотографий чаще всего используется не обычный A4.

Задайте размер бумаги и качество печати в отдельных выпадающих меню.

Если картинка не помещается на лист, поставьте галочку возле пункта «Изображение по размеру кадра».

Через панель справа выберите размер фотографии на листе, ориентируясь на доступные форматы.

Если на странице должно находиться более одной копии фотографии, обязательно укажите это количество в отведенном поле.

Нажмите «Печать», предварительно проверив установленные настройки.

Недостаток этого метода заключается в том, что не получится выставить цветность и некоторые другие параметры, о которых шла речь в Способе 1. Однако чаще всего при одноразовой печати снимков эти настройки и не изменяются.
Способ 3: Дополнительные программы
Некоторые пользователи предпочитают работать в специальных программах для обработки фотографий. Они и другие приложения, предназначенные для печати снимков, позволяют настроить параметры непосредственно перед запуском данной операции. Информацию о таких программах и инструкции по взаимодействию с ними вы найдете в других статьях на нашем сайте, перейдя по ссылкам ниже.

Помимо этой статьи, на сайте еще 12098 инструкций.
Добавьте сайт Lumpics.ru в закладки (CTRL+D) и мы точно еще пригодимся вам.
Отблагодарите автора, поделитесь статьей в социальных сетях.
Инструкция, как подключить к компьютеру, установить и настроить принтер Canon

Устройства печати стали для многих пользователей необходимым инструментом домашнего офиса. Их установка значительно упростилась за эти годы. Для тех у кого на компьютере установлена операционная система Виндовс 10, настройка принтера Кэнон для большинства модификаций произойдет автоматически, потребуется только его подключить к компьютеру. Если этого не произошло, то ничего страшного, включить МФУ, настроить фотопечать и качество печати можно самостоятельно, использовав простые рекомендации, изложенные в этом материале.
Подключение принтера к компьютеру или ноутбуку
Процесс установки нового принтера займет у пользователя примерно 15 минут, но прежде потребуется осторожно распаковать аппарат из коробки, проверить комплектность согласно спецификации и выбрать место для размещения.
Место установки аппарата
Выбирая место для размещения принтера нужно выполнять определенные правила, чтобы эксплуатация его проходила с соблюдением правил безопасной. Запрещено аппарат устанавливать во влажных и пыльных помещениях, рядом с огнеопасными веществами, на неустойчивых или подверженных вибрации поверхностях.

При этом следят, чтобы не были перекрыты вентиляционные отверстия на корпусе. Поэтому не следует устанавливать его на поверхностях, закрытых мягкими тканями. К примеру на диванах либо коврах. Должен быть обеспечен свободный доступ со всех сторон, а устройство подачи или крышки блока экспонирования легко и полностью открываться.
Присоединение проводов
Также нужно подключить кабель принтера к компу или ноутбуку, а потом подключить их к сети. Комплектация принтеров происходит одним из двух вариантов: порт старого стандарта LPT, который расположен на задней панели системного блока персонального компьютера и порты USB, расположены на задней и на передней панели корпуса ПК или сбоку ноутбука.
Кабель соединяющий принтер и ПК подключают, когда вся техника отключена от сети. После завершения подсоединения кабеля к портам USB или LPT, вилки ПК и принтера включают в розетку 220 В.
Многие устаревшие печатные устройства оснащаются портом LPT, который, в современных компьютерах не выводят на панель, но оставляют на материнской плате, поэтому, если пользователю потребуется включить принтер с портом LPT, решают проблему двумя вариантами:

- Находят коннектор LPT на «матплате» ПК и подключают к нему кабель от аппарата.
- Покупают в торговой сети адаптера USB-LPT для соединения печатного устройства и компьютера между собой кабелем.
Современные ноутбуки имеют только порт usb, поэтому проблем у пользователя быть не должно. Кабель usb имеет два входа: обычного вида А, подходящего к порту ПК, и типа В, меньшего по размерам, который подходит к порту принтера, перепутать их просто невозможно. После включения кабеля к принтеру включают его через основную кнопку.  Если в этот момент ПК или ноутбук уже подключены к интернету, они самостоятельно способны установить модификацию печатного устройства с использованием технологии «plug and play». Больше информации о USB кабеле.
Если в этот момент ПК или ноутбук уже подключены к интернету, они самостоятельно способны установить модификацию печатного устройства с использованием технологии «plug and play». Больше информации о USB кабеле.
Питание
Устройство «запитывается» от бытовой сети переменного тока 220 В через стандартную трех контактную розетку с заземлением. Перед включением сеть пользователь должен убедиться, что напряжение стабильно. Не допускается перегрузка розетки, к которой подключается аппарат, к ней не должны включаться другие бытовые приборы и различные переноски.
Вставляют вилку в розетку до упора, чтобы хорошо соединились контакты, после на корпусе аппарата нажимают выключатель питания и загорится индикатор питания на панели управления.
Как подключить беспроводный Wi-Fi принтер
Современные печатные устройства Кэнон имеют простую систему подключения к беспроводным сетям Wi-Fi для этого даже не требуется наличие на панели ЖК-дисплея и кода SSID. Сначала нажимают на лицевой панели кнопку Wi-Fi, начнет мигать индикатор, это означает, что аппарат пробует подсоединиться к сети.
Потом на роутере находят кнопку WPS и нажимаю ее, таким образом пользователь дает согласие на присоединение Wi-Fi к Кэнон. Процесс будет завершен успешно, когда лампочка на панели управления будет гореть зеленым цветом.
Настройка в режиме «онлайн»
Устройства для печати и сканирования Canon могу управляться в режиме «онлайн» даже без роутера, достаточно иметь смартфон или планшет. Так можно контролировать его работу и менять параметры настройки при помощи веб-браузера, открыв в нем «удаленный интерфейс».
Такая система выполнит все нужные операции пользователя, которые установлены на панели управления аппарата, вне зоны его расположения, потребуется только, чтобы Кэнон был подключен к электросети и имел доступ к Wi-Fi.
Включение устройства
После нажатия на пусковую кнопку аппарата включится индикатор питания, что будет означать готовность принтера к работе. Переходим в меню «Пуск» ПК и вызываем команду «Принтеры и факсы» на экране монитора. В левой колонке рабочего стола компьютера выбираем команду «Установка» на экране открывается окно мастера установки, который затребует установить драйвер Canon.
Установка драйверов
Драйвер поставляется в комплекте при покупке устройства, использовать его просто, если в ПК имеется дисковод. Его вставляют сразу после включения аппарата в сеть. Компьютерная операционная система самостоятельно его проанализирует и произведет процесс установки до конца, сообщив пользователю о готовности девайса Canon к выполнению работ. Если на ПК или ноутбуке отсутствует дисковод, программу переносят на флешку через сторонний ПК с дисководом. Далее процесс установки драйвера будет протекать аналогично.
Где взять?
Если по каким-то причинам при установке печатающего аппарата отсутствует диск с драйверами, необходимую программу можно скачать с официального сайта Canon, задав нужную марку принтера. Многие пользователи пользуются драйверами из других интернет-источников, но это более опасный вариант установки, после которого девайс может частично или полностью не работать.
Разрядность ПК и версия ОС
Накануне загрузки инсталляционного пакета файлов пользователь должен знать, какая ОС поставлена на ПК или ноутбук. Поскольку при скачивании будут предложены варианты, которые работают с Windows 7/8/10 для 32/64-битных системами. Драйверы закачиваются в архиве, который перед использованием требуется разархивировать.
Отмечаем главным по умолчанию
Для дальнейшей установки принтера отсоединяют его от ПК, заходят в разархивированную папку и находят файл Setupс.exe. Кликают по нему двойным щелчком и запускают процесс мастера установки. Выполняют рекомендации на экране нажимая кнопку «Далее». В конце процесса мастер укажет на необходимость подключения девайса к ПК. А в окне «Принтеры и факсы» на экране монитора, появится значок установленной модели, который нужно отметить главным по умолчанию. 
Настройка печати
Перед началом печати настраивают все требуемые пользовательские параметры аппарата по цвету, яркости, параметрам бумаги, режимам печати «стандарт» или «с экономией чернил» и другие. Для этой цели пользователь опять входит в «Панель управления» на ПК, находит окно «Устройства и принтеры», выбирает «Принтеры и факсы» далее нажимает на нужную модель правой кнопкою мыши и переходит в свойства для настройки параметров печати.
Общее качество
Прежде всего обращают внимание на вкладку «Основные». Там потребуется выбрать качество печати, уточнить ориентацию страницы и тип печати. После выбора настроек нажимают на функцию «Применить», после чего этот режим будет установлен по умолчанию для принтера.

Специальная утилита для настройки
Компания Кэнон позаботилась об удобстве пользователей и включила в начальный пакет ПО для установки специальную утилиту Quick Menu, позволяющую легко приводить в действие приложения и дополнительно предлагающую доступ к онлайн-справке.
Утилита Quick Menu запускает приложения из меню «Быстрый доступ» либо основного меню, в котором показываются все возможности аппарата. Quick Menu появляется в углу рабочего стола ПК,. Достаточно кликнуть мышкой на любой представленный значок, чтобы запустить нужную функцию.
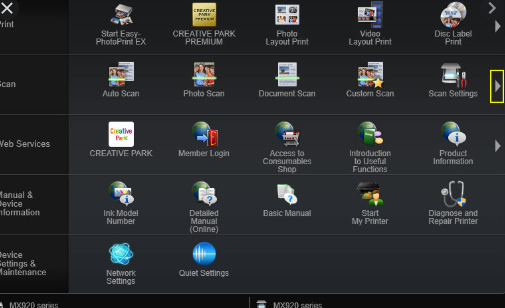
Параметры, которые можно изменить
Все основные параметры печати пользователь может изменить под требуемый печатный формат, к примеру, тип бумаги и расположение регулятора толщины листа, размер и ориентацию страницы, порядок печати. Пример с последней страницы, разбор по копиям и их количество. Можно выбрать функцию «Печать буклета».
- Яркость настраивают по заготовленным образцам либо вручную на соответствующей вкладке «цвета/интенсивности». Результат можно будет установить только напечатав образец на бумаге, после чего выполнить необходимую корректировку.
- На вкладке «Бумага» выполняется настройка типа носителя, количество копий и размер масштабирования. А также можно выбрать параметр: бумага или конверт. Этот параметр особенно необходим при распечатке буклета. Выполняют ее обычным способом через окно настройки драйвера девайса, указав требуемое значение параметра стороны и ширины поля для переплета.
Настройки фотопечати
Эту важную настройку начинают с выбора типа носителя матовой или глянцевой фотобумаги. Зайдя на вкладку «Настройках печати» в поле «Тип носителя» затем выбирают во вкладке «Качество печати» функцию «Другое», нажимают на кнопку «Задать» и устанавливают регулятор на 1 или 2. Первое положение соответствует высшему качеству. Далее выбирают настройки в полях «Интенсивность» и «Контрастность» для одного фото либо однотипных серий снимков.

Нужные настройки печати фиксируются в профиле печати, которые пользователь запоминает для разных режимов работы. Для перехода к ним нажимают поле «Устройство» и переходят в поле «Профили» для нужного устройства. Сохраняют их во вкладке «Быстрая установка» . В окне на экране монитора в поле «Название» вводят имя формируемого профиля и нажимают кнопку «ОК», чтобы созданный профиль сохранился в окне «Общеи используемые параметры».
Цветовые профили
Чтобы добиться профессионального качества фотопечати, нужно использовать специальные профили цвета. Это файлы, которые скачивают с сайта производителя бумаги или чернил, используемых в Вашем принтере сейчас. Поинтересуйтесь наличием таковых файлов-профилей. Это позволит значительно улучшить цветопередачу и расход красок. Установку ICC профиля можно выполнить по такой инструкции.
Как настроить принтер Canon
Нередко начинающим пользователям кажется, что настроить и установить принтер с нужными параметрами, предназначенные для печати -это дело слишком сложное и запутанное, им кажется, чти разобраться может только высококвалифицированный программист.
Но на деле принтеры производства Кэнон можно настроить довольно просто.
Процесс установки в основное время может занимать не примерно 15 минут, и после этого процесса всплывающие окна будут выполнены уровне интуиции. 
Первым делом по настройке печати с цветным принтером должна быть его подключение к компьютеру,и потом сразу к сети. Для этого нужно подключить кабель принтера к компу или нот буку, и сразу подключить их к сети.
До того, как напечатать документы, рекомендуется настроить все нужные параметры на принтере (в том числе яркость, экономия чернил, цвет, и все остальные). Для данного процесса заходим на Панель управления, потом в «Устройствах и принтерах выбирается ярлык с название «Принтеры/факсы. Откроется окно, где будут показаны все устройства, установленные на нашем компьютере. Потом нужно выбрать нужный принтер, открывать его настройки и настроить там все самые необходимые параметры печати документов или фотографий.
Настройка принтера Canon

Более опытные пользователи начинают осознавать тот факт, что принтер способен на нечто большее помимо простой распечатки текста. Ведь от правильных настроек печати зависит очень многое, в том числе экономия денежных средств. Более того некоторые принтеры имеют в своем арсенале беспроводное подключение через WiFi (линейка принтеров Canon Pixma). Но стоит начать по порядку: 
При печати нужного документа существует несколько способов отправления его непосредственно в принтер. Быстрая — выведенный ярлык на панели задач документа, производит распечатку всего документа в единственном экземпляре. Обычная печать достигается нажатием клавиш Ctrl + P или в меню Файл — Печать. В этом меню можно менять настройки принтера Canon. Кроме того можно выбрать горизонтальную ориентацию страницы — для домашней печати собственных фотографий и памятных моментов, печать документа с обеих сторон, что весьма удобно и позволяет экономить на бумаге, расход чернил — печать на определенном проценте яркости от заданного параметра и т.д.
Настройка печати принтера Canon
Настроить яркость принтера Canon можно и нужно, для получения более профессиональной печати. Для начала стоит разобраться с качеством используемой бумаги: глянцевая или матовая бумага. Кроме того можно убирать поля, добавлять оттенки серого, экспериментировать с изображениями на различных размерах бумаги.
Яркость настраивается по заготовкам или вручную во вкладке «Настройка цвета/интенсивности вручную. Далее следует выбрать требуемый параметр. Но результат вы сможете наглядно увидеть лишь на бумаге, поэтому стоит потратить некоторое количество свободного времени для того чтобы определить с необходимыми настройками. Кроме того, можно заново распечатать старые фотографии, которые со временем начинают портиться. Для этого нужно настроить сканер, а на принтере Canon дать новую жизнь драгоценным снимкам.

Производитель, который находится на рынке с 1933 года и имеет в своих подразделениях более 200 тысяч рабочих мест, просто не может позволить себе оставаться на месте, ведь Canon продолжительное время является флагманом отрасли печати и фотографии. Постоянно улучшаются существующие модели и создаются новые. Также существует официальный сайт с подробным описанием моделей, наличием драйверов на них и технической поддержкой.
Настроить принтер Canon Pixma с подключением через WiFi займет не более нескольких минут, так как дано подробное описание. Помимо прочего приведена подробная инструкция по синхронизации беспроводного подключения устройства через WiFi к компьютеру. Также приводятся возможные неполадки и пути их устранения. Поэтому если вы не решаетесь взяться за эту несложную работу самостоятельно и до сих пор задаете себе вопрос о том, как настроить параметры печати вашего принтера прочтите эту инструкцию и у вас обязательно все получится!
Установка принтера Canon pixma
1. Дождаться полной загрузки операционной системы;
2. Подключить кабель USB;
3. Зайти в интернет и посетить официальную страницу своего производителя принтера (в нашем случае это Canon);
4. В поиске необходимо набрать точный числовой или буквенный код, обозначающий модель принтера;
5. Затем стоит выбрать в списке тип и разрядность вашей операционной системы и поставить драйвер на скачивание;
6. После того как необходимый файл полностью будет скопирован на ваш компьютер, требуется его запуск;
7. По окончании установки система предложит вам перезагрузку — соглашайтесь, если нет — перезагрузите компьютер вручную;
8. После перезагрузке компьютера и запуска всех служб, необходимо зайти в раздел «Устройства и принтеры — этот раздел находится в панели управления компьютером;
9. Найти свой цветной или черно-белый принтер и через правый щелчок мыши выбрать вкладку «Использовать по умолчанию.
Как настроить принтер Canon: печать, сканер и яркость цветного
Как настроить правильный цвет (цветопередачу) в струйных принтерах Canon Pixma.
В том числе, описание стандартных профилей для принтеров Canon Pixma.
После приобретения фотопринтера владелец, обычно остается один на один с проблемой, как добиться естественной (правильной) предачи цвета на купленном устройстве.
Предлагаю об этом немного поговорить.
При печати фотографий на струйных принтерах очень важно правильно установить в настройках тип бумаги и цветовой ICC-профиль (далее, просто – профиль), подходящий для этого принтера и используемой бумаги.
Так же стоит убедиться, что управление цветом включено только в одном месте (программа из которой производится печать или драйвер принтера).
Если управление цветом включено и в программе и в драйвере – можно получить неожиданные цвета 🙂
Существует два способа управления цветом. С помощью драйвера принтера и с помощью программы, из которой выполняется печать (например Adobe Photoshop).
Рассмотрим оба способа.
Управление цветом из Adobe Photoshop.
При печати из Photoshop выполняем следующие действия:
- В диалоговом окне “Печать и предварительный просмотр” (“Print with Preview”) указываем, что цветом будет управлять Photoshop;
- Выбираем цветовое пространство, которое имеет изображение а также профиль соответствующий принтеру и используемой бумаге (об этом чуть ниже).
- Метод рендеринга указывается Перцепционный (Perceptual).
- Затем, в драйвере принтера следует выбрать ручную настройку цветов.
Выберите значение Вручную (Manual) для параметра Цвет/интенсивность (Color/Intensity) и нажмите кнопку Задать. (Set. ). Откроется диалоговое окно Настройка цветов вручную (Manual Color Adjustment). Перейдите на вкладку Согласование (Matching) и выберите Нет (None) для параметра Корректировка цвета (Color Correction).
При условии, что профилированием занимался специалист, это даст наиболее правильные цвета. Поэтому если вас не устраивает то, как передает цвет ваш принтер и вы не можете ничего исправить сменой профиля, настройками драйвера, создание индивидуального профиля является наиболее рекомендуемым.
Ниже приведены самые распространенные профили для печати (на примере принтера Canon Pixma ip4500, для вашего принтера в названии профиля будет указана его модель):
Canon iP4500 серии GL2
Canon iP4500 серии GL3
Canon iP4500 серии MP2
Canon iP4500 серия PR1
Canon iP4500 серии PR2
Canon iP4500 серии PR3
Canon iP4500 серии SP2
Canon iP4500 серии SP3
К сожалению, название профиля мало говорит о том, для какой бумаги он предназначен. Давайте попробуем разобраться.
PR – фотобумага Photo Paper Pro,
SP – Глянцевая бумага Photo Plus и Photo Paper Plus Semi-Gloss,
GL – глянцевая фотобумага,
MP – матовая фотобумага.
Последняя цифра указывает качество печати, соответствует, качеству печати в настройках драйвера принтера (1-5, где 1 – это лучшее качество).
Примечание: для разных типов бумаги возможны различные настройки качества.
Перед печатью ВСЕГДА проверяйте:
1) Какой тип бумаги вы используете;
2) Правильный ли тип бумаги выбран в свойствах принтера (драйвера);
3) В драйвере принтера Управление цветом выключено, Согласование – Нет.
4) Фотошопе для печати выбранны профиль соответствующий типу бумаги и качество печати.
Управление цветом с помощью драйвера принтера.
Мы можем использовать функцию цветовой коррекции в драйвере принтера, чтобы печатать sRGB-изображения с применением оттенков, которые предпочитает большинство людей, используя режим Canon для цифровой фотопечати (Canon Digital Photo Color).
Когда печать выполняется из программы, которая позволяет распознавать профили и указывать их, используйте управление цветом с помощью программы, выбрав при этом нужный профиль.
Порядок действий для настройки цветов с помощью драйвера принтера:
- Откройте окно настройки драйвера принтера.
- Выберите тип бумаги на вкладке Главная (Main). Фактически это соответствует выбору профиля.
- Выберите значение Высокое (High), Стандарт (Standard) или Быстрая (Fast) для параметра Качество печати (Print Quality).
- Выберите значение Вручную (Manual) для параметра Цвет/интенсивность (Color/Intensity) и нажмите кнопку Задать. (Set. ). Откроется диалоговое окно Настройка цветов вручную (Manual Color Adjustment).
- Перейдите на вкладку Согласование (Matching) и выберите значение Сопоставление драйвера (Driver Matching) для параметра Корректировка цвета (Color Correction). Кстати, опыт показывает, что в некоторых случаях имеет смысл Для параметра Корректировка цвета выбрать значение – Нет.
- При необходимости перейдите на вкладку Настройка цветов (Color Adjustment) и задайте баланс для цветов Голубой (Cyan), Малиновый (Magenta), Желтый (Yellow), а также настройте Яркость (Brightness), Интенсивность (Intensity) и Контрастность (Contrast), после чего нажмите кнопку ОК (OK).
При выполнении печати драйвер принтера применит заданную настройку цветов.
Немного повторюсь.
При использовании совместимых чернил и бумаги цвет может “гулять”, изображение может стать зеленоватым, красноватым, и т.д. В этом случае стоит попробовать сменить в настройках принтера тип бумаги. Так для многих марок глянцевой бумаги подходит тип “Glossy Photo Paper”. Для матовой – “Matt Photo Paper”. Для сатина – Photo Paper Plus Semi-glos Также можно акуратно попробовать изменить баланс цветов во вкладке Настройка цветов.
Примечание2. Следует акуратно изменять баланс цветов. Распечатайте изображение, где есть истинный серый цвет. При регулировке баланса цветов серый цвет может получить цветные оттенки. При печати пейзажей, портретов снятых на пленере это может быть не заметно, но как только у вас будет в кадре много однородного серого цвета – вы может быть неприятно удивлены синими, зелеными и другими оттенками.
Если ничего не помогает, стоит заказать профилирование принтера. Профилирование – создание профиля, учитывающего особенности вашего принтера, используемые чернила и
фотобумагу. Это можно сделать либо в той местности, где вы живете, либо дистанционно, через интернет. При условии, что профилированием занимался специалист, это даст наиболее правильные цвета. Поэтому если вас не устраивает то, как передает цвет ваш принтер и вы не можете ничего исправить сменой профиля, настройками драйвера, создание индивидуального профиля является наиболее рекомендуемым.
При написании этого руководства были использованы материалы этого блога, информация из электронного руководства к принтеру и собственный небольшой опыт.
Как настроить яркость принтера canon?
Как прибавить цвет на принтере?
Откройте папку принтеров. Правой клавишей мыши щёлкните на иконке принтера и в меню выберите Настройка печати.
…
Выполните калибровку цветов с помощью панели управления.
- Нажмите + или — и выберите Цвет. коррекция. …
- Нажмите + или — и выберите Цвет. …
- Нажмите + или — и выберите Откалибровать. …
- Нажмите OK.
Как изменить качество печати на принтере?
1. Откройте окно Свойства принтера (или Настройка печати в Windows). 2. На вкладке Бумага/Качество или Окончательная обработка (вкладка Paper Type/ Quality (Тип бумаги/качество) для некоторых драйверов для Mac) выберите необходимый параметр качества печати.
Как настроить цвет на принтере Canon?
Настройка цветов с помощью драйвера принтера
- Откройте окно настройки драйвера принтера.
- Выберите настройку цветов вручную …
- Выберите корректировку цвета. …
- Выберите цветовой режим. …
- Выполните настройку других пунктов. …
- Завершите настройку.
Как увеличить насыщенность печати принтера?
Как повысить яркость печати на принтере?
- Заходим в меню «Файл», дальше «Печать», открываем закладку «Свойства». …
- Выбираем вкладку «Цвет» и нажимаем на опцию «Дополнительные параметры цвета».
- На экране появятся регуляторы насыщенности цвета, яркости и тона. …
- После завершения работы нажмите «Ок» и «Применить».
Как увеличить яркость печати на принтере?
- Откройте окно настройки драйвера принтера.
- Выберите настройку цветов вручную. На вкладке Главная (Main) выберите значение Вручную (Manual) для параметра Цвет/интенсивность (Color/Intensity) и нажмите кнопку Задать… …
- Укажите яркость. Выберите значение Светлая (Light), Обычн. …
- Завершите настройку.
Как настроить принтер на яркую печать?
Настройка параметров принтера по умолчанию — настройка печати
- В меню [Пуск] выберите пункт [Принтеры и факсы]. Откроется окно [Принтеры и факсы].
- Щелкните мышью на значке требуемого принтера.
- В меню [Файл] выберите пункт [Настройка печати…]. Откроется диалоговое окно [Настройка печати].
- Определите необходимые параметры и нажмите кнопку [ОК].
Как настроить качество печати принтера Brother?
Откройте окно Настройка печати.
…
- Нажмите Меню.
- C помощью стрелок ↑ или ↓ выберите Фотоцентр. …
- C помощью стрелок ↑ или ↓ выберите Улучшен. …
- C помощью стрелок ↑ или ↓ выберите Вкл.. …
- C помощью стрелок ↑ или ↓ выберите параметр, который требуется настроить.
- C помощью стрелок ↑ или ↓ отрегулируйте параметр.
Как настроить качество печати принтера HP?
Выполните в Windows поиск по слову устройства и выберите Устройства и принтеры в списке результатов. Щелкните правой кнопкой мыши значок вашего принтера ( ) и выберите Параметры печати. Выберите новые настройки печати по умолчанию (размер бумаги, ориентация и т. д.), затем нажмите кнопку OK.
Как настроить цветовой профиль для принтера?
Как установить цветовой профиль
Далее в Windows нужно зайти в раздел «Управление цветом» («Пуск» -> «Устройства и принтеры» -> целчок правой кнопкой мыши по нужному принтеру -> выбрать в выпадающем меню пункт «Свойства принтера» -> вкладка «Управление цветом» -> нажать на кнопку «Управление цветом»).
Как настроить цвета на принтере Epson l800?
Для примера возмем принтер EPSON L800 подключенный к компьютеру на ОС Windows 7.
- Идем по пути ПУСК — Устройства и принтеры. …
- Откроется окно свойств принтера.
- Жмем кнопку Настройка… и в открывшемся окне кликаем по вкладке Расширенные.
- В блоке Управление цветом выбираем пункт Цветокоррекция и нажимаем кнопку Настройки…
Как настроить принтер Canon Pixma?
- Шаг 1. …
- Нажмите и удерживайте кнопку [Wi-Fi] в верхней части принтера, пока оранжевый индикатор тревоги не мигнет один раз.
- Шаг 2.
- Убедитесь, что индикатор, находящийся рядом с кнопкой начинает мигать голубым, затем на точке доступа нажмите и удерживайте кнопку [WPS] в течение 2 минут.
Как настроить принтер для цветной печати?
Это делается через компьютер:
- зайдите в «старт/пуск»;
- выберите раздел «устройства печати» (или «принтеры);
- выберите принтер, который вас интересует;
- щелкнув правой кнопкой мыши, выберите подпункт «свойства»;
- проверьте, стоит ли флажок в пункте «печать в сером» – если да, то снимите этот флажок;
Как изменить настройки печати по умолчанию?
Задание настроек принтера по умолчанию — Параметры печати
- В меню [Пуск] нажмите [Принтеры и факсы]. Откроется окно [Принтеры и факсы].
- Нажмите на значок нужного принтера.
- В меню [Файл] щелкните на [Настройка печати…]. Появляется диалоговое окно [Настройки печати].
- Выполните необходимые настройки, затем нажмите [OK].
Как настроить яркость печати принтера кэнон
Как настроить параметры печати принтера Canon
Зачастую неопытным пользователям кажется, что настроить сканер или принтер с определенными параметрами для печати дело настолько туманное и запутанное, что разобраться в этом может лишь программист высокого уровня. На самом деле настроить сканер, цветной или черно — белый принтер производства Canon (наиболее распространенные на сегодняшний день модели — MF3010, MG3640, и все разновидности модели Pixma) довольно просто.

Все установка занимает не более 15 минут, а все всплывающие окна меню выполнены на интуитивном уровне. Поэтому разобраться в этом сможет даже ребенок. Но если все-таки есть вероятность совершить ошибку при установке или выполнить не то действие, то на примере моделей Canon MF3010, Canon Pixma MG3640 будут приведены подробные инструкции по настройке.
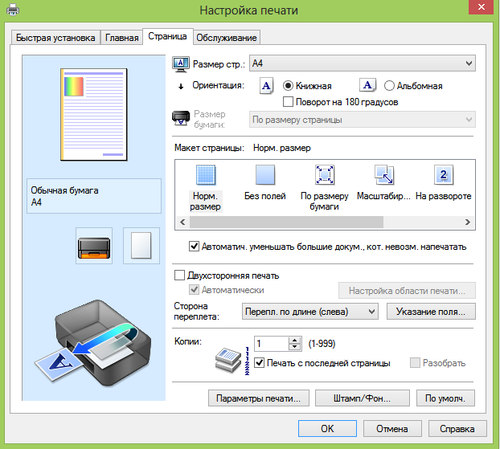
Настройка принтера Canon
О чём пойдет речь:
Начинаем с самого начала
Первыми шагами по настройке печати через цветной принтер является его подключение к сети и непосредственно к компьютеру. Для этого следует подключить кабель USB от принтера к компьютеру, а затем подключить его питание к сети. Аналогично следует поступить со сканером. Так как все необходимые кабеля идут в комплекте с принтером или сканером, то этот этап не должен вызвать никаких затруднений.
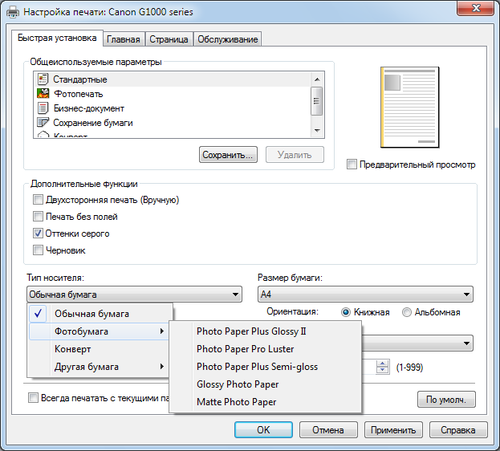
Настройка параметров печати
Далее требуется установка драйвера именно на то устройство, которым вы располагаете вы (в нашем случае это Canon MF3010, Canon Pixma MG3640). Установочный диск также идет в комплекте. Хотя если у вас установлена современная лицензионная операционная система, то она без проблем в автоматическом режиме обнаружит подключенное к ней устройство.
Для установки без диска потребуется:
- Дождаться полной загрузки операционной системы;
- Подключить кабель USB;
- Зайти в интернет и посетить официальную страницу своего производителя принтера (в нашем случае это Canon);
- В поиске необходимо набрать точный числовой или буквенный код, обозначающий модель принтера;
- Затем стоит выбрать в списке тип и разрядность вашей операционной системы и поставить драйвер на скачивание;
- После того как необходимый файл полностью будет скопирован на ваш компьютер, требуется его запуск;
- По окончании установки система предложит вам перезагрузку — соглашайтесь, если нет — перезагрузите компьютер вручную;
- После перезагрузке компьютера и запуска всех служб, необходимо зайти в раздел «Устройства и принтеры» — этот раздел находится в панели управления компьютером;
- Найти свой цветной или черно-белый принтер и через правый щелчок мыши выбрать вкладку «Использовать по умолчанию».
Настроить печать принтера Canon
Перед тем как начать печать документов, требуется настроить все необходимые параметры принтера (яркость, цвет, экономия чернил и прочие). Для этого снова надлежит войти в Панель управления и найти вкладку «Устройства и принтеры». Далее следует выбрать ярлык «Принтеры и факсы». В появившемся окне система покажет все устройства, которые были установлены на данном компьютере. Далее следует выбрать свой принтер и настроить на нем все важные параметры для печати.
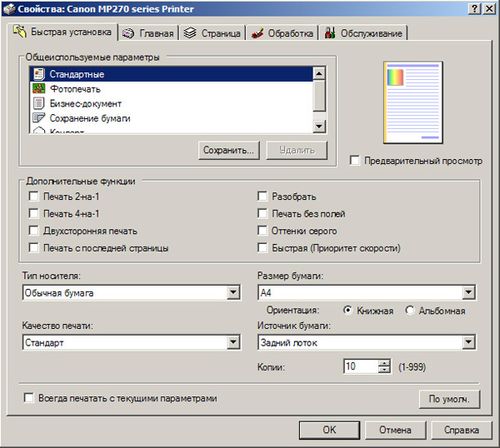
На фото представлены принтеры Canon MF3010 и Canon Pixma MG3640.
Как настроить печать принтера в операционной системе?
Более опытные пользователи начинают осознавать тот факт, что принтер способен на нечто большее помимо простой распечатки текста. Ведь от правильных настроек печати зависит очень многое, в том числе экономия денежных средств. Более того некоторые принтеры имеют в своем арсенале беспроводное подключение через WiFi (линейка принтеров Canon Pixma). Но стоит начать по порядку:
При печати нужного документа существует несколько способов отправления его непосредственно в принтер. Быстрая — выведенный ярлык на панели задач документа, производит распечатку всего документа в единственном экземпляре. Обычная печать достигается нажатием клавиш Ctrl + P или в меню Файл — Печать. В этом меню можно настроить принтер Canon MF3010 (показан на фото) или вообще любой другой. Кроме того можно выбрать горизонтальную ориентацию страницы — для домашней печати собственных фотографий и памятных моментов, печать документа с обеих сторон, что весьма удобно и позволяет экономить на бумаге, расход чернил — печать на определенном проценте яркости от заданного параметра и т.д.
Как регулировать цвет и яркость
Настроить яркость принтера Canon можно и нужно, для получения более профессиональной печати. Для начала стоит разобраться с качеством используемой бумаги: глянцевая или матовая бумага. Кроме того можно убирать поля, добавлять оттенки серого, экспериментировать с изображениями на различных размерах бумаги.
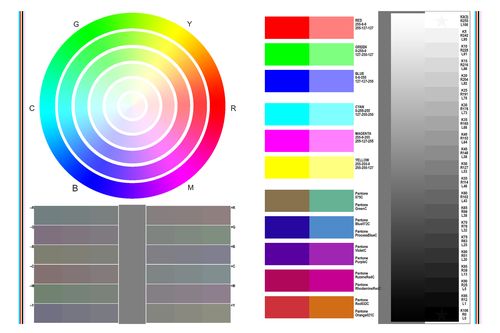
Настройка цвета принтера
Яркость настраивается по заготовкам или вручную во вкладке «Настройка цвета/интенсивности вручную». Далее следует выбрать требуемый параметр. Но результат вы сможете наглядно увидеть лишь на бумаге, поэтому стоит потратить некоторое количество свободного времени для того чтобы определить с необходимыми настройками. Кроме того, можно заново распечатать старые фотографии, которые со временем начинают портиться. Для этого нужно настроить сканер, а на принтере Canon дать новую жизнь драгоценным снимкам.
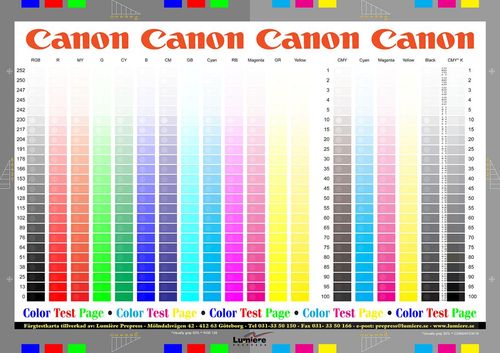
Преимущества Canon
Производитель, который находится на рынке с 1933 года и имеет в своих подразделениях более 200 тысяч рабочих мест, просто не может позволить себе оставаться на месте, ведь Canon продолжительное время является флагманом отрасли печати и фотографии. Постоянно улучшаются существующие модели и создаются новые. Также существует официальный сайт с подробным описанием моделей, наличием драйверов на них и технической поддержкой.
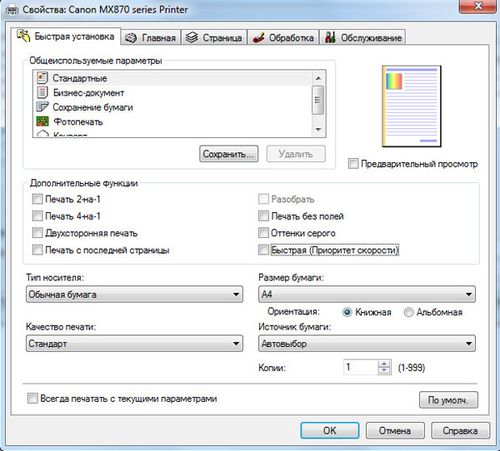
Настроить принтер Canon Pixma с подключением через WiFi займет не более нескольких минут, так как дано подробное описание. Помимо прочего приведена подробная инструкция по синхронизации беспроводного подключения устройства через WiFi к компьютеру. Также приводятся возможные неполадки и пути их устранения. Поэтому если вы не решаетесь взяться за эту несложную работу самостоятельно и до сих пор задаете себе вопрос о том, как настроить параметры печати вашего принтера прочтите эту инструкцию и у вас обязательно все получится!
Настройка яркости на принтере Canon Pixma MP230
Настройка яркости
Можно изменить общую яркость графических данных при печати.
Эта функция не меняет чистый белый или чистый черный цвет, но меняет яркость промежуточных цветов.
В приведенном ниже примере показаны результаты печати при изменении значения яркости.



Выбрано значение Светлая (Light)
Выбрано значение Обычн. (Normal)
Выбрано значение Темная (Dark)
Настройка яркости осуществляется следующим образом:
Задать яркость можно на вкладке Быстрая установка (Quick Setup) выбирая Фотопечать (Photo Printing) в Общеиспользуемые параметры (Commonly Used Settings), а затем выбирая Настройка цвета/интенсивности вручную (Color/Intensity Manual Adjustment) в Дополнительные функции (Additional Features) (сдать картриджи, картриджи продать скупка приемка картриджей, продать картриджи hp, epson, canon, приемка картриджей, картридж скупка цена, картриджей скупка, выкуп просроченных картриджей hp, epson, canon, скупка просроченных картриджей hp, epson, canon с истекшим сроком, прием картриджей).
1. Откройте окно настройки драйвера принтера.
2. Выберите настройку цветов вручную.
На вкладке Главная (Main) выберите значение Вручную (Manual) для параметра Цвет/ интенсивность (Color/Intensity) и нажмите кнопку Задать. (Set. ).

Откроется диалоговое окно Настройка цветов вручную (Manual Color Adjustment).
3. Укажите яркость.
Выберите значение Светлая (Light), Обычн. (Normal) или Темная (Dark) для параметра

4. Завершите настройку.
Щелкните OK на вкладке Главная (Main).
Когда печать будет запущена, данные будут напечатаны с указанной яркостью.
Настройка интенсивности
Можно ослаблять (делать ярче) или усиливать (делать темнее) цвета всего изображения при печати.
На следующем примере показано напечатанное с повышенной интенсивностью изображение, в котором все цвета стали более интенсивными.

Без настройки Более высокая интенсивность
Настройка интенсивности осуществляется следующим образом:
Задать интенсивность можно на вкладке Быстрая установка (Quick Setup) выбирая Фотопечать (Photo Printing) в Общеиспользуемые параметры (Commonly Used Settings), а затем выбирая Настройка цвета/интенсивности вручную (Color/Intensity Manual Adjustment) в Дополнительные функции (Additional Features).
1. Откройте окно настройки драйвера принтера.
2. Выберите настройку цветов вручную.
На вкладке Главная (Main) выберите значение Вручную (Manual) для параметра Цвет/ интенсивность (Color/Intensity) и нажмите кнопку Задать. (Set. ).

Откроется диалоговое окно Настройка цветов вручную (Manual Color Adjustment).
3. Выполните настройку интенсивности.
Перемещение регулятора Интенсивность (Intensity) вправо делает цвета интенсивнее (темнее), а перемещение регулятора влево делает цвета слабее (ярче).
Можно также непосредственно ввести значение, определяющее положение регулятора.
Введите значение в диапазоне от -50 до 50. Текущие параметры отображаются в окне просмотра настроек в левой части окна драйвера принтера.
После настройки каждого цвета нажмите кнопку OK.

Передвигайте регулятор постепенно.
4. Завершите настройку.
Щелкните OK на вкладке Главная (Main).
При запуске печати графические данные будут напечатаны в соответствии с заданной интенсивностью.
Настройка контрастности
Во время печати можно настроить контрастность изображения.
Чтобы сделать различия между светлыми и темными частями изображений более заметными и отчетливыми, увеличьте контрастность. И наоборот, чтобы сделать различия между светлыми и темными частями изображений менее заметными и менее отчетливыми, уменьшите контрастность.

Без настройки Настройка контрастности
Настройка контрастности осуществляется следующим образом:
Задать контраст можно на вкладке Быстрая установка (Quick Setup) выбирая Фотопечать (Photo Printing) в Общеиспользуемые параметры (Commonly Used Settings), а затем выбирая Настройка цвета/интенсивности вручную (Color/Intensity Manual Adjustment) в Дополнительные функции (Additional Features).
1. Откройте окно настройки драйвера принтера.
2. Выберите настройку цветов вручную.
На вкладке Главная (Main) выберите значение Вручную (Manual) для параметра Цвет/ интенсивность (Color/Intensity) и нажмите кнопку Задать. (Set. ).

Откроется диалоговое окно Настройка цветов вручную (Manual Color Adjustment).
3. Настройка контрастности
Перемещение регулятора Контрастность (Contrast) вправо повышает контрастность, а перемещение этого регулятора влево понижает контрастность.
Можно также непосредственно ввести значение, определяющее положение регулятора. Введите значение в диапазоне от -50 до 50. Текущие параметры отображаются в окне просмотра настроек в левой части окна драйвера принтера.
После настройки каждого цвета нажмите кнопку OK.

Передвигайте регулятор постепенно.
4. Завершите настройку.
Щелкните OK на вкладке Главная (Main).
При запуске печати изображение будет напечатано в соответствии с заданной контрастностью.
Настройка интенсивности/контраста с использованием примерных образцов (драйвер принтера)
Можно просмотреть результаты печати образца и настроить интенсивность/контраст.
Если изменить баланс цветов или интенсивность/контрастность документа, с помощью функции печати образца результаты настройки будут напечатаны в списке вместе со значениями настройки.
Ниже описывается процедура настройки интенсивности/контраста с одновременным просмотром образца.
1. Откройте окно настройки драйвера принтера.
2. Выберите настройку цветов вручную.
На вкладке Главная (Main) выберите значение Вручную (Manual) для параметра Цвет/ интенсивность (Color/Intensity) и нажмите кнопку Задать. (Set. ).

Откроется диалоговое окно Настройка цветов вручную (Manual Color Adjustment).
3. Выбор печати образца
На вкладке Настройка цветов (Color Adjustment) установите флажок Напечатать образец настройки цветов (Print a pattern for color adjustment) и щелкните Параметры печати образца. (Pattern Print preferences. ).
Настройка интенсивности/контраста с использованием примерных образ.

4. Установка печати образца
Когда откроется диалоговое окно Печать образца (Pattern Print), укажите следующие параметры, а затем нажмите кнопку OK.

Параметры для настройки (Parameters to Adjust)
Выберите Интенсивность/Контрастность (Intensity/Contrast).
Размер бумаги (Printer Paper Size)
Выберите размер бумаги, который будет использоваться при печати образца.
В зависимости от размера бумаги, выбранного на вкладке Страница (Page Setup), могут быть недоступные для выбора размеры.
Число экземпляров образца (Amount of Pattern Instances)
Выберите Самый крупный (Largest), Крупный (Large) или Мелкий (Small), чтобы задать количество печатаемых образцов.
Значения Самый крупный (Largest) и Крупный (Large) нельзя выбрать, если установлены определенные размеры бумаги или выходные размеры бумаги.
Вариация цвета между экземплярами (Color Variation Between Instances)
Задайте объем изменения цвета между соседними образцами.
При выборе значения Значительное (Large) размер приблизительно вдвое больше, чем при выборе значения Среднее (Medium), а при выборе значения Незначительное (Small) — примерно вдвое меньше, чем при выборе значения Среднее (Medium).
5. Проверка результатов печати образца
На вкладке Настройка цветов (Color Adjustment) выберите OK, чтобы закрыть диалоговое окно Настройка цветов вручную (Manual Color Adjustment).
Настройка интенсивности/контраста с использованием примерных образ.
На вкладке Главная (Main) выберите OK, а затем выполните печать. После этого устройство распечатает образец, на котором задается центральное значение интенсивности/контраста.

6. Настройка интенсивности/контраста
Просмотрите результаты печати и выберите лучшее изображение. Затем введите показатели интенсивности/контраста, указанные в нижней части данного изображения, в поля Интенсивность (Intensity) и Контрастность (Contrast) на вкладке Настройка цветов (Color Adjustment).
Снимите флажок Напечатать образец настройки цветов (Print a pattern for color adjustment) и нажмите кнопку OK.

Интенсивность/контраст можно также установить на вкладке Быстрая установка (Quick Setup), последовательно выбрав пункты Фотопечать (Photo Printing) в разделе Общеиспользуемые параметры (Commonly Used Settings) и Настройка цвета/ интенсивности вручную (Color/Intensity Manual Adjustment) в разделе Дополнительные функции (Additional Features).
7. Завершите настройку.
Щелкните OK на вкладке Главная (Main).
Затем при печати документ будет напечатан в соответствии с интенсивностью/контрастом, настроенными с помощью функции печати образца.
Когда на вкладке Настройка цветов (Color Adjustment) установлен флажок Напечатать образец настройки цветов (Print a pattern for color adjustment), следующие параметры затеняются и становятся недоступны для задания.
• Предварительный просмотр (Preview before printing) на вкладке Главная (Main)
• Сторона переплета (Stapling Side) и Указание поля. (Specify Margin. ) на вкладке Страница (Page Setup) (если задана настройка Двухсторонняя печать (Вручную) (Duplex Printing (Manual)), можно установить только параметр Сторона переплета (Stapling Side))
Можно распечатать образец только в том случае, если выбрано значение Норм. размер (Normal-size) для параметра Макет страницы (Page Layout) на вкладке Страница (Page Setup).

