Как подключить принтер HP к Wi-Fi?
Все выпускаемые на данный момент многофункциональные устройства (МФУ) и принтеры HP поддерживают Wi-Fi, а самые продвинутые модели — технологию Wi-Fi Direct, которая позволяет подключаться к устройству по беспроводной связи в обход роутера (т.е. напрямую). Настроить принтер HP на работу через Wi-Fi можно разными способами, как при помощи компьютера, так и без него. В зависимости от конкретной модели устройства настройка Wi-Fi может несколько отличаться, но алгоритм действий везде одинаковый. Начнем с самого легкого способа.
Автоматическое подключение принтера HP к Wi-Fi
Данный способ применим к моделям принтеров HP, поддерживающих технологию WPS (Wi-Fi Protected Setup), в задачу которой входит автоматическое подключение устройств к беспроводной точке доступа. Имеющийся Wi-Fi-маршрутизатор (роутер) также должен поддерживать эту технологию. Если МФУ или принтер HP, способный работать в беспроводной сети, точно поддерживает WPS, то с роутерами не все так однозначно. Поэтому первым делом следует узнать, поддерживается ли маршрутизатором WPS.
Определить наличие функции WPS у роутера несложно — достаточно осмотреть его корпус в поисках специальной WPS-кнопки. Она может быть подписана как «WPS» или «QSS» (только на старых моделях маршрутизаторов от TP-Link). Вместо надписи также может присутствовать значок, напоминающий знак вторичной переработки. Вот эта кнопка и значок под ней:
 1
1
Если у роутера нет этой кнопки, можете сразу переходить к следующему разделу статьи.
Дальнейшие шаги зависят от модели (серии) и конструктивных особенностей имеющегося МФУ/принтера, а конкретно — от наличия или отсутствия LCD-дисплея (сенсорной панели управления).
Заметим, что подключение принтера к Wi-Fi еще не означает, что им можно управлять с компьютера или смартфона. Для этого дополнительные настройки придется выполнить и на устройстве, с которого будут посылаться документы на печать. В последнем разделе данной статьи приведена инструкция по подключению к беспроводному МФУ/принтеру с компьютера под управлением Windows 10.
Автоматическое подключение к Wi-Fi принтеров HP без сенсорной панели
Автонастройка подключения к Wi-Fi у большинства МФУ и принтеров HP без сенсорной панели сводится к двум простым действиям:
- Нажмите и удерживайте кнопку «Беспроводная связь», обозначенную значком «Wi-Fi», до тех пор, пока не начнет мигать один из следующих светодиодных индикаторов: «Wi-Fi» (HP Tango), «Wi-Fi» и «Питание» одновременно (струйные принтеры HP и некоторые модели серии Tango), «Внимание» (лазерные принтеры HP), «Состояние» (должен мигать пурпурным цветом; такой индикатор есть у некоторых МФУ HP — Envy 6000, DeskJet Plus IA 6000 и др.).

- Подойдите к Wi-Fi-роутеру, нажмите и удерживайте кнопку «WPS», пока индикатор «Wi-Fi» на корпусе МФУ/принтера не загорится стабильно. Может потребоваться удерживать кнопку на маршрутизаторе в течение 2 минут (зависит от модели роутера и самого принтера).
Автоматическое подключение к Wi-Fi принтеров HP с сенсорной панелью
У большинства моделей многофункциональных устройств HP, оснащенных сенсорной панелью управления, настройка подключения к точке доступа Wi-Fi осуществляется следующим образом:
- Зайдите с сенсорной панели в меню настроек (либо надпись «Настройки», либо значок с изображением шестеренки).
- Перейдите в раздел «Настройка сети» (если отсутствует, тогда в раздел «Беспроводная сеть» или «Параметры»).
- Найдите и запустите функцию «Wi-Fi Protected Setup» или «WPS» (также может потребоваться выбрать дополнительную опцию «По нажатию кнопки»).
- Нажмите и удерживайте кнопку «WPS» на маршрутизаторе. Как только принтер подключится к сети, на его сенсорном экране появится соответствующее сообщение.
У одного и того же МФУ или принтера HP с сенсорной панелью наименования пунктов меню могут отличаться, т.к. здесь роль играет версия прошивки (встроенного программного обеспечения), изменяющаяся при очередном обновлении.
Ручная настройка подключения к Wi-Fi принтеров HP без сенсорной панели
Настройка подключения к беспроводной точке доступа для печатающих машин HP без сенсорного экрана осуществляется с компьютера путем добавления сетевого принтера либо при использовании программы HP Smart (только для Windows 10 и мобильных устройств на базе iOS и Android). Инструкция для первого способа приведена во второй части последнего раздела данной статьи. Если решено использовать программу HP Smart, выполните следующие действия:
- Скачайте и установите программу HP Smart из магазина Microsoft.
- При первом запуске дайте разрешение программе на сбор нужных ей данных, нажав кнопку «Продолжить» и затем «Да».
- Программа попросит авторизоваться в системе. Введите данные учетной записи HP или зарегистрируйтесь в системе, нажав «Регистрация в системе» и следуя дальнейшим инструкциям на экране.
- В первоначальном окне программы выберите «Добавить принтер» или кликните по значку с изображением «+».
- На экране должно будет отобразиться название принтера — кликните по нему, затем выберите опцию «Подключить принтер к Wi-Fi». Если название не отображается, вернитесь в главное окно программы и выберите опцию «Настройка нового принтера», после чего — «Подключить принтер к Wi-Fi».
- Выберите название точки доступа (SSID). Если беспроводная сеть защищена паролем, его потребуется ввести на следующем шаге:

- Дальше программа все сделаем автоматически.

Принтеры и МФУ HP, поддерживающие технологию Bluetooth или Wi-Fi Direct, можно настроить и при помощи любого мобильного устройства под управлением Android и iOS. Нужно лишь скачать и установить мобильную версию программы HP Smart из магазина Google Play Store или Apple Store.
Ручная настройка подключения к Wi-Fi принтеров HP с сенсорной панелью
Тут все проще. Для настройки соединения с беспроводной сетью используется только сенсорная панель:
- Выберите в главном меню сенсорной панели раздел «Беспроводная связь» или «Настройки», а затем «Беспроводная связь».
- Откройте подраздел «Параметры беспроводной сети» либо «Настройки», а затем упомянутый подраздел.
- Запустите функцию «Мастер настройки беспроводной сети». Принтер начнет поиск всех доступных беспроводных точек доступа, расположенных рядом.
- Выберите имя беспроводной точки доступа (SSID), к которой следует подключиться. Его можно узнать, например, из настроек Wi-Fi на смартфоне.
- Возможен сценарий, при котором имя точки доступа не отображается вследствие задействования соответствующей опции в настройках Wi-Fi-роутера. В таких случаях на сенсорной панели принтера нужно коснуться кнопки «Ввести новое имя сети», затем вписать в текстовое поле SSID точки доступа вручную.
- Останется ввести пароль от точки доступа и нажать «Готово». Возможно, что принтер предварительно предложит выбрать тип шифрования «WEP», «WPA/WPA2» или «WPA/WPA2-Personal». Его можно определить в веб-интерфейсе Wi-Fi-роутера. Если это невозможно, попробуйте все три варианта (обычно это «WPA/WPA2-Personal»).
Ручная настройка подключения к Wi-Fi принтеров HP через USB
Данный способ подходит для всех принтеров с поддержкой Wi-Fi, независимо от наличия сенсорной панели или иных конструктивных особенностей. Настройка выполняется с компьютера, к которому принтер подключен посредством USB-кабеля:
- Первым делом необходимо установить полный пакет драйверов от имеющегося принтера HP. Для зайдите в браузере на страницу, посвященную принтерам, официального сайта службы поддержки HP, введите в поисковую строку название/модель принтера/МФУ (например «HP LaserJet Pro M1536dnf») и нажмите кнопку «Отправить».

- На следующей странице кликните по ссылке «Загрузить» напротив строки «Полнофункциональное ПО и драйвер для…».

- Установите драйверы и прочее программное обеспечение, что идет в комплекте.
- Далее нужно запустить программу «HP Printer Assistant». Введите в поисковую строку Windows (внутри либо рядом с меню «Пуск») запрос «HP». Кликните по значку «HP Printer Assistant» в результатах поиска.
- В программе «HP Printer Assistant» перейдите во вкладку «Служебные программы», выберите в ней «Настройка принтера и выбор ПО» и затем «Перенастроить параметры беспроводной сети».
- Следуйте инструкциям на экране. На последнем шаге потребуется подключить USB-кабель принтера к компьютеру (если не подключен) и ввести пароль от точки доступа Wi-Fi.
При успешном подключении к беспроводной сети индикатор «Wi-Fi» на корпусе принтера перестанет мигать, т.е. будет гореть непрерывно. USB-кабель можно отключить от компьютера.
Ручная настройка подключения принтеров HP к Wi-Fi при помощи «Wi-Fi Direct»
«Wi-Fi Direct» — беспроводная технология, позволяющая различным устройствам обмениваться данными по Wi-Fi без использования роутеров, т.е. напрямую. Большинство современных принтеров и многофункциональных устройств HP поддерживают данную технологию. И с ее помощью можно не только отправлять документы на печать, но и выполнять некоторые настройки, включая Wi-Fi.
В качестве устройства, с которого будет осуществляться настройка беспроводной сети, можно использовать любой компьютер, оснащенный Wi-Fi-модулем (ноутбук или настольный ПК с внешним Wi-Fi-адаптером). Также подойдет смартфон или планшет, но их мы не будем рассматривать. Для операционных систем Windows 10 подключение к принтеру через Wi-Fi Direct выглядит следующим образом:
- Загрузите в принтер пару листов бумаги.
- Открываем меню «Пуск» и нажимаем кнопку «Параметры» (значок с изображением шестеренки). Во вновь открывшемся окне переходит в раздел «Устройства», затем открываем справа вкладку «Принтеры и сканеры», где нажимаем кнопку «Добавить принтер или сканер».

- Начнется поиск доступных устройств для подключения. В результатах, скорее всего, нужного нам принтера не окажется, потому нажимаем кнопку «Показать принтеры Wi-Fi Direct».

- Ждем, пока на экране не отобразится название нужного принтера, затем кликаем по нему.

- Далее потребуется ввести PIN-код в течение 90 секунд. Он отобразится на дисплее принтера (если имеется) либо напечатается.

- После ввода PIN-кода нажимаем кнопку «Далее».
- После этого принтером можно будет сразу пользоваться (его название отобразится в меню распечатки).
Подключение к беспроводному принтеру HP с Windows-компьютера
Для подключения принтера к компьютеру по беспроводной сети пользователю могут потребоваться (если системе не удастся выполнить все настройки автоматически) текущие сетевые настройки печатающей машины, а именно — ее IP-адрес. Его можно определить, войдя в веб-интерфейс Wi-Fi-роутера, либо распечатав отчет о конфигурации, что делается путем запуска соответствующей функции с кнопочной/сенсорной панели управления на корпусе МФУ/принтера. Здесь все также зависит от конкретной модели печатающей машины HP.
Например, для ряда МФУ HP LaserJet Pro или HP LaserJet Ultra это делается следующим образом:
- Модели LaserJet M130a/M132a/M133a/M134a: нажимаем и удерживаем одновременно две кнопки — «Отмена» (со значком крестика) и «Копирование» (со значком двух листов бумаги) — до тех пор, пока не замигает индикатор «Готовность» (со значком полукруга).

- Модели LaserJet M130nw/fn, M132nw/fn/fp/snw, M134fn: нажимаем кнопку «Настройки» со значком гаечного ключа, используя кнопку со стрелкой вправо, выбираем на встроенном в принтер экране пункт «Отчеты» и нажимаем «ОК», затем снова при помощи стрелки выбираем «Отчет о конфигурации» и снова жмем «ОК».

- Модели с сенсорной панелью управления (например, LaserJet M130fw или M132fw): проводим пальцем по экрану влево и выбираем пункт «Настройка», в появившемся меню заходим в раздел «Отчеты», затем запускаем функцию «Отчет о конфигурации».
Выполнить печать отчета конфигурации можно и с компьютера, но только в случае, если МФУ/принтер HP подключен к нему напрямую через USB-кабель.
Инструкция для подключения к беспроводному МФУ/принтеру HP с компьютера под управлением операционных систем Windows 8/8.1 и 10:
- Откройте «Панель управления» из меню «Пуск», перейдите в раздел «Оборудование и звук», затем откройте подраздел «Устройства и принтеры».
- В верхней части окна нажмите на кнопку «Добавить принтер».

- Некоторое время Windows будет пытаться самостоятельно найти МФУ/принтер. Если ей удастся, в новом окне отобразится название устройства. Останется лишь кликнуть по нему, а затем следовать инструкциям на экране.
- Если же система не смогла обнаружить принтер, в открывшемся после поиска окне кликните по элементу «Необходимый принтер отсутствует в списке».

- Откроется еще одно окно. Переведите переключатель в положение «Добавить принтер по его TCP/IP-адресу или имени узла», затем нажмите кнопку «Далее».

- В списке «Тип устройства» установите значение «Автовыбор», ниже — в поле «Имя или IP-адрес» — введите IP-адрес МФУ/принтера, выданный ранее при распечатке отчета о конфигурации устройства. Нажмите «Далее» и следуйте последующим инструкциям.
Подключение принтера по Wi-Fi через роутер
Есть несколько распространенных вариантов подключения:
- установка драйвера;
- WPS;
- ручная настройка.
Для 3-го способа нужны имя вашей сети (SSID) и ключ или пароль. Эту информацию можно получить используя утилиту HP Print and Scan Doctor (смотрите видео в статье).
Рассмотрим каждый из способов подключения принтера по Wi-Fi к роутеру подробней.
Установка драйвера
Для некоторых устройств доступна функция HP Smart Install. В этом случае можно подключить принтер к компьютеру или ноутбуку по USB и автоматически запустится программа установки. Выбираем подключение по Wi-Fi и следуем подсказкам мастера. HP Smart Install настроит беспроводное подключение на принтере и USB кабель можно будет отключить (по команде мастера установки).
Узнать доступна ли функция HP Smart Install можно в инструкции к своему устройству. Если принтер не поддерживает эту функцию, то понадобится программное обеспечение для устройства. Его можно загрузить с Printerprofi.ru или с сайта производителя печатной техники. Как загрузить драйверы с официального сайта Epson и с Hewlett-Packard.
Пока НЕ подключаете устройство к компьютеру. Скачиваете драйвер (желательно полный), запускаете и следуете подсказкам на экране. В процессе установки мастер предложит выбрать тип подключения. Выбираете беспроводное — по Wi-Fi. Следуете подсказкам и при необходимости вводите данные своей сети (SSID и пароль). Более подробно этот вариант рассмотрен в статье про настройку HP LaserJet Pro P1102w по Wi-Fi.
Этот способ самый простой. Для настройки принтер и маршрутизатор должен поддерживать WPS ( Wi-Fi Protected Setup ). Посмотреть работает ли ваше оборудование с этой функцией можно в инструкции. Если WPS поддерживается обеими устройствами, то необходимо включить эту функцию одним из способов:
- программно (через меню принтера и через веб-интерфейс роутера);
- аппаратно (нажав специальную кнопку на принтере, а затем на роутере).
Как нажимать смотрите в инструкции. Бывает нужно просто нажать, а бывает необходимо нажать и не отпускать 2-3 секунды. Для более полного представления о подключении печатающего устройства через Wi-Fi к маршрутизатору посмотрите видео ниже.
Ручная настройка
Этот способ является более защищенным чем WPS. Необходимы будут имя сети (SSID) и пароль.
- Подключаем принтер в вашу сеть. Заходим на панели управления принтера в настройки беспроводного подключения и запускаем мастер настройки. Будет произведен поиск всех доступных сетей. Выбираем свою по имени (SSID). Если ваша сеть не отображается или она скрыта — можно ввести имя вручную. Вводим пароль к своей сети. Если данные введены правильно, на панели управления принтера будет гореть индикатор Wi-Fi, обозначающий, что устройство в вашей сети.
Запускаете установку драйвера (желательно полного) для вашего печатающего устройства. Следуете подсказкам мастера и выбираете подключение по Wi-Fi с заданием настроек вручную. Вам останется выбрать принтер, который уже в вашей сети и распечатать пробную страницу.
Подробнее про ручное подключение принтера на примере HP LaserJet Pro M127fw в видео ниже.
Задавайте вопросы в комментариях, попробуем разобраться вместе.
Печатайте с удовольствием.
Руководство как настроить принтер HP
Фирма HP выпускает качественную технику, которую часто рекомендуют. О ней можно услышать много хорошего, самые положительные отзывы, что, конечно же, заставляет как минимум присмотреться к продукции этого производителя. Покупая одну из моделей принтеров HP, человек выбирает определенные функции, особенности. Характеристики у HP хорошие. Но для начала работы иногда необходимо настроить оборудование, откорректировать опции, дополнить, расширить возможности. После включения первое, что требуется, – настроить печать принтера HP, Wi-fi.

О чём пойдет речь:
Самые популярные модели и их особенности
Самыми популярными моделями принтеров hp являются Laserjet и Deskjet. Принтер HP Laserjet подходят для работы в офисе, с большим объемом материалов. В нем есть все для быстрой печати, множества копий. Модель под названием Deskjet – это один из лучших вариантов для работы дома, личного использования. На фото оба смотрятся великолепно, они же хорошо дополнят кабинет, комнату. Какой из них украсит рабочий стол?

Принтер hp Laserjet рассчитан на печать 30 000 страниц в месяц, а Deskjet на 1000 страниц. Разница очевидна. Оба варианта соответствуют международным стандартам качества, но возможности у них разные. Скорость печати, к примеру, у Laserjet 40-55 страниц в минуту, у Deskjet – 4-5 страниц.
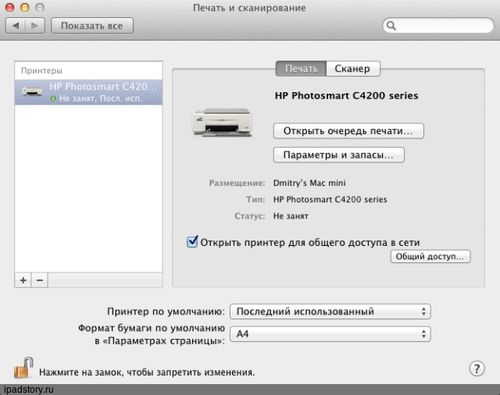
И Deskjet, и Laserjet – названия категории, класса. Существуют разные варианты Laserjet. В продаже можно встретить Laserjet Enterprise, МФУ Laserjet Enterprise, Laserjet Pro и не только. У этих вариантов также есть специфические различия, благодаря которым стало возможным создание Laserjet Pro P1102W, к примеру, P1109W или 1010. То же касается и Deskjet. Есть в продаже модель 2130, и у него много своих особенностей. Помимо этой, украшают витрины 2132, 2134 и не только.
Различий между Laserjet Pro P1102W, P1109W, 1010, Deskjet 2130 и 2132 мало, но они имеют значение для работы. На фото можно увидеть, что принтеры практически одинаковые. Почему производитель стремится создать большое количество вариантов? Это очень удобно. Легко выбрать самые лучшие функции, не упустив из виду в то же время тот факт, что принтер должен быть универсальным.
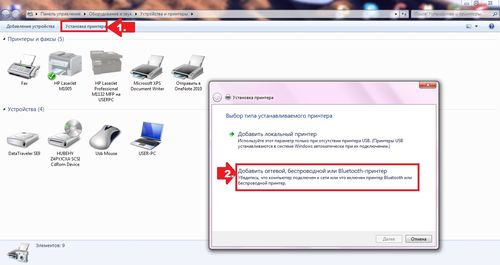
Модели Laserjet Pro P1102W, Laserjet Pro P1109W, Laserjet 1010 схожи. Но один более удобен, другой – менее. Обычно разница заключается в какой-то мелочи. Бывает и так, что различий вовсе нет – модель стали называть по-другому в связи с какими-то производственными обстоятельствами: если начали использовать другие материалы, другую технологию сборки. В таких случаях речь идет о внутреннем мире корпорации и только.
Отрегулировать основные функции
Печать копий – вот для чего была придумана эта техника. Собственно говоря, после включения все должно работать. Стандартный набор программ в этой технике позволяет справляться с основными функциями. Но иногда нет нужного драйвера.

Драйвер – это программа, открывающая доступ к каким-либо функциям, которые техника фактически может выполнять, но производитель предпочел сделать акцент на чем-то другом. Забота пользователя – подстроить принтер hp под свои индивидуальные потребности. Драйверы помогают в этом. Они создаются самой компанией, разработчиком и создателем принтера.
Еще они могут быть сделаны какой-то другой компанией, не HP, но обладать универсальными параметрами, что позволяет использовать драйвер повсеместно. Такие случаи не редкость, и все же лучше использовать драйверы, разработанные специально для данной торговой марки, особенно если особых познаний в области программирования нет. Так меньше шансов повредить ПО.
Обратиться в сервисный центр для настройки
Вызывать мастера по ремонту техники для установки драйвера чаще всего накладно, особенно если это домашний принтер. Даже если специалист согласится модернизировать принтер hp, желательно разобраться в нововведениях, пользоваться ими без опасений, уверенно. Логичнее, пожалуй, вызвать специалиста, только если ПО домашнего принтера сильно будет повреждено, что случается крайне редко. На работе часто есть свой специалист, либо обслуживанием занимаются специалисты конкретного предприятия, нет необходимости самостоятельно решать проблему. А вот дома все надо уметь.

Принтер hp – неприхотливая техника, простой аппарат. Подключив его к компьютеру, легко закачать драйвер и установить его. Возможно, ничего закачивать и не надо.

Управлять принтером через компьютер – простая задача. Имеет значение операционная система ПК. Если возникают неполадки с печатью, могут понадобиться драйверы для регулирования взаимоотношений ПО компьютера и ПО, которым дополнен принтер. Настроить с этими драйверами принтер – не проблема. Чаще всего на компьютере установлена Windows 10. Как же настроить в этом случае печать?
Настройки в документе
Для того чтобы настроить принтер HP Laserjet P1102W или любой другой, отредактировать печать и ее параметры, следует открыть документ и следовать данному алгоритму:
- Нажать на опцию «печать»;
- Открыть «свойства и параметры»;
- Кликнуть мышью по кнопке «настройка»;
- Выбрать клавишу «установка» или «принтер»;
- Выбрать параметры, которые интересуют;
- Подтвердить выбор, нажав «ОК».
Оболочка Windows 10 проста, функциональна, и с ней легко взаимодействовать. Выбранные параметры обеспечат качественную печать.
Настроить параметры сканирования
Сканирование – важная функция. Принтер часто используют для этого, но сканер иногда может работать не так, как хочется. Как же настроить принтер HP Laserjet P1102W, к примеру, сканер и его функции? Для этого необходимо проверить, какое ПО установлено. Желательно, чтобы это было ПО HP Scan – для принтеров 1011 и последующих лет выпуска.
Подходит для Windows и других операционных систем программа «Центр решений HP» – работает с принтерами, выпущенными в 2010 и до 2010 года. Зайдя в это приложение, можно отрегулировать сканер по собственному усмотрению. Если этого ПО нет, надо загрузить его, установить. Пригодится Wi-fi, сайт производителя. Настроить принтер HP через Wi-fi, скачав все необходимые программы, невероятно просто.
Подключение к другому оборудованию с Wi-fi
Когда поддерживается опция Wi-fi, возможности расширяются. С любого устройства, предусматривающего такое подключение к сети, можно получить доступ и к принтеру – с планшета, смартфона, ПК. Беспроводной маршрутизатор, точка доступа для этого не нужны. Создать сеть из нескольких элементов легко, правда, принтер для этого должен быть особенным – поддерживать функцию прямого беспроводного подключения HP или стандарт Wi-Fi Direct.
Процедура аналогична подключению оборудования к новой точке доступа, к новой беспроводной сети. Надо только установить приложение печати в случае со смартфоном, планшетом и ПО принтера для ПК. Сам по себе принтер к Интернету подключиться не может. Зато можно при помощи других устройств, рассчитанных на подключение к Интернету, обеспечить быструю передачу различной информации, команд, что очень удобно.
Настройка принтера HP (беспроводная сеть)
Подключите принтер HP к локальной сети Wi-Fi, чтобы печатать с личного компьютера, смартфона или планшета по беспроводной сети.
Восстановление на принтере сетевых настроек по умолчанию
Подготовьте принтер к настройке беспроводного подключения, восстанавливая параметры сети по умолчанию.
Большинство принтеров с сенсорным экраном: На принтере выберите Восстановить параметры сети в меню Беспроводная связь , “Параметры” или Восстановить параметры .
Для большинства принтеров HP без меню панели управления: Нажмите и удерживайте кнопку беспроводной связи и кнопку Отмена , пока не начнут мигать индикаторы беспроводной связи и питания.
Для МФУ HP Envy 6000, Pro 6400, DeskJet Plus IA 6000 и 6400 All-in-One: Нажмите и удерживайте кнопку беспроводной связи на задней панели принтера в течение пяти секунд, пока боковой индикатор состояния не начнет мигать пурпурным. Может понадобится сделать несколько попыток, прежде чем индикатор начнет мигать.
При использовании принтеров HP Tango: Нажмите и удерживайте кнопку беспроводной связи на задней панели принтера в течение пяти секунд, пока индикатор на лицевой стороне не начнет мигать синим цветом.
Для принтеров HP Laser (не LaserJet): Нажмите и удерживайте кнопку беспроводной связи , пока не начнет мигать индикатор внимания. Принтер может перезапуститься.
Установка приложения HP Smart и настройка принтера
Загрузите приложение HP Smart для ОС Android, Apple iOS и iPadOS, Windows 10 и компьютеров Mac, чтобы настроить и использовать принтер HP для печати, сканирования, копирования и управления настройками.
Если вы настраиваете беспроводное подключение, поместите принтер рядом с маршрутизатором Wi-Fi.
Убедитесь, что бумага загружена в основной лоток, затем включите принтер.
Откройте приложение HP Smart. Если у вас нет приложения HP Smart, загрузите его с веб-страницы 123.hp.com или из магазина приложений.
Следуйте инструкциям по установке, чтобы выполнить настройку используемого типа подключения.
Если принтер не отображается или требуется добавить другой принтер в приложение, нажмите значок “Плюс” и следуйте инструкциям по добавлению принтера.
Дополнительные возможности беспроводного подключения
Используйте эти методы, чтобы подключить беспроводной принтер, если вы поменяли маршрутизатор или провайдера или если локальная сеть недоступна.
Подключение принтера с помощью мастера настройки беспроводной сети (принтеры с сенсорным экраном)
Используйте мастер настройки беспроводного подключения на панели управления принтера для подключения принтера к сети Wi-Fi.
Разместите принтер рядом с маршрутизатором Wi-Fi.
Убедитесь, что бумага загружена в основной лоток, затем включите принтер.
Выберите Мастер настройки беспроводного подключения в меню Беспроводная связь , Параметры или Настройка сети .
Выберите имя беспроводной сети, а затем введите пароль, чтобы выполнить подключение.
Если мастер настройки беспроводного подключения не указан, выберите Wi-Fi Protected Setup или WPS , выберите По нажатию кнопки , затем следуйте инструкциям по подключению к сети.
Подключение принтера с помощью Wi-Fi Protected Setup (принтеры без сенсорного экрана)
Подключите принтер к беспроводной сети с помощью кнопки Wi-Fi Protected Setup (WPS) на маршрутизаторе.
Разместите принтер рядом с маршрутизатором Wi-Fi.
Убедитесь, что бумага загружена в основной лоток, затем включите принтер.
На панели управления принтера нажмите и удерживайте кнопку беспроводной связи не менее 5 секунд или до тех пор, пока не начнет мигать индикатор. На принтерах Tango нажмите и удерживайте кнопку беспроводной связи и кнопку питания на задней панели принтера, пока не начнет мигать синий сегмент.
В течение двух минут нажмите и удерживайте кнопку WPS на маршрутизаторе, пока не запустится процесс установления подключения.
Дождитесь, когда индикатор на принтере перестанет мигать.
Настройка принтера HP (Wi-Fi Direct)
Wi-Fi Direct – это вариант подключения, доступный для большинства беспроводных принтеров HP, выпущенных в 2014 г. и позднее. Если локальная беспроводная сеть недоступна, используйте Wi-Fi Direct.
Печать через Wi-Fi Direct с помощью подключаемого модуля для печати HP (Android)
Отправьте задание печати через прямое беспроводное подключение между принтером и телефоном или планшетом Android с помощью подключаемого модуля для печати HP. Выполните следующие действия, находясь рядом с принтером.
На мобильном устройстве перейдите к Подключаемый HP Print Service в магазине Google Store, затем убедитесь, что он установлен и обновлен.
Убедитесь, что бумага загружена в основной лоток, затем включите принтер.
Откройте документ, который необходимо напечатать, затем нажмите Печать .
На экране предварительного просмотра печати выберите свой принтер, в имени которого будет содержаться слово “DIRECT”.
При выводе соответствующего запроса введите пароль Wi-Fi Direct.
Чтобы подтвердить подключение, перейдите к принтеру и нажмите OK , мигающую кнопку Wi-Fi Direct или мигающую кнопку Информация .
Дождитесь завершения подключения и коснитесь Печать в окне предварительного просмотра печати.
Печать с помощью Wi-Fi Direct (iOS, iPadOS)
Отправьте задание печати с помощью подключения к принтеру через Wi-Fi Direct. Выполните следующие действия, находясь рядом с принтером.

Убедитесь, что бумага загружена в основной лоток, затем включите принтер.
Если требуется распечатать веб-контент, например электронную почту или документ из облака, откройте соответствующий документ, прежде чем продолжить.
На мобильном устройстве откройте меню сети Wi-Fi, затем выберите свой принтер, в имени которого будет содержаться слово “DIRECT”.
При выводе соответствующего запроса введите пароль Wi-Fi Direct, затем коснитесь Подключить .
Откройте документ, который необходимо напечатать, затем выберите опцию Печать .
Выберите AirPrint при выводе соответствующего запроса.
Выберите свой принтер, затем коснитесь Печать .
После завершения задания печати откройте меню сети Wi-Fi и восстановите подключение к локальной сети.
Печать с помощью Wi-Fi Direct (Windows 10)
Отправьте задание печати через прямое беспроводное подключение между принтером и компьютером с ОС Windows.

Убедитесь, что бумага загружена в основной лоток, затем включите принтер.
В ОС Windows найдите и откройте раздел Принтеры и сканеры .
Нажмите Добавить принтер или сканер .
Нажмите Показать принтеры Wi-Fi Direct .
Найдите свой принтер со словом “DIRECT” в имени.
Нажмите Добавить устройство .
После отображения на экране компьютера запроса на ввод PIN-кода WPS найдите PIN-код на панели управления принтера или в информационном листе, напечатанном во время настройки.
Введите этот PIN-код в течение 90 секунд, затем нажмите Далее , чтобы завершить подключение.
Если срок действия PIN-кода истечет, перезапустите компьютер и повторите процесс настройки принтера.
Если отображается сообщение о состоянии Драйвер недоступен , перейдите на веб-страницу 123.hp.com , чтобы загрузить и установить драйвер печати.
Откройте документ, который необходимо напечатать, нажмите Файл , затем нажмите Печать .
Выберите свой принтер из списка, затем нажмите Печать .
Печать с помощью Wi-Fi Direct (Mac)
Отправьте задание печати через прямое беспроводное подключение между принтером и компьютером Mac. Выполните следующие действия, находясь рядом с принтером.
Убедитесь, что бумага загружена в основной лоток, затем включите принтер.
Если требуется распечатать веб-контент, например электронную почту или документ из облака, откройте соответствующий документ перед выполнением дальнейших действий.
На компьютере нажмите значок беспроводного подключения , затем выберите свой принтер, в имени которого будет содержаться слово “DIRECT”.
При выводе соответствующего запроса введите пароль Wi-Fi Direct, затем коснитесь Подключить .
Откройте документ, который необходимо напечатать, нажмите Файл , затем нажмите Печать .
Выберите свой принтер, затем нажмите Печать .
После завершения задания печати откройте меню сети Wi-Fi и восстановите подключение к локальной сети.
Печать с помощью Wi-Fi Direct (Chromebook)
Отправьте задание печати через прямое беспроводное подключение между принтером и компьютером Chromebook. Выполните следующие действия, находясь рядом с принтером.
Убедитесь, что бумага загружена в основной лоток, затем включите принтер.
Если требуется распечатать веб-контент, например электронную почту или документ из облака, откройте соответствующий документ перед выполнением дальнейших действий.
На компьютере нажмите значок Wi-Fi , затем выберите свой принтер, в имени которого будет содержаться слово “DIRECT”.
При выводе соответствующего запроса введите пароль Wi-Fi Direct, затем нажмите кнопку Подключиться .
Перейдите обратно в главное меню настроек, затем выберите Параметры .
Прокрутите экран вниз и выберите Дополнительно .
В разделе Печать, выберите Принтеры , а затем выберите Добавить принтер .
Выберите свой принтер и нажмите Добавить .
Перейдите обратно к документу, который требуется напечатать, нажмите значок настроек в веб-браузере Chrome и выберите Печать .
Выберите свой принтер, затем нажмите Печать .
После завершения задания печати откройте меню сети Wi-Fi и восстановите подключение к локальной сети.
Как подключить принтер HP к вай-фай и настроить сеть

Если принтер сообщил, что уровень чернил низок, а печать потускнела, снизился контраст картинки или качество изображения ухудшилось – пришло время дозаправить картриджи. Так же в целом дозаправка может потребоваться, если ухудшилась цветопередача. Это означает, что на исходе один из цветов, и при смешивании его недостаточно!
Описание HP Deskjet 2050
ОСНОВНЫЕ ТЕХНИЧЕСКИЕ ХАРАКТЕРИСТИКИ
Описание и возможности
Итак, какая же программа лучше всего подойдет для сканирования аналоговых документов в электронный формат? Эта утилита называется ScanLite и сейчас мы объясним, почему именно она является лучшей. Во-первых, это на 100% бесплатный инструмент, полностью переведенный на русский язык. Во-вторых, данная программа является максимально простой, отлично справляется со своей задачей и не содержит ничего лишнего. Ну и, в-третьих, тут присутствует достаточное количество инструментов, которые позволяют настроить изображение перед его экспортом в электронный формат.
Обо всех моментах использования данного софта вы можете узнать из приведенной ниже пошаговой инструкции. Также дополнительная информация ждет пользователя в виде короткого обучающего ролика по теме.
Построенные навечно
Позиционирует своё детище компания HP в сегменте недорогих бюджетных устройств, чем и вызывает опасения у многих потенциальных покупателей, которые желают приобрести надёжный принтер для домашнего пользования. Ведь цена, не превышающая 5000 рублей, выглядит несерьёзно для полнофункционального цветного МФУ HP DeskJet 2050. После более тщательного изучения печатающей техники покупателя возникнет масса вопросов, на которые не смогут ответить даже представители завода-изготовителя. По факту принтер идеален. Его возможности и технические характеристики мало чем уступают дорогостоящим фабрикам печати, предназначенным для домашнего пользования. Но обо всём по порядку.
Озеро Хепоярви: краткое описание, природные особенности, отдых Озеро Хепоярви в переводе с финского означает «лошадиное озеро». Иногда местные жители могут называть его на свой лад – Гепоярви. Красоту этого водоема нужно увидеть хотя бы один раз в жизни, насладиться чистым сосновым воздухом, потому что передать словами невозможно! далее
- Главная
- Компьютеры
- / Оборудование
МФУ HP DeskJet Ink Advantage 1515: последние отзывы, характеристики, заправка картриджей Современный офис не может нормально функционировать без принтера, от бесперебойной работы которого не в последнюю очередь зависит продуктивность деятельности сотрудников. Это устройство приобретают и для домашнего использования, особенно если в семье есть школяры или студенты. Судя по отзывам, прекрасным выбором является принтер HP Deskjet Ink Advantage 1515. далее Принтер Laserjet M1132 MFP: инструкция, характеристики и отзывы Герой сегодняшнего обзора – HP LaserJet M1132 MFP. Попробуем обозначить все достоинства и недостатки модели, привести краткие технические характеристики и сделать все необходимые выводы – стоит или не стоит аппарат своих денег. далее Установка принтера HP LaserJet P1102: подключение, настройки В этой статье детально и поэтапно будет описана установка принтера HP LaserJet P1102. В дополнение к этому будут приведены его реальные технические характеристики и стоимость. Все это позволит потенциальному покупателю определиться с выбором, а новоиспеченному владельцу — настроить его и начать использовать по прямому назначению. далее
Какие картриджи подходят к МФУ HP 2050?
Картридж HP 122bk (H-122bk) объем 9мл – для черной печати, заправлен пигментными чернилами.
XL Картридж HP 122bl (H-122bk XL) объем 12мл – для черной печати, заправлен пигментными чернилами.
Картридж HP 122c (H-122c) объем 3×3мл – трехцветный, чернила водорастворимые.
XL Картридж HP 122c (H-122c XL) объем 3×4мл — трехцветный, чернила водорастворимые.
Инструкция по заправке картриджей HP 2050
Предупреждение! Особую осторожность проявите по отношению к печатающей головке и контактам (чипу), которые передают команды от принтера картриджу. Они наиболее уязвимы к механическим повреждениям, и без их целостности картридж выйдет из строя без возможности ремонта.
- Как вытащить картридж из принтера HP DeskJet 2050? Открыв крышку принтера, нажмите на кнопку включения принтера. Каретка с картриджами выйдет из своего отсека в нужное положение.
- Поддев картриджи аккуратно извлеките их из каретки.
- Подденьте наклейку, попытавшись снять её, не порвав. При помощи сверла аккуратно рассверлите отверстие картриджа для заправки как показано на рисунке. так же можно использовать шило. Главное чтобы в это отверстие пролезла игла шприца. Так же не следует слишком углублять сверло, хватит и глубины 4мм.
- Теперь наберите чернила для заправки, погрузите иглу в проделанное отверстие на сантиметр-полтора, медленно вливайте рекомендованный объём, либо до тех пор, пока из отверстия не проступят чернила. Втяните обратно 1 мл чернил и перейдите к заправке следующего цвета. Излишек чернил может привести к выделению капель из печатающей головки, и принтер будет смазывать текст или рисунок при печати.
- Насухо протрите салфеткой верхнюю крышку и поместите на место наклейку. Если она не уцелела, можно использовать скотч или пластырь.
- Убедитесь, что чернил нет на контактах, соплах. Проверьте чистоту каретки, протрите её.
- Установите картриджи в принтер. Плотно прижмите их в соответствующее гнездо до полной посадки. Защелкните прижимную крышку картриджей.
- Закройте крышку принтера.
Сброс (обнуление) картриджа к принтеру HP DeskJet 2050
Мы заправили картриджи. Теперь нужно сообщить об этом принтеру, потому, что неизбежно появится сообщение о низком уровне чернил, ведь принтер помнит, что эти картриджи пусты. Для обнуления уровня чернил зажмите кнопку «Стоп/Сброс» на корпусе принтера на 5-6 секунд.
Так же обязательно запустите тест проверки работы печатающей головки (ПГ). Для этого на компьютере нажмите «Пуск», «Настройка», «Свойства», «Прочистка печатающей головки».
Может понадобиться несколько прочисток. После каждого теста можно распечатать тестовую страницу и увидеть результат наглядно.
Не распознает (не видит) картридж к принтеру HP DeskJet 2050 после перезаправки. Что делать?
Вот ряд действий, которые могут решить эту проблему:
Где купить картридж для HP DeskJet 2050?
Приобрести данный картридж можно в нашем интернет-магазине здесь.
По данной ссылке вы так же найдёте набор (чёрный+цветной) со скидкой. Гарантия на все товары 1 год. Возможна оплата при получении. Доставка по всей Украине.
Сканирование на принтере HP
Принтеры и сканеры HP – это очень популярная техника у простых пользователей. Такой продукт можно встретить практически в каждом доме, где у хотя бы одного человека есть потребность в сканировании документов. Даже вышеописанную бытовую надобность такое устройство выполнит быстро и несколькими способами. Осталось разобраться, какими.
Способ 1: Программа из пакета HP
Для начала необходимо рассмотреть программы, хотя бы на примере одной, которые предоставляются непосредственно самим производителем. Скачать их можно на официальном сайте или же установить с диска, который обязательно должен быть в комплекте с купленным устройством.
- Для начала подключаем принтер. Если это простая модель, без Wi-Fi модуля, то используем для этого обычный USB-кабель. В ином случае достаточно будет беспроводного соединения. Во втором варианте необходимо убедиться в том, что и сканер, и ПК подключены к одной сети. Если устройство уже настроено и функционирует, то этот шаг можно пропустить.
После этого требуется открыть верхнюю крышку сканера и положить туда документ, который должен быть перенесен на электронный или бумажный носитель. Обязательно лицевой стороной вниз.
На этом рассмотрение данного способа можно завершить.
Способ 2: Кнопка на сканере
Большинство принтеров HP, выполняющих процедуру сканирования, имеют на передней панели специальную кнопку, нажатием на которую открывается меню сканирования. Это немного быстрее, чем искать и запускать программу. Никаких пользовательских возможностей детальной настройки при этом не теряется.
- Для начала нужно повторить все пункты из первого способа, но только до второго включительно. Таким образом мы проведем необходимую подготовку к сканированию файла.
- Далее находим на передней панели устройства кнопку «Scan», а если принтер полностью русифицирован, вы можете смело искать «Сканировать». Нажатие на эту кнопку запустит специальную программу на компьютере. Сама рассматриваемая процедура начнется сразу же после того, как пользователь нажмет на компьютере соответствующую кнопку.
Такой вариант сканирования может показаться проще, чем первый. Однако существуют некоторые ограничения, не позволяющие им воспользоваться. Например, в принтере может не быть черного или цветного картриджа, что обычно актуально для струйных устройств. Сканер будет постоянно показывать ошибку на дисплее из-за чего потеряется работоспособность всей панели.
Как итог, такой способ удобнее, но не всегда доступен.
Способ 3: Сторонние программы
Для более продвинутых пользователей не является секретом тот факт, что к любому печатному устройству можно подключать сторонние программы, которые будут управлять им. Это актуально и для сканера HP.
- Для начала необходимо выполнить первые два действия из «Способа 1». Они являются обязательными, поэтому повторяются при любом варианте событий.
- Далее необходимо скачать специальную программу, которая частично выполняет работу официального продукта. Такая нужда может возникнуть, если оригинальный диск потерян, а возможности скачать программный продукт просто отсутствует. Аналоги также попросту меньше по размеру и содержат в себе лишь необходимые функции, что позволяет быстрее разобраться неопытному пользователю. Найти лучшие варианты такого ПО можно на нашем сайте.

Такой способ достаточно удобен, ведь он не требует много времени на освоение программы.
Можно сделать простой вывод о том, что любой файл можно отсканировать на технике компании HP тремя разными способами, которые между собой практически равнозначны.
Отблагодарите автора, поделитесь статьей в социальных сетях.
ScanLite
ScanLite – универсальная и простая программа, используемая для быстрого сканирования документов или изображений. Гибкие настройки позволяют устанавливать желаемое качество исходного файла, настраивать цветовую температуру.
- Расширенные настройки качества;
- Одновременное сканирование нескольких файлов;
- Возможность выбора МФУ для сканирования.

- Запустить программу;
- Перейти в «Настройки», и установить желаемые настройки цвета и качества;
- Вернуться в раздел «Сканирование документов», выбрать директорию сохранения файла;
- Кликнуть по функции «Сканировать документ(ы)».
| Лицензия | бесплатная |
| Ограничение | Отсутсвует |
| Язык | русский, английский |
| Операционная система | Windows XP/Vista/7/8/8.1/10 |
Скачать Scanlite
Особенности подключения принтеров HP к телефону через вай-фай
Некоторые принтеры НР оснащены функцией, позволяющей осуществлять удаленную печать непосредственно с телефона, компьютера или планшета. При этом не требуется подключаться к существующей беспроводной сети.

Для этого необходимо:
- проверить, наличие соответствующих программ на мобильном устройстве;
- убедиться, что приложение для печати, установленное на смартфоне, совместимо с печатающим устройством;
- включить Wi-Fi Direct на принтере;
- Wi-Fi Direct дает возможность совместного подключения до 5 устройств;
- данная функция не дает возможность устройствам выйти в Интернет.
По сути, настройка принтера дело конечно ответственное, но при правильном подходе абсолютно не сложное. Благодаря всесторонней поддержке компании HP интернет буквально завален не только драйверами для установки, но и всяческими программами, которые позволяют провести всю процедуру правильно, без каких-либо осложнений.
Если описанные выше способы все-таки показались сложными, то рекомендуется обратиться к специалисту.

Последнее обновление — 2 ноября 2020 в 07:28
Все о IT Самое интересное и полезное . информационно-коммуникационные технологии Ежедневно новое ПЕРЕЙТИ телеграмм канал ITUMNIK
Возможные способы подключения
Лишь только один безальтернативный способ подключения реализован инженерами-разработчиками — USB. Причем рекомендуется использовать для коммутации с ПК его версию 2.0 по той причине, что скорость передачи данных в этом случае будет согласована. Если же использовать для коммутации версии 1.0 или 1.1 этого проводного интерфейса, то уменьшится скорость работы подсистемы печати и сканирования. В сочетании же с ревизией 3.0 уже не до конца будут использоваться возможности порта. Конечно, намного удобнее было бы в том случае, если бы это решение было укомплектовано вай-фай, картридером и даже RJ-45. Но это бы, в свою очередь, сделало его более дорогим и не настолько доступным.
Подключение принтеров от HP к компьютеру или ноутбуку

Шаг 1: Распаковка и подсоединение кабелей
Первоочередная задача — распаковать принтер, выбрать для него подходящее расположение, подключить кабели. Если с проводом питания обычно не возникает никаких проблем, поскольку он стандартный, то вот обеспечение соединения между печатающим оборудованием и компьютером у неопытных пользователей вызывает трудности. Для этого нужен кабель, который тоже есть в комплекте.
Одна его сторона имеет необычный разъем USB типа B, представление которого вы видите на следующем изображении. Эту сторону нужно вставить в порт, расположенный на самом принтере. Обычно он находится сзади или сбоку в виде углубления, поэтому придется осмотреть внешние части устройства, чтобы отыскать его.

Далее в ход идет вторая сторона провода со стандартным разъемом USB. Его вставьте в любой соответствующий порт на ноутбуке, а после включения принтера нажатием на кнопку в операционной системе должно появиться уведомление об обнаружении нового устройства.

Обратим внимание, что при использовании персональных компьютеров предпочтение следует отдать порту USB, который находится на материнской плате, то есть расположенному сзади корпуса. Если вы подключите принтер к передней панели, в большинстве случаев не возникнет никаких проблем, но иногда подача сигнала не обеспечивается, что связано с недостачей электроэнергии, поступающей к такому разъему.

Шаг 2: Инсталляция драйверов
Сейчас у многих пользователей на компьютере или ноутбуке установлена Windows 10, а в этой версии операционной системы хорошо работает функция автоматического поиска драйверов, которая начинается сразу же после подключения принтера или другого оборудования. Этот процесс сопровождается появлением соответствующих уведомлений, в том числе и того, которое всплывет после успешной настройки устройства. Если же девайс был обнаружен и его название нормально определяется, но при этом к работе он не готов, возможно, проблема заключается в установленном ограничении на скачивание программного обеспечения через лимитные подключения, что необходимо отключить следующим образом:
- Откройте «Пуск» и перейдите в раздел «Параметры».


На панели слева вас интересует категория «Принтеры и сканеры».

Среди настроек в этом окне установите галочку напротив параметра «Скачивание через лимитные подключения».

Как только драйверы для принтера HP будут установлены, он появится в списке устройств в этом же меню и вы сможете перейти к запуску тестовой печати.

Не всегда скачивание драйверов начинается сразу же после активации параметра скачивания через лимитные подключения. Чаще всего для этого придется либо переподключить принтер, желательно выбрав другой разъем USB, либо отправить компьютер на перезагрузку и дождаться, скачивания ПО при старте следующего сеанса.
Если же принтер вовсе не обнаруживается операционной системой, соответственно, загрузка драйверов тоже не происходит, понадобится использовать альтернативные варианты скачивания программного обеспечения. Это может быть официальный сайт или стороннее приложение, о чем читайте в универсальной инструкции далее или же найдите статью, посвященную конкретной модели принтера от HP, через поиск на нашем сайте.
Шаг 3: Настройка устройства для сетевой работы
Когда планируется использовать несколько ПК или ноутбуков для того, чтобы печатать на принтере HP, лучше всего сразу настроить его общий доступ и разрешить печать в пределах локальной сети. Для этого предлагаем воспользоваться отдельным руководством на нашем сайте, перейдя по следующей ссылке.

Помимо настройки общего доступа на других компьютерах нужно организовать сетевое подключение. Для этого должна быть настроенной локальная сеть, а само устройство — уже находиться в ней. Остальные действия не требуют затрат по времени и выполняются крайне просто. Ознакомьтесь с ними в другой нашей статье.
Шаг 4: Настройка принтера
Не всегда принтер сразу же готов для печати, особенно, когда речь идет о нестандартных форматах бумаги или самой выпускаемой продукции. Тогда надо обратиться к настройкам принтера в операционной системе или задействовать для этого приложение от разработчиков. На нашем сайте есть полное руководство, посвященное данной теме, в котором вы найдете ответы на все интересующие вопросы.
Начало работы
После выполнения всех операций по подключению и настройке оборудования можно сразу же переходить к взаимодействию с ним. При этом пользователям стоит учитывать, что печать определенных форматов документов осуществляется по-разному, а также есть другие нюансы, о которых нужно знать.
У нас также есть вспомогательные руководства, посвященные обслуживанию устройства, чем тоже рано или поздно понадобится заняться. Подберите подходящую для себя тему и прочтите ее, чтобы знать больше о предстоящей задаче.
Если во время взаимодействия с печатающим оборудованием возникли ошибки, их нужно решить, подобрав соответствующий метод. О доступных способах исправления частых проблем с печатью читайте далее.
Помимо этой статьи, на сайте еще 12098 инструкций.
Добавьте сайт Lumpics.ru в закладки (CTRL+D) и мы точно еще пригодимся вам.
Отблагодарите автора, поделитесь статьей в социальных сетях.
Подключение Принтера HP к Ноутбуку или Компьютеру Windows 10 по WiFi
Ассортимент принтеров, копиров и многофункциональных устройств сегодня очень велик. И среди них огромное количество имеют поддержку подключения к компьютеру беспроводным способом — через WiFi роутер. Такие модели имеются всех производителей. В отличие от обычных принтеров, которые тоже можно по кабелю подключить через USB порт маршрутизатора для использования сразу несколькими устройствами в локальной сети, в беспроводных нет привязки к меторасположению роутера, что гораздо удобнее. В этой статье мы поговорим именно о том, как подключить к WiFi принтер HP (Hewlett Packard) и настроить его на работу с компьютером или ноутбуком на Windows 10.
- Установка драйверов и программы HP Smart Install
- Подключение принтера HP к WiFi сети по WPS
- Принтер HP без экрана управления
- Принтер HP с дисплеем меню
- Подключаем компьютер или ноутбук к принтеру через Wi-Fi Direct
- Что делать, если принтер HP не подключается к ноутбуку или компьютеру и не определяется в Windows 10?
- Видео инструкция
Установка драйверов и программы HP Smart Install
Первый шаг в настройке любого оборудования — это установка драйверов для Windows. Для того, чтобы инсталлировать их на ноутбук или компьютер, достаточно соединить его с принтером по кабелю USB и включить его — программа запустится автоматически.

Но если этого по какой-то причине не происходит, то можно скачать с официального сайта. Для этого открываем в браузере раздел с драйверами

Прописываем в строке поиска номер своей модели

И скачиваем программное обеспечение HP Smart Install для Windows 10 (или MacOS для MacBook).

HP Smart Install — это пакет драйверов и специальная программа для подключения принтера HP к ноутбуку или компьютеру по кабелю или WiFi.
После установки и запуска данного приложения вы попадете в пошаговый мастер настройки. Здесь нужно будет выбрать настройку нового принтера и зарегистрироваться в сервисе HP. После чего обязательно выбрать пункт «Wireless», чтобы подключить его по WiFi.

Далее нам предложат указать логин и пароль от роутера, чтобы подключиться к локальной сети

После завершения установки принтер HP будет доступен для печати с тех ноутбуков или компьютеров, которые соединены с тем же самым роутером
Подключение принтера HP к WiFi сети по WPS
Еще проще подключить принтер HP к сети WiFi роутера с помощью функции автоматического обмена
информацией WPS, если она поддерживается вашей моделью.
Очень часто в таких принтерах после установки драйверов на компьютере появляется всплывающее окно с приглашением ввести пароль. Он нам не понадобится, поэтому его можно закрыть.

Принтер HP без экрана управления
На принтерах HP без дисплея с меню необходимо нажать на кнопку WiFi и держать ее до тех пор, пока не появится индикация беспроводного сигнала на информационной панели

Сразу после этого жмем на такую же клавишу на корпусе роутера, пока не замигает лампочка беспроводного соединения.

Принтер HP с дисплеем меню
Если мы имеем дело с принтерами HP, оснащенными сенсорным экраном с меню, то выбираем в нем пункт, который отмечен иконкой в виде антенны

На экране отобразится информация о текущем состоянии сети принтера, но нам нужно зайти в настройки — для этого жмем на «шестеренку»

Выбираем «Wi-Fi Protected Setup», то есть тот самый WPS

Далее «Push Button»

И наконец, «Start»

После чего зажимаем на кнопку «WPS» на корпусе WiFi роутера и ждем соединения с принтером. По завершении установки связи между устройствами на экране появится подтверждающая надмись. Нажимаем «ОК» для окончания процесса

Подключаем компьютер или ноутбук к принтеру через Wi-Fi Direct
Наконец, есть еще одна возможность подключения принтера к компьютеру или ноутбуку по WiFi — напрямую без участия роутера. Для этого будем использовать функцию, встроенную в Windows 10 под названием «Wi-Fi Direct».
- Включаем принтер кнопкой и далее на ноутбуке или компьютере забиваем в строку поиска «Принтеры и сканеры» и переходим в этот раздел

Выбираем здесь в меню «Добавить принтер или сканер»

После произведения поиска доступных для подключения беспроводных устройств нажимаем на ссылку «Показать все», чтобы отобразился список обнаруженных

Ищем среди них принтер HP, который хотим подключить к ноутбуку и кликаем по его названию мышью

И далее жмем на «Добавить»

После чего откроется окно для ввода пин-кода для WPS соединения с принтером. На моделях HP с экраном он должен отобразиться на дисплее

Если же на вашем принтере HP нет визуального меню, то PIN можно распечатать на бумаге. Подробно, как это сделать, уже рассказано в инструкции по ссылке выше. После ввода его на Windows 10 появится анимация распознавания и добавления устройства по Wi-Fi

По завершении принтер HP появится в списке и будет доступен для вывода печати
Что делать, если принтер HP не подключается к ноутбуку или компьютеру и не определяется в Windows 10?
В случае возникновения проблем с обнаружением принтера в ноутбуке или компьютере, рекомендую сделать следующие шаги:
- Перезарузить принтер
- Скачать программу Print and Scan Doctor для автоматического обнаружения и исправления неполадок с программным обеспечением
- Удалить приложение HP Smart Install, заново установить его и драйверы и повторить подключение по описанным выше пунктам

