Заправка картриджа HP Q2612A

В конце статьи есть ссылка на видео с которого делались скриншоты и другое видео по заправке HP Q2612A.
Разборка
Откручиваем два винта.

Снимаем боковую крышку.


Аккуратно отгибаем боковое крепление.

Вынимаем фотобарабан проворачивая вокруг своей оси.

Вытираем барабан и наносим на него чуть талька или тонера, чтобы в первый момент работы не произошло заклинивание.
Снимаем пружинку, которая притягивает две части картриджа.

Вынимаем ролик заряда.

Чистим ролик заряда «ультраклином» и протираем чистой сухой тряпочкой. Пальцами не трогаем.

Изнутри выдавливаем штифты соединяющие две половинки картриджа. Это удобно делать тонкогубцами или отверткой.

Плоскогубцами вынимаем вытолкнутые штифты.

Делим картридж на две части

Снимаем вторую пружинку, которая держит защитную шторку.


Откручиваем два винта, которые держат ракель и снимаем его.

Вытряхиваем бункер с отработанным тонером и пылесосим его и ракель.

Тряпочкой протираем ракель.

Устанавливаем ракель и крепим его двумя винтами.

Ватной палочной, для чистки ушей смоченной в спирте, чистим контакт вала первичного заряда. Если это не сделать — могут возникнуть полосы.

Сухой тряпочкой чистим контакт фотобарабана. Он хорошо виден на рисунке выше.

Устанавливаем вал первичного заряда.


Устанавливаем боковую крышку, которая держит фотобарабан.

Крутим фотобарабан от себя и убеждаемся, что все чисто и все крутится.

Устанавливаем защитную шторку.

Устанавливаем пружинку и проверяем работу шторки.

Разбираем вторую половину картриджа

Снимаем боковую крышку.

Приподнимаем одну сторону магнитного вала и снимаем бушинг.

Чистим магнитный вал. Можно спиртом.
Откручиваем дозирующее лезвие и чистим его.
Пылесосим или продуваем остатки тонера в картридже.
Устанавливаем бушинг (втулку) на магнитный вал и последний в картридж.
Сборка
Поворачиваем штифт магнитного вала в нужное положение (показано на рисунке ниже).

Устанавливаем боковую крышку и прикручиваем ее винтом.

Встряхиваем картридж для равномерного распределения тонера.
Несколько раз прокручиваем от себя магнитный вал (оборотов 5-7) и проверяем равномерно ли он покрыт тонером. Если неравномерно, то, скорее всего, нужно лучше почистить дозирующее лезвие. Если не поможет — заменить магнитный вал.


Отодвигаем шторку и устанавливаем штифт.

Устанавливаем штифт, с другой стороны.

Устанавливаем пружинку, которая притягиваем две части картриджа.

Прикручиваем боковую крышку и картридж готов к работе.

Видео
Ссылка на видео с которого делалась нарезка
Что делать, если лазерный принтер пачкает бумагу?
Что делать, если принтер мажет бумагу? Такой вопрос задает себя каждый пользователь, столкнувшийся с этой проблемой. Путей решения может быть несколько. Самый простой из них, обратиться в наш сервисный центр, где грамотные специалисты помогут локализовать и решить проблему. Второй – попробовать самостоятельно устранить неисправность или хотя бы определить, что не так с вашим печатным другом. В этой статье мы пойдем вторым путем – это интересно и вдобавок, позволит сэкономить.
Лазерные устройства (принтеры, мфу) разных производителей имеют сходные конструктивные элементы и похожую конструкцию. Благодаря этому, диагностика и устранение неисправностей на разных моделях значительно упрощается.
 Начнем с самого простого. Если принтер мажет бумагу при печати, возможно проблема в картридже. Необходимо заменить его на заведомо исправный. Неисправность ушла? Значит точно виноват картридж. Необходимо приобрести новый или отдать этот картридж на заправку, или восстановление.
Начнем с самого простого. Если принтер мажет бумагу при печати, возможно проблема в картридже. Необходимо заменить его на заведомо исправный. Неисправность ушла? Значит точно виноват картридж. Необходимо приобрести новый или отдать этот картридж на заправку, или восстановление.
Неисправности принтера
Причина грязи на бумаге, может быть из-за неисправности принтера. Проверять будем при помощи, так называемого «стоп-теста». В чем он заключается?
Запускаем аппарат на печать, открываем крышку аппарата или выключаем питание в тот момент, когда лист бумаги находится под фотовалом картриджа, но при этом еще не зашел в узел закрепления. Таким образом, мы можем отсечь неисправность печки. Если на листе нет грязи, то это означает, что лист пачкается в узле закрепления.
В первую очередь необходимо обратить внимание на состояние термопленки или тефлонового вала. Если они имеют дефекты поверхности или на них скопился пригоревший тонер, то причина, скорее всего в этом. Другая причина может быть в недостаточном нагреве этих элементов. Необходимо проверить прижим датчика температуры или его внешнее состояние, возможно на нем образовался нагар тонера. Соответственно, его необходимо очистить. Иногда, причиной появления грязи на бумаге бывает отслоение оболочки резинового вала. Визуально не всегда возможно определить данную неисправность, поэтому придется разбирать узел закрепления и затем уже диагностировать вал.
Еще одной причиной может быть неправильно установленные параметры бумаги. Если бумага плотная, а установки рассчитаны на тонкую бумагу, то запросто можно получить недогрев узла закрепления, что приведет к не запекшемуся тонеру и грязи на листе бумаги. Возможно, проблема связана с электроникой аппарата, но это уже другой уровень ремонта и самостоятельно, без должных знаний и оборудования, выполнить его будет проблематично.
Неисправности картриджа

Если на листе идут повторы изображения, то проблема может быть в зарядном ролике (PCR) или фотовале (OPC). Так же данную неисправность дает и завернувшийся ракель (Wiper Blade).
Черные горизонтальные линии на листе бумаги бывают из-за пробоя или сколов на поверхности фотовала. Так же черные линии дает плохой контакт ролика заряда. Необходимо смазать токопроводящей смазкой бушинг (bushing) зарядного ролика.
Тонкие черные вертикальные линии появляются из-за дефекта (выбоинок) кромки ракеля. В этом месте ракель не счищает тонер с поверхности фотовала. Необходима его замена.
Тонкие вертикальные непропечатанные линии возникают из-за наростов тонера на кромке дозирующего лезвия (Doctor Blade). Необходимо аккуратно почистить кромку от запекшегося тонера или заменить лезвие.

Хаотично расположенные точки на листе бумаги обычно связаны с подсыпанием тонера из бункера с отработанным тонером или из бункера для нового тонера. Необходимо проверить состояние подборок фотовала (Recovery Blade) и магнитного вала (Sealing Blade). В случае повреждения, необходимо их заменить или заменить целиком корпус картриджа.
Равномерный фон или грязь по всему листу дает тонер плохого качества или переполненный бункер для отработанного тонера (Waste Bin). В первом случае, необходимо использовать качественный тонер, во втором, необходимо разобрать картридж и очистить бункер.
Необходимость профилактического обслуживания
Не забывайте, печатающая техника требует периодического профилактического обслуживания. Необходимо удалять остатки тонера и бумажной пыли из аппарата, иначе есть шанс, что в один прекрасный момент принтер или МФУ остановится. Общая чистота аппарата – залог долгой и бесперебойной работы вашего устройства.
Почему принтер пачкает листы при печати и что с этим делать?

- Возможные причины
- Устранение неисправностей
- Рекомендации
Принтер, как и любой иной вид техники, требует правильного использования и бережного отношения. В некоторых случаях агрегат может выйти из строя, при этом печатать грязно, добавляя на листы бумаги полосы и пятна. Такие документы выглядят непривлекательно и отправляются в черновой вариант.

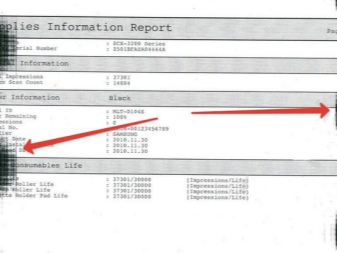
Возможные причины
Владельцы принтеров могут столкнуться с неприятностью, когда распечатанная на бумаге информация испачкана чернилами до неузнаваемого вида.
В некоторых случаях на бумаге появляются одинаковые горизонтальные полоски, пятна либо кляксы разного размера.
Принтер струйного типа мажет листы при печати, пачкает бумагу по краям или дублирует изображение по определенным причинам.
- Изношенность деталей. Даже аппараты самых известных марок через некоторое время могут прийти в непригодное состояние. Первым симптомом изношенных элементов принтера считается то, что техника печатает текст не четко, изображение смазано.
- Неправильное применение. В этом случае, скорее всего, виноват пользователь, который изменил заводские настройки. В результате такого самоуправства может быть ошибочно выставлена температура на узле термозакрепления, поэтому чернила размазаны.
- Брак. Если пользователь стал владельцем бракованного агрегата, то устройство плохо функционирует с первого запуска. В этом случае рекомендуется обратиться в салон и вернуть принтер по гарантии.
- Плохое качество расходного материала. Изображение может быть размазано на влажной глянцевой или наэлектризованной бумаге. Специалисты рекомендуют использовать чернила с той же маркой, что и сама техника.
- Использование смятой бумаги. Листы пачкаются, так как цепляются за печатающую головку.
- Нарушение герметичности картриджа. Данная ситуация может быть вызвана перестановкой или транспортировкой техники.



Причины неполадок лазерного принтера:
- тонер низкого качества, элемент можно попробовать заменить, если техника мажет и пачкает бумагу;
- попадание постороннего предмета во внутреннюю часть прибора;
- изношенность ракельного ножа;
- переполненность контейнера с отработанным тонером;
- неисправность зарядного валика;
- поломка оптической системы;
- деформация гальванических контактов;
- изношенность светочувствительного барабана.

Устранение неисправностей
Перед тем как приступить к устранению поломки принтера, стоит диагностировать проблему:
- аппарат мажет в виде поперечных сегментов – тонер рассыпается, сломано лезвие или переполнен отсек с отработанным материалом;
- загрязнение распечатанного листа сосредоточено по всей его площади – применение расходных материалов низкого качества;
- появление пятен с равным интервалом – неравномерный износ фотобарабана;
- дублирование текста во время его распечатки – вал заряда не успевает адекватно обрабатывать всю барабанную площадь.
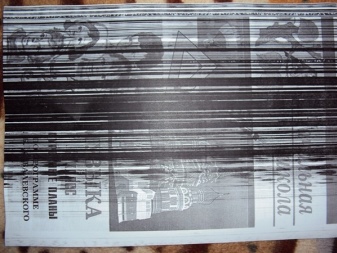
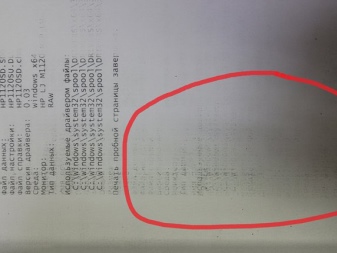
Владельцы печатающей техники часто задаются вопросом, что делать, если лазерный или струйный принтер печатает некачественно, оставляя полосы или следы от чернил. Неопытные пользователи могут попробовать устранить неполадку, выполнив такие поочередные мероприятия:
- приготовить около 10 листов офисной бумаги, которая не обязательно должна быть чистой;
- с помощью графического редактора создать новый документ, который не имеет никакого текста;
- в принтер загрузить бумагу;
- распечатать пустой документ в экземпляре около 30 штук.
Обычно такая прогонка способствует тому, что головка больше не мажет бумагу.

В моделях, произведенных недавно, есть специальные индикаторы, которые мигают и оповещают о конкретной проблеме. Пользуясь инструкцией, можно узнать причину поломки и устранить ее. Не только струйные и матричные принтеры могут печатать с дефектами, но и лазерные.
Их можно попробовать починить путем чистки принтера, которая проводится в следующей последовательности:
- обесточивание техники;
- подготовка специального чистящего средства, которое рекомендовано производителем принтера;
- распыление состава на салфетку или кусочек ткани;
- открытие крышки;
- очищение салфеткой каждой из запачканной чернилами детали.


Так как нередко причина некачественной печати скрывается в неправильности настроек, то тонер может избыточно расходовать краску и тем самым мазать листы. Поэтому специалисты рекомендуют не нарушать заводских настроек или обратиться за помощью к профессионалам.
Проблему, при которой принтер не подключается к электросети, самостоятельно устранить практически невозможно, может помочь только мастер.

Рекомендации
Принтер – это необходимый вид техники, которым пользуются практически каждый владелец компьютера или офисный работник. Чтобы техника могла прослужить как можно дольше и не портила распечатанную информацию, стоит выполнять некоторые профилактические мероприятия, а также правильно и аккуратно пользоваться прибором. В случае отсутствия опыта мажущий принтер лучше отнести на ремонт в мастерскую. Специалисты настоятельно рекомендуют владельцам принтеров не приступать к самостоятельной починке техники в таких случаях:
- замена фотобарабана;
- замена вала зарядки;
- смена счищающего лезвия;
- полная внутренняя чистка прибора от загрязнений.

Если же разборка принтера своими руками до посещения мастерской неизбежна, стоит обязательно накрыть фотобарабан от засвечивания плотной темной бумагой.
До того как начать разборку агрегата, стоит его обесточить, а приступать к работе можно только после полного остывания.
Очистка техники с внутренней стороны возможна при помощи кисточки или пылесоса. Чтобы принтер не пачкал бумагу чернилами, пользователь должен помнить о таких правилах:
- выставить правильные настройки на технике либо оставить заводские;
- не нарушать правил эксплуатации, которые обозначил изготовитель;
- вовремя и на регулярной основе проводить профилактические ремонтные мероприятия;
- во время собственноручной смены картриджа быть аккуратным;
- использовать только качественные средства для чистки техники и расходный материал.

О том, почему принтер пачкает листы при печати, смотрите в следующем видео.
Ответы на любые вопросы
- Почему принтер мажет при печати?
- Самостоятельное решение проблемы
- Лазерный принтер мажет при печати: что делать?
- Как почистить устройство?
- Сколько стоит ремонт принтера в сервисе?
- Видео: решение проблемы с пачкающим бумагу принтером
Даже неукоснительное соблюдение руководства пользователя не является гарантией бесперебойной работы техники. И вот, после нескольких лет стабильной службы, на печать выводятся документы в пятнах и полосах. Ничего не остается, кроме как явится в сервисный центр с вопросом: «Почему принтер мажет листы при печати?». Специалистам придется рассмотреть несколько вариантов.

Почему принтер мажет при печати?
Информация, отправленная на печать, может быть до не узнаваемости испачкана чернилами. Это могут быть равномерные горизонтальные полосы, пятна, кляксы и другие причудливые геометрические фигуры.
Всю совокупность причин такого положения можно разбить на 4 категории:
- Изнашивание деталей аппарата. Даже самые известные марки, такие как «Kyocera» и «Brother», рано или поздно приходят в негодность. Ухудшение качества печати – один из первых его симптомов;
- Неправильная эксплуатация. Вина может лежать на пользователе, если тот взял на себя смелость изменить заводские настройки, чтобы таким образом «кастомизировать» девайс. Так, ошибочное выставление температуры на узле термозакрепления приводит к размазыванию тонера по кромке листа;
- Заводской брак. Если принтер не справляется с возложенной на него задачей с первых дней после покупки, необходимо вернуть его продавцу по гарантии;
- Низкое качество расходных материалов. К размазыванию тонера может привести мокрая, глянцевая или наэлектризованная бумага. Чернила желательно покупать только той же марки, что и сам аппарат.

Самостоятельное решение проблемы
В ряде случаев обычный юзер, не обладающий сверхъестественными познаниями, может попытаться исправить неполадку.
Выполнение несложной процедуры не повредит устройству и не отнимет много времени:
- Заготовить несколько десятков листов офисной бумаги. Совсем необязательно, чтобы они были чистыми. Подойдут уже использованные черновики;
- Создать в графическом редакторе чистый документ без какого-либо текста;
- Загрузить в аппарат листы;
- Поставить пустой документ на печать в 25-30 экземплярах;
- После такой прогонки печатающие головки обычно перестают мазать бумагу.
Современные модели возвещают о каких-либо неполадках специальными световыми кодами. Как правило, такая сигнализация выводится на лампочку, находящуюся на передней панели аппарата. Заглянув в инструкцию по эксплуатации, можно узнать, что означает конкретная последовательность миганий и пауз.

Лазерный принтер мажет при печати: что делать?
Неисправность может быть обнаружена не только на дешевых матричных и струйных моделях. Дорогие лазерные устройства также подвержены дефектам.
Среди наиболее распространенных причин такого положения:
- Некачественный тонер. В качестве эксперимента необходимо его заменить. Если действие возымело эффект и печать вернулась в нормальное русло, тогда дело было именно в чернильнице;
- Нельзя исключать возможность попадания во внутреннюю часть аппарата постороннего предмета;
- Износился ракельный нож (предназначен для срезания излишка краски);
- Емкость с отработанным тонером переполнена;
- Равномерные полосы по всей длине листа говорят о неисправности с заряжающим валом (передает отрицательный заряд на поверхность вращающегося барабана);
- На устройствах под маркой «Brother» пачканье документов – это первый звоночек, возвещающий поломку оптической системы. Поражены могут быть фокусирующее устройство или коллимирующий элемент;
- Если на выходе получается бумага, исписанная повторяющимися «узорами», необходима починка гальванического контакта;
- Пятна говорят об износе светочувствительного барабана.

Как почистить устройство?
Последовательность ее выполнения включает в себя такие действия:
- Перед очисткой извлечь электрический шнур из сети;
- Подготовить заранее чистящее средство для подобных устройств. В продаже имеются брендовые составы, рекомендованные конкретными производителями;
- Нельзя увлажнять сам девайс – вместо этого распылять чистящий состав следует на тряпочку или салфетку;
- Открыть крышку;
- Если все внутренние поверхности заляпаны чернилами, нужно протереть их влажной салфеткой;
- Если красящее вещество представляет собой порошок, то убрать его остатки можно только выдув их. Сделать это можно и при помощи пылесоса. Для сохранения здоровья рекомендуется надевать респиратор;
- Обязательно нужно почистить ролики (для струйного принтера). Краска хорошо сходит с них под воздействием спирта. Чаще всего именно в них лежит корень проблемы – будучи загрязненными, они «жуют» листы и пачкают их многочисленными пятнами.

Сколько стоит ремонт принтера в сервисе?
Качественный ремонт дорогостоящей оргтехники предоставляют только специализированные службы. Прежде чем переступить порог этих организаций, нужно ознакомиться с примерным прейскурантом оказываемых ими услуг.
Стоимость работ может превысить продажную цену нового аппарата:
- Очистка – 1400 рублей;
- Замена фотобарабана – 350 руб;
- Ремонт каретки – 1000 руб;
- Извлечение посторонних предметов, попавших внутрь девайса – 850 руб;
- Профилактические работы – 1000 руб;
- Ремонт оптической системы – 1500 руб;
- Замена ракелевых ножей – 450 руб;
- Замена фотобарабана – 600 руб.

При первом посещении сервиса нужно показать специалистам образец замаранной бумаги. Это может подсказать работникам причину проблемы и сэкономить драгоценное время, особенно если аппарат используется непрерывно.
Починка высокотехнологичных устройств сродни лечению человека: невозможно приступить к ремонту без детального изучения причин неполадок. Так, есть множество причин, почему принтер мажет листы при печати: некачественная бумага, поломка, брак и т. д. Самому за починку лучше не браться, поскольку за самонадеянность придется заплатить втридорога.

Видео: решение проблемы с пачкающим бумагу принтером
В данном ролике мастер Станислав Челобитнев расскажет, как устранить дефекты печати на лазерном принтере HP:
Все о картридже HP Q2612A/ Q2612X (HP 12A/ 12X): заправка, восстановление, разбор
Современные технологии уже давно перешли на новый этап развития, и то, что не так давно считалось новшеством, на данный момент таковым не является. Однако это совсем не значит, что созданное ранее, навсегда перестает существовать. Нет, все далеко не так. Оно попросту переходят на новый, более модернизированный уровень. Ведь человечество до сих пор в нем нуждается. Как пример, можно взять сферу типографии. Первая печатная машинка была изобретена более трех сотен лет тому назад, в 1714 году. Нынче подобные аппараты являются музейными экспонатами или достоянием частных коллекций, а в быту более не применяются. Но потребность в печати никуда не исчезла. Просто вместо старого ручного изделия для этих целей сейчас применяется инновационный электротехнический прибор – принтер.
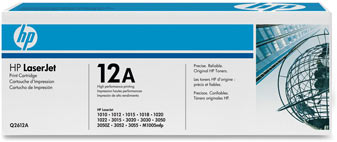
Содержание:
Принтер – это разновидность оргтехники, применяющейся для вывода текстовой или графической информации на лист бумаги (фотобумаги). Как правило, для произведения печати требуется подключение к персональному компьютеру (без него обходятся только МФУ). Основной составляющей этого периферийного устройства является тонер-картридж, который, в свою очередь, отвечает за возможность и качество печати. Зачастую это изделие имеет компактные размеры, а также идет как вместилище для красящего вещества. Стоит знать, что самым востребованным и популярным расходником на сегодняшний день считается картридж HP Q2612A (Q2612X с увеличенным ресурсом) с черной краской.
Путь к вершине славы печатающего аксессуара HP Q2612A
Компания Hewlett-Packard – одна из самых известных в мире компьютерных и цифровых технологий. Производимая нею продукция на фоне всех прочих брендов имеет множество преимущественных особенностей, благодаря которым картридж Q2612A смог занять уверенную лидирующую позицию в мировом рейтинге расходных материалов. Первое, чем Q2612X привлекает к себе всеобщее внимание, это качество созданных им отпечатков. Любым отпечатанным ним материалам (тексту, монохромным изображениям, графикам, таблицам) присуща отличная четкость, контрастность и глянцевая яркость. Далее следует отметить его неплохой ресурс, который составляет около двух тысяч страниц стандартного А4-формата. Кроме того, замена этого расходника в случае необходимости проводится легко и удобно.

Каким бывает картридж Q2612A?
Как известно, все расходники, по параметру совместимости, делятся на несколько категорий, среди которых выделяют: матричные, струйные и лазерные. Оговариваемое выше изделие принадлежит к лазерному типу. Однако помимо этого, LaserJet Q2612A делится еще на два вида: оригинальный и аналоговый. Подлинник – это изделие, которое было создано тем самым производителем, что и само периферийное устройство. Иными словами, данный картридж произведен инженерами той же американской компанией Hewlett-Packard, что и принтера, к которым оно подходит. Q2612X совместимый – это картридж, созданный по тем же технологиям, что и оригинальный, но иными, в большинстве случаев малоизвестными организациями.
Какой используется у Q2612A тонер?
Тонер, чернило или краска – неважно как Вы назовете, от этого свойства такого вещества никоим образом не изменятся. Ведь благодаря сферическим частицам, качество отпечатков всегда будет на наивысшем уровне. Стоит отметить, что к данному расходнику подходит множество различных видов красящего вещества черного цвета. Обычно тонер подбирается в соответствии с моделью того или иного периферийного устройства. Подобное необходимо для того, чтобы во время печати не появлялись высветленные места, не размазалось чернило, а главное, качество печати сохранилось прежним. Поэтому если Вам понадобилось для заправки Q2612A купить красящее вещество, то внимательно посмотрите, подходит ли оно к Вашей оргтехнике.
Как проводится на Q2612A заправка?
HP Q2612A, как и большинство картриджей, имеет весьма полезную функцию дозаправки. Таким образом, по окончанию тонера в нем, нам не придется покупать новый расходник, благодаря чему можно сохранить значительную сумму финансовых средств в своем кошельке. Перед тем как приступить к заправке, в первую очередь необходимо приобрести тонер, соответствующий модели Q2612A принтера. Собственно, устанавливается этот расходник на следующие аппараты серии LaserJet производства HP Company: 3015-3050, 1010-1020 и M1005mfp. Также существует мнение, что это изделие подходит и для некоторой оргтехники, изготавливаемой японским Canon. После покупки запасного тонера, подготовьте место, вытащите с принтера картридж Q2612 и проведите его заправку.
Примечание: Если Вы этого никогда не делали, то детально изучите инструкцию по заправке расходных материалов или обратитесь к специалисту.
Картридж HP Q2612A – инструкция по заправке, восстановлению и разборке
Чтобы заправить картридж Q2612X Вам потребуется заранее подготовить рабочее место и инструменты. В процессе работы Вам однозначно потребуются две отвертки различной формы, узкогубцы, шило, мягкая тряпка и банка с тонером. Рабочий стол рекомендуется накрыть газетой, бумагой или ненужной скатертью, чтобы во время заправки рассыпанный тонер не испортил его поверхность. Кроме того, работать с лазерными картриджами следует в защитной маске, так как в отработанном тонере может содержаться пыльца, вредная для здоровья.
Разборка картриджа Q2612A
Чтобы восстановить картридж Q2612A, для начала его потребуется разобрать. Сделать это можно следующим образом:
- Положите картридж на стол. Откройте крышку фотобарабана и придержите ее. Слегка подденьте пружинку шилом и вытащите ее. Вместо шила можно использовать любой другой подобный инструмент.
- Крестовой отверткой выкрутите 2 винта, которые удерживают боковую крышку блока фотобарабана.
- Удерживайте шторку блока в открытом положении, приподнимите барабан за шестеренку. При этом его необходимо вращать против часовой стрелки.
- Остроконечными плоскогубцами подковырните коротрон и отсоедините его от корпуса. Очистите ролик от пыли, грязи и отработанного тонера.
- Возьмите шило и выдвиньте скрепляющие штифты. Далее с помощью узкогубцев можно их вынуть. Сделать это нужно с обеих сторон.

Теперь можно разделить картридж Q2612A на две части и заняться работой с каждой половиной в отдельности. Отставьте бункер для тонера в сторону и возьмите контейнер для отработки.
Очистка бункера с отработкой картриджа Q2612X
В контейнер для отработки попадает тонер, который счищается ракелем во время печати. Естественно, когда бункер заполнится, это приведет к появлению на отпечатках полос и прочих дефектов. Чтобы их избежать, во время заправки лазерного картриджа необходимо отчистить его от остатков тонера и прочей грязи. Кроме того, не будет лишним сменить изношенные части расходника. Разборка выполняется следующим образом:
- Острым предметом подцепите пружинку защиты фотобарабана и извлеките ее.
- Отверткой выкрутите два крепежа, удерживающих ракель. Отсоедините ракель от корпуса.
- Вытряхните бункер с отработкой и очистите пылесосом или сжатым воздухом на специальном стенде от остатков тонера. Протрите держатели коротрона проспиртованной ватой.
- Нанесите немного тонера на ракель и разотрите его. Установите его обратно и закрепите двумя винтами.
- Протрите ролик заряда, смажьте его контакты токопроводящей смазкой и вставьте в специальные скобы, размещенные в корпусе.
- Нанесите тонер на фотобарабан и плавными вращениями по часовой стрелке установите его обратно в пазы корпуса. Это нужно для того, чтобы обеспечить нормальное скольжение, во время первой прокрутки фотовала.
- Установите крышку фотобарабана и закрепите ее винтами.
- Поместите обратно пружину защитной крышки барабана.

С этой частью картриджа HP можно закончить и отложить ее в сторону, только так, чтобы не поцарапать фотовал.
Очистка хранилища для тонера HP Q2612A
В этой части картриджа HP 12A хранится тонер, который в процессе печати через блок фотобарабана попадает на бумажный носитель. Важно, во время заправки тщательно очистить бункер с тонером, чтобы остатки не смешались с новым красящим веществом. Сам процесс заправки картриджа 12X состоит из следующих действий:
- Открутите крепежи с крышки защиты шестеренок. Совместно с этим нужно снять с боковины расходника три шестеренки, только не трогать четвертую, находящуюся на вале смешивания тонера.
- Поверните расходник и отвинтите крепеж с противоположной стороны. Крепеж держит крышку тонер-картриджа (крышку необходимо снять).
- Вытащите с корпуса магнитный вал и снимите с него бушинги. Очистите вал пылесосом и мягкой тканью, вымоченной в специальном чистящем средстве.
- Выкрутите винты с дозирующего лезвия и снимите его. Удалите скобы, удерживающие ракель в корпусе. Чистку лезвия стоит осуществлять влажной мягкой тряпкой.
- Вытолкните пробку чеки при помощи плоской отвертки или иным похожим инструментом. Почистите поверхность проспиртованной ваткой. Снимите с чеки защиту и установите ее в картридж. Проденьте конец чеки в специальное отверстие, чтобы при необходимости ее быстро извлечь из расходника (чеку устанавливать не обязательно).
- Откройте бункер для тонера, засыпьте в него красящее вещество и снова закройте (количество тонера не должно превышать максимально-допустимое значение для данного расходника).

После того, как отмерите необходимое количество тонера и засыплете его в бункер, нужно слегка очистить его по краям (если краситель немного рассыпали) и можно приступать к сборке картриджа HP 12A.
Инструкция по сборке картриджа Q2612A
По факту сборка картриджа для принтера HP Q2612A осуществляется в обратном порядке. Тем не менее, для большей уверенности рекомендуем Вам подробнее ознакомиться с процессом работы, который включает в себя следующие действия:
- Установите подкладки для ракеля и вставьте его на свое место. Поставьте скобы ракеля и закрепите его двумя винтами.
- Подсоедините втулки к магнитному валу. Учтите, что белая втулка устанавливается на той стороне, где находятся шестеренки, а черный – с обратной стороны. После этого установите сам вал. Можно закрепить боковину винтами.
- Установите три шестерни, снятые ранее с боковой части картриджа. Подсоедините крышку и закрепите ее винтами.
- Насыпьте немного красящего вещества на вал и несколько раз его прокрутите (до 5), чтобы размазать его по всей площади изделия.
- Соедините две части картриджа. Поднимите защитную крышку фотобарабана и скрепите ее специальным штифтом (вставить нужно плоскогубцами через крепление фотовала).
- Подсоедините пружинку со стороны контактов барабана. Установите картридж Q2612X в принтер и протестируйте его.

Внимание: Данная инструкция не является руководством к действию. Носит исключительно информативный характер. Для восстановления картриджей Q2612A, мы советуем обратиться к специалистам здесь. Мы не несем ответственности за поломку картриджа или оргтехники результате самостоятельного восстановления.
Где выгодно купить картридж Q2612A?
Наш интернет-магазин уже не первый день занимается реализацией печатающих аксессуаров. Поэтому все наши специалисты являются высококвалифицированными работниками, у которых за плечами, помимо высшего профильного образования, имеется огромный опыт работы. Это значит, что обратившись к нам, Вы гарантированно приобретете качественный Q2612A цена на который не превышает рамки дозволенного. Помимо этого, в основном мы продаем печатающую продукцию совместимого характера, а это значит, что на картридж Q2612X цена в разы ниже, нежели на такой же, но оригинального типа.
При подключении сетевого принтера запрашивает пароль. Несколько способов решения проблемы
Сообщения: 928
Благодарности: 15
 Профиль | Отправить PM | Цитировать
Профиль | Отправить PM | Цитировать
К компьютеру Windows 10 Home подключен принтер и расшарен.
Парольный доступ по сети в настройках отключен.
В разрешениях этого принтера Гость добавлен.
При попытке подключиться к этому принтеру с компьютера WinXP выдается запрос учетки и пароля.
Как сделать, чтобы можно было подключиться к принтеру без запроса пароля?
Сообщения: 194
Благодарности: 29
Для отключения данного рекламного блока вам необходимо зарегистрироваться или войти с учетной записью социальной сети.
Сообщения: 928
Благодарности: 15
| Попробовать залогиниться введя имя “Гость” и пустой пароль. » |
Не дает, повторно выдает тоже самое окошко с запросом пароля
| Проверить, что доступ вообще есть » |
Доступ есть, с других компьютеров на это принтер печатают
| а разрешить в политиках доступ с пустым паролем (то есть, по сути, как раз без пароля) » |
а как это сделать?
Сообщения: 194
Благодарности: 29
| а как это сделать? » |
так следующая строка и говорит – как
Да, про “Домашнюю” версию не подумал. Можно то же самое в реестре изменить.
Скачайте себе редактор групповых политик, на будущее – небось пригодится:
http://drudger.deviantart.com/art/Ad. -msc-215792914
Самое главное забыл:
Запустите и пройдите процедуру настройки сети в WinXP заново – частенько помогает.
Сообщения: 928
Благодарности: 15
| [HKEY_LOCAL_MACHINESYSTEMCurrentControlSetControlLsa] “LimitBlankPasswordUse”=dword:00000000 » |
Изменил реестр, но все равно при подключении к принтеру выдает запрос логина и пароля.
Причем если я ввожу “Гость” без пароля и нажимаю ОК, выдается сообщение “Представленные учетные данные не предоставляют доступ к принтеру. Хотите указать новые данные?”.
А если я ввожу “Гость” и пароль от балды например “123”, то выдается другое сообщение: “Windows не удается подключиться к принтеру.”
Может быть там на Win 10 Home у Гостя какой-то пароль задан по умолчанию?
Как его сбросить?
Сообщения: 2413
Благодарности: 465
| В разрешениях этого принтера Гость добавлен. » |
Сообщения: 194
Благодарности: 29
| Причем если я ввожу “Гость” без пароля и нажимаю ОК, выдается сообщение “Представленные учетные данные не предоставляют доступ к принтеру. Хотите указать новые данные?”. А если я ввожу “Гость” и пароль от балды например “123”, то выдается другое сообщение: “Windows не удается подключиться к принтеру.” |
Так и должно быть, подсказки правильно говорят.
В первом случае, подключение создаётся, но нет прав подключения к принтеру.
Во втором – не подключается, потому что пароль неправилен.
| Может быть там на Win 10 Home у Гостя какой-то пароль задан по умолчанию? » |
Нет, ни по умолчанию, ни у вас. Первая подсказка как раз и сообщает, что подключиться удалось, просто прав доступа нет.
Учётная запись “Гость” создавалась немного для других целей, поэтому для неё ограничения ещё строже, что сказано в описании группы “Гости”:
| Гости по умолчанию имеют те же права, что и пользователи, за исключением учетной записи “Гость”, еще более ограниченной в правах. |
Вообще, для решения подобной “нерешаемой с наскока” проблемы стоит начинать с самого начала 
Выключить доступ и создать с нуля.
Проверить и сравнить пользователей и разрешения на клиентах между собой.
Проверить состояние учётных записей и. “модель” доступа к сетевым ресурсам.
Пользователи на “клиентских” машинах подключающихся к “серверу” имеют ли пароли?
Включены или отключены ли учётные записи “Гость” на машинах?
Используется ли “Простой доступ”?
Под какими реквизитами подключаются те, кто может печатать?
Есть ли “Домашняя группа” (иногда может мешать).
Ну и вообще, как создавалась сеть.
Где Найти ПИН-код (Пароль) для Принтера, Чтобы Подключить его по WiFi к Компьютеру или Роутеру с Помощью Кнопки WPS
Многие пользователи даже не подозревают, что на роутере, wifi адаптере или даже принтере, которые установлены в их квартире или офисе, может быть специальная кнопка WPS. Если говорить простым языком, то это технология, разработанная специально с целью упрощения подключения устройств к беспроводной сети без ввода пароля. Однако, в ряде случаев при попытке подключить принтер к роутеру или ноутбуку по WiFi он запрашивает специальный пин-код. Поэтому даже если пользователь обнаружил функцию WPS и кнопку для ее активации, то не всегда он имеет представление, где найти этот самый PIN-код, который необходим для подключения устройств печати беспроводным способом. Дальше детально рассмотрим, где искать специальный защитный пароль от принтера.
- Кнопка WPS на принтере — для чего нужна и как пользоваться
- Где искать пин-код для подключения принтера HP (пароль WPS)?
- Куда вводить PIN-кода принтера на WiFi роутере?
- Как узнать код WPS на принтере Canon?
- Где найти ПИН-код для подключения принтера Samsung?
- Ищем пин-код для принтера Epson
- Как узнать пин-код WPS для принтера Brother?
Кнопка WPS на принтере — для чего нужна и как пользоваться
Технология подключения принтера по беспроводной сети набрала популярность относительно недавно. Она позволяет пользоваться удобным пин-кодом вместо длинного и трудно запоминаемого пароля. Все это особенно полезно, когда для подключения к Вай-Фай используются устройства без возможности ввода с них пароля.


Сюда относятся не только принтеры, но еще телевизоры, адаптеры и репитеры. Нередко пользователи предпочитают «удобное» подключение вместо традиционного, пользуясь компьютером: достаточно один раз нажать кнопку на маршрутизаторе, и подключение установится без ввода пароля.

Где искать пин-код для подключения принтера HP (пароль WPS)?
С распространением беспроводных принтеров работать с данным типом устройств стало намного удобней и комфортней. Он подключается к персональному компьютеру или роутеру по WiFi, однако для защиты соединения его работа возможна только после ввода специального пин-кода. При этом следует отметить, что пин-код от WPS для принтера различных марок может отличаться.
Начнем с периферийных устройств производства HP — DeskJet 2600, 2620, 2630 и LaserJet 1010. Первым делом необходимо найти на принтере кнопку WPS. На моделях HP она часть находится на оборотной стороне корпуса и утоплена вглубь для избежания непроизвольного нажатия. Чтобы ей воспользоваться необходимо взять острый предмет, наподобие ручки или булавки, и нажать.

Но в более современных принтерах HP эта клавиша расположена прямо на панели управления печатью. На моделях HP Laser 107w и 108w клавиша помечена зеленой иконкой с изображением страницы. После нажатия этой кнопки на листе распечатается информация о сетевых параметрах принтера, в числе которых будет пин-код (Network Key), который нам и нужен.
Теперь нужно открыть список wifi сетей на ноутбуке и найти название сигнала от принтера HP. Это имя также указано на распечатанном листе (Current SSID). И подключиться, используя найденный выше пароль.

Теперь можно выводить документы на печать без проводов.

Куда вводить PIN-кода принтера на WiFi роутере?
Теперь необходимо ввести данный ПИН-код в настройках роутера, чтобы он смог подключиться к принтеру по WPS. Если у вас маршрутизатор TP-Link , но необходимо открыть вкладку «Дополнительные настройки» и в меню выбрать «Беспроводной режим — WPS». Здесь нужно выбрать метод настройки «PIN» и ввести в поле ключ, распечатанный принтером.

На роутерах Asus данная настройка находится в разделе «Беспроводная сеть» в меню «WPS». Здесь пароль нужно прописать в строке «PIN-код точки доступа»

Сохраняем параметры, после чего запускаем функцию WPS из меню роутера или кнопкой на корпусе. И дожидаемся спаривания принтера и другого устройства.

Обратите внимание, что подключение между принтером и роутером, компьютером или ноутбуком устанавливается только тогда, когда будут нажаты обе соответствующие кнопки на двух устройствах.
Как узнать код WPS на принтере Canon?
Так же просто узнать пароль (ПИН-код) от принтера Canon для его подключения по WiFi к маршрутизатору, ноутбуку или компьютеру. Если у вас модель G3411, G3400, G3415, TS3100, TS3400, MG3640 и их аналоги, то:
- Находим на панели устройства кнопку под названием «STOP».
- Нажимаем её и удерживаем до тех пор, пока она не начнет мигать оранжевым цветом, после чего отпускаем.
- Загружаем бумагу в лоток и дожидаемся, когда принтер выдаст распечатанный пин-код.

Далее таким же образом, как описано выше, полученный код вводим на устройстве, к которому Canon будет подключен — роутеру, компьютеру или ноутбуку. И в завершении еще раз нажимаем и удерживаем кнопку «Стоп», но в этот раз она должна замигать синим цветом. Это будет означать, что работа выполнена правильно и безопасное соединение установлено.
Где найти ПИН-код для подключения принтера Samsung?
Для подключения принтеров производства южнокорейской компании Samsung (M2020W, M2070W, C460W) вообще не нужна никакая инструкция. При наличии функции WPS ПИН-код для соединения с роутером или ПК указан на наклейке, которая находится под корпусом МФУ. Необходимо поднять принтер, и на его нижней крышки найти эту этикетку. Нас интересует 8-значный код – это и есть PIN.
Но если найти его там не получается, то можно его распечатать, как и на принтерах других брендах
Для этого нажимаем и удерживаем на корпусе устройства кнопку, обозначенную как WPS, пока не начнет мигать индикатор.

Теперь зажимаем WPS на маршрутизаторе и дожидаемся, когда принтер начнет печатать. Полученное на бумаге числовое значение вводим на компьютере, ноутбуке или роутере.
Ищем пин-код для принтера Epson
Отдельно стоит сказать, что есть такие модели роутеров, на корпусе которых нельзя найти кнопку «удобного» подключения по беспроводной сети, но это не значит, что такой маршрутизатор не поддерживает данную технологию. Как правило, она активируется через настройки устройства.
С такой схемой подключения по WiFi часто попадаются модели еще одного популярный производитель принтеров – Epson. Посмотрим, как найти пин-код (пароль) для устройств печати этой марки — L805, L355, L366, L805, L3050, L3150, L3151.
- Заходим через в настройки Wi-Fi и с помощью стрелок управления находим и выбираем пункт «Настройка PIN-кода (WPS)». На дисплее должна высветиться нужная нам информация.
- Дальше вводим код на компьютере и нажимаем кнопку «Ок» на устройстве печати.
- Дожидаемся сообщения, уведомляющего о завершении настройки и готовности к соединению по Вай-Фай.

В случае, если ваша модель Epson не имеет дисплея, то узнать PIN для WPS можно следующим образом:
- Включаем принтер и загружаем бумагу.
- Нажимаем кнопку «Информация» и удерживаем её примерно 10 секунд
- Устройство начнет печать
- На листке будут вся необходимые данные
Здесь важно учитывать, что если удерживать кнопку менее 10 секунд, информация о состоянии сети будет распечатана, но в ней не будет пин-кода.
Как узнать пин-код WPS для принтера Brother?
Часто пользователи ищут также информацию о том, как выглядит пароль, или пин-код WPS для принтеров Brother MFC-L2740DW, 2700, 5100. Для его вызова нажимаем на кнопку «Меню» и далее продвигаемся по разделам по цепочке «Сеть — WLAN — WPS с PIN кодом».
Здесь нужно нажать «ОК». И как только будет отображена информация «Сетевой I/ F переключен на беспроводной», переходим в настройки безопасного соединения, после чего на дисплее техники от Brother должен высветиться код из восьми цифр. Далее принтер начнет поиск устройств, готовых к соединению по технологии WPS.
Нам осталось лишь активировать эту функцию на роутере и дождаться, когда на принтере загорится индикатор на кнопке «Go», означающий, что подключение было успешно установлено. Важно, чтобы индикатор горел именно синим цветом, если он не горит или не мигает, значит, соединение не было осуществлено.
Как видим, на принтерах любого бренда настройка не отнимет слишком много времени. Главное — внимательность и четкое следования всем пунктам.

