Canon MF3010 – как сканировать документы

Многофункциональное устройство Canon MF3010 полностью удовлетворяет требованиям малого офиса. При помощи этого принтера можно скопировать нужные документы, отправить на печать отчеты и отсканировать бумажные носители для их хранения в электронном варианте. Пользователь открыл крышку сканера, положил лист с информацией, закрыл крышку и… И что дальше? Чтобы у вас не возникало вопросов, как сканировать документ на принтере Canon MF3010, командой сервисного центра TonFix был создан данный материал.
Установка драйвера на сканер Canon MF3010
Перед тем, как подключить принтер к ноутбуку или ПК, необходимо установить нужные драйвера. Без них компьютер не видит МФУ, не получится отсканировать документы и будет закрыт ряд других функций копировально-печатной техники. Чаще всего в комплекте поставки предусмотрен диск с необходимым программным обеспечением. При покупке принтера б/у и в ряде других случаев возможна установка МФУ без диска.
При скачивании драйверов из интернета посещайте только официальный сайт Canon. Далее необходимо выполнить несложные действия:
- 1 Введите в поле поиска модель аппарата – MF3010.
- 2 Выберите операционную систему. Сайт самостоятельно определяет используемую ОС, но если выбор произведен некорректно, выберите нужный пункт из выпадающего списка.
- 3 Выберите предпочитаемый язык. По умолчанию – русский
- 4 Нажмите кнопку [Загрузить].
- 5 После скачивания файла, откройте мастер установки и следуйте его рекомендациям.
- 6 Перезагрузите ПК.

Как сканировать на принтере Canon MF3010 – инструкция
МФУ подключен к компьютеру и все нужные драйверы установлены? Тогда откройте сканер и положите документ на стекло планшета. На MF3010 сканирование выполняется достаточно просто.
1. Зайдите в [ПУСК]. Затем перейдите в раздел [Панель управления]. Выберите категорию [Устройства и принтеры]. Если вы не видите такой надписи, то в правом верхнем углу измените вид просмотра на [Крупные значки].
2. Перед вами откроется список принтеров, к которым установлены драйвера. Кликните правой кнопкой мыши на Canon MF3010, выберите «начать сканирование» из контекстного меню.
 |  |
Если вы все еще не понимаете, как сканировать с принтера на компьютер, рекомендуем ознакомиться с другим нашим материалом. Вот и все. Этих манипуляций достаточно, чтобы выполнить стандартное сканирование документа и сохранить его на ПК.
Canon i sensys MF3010 – как сканировать при помощи приложений
Canon MF Toolbox – это официальное приложение. Его можно скачать из интернета или воспользоваться загрузочным диском, который идет в комплекте поставки. Следуйте советам мастера установки, установите драйвера и подключите ПК к МФУ.
Также вы можете воспользоваться программой PaperScan Free. С принтера Canon MF3010 сканировать на Windows 10 проще именно вторым приложением. Официальная MF Toolbox может некорректно работать на данной операционной системе.
Как настроить сканер Canon MF3010
Перед началом сканирования MF Toolbox выдаст следующее окно:

- 1 Выбор источника. Здесь ничего менять не нужно.Формат бумаги. По умолчанию A4, но если вы сканируете документ другого формата, то значение необходимо поменять. Если формат бумажного носителя указан некорректно, могут возникнуть трудности с его ориентацией во время распечатки.
- 2 Режим сканирования. Если вы пытаетесь разобраться в МФУ Canon MF3010, как сканировать цветные или монохромные документы, то регулируется это в данном поле.
- 3 Качество изображения. Чем выше разрешение, тем лучше разрешение документа после сохранения.
- 4 Имя файла. Задайте нужное название для скан-документа.
- 5 Тип файла. Укажите нужное расширение для док-та. В формате JPEG файлы сохраняют первоначальный вид и не поддаются редактированию. Если в последующем планируется вносить изменения в скан-копию, то выбирайте тип PDF. Формат документа tiff используется для передачи глубины цветных изображений. Как сканировать в один файл PDF Canon MF3010? Для этого необходимо выбрать в разделе [Тип файла] значение [PDF (Multiple Pages)].
- 6 Сохранить отсканированное изображение в. Выберите место сохранения файла, кликнув по кнопке [Обзор…].
На этом основная настройка сканера Canon MF3010 завершена.
Примечание
 Надеемся что наша инструкция, как сканировать на Canon MF3010 была полезной. Если вы решили распечатать отсканированный документ, не забудьте заправить картридж и проверить наличие бумаги в лотке. Сервисный центр TonFix обслуживает лазерные принтеры Canon в Киеве с 2006 года. У нас можно купить картриджи Canon по выгодной цене и с бесплатной доставкой по Украине.
Надеемся что наша инструкция, как сканировать на Canon MF3010 была полезной. Если вы решили распечатать отсканированный документ, не забудьте заправить картридж и проверить наличие бумаги в лотке. Сервисный центр TonFix обслуживает лазерные принтеры Canon в Киеве с 2006 года. У нас можно купить картриджи Canon по выгодной цене и с бесплатной доставкой по Украине.
Функции и настройка принтера Canon MF3010
Принтер помогает нам в повседневной жизни. Это неотъемлемая часть любого офиса или квартиры. Принтеров бывает много, под разные нужды и случаи жизни. Кому-то хватает черно-белого принтера, кому: то нужен просто цветной, а кому-то лазерный многофункциональный принтер.

Принтер на столе
Помимо возможности печатать на принтере изображения, текстовые файлы и чертежи, так же можно сканировать любые файлы, тем самым переводя их из бумажного варианта в цифровой. Так же, можно установить специальные программные обеспечения, которые за счет своего функционала помогают работать с от сканированными документами.
О чём пойдет речь:
Для чего нам сканер?
Каждый день перед человеком возникает определенное количество задач и целей, которые он обязан успешно выполнить или завершить. В этом ему помогают различные устройства, которые облегчают ему жизнь, помогают запомнить и запечатлеть тонны информации, изображений, текста и прочего. Распечатывать информацию человек может на принтере.
Фотографии с любым разрешением, огромные чертежи, доклад для выступления и так далее. А вот внести информацию на персональный компьютер помогает сканер. И все вроде бы не так сложно выглядит, взял изображение, текст или что-то еще, положил в принтер, нажал на кнопку и…
А что же дальше? Ведь для начала надо подключить принтер и сканер к компьютеру. Настолько ли это сложно? Давайте узнаем.

Возможные проблемы и способы их решения
Проблемы могут начать на стадии подключения сканера к персональному компьютеру. Ныне существует много компаний, которые создают все более совершенные сканеры и принтеры. Соответственно и программное обеспечение у них всех разное. Не везде драйвера устанавливаются тотчас же, иной раз приходится вручную их ставить. А иногда люди и сами теряют диски с нужным программным обеспечением.
Если есть возможность установить драйвера минуя ручную установку, то лучше ее использовать. Так или иначе, после установки нужного ПО, требуется подсоединить компьютер к устройству. Далее нам потребуется специальные программы, при помощи которых и производится сканирование документов. Что характерно, программ много и каждому сканеру подойдет свое ПО. Программы различаются по своему функционалу, качеству сканирования и прочему.

Драйвер, что это и где его достать
Обычно, весь софт для устройств, идет вместе с ними в комплекте в виде диска. Однако, такие вещи имеют обычай теряться либо портиться. Да и не всегда мы покупаем технику исключительно в специализированных магазинах. Разумеется, тогда нам на помощь приходит всемогущий интернет, где нам подскажут, а иной раз и покажут где можно скачать требуемое нам программное обеспечение. Обычно, скачать все необходимое можно на официальном сайте.
Следует помнить, что драйвер лишь помогает персональному компьютеру “видеть” ваше устройство. И принтер и сканер. Чтобы скачать для принтера Canon MF3010 все необходимые драйвера, достаточно зайти на официальный сайт Canon. Подробная инструкция по установке обычно прилагается в комплекте с драйверами. Там же обычно идут и программы, необходимые для сканирования файлов.

Canon i-Sensys MF3010
Теперь пару слов о программах. Не в укор компаниям производителям будет сказано, но чаще всего программное обеспечение, идущее в комплекте с устройствами, очень скудное. То есть для простых пользователей, которым достаточно просто распечатать или просто отсканировать документ, будет достаточно того функционала, который предлагает программа.
Но случается так, что нам нужно улучшить качество сканируемого текста либо изображения, а для этого требуется значительно расширить возможность имеющихся функций. В самом конце статьи будет приведено пару программ, которые принтер Canon i-Sensys MF3010 прекрасно воспринял.

Canon MF3010 64 bit
Почему-то особую сложность в установке обычно представляют драйвера для принтера Canon MF3010 64 bit. Разберемся в ней подробнее. Сразу же обговорим один момент. Ваше многофункциональное лазерное устройство, оно же принтер, не должно быть подключено к ПК. В том плане, что USB кабель то несомненно должен быть воткнут. Но пытаться подключить принтер сразу же, не надо. Иначе компьютер сразу же запишет ваше устройство в Unknown Device. Во время установки, просто следуйте инструкциям.
Для начала, необходимо запустить программу установки. Рекомендуется выборочная установка, чтобы вы могли установить только драйвера под принтер и сканер, все остальное это дополнительные и чаще всего ненужные программы, которые к тому же очень часто неправильно устанавливаются. А в последующем времени еще и тормозят компьютер. После того как вы поставили галочки, драйвера установятся на ваш компьютер. После этого достаточно перезагрузить ПК.
Программы в помощь
PaperScan Free
Самая первая, самая простая программа из всех рассмотренных этот PaperScan Free. Идеально подойдет для Canon Pixma и для Canon MF3010/MG2440/MP250/LBP 2900. Так же программа успешно протестирована на принтерах от компании HP и Kyocera. Данная программа обладает немудрёным, но самым необходимым функционалом. Она сканирует выбранный материал, имеет функцию редактирования документа и непосредственной печати готового документа.

Программа PaperScan Free
Программу легко подключить к любому сканеру. Установка программы не вызовет никаких проблем, все предельно просто, появляется окошко установщика. Просто следуйте инструкциям.
MF Toolbax
Простая и удобная программа для сканирования файлов любых типов и размеров. Простой интерфейс, очень широкий функционал, возможность редактирования текстов и изображений. При установке в настройках есть возможность указать папку, в которой будут сохраняться от сканированные документы. Что избавит вас от длительных поисков папки созданной по умолчанию.

Программа MF Toolbax
Из минусов данной программы лишь то, что интерфейс не на русском, хотя он очень и очень прост и разобраться в нем сможет даже человек, который никогда не изучал язык. А второй – это пара незначительных багов, возникающих обычно при сканировании текста и изображений, идущих в одном файле.
Функции и настройка принтера Canon MF3010
Принтер помогает нам в повседневной жизни. Это неотъемлемая часть любого офиса или квартиры. Принтеров бывает много, под разные нужды и случаи жизни. Кому-то хватает черно-белого принтера, кому: то нужен просто цветной, а кому-то лазерный многофункциональный принтер.

Принтер на столе
Помимо возможности печатать на принтере изображения, текстовые файлы и чертежи, так же можно сканировать любые файлы, тем самым переводя их из бумажного варианта в цифровой. Так же, можно установить специальные программные обеспечения, которые за счет своего функционала помогают работать с от сканированными документами.
О чём пойдет речь:
Для чего нам сканер?
Каждый день перед человеком возникает определенное количество задач и целей, которые он обязан успешно выполнить или завершить. В этом ему помогают различные устройства, которые облегчают ему жизнь, помогают запомнить и запечатлеть тонны информации, изображений, текста и прочего. Распечатывать информацию человек может на принтере.
Фотографии с любым разрешением, огромные чертежи, доклад для выступления и так далее. А вот внести информацию на персональный компьютер помогает сканер. И все вроде бы не так сложно выглядит, взял изображение, текст или что-то еще, положил в принтер, нажал на кнопку и…
А что же дальше? Ведь для начала надо подключить принтер и сканер к компьютеру. Настолько ли это сложно? Давайте узнаем.

Возможные проблемы и способы их решения
Проблемы могут начать на стадии подключения сканера к персональному компьютеру. Ныне существует много компаний, которые создают все более совершенные сканеры и принтеры. Соответственно и программное обеспечение у них всех разное. Не везде драйвера устанавливаются тотчас же, иной раз приходится вручную их ставить. А иногда люди и сами теряют диски с нужным программным обеспечением.
Если есть возможность установить драйвера минуя ручную установку, то лучше ее использовать. Так или иначе, после установки нужного ПО, требуется подсоединить компьютер к устройству. Далее нам потребуется специальные программы, при помощи которых и производится сканирование документов. Что характерно, программ много и каждому сканеру подойдет свое ПО. Программы различаются по своему функционалу, качеству сканирования и прочему.

Драйвер, что это и где его достать
Обычно, весь софт для устройств, идет вместе с ними в комплекте в виде диска. Однако, такие вещи имеют обычай теряться либо портиться. Да и не всегда мы покупаем технику исключительно в специализированных магазинах. Разумеется, тогда нам на помощь приходит всемогущий интернет, где нам подскажут, а иной раз и покажут где можно скачать требуемое нам программное обеспечение. Обычно, скачать все необходимое можно на официальном сайте.
Следует помнить, что драйвер лишь помогает персональному компьютеру “видеть” ваше устройство. И принтер и сканер. Чтобы скачать для принтера Canon MF3010 все необходимые драйвера, достаточно зайти на официальный сайт Canon. Подробная инструкция по установке обычно прилагается в комплекте с драйверами. Там же обычно идут и программы, необходимые для сканирования файлов.

Canon i-Sensys MF3010
Теперь пару слов о программах. Не в укор компаниям производителям будет сказано, но чаще всего программное обеспечение, идущее в комплекте с устройствами, очень скудное. То есть для простых пользователей, которым достаточно просто распечатать или просто отсканировать документ, будет достаточно того функционала, который предлагает программа.
Но случается так, что нам нужно улучшить качество сканируемого текста либо изображения, а для этого требуется значительно расширить возможность имеющихся функций. В самом конце статьи будет приведено пару программ, которые принтер Canon i-Sensys MF3010 прекрасно воспринял.

Canon MF3010 64 bit
Почему-то особую сложность в установке обычно представляют драйвера для принтера Canon MF3010 64 bit. Разберемся в ней подробнее. Сразу же обговорим один момент. Ваше многофункциональное лазерное устройство, оно же принтер, не должно быть подключено к ПК. В том плане, что USB кабель то несомненно должен быть воткнут. Но пытаться подключить принтер сразу же, не надо. Иначе компьютер сразу же запишет ваше устройство в Unknown Device. Во время установки, просто следуйте инструкциям.
Для начала, необходимо запустить программу установки. Рекомендуется выборочная установка, чтобы вы могли установить только драйвера под принтер и сканер, все остальное это дополнительные и чаще всего ненужные программы, которые к тому же очень часто неправильно устанавливаются. А в последующем времени еще и тормозят компьютер. После того как вы поставили галочки, драйвера установятся на ваш компьютер. После этого достаточно перезагрузить ПК.
Программы в помощь
PaperScan Free
Самая первая, самая простая программа из всех рассмотренных этот PaperScan Free. Идеально подойдет для Canon Pixma и для Canon MF3010/MG2440/MP250/LBP 2900. Так же программа успешно протестирована на принтерах от компании HP и Kyocera. Данная программа обладает немудрёным, но самым необходимым функционалом. Она сканирует выбранный материал, имеет функцию редактирования документа и непосредственной печати готового документа.

Программа PaperScan Free
Программу легко подключить к любому сканеру. Установка программы не вызовет никаких проблем, все предельно просто, появляется окошко установщика. Просто следуйте инструкциям.
MF Toolbax
Простая и удобная программа для сканирования файлов любых типов и размеров. Простой интерфейс, очень широкий функционал, возможность редактирования текстов и изображений. При установке в настройках есть возможность указать папку, в которой будут сохраняться от сканированные документы. Что избавит вас от длительных поисков папки созданной по умолчанию.

Программа MF Toolbax
Из минусов данной программы лишь то, что интерфейс не на русском, хотя он очень и очень прост и разобраться в нем сможет даже человек, который никогда не изучал язык. А второй – это пара незначительных багов, возникающих обычно при сканировании текста и изображений, идущих в одном файле.
Про смартфон — цены, обзоры и реальные отзывы покупателей
На сайте Pro-Smartfon найдёте отзывы и обзоры топовых смартфонов 2017 года. Всё о плюсах и минусах мобильных телефонов. Свежие фотографии, цены и реальные отзывы покупателей о лучших смартфонах
- Главная
- Компьютеры
- Обзоры
- Новости
- Копии
- Разное
- Отзывы
- HTC
- Карта сайта
- Контакты
Canon 3010 как сканировать
Современные модели принтеров Сanon выполняют несколько функций, в том числе и сканирование документов. В этой статье мы подробно расскажем, как сканировать через принтер canon (+mf3010), а также как установить драйвер устройства.
Установка и подключение МФУ
Все необходимое программное обеспечение для принтера идет с ним в комплекте – в виде диска. Если же вы купили Сanon не в специализированном магазине, а с рук, и установочного диска при нем не оказалось, тогда советуем воспользоваться интернетом – скачать драйвера на официальном сайте компании-производителя или найти их в специальном приложении driverplus.ru. Вам необходимо знать модель принтера и указать вид операционной системы и ее разрядность.
Драйвер помогает вашему компьютеру «видеть» подключенное МФУ, поэтому без него выполнять сканирование не получится. Инструкция по установке драйвера прилагается, и следуя ей вы сможете самостоятельно выполнить установку программы.
После того, как вы установите драйвер, принтер будет готов к работе и выполнению задач по копированию, печати и сканированию документов. Может быть потребуется перезагрузить систему, чтобы внесенные изменения активировались.
Если МФУ отказывается выполнять свои функции, тогда стоит проверить качество подключения устройства к компьютеру. Быть может проблема кроется в отхождении кабеля-USB. Причина также может заключаться в вирусном заражении вашей техники. в этом случае придется выполнить повторную установку драйверов.
Выполняем сканирование
Чтобы отсканировать нужный документ, зайдите в меню «Пуск», дальше «Устройства и принтеры».
В открывшемся окошке вы увидите доступные (подключенные) устройства, из списка выберите нужное МФУ Сanon mf3010 и кликните по нему мышкой. Появится панель с несколькими параметрами.
Здесь вносите необходимые корректировки в настройках – указываете цвет скан-копии, тип файла, разрешение, папку, в которую будет сохранена копия. Находите команду «Сканировать» и запускаете процесс.
В создании этой статьи участвовала наша опытная команда редакторов и исследователей, которые проверили ее на точность и полноту.
Команда контент-менеджеров wikiHow тщательно следит за работой редакторов, чтобы гарантировать соответствие каждой статьи нашим высоким стандартам качества.
Из данной статьи вы узнаете, как сканировать документы на компьютере с помощью многофункционального принтера Canon. Это можно сделать на компьютере с Windows и с Mac OS X.

Сейчас многие пользователи активно приобретают принтеры разных моделей. Среди лидеров по продажам подобного оборудования находится компания Canon, которая помимо принтеров прославилась МФУ и сканерами. Однако начинающим юзерам бывает проблематично разобраться со всей функциональностью приобретенного устройства, в частности это касается и сканирования. Сегодня мы бы хотели продемонстрировать доступные методы выполнения этой операции на девайсах от этого производителя.
Сканируем на принтерах Canon
Для осуществления сканирования, соответственно, устройство должно обладать специальным блоком, отвечающим за создание электронной копии документа. Такие блоки помещаются в принтеры, МФУ или же ими выступают отдельные модели, называющиеся сканерами. Вне зависимости от типа девайса принцип сканирования практически идентичен и доступен к выполнению разными способами. Предлагаем детально ознакомиться со всеми известными.
Способ 1: Кнопка на принтере
Абсолютно на всех моделях, в функциональность которых встроен сканер, имеется нужная кнопка, запускающая этот процесс. От пользователя требуется только произвести ряд действий, чтобы активировать копирование документа:
- Подключите принтер к сети и включите его, затем подключите к компьютеру.
- Поднимите крышку сканера и положите документ необходимой стороной вниз.

Нажмите на отведенную кнопку для начала сканирования.

На экране монитора должно появиться уведомление о том, что идет прогрев сканера и нельзя открывать крышку.


После автоматически откроется папка, куда был сохранен готовый документ. По умолчанию все файлы помещаются в «Документы».

Теперь вы можете достать документ, поместить на его место новый лист и точно таким же образом создать его электронную копию. Как видите, ничего сложного в проведении этой операции нет.
Способ 2: Фирменная утилита IJ Scan Utility
Компания Canon специально для выпускаемого оборудования создала отдельное программное обеспечение под названием IJ Scan Utility. Оно выполняет функцию предварительной настройки сканирования, что позволяет в итоге получить необходимый документ в нужном формате. Инсталлируется IJ Scan Utility вместе с драйвером принтера, с идущего в комплекте CD или скачивается отдельно с официального сайта. После успешной установки можно переходить непосредственно к копированию.
- В первую очередь запустите саму IJ Scan Utility и выберите активное устройство.

Затем переходите к настройке дополнительных параметров.

В появившемся окне присутствует возможность создать установки для каждого типа сканирования. Например, выбирается место сохранения, указывается средство просмотра по умолчанию, выбирается имя для каждого файла. Со всеми расширенными настройками рекомендуем ознакомиться самостоятельно, изучив упомянутое меню.

Далее остается выбрать только тип сканирования, исходя из собственных потребностей.

Мы рассмотрим выполнение этой процедуры на примере режима ScanGear, поскольку здесь присутствует набор дополнительных инструментов. Сначала рекомендуется загрузить скан для просмотра, нажав на соответствующую кнопку.

Далее редактируется захватываемая область, формат вывода и корректируется цветопередача. Только после этого нажимается кнопка «Сканировать».

Ожидайте завершения получения копии скана, на чем процедура копирования будет успешно завершена.

Стоит заметить, что в последнее время Canon не особо активно поддерживают разработку рассмотренной утилиты, поэтому не исключено, что на сайте с ПО к модели принтера или на диске вы не обнаружите ее. В таком случае советуем воспользоваться другими приведенными в этой статье методами.
Способ 3: Программы для сканирования документов
Сейчас на просторах интернета присутствует множество самого разнообразного софта, выполняющего различные задачи. Среди всего бесконечного списка находятся и приложения, позволяющие осуществлять сканирование документов. Их преимущество перед стандартными средствами заключается в наличии расширенных функций, например, моментальной отправки копии в печать, что и делает их востребованными в определенных кругах пользователей. Далее мы хотим показать процесс работы в таком обеспечении на примере Scanitto Pro.
- Скачайте и установите программу. После запуска первым делом выберите устройство, с которого в дальнейшем будет осуществляться сканирование.

Задайте параметры изображения в соответствии со своими потребностями. Функциональность Scanitto Pro позволяет настроить режим, яркость, контрастность, разрешение, масштаб и формат готового файла.

Далее нажмите на «Просмотр» или «Сканирование», чтобы запустить эту операцию.

По окончании справа появится снимок. Щелкните по нему дважды ЛКМ, если хотите перейти к редактированию.

В открывшемся редакторе имеется возможность подогнать размер, повернуть картинку, обрезать ее или тут же отправить в печать.

Помимо упомянутого выше программного обеспечения существует еще множество платных и бесплатных аналогов, предоставляющих похожую функциональность с определенными особенностями. Поэтому каждый пользователь с легкостью найдет подходящий для себя вариант. Мы же советуем ознакомиться с дополнительным материалом по этой теме, перейдя по указанной ниже ссылке.
Способ 4: Стандартное средство Windows
В операционной системе Windows присутствует установленное по умолчанию средство, позволяющее быстро и удобно сканировать документы с принтера. Его особенность заключается в наличии предварительной конфигурации и сортировке уже готовых файлов. Вся процедура выглядит следующим образом:
- Перейдите в меню «Пуск» и через поиск отыщите приложение «Факсы и сканирование Windows».

В самом инструменте начните новое сканирование, кликнув на отведенную кнопку.

Убедитесь в том, что выбран правильный девайс.

Задайте дополнительные настройки, например, формат конечного файла, цветовой формат, яркость и контрастность.

Щелкните на кнопку для начала сканирования.

По завершении вы получите документ, который можно просмотреть.

Остается только сохранить его в подходящем расширении на компьютере или съемном носителе.

Сегодня вы были ознакомлены с четырьмя методами сканирования с принтера Canon на компьютер. После этого можно переходить непосредственно к печати. К слову, описание этой операции тоже описано в отдельной статье на нашем сайте, ознакомление с которой доступно по указанной ниже ссылке.
Отблагодарите автора, поделитесь статьей в социальных сетях.
Программа для сканирования Canon i-SENSYS MF3010

Для быстрого и удобного сканирования документов в домашних условиях и офисах используется различное оборудование, в частности, принтеры, сканеры и МФУ. Правильно организовать работу с такими устройствами помогает специальный софт. Сегодня поговорим о том, как бесплатно скачать программу для сканирования на Canon i-SENSYS MF3010 на компьютер для Windows XP, 7, 8 или 10. Начнем с разбора ключевых возможностей приложения, сразу после чего перейдем к инструкции по инсталляции софта на ПК.
- Описание и возможности
- Как пользоваться
- Загрузка и установка
- Инструкция по работе
- Достоинства и недостатки
- Похожие приложения
- Системные требования
- Скачать
- Видеообзор
- Вопросы и ответы
Описание и возможности
ScanLite представляет собой небольшую бесплатную утилиту с русскоязычным интерфейсом. Программа позволяет сканировать документы различной сложности и сохранять эти файлы в одном из предложенных форматов, например, в PDF и JPEG. Важно отметить, что софт обладает минимальным количеством настроек и параметров, но это вряд ли можно причислить к недостаткам, так как инструмент на отлично выполняет поставленную задачу.

Разработчики приложения позаботились о том, чтобы пользователи получили в свое распоряжение бесплатную и удобную программу для сканирования документов и их сохранения на ПК.
Как пользоваться
Разобравшись с теоретическим аспектом инструмента, переходим к подробной пошаговой инструкции по его инсталляции на компьютер или ноутбук для Windows.
Загрузка и установка
Первым делом необходимо загрузить установочный дистрибутив приложения. Для этого переходим вниз странички и находим там ссылку для загрузки контента. Дальше работаем по такому простому сценарию:
- Скачиваем архив по прикрепленной внизу ссылке и распаковываем его на диск ПК. После этого находим в папке инсталлятор и запускаем его двойным левым кликом мышки.

- Принимаем условия пользовательского соглашения, отметив строку, обозначенную на скриншоте единицей. После этого жмем по «Далее».

- Осталось лишь дождаться, пока нужные файлы будут загружены и установлены на ПК.

Больше никаких дополнительных действий не потребуется. Утилита бесплатная и можно переходить к работе с ней.
Инструкция по работе
Никаких сложностей с использованием программы возникнуть не должно, так как здесь все предельно просто. Первым делом рекомендуется посетить раздел «Настройки». Здесь можно выбрать нужные параметры, в частности, цвет картинки, качество изображения, а также формат. Как только настройки будут выполнены, можно переходить непосредственно к сканированию. Для этого здесь предусмотрена кнопка «Сканирование документов».

Если разобраться с использованием приложения самостоятельно не выходит, можно просмотреть тематическое видео. Один из таких роликов уже ждет наших посетителей внизу данного материала.
Достоинства и недостатки
Проанализируем основные плюсы и минусы обозреваемого софта.
- Очень простой русскоязычный интерфейс.
- Все функции находятся в быстром доступе.
- Качественное и быстрое сканирование документов.
- Минимальные требования к ПК.
- Совместимость со всеми версиями Windows.
- Мало функций по сравнению с конкурентами.
Похожие приложения
Для сканирования документов можно также воспользоваться аналогичными разработками. К таковым относятся:
- RiDoc.
- VueScan.
- WinScan2PDF.
- Readiris Pro.
- OCR CuneiForm.
Системные требования
Требования приложения к аппаратной части компьютера минимальные. Назовем эти параметры:
- Центральный процессор: от 1 Гб и выше.
- Оперативная память: не менее 512 МБ.
- Пространство на жестком диске: от 128 Мб.
- Платформа: Microsoft Windows XP, 7, 8, 10.
Скачать
Переходите к загрузке софта по ссылке и выполняйте сканирование любой сложности.
| Версия: | 1.1 |
| Разработчик: | Vinsoft |
| Информация обновлена и актуальна на: | 2021 год |
| Название: | ScanLite |
| Платформа: | Microsoft Windows 32/64 Bit |
| Язык: | Русский |
| Лицензия: | Бесплатно |
| Пароль к архиву: | bestsoft.club |
Видеообзор
В этом ролике можно найти наглядную информацию по теме и разобраться с использованием программы.
Вопросы и ответы
При появлении любых трудностей, касающихся скачивания и инсталляции софта, не спешите обращаться в интернет. Задать вопрос можно нашим специалистам через форму обратной связи внизу, и получить совет в самые короткие сроки.
Драйверы canon mf3010 v4 для windows 10 x64
Предисловие. МФУ CANON LB MF3110
Теперь немного истории. На днях мне достался великолепный аппарат — Canon LaserBase MF3110. Для тех кто не знает — неубиваемый аппарат возрастом около 10 лет. Вся прелесть ситуации в том, что именно на нем я работал 8 лет назад. Нет, не на такой же модели, а именно на этом МФУ, именно с этим серийным номером.
МФУ моей бывшей конторы, почему-то пылился на складе без дела, и директор любезно предложил мне его забрать, сказав что понятия не имеет почему никто аппарату ума не дал. Мы не привыкли раскидываться таким богатством и поблагодарив директора, забрали аппарат.
Дав ему немного постоять и обсохнуть после сырого склада, мы попробовали его включить. Нашему удивлению не было предела когда нам удалось сделать качественную копию, почти новым картриджем стоявшем в аппарате. Все разочарование началось, когда мы поняли, что на Canon MF3110, драйвер Windows 10 x64 не найти.
Установка драйвера принтера Canon MF3110
1. Щелкните на иконке «Компьютер» правой кнопкой мыши и выберите строку «Управление». В открывшемся окне а именно в левой его части, щелкните по надписи Диспетчер устройств.
Если принтер подключен правильно, Вы увидите 2 иконки. Одна отвечает за принтер, другая за сканер.

Принтер для нас приоритетней, поэтому с него и начнем.
2. Щелкнем по значку «CanonMF3110» правой кнопкой мыши и выберем пункт «Обновить драйверы». В открывшемся окошке не торопимся, а выбираем пункт указанный на рисунке ниже.

3. Далее следуем квесту и выбираем из Уже установленных драйверов.

4. Выделите Показать все устройства и нажмите кнопку .


6. На следующем шаге нужно нажать кнопку и пройти по тому пути, куда вы распаковали драйвер.

Если вы все сделали правильно вы увидите 3 файла драйверов — INF.
7. Выберите CNXRPKA6.inf и откройте его. Затем два раза подряд нажмите кнопки .
8. В окне выбора модели принтера, выбираем Canon MF5700 Series и жмем кнопку .

И вот оно волшебство. После нескольких секунд мы увидели сообщение о том, что все отлично установилось.

Диспетчер устройств также подтвердил это.

Делаем пробную печать, и если все хорошо, то идем дальше.
Установка драйвера сканера Canon MF3110
В Диспетчере устройств, у нас остался еще значок сканера с именем «MF3110«.

Для того, чтобы установить сканер, нам понадобится другой архив — Scaner.zip
Может показаться, что Printer.zip и Scaner.zip — одни и те же файлы. Так оно и есть с одной разницей. По непонятной нам причине, сканер не стал устанавливаться с первого архива так же, как принтер не захотел установиться со второго. Попытки объединить файлы, не сработали. Поэтому, два устройства — два архива.
Проделываем с ним пункты с 1 по 3 также как описано выше при установке принтера. Пункт 4 и последующие будут немного отличатся от предыдущей инструкции.
4. В инструкции выше в этом пункте мы выбирали Показать все устройства, сейчас же мы должны пролистать немного вниз, и выбрать Устройство обработки изображений.
Драйвер для принтера Canon MF3010 04.01.2021

Сегодня многие пользователи имеют дома сканирующие и печатающие устройства различных моделей и производителей. Для корректной работы такого оборудования на ПК требуются соответствующие драйверы. Некоторые из них идут в комплекте, а другие же необходимо загружать отдельно. На нашем портале у вас есть возможность бесплатно скачать последнюю русскую версию драйвера для принтера Canon MF3010 04.01.2021. Рассмотрим главные возможности утилиты и сразу же перейдем к ее загрузке и инсталляции.
- Описание и возможности
- Как установить
- Достоинства и недостатки
- Похожие приложения
- Системные требования
- Скачать
- Вопросы и ответы
Описание и возможности
Нетрудно догадаться, что софт, обозреваемый в сегодняшней статье, используется для сканирования различных документов и их преобразования в электронный формат. Сразу отметим, что программное обеспечение имеет русскоязычный пользовательский интерфейс, что сильно облегчает работу с ним. Кроме этого, приложение имеет множество функций, которые точно не будут лишними как для рядового пользователя, так и для профессионала.

С помощью функции для предварительного просмотра можно увидеть, как будет выглядеть готовый документ, что очень удобно.
Как установить
Пришло время разобраться, как правильно загружать и устанавливать желаемый софт на ПК. Драйвер для принтера на Виндовс x32 или x64 Бит можно скачать через официальный сайт. Установка проводится по следующему алгоритму:
- Для начала скачиваем архив с исполняемым файлом приложения для сканирования и печати. Для этого внизу странички кликаем по ссылке, прикрепленной сразу под табличкой. На скриншоте файл инсталляции обведен красным маркером. Запускаем его двойным левым кликом.
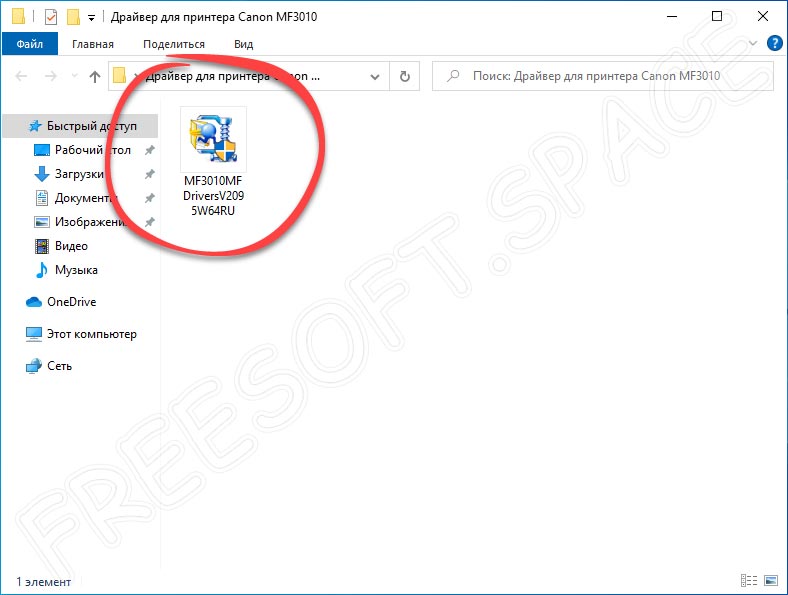
- В обязательном порядке принимаем условия использования инструмента. Без этого дальнейшая инсталляция будет невозможной. Ставим галочку напротив соответствующей строки и после этого кликаем по «Да».
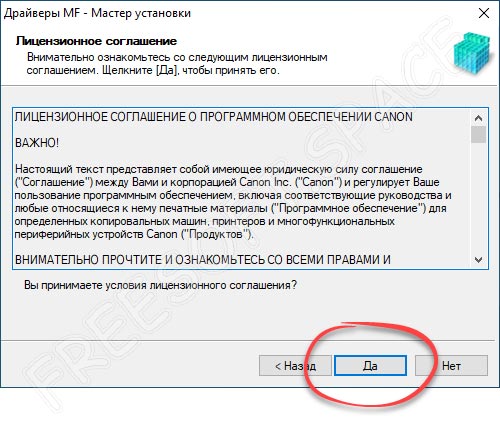
- Останется лишь подождать, пока процесс распаковки нужных компонентов на ПК будет завершен. Это не займет много времени. За прогрессом можно следить по зеленой полосе.

На этом инсталляция завершена и никаких дополнительных действий от пользователя не потребуется.

Можно смело запускать программное обеспечение и работать с ним. Делаем это через ярлык на рабочем столе или воспользовавшись меню «Пуск».
Достоинства и недостатки
Если вы все еще не можете принять решение о том, стоит ли устанавливать приложение на свой ПК, мы поможем вам определиться с выбором, описав сильные и слабые аспекты софта.
- Русскоязычный и удобный интерфейс.
- Бесплатное использование.
- Невысокие требования к ПК.
- Легковесность.
- Подходит для Windows 32 и 64-Bit.
- Встроенная реклама.
Похожие приложения
Если по какой-то причине программное обеспечение вам не подходит, можно воспользоваться другими утилитами для печати и сканирования. Назовем несколько вариантов:
- VueScan.
- Scanitto Pro.
- CanoScan Toolbox.
- ScanTool.
- SSC Service Utility.
Системные требования
Если требования программы к электронной машине не будут учтены, пользователь может столкнуться с вылетами и багами. Для того чтобы этого не произошло, обязательно ознакомьтесь с нужными параметрами:
- ЦП: не менее 1 ГГц.
- ОЗУ: от 1000 Мб.
- Место на диске: от 15 Мб и выше.
- Операционная система: Microsoft Windows XP, 7, 8 или 10.
Скачать
В этом разделе вас уже ждет ссылка, через которую вы сможете загрузить нужный контент. Кликаем по ней, а дальше действуем так, как описано в инструкции выше.
| Версия: | 04.01.2021 |
| Информация обновлена и актуальна на: | 2021 год |
| Название: | ScanLite |
| Операционная система: | Microsoft Windows 32/64 Бит |
| Язык: | Русский |
| Лицензия: | Бесплатно |
Вопросы и ответы
Делитесь мнением об инструменте или задавайте вопросы в случае их появления через форму обратной связи. Специалисты сайта читают каждое сообщение и в случае необходимости помогут советом по решению той или иной проблемы.

