Драйвер для принтера Canon PIXMA iP2800-серии (модели: iP2810 / iP2840 / iP2845 / iP2850 / iP2855)
| Тип |  / / |  Bit Bit |  |  |  |  |  |
 базовый базовый | Windows 10 — 7 | 32 / 64 | Установка из Центр Обновления | ||||
| Комплект полный | Windows 10 — XP | 32 / 64 | 22.07.15 |   | 1.1 | 47.3 [MB] | Скачать |
 | Windows 10 — XP | 32 / 64 | 22.07.15 |    | 2.75 | 12.2 [MB] | Скачать |
XPS  | Windows 10 — Vista | 32 / 64 | 26.01.16 |   | 5.75 | 17.9 [MB] | Скачать |
| Комплект | Mac OSX 10.12 — 10.6 | — | 15.12.16 |   | 1.3 | 7.2 [MB] | Скачать |
CUPS  | Mac OSX 10.15 — 10.7 | — | 13.12.19 |   | 16.40.1.0 | 14.3 [MB] | Скачать |
| Mac OSX 10.6 | — | 07.11.14 |   | 11.7.1.0 | 15.6 [MB] | Скачать | |
При загрузке вы принимаете лицензионное соглашение компании.
Драйверы к принтерам Canon PIXMA серии iP2800:
- iP2810
- iP2840
- iP2845
- iP2850
- iP2855
под Windows 10 — XP и Mac OS X 10.15 — 10.6 на разных языках.
Для первоначального подключения принтера производитель рекомендует комплект: программа установки и полный пакет драйверов и различного ПО.
Драйвер XPS (глубина цвета 16-bit на пиксель) можно установить только после текущего драйвера для принтера (8 bpc).
Canon PIXMA iP2840 Скачать драйвер
Драйвер для Windows 10, Windows 8 / 8.1, Windows 7 Vista Windows XP (32-bit / 64-bit)
 Модель: Canon PIXMA iP2840
Модель: Canon PIXMA iP2840
File version 2.75
 Драйвер для Canon PIXMA iP2840. This file is a driver for Canon IJ printers.
Драйвер для Canon PIXMA iP2840. This file is a driver for Canon IJ printers.
Дополнительная информация. Если Вы не знаете, как подключить к компьютеру дополнительное устройство, и Вам нужна инструкция для его правильного подключения, можете использовать строку поиска на этом веб-сайте (находится в верхней правой части любой страницы) или напишите нам.
Для использования любого компьютерного устройства необходимо программное обеспечение (драйвер). Рекомендуется использовать оригинальное программное обеспечение, которое входит в комплект Вашего компьютерного устройства.
Если у Вас нет программного обеспечения, и Вы не можете его найти на веб-сайте производителя компьютерного устройства, то мы поможем Вам. Сообщите нам модель Вашего принтера, сканера, монитора или другого компьютерного устройства, а также версию операционной системы (например: Windows 10, Windows 8 и др.).
Поиск информации об операционной системе в Windows 10

Поиск информации об операционной системе в Windows 7, Windows 8, Windows 8.1. Читать далее.
Определение версии macOS, установленной на компьютере Mac (Версию операционной системы компьютера Mac и сведения о ее актуальности можно найти в разделе «Об этом Mac»).
В меню Apple в углу экрана выберите пункт «Об этом Mac». Вы увидите название macOS, например macOS Mojave, и номер версии. Если нужно также узнать номер сборки, для его отображения щелкните номер версии.
Post navigation
 Как установить драйвер, если нет файла setup.exe. В загруженном пакете драйверов нет программы установки (например, setup.exe или install.msi). В таких случаях можно установить драйвер вручную, используя файл с расширением .INF, содержащий сведения для установки. Как установить драйвер, если нет файла setup.exe. В загруженном пакете драйверов нет программы установки (например, setup.exe или install.msi). В таких случаях можно установить драйвер вручную, используя файл с расширением .INF, содержащий сведения для установки. |
 Установка SSD для ноутбуков и настольных компьютеров. Передача данных. – Пошаговое руководство, показывающее, как установить твердотельный накопитель Kingston на настольный компьютер или ноутбук с помощью прилагаемого программного обеспечения Acronis. Установка SSD для ноутбуков и настольных компьютеров. Передача данных. – Пошаговое руководство, показывающее, как установить твердотельный накопитель Kingston на настольный компьютер или ноутбук с помощью прилагаемого программного обеспечения Acronis. |
 Самое необходимое программное обеспечение для любого компьютера – если вы купили новый компьютер или переустановили операционную систему, то на этой странице сайта вы найдете все необходимое программное обеспечение и инструкции по его установке. Самое необходимое программное обеспечение для любого компьютера – если вы купили новый компьютер или переустановили операционную систему, то на этой странице сайта вы найдете все необходимое программное обеспечение и инструкции по его установке. |
Драйвер – компьютерное программное обеспечение, с помощью которого операционная система (Windows, Linux, Mac и др.) получает доступ к аппаратному обеспечению устройства (компьютера, принтера, сканера и др. ).
Добавить комментарий Отменить ответ
Поиск
Подключение, ремонт и обслуживание компьютерных устройств

 Главная
Главная
Помощь в подключении и использовании компьютерных устройств, а также в поиске и установке драйверов и другого программного обеспечения. Драйвер – используется для управления подключенным к компьютеру устройством. Драйвер создается производителем устройства и поставляется вместе с ним. Для каждой операционной системы нужны собственные драйверы.

Рубрики сайта
Подключение компьютерных устройств

Copyright © 2021 DriverMaster. Помощь в подключении компьютерных устройств, а также в установке драйверов и другого ПО. Обратная связь
Драйвера для сотовый телефон

Размер файла : 9 Mb
57590 
 Canon PIXMA MP140
Canon PIXMA MP140
Размер файла : 22.39 Mb
39842 
 Canon PIXMA MP160
Canon PIXMA MP160
Размер файла : 107.09 Mb
33660 
 Canon PIXMA MP150
Canon PIXMA MP150
Размер файла : 108.28 Mb
32014 
 Canon PIXMA iP2000
Canon PIXMA iP2000
Размер файла : 11.14 Mb
22733 
 Canon i-SENSYS LBP6020B
Canon i-SENSYS LBP6020B
Размер файла : 58.08 Mb
19745 
 Canon PIXMA MP170
Canon PIXMA MP170
Размер файла : 68.03 Mb
14825 
 Canon PIXMA iP3000
Canon PIXMA iP3000
14687 
 Canon PIXMA iP2840
Canon PIXMA iP2840
Размер файла : 68.59 Mb
13842 
 Canon PIXMA E514
Canon PIXMA E514
Размер файла : 70.68 Mb
11190 
 Canon PIXMA MX300
Canon PIXMA MX300
Размер файла : 73.87 Mb
10763 
 Canon PIXMA MX310
Canon PIXMA MX310
Размер файла : 73.78 Mb
8968 
 Canon PIXMA MP130
Canon PIXMA MP130
Размер файла : 108.29 Mb
7835 
 Canon PIXMA MG5540
Canon PIXMA MG5540
Размер файла : 70.45 Mb
5207 
 Canon PIXMA MG5640
Canon PIXMA MG5640
Размер файла : 72.81 Mb
4295 
 Canon PIXMA iP100
Canon PIXMA iP100
Размер файла : 43.07 Mb
4246 
 Canon PIXMA iP8500
Canon PIXMA iP8500
Размер файла : 15.36 Mb
3979 
 Canon PIXMA MX474
Canon PIXMA MX474
Размер файла : 69.89 Mb
3367 
 Canon PIXMA MG5220
Canon PIXMA MG5220
Размер файла : 17.55 Mb
3340 
 Canon PIXMA MX375
Canon PIXMA MX375
Размер файла : 97.98 Mb
2666 
 Драйвера для нового принтера Canon PIXMA iP2840, вы всегда сможете скачать на этой странице. Этот принтер представляет из себя модель, которая подойдет как для дома, так и небольшого офиса. В его основе применяется четырех цветная струйная печать, с максимальным форматом печати A4. Имеет максимальное разрешение печати 4800 х 600 точек на дюйм. А, скорость печати, доходит до 8 страниц в минуту, при печати формата А4. Также он умеет печатать фотографии, в отличном качестве. Тип применяемых в принтере картриджей: PG-445, PG-445XL, CL-446, CL-446XL. Интерфейс подключения его к компьютеру USB 2.0. Габариты принтера 426 х 134 х 235 мм, а вес 2.3 кг.
Драйвера для нового принтера Canon PIXMA iP2840, вы всегда сможете скачать на этой странице. Этот принтер представляет из себя модель, которая подойдет как для дома, так и небольшого офиса. В его основе применяется четырех цветная струйная печать, с максимальным форматом печати A4. Имеет максимальное разрешение печати 4800 х 600 точек на дюйм. А, скорость печати, доходит до 8 страниц в минуту, при печати формата А4. Также он умеет печатать фотографии, в отличном качестве. Тип применяемых в принтере картриджей: PG-445, PG-445XL, CL-446, CL-446XL. Интерфейс подключения его к компьютеру USB 2.0. Габариты принтера 426 х 134 х 235 мм, а вес 2.3 кг.
Размер файла: 68.59 Mb
Этот драйвер поддерживает такие операционные системы:
Windows XP 32 bit, Windows XP 64 bit, Windows Vista 32 bit, Windows Vista 64 bit, Windows Server 2003, Microsoft Windows Server 2008 x32, Microsoft Windows Server 2008 x64, Windows 7 32 bit, Windows 7 64 bit, Windows 8 32 bit, Windows 8 64 bit, Windows 8.1 32 bit, Windows 8.1 64 bit
В комплект вошли:
win-ip2800-1_0-mcd.exe
Полный комплект драйверов и программного обеспечения для нового принтера Canon PIXMA iP2840.
Ссылки на скачивание драйверов и файлов :
Обзор функционала принтера Canon pixma IP2840
Среди ведущих компаний по производству высококачественных принтеров на первых местах находится компания Canon. Серия моделей Pixma разработана для применения в домашних условиях и для удовлетворения потребностей небольших мастерских. Принтер получил достойную оценку у пользователей и завоевал доверие миллионов семей.

Canon Pixma IP2840
Принтер Canon pixma IP2840 является компактной моделью для семейного использования, позволяет печатать фотографии высокого качества с недорогой себестоимостью. В режиме черно-белой печати скорость достигает до 8 стр./мин, а в полном цвете – 4 стр./мин. Струйный принтер Canon Pixma IP2840 подключается к компьютеру или ноутбуку через интерфейс USB, соответствует программе экономии электроэнергии, которая отключат его при продолжительном времени неиспользования.
Основные технические характеристики устройства Canon Pixma IP2840:
- высокое разрешение печати фотографий и документов до 4800 х 600 точек;
- используется два картриджа увеличенного объема, диаметр капли в системе InkJet – 2 пл;
- ресурс монохромного картриджа стандартного объема – 180 листов, а увеличенного объема – до 400 листов при печати стандартных документов;
- ресурс цветного картриджа – 180 листов при стандартном объеме, и до 300 листов при увеличенном объеме при печати цветных документов;
- в принтере поддерживается высокоскоростное подключение по интерфейсу USB, беспроводное подключение в данной модели не предусмотрено;
- поддерживает все операционные системы семейства Windows.

Canon Pixma IP2840
Драйвера для Canon Pixma IP2840
Комплект программного обеспечения включает в себя драйвера для устройства, зашитые в установочную программу, которая сама определяет используемую операционную систему, и устанавливается в автоматическом режиме при минимальном участии пользователя.

Драйвер для Canon Pixma
Дополнительно на компакт-диске прилагается программа My Image Garden, позволяющая обрабатывать и редактировать изображения перед печатью, а так же использовать дополнительные фильтры и маски.
При печати веб страниц прямо из браузера можно установить специальную программу от производителя Easy-WebPrint EX. Она позволяет выполнять интеллектуальную печать страниц с правильным масштабированием и прочими необходимыми атрибутами.
Если вы прибрели принтер с рук, а программного обеспечения нет в комплекте, его можно скачать с официального сайта Canon совершенно бесплатно. Для этого найдите в поисковике сайт копании Canon и перейдите в пункт «Поддержка», а затем на страницу «Драйверы» или «Программное обеспечение».

Принтер в упаковке
Картридж для Canon Pixma IP2840
Как уже отмечалось выше, в принтере Canon Pixma IP2840 используются два оригинальных картриджа – черно-белый и цветной. Модификации картриджей следующие:
- монохромный, стандартного объема – PG-445;
- монохромный, увеличенного объема – PG-445XL;
- цветной, стандартного объема – SL446;
- цветной, увеличенного объема – SL446XL.
Использование в принтере оригинальных картриджей позволяет получить более насыщенную цветопередачу. Производитель гарантирует правильную работу с ними и корректное отслеживание уровня страниц и прочей информации. Однако печать на оригинальных картриджах довольно дорога, и пользователи, как правило, используют перезаправляемые картриджи или системы СНПЧ.

Картридж для Canon
Покупатели принтера в своих отзывах пишут, что при использовании чернил высокого качества цветопередача нисколько не страдает. Процесс заправки картриджей достаточно трудоемкий и ответственный, поэтому если у Вас нет опыта заправки, рекомендуем обратиться в сервисную мастерскую, специалисты которой выполнят заправку правильно. При нарушении процесса заправки, чернила будут вытекать из картриджа и не удастся добиться качественной печати изображений.
Заправка принтера Canon Pixma IP2840 позволяет значительно сэкономить деньги, которые будут потрачены на приобретение новых оригинальных картриджей. Если все-таки Вы решили заправить картриджи самостоятельно, то рекомендуем посмотреть инструкцию по правильному выполнению этого процесса на просторах Интернета. При этом важно не забыть отключить контроль за уровнем чернил. Более подробно об этом написано на тематических форумах.

Итоги
Canon Pixma IP2840 возможно для более простой процедуры печати оборудовать системой СНПЧ. Изначально конечно, это будет довольно ощутимое вложение денежных средств, однако при больших объемах печати она окупается довольно быстро. Вам не нужно будет постоянно следить за уровнем чернил и заниматься заправкой картриджей с использованием шприцов. Достаточно будет следить за уровнем чернил в чернильницах и по необходимости доливать их.
Инструкция, как подключить к компьютеру, установить и настроить принтер Canon

Устройства печати стали для многих пользователей необходимым инструментом домашнего офиса. Их установка значительно упростилась за эти годы. Для тех у кого на компьютере установлена операционная система Виндовс 10, настройка принтера Кэнон для большинства модификаций произойдет автоматически, потребуется только его подключить к компьютеру. Если этого не произошло, то ничего страшного, включить МФУ, настроить фотопечать и качество печати можно самостоятельно, использовав простые рекомендации, изложенные в этом материале.
Подключение принтера к компьютеру или ноутбуку
Процесс установки нового принтера займет у пользователя примерно 15 минут, но прежде потребуется осторожно распаковать аппарат из коробки, проверить комплектность согласно спецификации и выбрать место для размещения.
Место установки аппарата
Выбирая место для размещения принтера нужно выполнять определенные правила, чтобы эксплуатация его проходила с соблюдением правил безопасной. Запрещено аппарат устанавливать во влажных и пыльных помещениях, рядом с огнеопасными веществами, на неустойчивых или подверженных вибрации поверхностях.

При этом следят, чтобы не были перекрыты вентиляционные отверстия на корпусе. Поэтому не следует устанавливать его на поверхностях, закрытых мягкими тканями. К примеру на диванах либо коврах. Должен быть обеспечен свободный доступ со всех сторон, а устройство подачи или крышки блока экспонирования легко и полностью открываться.
Присоединение проводов
Также нужно подключить кабель принтера к компу или ноутбуку, а потом подключить их к сети. Комплектация принтеров происходит одним из двух вариантов: порт старого стандарта LPT, который расположен на задней панели системного блока персонального компьютера и порты USB, расположены на задней и на передней панели корпуса ПК или сбоку ноутбука.
Кабель соединяющий принтер и ПК подключают, когда вся техника отключена от сети. После завершения подсоединения кабеля к портам USB или LPT, вилки ПК и принтера включают в розетку 220 В.
Многие устаревшие печатные устройства оснащаются портом LPT, который, в современных компьютерах не выводят на панель, но оставляют на материнской плате, поэтому, если пользователю потребуется включить принтер с портом LPT, решают проблему двумя вариантами:

- Находят коннектор LPT на «матплате» ПК и подключают к нему кабель от аппарата.
- Покупают в торговой сети адаптера USB-LPT для соединения печатного устройства и компьютера между собой кабелем.
Современные ноутбуки имеют только порт usb, поэтому проблем у пользователя быть не должно. Кабель usb имеет два входа: обычного вида А, подходящего к порту ПК, и типа В, меньшего по размерам, который подходит к порту принтера, перепутать их просто невозможно. После включения кабеля к принтеру включают его через основную кнопку.  Если в этот момент ПК или ноутбук уже подключены к интернету, они самостоятельно способны установить модификацию печатного устройства с использованием технологии «plug and play». Больше информации о USB кабеле.
Если в этот момент ПК или ноутбук уже подключены к интернету, они самостоятельно способны установить модификацию печатного устройства с использованием технологии «plug and play». Больше информации о USB кабеле.
Питание
Устройство «запитывается» от бытовой сети переменного тока 220 В через стандартную трех контактную розетку с заземлением. Перед включением сеть пользователь должен убедиться, что напряжение стабильно. Не допускается перегрузка розетки, к которой подключается аппарат, к ней не должны включаться другие бытовые приборы и различные переноски.
Вставляют вилку в розетку до упора, чтобы хорошо соединились контакты, после на корпусе аппарата нажимают выключатель питания и загорится индикатор питания на панели управления.
Как подключить беспроводный Wi-Fi принтер
Современные печатные устройства Кэнон имеют простую систему подключения к беспроводным сетям Wi-Fi для этого даже не требуется наличие на панели ЖК-дисплея и кода SSID. Сначала нажимают на лицевой панели кнопку Wi-Fi, начнет мигать индикатор, это означает, что аппарат пробует подсоединиться к сети.
Потом на роутере находят кнопку WPS и нажимаю ее, таким образом пользователь дает согласие на присоединение Wi-Fi к Кэнон. Процесс будет завершен успешно, когда лампочка на панели управления будет гореть зеленым цветом.
Настройка в режиме «онлайн»
Устройства для печати и сканирования Canon могу управляться в режиме «онлайн» даже без роутера, достаточно иметь смартфон или планшет. Так можно контролировать его работу и менять параметры настройки при помощи веб-браузера, открыв в нем «удаленный интерфейс».
Такая система выполнит все нужные операции пользователя, которые установлены на панели управления аппарата, вне зоны его расположения, потребуется только, чтобы Кэнон был подключен к электросети и имел доступ к Wi-Fi.
Включение устройства
После нажатия на пусковую кнопку аппарата включится индикатор питания, что будет означать готовность принтера к работе. Переходим в меню «Пуск» ПК и вызываем команду «Принтеры и факсы» на экране монитора. В левой колонке рабочего стола компьютера выбираем команду «Установка» на экране открывается окно мастера установки, который затребует установить драйвер Canon.
Установка драйверов
Драйвер поставляется в комплекте при покупке устройства, использовать его просто, если в ПК имеется дисковод. Его вставляют сразу после включения аппарата в сеть. Компьютерная операционная система самостоятельно его проанализирует и произведет процесс установки до конца, сообщив пользователю о готовности девайса Canon к выполнению работ. Если на ПК или ноутбуке отсутствует дисковод, программу переносят на флешку через сторонний ПК с дисководом. Далее процесс установки драйвера будет протекать аналогично.
Где взять?
Если по каким-то причинам при установке печатающего аппарата отсутствует диск с драйверами, необходимую программу можно скачать с официального сайта Canon, задав нужную марку принтера. Многие пользователи пользуются драйверами из других интернет-источников, но это более опасный вариант установки, после которого девайс может частично или полностью не работать.
Разрядность ПК и версия ОС
Накануне загрузки инсталляционного пакета файлов пользователь должен знать, какая ОС поставлена на ПК или ноутбук. Поскольку при скачивании будут предложены варианты, которые работают с Windows 7/8/10 для 32/64-битных системами. Драйверы закачиваются в архиве, который перед использованием требуется разархивировать.
Отмечаем главным по умолчанию
Для дальнейшей установки принтера отсоединяют его от ПК, заходят в разархивированную папку и находят файл Setupс.exe. Кликают по нему двойным щелчком и запускают процесс мастера установки. Выполняют рекомендации на экране нажимая кнопку «Далее». В конце процесса мастер укажет на необходимость подключения девайса к ПК. А в окне «Принтеры и факсы» на экране монитора, появится значок установленной модели, который нужно отметить главным по умолчанию. 
Настройка печати
Перед началом печати настраивают все требуемые пользовательские параметры аппарата по цвету, яркости, параметрам бумаги, режимам печати «стандарт» или «с экономией чернил» и другие. Для этой цели пользователь опять входит в «Панель управления» на ПК, находит окно «Устройства и принтеры», выбирает «Принтеры и факсы» далее нажимает на нужную модель правой кнопкою мыши и переходит в свойства для настройки параметров печати.
Общее качество
Прежде всего обращают внимание на вкладку «Основные». Там потребуется выбрать качество печати, уточнить ориентацию страницы и тип печати. После выбора настроек нажимают на функцию «Применить», после чего этот режим будет установлен по умолчанию для принтера.

Специальная утилита для настройки
Компания Кэнон позаботилась об удобстве пользователей и включила в начальный пакет ПО для установки специальную утилиту Quick Menu, позволяющую легко приводить в действие приложения и дополнительно предлагающую доступ к онлайн-справке.
Утилита Quick Menu запускает приложения из меню «Быстрый доступ» либо основного меню, в котором показываются все возможности аппарата. Quick Menu появляется в углу рабочего стола ПК,. Достаточно кликнуть мышкой на любой представленный значок, чтобы запустить нужную функцию.
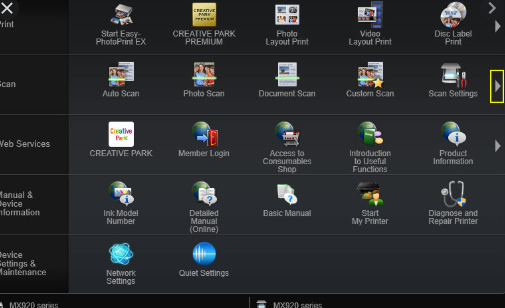
Параметры, которые можно изменить
Все основные параметры печати пользователь может изменить под требуемый печатный формат, к примеру, тип бумаги и расположение регулятора толщины листа, размер и ориентацию страницы, порядок печати. Пример с последней страницы, разбор по копиям и их количество. Можно выбрать функцию «Печать буклета».
- Яркость настраивают по заготовленным образцам либо вручную на соответствующей вкладке «цвета/интенсивности». Результат можно будет установить только напечатав образец на бумаге, после чего выполнить необходимую корректировку.
- На вкладке «Бумага» выполняется настройка типа носителя, количество копий и размер масштабирования. А также можно выбрать параметр: бумага или конверт. Этот параметр особенно необходим при распечатке буклета. Выполняют ее обычным способом через окно настройки драйвера девайса, указав требуемое значение параметра стороны и ширины поля для переплета.
Настройки фотопечати
Эту важную настройку начинают с выбора типа носителя матовой или глянцевой фотобумаги. Зайдя на вкладку «Настройках печати» в поле «Тип носителя» затем выбирают во вкладке «Качество печати» функцию «Другое», нажимают на кнопку «Задать» и устанавливают регулятор на 1 или 2. Первое положение соответствует высшему качеству. Далее выбирают настройки в полях «Интенсивность» и «Контрастность» для одного фото либо однотипных серий снимков.

Нужные настройки печати фиксируются в профиле печати, которые пользователь запоминает для разных режимов работы. Для перехода к ним нажимают поле «Устройство» и переходят в поле «Профили» для нужного устройства. Сохраняют их во вкладке «Быстрая установка» . В окне на экране монитора в поле «Название» вводят имя формируемого профиля и нажимают кнопку «ОК», чтобы созданный профиль сохранился в окне «Общеи используемые параметры».
Цветовые профили
Чтобы добиться профессионального качества фотопечати, нужно использовать специальные профили цвета. Это файлы, которые скачивают с сайта производителя бумаги или чернил, используемых в Вашем принтере сейчас. Поинтересуйтесь наличием таковых файлов-профилей. Это позволит значительно улучшить цветопередачу и расход красок. Установку ICC профиля можно выполнить по такой инструкции.
Как перепрошить принтер Canon, если не обнуляется счетчик абсорбера
Когда сработает блокировка струйного принтера или МФУ Canon, из-за переполненного счетчика абсорбера (памперса), на панели устройства начнут мигать индикаторы питания и поломки. Кроме того, если аппарат имеет встроенный сегментный дисплей, то на нем появится код ошибки E27 (на современных принтерах с сенсорным экраном всплывет сообщение, информирующее о заполнении абсорбера). К тому же при имеющемся подключении к компьютеру, на последнем, появится окно с маркировкой 5B00 и описанием действий по устранению ошибки.

К счастью, способов борьбы с этой проблемой существует достаточно много. Самый оптимальный вариант – это отдать устройство в сервисный центр, пусть им займутся специалисты. Если не хотите тратить деньги, можете «заморочиться» и самостоятельно обнулить счетчик абсорбера принтера Canon при помощи нехитрой комбинации кнопок, размещенных на панели принтера, а также программ Service Tool, General Tool или PrintHelp (подробнее читайте в разделе «Как сбросить абсорбер принтера Canon»).
Однако некоторые модели японской оргтехники весьма капризны, и не дают возможности избавиться от ошибки E27 быстрым, понятным и легким способом. Поэтому, в этой статье мы расскажем Вам, как обнулить счетчик «памперса» принтера Canon, если программа Service Tool выдает ошибку. К довершению всего, приведем примеры того, как прошить принтер Canon в домашних условиях.
Предупреждение: Если Вы никогда не работали с паяльником и программатором, лучше сразу откажитесь от идеи самостоятельно перепрошить принтер Canon. В этом случае обращение в сервисный центр будет самым рациональным решением, так как это поможет Вам сохранить технику, время и нервы.
Почему Service Tool выдает ошибку и не хочет сбрасывать счетчик абсорбера принтера Canon
Обнулить счетчик «памперса» принтера иногда может быть проблематично по самым разным причинам. Например, у старых аппаратов начинают западать кнопки или вовсе перестают работать, сбоит устаревшее ПО, выходят из строя различные узлы и механизмы, а также появляются другие проблемы (ознакомьтесь с подробным списком кодов ошибок принтеров Canon). Все это может помешать ввести устройство в режим сервисного обслуживания, без которого обнуление счетчика отработанного чернила становится невозможным для традиционных способов. Если что-то мешает осуществить сброс абсорбера, программа Service Tool выдаст соответствующую ошибку:
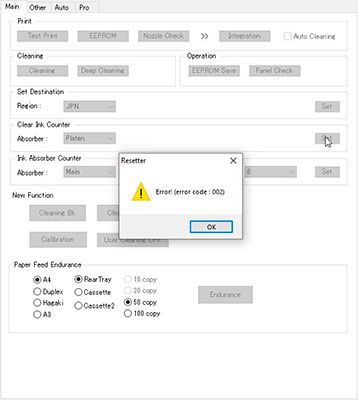
- Error code 002. В основном эта ошибка появляется из-за того, что используемая версия Service Tool не поддерживает данную модель принтера. Решается она заменой программы на подходящую вариацию. Сегодня можно купить Service Tool v5306, но это не значит, что она подойдет для всех МФУ Canon (например, для принтера PIXMA iP4600 лучше использовать Service Tool v2000).
- Error code 005. Самая распространенная ошибка. Появляется тогда, когда ПО не может распознать печатающее устройство. Причины могут быть самые разные: не ввели принтер в сервисный режим, сломалась плата управления, сбоит программное обеспечение и т.д. Можно попробовать исправить проблему перезагрузкой компьютера и принтера, а также переключением USB-порта или заменой USB-кабеля, который синхронизирует эти два изделия.
- Error code 006. Как правило, ошибка сигнализирует о том, что принтер не вошел в режим сервисного обслуживания. Попробуйте перезапустить принтер, перезагрузить ПК и снова осуществить процедуру обнуления абсорбера принтера. Параллельно не помешает сменить порт USB-подключения и кабель.
- Error code 009. Тоже довольно распространенная проблема. Вызвана она тем, что в принтере присутствует еще какой-то сбой, помимо переполненного счетчика «памперса» Canon. Чтобы определить ошибку, посчитайте количество миганий индикаторов устройства. Регулярнее всего сбой заключается в отсутствии или неработоспособности картриджа. Попробуйте обнулить счетчик уровня чернила струйного принтера Canon (не путайте со счетчиком абсорбера, это разные понятия). Пока не устраните проблему, Service Tool не сможет обнулить «памперс» принтера.
К тому же, во время сброса абсорбера принтера может выскочить сообщение с надписью «Service Tool не отвечает». Чаще всего такое сообщение появляется из-за несовместимости программы с печатающим устройством. К тому же, об этом мало кто знает, но по сути Service Tool довольно старое и примитивное приложение, функционал которого может не поддерживаться более современным ОС компьютера (актуальнее всего ST использовать на ПК с Win 7 или XP).
Обратите внимание: Если Вы пользуетесь General Tool, и в принтере имеются еще какие-то ошибки, то счетчик не будет сброшен. При этом программа может нормально функционировать. Иногда в левом нижнем меню можно заметить описание ошибки «Device it get false» – это означает, что приложение не может определить модель принтера. Вместо этого можно воспользоваться программой PrintHelp. Она редко выдает ошибки. Однако PrintHelp поддерживает малое количество принтеров Canon, так как предназначена для сброса абсорбера у оргтехники Epson.
Если сделали все возможное, но программа по-прежнему выдает ошибку и не хочет сбрасывать счетчик абсорбера, тогда поможет лишь перепрошивка платы управления принтера Canon.
Альтернативный способ сброса счетчика абсорбера. Прошивка платы управления принтера Canon
Когда Ваше МФУ Canon начнет «ругаться» из-за переполненного счетчика абсорбера, не спешите нести его в сервисный центр (кроме случаев, когда принтер еще на гарантии). Попробуйте обнулить счетчик одним из способов, указанных ранее. Однако бывают случаи, когда программным методом побороть ошибку никак не удается. Тогда можно поступить несколько иначе. Достать с принтера Canon плату управления и поменять или перепрошить ее.
В случае с заменой все ясно. Покупаете «донора», снимаете с него плату и устанавливаете на свой аппарат. Но с перепрошивкой все не так однозначно. Этот процесс достаточно требователен к аккуратности, так как малейшая ошибка может полностью вывести изделие из строя. В принципе, перепрошивка струйных принтеров Canon для всех моделей делается фактически одинаково. Тем не менее, на всякий случай, наведем сразу несколько примеров обнуления абсорбера, методом прошивки платы управления печатающего аппарата.
Прошивка МФУ Canon PIXMA MP280 и Canon PIXMA iP2700
Некоторые версии принтеров Canon PIXMA MP280 и iP2700 отказываются классическим способом входить в меню сервисного обслуживания (можно попробовать вместо пятикратного нажатия кнопки «Стоп/Сброс», нажать ее 1, 2, 3, 4, 6, 7, 8 или 9 раз, но это крайне редко помогает).
 Чтобы в таком случае провести обнуление абсорбера, Вам потребуется перепрошить принтер.
Чтобы в таком случае провести обнуление абсорбера, Вам потребуется перепрошить принтер.
Перепрошивка принтеров Canon PIXMA MP280 и Canon PIXMA iP2700 осуществляется следующим образом:
- Снимите крышку корпуса со стороны бокового разъема USB.
- Извлеките плату управления.
- Отпаяйте паяльником чип с маркировкой 95080WP (для iP2700 – 93C66WP).
- При помощи программатора перепрошейте полученную микросхему копией содержимого ПО с нового принтера (однако, предварительно считайте и сделайте копию оригинальной прошивки принтера).
- Припаяйте чип обратно.
- Установите плату и закройте крышку корпуса.
После этого принтер получит новое ПО и счетчик абсорбера (памперса) будет считаться сброшенным.
Прошивка МФУ Canon PIXMA MG2440/ 2540 и Canon PIXMA Ink Efficiency E404
Эти модели оргтехники самые капризные. Сбросить счетчик «памперса» на них очень непростая задача.

Можно попробовать подобрать программу Service Tool, так как некоторые вариации этих принтеров с n-ной попытки поддаются на сброс счетчика через приложение версии v2000, v3600 и новее. Однако обычно исправить это можно, только перепрошив плату управления принтера. Делается это следующим образом:
- Разберите принтер и извлеките плату управления.
- Отпаяйте паяльником чип с маркировкой 508WP или 508RP.
- При помощи программатора прошейте полученную микросхему дампом ПО с нового принтера (не забудьте предварительно сделать копию оригинального ПО принтера).
- Припаяйте чип обратно.
- Соберите принтер.
Теперь должно все заработать. Если никогда не занимались подобными работами, лучше доверьте это дело профессионалам. Еще можно купить уже перепрошитую микросхему и сразу ее впаять в плату устройства.
Прошивка МФУ Canon PIXMA MG3540
Уникальность прошивки этого устройства заключается в том, что в нем нет встроенной микросхемы EEPROM,

которая отвечает за сброс счетчика абсорбера принтера. Поэтому, чтобы обнулить абсорбер, если программно не получается, сделайте следующее:
- Снимите крышку корпуса и достаньте плату управления.
- На ней ни спереди, ни сзади Вы не найдете обычной EEPROM-ки. Поэтому, ищите чип с маркировкой 25Q64, который отвечает за основную прошивку аппарата.
- Прошейте чип дампом с нового принтера (выпаивать эту микросхему не обязательно, перепрошить ее можно прямо на плате управления).
- Соберите принтер.
Напоминаем, процесс перепрошивки платы принтера Canon довольно сложный. Поэтому, если у Вас нет соответствующего инструмента и навыков владения им, лучше обратитесь к специалисту или купите б/у МФУ и переставьте с него плату управления на свое устройство.
Обратите внимание: Так как счетчик памперса Canon Pixma MG3040 нельзя сбросить программным способом, то принтер придется перепрошивать. Микросхемы, которые следует прошить: 25Q16 и 25L64.
Прошивка МФУ с СНПЧ Canon PIXMA G1400/ 2400/ 3400
Принтеры с СНПЧ марки Canon вышли относительно недавно, но уже многие владельцы успели столкнуться с ошибкой 5В00. Несмотря на отсутствие стандартных картриджей, абсорбер принтера никуда от этого не исчез. Поэтому, спустя 12000-15000 отпечатков, работа МФУ блокируется, а на дисплее высвечивается код соответствующей ошибки.

Как и для других устройств, обнуление абсорбера (памперса) принтеров с СНПЧ Canon PIXMA серии G1400, G2400 и G3400 можно осуществить двумя способами. Первый, подразумевает собой подключение принтера к ПК, ввод его в режим сервисного обслуживания, и осуществление сброса при помощи программы Service tool v4718 и новее (можно попробовать через PrintHelp). Второй, более радикальный метод – сброс счетчика абсорбера, посредством прошивки платы управления принтера.
Чтобы перепрошить МФУ с СНПЧ Canon PIXMA G1400, G2400 и G3400, нужно выполнить следующее:
- Снять боковую панель корпуса принтера Canon PIXMA G1400, открутить винты и вытащить плату управления.
- Внимательно осмотреть плату, и найти на ней два чипа 24C16 и 25Q16 (для G2400 – 24C16 и 25Q32; для G3400 – 25Q16 и 25Q64).
- Выпаять их и перепрошить при помощи ПК и программатора.
- Припаять обратно и собрать принтер.
Обратите внимание: Микросхемы не обязательно выпаивать с платы управления принтером, для подключения к программатору и прошивки можно использовать специальные клеммы.
Прошивки для различных моделей принтеров Canon

Здесь представлены прошивки для прочих печатающих аппаратов бренда Canon. Бесплатно и без регистрации их можно скачать с нашего сайта.
Внимание: Прошивки для принтеров Canon были собраны с различных открытых источников в интернет-сети. Мы их не тестировали. Пользоваться ими или нет – решать только Вам.
Инструкция по заправке картриджей для принтера Canon PIXMA-iP2840

Canon PIXMA-iP2840 относится к бюджетному классу принтера и МФУ, со встроенными печатающими головками (далее ПГ) в картридже. Когда пользователи приобретают печатающие устройства по относительно низкой цене, после израсходования чернил, узнают о стоимости новых расходных материалов и думают как сэкономить на печати. Одним из способов не тратить лишние деньги, является заправка картриджей Canon iP2840 в домашних условиях.
Чернила подходящие для принтера Canon PIXMA-iP2840 в нашем интернет магазине

В принтере находятся два картриджа, черный и цветной картриджи Canon PG-445 и CL-446. На их примере мы покажем как заправить принтер Canon PIXMA-iP2840 самостоятельно. Для успешного результата заправки, необходимо убедиться в работоспособности картриджей. Самые распространенные проблемы, это засохла печатающая головка или вышла из строя электроника. В первом случае, надо прочистить ПГ специальной промывочной жидкостью, а во втором случае нужно покупать новый.
Заправка картриджа Canon iP2840 своими руками не сложный процесс, ниже мы покажем как это возможно сделать. В черном картридже нужно вставлять иглу в единственное отверстие. В цветном р асположение цветов в картридже можете посмотреть ниже, так же если сделать на листе отпечаток, то цвет посередине отпечатка всегда находится вверху, а цвета слева и права отпечатка находятся соответственно отпечатка. (Рисунок 2)


- Приступаем к заправке картриджей Canon iP2840, набираем в шприцы краску, лучше взять 4 шприца и заправить их чернилами (Black, Magenta, Yellow, Cyan), можно использовать инсулиновые 1 мл. или как в нашем случае 10-20 мл. шприцы.
- Аккуратно снимаем сверху наклейки, если ранее этого не сделали.
- Если Вы используете инсулиновые шприцы, то игла может пролезть в заводское отверстие для заправки, если используете другие, то необходимо 4-мм. сверлом или канцелярским ножом расширить отверстие.
- Вставляем иглу шприца внутрь заправочного отверстия. Вводить глубоко не нужно, достаточно 10-15 мм. (Рисунок 3)
- Медленно вводите чернила до тех пор, пока чернила не появится в заправочном отверстии, нужно примерно 8 мл. для черного и 9 мл. (по 4 мл. в каждый цвет) для цветного, далее излишние чернила откачать обратно в шприц, всегда лучше не долить чернила, чем перелить. (Рисунок 3.)
- Заправляем все цвета и очищаем сухой салфеткой поверхности от чернил.
- Наклейте этикетки на место (При необходимости возможно использовать скотч).
- Делаем отпечаток печатающих головок на листе, они должны быть четкими. (Рисунок 2.)
- Устанавливаем заправленные картриджи в принтер, делаем прочистку ПГ.

- Обратите внимание на контакты (Рисунок 4), они должны быть сухие, если Вы установите в принтер расходный материал с мокрыми контактами, у Вас сгорит электроника.
- Если Вы заправляете первый раз, то нужно отменить слежение за расходными материалами, для этого нажмите и удерживайте кнопку “Отмена” (Красный крестик или треугольник) на принтере в течение 15 секунд. После отмены слежения, у Вас печатающее устройство будет сигнализировать что чернила закончились, но печатать будет.


Вспомогательные товары для заправки картриджа Canon PIXMA-iP2840

