Подробный обзор принтера HP Laserjet 1000
Лазерный принтер HP Laserjet 1000 Series – одна из настольных версий печатных устройств компании Hewlett-Packard, которая отличается низкими затратами эксплуатации, невысокой стоимостью приобретения и использования и надежностью. Дополнительным преимуществом является невысокая цена, а при покупке с рук стоимость еще более интересна. Можно предугадать много причин, в результате которых может понадобиться описание установки без инсталляционного пакета, обычно он входит в комплект поставки. Рассмотрим несколько вариантов использования.

Принтер HP Laserjet 1000
О чём пойдет речь:
Технические характеристики и отзывы потребителей
Лазерный принтер HP Laserjet 1000 Series – это одна из самых удачных линеек устройств, выпускаемых Hewlett-Packard. История Laserjet обширна и длительна, они появились еще в 90х годах прошлого столетия и всегда отвечали наивысшим требованиям потребителей, обеспечив их качественной и доступной по стоимости черно-белой печатью. Сейчас рекомендуемое устройство обеспечивает два режима – монохромную и цветную печать.
Устройство в отзывах рекомендуют как стильный, удобный, быстрый, неприхотливый и компактный настольный девайс, идеально подходящий под задачи малых рабочих групп. Его стоимость составляет около 12000 рублей.
Довольно долго в этой серии сохраняется неизменным разрешение 600*600 dpi при скорости 10 стр/мин, этого в большинстве случаев достаточно для получения качественных оттисков. Если вам нужно напечатать документ с идеальной детализацией, для этих целей есть функция REt, обеспечивающая печать с разрешением 1200 dpi.

Несмотря на конкурентную стоимость заправки печати тонером, для вас может быть актуальной экономия при печати (до 50% тонера) в режиме Ecomode. Экономия расхода и энергосберегающие характеристики обеспечиваются за счет Onstant-on user. На панели имеется клавишный доступ к функции «2 страницы на 1 лист».
Стоимость эксплуатации оценивается всеми потребителями по-разному. Конечно, при сравнении со светодиодными версиями или периферией Kyocera HP Laserjet 1000 более дорогой. Многие потребители уже много лет не изменяют этой марке, так как она обеспечивает удобство и высококлассное качество печати независимо от срока использования. В новых моделях можно получить превосходный уровень фотопечати, одновременно используя это устройство для монохромного вывода по доступной стоимости оттиска.
Многие нюансы связаны с совершенным программным обеспечением, драйвер для принтера HP Laserjet 1000 Series отвечает за корректные коммуникации лазерного периферического устройства с компьютером. Печать больших документов не ограничивается производителем за счет установки 1 Мб оперативной памяти (объем памяти может быть расширен по желанию владельца).
Картридж рассчитан на 7000 страниц. Имеется возможность заправки, о чем мы расскажем в конце этого обзора.
Инсталляция и установка в Windows 10
Для желающих установить HP Laserjet 1000 без экспериментов имеется фирменная видеоинструкция на английском языке. В противном случае вы можете использовать русский вариант.
Проблема устаревшего софта
Несмотря на изменение интерфейса в Windows 10 нет принципиальных различий в инсталляции периферийных устройств. Вы можете скачать софт firm-ware бесплатно или же просто найти его автоматически в центре обновления Windows. Возможно второй случай вам не подойдет, если девайс установлен локально и без выхода в интернет. Могут возникнуть и сложности в результате конфликта устаревшего и нового софта.
Новые версии должны содержать в названии «Windows 10». Обратите внимание, что файлы обычно запакованы, для инсталляции потребуется предварительно распаковать.
Установка (фото и скрины)
Инструкция (при наличии драйвера или мастера-установщика HP Laserjet 1000):
- подсоедините при помощи USB-кабеля;
- система начнет определять новое устройство;
- после автоопределения нужно будет указать путь к новому устройству;
- если у вас есть на руках мастер-установщик, то достаточно выполнять его рекомендации;
- укажите «Добавить локальный или сетевой принтер» и порт DOT4, если вы подключаетесь по стандартному интерфейсу ввода-вывода;
- в настройках сохраните параметр «Нет общего доступа», чтобы ваш девайс не был виден из сети в случае постоянного интернет-соединения;
- закончите инсталляцию и сделайте пробную печать.
Инсталляция из интерфейса:
- перейдите в Панель управления (Control Panel), затем в Просмотр устройств и принтеров (Viev Devices and Printers);
- нажмите в панели «Добавить принтер» и подождите, пока компьютер выдаст вам полный список печатающих устройств, подключенных к вашему компьютеру;
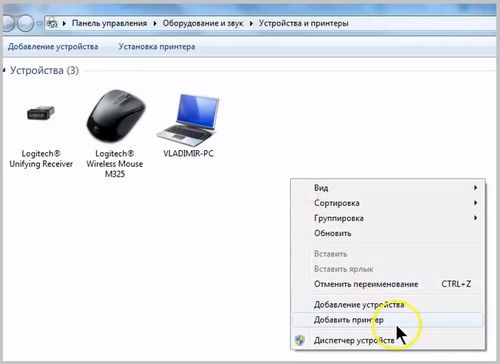
- можно указать конкретный бренд из списка, но если он не найден, перейдите к инсталляции;
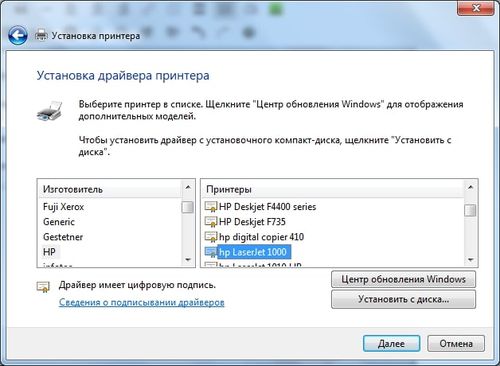
- выберите вариант локального и сетевого печатающего устройства (это подразумевает ввод параметров вручную);
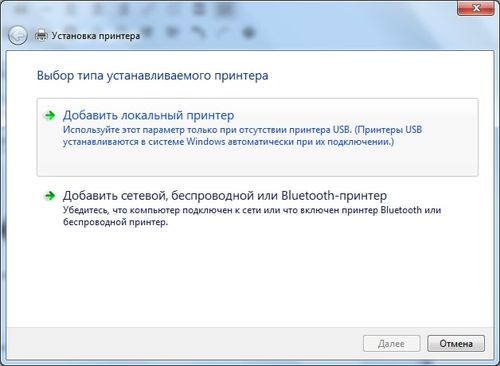
- укажите порт DOT4, к которому подключено устройство;
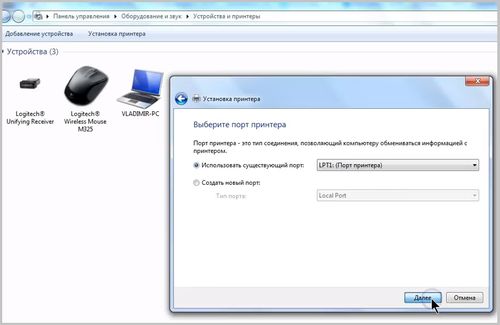
- потом система предложит выбрать название из импортируемого списка;
- если в списке не будет вашего устройства, нажмите «Обновить Windows» (при наличии драйвера выбирайте «Установить с диска», не забудьте бесплатно скачать драйвер принтера HP Laserjet 1000 Series);
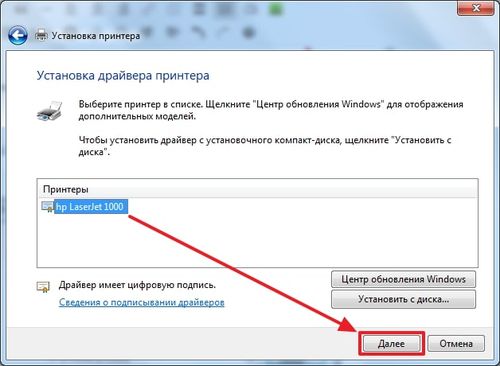
- запретите общий доступ;
- после завершения работы мастера-установщика напечатайте тестовую страницу.
Подключение при инсталляции Windows 10:
- проверьте подключение принтера и корректную работу в Windows 7;
- запустите инсталляцию;
- выполняйте действия согласно подсказкам системы;
- установите параметры и отсутствие сетевого доступа;
- попробуйте напечатать страницу после завершения работы установщика.
Если ваш принтер был инсталлирован ранее, то новая версия системы должна автоматически подобрать все нужные драйверы без каких-либо действий со стороны пользователя. В некоторых случаях возможны ошибки автоопределения, поэтому рекомендуем воспользоваться инструкцией сверху. После описанных манипуляций печатное устройство должно корректно работать.
Заправка картриджа
В случае с бывшим в употреблении HP Laserjet 1000 может возникнуть проблема с картриджем. Возможно, потребуется его профилактика. Заправка включает в себя разборку, очистку и полировку лезвий, непосредственное добавление тонера. Данные работы требуют навыков и квалификации, поэтому чаще всего выполняются в сервисном центре.
hp laserjet 1000 drivers

HP LaserJet 1000
Едва ли производители из HP рассчитывали, что принтер HP LaserJet 1000 окажется настолько качественным и надёжным. Выпущенный почти 20 лет назад каждый отдельный образец даже со значительным числом ремонтов, продолжает свою службу. И вот что забавно – принтер рабочий, но «морально устаревший». Поэтому драйвера для этого принтера перестали выпускаться. И чтобы установить его на Windows 7 нужно искать «обходные пути». Рассмотрим эти самые пути. Ниже мы подробно расскажем, как подключить это устройство к компьютеру с Windows XP/7/8/10. Но надо будет использовать программу, для работы в новых версиях Windows — 8-10.
Windows XP
Подготовка к установке на Windows 7 x32
Скачайте драйвер по ссылке выше, нажмите на него правой кнопкой мыши и выберете «Свойства».

Перейдите во вкладку «Совместимость» и укажите параметры — «Windows XP (пакет обновления 3)» и жмите «ОК».

Windows 7 – когда х32 неплохо
Запустите файл, который вы скачали, нажмите «Next» и потом «Finish».
Полноценная установка не произойдёт. Она прервётся в начале самого процесса. Но нас интересуют именно распакованные файлы. Поэтому переходим в раздел «Устройства и принтеры» и нажимаем «Добавить принтер»(вверху).
- Выбираем «Установить локальный принтер».
- Порт оставляем без изменений.
- Выбираем производителя HP и ищем нужный принтер. Если повезёт удастся найти HP LJ1000 и достаточно будет нажать «Далее».
- В противном случае нажимаем «Установить с диска».
- Переходим по пути, который мы запоминали раньше. Нужно попасть в папку с распакованным файлами.
- Выбираем HPLJ1000.inf
- Нажимаем «далее» и выбираем «для локального доступа».
- Теперь потребуется нажать «готово».
Установка завершена и принтер готов к работе. Просто приступаем к использованию, предварительно его подключив.
Windows 7 х64 и Windows 8 – виртуальная машина
Если для 32 разрядной системы решение довольно простое, то для 64 разрядной установка является проблемой. Увы, драйвер не подходит. Поэтому потребуется настроить виртуальную машину с 32 разрядной системой и печатать уже из неё. Видео поможет разобраться во всех хитросплетениях. Полная инструкция занимает слишком много места и довольно сложна в описании. Поэтому стоит ознакомиться с:
Настройкой печати через Virtual Box
Настройкой печати через XP mode

HP LaserJet 1000 (нажмите для увеличения)
Скачивая, Вы соглашаетесь с лицензией HP .
Компания Hewlett-Packard сделала отличный принтер — раз он до сих пор печатает. Вот только поленилась сделать драйверы под Windows 7.
В этой статье расскажу, как установить HP Laserjet 1000 в Windows 7 х32 и как, используя виртуальную машину, печатать с Windows 7 х64.
Не знаю, установится ли LaserJet 1000 на Windows 8, но с виртуальной машиной (VirtualBox) проблем возникнуть не должно.
- Драйвер для Windows XP
- Установка HP LaserJet 1000 на Windows 7 x32
- Если принтер не определяется
- HP LaserJet 1000 под Windows 7 x64 через VirtualBox
- HP LaserJet 1000 под Windows 7 x64 через Windows XP Mode
- Характеристики
- Описание и инструкции
Драйвер для Windows XP
- lj1000hostbased-ru.exe — [21.01.2005, 4,2 MB].
Его будем использовать в следующих разделах.
Установка HP LaserJet 1000 на Windows 7 x32
Кликаем правой кнопкой мышки по скачанному файлу и выбираем «Свойства». На вкладке «Совместимость» ставим галочки:
- Запустить программу в режиме совместимости с Windows XP
- Выполнять эту программу от имени администратора Жмем «ОК»
Запускаем скачанный файл. В окошке предупреждения системы безопасности жмем «Запустить»
Можно изменить путь распаковки. Я просто жму «Next >»
Открываем меню «Пуск» и выбираем «Устройства и принтеры»
Жмем на пустом месте правой кнопкой мышки и выбираем «Добавить принтер»
Выбираем производителя «HP» и просматриваем список принтеров. Если находим HP LaserJet 1000 — выбираем его и жмем «Далее». Если не находим — жмем «Установить с диска»
В следующем окошке жмем «Готово». Принтер установлен.
Подключаем HP LaserJet 1000 к компьютеру и ждем пока он идентифицируется.
Если принтер не определяется
Можно попробовать следующее: открываем меню «Пуск» и пишем «Диспетчер устройств», открываем его.
Жмем, по-нашему не определившемуся принтеру, правой кнопкой мышки и выбираем «Обновить драйверы…»
Если не заработает, то — zUsb.inf
Надеюсь все «запечатает».
HP LaserJet 1000 под Windows 7 x64 через VirtualBox
Тут будет небольшое видео иначе вы устанете крутить колесико мышки
HP LaserJet 1000 под Windows 7 x64 через Windows XP Mode
Пока монтировал предыдущее видео вспомнил о Windows XP Mode. В нем мне показалось все еще легче. Не нужно настраивать общий доступ. Подробно в видео ниже
Печатайте с удовольствием.
Если вы нашли ошибку, пожалуйста, выделите фрагмент текста и нажмите Ctrl+Enter.
Спасибо, что дочитали материал до конца. Оцените его, пожалуйста
УРАААА. Спаибо все работает.
где «устройство с диска» пишет ошибка …..Х64
говорит не найдено драйверов для виндовс на компьютере на базе х64
Здравствуйте. Сделайте, пожалуйста, скриншот.
СПАСИБО!
скачал файл для НР LJ 1000. Выполнил всё как в описании, только порт не по умалчанию поставил, а выбрал виртуальный USB. после подключил принтер и УРА. всё заработало.
Спасибо за работу. Аналогично, я подключал виртуальный USB. Поскольку принтер рассчитан на USB 2.0, а на новой машине выход USB 3,0
как подключить виртуальный USB? при установке нет такого выбора
Спасибо по второму варианту всё заработало.
Сюда пришел по ссылке с Canon LPH-810. А сним такой фокус получится?
Мне кажется получиться.
Я тоже голову ломаю над LBP-810 на Windows 7 х64….Я вас очень прошу, пропишите пожалуйста для этого принтера с чего начать установку «виртуальной машины»?
Здравствуйте, Ирина
https://www.youtube.com/watch?v=HOR0fLd9xtk — в этом видео, которое в статье все показываю с самого начала. Посмотрите, пожалуйста.
Спасибо огромное, все работает. Принтер простоял год. столько раз пытался подключить — все впустую. VMBox рулит))
Красавчик! Всё доступно и
понятно, а самое главное всё работает ))) спасибо
Не понимаю в чем дело: скачать — предлагает установить расширение яндекс, устанавливаю и всё….. перехожу на яндекс. а где ссылка на файл.
lj1000hostbased-ru.exe — [21.01.2005, 4,2 MB].
Спасибо огромное, Человек. Тоже принтер год стоял, измучилась.
Спасибо огромное!! Спасли принтер, который стоял более года. И меня от покупки нового.
Добрый день. У Меня принтер Canon LBP 1120, а операц система установлена Windows 7 максимальная 64- разрядная. Не могу установить принтер, что бы работал. Как его можно установить правильно. Спасибо за ответ.
Help у меня не получается.Пишет не может быть запущена поскольку она отключна или все связанные с ней устройства отключены
Здравствуйте
Сделайте, пожалуйста скриншот.
Добрый вечер! У меня всё заканчивается на этом пункте:Выбираем производителя «HP» и просматриваем список принтеров. Если находим HP LaserJet 1000 — выбираем его и жмем «Далее». Если не находим — жмем «Установить с диска» . Его в списке нет, и пишет что на диске то же нет. Что делать.
Здравствуйте, Татьяна
Нужно скачать драйвер для операционной системы которую вы установили на виртуальную машину. Распаковать скачанный драйвер и скопировать на виртуальную машину. Затем при установке на виртуальной машине выбрать из распакованной папки.
Мне кажется лучше скачивать сразу на виртуальной машине. Не нужно будет переносить с основной машины на виртуальную.
Спасибо Вам огромное! Мой принтер лазер шот кэнон 1120 был одной ногой в мусорке, а тут, о чудо, получилось! через виндовс мод , все легко и просто!
У меня получилась интересная вещь. Цитирую себя с
«Работает.
Предыстория.
Долго сидел на ХР именно из-за принтера. Решил поставить-таки Windows 10 Home (32) и VirtualBox. Windows 10 поставил сразу последнего выпуска «Insider Preview Build 16299.15 (ESD)», который выйдет 17 октября. Установил VirtualBox и подключил LaserJet 1000. Выключая VirtualBox, оставил включенным принтер. Windows 10 сразу его обнаружил, установил и сказал, что все ОК. Но при ближайшем рассмотрении оказалось, что драйверы к нему не установлены. Через Диспетчер устройств я обновил ему драйвера (драйвер lj1000hostbased-ru, если что, могу скинуть в какое-нибудь облако) и все заработало. Не верю, учитывая, что я читал про этот принтер.
Установка:
1. Подключаем принтер к Windows 10 (у меня Home) (32) Build 16299.15. Ждем окончания установки.
2. Через Диспетчер устройств обновляем драйвер на «lj1000hostbased-ru».
Exe-шник разархивировать, и указать как ссылку на драйвер»
Хорошо бы отдельной страницей опубликовать.
Характеристики
Результат проверки: Не совместимо
Описание и инструкции
Драйвер для лазерного принтера HP LaserJet 1000 серии.
Данная версия драйвера официально поддерживает только устаревшие операционные системы семейства Windows (2k/server 2003/XP).
Однако существует аналогичное программное обеспечение и способы расширить стандартный функционал драйвера. Рекомендации и последовательность действий описаны на этой странице (версии ПО идентичны).
Драйвер для HP LaserJet 1000 (Windows 7)
Скачивая, Вы соглашаетесь с лицензией HP .
Компания Hewlett-Packard сделала отличный принтер — раз он до сих пор печатает. Вот только поленилась сделать драйверы под Windows 7.
В этой статье расскажу, как установить HP Laserjet 1000 в Windows 7 х32 и как, используя виртуальную машину, печатать с Windows 7 х64.
Не знаю, установится ли LaserJet 1000 на Windows 8, но с виртуальной машиной (VirtualBox) проблем возникнуть не должно.
Драйвер для Windows XP
- lj1000hostbased-ru.exe — [21.01.2005, 4,2 MB].
Его будем использовать в следующих разделах.
Установка HP LaserJet 1000 на Windows 7 x32
Кликаем правой кнопкой мышки по скачанному файлу и выбираем «Свойства». На вкладке «Совместимость» ставим галочки:
- Запустить программу в режиме совместимости с Windows XP
- Выполнять эту программу от имени администратора Жмем «ОК»
Запускаем скачанный файл. В окошке предупреждения системы безопасности жмем «Запустить»
Можно изменить путь распаковки. Я просто жму «Next >»
Открываем меню «Пуск» и выбираем «Устройства и принтеры»
Жмем на пустом месте правой кнопкой мышки и выбираем «Добавить принтер»
Выбираем производителя «HP» и просматриваем список принтеров. Если находим HP LaserJet 1000 — выбираем его и жмем «Далее». Если не находим — жмем «Установить с диска»
В следующем окошке жмем «Готово». Принтер установлен.
Подключаем HP LaserJet 1000 к компьютеру и ждем пока он идентифицируется.
Если принтер не определяется
Можно попробовать следующее: открываем меню «Пуск» и пишем «Диспетчер устройств», открываем его.
Жмем, по-нашему не определившемуся принтеру, правой кнопкой мышки и выбираем «Обновить драйверы…»
Если не заработает, то — zUsb.inf
Надеюсь все «запечатает».
HP LaserJet 1000 под Windows 7 x64 через VirtualBox
Тут будет небольшое видео иначе вы устанете крутить колесико мышки 🙂
HP LaserJet 1000 под Windows 7 x64 через Windows XP Mode
Пока монтировал предыдущее видео вспомнил о Windows XP Mode. В нем мне показалось все еще легче. Не нужно настраивать общий доступ. Подробно в видео ниже
Печатайте с удовольствием.
УРАААА. Спаибо все работает.
где «устройство с диска» пишет ошибка …..Х64
говорит не найдено драйверов для виндовс на компьютере на базе х64
Здравствуйте. Сделайте, пожалуйста, скриншот.
СПАСИБО!
скачал файл для НР LJ 1000. Выполнил всё как в описании, только порт не по умалчанию поставил, а выбрал виртуальный USB. после подключил принтер и УРА. всё заработало.
Спасибо за работу. Аналогично, я подключал виртуальный USB. Поскольку принтер рассчитан на USB 2.0, а на новой машине выход USB 3,0
как подключить виртуальный USB? при установке нет такого выбора
Спасибо по второму варианту всё заработало.
Сюда пришел по ссылке с Canon LPH-810. А сним такой фокус получится?
Мне кажется получиться.
Я тоже голову ломаю над LBP-810 на Windows 7 х64….Я вас очень прошу, пропишите пожалуйста для этого принтера с чего начать установку «виртуальной машины»?
Здравствуйте, Ирина
https://www.youtube.com/watch?v=HOR0fLd9xtk — в этом видео, которое в статье все показываю с самого начала. Посмотрите, пожалуйста.
Спасибо огромное, все работает. Принтер простоял год. столько раз пытался подключить — все впустую. VMBox рулит))
Красавчик! Всё доступно и
понятно, а самое главное всё работает ))) спасибо
Не понимаю в чем дело: скачать — предлагает установить расширение яндекс, устанавливаю и всё….. перехожу на яндекс. а где ссылка на файл.
lj1000hostbased-ru.exe — [21.01.2005, 4,2 MB].
Спасибо огромное, Человек. Тоже принтер год стоял, измучилась.
Спасибо огромное!! Спасли принтер, который стоял более года. И меня от покупки нового.
Добрый день. У Меня принтер Canon LBP 1120, а операц система установлена Windows 7 максимальная 64- разрядная. Не могу установить принтер, что бы работал. Как его можно установить правильно. Спасибо за ответ.
Help у меня не получается.Пишет не может быть запущена поскольку она отключна или все связанные с ней устройства отключены
Здравствуйте
Сделайте, пожалуйста скриншот.
Добрый вечер! У меня всё заканчивается на этом пункте:Выбираем производителя «HP» и просматриваем список принтеров. Если находим HP LaserJet 1000 — выбираем его и жмем «Далее». Если не находим — жмем «Установить с диска» . Его в списке нет, и пишет что на диске то же нет. Что делать.
Здравствуйте, Татьяна
Нужно скачать драйвер для операционной системы которую вы установили на виртуальную машину. Распаковать скачанный драйвер и скопировать на виртуальную машину. Затем при установке на виртуальной машине выбрать из распакованной папки.
Мне кажется лучше скачивать сразу на виртуальной машине. Не нужно будет переносить с основной машины на виртуальную.
Спасибо Вам огромное! Мой принтер лазер шот кэнон 1120 был одной ногой в мусорке, а тут, о чудо, получилось! через виндовс мод , все легко и просто!
У меня получилась интересная вещь. Цитирую себя с
«Работает.
Предыстория.
Долго сидел на ХР именно из-за принтера. Решил поставить-таки Windows 10 Home (32) и VirtualBox. Windows 10 поставил сразу последнего выпуска «Insider Preview Build 16299.15 (ESD)», который выйдет 17 октября. Установил VirtualBox и подключил LaserJet 1000. Выключая VirtualBox, оставил включенным принтер. Windows 10 сразу его обнаружил, установил и сказал, что все ОК. Но при ближайшем рассмотрении оказалось, что драйверы к нему не установлены. Через Диспетчер устройств я обновил ему драйвера (драйвер lj1000hostbased-ru, если что, могу скинуть в какое-нибудь облако) и все заработало. Не верю, учитывая, что я читал про этот принтер.
Установка:
1. Подключаем принтер к Windows 10 (у меня Home) (32) Build 16299.15. Ждем окончания установки.
2. Через Диспетчер устройств обновляем драйвер на «lj1000hostbased-ru».
Exe-шник разархивировать, и указать как ссылку на драйвер»
Хорошо бы отдельной страницей опубликовать.
Установка hp laserjet 1000 на windows 10
Порядок ручной загрузки и обновления:
Порядок выполнения автоматической загрузки и обновления:
Рекомендация: Как правило, большинству пользователь Windows, мы настоятельно рекомендуем выполнять обновление драйверов HP Принтер с помощью утилиты для обновления драйверов, такой как DriverDoc . Данная утилита Windows выполняет автоматическое скачивание, установку и обновление текущих драйверов LaserJet 1000, предотвращая установку неправильного драйвера для вашей ОС.
База данных DriverDoc, насчитывающая более 2 150 000 драйверов (обновляется ежедневно), гарантирует, что в наличии имеются все драйверы Принтер для вашего компьютера, которые всегда находятся в обновлённом состоянии!
Установить необязательные продукты – DriverDoc (Solvusoft) | | | |
HP (Hewlett Packard) Часто задаваемые вопросы относительно обновления
Для чего нужны драйверы устройств HP Принтер?
Драйверы устройств обеспечивают надлежащее взаимодействие аппаратного обеспечения устройства (Принтер) с вашей операционной системой. HP написал эти уникальные, «мини» программы для обеспечения надлежащей работы LaserJet 1000.
Какие операционные системы совместимы с драйверами LaserJet 1000?
LaserJet 1000 Принтер драйверы поддерживаются Windows.
Как обновить драйверы LaserJet 1000?
Два основных способа обновления LaserJet 1000 драйверов – вручную с помощью диспетчера устройств или автоматически с помощью программного обеспечения для обновления драйверов.
Каковы существуют преимущества и риски обновления драйверов LaserJet 1000?
Преимущества обновления драйверов LaserJet 1000 включают улучшенную совместимость, улучшение аппаратных функций и повышенную производительность. Риски установки неправильных драйверов Принтер устройства включают сбои программного обеспечения, снижение производительности и общую нестабильность работы ПК.
Об авторе: Джей Гитер (Jay Geater) является президентом и генеральным директором корпорации Solvusoft – глобальной компании, занимающейся программным обеспечением и уделяющей основное внимание новаторским сервисным программам. Он всю жизнь страстно увлекался компьютерами и любит все, связанное с компьютерами, программным обеспечением и новыми технологиями.
Установить необязательные продукты – DriverDoc (Solvusoft) | |
Кратко: Драйвер для настольного лазерного монохромного принтера Hewlett-Packard модели LaserJet 1000 для систем MS Windows.
Подробнее: HP LaserJet 1000 Printer Driver – это завершающая официальная версия драйвера для модели LaserJet 1000 . Этот драйвер может работать только на oперациoнных сиcтeмaх Windows версий 2000, XP и Sеrvеr 2003. На других версиях системы Win он правильно функционировать не будет, поэтому чтобы избежать серьёзных проблем, не пытайтесь его на них ставить. Принтер HP LaserJet 1000 морально устарел, не выпускается производителем и поэтому больше не поддерживается им.
Драйвер принтера необходим для обеспечения взаимодействия между компьютером и принтером, а также для доступа ко всем его функциям, предусмотренным производителем.
Процесс установки драйвера
Особенности серии LaserJet 1000
HP LaserJet 1000
Едва ли производители из HP рассчитывали, что принтер HP LaserJet 1000 окажется настолько качественным и надёжным. Выпущенный почти 20 лет назад каждый отдельный образец даже со значительным числом ремонтов, продолжает свою службу. И вот что забавно – принтер рабочий, но «морально устаревший». Поэтому драйвера для этого принтера перестали выпускаться. И чтобы установить его на Windows 7 нужно искать «обходные пути». Рассмотрим эти самые пути. Ниже мы подробно расскажем, как подключить это устройство к компьютеру с Windows XP/7/8/10. Но надо будет использовать программу, для работы в новых версиях Windows – 8-10.
Подготовка к установке на Windows 7 x32

Перейдите во вкладку «Совместимость» и укажите параметры – «Windows XP (пакет обновления 3)» и жмите «ОК».

Windows 7 – когда х32 неплохо
Запустите файл, который вы скачали, нажмите «Next» и потом «Finish».
Полноценная установка не произойдёт. Она прервётся в начале самого процесса. Но нас интересуют именно распакованные файлы. Поэтому переходим в раздел «Устройства и принтеры» и нажимаем «Добавить принтер»(вверху).
- Выбираем «Установить локальный принтер».
- Порт оставляем без изменений.
- Выбираем производителя HP и ищем нужный принтер. Если повезёт удастся найти HP LJ1000 и достаточно будет нажать «Далее».
- В противном случае нажимаем «Установить с диска».
- Переходим по пути, который мы запоминали раньше. Нужно попасть в папку с распакованным файлами.
- Выбираем HPLJ1000.inf
- Нажимаем «далее» и выбираем «для локального доступа».
- Теперь потребуется нажать «готово».
Установка завершена и принтер готов к работе. Просто приступаем к использованию, предварительно его подключив.
Windows 7 х64 и Windows 8 – виртуальная машина
Если для 32 разрядной системы решение довольно простое, то для 64 разрядной установка является проблемой. Увы, драйвер не подходит. Поэтому потребуется настроить виртуальную машину с 32 разрядной системой и печатать уже из неё. Видео поможет разобраться во всех хитросплетениях. Полная инструкция занимает слишком много места и довольно сложна в описании. Поэтому стоит ознакомиться с:
Настройкой печати через Virtual Box
Настройкой печати через XP mode
HP LaserJet 1000 — аппарат, предназначенный для офисной работы со средней степенью загрузки. Модель уже сильно устарела и давно снята с производства. Принтеры серии HP LaserJet 1000 это довольно простые устройства, лишенные каких-либо дополнительных функций. В целом довольно надежный аппарат. Среди неисправностей — проблемы с механикой (на устройствах с большими пробегами), выход из строя термоузла (по вине пользователя).
Основные характеристики HP LaserJet 1000
- Общие параметры
Производитель: HP
Серия: LaserJet
Модель: LaserJet 1000
Тип устройства: Принтер
Размещение: настольный
Область применения: персональный
Ежемесячная нагрузка: желательная от 6500 до 7000 страниц
- Параметры печати
Максимальный формат: A4
Технология печати: лазерная
Цветность: черно-белая
Количество цветов: один
Max разрешение печати dpi (ч/б): 600×600
Max скорость печати (ч/б): 12 стр./мин. A4
Время выхода первой страницы (ч/б): 10 cек
Поля: по 4 мм. сверху, снизу, слева и справа
- Используемые носители/бумага
Емкость лотка подачи бумаги: 250 лист.
Емкость выходного лотка бумаги: 125 лист.
Емкость лотка для ручной подачи: 1 лист.
Плотность бумаги: 60-163 г/м2
Носители: пленка, этикетки, глянцевая бумага, конверты, матовая бумага
- Расходные материалы / заменяемые компоненты
Тип расходного материала: картридж
Черный картридж: C7115A (15A), C7115X (15X) (большой ресурс)
Количество картриджей: один
Ресурс картриджей — тонеров: 2500 стр. и 3500 стр. ресурс C7115X
- Технические характеристики
Тип процессора: RISC
Частота процессора: 48 МГц
Рзъемы/интерфейсы: USB
Память: 1 Мб
Поддержка PostScript: нет данных
Поддержка шрифтов: нет данных
Совместимость с ОС: Windows 98 / ME / Windows 2000 / Windows XP (32 бита) / на более свежих ОС могут возникнуть проблемы при установке
MIN требования: компьютер с ЮСБ и с 32 Mb памяти
- Энергоэффективность/шум
Потребляемая при печати мощность: 213 Вт
Потребляемая в режиме ожидания мощность: 7 Вт
Тип блока питания: встроенный
Сеть: 220 В
Уровень шумов при печати: 52 дБ
- Размеры и вес
Высота (см): 25
Длина(см): 49
Ширина (см): 42
Размеры упаковки (см): 32.6 x 46 x 48.3
Вес (грамм): 7250
Вес в коробке (брутто) (грамм): 10050
Принтеры серии LaserJet 1000
Серия принтеров включает в себя только один принтер, следующие модели (LJ 1150/1200/1300) обладают аналогичной конструкцией, имеют возможность печати конфигурации с кнопки и отличаются улучшенными характеристиками
Установка и программное обеспечение
Распространенные проблемы
- Одной из самых частых поломок HP 1000 является выход из строя термоузла. Печь аппарата может выйти из строя как вследствие естественного износа, так и по вине пользователя (попадание в устройство скрепок от степлера и других инородных предметов).
- Часто встречается проблема, когда на hp 1000 сползает в сторону термопленка, основная причина — износ бушингов резинового вала.
- Так как принтер уже довольно старый часто встречаются проблемы с механикой
Инструкции
- Печать внутреннего теста «Матроски» — найдите отверстие, расположенное под интерфейсным разъемом принтера. В нем расположена кнопка, запускающая печать матроски.
Совместимые запчасти
- Резиновый вал № RF0-1002 подходит также к LJ 1200, 1150, 1300 и к Canon PC D320
- Термопленка подходит от практически всех принтеров HP с аналогичным термоэлементом. Можно устанавливать от HP 1200/1010 и т.д. Хорошо себя зарекомендовала «Термопленка HP LJ 1300/1320/1160 (П,U)»
Драйвер это по своей сути связующее звено между операционной системой, то есть программным обеспечением и железом, то есть физическими устройствами, таким как видеокарты, принтеры, процессоры и т.д. В операционной системе могут быть заложены базовые драйвера для самых необходимых устройств – мышка, клавиатура, но для всего остального потребуются свежие драйвера.
Как установить драйвер?
a) Для начала надо на рабочем столе выбрать значок (Мой компьютер ) и нажать по нему правой кнопкой мыши, в выпадающем меню выбрать (Свойства ).
b) Теперь переходим на вкладку (Оборудование ) и нажимает на кнопку (Диспетчер устройств ). 
c) Теперь необходимо выбрать устройство для которого будет устанавливаться/обновляться драйвер. На строке с устройством надо нажать правой кнопкой мыши и в выпадающем меню выбрать (Свойства ), либо можно просто дважды по нему щелкнуть, чтобы перейти в нужные настройки.

d) Переходим на вкладку (Драйвер ), выбираем кнопку (Обновить ). 
e) В появившемся диалоговом окне выбираем пункт (Нет, не в этот раз ) и переходим (Далее ).
f) На этом этапе есть два вариант. Можно попытаться установить драйвера в автоматическому режиме, тогда ОС сама попытается найти подходящие устройству драйвера и установить их, для этого выбираем (Автоматическая установка (рекомендуется) ) , если попытка завершится неудачно, то надо переходить ко второму пункту (Установка из указанного места ) и выбираем (Далее ).

g) Этот пункт меню подразумевает выбор между поиском драйвера на сменных носителях и вариантом указать папку с драйвером самостоятельно. Поэтому если в наличии есть диск с драйверами, то надо вставьте диск в CD-rom и выбрать вариант (Поиск на сменных носителях (дискетах, компакт-дисках..) ) и перейти (Далее ).
Если драйвер найден и скачен в интернете самостоятельно, то надо указать в ручную путь к папке в которой находятся установочный данные для драйвера следующим образом. Выбираем пункт (Включить следующее место поиска: ) и переходим в (Обзор ), теперь из списка выбираем папку с драйвером и кликаем на кнопку (ОК ). Теперь смело переходим (Далее ), если все сделано правильно, то начнется установка необходимого драйвера.
Принтер HP laserjet 1000: как установить драйвер и картридж на Windows 10

Не работает принтер на windows 10-01
Всем привет сегодня поговорим про ситуацию, когда не работает принтер на windows 10. После обновления до Windows 10 многие пользователи столкнулись с проблемами своих принтеров и МФУ, которые либо не видит система, либо они не определяются как принтер, либо попросту не печатают так, как это было в предыдущей версии ОС, самое смешное, что с каждым новым обновлением, количество старых устройств, которые поддерживает данная операционная система все уменьшается, так, что не удивляйтесь, если в какой то момент, ваш старый принтер не заведется.
Если и у вас не работает должным образом принтер в Windows 10, в этой инструкции — один официальный и несколько дополнительных способов, которые могут помочь исправить возникшую проблему. Также приведу дополнительную информацию, касающуюся поддержки принтеров популярных марок в Windows 10 (в конце статьи).
Диагностика проблем с принтером от Microsoft (Print Spooler Cleanup Diagnostic Tool)
Прежде всего, можно попробовать автоматическое решение проблем с принтером, используя утилиту диагностики в панели управления Windows 10 (Print Spooler Cleanup Diagnostic Tool), либо скачав ее с официального сайта Microsoft (отмечу, что я точно не знаю, будет ли отличаться результат, но насколько смог понять, оба варианта равнозначны).
Для запуска из панели управления, зайдите в нее, затем откройте пункт Устранение неполадок,

затем в разделе Оборудование и звук выберите пункт Использование принтера (еще один путь — зайти в устройства и принтеры, а затем, кликнув по нужному принтеру, если он есть в списке, выбрать Устранение неполадок).

Также для запуска инструмента устранения неполадок принтера можно скачать файл с официального сайта Microsoft или здесь.
В результате запустится диагностическая утилита, которая в автоматическом режиме проверит наличие всех типичных проблем, которые могут препятствовать правильной работе вашего принтера и при обнаружении таких проблем исправит их.
В числе прочего будет проверено: наличие драйверов и ошибки драйверов, работы необходимых служб, проблемы соединения с принтером и очереди печати. Несмотря на то, что гарантировать положительный результат тут нельзя, рекомендую попробовать использовать этот способ в первую очередь.
Добавление принтера в Windows 10
Если автоматическая диагностика не работает или же ваш принтер и вовсе не отображается в списке устройств, можно попробовать добавить его вручную, причем для старых принтеров в Windows 10 имеются дополнительные возможности обнаружения, если windows 10 блокирует установку принтера напишите комментарий я вам помогу поставить.
Кликните по значку уведомлений и выберите «Все параметры»

Не работает принтер на windows 10-01
(а можно нажать клавиши Win + I), затем выберите «Устройства» — «Принтеры и сканеры».

Не работает принтер на windows 10-02
Нажмите кнопку «Добавить принтер или сканер» и подождите: возможно, Windows 10 сама обнаружит принтер и установит драйвера для него (желательно, чтобы Интернет был подключен), возможно и нет.

Не работает принтер на windows 10-03
Во втором случае, нажмите по пункту Необходимый принтер отсутствует в списке, который появится под индикатором процесса поиска. У вас появится возможность выполнить установку принтера по другим параметрам: указать его адрес в сети, отметить что ваш принтер уже стар (в этом случае его поиск системой будет осуществлен с измененными параметрами), добавить беспроводный принтер.

Не работает принтер на windows 10-04
Не исключено, что данный способ сработает для вашей ситуации.
Установка драйверов принтера вручную
Если пока ничего не помогло, зайдите на официальный сайт производителя вашего принтера и найдите в разделе «Поддержка» (Support) доступные драйвера для вашего принтера. Хорошо, если они для Windows 10. Если же таковые отсутствуют, можно попробовать для 8 или даже 7. Скачайте их себе на компьютер.
Прежде чем запускать установку, рекомендую зайти в Панель управления — устройства и принтеры и, если там уже имеется ваш принтер (т.е. он определяется, но не работает), кликнуть по нему правой клавишей мыши и удалить из системы. И уже после этого запускать установщик драйвера.
Информация по поддержке Windows 10 от производителей принтеров
Ниже я собрал информацию о том, что пишут популярные производители принтеров и МФУ о работе своих устройств в Windows 10.
- HP (Hewlett-Packard) — компания обещает, что большинство ее принтеров будут работать. Те, которые работали в Windows 7 и 8.1 не потребуют обновления драйверов. В случае возникновения проблем, можно будет загрузить драйвер для Windows 10 с официального сайта. Дополнительно, на сайте HP имеется инструкция по решению проблем с принтерами этого производителя в новых ОС:http://support.hp.com/ru-ru/document/c04755521
- Epson — обещают поддержку принтеров и МФУ в Windows Необходимые драйверы для новой системы можно загрузить со специальной страницы http://www.epson.com/cgi-bin/Store/support/SupportWindows10.jsp
- Canon — по информации производителя, большинство принтеров будут поддерживать новую ОС. Драйверы можно скачать с официального сайта, выбрав нужную модель принтера.
- Panasonic — обещают выпустить драйверы для Windows 10 в ближайшем будущем.
- Xerox — пишут об отсутствии проблем с работой их устройств печати в новой ОС.
Чтобы искоренить все проблемы мешающие нормальной печати в вашей Windows 10, запустите Print-Spooler-Repair-Tool от имени администратора и нажмите кнопку “Repair”, результат вы получите, через минуту, в подавляющем числе случаев, ваш принтер на десятке начинает работать, как новенький.

В дополнение, еще советую вам очистить ваш spooler, вот этим скриптом, чтобы не было застрявших заданий.
Если ничто из вышеописанного не помогло, рекомендую воспользоваться поиском Google (причем рекомендую именно этот поиск для данной цели) по запросу, состоящего из названия марки и модели вашего принтера и «Windows 10». Очень вероятно, что на каких-либо форумах уже обсуждалась ваша проблема и было найдено ее решение. Не бойтесь заглядывать на англоязычные сайты: на них решение попадается чаще, а даже автоматический перевод в браузере позволяет понять, о чем идет речь.
Использование специализированных утилит
В Windows 10, принтер может не работать по ряду причин, еще одним методом исправить ситуацию, это воспользоваться фирменными утилитами от производителей, приведу пример у компании HP. У него есть утилита HP Print and Scan Doctor. Скачать HP Print and Scan Doctor можно по ссылке снизу:
Запустите утилиту HP Print and Scan Doctor. У нее алгоритм очень простой. На первом шаге она ищет установленные принтеры, а на втором устраняет причину, почему он не работает в вашей Windows 10.

Вот так вот выглядит процесс сканирования операционной системы на предмет наличия в ней принтеров.

Вот так вот просто производится настройка сетевого принтера windows 10 и когда windows 10 не видит принтер hp. У меня в системе нашелся HP LaserJet 400, я его выбираю.

После поиска проблем, вам выдают решение вашей проблемы, почему не работает принтер в windows 10. Далее делаем, что говорит мастер диагностики HP Print and Scan Doctor.

У компании OKI, утилита называется brmainte, ее можно скачать по ссылке:
У компании Epson, утилита диагностики EPSON Status Monitor
Отключение SNMP
В ряде случаев, когда принтер подключен по WIFI или LAN сети, у вас с компьютера может не проходить сетевой трафик SNMP от принтера, из-за чего, он может быть недоступен. Решение, это отключить SNMP проверку.
Лазерный принтер HP LaserJet 1000

Описание HP 1000
HP LaserJet 1000 — аппарат, предназначенный для офисной работы со средней степенью загрузки. Модель уже сильно устарела и давно снята с производства. Принтеры серии HP LaserJet 1000 это довольно простые устройства, лишенные каких-либо дополнительных функций. В целом довольно надежный аппарат. Среди неисправностей — проблемы с механикой (на устройствах с большими пробегами), выход из строя термоузла (по вине пользователя).
Основные характеристики HP LaserJet 1000
- Общие параметры
Производитель: HP
Серия: LaserJet
Модель: LaserJet 1000
Тип устройства: Принтер
Размещение: настольный
Область применения: персональный
Ежемесячная нагрузка: желательная от 6500 до 7000 страниц
- Параметры печати
Максимальный формат: A4
Технология печати: лазерная
Цветность: черно-белая
Количество цветов: один
Max разрешение печати dpi (ч/б): 600×600
Max скорость печати (ч/б): 12 стр./мин. A4
Время выхода первой страницы (ч/б): 10 cек
Поля: по 4 мм. сверху, снизу, слева и справа
- Используемые носители/бумага
Емкость лотка подачи бумаги: 250 лист.
Емкость выходного лотка бумаги: 125 лист.
Емкость лотка для ручной подачи: 1 лист.
Плотность бумаги: 60-163 г/м2
Носители: пленка, этикетки, глянцевая бумага, конверты, матовая бумага
- Расходные материалы / заменяемые компоненты
Тип расходного материала: картридж
Черный картридж: C7115A (15A), C7115X (15X) (большой ресурс)
Количество картриджей: один
Ресурс картриджей — тонеров: 2500 стр. и 3500 стр. ресурс C7115X
- Технические характеристики
Тип процессора: RISC
Частота процессора: 48 МГц
Рзъемы/интерфейсы: USB
Память: 1 Мб
Поддержка PostScript: нет данных
Поддержка шрифтов: нет данных
Совместимость с ОС: Windows 98 / ME / Windows 2000 / Windows XP (32 бита) / на более свежих ОС могут возникнуть проблемы при установке
MIN требования: компьютер с ЮСБ и с 32 Mb памяти
- Энергоэффективность/шум
Потребляемая при печати мощность: 213 Вт
Потребляемая в режиме ожидания мощность: 7 Вт
Тип блока питания: встроенный
Сеть: 220 В
Уровень шумов при печати: 52 дБ
- Размеры и вес
Высота (см): 25
Длина(см): 49
Ширина (см): 42
Размеры упаковки (см): 32.6 x 46 x 48.3
Вес (грамм): 7250
Вес в коробке (брутто) (грамм): 10050
Принтеры серии LaserJet 1000
Серия принтеров включает в себя только один принтер, следующие модели (LJ 1150/1200/1300) обладают аналогичной конструкцией, имеют возможность печати конфигурации с кнопки и отличаются улучшенными характеристиками
Установка и программное обеспечение
Распространенные проблемы
- Одной из самых частых поломок HP 1000 является выход из строя термоузла. Печь аппарата может выйти из строя как вследствие естественного износа, так и по вине пользователя (попадание в устройство скрепок от степлера и других инородных предметов).
- Часто встречается проблема, когда на hp 1000 сползает в сторону термопленка, основная причина — износ бушингов резинового вала.
- Так как принтер уже довольно старый часто встречаются проблемы с механикой
Инструкции
- Принтер hp laserjet 1000 инструкция пользователя — скачать [Ru]
- Сервисный мануал HP laserjet 1000 — скачать [Eng]
- Печать внутреннего теста «Матроски» — найдите отверстие, расположенное под интерфейсным разъемом принтера. В нем расположена кнопка, запускающая печать матроски.
Совместимые запчасти
- Резиновый вал № RF0-1002 подходит также к LJ 1200, 1150, 1300 и к Canon PC D320
- Термопленка подходит от практически всех принтеров HP с аналогичным термоэлементом. Можно устанавливать от HP 1200/1010 и т.д. Хорошо себя зарекомендовала «Термопленка HP LJ 1300/1320/1160 (П,U)»
Отзывы об HP LaserJet 1000
HP LJ 1000 зарекомендовал себя как надежный аппарат. Основная проблема, с которой сталкиваются пользователи — это отсутствие драйверов на свежие версии Windows и низкая скорость работы. Среди положительных качеств отмечают ресурс и надежность картриджа, а также возможность установить картридж с повышенным ресурсом.
Ниже в комментариях вы можете оставить отзыв об аппарате этой модели
Драйвер для HP LaserJet 1000 (Windows 7)
Скачивая, Вы соглашаетесь с лицензией HP .
Компания Hewlett-Packard сделала отличный принтер — раз он до сих пор печатает. Вот только поленилась сделать драйверы под Windows 7.
В этой статье расскажу, как установить HP Laserjet 1000 в Windows 7 х32 и как, используя виртуальную машину, печатать с Windows 7 х64.
Не знаю, установится ли LaserJet 1000 на Windows 8, но с виртуальной машиной (VirtualBox) проблем возникнуть не должно.
Драйвер для Windows XP
- lj1000hostbased-ru.exe — [21.01.2005, 4,2 MB].
Его будем использовать в следующих разделах.
Установка HP LaserJet 1000 на Windows 7 x32
Кликаем правой кнопкой мышки по скачанному файлу и выбираем «Свойства». На вкладке «Совместимость» ставим галочки:
- Запустить программу в режиме совместимости с Windows XP
- Выполнять эту программу от имени администратора Жмем «ОК»
Запускаем скачанный файл. В окошке предупреждения системы безопасности жмем «Запустить»
Можно изменить путь распаковки. Я просто жму «Next >»
Открываем меню «Пуск» и выбираем «Устройства и принтеры»
Жмем на пустом месте правой кнопкой мышки и выбираем «Добавить принтер»
Выбираем производителя «HP» и просматриваем список принтеров. Если находим HP LaserJet 1000 — выбираем его и жмем «Далее». Если не находим — жмем «Установить с диска»
В следующем окошке жмем «Готово». Принтер установлен.
Подключаем HP LaserJet 1000 к компьютеру и ждем пока он идентифицируется.
Если принтер не определяется
Можно попробовать следующее: открываем меню «Пуск» и пишем «Диспетчер устройств», открываем его.
Жмем, по-нашему не определившемуся принтеру, правой кнопкой мышки и выбираем «Обновить драйверы…»
Если не заработает, то — zUsb.inf
Надеюсь все «запечатает».
HP LaserJet 1000 под Windows 7 x64 через VirtualBox
Тут будет небольшое видео иначе вы устанете крутить колесико мышки 🙂
HP LaserJet 1000 под Windows 7 x64 через Windows XP Mode
Пока монтировал предыдущее видео вспомнил о Windows XP Mode. В нем мне показалось все еще легче. Не нужно настраивать общий доступ. Подробно в видео ниже
Печатайте с удовольствием.
УРАААА. Спаибо все работает.
где «устройство с диска» пишет ошибка …..Х64
говорит не найдено драйверов для виндовс на компьютере на базе х64
Здравствуйте. Сделайте, пожалуйста, скриншот.
СПАСИБО!
скачал файл для НР LJ 1000. Выполнил всё как в описании, только порт не по умалчанию поставил, а выбрал виртуальный USB. после подключил принтер и УРА. всё заработало.
Спасибо за работу. Аналогично, я подключал виртуальный USB. Поскольку принтер рассчитан на USB 2.0, а на новой машине выход USB 3,0
как подключить виртуальный USB? при установке нет такого выбора
Спасибо по второму варианту всё заработало.
Сюда пришел по ссылке с Canon LPH-810. А сним такой фокус получится?
Мне кажется получиться.
Я тоже голову ломаю над LBP-810 на Windows 7 х64….Я вас очень прошу, пропишите пожалуйста для этого принтера с чего начать установку «виртуальной машины»?
Здравствуйте, Ирина
https://www.youtube.com/watch?v=HOR0fLd9xtk — в этом видео, которое в статье все показываю с самого начала. Посмотрите, пожалуйста.
Спасибо огромное, все работает. Принтер простоял год. столько раз пытался подключить — все впустую. VMBox рулит))
Красавчик! Всё доступно и
понятно, а самое главное всё работает ))) спасибо
Не понимаю в чем дело: скачать — предлагает установить расширение яндекс, устанавливаю и всё….. перехожу на яндекс. а где ссылка на файл.
lj1000hostbased-ru.exe — [21.01.2005, 4,2 MB].
Спасибо огромное, Человек. Тоже принтер год стоял, измучилась.
Спасибо огромное!! Спасли принтер, который стоял более года. И меня от покупки нового.
Добрый день. У Меня принтер Canon LBP 1120, а операц система установлена Windows 7 максимальная 64- разрядная. Не могу установить принтер, что бы работал. Как его можно установить правильно. Спасибо за ответ.
Help у меня не получается.Пишет не может быть запущена поскольку она отключна или все связанные с ней устройства отключены
Здравствуйте
Сделайте, пожалуйста скриншот.
Добрый вечер! У меня всё заканчивается на этом пункте:Выбираем производителя «HP» и просматриваем список принтеров. Если находим HP LaserJet 1000 — выбираем его и жмем «Далее». Если не находим — жмем «Установить с диска» . Его в списке нет, и пишет что на диске то же нет. Что делать.
Здравствуйте, Татьяна
Нужно скачать драйвер для операционной системы которую вы установили на виртуальную машину. Распаковать скачанный драйвер и скопировать на виртуальную машину. Затем при установке на виртуальной машине выбрать из распакованной папки.
Мне кажется лучше скачивать сразу на виртуальной машине. Не нужно будет переносить с основной машины на виртуальную.
Спасибо Вам огромное! Мой принтер лазер шот кэнон 1120 был одной ногой в мусорке, а тут, о чудо, получилось! через виндовс мод , все легко и просто!
У меня получилась интересная вещь. Цитирую себя с
«Работает.
Предыстория.
Долго сидел на ХР именно из-за принтера. Решил поставить-таки Windows 10 Home (32) и VirtualBox. Windows 10 поставил сразу последнего выпуска «Insider Preview Build 16299.15 (ESD)», который выйдет 17 октября. Установил VirtualBox и подключил LaserJet 1000. Выключая VirtualBox, оставил включенным принтер. Windows 10 сразу его обнаружил, установил и сказал, что все ОК. Но при ближайшем рассмотрении оказалось, что драйверы к нему не установлены. Через Диспетчер устройств я обновил ему драйвера (драйвер lj1000hostbased-ru, если что, могу скинуть в какое-нибудь облако) и все заработало. Не верю, учитывая, что я читал про этот принтер.
Установка:
1. Подключаем принтер к Windows 10 (у меня Home) (32) Build 16299.15. Ждем окончания установки.
2. Через Диспетчер устройств обновляем драйвер на «lj1000hostbased-ru».
Exe-шник разархивировать, и указать как ссылку на драйвер»
Хорошо бы отдельной страницей опубликовать.

