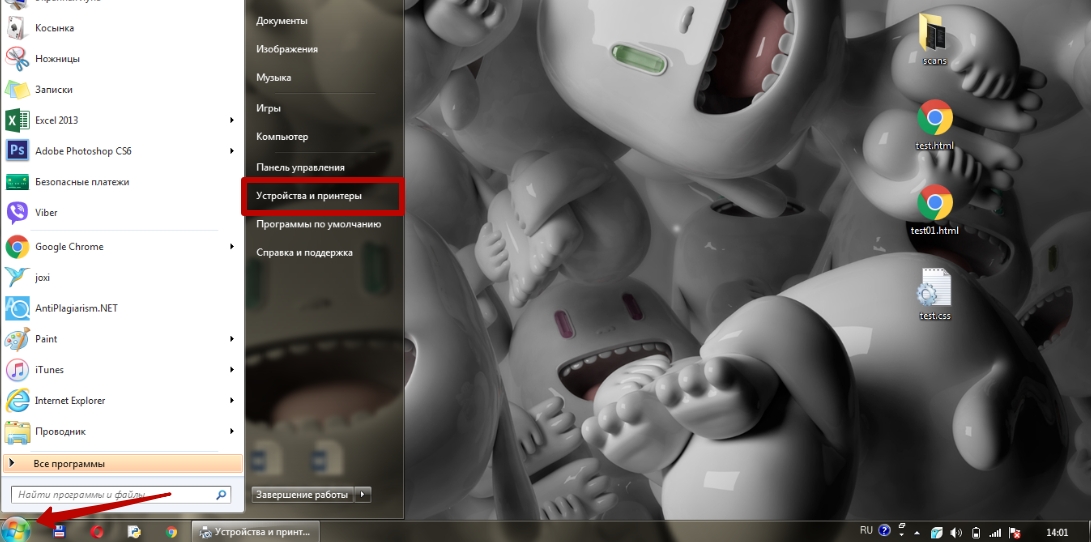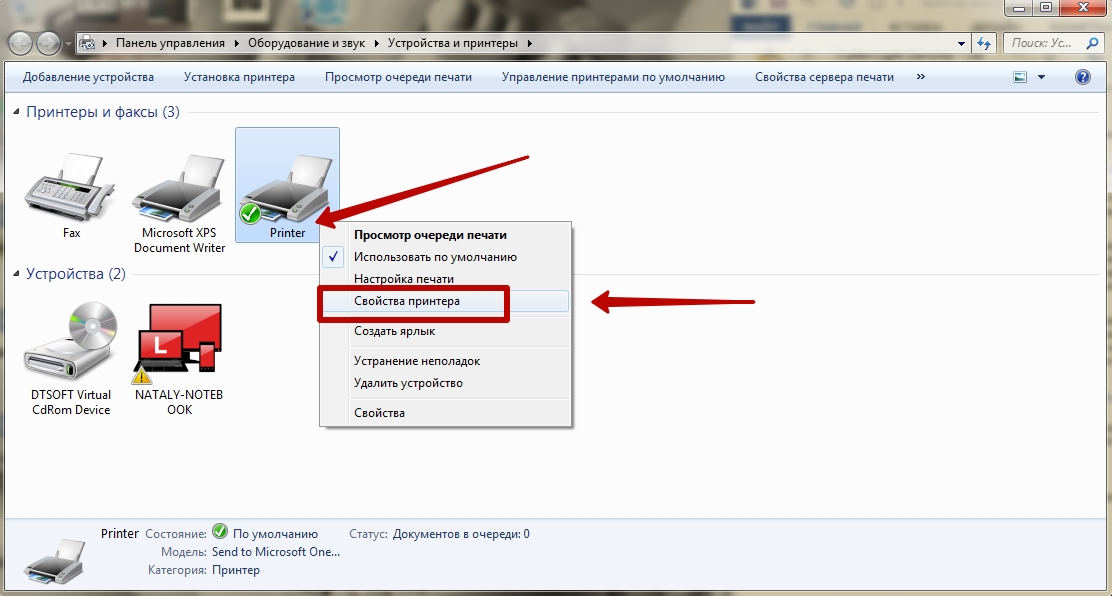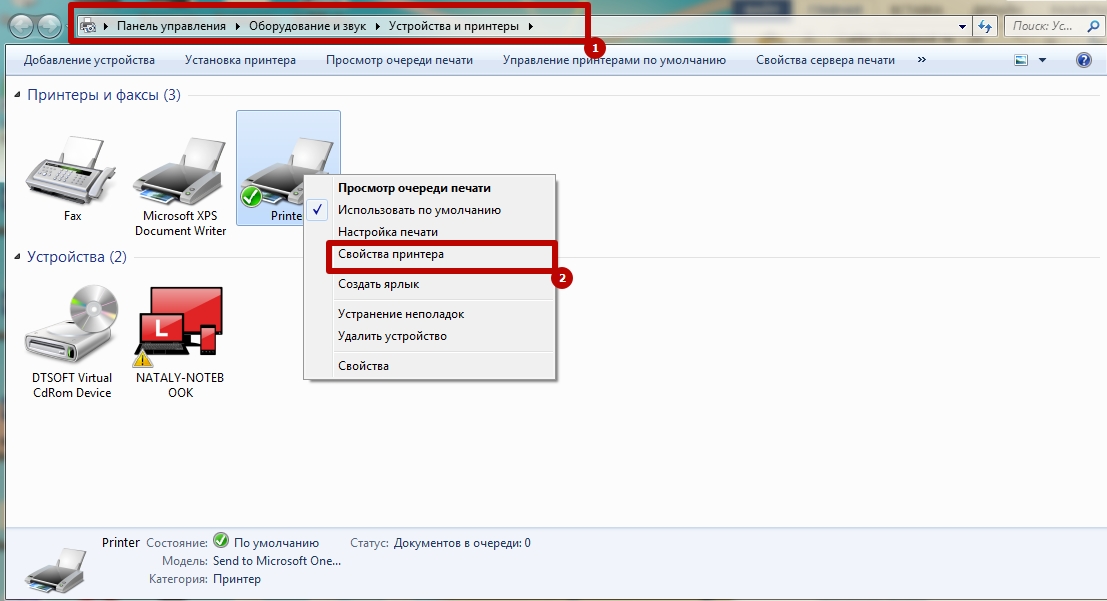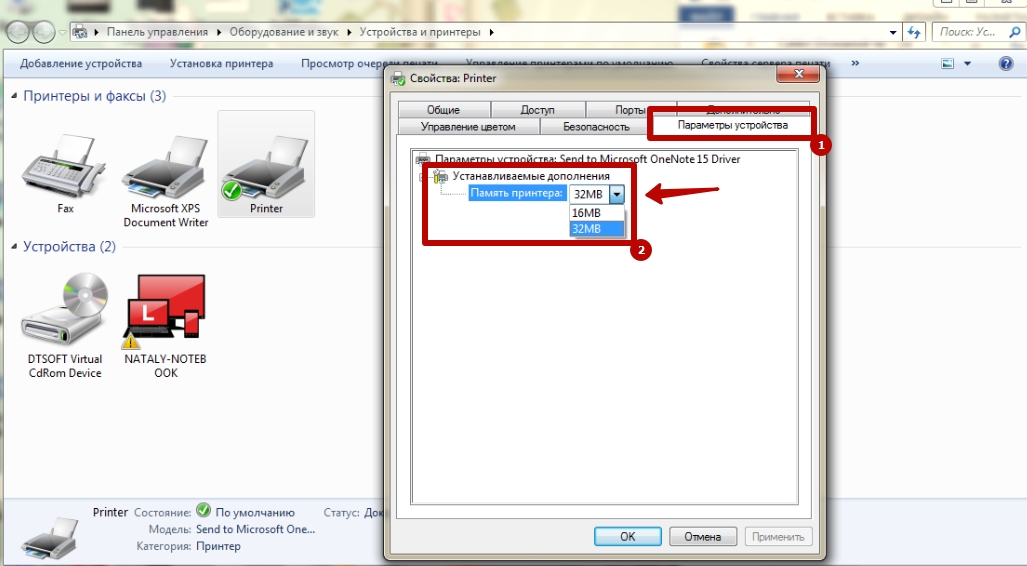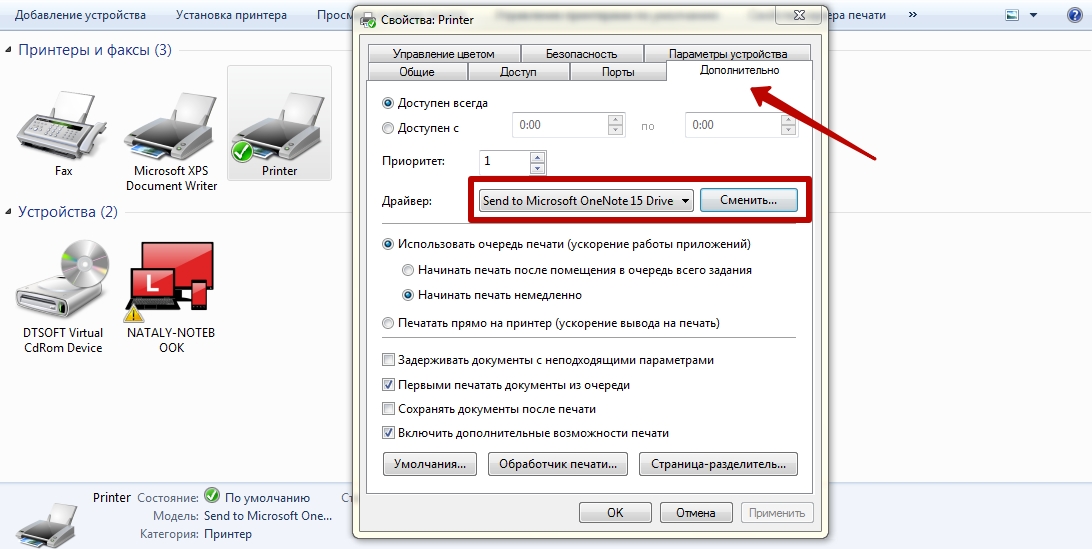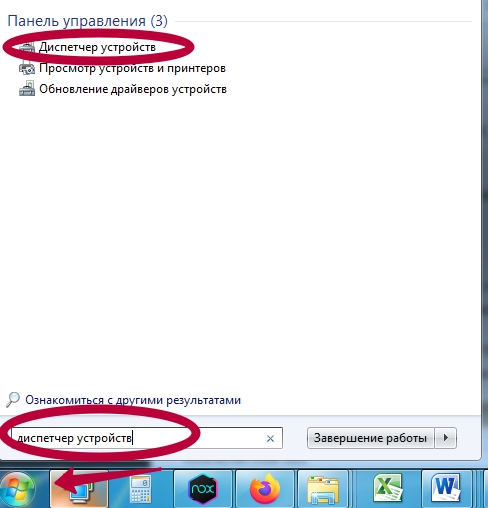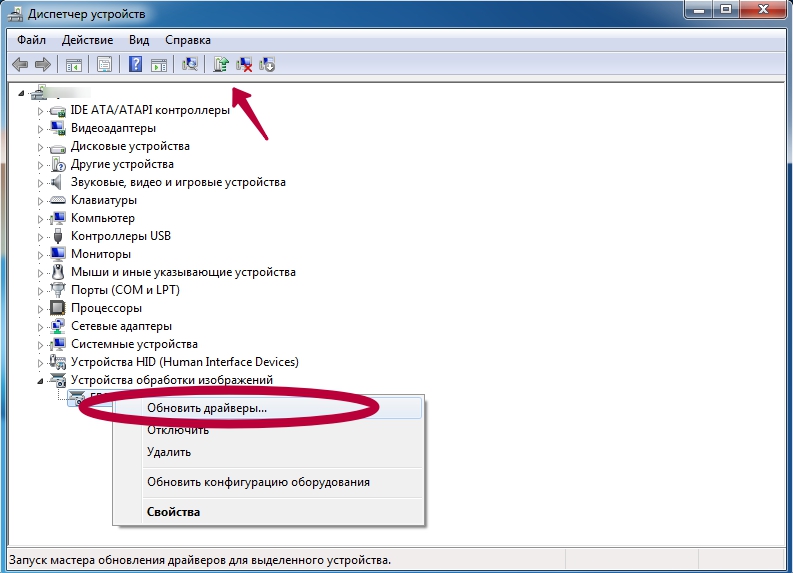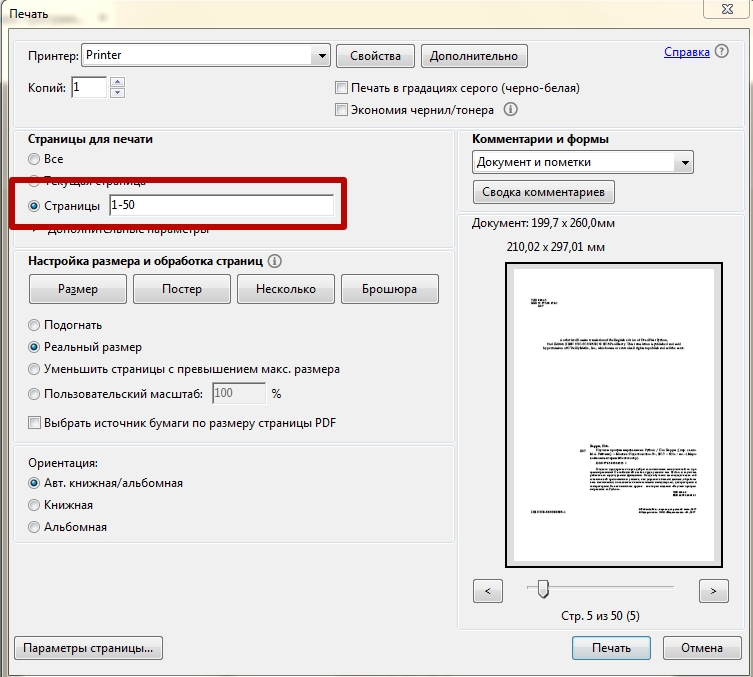Причины, по которым принтер медленно печатает и их устранение

Принтер долго думает перед печатью – распространенное явление, вызванное неисправностью, сбоями или неправильной настройкой устройства. На производительность влияют: состояние картриджей, объем оперативной памяти, наличие драйверов, качество связи между ПК и периферийным оборудованием.
Чтобы восстановить функциональность аппарата, необходимо точно определить основные причины, из-за которых тот стал медленно работать. Что делать и как устранить неисправность самостоятельно Вы узнаете из этой статьи.
Сравниваем реальные и заводские показатели скорости печати
Фактическая производительность принтера обычно ниже заявленной, так как производители тестируют устройство в упрощенных условиях. К примеру, они определяют скорость, печатая частично заполненные листы, что снижает нагрузку на прибор.
При выборе принтера учитывайте значение производительности по международному стандарту ISO. Этот показатель считается надежным и достоверным, так как во время теста устройство подвергается разному уровню нагрузки. Результаты нескольких проверок сравниваются и определяются средние значения скорости.
Фактическая производительность аппарата также отличается от заявленной из-за особенностей ПК или недостатков подключения. Влияют тип подключения, операционная система компьютера, объем оперативной памяти. Скорость может упасть при повышенной нагрузке: при печати документов с графическим содержанием или большого количества страниц.
Быстрый способ определения виновника проблем: печать тестового листа с принтера
Определить реальную производительность периферийного оборудования на компьютере с Windows можно путем простого теста. Если принтер долго думает перед работой выполните печать пробной страницы.
- Нажмите на кнопку «Пуск» в левом нижнем углу экрана и в открывшемся меню выберите «Устройства и принтеры».

- Найдите название аппарата в списке, наведите на него мышью, кликните правой клавишей и выберите пункт «Свойства принтера».

Если аппарат печатает медленно либо не реагирует на команду, то используйте рекомендации из справки от службы поддержки Windows. Для этого нажмите на строку, которая появляется в окне при отправке пробного листа.
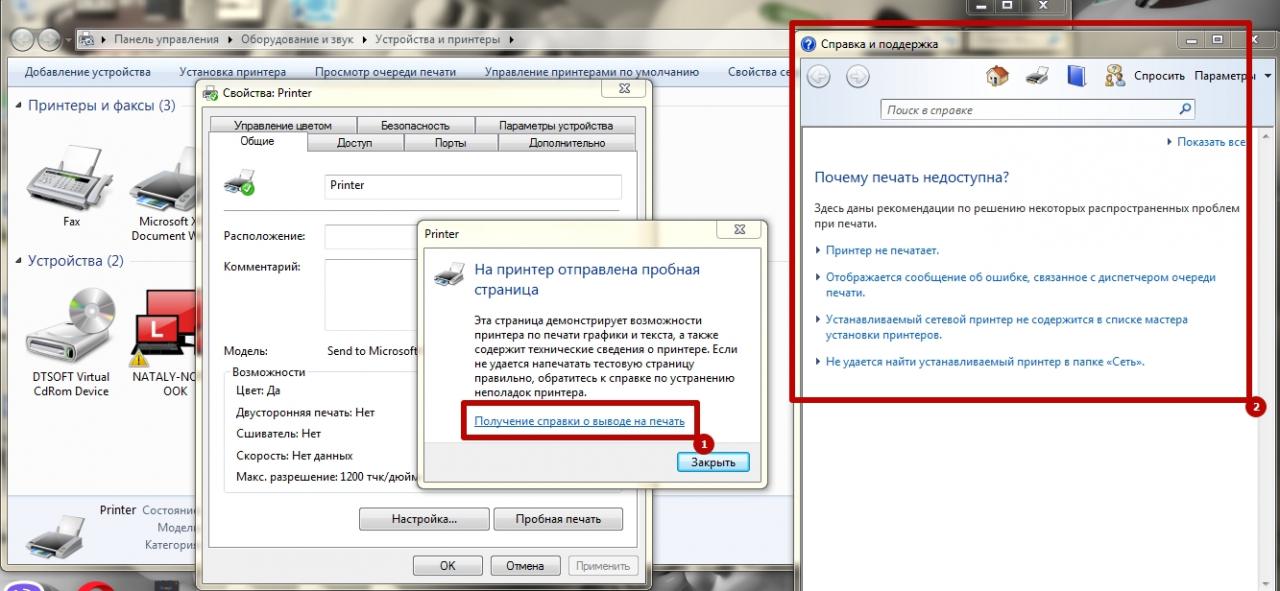
Устранение неисправностей
Убедившись в том, что аппарат работает медленно, Вы можете его ускорить, предварительно проверив на предмет распространенных неисправностей. В отдельных случаях может потребоваться квалифицированное техническое обслуживание и ремонт оборудования.
В принтере
Обычно замедление печати вызвано сбоями в работе самого аппарата. Заметив, что производительность упала, следуйте указанным рекомендациям.
Проверка шнура питания
Скорость ухудшается из-за изменения режима энергопотребления, вызванного падением или скачками напряжения в сети.
Для проверки шнура питания:
- Выключите аппарат и извлеките кабель из сети. Убедитесь, что на нем нет повреждений: царапин, трещин, надрывов, других дефектов.
- Уберите сетевой фильтр, удлинитель или другие промежуточные устройства между прибором и розеткой.
- Вставьте сетевой шнур обратно, включите прибор, выполните запуск печати пробного листа через панель управления «Windows».
Если принтер и дальше работает медленно, это указывает на отсутствие проблем с питанием. В этом случае необходимо выполнить аппаратную и программную проверку.
Замена картриджа
Скорость работы и срок эксплуатации оборудования зависит от комплектующих. Одна из причин замедления печати – установка неподходящего картриджа. Обычно это происходит, если в аппарат вставляют несовместимый расходный элемент. Падает скорость и качество печати, на листах появляются пятна, цветовые дефекты, размытия.
Для исправления ситуации замените картридж на рекомендованный производителем принтера. Это позволит восстановить нормальную скорость и снизить риск выхода из строя, вызванного установкой некачественных комплектующих.
Сброс настроек
При неполадках в работе обнулите программные настройки. Эту операцию можно выполнить двумя способами: переустановить драйвер устройства на ПК или выполнить сброс вручную. Алгоритм выполнения процедуры зависит от производителя и модели. Чтобы сбросить настройки, ознакомьтесь с руководством по эксплуатации Вашего принтера и подробной инструкцией. А также можно попробовать универсальные способы перезагрузить.
Очистка очереди печати
Одна из причин медленной работы принтера – перегрузка прибора. Это происходит в случаях, когда пользователь печатает документы с множеством страниц или графическим содержанием. Очистка очереди разгрузит периферийное устройство и увеличит его производительность.
- Откройте «Пуск», выберите «Устройства и принтеры», и найдите картинку с названием Вашего принтера.

Увеличение RAM памяти
Если Ваш принтер использует оперативную память, этот метод позволит повысить скорость печати. Увеличение RAM препятствует перегрузке аппарата из-за работы с множеством страниц или документов разного формата. Учитывайте, что эта функция доступна не на всех моделях.
Способ увеличение для периферийного оборудования на Windows:
- В панели управления выберите необходимое устройство, кликните правой кнопкой мыши и нажмите на строку «Свойства принтера».

- В открывшемся окне откройте пункт «Параметры» и измените объем оперативной памяти аппарата на максимальное.

Еще один вариант – установка дополнительного модуля RAM при условии, что прибор имеет соответствующий разъем. Это позволит ускорить аппарат, если он печатает слишком медленно, и исключит риск сбоев при работе с документами.
В персональном компьютере
Скорость печати напрямую зависит не только от характеристик принтера, но и от ПК. Если устройство работает медленно, убедитесь в том, что нет сбоя или неполадок со стороны компьютера.
Проверка настроек печати: сброс к заводским установкам
На ПК можно вручную задавать режим работы принтера, в зависимости от количества и содержания документов. Для этого предусмотрены настройки печати, которые можно задать через панель управления.
Войдите во вкладку «Устройство и принтеры», найдите нужное устройство и кликните по нему правой кнопки мыши. В контекстном меню выберите пункт «Настройка печати», где Вы сможете установить оптимальный режим, изменить параметры используемой бумаги, качество и разрешение графических материалов.
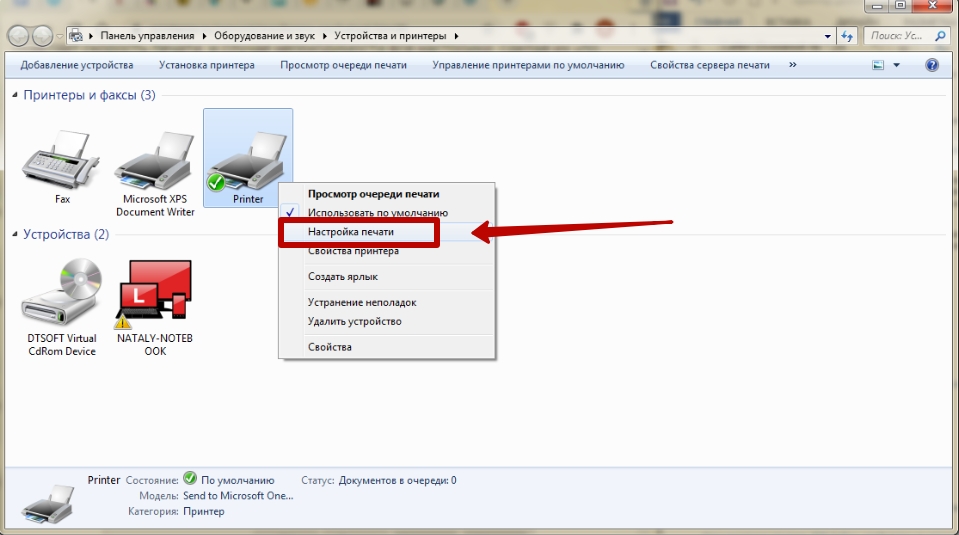
На некоторых моделях предусмотрена функция бесшумной работы, при отключении которой скорость повышается. Сброс к заводским настройкам возможен только для некоторых принтеров, в то время как в остальных случаях все установки необходимо выставлять вручную.
Освобождаем память ПК: закрываем ненужные программы
Производительность периферийных устройств зависит от быстродействия ПК. Если компьютер работает медленно из-за перегруженной памяти, это отразится на скорости печати. Простейший способ освободить ОЗУ – закрыть ненужные программы.
Аналогичным образом Вы можете просмотреть список активных процессов и служб в соответствующих вкладках диспетчера устройств.
Подвисание программ
На ПК с низкой производительностью при запуске печати с принтера отмечаются зависания. Обычно это происходит при работе с документами в форматах JPG и PDF, так как для их обработки требуется больше вычислительной мощности, чем для простых текстовых файлов.
Избавиться от подвисания можно несколькими способами:
- Увеличить объем ОЗУ ПК.
- Почистить или заменить кулер, термопасту (при сильном нагреве системного блока).
- Настроить автозапуск приложений и служб.
- Выполнить проверку на наличие вирусов.
В некоторых случаях причина медленной печати заключается в несовместимости принтера и ПК. Это распространенное явление в условиях, когда новое периферийное устройство подключают к устаревшему компьютеру. Проблема актуальна как для струйных, так и лазерных моделей.
Переустановка драйвера
Если печать документов происходит медленно, попробуйте выполнить обновление или повторную установку драйвера устройства. Это помогает восстановить аппарат в случае сбоев или нарушений совместимости с ПК.
- Войдите в раздел «Устройства и принтеры» в панели управления, выберите нужное, вызовите контекстное меню правой кнопкой мыши и откройте «Свойства принтера».

- В появившемся окне перейдите в раздел «Дополнительно» и напротив строки драйвер нажмите на команду «Сменить».

Переустановить драйвер также можно через диспетчер устройств:
- Найдите его через кнопку пуск.

- Среди устройств отметьте свой принтер, а правой кнопкой мыши вызовите контекстное меню, где найдете пункт «Обновить драйвер».

- Дальше следуйте указаниям мастера установки.
Лучше всего сделать установку «с нуля», а именно: удалить старое ПО и подключить как новое устройство.
Использование сервисных утилит
Решить проблему с медленной печатью можно с использованием вспомогательных программ. Стандартный вариант – обнаружение неисправностей Windows, которая по умолчанию установлена на ПК и поможет выявить и ошибки.
Чтобы запустить утилиту, войдите в «Устройства и принтеры», найдите нужный аппарат, вызовите контекстное меню и запустите проверку, выбрав команду «Устранение неполадок».

После анализа система сообщит о выявленных нарушениях или сбоях и предложит пути их решения.
Поиск вирусов
Вредоносные программы снижают производительность ПК и нарушают взаимодействие с внешними устройствами. Поэтому при появлении проблем с печатью стоит проверить компьютер на предмет вирусов. Это можно сделать через стандартную программу «Защитник Windows» или посредством загружаемого софта. Воспользуйтесь бесплатным приложением Dr.Web Cure It, которое проводит глубокую проверку файловой системы и выявляет вредоносные файлы.
Восстановление системных файлов
Скорость подключаемого оборудования зависит от работы операционной системы ПК. При повреждении системных файлов ОС функционирует нестабильно, что приводит к разным сбоям и ошибкам. Выполнить проверку проще всего с помощью сервисной утилиты SFC.
- В поисковой строке «Пуск» введите CMD.EXE, наведите на найденную программу мышью, вызовите контекстное и выполните «Запуск от имени администратора».
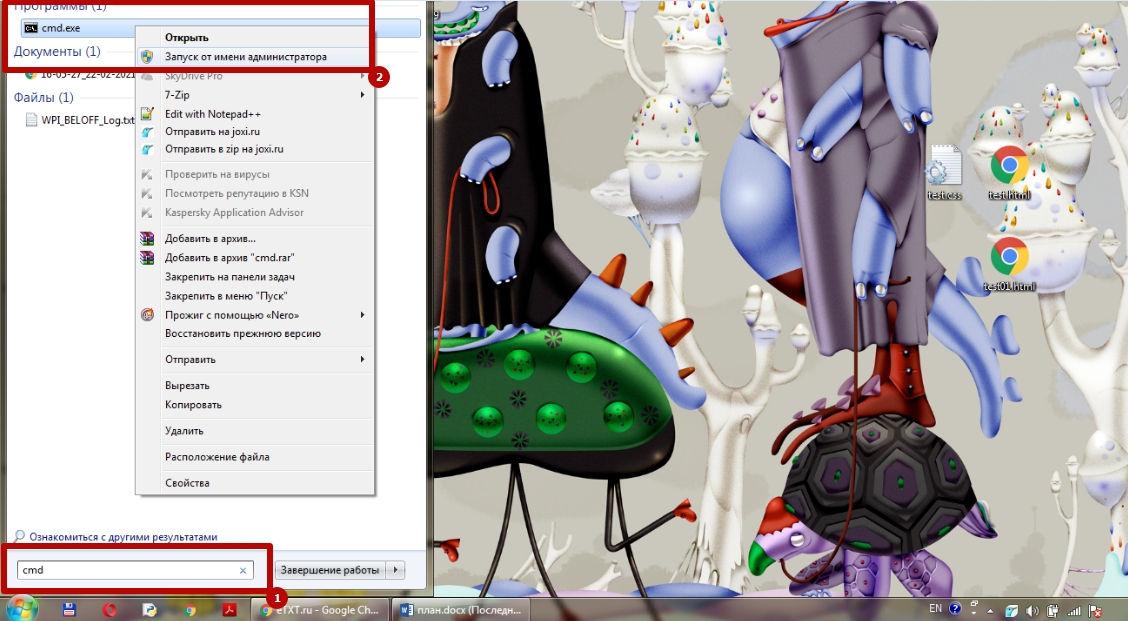
Проверка наличия медленной печати на другом ПК с проблемным принтером
Если восстановить скорость печати не удается, убедитесь в том, что нарушение работы принтера вызвана компьютером. Для этого подключите устройство к другому ПК и запустите печать. Если аппарат функционирует с нормальной скоростью при идентичных настройках, это указывает на проблему в компьютере.
Со связью между устройствами
Сбой в работе принтера возможен из-за проблем с подключением. Необходимо выполнить проверку соединения и при выявлении ошибок исправить их.
Проверка USB порта, кабеля (замена при необходимости)
Если принтер подключен к ПК посредством шнура, то снимите его и проверьте на наличие повреждений. Осмотрите контактные разъемы, так как в них может скапливаться пыль, препятствующая нормальному соединению.
Если при подключении компьютер не видит периферийное устройство, то это свидетельствует о вероятной неисправности шнура. Замените его на новый, желательно не слишком длинный, чтобы расстояние между аппаратом и ПК было минимальным.
Многие модели принтеров подключаются к ПК посредством беспроводного интерфейса. Низкая скорость соединения ведет к тому, что документы печатаются медленно. Решить эту проблему можно несколькими способами.
Проверка соединения
В некоторых моделях принтеров предусмотрена возможность проверки состояния сети. Если качество связи между роутером, ПК и периферийным устройством низкое, рекомендуется разъединить их и в дальнейшем подключить обратно.
Если принтер поддерживает технологию WPS, то нужно нажать на соответствующую кнопку и в дальнейшем выполнить аналогичную процедуру на роутере. В результате устройства соединятся автоматически и будет достаточно добавить принтер на ПК в панели управления. Если WPS не поддерживается, ознакомьтесь с инструкций по эксплуатации Вашего печатающего устройства и выполните указание по подключению к роутеру через стандартный функционал.
Большое расстояние между устройствами
Если принтер, подключенный по Wi-Fi, работает слишком медленно, рекомендуется сократить расстояние с ПК и роутером. Это позволит улучшить качество сигнала и увеличить скорость передачи данных, что особенно важно при печати объемных документов.
Сброс роутера
На любом беспроводном маршрутизаторе предусмотрена возможность восстановления заводских настроек. Для сброса необходимо нажать на соответствующую кнопку, расположенную на корпусе роутера. Потребуется повторная настройка, однако это позволит устранить возможные сбои при подключении ПК и других устройств.
Особенности струйной техники
Струйные принтеры печатают медленно, в сравнении с лазерными, что нужно учесть при покупке. При этом на скорость работы влияет ряд факторов, из-за чего пользователи сталкиваются с трудностями.
Неоригинальный картридж
Для струйных принтеров используют только совместимые комплектующие соответствующего качества. Не заправляйте картриджи самостоятельно не имея опыта в этом деле и не покупайте дешевые детали. При использовании неоригинальных комплектующих существует риск протекания чернил, что приводит к повреждениям. Краска в этих картриджах быстро засыхает, из-за чего требуется повторная замена.
Загрязнения внутри принтера: чистим контакты, промываем печатающую головку
Прибор нуждается в техническом обслуживании, так как без него возрастает вероятность выхода из строя. Если принтер долго думает и медленно печатает, необходима комплексная чистка.
Общий алгоритм следующий:
- Выключите аппарат, если он недавно использовался, отсоедините от электросети.
- Выведите печатающие головки в положение замены и аккуратно извлеките их.
- Прочистите уступы и края сопел, область вблизи электрических контактов влажными салфетками без ворса.
- Верните печатающие головки в исходное положение и включите принтер.
После процедуры отправьте на принтер тестовую страницу, чтобы оценить скорость работы.
Неправильное положение шлейфов СНПЧ
На некоторых струйных принтерах и МФУ устанавливают систему непрерывной подачи чернил как альтернативу обычным картриджам. СНПЧ подключается посредством шлейфов, которые прокладываются внутри корпуса. Если они расположены неправильно, движение каретки, отвечающей за распыление краски, затрудняется.
Стал медленно печатать PDF файлы: разбиваем на несколько меньших
Для обработки документов в формате PDF требуется больше оперативной памяти, что создает дополнительную нагрузку на принтер. Чтобы он действовал быстрее, печатайте файл по частям.
- Откройте документ в программе Adobe Acrobat, в правом левом углу войдите в раздел «Файл» и выберите пункт «Печать».

- В открывшемся окне укажите номера страниц и другие параметры. За 1 раз печатайте не больше 50 листов, чтобы снизить нагрузку.

- Пока принтер печатает первые страницы, отправьте в очередь следующую часть документа.
Разделить документ на части и сохранить каждую из их можно в платной версии Adobe Acrobat. Еще это можно сделать с помощью онлайн-сервиса в интернете. Для этого потребуется загрузить PDF на сайт и указать диапазон страниц для деления на отдельные документы.
Принтер медленно печатает: Настройки печати, Проблемы с компьютером и программным обеспечением, Подключение, Состояние принтера
А действительно ли ваше устройство печатает медленно? У каждого принтера есть технические характеристики. Проверьте, сколько страниц в минуту он должен печатать. Вооружитесь секундомером, отправьте на печать файл на несколько листов и засеките время.
Настройки печати
Если скорость приблизительно такая, как указано в технических характеристиках, то с принтером все в порядке. Однако вы можете проверить некоторые настройки печати, возможно, удастся немного ускорить работу:
- Печать фотографии в высоком качестве действительно будет медленной. И это хорошо, так как чернил при этом расходуется больше и они должны успевать подсохнуть. Для ускорения выберите Стандартный, если такое качество вас устраивает.
- При печати на простой бумаге на некоторых принтерах предлагаются дополнительные настройки, в которых вы можете задать качество ниже стандартного, но выше черновика.
- В струйных принтерах Canon при использовании программы IJ Printer Utility можно настраивать время интервала ожидания перед печатью следующей страницы. Показатель называется Ink Drying Wait Time, или время на сушку чернил. При уменьшении паузы ускоряется печать.
- Поставьте маркер в дополнительной настройке Высокая скорость (на примере Epson) и печать будет производиться при движении каретки в обе стороны.
- Если у вашего принтера есть тихий режим, выберите Выключить. В целях снижения шума устройство несколько замедляет движение каретки струйного принтера.
- Для лазерных принтеров печать на плотной бумаге идет медленнее, так как толстому листу нужно больше времени для прогрева. Выходом из положения может быть печать на менее плотной бумаге с соответствующими настройками. Однако учитывайте рекомендации производителя и выставляйте параметры действительно используемой бумаги, иначе может пострадать качество печати.
- Принтер начинает медленно печатать в результате перегрева. Такое может произойти при длительной непрерывной печати. При этом продолжать работу можно, так как устройство автоматически следит за температурой, но печать никак нельзя ускорить. Выключение принтера не помогает, он сможет вернуться к прежней скорости только после паузы хотя бы в течение 30 минут.
- В настройках порта есть показатель Двусторонний обмен данными. Функция позволяет принтеру отправлять на компьютер сообщения о замятии бумаги или расходных материалах. И может замедлять печать или заставлять принтер долго думать перед началом выполнения задания:
- Откройте Панель управления / Устройства и принтеры.
- Кликните правой кнопкой мыши по значку принтера и перейдите в раздел Свойства принтера.
- На вкладке Порты уберите маркер со строки Разрешить двусторонний обмен данными / Применить / ОК.
- На компьютере должно быть достаточно свободного места. Так при печати большого файла PDF из программы Adobe на жестком диске используется пространства в несколько раз больше самого файла.
Проблемы с компьютером и программным обеспечением
Когда тест показывает, что принтер действительно печатает гораздо медленнее, чем это заявлено в технических характеристиках, проблема может быть в принтере, в компьютере, и в соединении между ними.
- Попробуйте сбросить настройки принтера до заводских, вдруг вы нечаянно где-то поставили лишнюю галочку или убрали нужную.
- Принтер может медленно печатать или зависать в процессе выполнения задания из-за проблем со службами. Перезапустите диспетчер печати.
- Полностью удалите все драйверы принтера и установите программное обеспечение снова.
- Если ничего не изменилось, стоит проверить компьютер на вирусы и восстановить поврежденные системные файлы. Если Windows обнаружила поврежденные файлы, но не смогла их восстановить, подумайте о переустановке ОС.
Подключение
- Проверьте USB-соединение с компьютером. О проблемах, связанных с подключением принтера таким способом подробно рассказано в статье Компьютер не видит принтер через USB.
- При подключении по Wi-Fi посмотрите качество сигнала:
- расположите принтер и компьютер ближе к роутеру;
- отключите другие устройства, может быть сеть перегружена;
- перезагрузите роутер;
- если принтер и компьютер стоят в прямой видимости и недалеко от маршрутизатора, но качество сигнала все равно низкое, можно сбросить роутер и провести настройку заново.
- Осмотрите кабель питания принтера.
- Уберите все дополнительные приборы между принтером и розеткой (сетевые фильтры, разветвители, переноски).
Состояние принтера
- Проверьте контакты картриджей и печатающей головки. Аккуратно протрите их в случае необходимости салфеткой без ворса, смоченной в дистиллированной воде или спирте. Дайте контактам просохнуть перед установкой на место.
- В идеале для проверки нужно установить оригинальные картриджи. Если же вы пользуетесь совместимыми, проверьте маркировку. Все расходные материалы должны подходить для вашего принтера.
- Очистите устройство от пыли или посторонних предметов. Помните, что в струйных системах запрещено использовать бумажные салфетки.
- Проведите техобслуживание принтера согласно инструкции в руководстве пользователя. Периодически требуется смазывать направляющую движения каретки. Не дотрагивайтесь до ленты энкодера.
Также замедлять печать может изношенность некоторых деталей. Если собственными силами вы проблему не решили, стоит отнести принтер в сервис.
Топ-7 основных проблем с принтером

Существуют всем известные проблемы с принтером, с которыми большинство владельцев сталкиваются далеко не один раз. Однако эти общие неполадки не всегда обязывают вас к посещению сервисного центра.
Вы можете устранить проблемы с принтером самостоятельно, если обладаете некоторыми знаниями.
1. Завершение печати, низкий уровень чернил.

Предупреждение о низком уровне чернил спроектировано так, чтобы дать вам достаточно времени для замены картриджа, потому что, если чернила полностью закончатся, это приведет к повреждению вашего принтера.
Такой ущерб может варьироваться от необратимого или чрезвычайно дорогостоящего исправления. Предупреждения от производителей OEM о низком уровне чернил начинают появляться на самом деле заранее. Итак, если вы только что получили такое предупреждение, возможно, что у ваших картриджей все еще есть 50 процентов их первоначальной емкости.
Рекомендация компании Chernil.net заключается в том, чтобы заказать новый картридж или чернила, как только эта проблема появится. Однако все зависит от того, как часто вы печатаете. Если вы печатаете часто, то вы должны немедленно заказать расходный материал, но если вы этого не сделаете, вы можете позволить себе подождать немного дольше.
2. Замятие бумаги.

Это, пожалуй, самая распространенная проблема с принтером.Если вы столкнулись с большим количеством замятий, то, скорее всего, вы загружали лоток слишком большим количеством листов. Если листы не выровнены правильно, то есть некоторые листы выступают, то вы столкнетесь с этой проблемой.
Если на вашем принтере слишком много листов за один раз, проблема связана с качеством бумаги. Так же некачественные листы имеют тенденцию склеиваться. Таким образом, в следующий раз может быть хорошей идеей приобрести более качественную бумагу. Подробнее вы можете прочитать здесь.
3. Принтер слишком медленный, когда я передаю команды с моего мобильного устройства.
Многие распространенные проблемы с принтером сегодня связаны с использованием мобильных устройств, таких как смартфоны и планшеты. Наиболее распространенной проблемой принтера в этой категории являются люди, которые не знают, как отправить команду печати с их мобильных устройств в первую очередь. К счастью, мы рассмотрели эту общую проблему с принтером в отдельной статье для вас.
Так же вы должны понимать, что если ваш принтер работает медленнее, чем обычно, то проблема, скорее всего, связана с подключением.
Эта проблема может быть устранена различными способами, такими как приближение маршрутизатора и установка Wi-Fi усилителя.
4. Принтер медленно печатает.
Некоторые принтеры похожи на Ferrari, в то время как другие похожи на телегу с ослом. Тем не менее, что, если ваш принтер даже не работает с нормальной скоростью? Другими словами, что делать, если ваш принтер работает медленнее, чем должен?
Очевидно, есть причины, по которым это происходит, а это значит, что есть решения этих проблем с принтером. Первое, что вы должны попробовать, если ваш принтер ведет себя как упрямый мул и медленно двигается, — это переход от высококачественных настроек печати к более низким параметрам печати.
Другой способ решить эту общую проблему с принтером — снять флажок автоматической настройки дуплекса. Настройки дуплекса всегда будут занимать время, потому что они требуют, чтобы принтер перевернул каждую печатаемую бумагу.
5. Наложение изображений.
Предположим, вы сделали распечатку с вашего принтера, но когда дело доходит до следующей печати, вы видите небольшое отображение предыдущего или будущего изображения.
Эта общая проблема с принтером называется ореолом в полиграфической промышленности.
Если это происходит с вашим принтером, вполне вероятно, что ваш принтер прожил долгую и здоровую жизнь.
Это также означает, что теперь требуется подтяжка лица. В частности, эта общая проблема с принтером возникает, когда набор чернил принтера или его барабан стареет.
Лучший способ исправить эту проблему — заменена компонента-нарушителя.
6. Качество печати ухудшилось.
Рассмотрим две ситуации, первая — плохое качество печати текста, а вторая — плохое качество изображений.
Независимо от того, с чем вы сталкиваетесь, самое первое, что вам нужно — это проверить настройки принтера. Печать фотографий имеют настройки самого высокого качества, на которые вы должны обратить внимание.
После этого вы также должны проверить качество бумаги, которую используете. Для новой бумаги рекомендуется произвести профилирование, которое у вы можете заказать бесплатно у нас.
Аналогичным образом, если вы используете совместимые чернила низкого качества, вам стоит перейти на чернила таких производителей как OCP. Так же, если один из ваших картриджей заканчивается, это может вызвать отклонения цвета и блёклость отпечатка.
Для струйных принтеров вы можете попробовать очистить сопла и головку принтера.
7. Слишком дорого стоит.
В конце концов, у каждого владельца принтера есть эта проблема, поэтому мы считаем, что это самая распространенная проблема с принтером, поскольку OEM-производители начали продавать принтеры по разовым ценам.
В настоящее время картриджи оценены очень высоко, и это может действительно вытолкнуть ваши эксплуатационные расходы через крышу. Ответ, очевидно, заключается в том, чтобы перейти на совместимые картриджи и чернила. Мы отсылаем вас к нам, потому что покупая у нас, вы можете сэкономить до 70 процентов денег, которые вы в противном случае потратили бы на OEM-картриджи. Так же мы уже развеивали мифы о совместимых продуктах, если вы еще не ознакомились с материалом, то данная информация обязательна к прочтению.
Полный принтер медленно начинает печатать в Windows 10, 8.1, 7
Мы постоянно печатаем различные документы, но некоторые пользователи сообщают, что их принтер медленно начинает печатать. Это может быть довольно раздражающей проблемой и замедлить ваш рабочий процесс, поэтому давайте посмотрим, как мы можем решить эту проблему.
Есть много проблем с печатью, с которыми вы можете столкнуться, и говоря о проблемах печати, вот некоторые из распространенных проблем, о которых сообщили пользователи:
- Принтер HP с большой задержкой перед печатью, медленный запуск печати, очень медленная печать . Многие пользователи сообщали об этой проблеме на своем принтере HP. Если это произойдет, обязательно переустановите и обновите драйверы и проверьте, помогает ли это. Имейте в виду, что эта проблема может коснуться практически любой марки принтера, а не только HP.
- Задержка перед началом печати . Эта проблема может быть связана с диспетчером очереди печати. Просто перезапустите этот сервис и удалите файлы диспетчера очереди печати, и проблема должна быть решена.
- Печать принтера медленная по сети . Иногда эта проблема может возникать, если вы используете сетевой принтер. Чтобы устранить проблему, обязательно измените IP-адрес принтера и проверьте, помогает ли это.
- Принтер не отвечает, печатает PDF . Иногда на вашем принтере могут возникать определенные сбои, и для их устранения необходимо перезагрузить принтер и отключить его.
- Принтер медленно начинает печатать, как это исправить?
- Решение 1. Переустановите драйвер принтера.
- Решение 2. Обновите драйвер принтера
- Решение 3. Назначьте новый IP-адрес вашему принтеру.
- Решение 4. Установите принтер, указывающий на порт
- Решение 5. Остановите службу диспетчера очереди печати и очистите каталог принтеров
- Решение 6. Снимите порт WSD и переключитесь на TCP/IP.
- Решение 7. Изменить настройки печати в Word
- Решение 8 – Отключите ваш принтер
Принтер медленно начинает печатать, как это исправить?
- Переустановите драйвер принтера
- Обновите драйвер принтера
- Назначьте новый IP-адрес вашему принтеру
- Установите принтер на порт
- Остановите службу диспетчера очереди печати и очистите каталог принтеров .
- Удалите порт WSD и переключитесь на TCP/IP .
- Измените настройки печати в Word
- Отключите принтер .
Решение 1. Переустановите драйвер принтера.
По словам пользователей, если принтер медленно начинает печать, возможно, проблема в драйвере принтера. Иногда драйвер может быть поврежден, и для его исправления рекомендуется переустановить его. Это довольно просто сделать, и вы можете сделать это, выполнив следующие действия:
- Откройте Диспетчер устройств . Самый быстрый способ сделать это – щелкнуть правой кнопкой мыши кнопку «Пуск» и выбрать в меню Диспетчер устройств .

- Найдите свой принтер, щелкните его правой кнопкой мыши и выберите в меню Удалить устройство .

- Когда появится диалоговое окно подтверждения, установите флажок Удалить драйвер для этого устройства , если он доступен, и нажмите кнопку Удалить .

- После успешного удаления драйвера нажмите значок Сканировать на предмет изменений оборудования .

- Теперь Windows попытается установить драйвер по умолчанию для вашего принтера.
Если Windows удастся найти подходящий драйвер для вашего принтера, проверьте, сохраняется ли проблема. Если драйвер не найден, вам придется установить его вручную. Чтобы увидеть, как это сделать, проверьте следующее решение.
- Связано: 10 лучших программ удаления для пользователей ПК
Решение 2. Обновите драйвер принтера
Если ваш принтер начинает медленно печатать, возможно, проблема в драйвере. Иногда ваш драйвер может быть поврежден или устарел, что может привести к этой и многим другим проблемам. Однако вы можете легко устранить проблему, обновив драйвер принтера.
Самый простой способ сделать это – посетить веб-сайт производителя вашего принтера и загрузить последние версии драйверов для вашей модели. Для этого вам нужно знать модель вашего принтера и где именно искать драйвер.
Если этот процесс кажется вам немного сложным, вы всегда можете использовать сторонние инструменты, такие как TweakBit Driver Updater , чтобы автоматически обновлять все устаревшие драйверы всего парой кликов.
Вот краткое руководство по использованию этого автоматизированного инструмента:
- Загрузите и установите средство обновления драйверов TweakBit

- После установки программа начнет сканирование вашего компьютера на наличие устаревших драйверов автоматически. Driver Updater проверит установленные вами версии драйверов по своей облачной базе данных последних версий и порекомендует правильные обновления. Все, что вам нужно сделать, это дождаться завершения сканирования.

- По завершении сканирования вы получите отчет обо всех проблемных драйверах, найденных на вашем ПК.Просмотрите список и посмотрите, хотите ли вы обновить каждый драйвер по отдельности или все сразу. Чтобы обновить один драйвер за раз, нажмите ссылку «Обновить драйвер» рядом с именем драйвера. Или просто нажмите кнопку «Обновить все» внизу, чтобы автоматически установить все рекомендуемые обновления.

Примечание:Некоторые драйверы должны быть установлены в несколько этапов, поэтому вам придется нажимать кнопку «Обновить» несколько раз, пока не будут установлены все его компоненты.
- Загрузите и установите средство обновления драйверов TweakBit
Отказ от ответственности : некоторые функции этого инструмента не являются бесплатными.
Как только ваш драйвер принтера обновится, проблема должна быть полностью решена, и все должно начать работать снова.
Решение 3. Назначьте новый IP-адрес вашему принтеру.
Если вы используете сетевой принтер, иногда ваш принтер медленно начинает печать из-за своего IP-адреса. По-видимому, может быть проблема с вашим IP-адресом, которая может привести к этой проблеме. Чтобы это исправить, вам нужно назначить новый IP-адрес вашему сетевому принтеру, и проблема должна быть решена.
Это может быть немного сложная процедура, поэтому, если вы не знаете, как это сделать правильно, мы рекомендуем вам поискать онлайн-руководство. После того, как вы измените IP-адрес вашего принтера, проблема будет окончательно решена. Помните, что это решение работает только для сетевых принтеров, поэтому, если вы не используете свой принтер в качестве сетевого устройства, то это решение к вам не относится.
- ЧИТАЙТЕ ТАКЖЕ: ИСПРАВЛЕНО: принтер HP печатает дополнительные пустые страницы для документов Word
Решение 4. Установите принтер, указывающий на порт
Это решение предназначено для сетевых принтеров, поэтому, если вы не используете принтер совместно с локальной сетью, это решение не будет применяться к вам. В основном, если ваш принтер начинает медленно печатать, проблема может быть в том, что ваш принтер сопоставлен с сервером.
Чтобы это исправить, вам просто нужно добавить принтер в качестве локального принтера и указать его на порт, и проблема должна быть решена. Это может быть немного более сложное решение, и если вы не знаете, как его выполнить, обратитесь к администратору сети.
- ЧИТАЙТЕ ТАКЖЕ: что делать, если драйвер принтера для Windows 10 недоступен
Решение 5. Остановите службу диспетчера очереди печати и очистите каталог принтеров
Если ваш принтер начинает медленно печатать, проблема может быть связана со службой диспетчера очереди печати. По словам пользователей, в каталоге принтеров могут быть некоторые файлы, которые могут помешать процессу печати. Чтобы устранить проблему, вам нужно удалить эти файлы, выполнив следующие действия:
- Нажмите Windows Key + R и введите services.msc . Теперь нажмите Enter или нажмите ОК .

- Найдите службу Print Spooler , щелкните ее правой кнопкой мыши и выберите в меню Стоп .
- Сверните окно Службы . Откройте Проводник и перейдите в каталог C: WindowsSystem32spoolPRINTERS . Если вы не можете найти этот каталог, просто вставьте его местоположение в адресную строку и нажмите Enter .
- Удалите все файлы из каталога Принтеры .
- Вернитесь в окно Службы , найдите службу Диспетчер очереди печати , щелкните ее правой кнопкой мыши и выберите в меню Пуск .
После этого проверьте, сохраняется ли проблема с печатью.
Решение 6. Снимите порт WSD и переключитесь на TCP/IP.
Иногда ваш принтер начинает медленно печатать, потому что использует порт WSD. Помните, что эта проблема касается только сетевых принтеров, поэтому, если ваш принтер не используется в сети, это решение не будет работать с вами.
Если вы используете сетевой принтер, удалите порт WSD и переключитесь на TCP/IP, и проблема должна быть решена. Это продвинутое решение, поэтому, если вы не знаете, как это сделать правильно, обязательно прочитайте руководство в Интернете.
Решение 7. Изменить настройки печати в Word
Если эта проблема возникает в Word, проблема может быть связана с одним из ваших настроек. По словам пользователей, некоторые настройки могут вызывать эту проблему, и для ее устранения вам просто нужно сделать следующее:
- Открой слово.
- Перейдите в Параметры> Дополнительно> Печать .
- Теперь найдите флажок Фоновая печать и отключите его.
После этого сохраните изменения и проверьте, устранена ли проблема.
Решение 8 – Отключите ваш принтер
По словам пользователей, если принтер медленно начинает печать, проблема может быть связана с некоторыми сбоями принтера. Чтобы решить эту проблему, пользователи советуют полностью отключить ваш принтер.Для этого просто отключите кабель питания, когда принтер все еще включен.
Теперь отсоедините USB-кабель и подождите несколько минут. Теперь нажмите и удерживайте кнопку питания в течение 30 секунд или более, чтобы снять дополнительный заряд. Подключите принтер к компьютеру еще раз и включите его.
Когда принтер включится, проверьте, не устранена ли проблема. Это общее решение, но если у вас есть какие-то проблемы с принтером, он может вам помочь, поэтому не стесняйтесь попробовать.
Проблемы с принтером могут серьезно повлиять на вашу работу, и если ваш принтер медленно начинает печатать, проблема, вероятно, связана с вашими драйверами, поэтому переустановите их или обновите. Если это не поможет, обязательно попробуйте все другие решения из этой статьи.
Принтер долго думает перед печатью
 Очень часто встречается проблема, когда приходится ждать, пока принтер долго думает перед распечатыванием документов. Немногие знают, с чем это связано. Некоторые думают, что устройство устарело. Но это не так. Лучше решить эту проблему сейчас, поскольку подобная неприятность может стать причиной потенциальных поломок.
Очень часто встречается проблема, когда приходится ждать, пока принтер долго думает перед распечатыванием документов. Немногие знают, с чем это связано. Некоторые думают, что устройство устарело. Но это не так. Лучше решить эту проблему сейчас, поскольку подобная неприятность может стать причиной потенциальных поломок.
Почему принтер долго думает перед печатью
Проблема выглядит примерно так, принтер включился, подготовил страницы для печати, но не реагирует на саму печать, или осуществляет ее через несколько минут после отправки документа. Это значит, появилась какая-то ошибка, которая не дает принтеру начать распечатывание.
Существует несколько причин такого явления:
- Выставлены неправильные настройки.
- Устарели драйвера.
- Проблема связана с питанием.
- Поломка или запыление кабеля, или USB-порта.
- Проблема с картриджем.
- Загрязнились контакты.

Как устранить проблему
Причина медленной работы может быть по многим причинам.
Питание
- Отключаем устройство от сети.
- Удаляем все фильтры и переноски.
- Вставляем шнур питания прямо в розетку.

Проблемы с USB-разъемом
Если в него попала пыль, информация передается медленнее. Делаем следующее:
- Вытаскиваем кабель из порта.
- Вытираем пыль сухой салфеткой.
- Если на порт налипла грязь, можно использовать ватный тампон со спиртом.

Проблема с картриджем
Эта проблема часто встречается в дешевых моделях. Если куплен картридж другого производителя, его лучше заменить на родной (тот, что подходит именно для этой марки устройства).
Загрязнились контакты
- Печатающие головки устанавливаем в положение замены. Извлекаем их.
- Очищаем контакты и сопла. Лучше использовать чистые салфетки, намоченные в чистой воде.
- Ставим картридж на место.
- Включаем принтер.
Настраиваем устройство, и обновляем драйвера.
Для начала попробуем установить настройки энергосбережения. Делаем следующее:
- На панели управления ищем кнопку Меню. Нажимаем на нее.
- Выбираем общие настройки.
- Теперь выбираем раздел Энергосбережение. Ищем его в списке.
- Чтобы решить проблему снимаем маркер с пункта Вход в энергосберегающий режим.
Если устройство все равно работает медленно, следует обновить его драйвера. Устанавливаем самую последнюю версию. Делаем следующее:
- Нажимаем правой клавишей мыши на Мой компьютер.
- Открываем Свойства.
- На панели ищем Диспетчер устройств. Находится на небольшой панели с левой стороны.
- Там будет список, где нужно найти раздел Принтеры и факсы. Нажимаем на стрелочку, которая находится рядом с разделом.
- У нас высвечивает список всех подключенных к компьютеру устройств. Ищем нужное нам.
- Нажимаем на него правой клавишей мыши. Выбираем команду Обновить драйвера.
- У нас высвечивает окошко с вариантами решения этой задачи. Выбираем тот, который предусматривает обновление через интернет. Но вместо этого вы можете сами зайти на официальный сайт устройства и скачать обновленную версию драйвера там.
Если обновление драйверов не помогает, а устройство все равно медленно печатает, попробуйте поставить настройки управлением очереди печати. Делаем следующее:
- Открываем свойства принтера. Для этого открываем Пуск. Заходим в Панель управления. Выбираем раздел Принтеры и другое оборудование. Нажимаем правой клавишей мыши на изображение устройства. У нас откроется контекстное меню.
- Теперь ищем закладку Дополнительно. Переходим на нее.
- Чтобы ускорить печать отмечаем пункт Использовать очередь печати.
- Кроме этого, отмечаем вариант Начинать печать немедленно.

Внимание! Если и это не помогло, следует проверить компьютер на вирусы. Все важные файлы находятся в папке Windows/System 32. Именно там и ищем. Если необходимый файл заражен вирусом, удаляем его, а на его место ставим другой.
Но также причиной медленного печатания могут быть поломки. Особенно это касается принтеров, которые используют порошок. Последний нагревается от высокой температуры, и сохраняется на бумаге. Но если температура превышает допустимый максимум, принтеру требуется время на остывание, и он пока не сможет печатать. При наличии этой проблемы, придется обращаться в сервисный центр.
Если ни один из способов не помог, или устройство сломано, лучше обратиться в сервисный центр. Не следует осуществлять ремонт деталей самостоятельно.
Мелко печатает принтер
Когда требуется увеличить размер печати в принтере, можно пойти двумя путями: использовать настройки печатающего устройства или изменить параметры печати на компьютере. Второй вариант более универсальный, так как в некоторых моделях принтеров довольно сложно разобраться. Мы предлагаем универсальный способ, как увеличить размер печати на принтере быстро и легко.
Увеличиваем размер печати
- Заходим в «Файл», далее «Устройства и принтеры» и выбираем нужное оборудование для печати.
- Щелкаем на значок принтера, заходим в «Настройки печати» и задаем размер листа для распечатки документа.
- Сохраняем заданные параметры и жмем «Ок».

Увеличиваем размер шрифта
- Документ Ворд стандартно открывается в масштабе 100%, то есть на листе вы получите точно такой же размер шрифта, который видите на мониторе.
- Если шрифт нужно увеличить во всем документе, тогда нажмите клавиши ctrl + А. Затем на выделенной области кликните правой клавишей и выберите из диалогового окошка «Шрифт…». Здесь задаем параметры шрифта и сохраняем их для документа.

- Жмем ctrl + Р для отправки страницы на печать. Здесь нужно выбрать опцию «Свойства», где нужно установить «Масштаб» или «Выходной размер» — все зависит от драйвера подключенного принтера. Главное – установить масштаб, который не будет меньше текущего.
- Нажимаем «Ок» и отправляем на печать.

Одной из довольно частых проблем, с которой приходится сталкиваться владельцам печатающей оргтехники является следующая: принтер мелко печатает. В таком случае возникает вопрос о том, как увеличить масштаб при печати на принтере? Самое простое решение этой задачи заключается в том, чтобы покопаться в настройках самого девайса. Для этого вам достаточно открыть его настройки или свойства и перейти на вкладку «Дополнительно». Посмотрите, есть ли там параметр под названием «Масштабирование». Если есть, то обратите внимание на значение, заданное там – оно может стоять, к примеру, на 60-70 процентах. Введите оптимальное значение, сохраните внесенное изменение и попробуйте распечатать документ.
Но если ничего не получилось или параметра «Масштабирование» во вкладке «Дополнительно» просто нет, то внимательно ознакомьтесь со следующей инструкцией.
Как увеличить шрифт при печати на принтере?
- Чтобы решить данную задачу в первую очередь откройте документ, который предстоит распечатать при помощи любого текстового редактора, к примеру, большой популярностью в наши дни пользуется Word.
- Обратите внимание на размер шрифта, который вы видите на мониторе – он будет соответствовать тому, что получится при распечатке документа только при условии, что масштаб отображения текста в данном программном обеспечении равен 100 процентам.
- Чтобы привести масштаб к оптимальному значению, т.е. 100 процентам, покрутите колесико мышки, одновременно нажав на клавишу Ctrl. Кроме того, решить такую небольшую задачку можно и с помощью специального ползунка, расположенного на панели инструментов текстового редактора. Успешно решив проблему масштабирования отображаемого на мониторе текста, перейдите к следующим шагам.
- Выделите нужный участок текстового документа, который вы хотите увеличить в размерах или просто нажмите на сочетание клавиш Ctrl+A, чтобы выделить весь открытый текст. Далее откройте контекстное меню, щелкнув по выделенному фрагменту правой кнопкой мышки, и среди списка всевозможных настроек кликните на «Шрифт…» — рядом находится большая буква «А».
- В открывшемся окне настроек вам следует определиться со стилем шрифта, начертанием (обычный, курсив, полужирный, полужирный курсив), выбрать размер, определить цвет текста и т.п. Конкретно в данном случае нужно лишь изменить значение размера выделенного текста.
- Решив проблему увеличения шрифта, откройте окно печати с помощью сочетания клавиш Ctrl+P и убедитесь в том, что в выпадающем меню, которое расположено рядом с пунктом «по размеру страницы» было выбрано значение «текущий».
- Кликните на кнопку, открывающую свойства принтера. Содержимое нового окна будет напрямую зависеть от того, какие драйвера девайса были использованы для установки на вашем ПК.
- Если в окне настроек присутствуют поля «Масштаб вручную» и «Выходной размер», то убедитесь в том, что установленные в них значения не способствуют уменьшению текущего текста.
- Если все нормально и настройки полностью вас удовлетворяют, воспользуйтесь опцией предварительного просмотра, после чего кликните на кнопку, запускающую процесс печати, и дождитесь результата.
Печатать документы с MS Word-а умеют практически все, а вот веб-страничку качественно и первого раза получается далеко не у каждого, в особенности если в качестве браузера на компе стоит Internet Explorer.
Прежде стоит отметить, что как раз Internet Explorer (в том числе и на новой Windows 8) — это, скажем так, не самое удобное решение для печати страниц сайтов. К примеру, даже если наугад печатать страницы с Microsoft-овского MSN (который по умолчанию установлен в Internet Explorer), то результат каждый раз разный: постоянно проскакивают фрагменты, где либо текст не тот, который отображается на экране, либо контента печатается слишком много, либо принтер отпечатывает страницу в слишком маленьком размере. В общем, неудобно, хлопотно, бумага и тонер расходуются по чем зря и т.д.
К слову, когда заправка принтеров проводится правильным методом, то проблема не кажется настолько критичной — .
Так вот, причиной уменьшения формата веб-станицы на печати в случае с Internet Explorer скорее всего является не настроенная функция автоподбора ширины, которая в IE по умолчанию предусматривает «втискивание» всего содержимого страницы на один лист бумаги. А поскольку растянуть лист бумаги приложение не может, то оно автоматом уменьшает размеры веб-страницы. Результат — лист А4 с куском мелкого текста в лотке принтера.
Тем не менее, устраняется данная неприятность просто. Для этого нужно:
1. В Internet Explorer, просматривая страницу, которую требуется распечатать, сначал кликаем по иконке в виде маленькой шестеренки (в правом верхнем углу экрана), далее выбираем «Печать» и «Предварительный просмотр».
2. В верхней части открывшегося окошка, т.е. на панели настроек печати, видим вкладку с надписью «Сжать по размеру» (выставлено по умолчанию), кликаем на ней и выбираем «100%».
3. Теперь текст и фото на предварительном изображении выбранной нами веб-страницы стали больше. Если этого достаточно, то далее кликаем по иконке принтера (верхний левый угол окна) и отправляем страницу на печать. В противном случае жмем селектор еще раз и выбираем подходящий масштаб печати.
Также напомним, что неплохо было бы проверить и драйвера принтера. Также, если нажать «Ctrl+P», то можно посмотреть на настройки принтера и установленный масштаб печати страницы, который может быть больше, чем установленный в настройках браузера. Кроме того, на самой веб странице можно поискать иконку с подписью «Версия для печати» (printer-friendly), которая означает наличие опции печати только полезного контента страницы без рекламы, графиков, таблиц, которые как раз и влияют на формат страницы при печати.
И еще: если вы пользуетесь браузером Chrome, то перепроверьте настройки опции Print Friendly, которая существенно упрощает процессы печати веб-страниц.
Если Вам приходится часто присматриваться и щуриться, чтобы что-то прочитать на компьютере, имеет смысл попробовать изменить размер букв. Их можно как уменьшить, так и увеличить.
Существует два варианта. Первый изменяет размер шрифта частично, в определенных программах. Например, в программе для интернета (браузере) или в программе для печати текста (Microsoft Word).
Второй вариант более существенный – он изменят размер везде. На экране компьютера, во всех программах, в кнопке Пуск, в папках и во многих других местах.
Как изменить размер букв в определенных программах (частично)
Во многих программах компьютера, в которых можно открыть и почитать какой-то текст, можно увеличить или уменьшить его размер. Фактически это изменение масштаба, а не правка самого файла. Грубо говоря, можно просто приблизить или наоборот отдалить текст, не меняя его.
Как это сделать. Самый распространенный способ – найти данную функцию в отдельно взятой программе. Но это не очень-то удобно и не всегда просто. Поэтому существует альтернативный «быстрый» вариант, работающий в большинстве компьютерных программ.
Нажимаем на одну из клавиш CTRL на клавиатуре и, не отпуская ее, прокручиваем колесико на мышке. Каждая такая прокрутка увеличивает или уменьшает текст на 10-15%. Если «крутить» колесико на себя, то размер шрифта будет уменьшаться, а если от себя, то увеличиваться.

Как только размер Вас устроит, отпустите кнопку CTRL. Тем самым Вы закрепите результат и вернете колесику на мышке прежние функции.
Кстати, вместо колесика можно использовать кнопку + для увеличения и — для уменьшения. То есть зажимаете CTRL, после чего нажимаете, а затем отпускаете клавишу + или — на клавиатуре. Одно такое нажатие изменяет размер на 10-15%.

Несколько примеров. Допустим, я часто пользуюсь интернетом для поиска информации — читаю новости и статьи. На разных ресурсах размер текста отличается – это зависит только от самого сайта.
По большей части размер букв меня устраивает, и я не испытываю неудобства при чтении. Но иногда попадаются сайты, на которых шрифт очень мелкий для меня – приходится наклоняться близко к экрану, щуриться. Это неудобно и неполезно.

Вот в таких случаях можно быстро увеличить шрифт. Зажимаю кнопку Ctrl на клавиатуре и несколько раз прокручиваю колесико на мышке, тем самым изменяя размер текста.
Это работает в 90% случаев: на сайтах, в почте, в социальных сетях. Можете сами проверить, увеличив размер шрифта в статье, которую сейчас читаете.
Кстати, чтобы вернуться к изначальному размеру, нужно зажать кнопку Ctrl на клавиатуре и затем один раз нажать на клавишу с цифрой 0. Правда, такой «возврат» работает не во всех программах, а только в браузерах.
Другой пример. Допустим, я печатаю документ в программе Microsoft Word. Текст в нем должен быть определенного размера, но для меня он слишком мал. Просто увеличить шрифт в самой программе я не могу – это нарушит правила оформления, а работать с таким мелким текстом одно мучение.
Зажав кнопку Ctrl и покрутив колесико на мышке, я могу увеличить масштаб документа. Тем самым я просто приближу его к себе, но НЕ изменю. Текст останется прежнего размера, зато я его буду видеть увеличенным.
То же самое касается фотографий и картинок, которые мы открываем на компьютере. Точно таким же способом их можно «приблизить» или «отдалить».
Важно! Некоторые программы запоминают размер, который был настроен. То есть открыв в такой программе что-то другое, оно сразу же будет показано в измененном размере.
Поэтому не пугайтесь, если документ, книга или страница в интернете откроется в нестандартном размере — слишком большом или слишком маленьком. Просто измените его этим же самым способом (CTRL и колесико на мышке).
Как изменить размер шрифта на компьютере (везде)
Можно увеличить или уменьшить шрифт не только в отдельных программах, но и сразу во всем компьютере. В этом случае поменяются еще и все надписи, значки, меню и многое другое.
Покажу на примере. Вот стандартный экран компьютера:
А это тот же самый экран, но с увеличенным размером шрифта:
Для того чтобы получить такой вид, нужно всего лишь изменить одну настройку в системе. Если вдруг результат не понравится, всегда можно вернуть все как было тем же самым образом.
В разных версиях Windows эта процедура производится по-разному. Поэтому я приведу четыре инструкции для популярных систем: Windows 10, 7, 8 и XP.
- Щелкните правой кнопкой мыши по Рабочему столу (экрану) и из списка выберите «Параметры экрана».
- В разделе «Масштаб и разметка» нажмите на значение 100% и выберите 125%.
- Нажмите на кнопку «Пуск» и откройте «Панель управления».
- Щелкните по надписи «Оформление и персонализация».
- Нажмите на надпись «Экран».
- Укажите нужный размер шрифта (мелкий, средний или крупный) и нажмите на кнопку «Применить».
- В появившемся окошке щелкните по «Выйти сейчас». Не забудьте перед этим сохранить все открытые файлы и закрыть все открытые программы.
Система перезапустится, и после этого шрифт везде в компьютере поменяется.
- Откройте «Пуск» и выберите «Панель управления».
- Найдите значок «Экран» (обычно он внизу) и откройте его.
- Укажите нужный размер (мелкий, средний или крупный) и нажмите на кнопку «Применить» внизу справа.
- В маленьком окошке нажмите «Выйти сейчас». Не забудьте перед этим сохранить все открытые файлы и закрыть все программы.
Система перезапустится, и шрифт везде в компьютере поменяется.
- Щелкните правой кнопкой мышки по пустому месту Рабочего стола.
- Из списка выберите пункт «Свойства».
- Откройте вкладку «Оформление» (вверху).
- Внизу, в части под названием «Размер шрифта» из выпадающего списка выберите нужный размер – обычный, крупный шрифт или огромный шрифт.
- Нажмите на кнопку «Применить» и через несколько секунд настойки системы поменяются.
- Нажмите на кнопку «ОК» для закрытия окошка.
Почему принтер печатает мелким шрифтом

Одной из довольно частых проблем, с которой приходится сталкиваться владельцам печатающей оргтехники является следующая: принтер мелко печатает. В таком случае возникает вопрос о том, как увеличить масштаб при печати на принтере? Самое простое решение этой задачи заключается в том, чтобы покопаться в настройках самого девайса. Для этого вам достаточно открыть его настройки или свойства и перейти на вкладку «Дополнительно». Посмотрите, есть ли там параметр под названием «Масштабирование». Если есть, то обратите внимание на значение, заданное там – оно может стоять, к примеру, на 60-70 процентах. Введите оптимальное значение, сохраните внесенное изменение и попробуйте распечатать документ.
Но если ничего не получилось или параметра «Масштабирование» во вкладке «Дополнительно» просто нет, то внимательно ознакомьтесь со следующей инструкцией.
 Чаще всего для печати документов используют текстовые редакторы. Эти программы дают возможность задать необходимый размер шрифта, но иногда он отличается от того, который получается при распечатывании текста.
Чаще всего для печати документов используют текстовые редакторы. Эти программы дают возможность задать необходимый размер шрифта, но иногда он отличается от того, который получается при распечатывании текста.
Способы увеличения масштаба при печати
Чтобы увеличить масштаб откройте документ, который необходимо напечатать любым текстовым редактором. Далее следуйте следующим инструкциям:
- Посмотрите на величину шрифта на мониторе – он будет при печати документа лишь с условием, что масштаб в текстовом приложении равняется 100%.
- Чтобы оптимально выставить масштаб, то есть 100%, нужно прокрутить колесико мышки, зажав при этом Ctrl. Помимо этого, решить эту проблему можно специальным ползунком, который находится на панели инструментов. Решив проблему с размером, который отображается на экране, можно переходить к дальнейшим этапам.
- Выделите необходимую часть на документе, которая требуется. Затем зайдите контекстное меню, нажав по выделенному участку правой клавишей мышки, из списка настроек нажмите на «Шрифт».
- В появившемся меню настроек определитесь со стилем шрифта, начертанием, размером, цветом. Именно в этом случае необходимо поменять величину текста.
- Увеличив шрифт зайдите в раздел печати (Ctrl+P) и удостоверьтесь, что в появившемся меню находится «текущий».
- Нажмите на клавишу, которая открывает свойства принтера. Содержимое этого окна зависит от того, какие драйвера принтера используются для установки на компьютере.
- Если в настройках находятся пункты «Масштабирование вручную» и «Выходящий размер», удостоверьтесь, что находящиеся значения не уменьшают текст.
- Если все в порядке, нажмите «предварительный просмотр», затем кликните на печать и посмотрите результат.

Какие могут возникнуть трудности
С учетом формата носителя, вероятно, не получится задать требуемый размер. К примеру, на готовом документе будут находиться пустые места, при этом определенный блок может отсутствовать. Также могут возникнуть другие проблемы:
- Изменение размера происходит лишь для следующей задачи печати.
- Параметры масштабирования в определенных программах приоритетнее, в отличие от параметров драйвера устройства.
- Функция «По размеру страницы» неприменима с «Макетом страницы», «Копирования книги».
- Функция «По размеру страницы» не совместима с форматом Legal.

Не забывайте, что непосредственно на веб-странице иногда находится кнопка «Версия для печати», она обозначает опцию распечатки только полезного текста без таблиц, графиков, списков, рекламного контента, именно они и влияют на масштаб во время печати.
Пользователи печатающей оргтехники часто сталкиваются с необходимостью увеличить текст при печати. Как правило при распечатки текстовых файлов применяются специальные редакторы, Блокнот, WordPad, но чаще всего Word. Здесь можно легко установить необходимый размер шрифта, чтобы текст получился нужного формата, однако не всегда заданные размеры совпадают с тем, что выходит на бумажной распечатке. Мы расскажем, как увеличить текст при печати быстро и удобно.
Увеличиваем текст для печати на принтере
- Открываем текстовый документ или загружаем в редактор Word текст, который требуется распечатать. При этом шрифт на экране будет отвечать тому, что получится на бумаге, только тогда, когда масштаб имеет значение 100%.
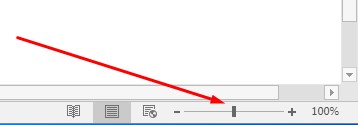
- Управлять масштабированием можно с помощью специальной функции – в правом нижнем углу располагается бегунок. Установите его посередине, на отметку 100%.
- Теперь выделите фрагмент текста или весь текст (сочетание ctrl + А) и щелкните по выделенному месту правой кнопкой. Появится окошко, в котором можно увеличить шрифт кликнув по значку А со стрелочкой:
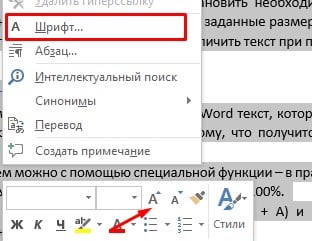
Или зайдите в параметры шрифтов и установите значение самостоятельно:
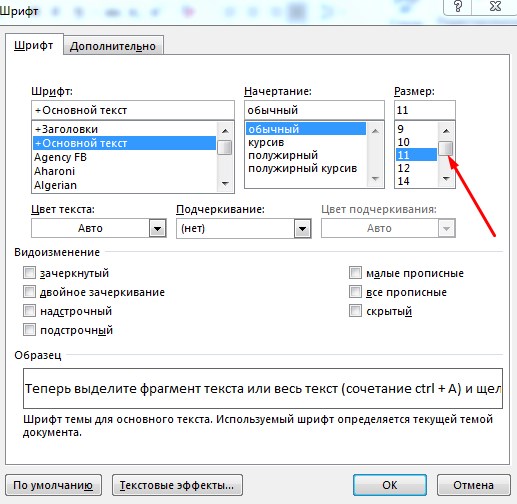
Сохраняем заданные параметры и нажимаем ctrl + p. В диалоговом окошке печати тоже имеются настройки масштабирования – они должны иметь значение 100% от исходного текстового документа. После проверки и предварительного просмотра страниц отправляем на печать.