После заправки картриджа принтер не печатает: причины и устранение проблемы

- Основные поломки в принтерах
- Что делать?
- Рекомендации
Современные устройства, предназначенные для копирования содержимого компьютерных файлов на бумагу, в отличие от предшествующих моделей, выпускавшихся 5-10 лет назад, оснащаются более высокотехнологичными платами и усовершенствованным программным обеспечением. Все это влияет на повышение качества и скорость печати, но одновременно увеличивает риски появления сбоев, происходящих по разным причинам.

Основные поломки в принтерах
Ситуаций, когда принтер после заправки картриджа не печатает, предостаточно. Основных причин, как показывает практика, несколько или одна:
- сбой в программном обеспечении ПК или устройства;
- неправильное сопряжение принтера с компьютером;
- после смены картриджа заправка чернилами велась с нарушениями;
- механические повреждения (падения, удары);
- истек срок эксплуатации картриджей или они вышли из строя;
- неполадки в печатающем устройстве.


Перечисленные выше неисправности могут повлиять на работоспособность периферийного устройства, когда после заполнения картриджа настроить печать бывает невозможно. Выходит белый лист или вообще ничего не происходит.

В некоторых ситуациях помогает внимательное прочтение руководства пользователя, которое поставляется вместе с принтером. Иногда проблема решается быстро: например, вместо неисправного картриджа ставится новая головка или выполняется перепрошивка, переустановка ПО. После замены необходимых компонентов печатающее устройство начинает работать.

Однако следует уточнить один немаловажный момент.
В струйных и лазерных принтерах неполадки бывают разными, поэтому если в одном аппарате сотрудники заправили картридж новыми чернилами и решили проблему, то другое устройство при тех же действиях может выдать пустой лист.
Если сотрудник заменил картридж, он должен находиться в струйном принтере как можно дольше. Как показывает практика, хранение такого приспособления вне устройства повлияет на дальнейшую работоспособность. Чернила быстро засохнут, поэтому придется искать новое решение непростой проблемы.

С лазерными принтерами ситуация несколько иная. Здесь используется тонер – специальное порошковое вещество. Если у человека нет практики в таком вопросе, он, чтобы не испортить дорогостоящий аппарат, для переноса информации из электронного вида на бумажный носитель должен воспользоваться помощью опытных специалистов.

Теперь рассмотрим неполадки каждого вида принтера по отдельности.
Струйных
Если отказывается печатать струйный принтер, основных неполадок бывает несколько.
- «Слетело» программное обеспечение на компьютере. Распространенная причина сбоев, особенно после обновлений системы.
- Картридж пришел в негодность из-за длительной эксплуатации. В этом случае не остается ничего иного, как купить новую печатающую головку.
- Засохли чернила. Так происходит, когда принтер используется редко и на соплах образуется характерный налет из отвердевших чернил. Здесь также нужно сказать, что следует выбирать качественные расходные материалы.
- Установка с ошибками. У только что приобретенных печатающих головок сопла защищены полупрозрачной пленкой. Перед использованием ее необходимо снять.
- Превышен лимит печати. В современные картриджи устанавливаются чипы, которые подсчитывают число распечаток. Если количество копий превысило запрограммированный лимит, чип блокирует печать. В этом случае можно попробовать перепрограммировать ПО.
- Неправильное подключение кабеля USB. Иногда бывает достаточно поменять последовательность портов в компьютере (подсоединить провод в другое гнездо), чтобы принтер заработал.



Перед началом требуемых действий следует убедиться, что крышка принтера закрыта правильно, а внутрь устройства не попали посторонние предметы.
В некоторых случаях неполадки зачастую связаны с воздухом, попавшим на дюзы печатающей головки. Если так произошло, краска может запросто пересохнуть в капиллярах головки. Так же будет, если она неправильно припарковалась по окончании работы: тогда воздух быстро высушит головку. После завершения процесса печати важно проконтролировать положение каретки: она должна парковаться в точно отведенном месте.

В определенных ситуациях печать в струйных принтерах настроить невозможно по причине ошибочно выбранной краски. Если картридж и чернила между собой несовместимы, что-либо напечатать не получится.
При покупке красящего вещества следует внимательно читать инструкцию к устройству, где подробно рассказано, какой именно колерный состав можно использовать.

Лазерных
В лазерных периферийных устройствах тоже применяется картридж, но заполняется он тонером – мелким порошком темного цвета (для черно-белой печати). Такое приспособление стоит намного дороже аналогичных изделий, применяемых в струйных принтерах, поэтому обращаться с функциональным узлом нужно очень бережно.

Основные проблемы, из-за которых лазерный принтер не будет печатать, а также их возможные решения целесообразно перечислить списком:
- сбои в программном обеспечении на компьютере – установить драйвер с диска, прилагаемого к печатающему устройству;
- «слетела» перепрошивка принтера – обратиться в специализированную мастерскую;
- требуется заменить фотобарабан – воспользоваться услугами сервисного центра;
- неправильное подключение устройства к ПК – переставить шнур USB в другое гнездо;
- сброс параметров – если принтер не выполняет своих функций, нужно попробовать очистить очередь печати;
- вовнутрь попали посторонние предметы или крышка закрыта не полностью – открыть крышку, все проверить, плотно закрыть.



Не будет лишним упомянуть, что лазерный принтер и картридж к нему – устройства недешевые, поэтому устранение неполадок и настройку устройства лучше доверить квалифицированным специалистам. Особенно если вы совершенно не знаете, из чего состоит устройство.
В лазерных принтерах используется фотобарабан. Он принадлежит к числу важнейших элементов. Фотобарабан оказывает влияние не только на качество печати, но и на сам факт возможности переноса содержимого файлов на бумажный носитель. Если в процессе печати сбоку появилась черная полоса или буквы стали еле заметны, причиной может быть вышедший из строя фотобарабан.


В среднем он рассчитан на 2-4 заправки, поэтому при появлении на бумаге артефактов рекомендуется поменять устройство. Если этого не сделать, лазерный принтер начнет активнее расходовать тонер, который постепенно будет сыпаться вовнутрь: попадет в редуктор привода, на зубья шестеренок, чем спровоцирует сильную нагрузку на электродвигатель.

Что делать?
Устранить неполадки со струйным или лазерным принтером, когда они упорно не желают печатать, можно и самостоятельно. Здесь порядок действий схожий. В большинстве случаев добиться положительного результата получается у многих пользователей.
- Если печать не выполняется, первым делом нужно перезагрузить устройство.
- Дальше следует проверить соединения проводов на предмет надежного подключения.
Когда перечисленные выше меры не помогли, необходимо предпринимать дальнейшие шаги.
Установите заново программное обеспечение принтера. Если диск и требуемые драйверы отсутствуют, нужное ПО можно найти в интернете. Введите в строке поиска браузера модель устройства, перейдите на сайт производителя и с помощью меню найдите интересующий драйвер. Затем скачайте и установите на компьютере. Если USB кабель подключен правильно, ПК определит принтер самостоятельно.

Если компьютер не обнаружил периферийное устройство, необходимо выполнить следующие действия:
- открыть панель управления;
- нажать кнопку «добавление принтера».
Мастер добавления принтеров должен обязательно помочь.

Если устройство найдено, но все равно не выполняет возложенных функций, следует очистить очередь печати. Для этого потребуется открыть диспетчер печати.

Если струйный принтер не работает при заполненном краской картридже, необходимо его проверить.
Лучший способ убедиться в работоспособности печатающей головки – купить новый картридж. Стоит он сравнительно недорого, рано или поздно все равно пригодится. Когда после выполнения описанных выше действий отказывается функционировать лазерный принтер, такой способ проверки окажется весьма затратным. Поэтому здесь без помощи специалистов не обойтись.

Рекомендации
При эксплуатации струйного принтера следует использовать только рекомендуемый тип краски.
В процессе заправки картриджа важно не переусердствовать, иначе чернила прольются внутрь периферийного устройства, зальют датчики, и тогда придется чистить и сушить принтер.
Помимо этого, не следует хранить картриджи отдельно, чтобы красящее вещество не засохло внутри корпуса и на соплах. В крайнем случае, если необходимо установить печатающие головки в другое устройство, переносить элементы лучше в специальных коробочках.

В лазерных принтерах не рекомендуется самостоятельно заправлять тонером картриджи, чтобы не испортить устройство. Не следует без необходимости доставать картридж и касаться пальцами фотобарабана. Также его поверхность следует оберегать от прямого попадания солнечных лучей.
Запасной картридж для лазерного принтера необходимо хранить в коробке, в темном и сухом месте.
При возникновении трудностей с печатью, когда используется струйный или лазерный принтер, не следует тут же искать помощи у специалистов в сервисном центре. Сначала нужно попробовать устранить неполадки самостоятельно: внимательно прочитать руководство пользователя, перенастроить устройство, переустановить ПО. И, как показывает практика, в большинстве случаев это удается.
В следующем видео вы узнаете, как восстановить картриджи в рабочее состояние после неудачной заправки.
Принтер HP не печатает после заправки картриджей — что делать?
Вы заправили картридж и вставили его в принтер HP, но устройство не печатает документы. Что делать в этой ситуации? Вызывать мастера или попробовать решить проблему самостоятельно? Рассмотрим основные причины возникновения данной неисправности, а также варианты их решения.
Проверка сопел печатающей головки
Первым делом нужно проверить сопла печатающей головки — через них должны проходить чернила. Для этого необходимо взять один заправленный картридж и чистый белый лист или бумажную салфетку.
Расположите бумагу или салфетку на стол или другую ровную поверхность. Теперь нужно прислонить картридж печатающей стороной на салфетку. Подождите 5-10 секунд, после этого уберите картридж.

На белой поверхности должен остаться след от чернил: исправно работающий картридж оставит отпечаток со всеми цветами, без пропусков — белых линий или пробелов. Четкие полоски краски означают, что через чернила хорошо проходят через сопла.
Прерывистый след — с белыми пробелами и линиями, — говорит о том, что у картриджа есть проблемы с подачей чернил к печатающей головке принтера.
Решить проблему можно несколькими способами:
- Первая причина — в каналах печатающей головки образовалась воздушная пробка. Исправить этот дефект можно с помощью специальной платформы для прокачки картриджа. В комплекте с этим устройством идет специальный шприц.
Вставьте картридж в платформу и вытяните воздух из печатающей головки. Для этого нужно воспользоваться шприцом. Когда капли чернил будут попадать в шприц — выньте его.
- Вторая причина, по которой чернила не попадают к печатающей головке принтера — высыхание каналов. Чтобы устранить дефект, нужно отмочить каналы. Для этого требуется специальная промывочная жидкость для принтеров.
Картридж нужно положить в неглубокую емкость. После этого залейте туда специальную жидкость. Через 10-12 часов — выньте картридж. Протрите печатающую головку сухой салфеткой — выполняйте это действие аккуратно, чтобы не повредить контакты.
Ошибка в работе принтера
Новые модели принтеров HP часто выдают разные ошибки при печати документов сразу после заправки картриджей. Устройство показывает низкий уровень чернил из-за чего не начинает работу или вовсе не видит установленный картридж.
Чтобы решить эту проблему, нужно выполнить следующие действия:
- Выньте картридж из принтера.
- Откройте меню “Reset” — для этого необходимо нажать кнопку “Отмена” на принтере HP и подождать 2-3 секунды.
- Нажмите на кнопку питания — она отвечает за включение и отключение устройства.
- Укажите пароль для входа нажимая клавиши вверх, вниз.
- Откроется меню, где нужно выбрать функцию “Partial сброс” и нажать кнопку “ОК”. После этого принтер отключится.
- Выньте устройство из розетки и немного подождите: 5-10 минут будет достаточно.
- Снова включите устройство и следуйте указаниям, которые отображаются на дисплее.
- Откройте меню и выберите функцию “Semi Full Reset”. Нажмите “ОК”. Принтер снова отключится.
- Теперь заново включите принтер и вставьте картридж обратно. Можно пробовать запускать печать документов.
Сбой электрической системы струйного картриджа
Если принтер выдает ошибку, что картридж неисправен или отсутствует, есть вероятность, что произошел сбой электрической системы струйного картриджа. Оптимальный вариант решения проблемы — замена неисправного картриджа на новый.
Можно попробовать исправить проблему самостоятельно. Для этого выньте картридж из принтера и протрите золотистые контакты спиртом или обычным ластиком. Выполняйте данную операцию аккуратно и постарайтесь не повредить контакты. Если вы протираете картридж спиртом, не забудьте высушить контакты перед тем, как вставить устройство обратно в принтер.

Также можно проверить каретку — место, куда вставляется струйный картридж. Здесь необходимо осмотреть контакты — иногда здесь собираются чернила, которые не дают принтеру обнаружить картридж. Чтобы исправить эту проблемы, нужно аккуратно протереть контакты каретки.
Излишняя заправка картриджа
Частая проблема — переизбыток чернил в поролоновой губке картридже. Обнаружить этот “дефект” просто: посмотрите на нижнюю часть струйного картриджа, где находятся выходные отверстия. Если на этом месте образуются капли чернил, значит вы перезаправили устройство.
Чтобы решить данную проблему, нужно откачать избыток чернил из картриджа. После этого вставьте компонент обратно в принтер и попробуйте распечатать документ. Также переизбыток чернил может стать причиной образования клякс и пятен на листе бумаги после печати.
Принтер не может определить картридж
Принтер HP может не видеть картридж. Одна из главных причин — превышено количество циклов перезаписи ячеек памяти чипа, который встроен в контейнер. Исправить эту проблему очисткой контактов или сбросом настроек печатного устройства до заводских не получится.

Единственный вариант решения неисправность — замена чипа или всего контейнера.
Неправильная заправка принтера
Неопытные пользователи могут неправильно заправить картридж принтера, что приведет к частичной или полной поломке устройства. Например, выйдет из строя барабан, появятся черные полосы на документе.
Самая распространенная проблема при неправильной заправке принтера — устройство перестает выполнять свою главную функцию — печать.

Как правильно заправить картридж принтера марки HP. На первом этапе нужно расположить устройство на салфетку печатающей головкой вниз. После этого наберите чернила в шприц, которые используется для заправки картриджей. Следите, чтобы в шприц не попал воздух, пена или пузырьки.
Теперь нужно вставить иглу в заправочное отверстие — цветное или черно-белое, в зависимости от чернил, — на глубину не более 2-3 см. Начните вводить чернила, медленно, пока они не заполнят заправочное отверстие.
Протрите печатающую головку и картридж от избытка чернил. Для этого воспользуйтесь сухой и чистой салфеткой. Установите комплектующее в принтер, после чего можно начать печать документов.
Принтер не печатает после заправки картриджа
Специалисты нашей компании готовы в срочном порядке выехать к Вам офис, провести тщательную диагностику оргтехники и выяснить, почему принтер не печатает после заправки картриджа. У нас предусмотрены гибкие скидки на все услуги, связанной с восстановлением устройства и заправкой картриджа.
Основные неисправности принтера после заправки картриджа
Ситуации, когда принтер после заправки картриджа не печатает, случаются достаточно часто. При этом специалисты указывают на следующие ключевые причины неисправной работы печатающего аппарата:
- Принтер был неправильно соединен с ПК;
- Нарушение в функционировании программного обеспечения аппарата или компьютера;
- После установки нового расходника, его заправка выполнялась ненадлежащим образом;
- Устройство подвергалось механическим воздействиям;
- Работоспособность картриджей ухудшилась по причине окончания их эксплуатационного периода;
- Неисправности в печатающем аппарате.
Вышеуказанные неполадки могут оказывать влияние на работу периферийного устройства, в результате пользователь столкнется со следующими проблемами: принтер после заправки не печатает, на выходе появляется чистый лист или вообще не производятся какие-либо действия.
Иногда справиться с ситуацией позволяет тщательное изучение инструкции по эксплуатации, которая в обязательном порядке прилагается к любому печатающему устройству. В отдельных ситуациях, чтобы решить проблему, достаточно установить новую головку вместо вышедшего из строя расходника, обновить прошивку или переустановить программное обеспечение. Нормальная работоспособность принтера возобновляется после смены неисправных деталей.
Но следует помнить, что неисправности могут различаться в зависимости от типа печатающего аппарата (лазерный или струйный). Это значит, что если для одного устройства достаточно перезаправить картридж и проблема решится, то для другого аппарата эта манипуляция не даст никакого результата.
В компании «Заправка картриджей СПб» работают опытные специалисты, которые в состоянии быстро определить причину поломки и произвести все необходимые манипуляции по восстановлению работоспособности принтера у клиента в офисе. Ежедневно мы имеем дело с различными видами печатающих устройств, что позволяет нам совершенно точно составить алгоритм ремонтных работ. То есть, независимо от того, являетесь ли вы владельцем принтера Самсунг 4220, Canon mg2540s или Epson и он не печатает после заправки, наши мастера в укороченные сроки проведут ремонт картриджа.
Проверка системных настроек Windows
Если после заправки картриджа принтер не печатает, это может быть обусловлено некорректной работой системы Windows или ее неправильными настройками. Подобные ситуации встречаются крайне редко, но исключить их вероятность все же нужно. Первоначально вам следует построить следующий путь: «Пуск»-«Панель управления»-«Оборудование и звук»-«Устройства и принтеры». Или можно сразу попасть в нужное место, указав в диалоговом окне «Выполнить» задать команду «control printers».

В появившемся списке оборудования необходимо найти запущенное устройство и нажать на него правой кнопкой мыши. После того, как отроется контекстное меню, выполните проверку нижеследующих настроек:
- Назначение печатающего аппарата по умолчанию. В случае извлечения картриджа, Windows может присвоить статус «ведущего» другому принтеру. В результате все задачи будут назначаться именно для этого устройства. Это значит, что вам необходимо поставить галочку около опции «Использовать принтер по умолчанию» — в случае ее отсутствия.
- Остановка работы устройства. Печатающая техника в процессе заправки может самостоятельно приостановить печать. Вам необходимо выбрать «Просмотреть очередь печати», затем нажать на «Принтер». В случае наличия галочек около «Работать автономно» и «Приостановить печать», их требуется удалить.
- Задания зависли в очереди. Этот процесс может возникать в том случае, если одновременно было сформировано несколько заданий на печать. Для устранения ошибки следует выбрать «Очистить очередь печати» в меню «Принтер». После того, как все задачи будут сняты, распечатку необходимо продублировать. Также удалить задания позволяет обычная перезагрузка ПК.
Струйные принтер не печатает после заправки картриджа
Если после заправки картриджа не печатает техника струйного типа, это может быть связано со следующими неисправностями:

- Некорректная работа программы. Это одна из часто встречающихся причин неполадок, особенно после перепрошивки;
- Если после заправки чернил принтер не печатает, подобные ситуации могут возникать в результате износа картриджа вследствие продолжительного использования. Для решения проблемы, требуется установить другую головку;
- Затвердела краска. Указанная проблема возникает, когда печатающий аппарат эксплуатируется нечасто и на соплах остаются следы высохших чернил. Чтобы предупредить проблему, необходимо ориентироваться исключительно на оригинальные или совместимые расходники;
- Ошибка при установке. Проблемы неминуемы, если владелец забудет снять защитную пленку с сопел ПГ;
- Исчерпано число распечаток. В конструкции расходника предусмотрен чип, который содержит информацию о лимите печатных материалов. После достижения установленного числа напечатанных листов, печать автоматически блокируется. В этой ситуации может помочь обновление программного обеспечения;
- Кабель USB был подсоединен неправильно. В отдельных ситуациях даже подключение портов не в те гнезда может привести к сбою в работе в работе принтера.
Перед запуском устройства следует удостовериться, что его крышка закрыты надлежащим образом, а внутри нет каких-либо инородных тел.
Тестирование картриджа принтера

Если принтер после заправки не печатает, рекомендуется протестировать картридж. Для этой цели необходимо использовать белые салфетки. После того, как в вашем распоряжении появится любой из вышеуказанных атрибутов, следует слегка прижать к его поверхности нижнюю часть чернильницы. На бумаге должна отпечататься тройная цветная линия или полоса темного оттенка (в зависимости того, какой картридж используется – черный или белый).
Если края у полученного оттиска неровные, или отпечатка чернил вообще нет, то это может быть обусловлено скоплением грязи в проходах, или попаданием воздуху во внутреннюю часть устройства.
Для тестирования картриджа можно прибегнуть к программному способу.
Переохлаждение картриджа
Ситуация, когда после заправки картриджа принтер не печатает, может быть обусловлена длительным пребыванием на холоде. Например, если вы недавно пришли с улицы зимой, вопрос о том, почему не печатает принтер после заправки, отпадает автоматически. Если картридж длительное время находился на морозе, говорить о его корректной печати сразу после установки не имеет смысла. Будьте уверены, через 1-2 часа работа печатающего устройства полностью восстановится.
Высохла краска картриджа
Когда речь идет о струйных устройствах, то следует помнить, что для создания печати в них используются специальное красящее вещество. В составе подобных чернил присутствует вода, что может привести к их высыханию или загустению. Если это случается в мельчайших каналах сопел, происходит засорение проходов и, как следствие, мы сталкиваемся с ситуацией, что после заправки картриджа не печатает, например, принтер Hp, Brother или Canon.
В профилактических целях, тестирование печати необходимо осуществлять 1 раз в каждые 4-7 суток. Речь идет о распечатки цветного изображения, за счет чего удастся предотвратить высыхания чернил и засорения проходов.
Попал воздух в картридж принтера
Проникновение воздуха в механизм подачи красящего вещества или в расходник может также спровоцировать ситуацию, когда после заправки не печатает картридж Hp, Canon и т.д. Однако более серьезные сбои возникают, если воздушный поток попадает в каналы подачи чернил. В этой ситуации необходимо прибегнуть к принудительному удалению воздуха.

Если говорить о СНПЧ, то здесь скопление воздуха можно наблюдать в основном в трубах, идущих от банок с красящим веществом к печатающей головке. При этом рекомендуется извлечь блок картриджей с устройства, обеспечить доступ к пробкам и воспользоваться шприцом с накаченным воздухом. Далее следует открыть отверстия на банках с краской и выполнить продувание канала.
Не качественный тонер для картриджа
Для каждой модели печатающего устройства адаптирован определенный картридж. Альтернативным вариантом расходникам, поставляемым производителем, могут стать неоригинальные заменители. Однако, не для всех печатающих устройств можно найти совместимые картриджи.
Лучшим выходом из ситуации является, конечно же, покупка оригинального картриджа, но для большинства пользователей это накладно. Целесообразно найти в Интернете сведения о совместимых заменителях картриджа, адаптированных именно для Вашей модели оргтехники.
Чрезмерное количество чернил
При заправке картриджа не рекомендуется использовать избыточное количество краски. Чрезмерное усердие может привести к нежелательным результатам. Ситуация упрощается при наличии прозрачных стенок у расходника. При этом следует придерживаться видимой границы и не заправлять картридж более, чем на 90%. При отсутствии такого уровня, необходимо внимательно изучить руководство пользователя или техническую документацию, что позволит определить предельную емкость расходника.
Установка картриджа ненадлежащим образом
Как известно, в струйных моделях печатающих аппаратов картридж устанавливается в специальную каретку. В случае частого использования этот отсек теряет исходную стабильность, в результате чего расходник обретает некоторую подвижность. Это может спровоцировать ослабление контакта и исчезновение картриджа из зоны видимости устройства. В подобных ситуациях рекомендуется прибегнуть к помощи плотной бумаги или картона, что позволит прочно зафиксировать чернильницы.
Если ранее пользователь извлекал головку для обслуживания, то для качественной работы в дальнейшем необходимо правильно ее установить в печатающем аппарате. Для этого целесообразно изучить руководство по осуществлению монтажа печатающей головки.
Проблемы со счетчиком, чипом или «памперсом»

- Чип. Основной составляющей любого картриджа, которая отвечает за его бесперебойную работу, является микросхема. При частом использовании печатающей техники чип подвергается механическим повреждениям, полностью утрачивает работоспособность, или ухудшается качество контакта. В случае его неисправности решить проблему позволяет покупка новой детали. Также можно выполнить чистку поверхности канцелярской резинкой;
- Счетчик. На чипе содержится большое количество служебной информации, в том числе данные о числе распечатанных копий. Если число отправленных на печать листов достигает заданного уровня, печать блокируется программным обеспечением техники. В этом случае специалисты предлагают три выхода из ситуации: приобретение нового картриджа, замена чипа, обнуление счетчика;
- «Памперс». Речь идет о прокладке, предназначенной для собирания оставшейся краски, незафиксированной на бумажных листах. По мере своего износа «памперс» переполняется красителем, и появляется необходимость в его замене или очистке.
Особенности принтеров разных изготовителей
Canon
- Многие устройства известной серии IP отлично совместимы с приложением «IPTool» в отношении обнуления счетчика. Это программа является совершенно бесплатной, отличается простотой в эксплуатации и применении, без проблем загружается с Интернета.
- Если используются модели остальных серий, рекомендуется изучить руководство по ручному сбросу. Также можно попробовать удерживать некоторое время кнопку с треугольником.
HP

Для оргтехники НР целесообразно использовать способ, предусматривающий заклеивание контактов на микросхеме расходника. В этом случае требуется отметить контакт зеленым цветом, затем заклеить его, установить в аппарат и попробовать распечатать пробный лист. Далее требуется по очереди закрывать контакт, отмеченный розовым, синим и красным. То есть одновременно можно закрывать только 2 контакта.
После этого следует извлечь деталь, убрать салатовую метку, и вставить назад со вторым заклеенным контактом. После очередной установки расходника производим печать тестового листа.
Если данный способ не принес желаемого результата, выполните заклеивание 4-х контактов единовременно.
Epson
Сброс счетчика контроля красителя и чрезмерного наполнения «памперса» устройства вышеуказанного бренда можно выполнить программой «Print Help». Ее можно без проблем загрузить из Интернета. Это достаточно простая в использовании утилита, доступная для понимания даже новичку.
Лазерные принтер не печатает после заправки картриджа
В устройствах лазерного типа тоже используется картридж, но заправляется специальным порошком – тонером. Стоимость подобных расходников намного превышает цену аналогов, устанавливаемых в струйные модели. Это говорит о необходимости аккуратного обращения с функциональным узлом.

Далее мы расскажем о наиболее распространенных проблемах, которые провоцируют ситуации, когда даже после заправки картриджа лазерный принтер не печатает:
- Вышел из строя фотобарабан. Для замены этого компонента рекомендуется обратиться в специализированную мастерскую;
- Проблемы возникли после перепрошивки устройства. В этой ситуации Вам могут помочь только специалисты сервисного центра;
- Подсоединение аппарата к ПК было выполнены ненадлежащим образом. Можно попробовать подключить USB-кабель в другое гнездо;
- Обнуление параметров. Если техника не производит чистку очереди печати, пользователь должен попробовать выполнить эту манипуляцию сам;
- Попадание инородных тел во внутреннюю часть принтера. Откройте крышку, проверьте устройство на наличие посторонних предметов, затем плотно ее зафиксируйте.
Опытные специалисты компании «Заправка картриджей СПб» готовы в кратчайшие сроки приехать к Вам в офис, выполнить тщательную диагностику и исправить неполадки любой сложности. При этом мы гарантируем пролонгированный результат, индивидуальный подход и внушительные скидки на предоставляемые услуги.
Особенности лазерных принтеров разных производителей
Xerox, Samsung, Oki

Как правило, в устройствах данного изготовителя предусмотрены встроенные счетчики, которые нуждаются в обновлении после каждой заправки картриджей. С целью обнуления можно выполнить следующий алгоритм действий: запустить аппарат; подождать, пока придет сообщение о достижении лимита; отключить устройство, а затем его перезапустить (через 5-10 секунд). Если подобная манипуляция не даст желаемого эффекта, то можно попробовать произвести следующую процедуру: после запуска принтера открыть и сразу закрыть крышку отделения с расходником.
Известно еще 2 способа: сброс счетчика программным методом, приобретение новой микросхемы или картриджа.
Brother
Для устройств этого изготовителя придерживайтесь следующего алгоритма действий:
- Запустите принтер при помощи кнопки питания.
- Вытащите картридж.
- Разделите фотовал и бункер с тонером.
- Верните фотобарабан на прежнее место, внутрь аппарата.
- Найдите кнопку сброса, нажмите на нее и удерживайте в таком положении несколько секунд. Поскольку доступ к этому рычагу обеспечивается через отсек для бумаги, необходимо заранее извлечь листы из лотка.
- Захлопните крышку устройства, уберите руку с рычага на несколько секунд, затем повторно нажмите на него и удерживайте до тех пор, пока аппарат не перестанет воспроизводить сигнал.
- Выполните сборку расходника, соединив отсек с тонером и фотобарабан.
Решение проблем с качеством печати принтера после заправки

Краска в принтерном картридже периодически заканчивается, поэтому его следует заправить, чтобы снова получать качественные документы при распечатке. Однако иногда происходит так, что после установки нового картриджа или его наполнения качество печати наоборот ухудшается. Существует несколько причин возникновения этой неполадки, для каждой из которых имеется свой способ решения. Именно об этом и пойдет речь далее.
Решаем проблему с качеством печати принтера после заправки
Приведенные ниже способы за исключением первого подходят только обладателям струйных устройств. Если у вас в использовании находится лазерный принтер, для решения возникшей неполадки лучше обратиться в сервисный центр, так как конструкция таких чернильниц немного сложнее, а неисправность может заключаться и в совсем других комплектующих, это способен диагностировать исключительно профессионал.
Способ 1: Отключение экономного режима
Периодически пользователи намерено либо случайно включают экономный или быстрый режим печати в настройках принтера. Кроме этого иногда происходят системные сбои, которые провоцируют изменение конфигурации. Перевести устройство в нормальный режим – дело пары минут, поэтому мы и рассмотрим этот метод первым. Вам потребуется выполнить следующее:
- Подключите принтер к сети, компьютеру и включите его.
- Откройте «Панель управления» через меню «Пуск».

Перейдите в «Устройства и принтеры».

Отыщите там свой девайс, кликните на нем правой кнопкой мыши и выберите пункт «Настройка печати».

Случается так, что периферия не отображается в списке, тогда нужно вручную ее добавлять или исправлять возникшую неполадку. Разобраться с этим вам поможет другая наша статья по следующей ссылке.
Перед вами откроется окно с вкладкой «Общие» либо «Быстрая установка». Убедитесь, что галочка с пункта «Быстрая (Приоритет скорости)» убрана, а параметр «Качество печати» имеет значение «Стандарт» или «Высокое».

После внесения изменений не забудьте применить настройки.

Теперь можно перезагрузить принтер и попробовать произвести печать, чтобы ознакомиться с качеством готового документа.
Способ 2: Программная очистка
Большинство принтеров в своем драйвере имеют несколько дополнительных функций, позволяющих проводить калибровку либо очистку компонентов. В случае плохого качества нас интересуют инструменты «Прочистка печатающей головки» или же «Чистка». Для запуска данного процесса сделайте следующее:
- Снова перейдите в меню настроек девайса через «Устройства и принтеры».

В открывшемся окне переключитесь на вкладку «Обслуживание» или «Сервис». Там вы увидите функции по очистке печатающих головок и сопел. Нажмите на один из инструментов.

Внимательно следуйте руководству, которое увидите на экране.

После проведения процедуры проверьте качество печати. Если оно все еще осталось неудовлетворительным, повторите действия несколько раз. При отсутствии результата переходите к следующему методу.
Способ 3: Проверка герметичности картриджа
Иногда новые картриджи имеют проблемы с герметичностью. Встречается такое достаточно редко, в основном это происходит из-за неправильного обращения с компонентом либо его брака. Вам нужно аккуратно достать чернильницу из устройства. О том, как это сделать, читайте в Шаге 1 и Шаге 2 в другом нашем материале по ссылке ниже.
Далее остается только застелить поверхность стола белой бумагой и потрясти над ней картридж. Если чернила попадут на листы, необходимо избавиться от этой емкости и приобрести другую. Обязательно выполняйте все действия в перчатках — тонер тяжело отмывается от рук.
Способ 4: Чистка роликов захвата
В принтере присутствуют специальные ролики, которые захватывают бумагу для печати. Если они были загрязнены, могут появляться дефекты на готовых документах. Прочистка их доступна в домашних условиях, важно лишь соблюдать следующую инструкцию:
- Включите девайс, соедините с компьютером и запустите его.
- Извлеките всю бумагу, затем подготовьте один лист, на край которого нанесите небольшое количество средства для мытья посуды. Вставьте эту сторону в принтер, а верхнюю часть удерживайте рукой.

Возьмите любой текстовый файл или изображение, нажмите на нем правой кнопкой мыши и выберите «Печать».

Убедитесь, что выбрано активное устройство и кликните на «Печать».

Повторить данный процесс нужно несколько раз, после чего можно запустить тестовую печать и проверить, нормализовалось ли качество.
Способ 5: Чистка картриджей
Прибегать к использованию этого метода стоит только тогда, когда первые четыре не принесли никакого результата, поскольку вероятность того, что новая чернильница нуждается в очистке, крайне мала. Чаще всего краска засыхает, если вы долго держали емкость в открытом состоянии. Есть два варианта, как можно самостоятельно прочистить сопла и наладить печать. Детальнее об этом читайте в другой нашей статье ниже.
Выше вы были ознакомлены с пятью доступными методами исправления ухудшенного качества печати после заправки картриджа. Все они обладают разной эффективностью и будут действенны лишь в определенной ситуации. Надеемся, наша статья помогла вам справиться с поставленной задачей.
Помимо этой статьи, на сайте еще 12103 инструкций.
Добавьте сайт Lumpics.ru в закладки (CTRL+D) и мы точно еще пригодимся вам.
Отблагодарите автора, поделитесь статьей в социальных сетях.
Что делать если принтер перестал печатать после заправки
Владельцы принтеров часто сталкиваются с проблемой, когда техника перестаёт печатать после заправки. Одни пользователи спешат проверить картридж, другие — обращаются в сервисный центр. На самом деле, если принтер перестал печатать после заправки, рекомендуется просто разобраться в причинах неполадки. В большинстве случаев проблему можно устранить своими силами и не надо никуда нести технику.
- Основные причины проблемы
- Засохли чернила в соплах
- При заправке попал воздух
- Чернила выбраны неправильно
- Картридж установлен неправильно
- Проблемы с чипом или счетчиком памперса
- Устранение проблем в принтерах (МФУ) Brother
- Восстановление печатающей головки
- Сброс «памперса»
- Решение для принтеров Canon
- Промывка несъемных печатающих головок
- Промывка печатающей головки на картридже
- Сброс контроля чернил
- Реанимируем принтеры Epson
- Восстановление печатающей головки
- Восстанавливаем работоспособность принтеров HP
- Сброс счетчика чернил
Основные причины проблемы
Если принтер перестал печатать, возможно проблема кроется в следующем:
- Проблема с соплом.
- Засохли чернила.
- Поломка чипа.
- Неисправность счетчика.
- Неверная установка картриджа.
- Ошибка в настройках.
- Попал воздух.
Некоторые причины вызваны неправильной эксплуатацией техники. Также есть проблемы с оборудованием отдельных производителей. У принтеров Епсон, Бразерс, Кенон отмечаются определенные недостатки, которые следует учитывать при эксплуатации.
Засохли чернила в соплах
Если принтер Canon не печатает после заправки картриджа, возможно проблема кроется в засохших чернилах. Специалисты рекомендуют проверить сопла. Чистку необходимо производить один раз в месяц. Также для техники требуется периодическая печать, поскольку оборудование должно находиться в рабочем состоянии.

Если принтер перестал печатать, как вариант, проблема кроется в качестве чернил, в любом случае выполняется простая процедура продувки сопла. С этой целью разбирается конструкция и достается картридж. Пользователю потребуется сухая тряпка либо можно использовать туалетную бумагу.
ВНИМАНИЕ! Картридж размещается в нижней части и важно хорошенько его встряхнуть, убрать с поверхности лишние чернила. После этого производится контрольная печать.
При заправке попал воздух
Если принтер Canon не печатает после заправки картриджа, возможно неисправность связана с воздухом, который попал в систему. Поломка является наиболее распространенной у моделей Epson, Canon, а также Brothers. Пользователи зачастую ссылаются на качество оборудования, однако есть другие причины.
Проблема может заключаться в неправильной заправке чернил. Когда в элемент попадает воздух, краска постепенно вытекает, ее невозможно удержать. Наблюдается быстрый расход материала, можно полностью залить принтер, в дальнейшем проблематично высушить головку.
Если после заправки картриджа принтер не печатает, необходимо следовать инструкции:
- Открывается крышка.
- Вынимается картридж.
- Проверка сопла.
- Устранение лишней краски.
- Прочистка головки.
- Установка картриджа.
- Закрывается крышка.
Во время промывки головки надо добиться ее полного высыхания (потребуется 15 — 20 минут). У некоторых моделей картридж HP сложно достать, однако это не самое страшное. Рассматривая принтер Brother, устройства ранних версий вообще не предназначены, чтобы доставали головку. Таким образом, доступ к элементу закрыт, нет возможности убедиться в целостности парковочного узла.
Чернила выбраны неправильно
Если принтер Canon не видит картридж после заправки, можно предположить, что чернило выбрано неверно. Для техники одного производителя зачастую требуются расходники различных серий. То же самое можно сказать про картриджи. Несовместимость приводит к отмене печати. Крайней выступает печатающая головка, которая выходит из строя.
СОВЕТ! При покупке чернила рекомендуется обращать внимание на срок годности (указывается на крышке).
Картридж установлен неправильно
Когда принтер HP не видит картридж, техника отказывается работать. Зачастую компьютер ругается, поскольку элемент не отвечает. Это происходит по причине нарушения связи между электрическими контактами. По задумке они должны совпадать, и малейшая неисправность приводит к прерыванию сигнала.
При установке картриджа на контакты попадает пыль, засохшая краска, и она также может стать препятствием. Когда отклеивается защитная плёнка, необходимо сразу устанавливать элемент. Пользователи, которые долгое время не включали технику, удивляются, почему принтер не видит картридж. Причина главным образом кроется в повреждении шлейфа, датчик при этом может быть заблокирован.

Проблемы с чипом или счетчиком памперса
Если принтер не видит картридж после заправки, можно проверить чип либо счетчик памперса. Рассматривая струйные модели, у них используются одноразовые и перезаправляемые элементы. Как говорилось ранее, картриджи должны быть совместимого типа. В противном случае происходит сбой контрольного чипа.
ВАЖНО! Блокировка наступает, когда заканчиваются чернила.
Порой сигнал может быть ложным, в резервуаре остается достаточное количество расходного материала. Если принтер не распознает картридж после заправки, в сервисном центре рекомендуют заменить чип. Что касается памперса, это прокладка, впитывающая излишек краски. Рядом установлен датчик, который контролирует уровень расходника.
Поломка элемента означает такие варианты:
- Он показывает излишек краски.
- Не отвечает на сигналы.
- Показывает, что все в порядке.
СОВЕТ! Датчик стоит намного дешевле чипа, поэтому его проще заменить.
Устранение проблем в принтерах (МФУ) Brother
Техника Brothers отличается тем, что у неё зачастую ломается чип. Также пользователи жалуются, что картридж не печатает, и непонятно, как быть в такой ситуации. Проблемы с чипом могут решаться лишь путем замены элемента. Памперс легко почистить, а что касается программы, требуется индивидуальный подход. Чернила для техники нужны различных серий, и при подборе товара, главное, не отдавать предпочтение дешевой продукции.
Восстановление печатающей головки
Когда не печатает принтер после заправки картриджа, пользователи спешат проверить головку. У моделей Gibson, Brothers, это распространенный случай. Специалисты советуют добраться до шлейфа и проверить его соединение. Речь идет о силиконовой трубке, которая располагается рядом с картриджем.

Инструкция по устранению проблемы с головкой:
- Включение принтера.
- Функция самодиагностики.
- Проверка сканера.
- Перезагрузка системы.
- Отключение принтера от сети.
- Повторное включение.
- Тестирование.
ВАЖНО! Если принтер не видит картридж после заправки, возможно придется нести оборудование в сервисный центр либо мастерскую.
Сброс «памперса»
Когда оборудование не хочет печатать после заправки, не всегда виновата головка, возможно проблема кроется в «памперсе».
На дисплее виднеется надпись «ошибка 46», значит, необходимо переходить к инструкции:
- Подключение принтера.
- Переход в главное меню.
- Подключение питания.
- Запуск функции Maintenance.
- Проверка системы.
- Функция самодиагностики.
- Сброс «памперса».
Если принтер HP не видит картридж, речь идёт о программной ошибке. Через главное меню опять же можно воспользоваться функцией Maintenance, однако на этот раз убирается черно-белая печать. В нижней области экрана имеется кнопка START.
ВАЖНО! При тесте пользователь может наблюдать различные цифры, не стоит пугаться, это программный код.
Решение для принтеров Canon
Принтеры Canon ругаются, если отсутствует картридж или пользователь неправильно их заправил. Проверку рекомендуется проводить с осмотра печатающих головок. На рынке представлены варианты со съемными и несъемными элементами.
Головку легко найти, поскольку она располагается рядом с картриджем. Еще пользователям продукции Canon непонятно, почему после заправки техника выдает ошибку. Проблема кроется в программном сбое, и тогда задействуется функция самодиагностики.
Промывка несъемных печатающих головок
На примере принтера HP 650 необходимо разобрать процедуру промывки несъемной печатающей головки. Для этого потребуется шприц и ванночка. Чтобы достаться до элемента, подойдут трубочки из резины либо пластика. Шприц заполняется водой и подсоединяется трубочка.
Дополнительно специалисты применяют специальные моющие средства, такие как Мистер Мускул. Во время промывки важно разместить под элементом ванночку.
Промывка печатающей головки на картридже
Если заправленный картридж не работает, необходимо попробовать промыть головку.

Для этого применяется шприц и обычная вода. После процедуры надо протереть поверхность сухой салфеткой. Когда принтер пишет несовместимый картридж, промывка головки скорее всего не принесет желаемого результата.
Сброс контроля чернил
Сброс контроля поможет, если после заправки картриджа пишет, что нет чернил. Первым делом отключается счетчик и на экране появляется вопрос о правильности действия. Необходимо нажать кнопку OK, осуществляется пробная печать. Когда счетчик сброшен, рекомендуется перезагрузить персональный компьютер.
Реанимируем принтеры Epson
В отличие от модели HP 650 принтеры Epson не выделяются долговечностью, и страдают по причине неправильной установки картриджей либо поломки чипа, и не понятно, что делать. Первым делом уточняется причина неисправности, и рекомендуется обратить внимание на настройки принтера. Если принтер не отвечает на сигналы, лучше перезагрузить счетчик.
ВНИМАНИЕ! Все владельцы оборудования должны ознакомиться с программой PrintHelp.
Восстановление печатающей головки
Когда не печатает принтер после заправки картриджа, надо следовать инструкции:
- Открытие крышки.
- Достать каретку.
- Промыть элемент.
- Вытереть поверхность.
- Установка каретки.
- Проверка печати.
В конце процедуры необходимо убедиться в том, что головка просохла и можно продолжать работать.
Восстанавливаем работоспособность принтеров HP
На примере принтера HP 650 часто выходят из строя картриджи, и система просит залить краску, поскольку ее не видит. Неисправность такого рода заключается в проблеме со счётчиком. У моделей поздних версии, это можно сделать без установки специальных программ. Функция находится в меню, вкладка «сервис».
Сброс счетчика чернил
Когда ПК пишет, что отсутствует картридж, возможно пользователю поможет метод сброс счетчика чернил. При переходе в главное меню, необходимо перейти в дополнительные настройки. К примеру, у моделей HP 121, 27 имеется специальная кнопка – «обнулить данные». Если на неё нажать, счетчик автоматически сбросится.
Почему принтер отказывается сканировать

Нередко пользователи оргтехники сталкиваются с необходимостью найти ответ на вопрос о том, почему принтер не сканирует. Причина проблемы может заключаться как в мфу/принтере и персональном компьютере, так и в соединении между ними. Чтобы найти источник неполадки и определить, почему не работает сканер, вам нужно просмотреть несколько возможных причин и попробовать устранить их. Если вы уверены в том, что сканер устройства находится в рабочем состоянии, то проверьте его, подключив к другому ПК. Если же ничего не поможет, то, конечно, придется прибегнуть к услугам сервисного центра.
Возможны причины и способы их устранения
Итак, что делать если не сканирует мфу? В первую очередь обратите внимание на компьютер, который вместе с устройством для печати нужно выключить, после чего отключить от обоих аппаратов кабель питания. Подождите около минуты, и снова подключив питание, включите оба устройства. Благодаря подобным действиям память компьютера и многофункционального устройства будет очищена, что позволит МФУ работать в нормальном режиме.
Но если сканирование так и не запустилось, и прежде работающий многофункциональный аппарат стал выдавать различные коды ошибок, то обязательно своевременно устраните их. Найти их подробные описания можно в инструкции, прилагаемой к принтеру. Кроме того, многофункционально устройство практически любой модели дает возможность выполнять сканирование и копирование в т.н. сервисном режиме. Чтобы запустить его, прежде всего, выключите сам аппарат. Затем зажмите «Сброс» и кнопку «Power». Далее отпустите первую кнопку и два раза нажмите на нее (для разных моделей количество подобных нажатий может быть различные – подробнее читайте в инструкции по эксплуатации устройства). В конце отпустите «Power» и проверьте, стал ли принтер реагировать на команды сканирования.
Если принтер не сканирует и вышеописанные рекомендации не помогли вам, то обязательно попробуйте переподключить USB-шнур. Вытащите его и подключите к другому порту ПК. Желательно организовать подобное подключение не через USB-хаб, а напрямую к персональному компьютеру. Затем в первую очередь проверьте, стал ли видеть ПК подключенное к нему печатающее устройство. Если принтер стал видный для компьютера, то попробуйте отсканировать и распечатать пару листов.
Еще одна причина того, что принтер печатает но не сканирует, заключается в драйверах сканера, которые пользователь просто забыл установить. Возникает вопрос, что делать в этой ситуации? Итак, если ПК не видит сканер именно по этой причине, то загрузите соответствующие драйвера с нашего сайта или с сайта производителя вашей оргтехники и установите его. Если же вы не знаете, что конкретно скачивать, то лучше загрузите полный драйвер устройства. Кроме того, причина может заключаться даже в установленном драйвере, который просто «слетел». В такой ситуации вам придется предварительно удалить его и установить обновленную версию.
В том случае, если мфу печатает, но не сканирует, вам придется выполнить сброс его настроек. Также данный способ поможет при решении следующих проблем: принтер не копирует, перестал отвечать на команды пользователя. Выполнить сброс настроек вам следует из меню устройства или воспользовавшись специальным ПО.
Кроме того, устройство может переставать сканировать ввиду поломки блока питания – большинство моделей подключается к электрической сети при помощи подобной детали, так же как и мобильные телефоны. Решить проблему можно покупкой и установкой блока питания с аналогичными характеристиками.
В целом нередки ситуации, когда принтер работает, а сканер мфу не функционирует. Особенно такая проблема застает пользователя врасплох, когда из строя выходит до сих пор нормально печатающий принтер. Со слов некоторых специалистом, сканер мфу может перестать функционировать вследствие создания микроволн какими-либо предметами. Поэтому, перед тем как воспользоваться устройством для печати было бы неплохо отключить микроволновую печь – возможно, это вам поможет.
Кроме того, если принтер работает, а сам сканер нет, то проверьте заземление проводки, напряжение в сети и тщательно осмотрите провод, соединяющий ПК со сканером на предмет наличия видимых повреждений.
Почему МФУ не сканирует, но печатает
 Довольно частая проблема, с которой сталкиваются владельцы МФУ – не работает сканер, притом что принтер функционирует в нормальном режиме. Данная ситуация распространена не только при первой установке изделия, но и случается с устройствами, которые долгое время исправно работали у своих владельцев. Ниже мы рассмотрим наиболее распространённые причины, приводящие к неработоспособности сканера и способы их устранения.
Довольно частая проблема, с которой сталкиваются владельцы МФУ – не работает сканер, притом что принтер функционирует в нормальном режиме. Данная ситуация распространена не только при первой установке изделия, но и случается с устройствами, которые долгое время исправно работали у своих владельцев. Ниже мы рассмотрим наиболее распространённые причины, приводящие к неработоспособности сканера и способы их устранения.
Возможные причины, почему МФУ не сканирует, но печатает
Причиной ситуации, когда устройство не сканирует, но печатает и копирует, могут быть различные факторы, которые условно можно разделить на две группы:
- аппаратные;
- программные.
К аппаратным относятся неисправности самого сканера, соединяющего шнура, или USB порта ПК. Программные причины чаще кроются в неустановленном или неправильно работающем драйвере устройства, или несовместимости ПО с вашей версией операционной системы.
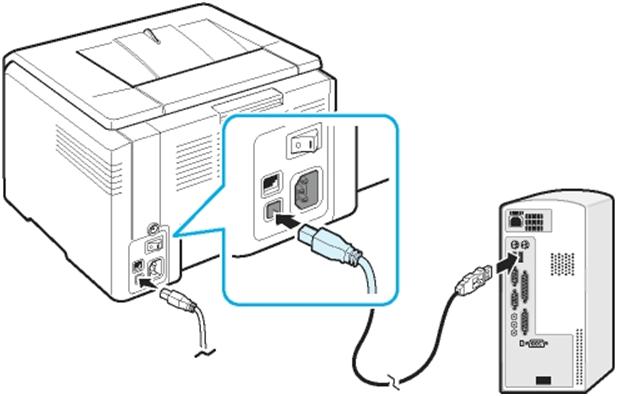
Что делать, если МФУ не сканирует
Начинать поиск неисправности следует ориентируясь на то, первая ли это установка сканера на данном ПК, или он уже некоторое время работал.
Если вы ранее успешно использовали сканер, а потом он в какой-то момент перестал работать, то самое первое, что следует сделать – это перезагрузить его одновременно с ПК, отключив на несколько минут от питания, а также проверить надёжность соединения USB кабеля с устройством.
Если это не помогло исправить ситуацию, то следует убедиться в аппаратной работоспособности сканера. Любой пользователь должен понимать, что в многофункциональном устройстве в одном корпусе объединены сканер и принтер. И работоспособность принтера не означает исправность сканирующего модуля. Самым простым способом проверить исправность сканирующего модуля, это отключить прибор от компьютера и попробовать в автономном режиме сделать копию любого документа. Если у вас получилось это хороший знак, если нет, то, скорее всего, без обращения в сервисный центр не обойтись.
Если вы убедились, что в автономном режиме (режим копира) устройство функционирует, следует продолжить поиск причины неработоспособности устройства при подключении к компьютеру.
Следующее, что необходимо проверить это исправность линии связи между МФУ и ПК. В идеале, если есть возможность, стоит взять новый USB кабель и подключить к другому порту вашего ПК, или хотя бы просто поменять USB порт, к которому подключено устройство.
ВАЖНО! МФУ следует подключать непосредственно к USB порту вашего ПК, минуя любые разветвители и USB-хабы.
Если манипуляции с кабелем не помогли, значит с большой долей вероятности, можно утверждать, что проблема в драйверах сканера МФУ установленных на ПК или их конфликте с драйверами других устройств.
Как правило, в комплекте с вашим МФУ поставляется комплект необходимых драйверов. Проблема может быть в том, что каждая версия драйвера рассчитана под определённую операционную систему, и соответственно при установке обновлений существующий драйвер может перестать работать.
В данном случае необходимо выполнить следующие действия:
- скачать последнюю версию драйверов для вашего МФУ с официального сайта производителя, совместимых с вашей операционной системой;
- отключить МФУ от ПК;
- зайти во вкладку установленных принтеров и сканеров и удалить из неё все неиспользуемые устройства и проблемный МФУ;
- перезагрузить компьютер;
- подключить USB кабель и дождаться, когда ПК определит тип подключенного устройства;
- выполнить установку МФУ на данном ПК, используя последнюю версию драйверов, скачанных ранее;
- перезагрузить компьютер.
Выполнив данный алгоритм, вы полностью переустановите драйверы для вашего МФУ на ПК, устранив имеющиеся проблемы.
Будьте внимательны, скачивая драйверы для МФУ. У некоторых производителей, драйверы для сканера устанавливаются отдельно от драйверов устройства печати.


