Почему не печатает принтер: разбор основных причин
Среди возможных проблем, которые могут случиться при эксплуатации принтера, можно выделить несколько основных групп. Их признаки проявляются в следующем:
- принтер не отвечает на команды;
- выдаёт ответ «ошибка …»;
- приступает к работе, но затем останавливается;
- включается, но не забирает бумагу;
- распечатывает только пробный тест;
- начинает печать, но останавливается, частично произведя распечатку;
- зависает;
- не пропечатывает должным образом.

Чтобы устранить любое из этих нарушений, нужно методично обследовать принтер, начиная от способа подключения до самых мельчайших подробностей его эксплуатации.
Проблемы с использованием расходников
Нужно обязательно проверить наличие бумаги, а также на остатки застрявшей бумаги в принтере, и удалить, если есть. Если устройство не считывает информацию о наличии бумаги, то проблему нужно решать в соответствии с инструкцией.
В случае, если принтер определяет, что краска закончилась, он может прекратить печать. В этом случае срабатывает система защиты устройства. Для продолжения печати необходимо заправить картридж или заблокировать работу считывающих чипов устройства. Более подробно обо всем, почему принтер не печатает после заправки, мы описали в другой статье. Перейдите на нее по ссылке в предыдущем предложении.
Струйные принтеры часто пересыхают и засоряются, в этих случаях поможет промывка картриджа и прочистка печатающей головки. Во избежание переливания чернил, поломки элементов принтера, нужно грамотно устанавливать картриджи, совместимые с моделью. При поломке принтера могут наблюдаться множественные нарушения в цикле печати. При сигналах индикаторов и явных нарушениях печати прибор следует проверить на наличие технических неисправностей или заменить.
Проблемы с установкой принтера
В перечне установленных на компьютер устройств, модель принтера должна быть видна. Из панели управления заходим во вкладку «Оборудование и звук» , оттуда переходим в «Устройства и принтеры» .

Далее, если модель установлена и отображается, пробуем выявить проблему с помощью специальной утилиты Windows 7/8/10. В панели «Пуск» вписываем в поиске слово «устранение», запускаем средство «Поиск и устранение неполадок с печатью»:

Д алее мастер должен проверить и устранить неполадки в работе подключённых устройств. Если проблемы будут обнаружены, то мастер предложит применить исправление. Например, может оказаться, что не выбран, или выбран не тот принтер по умолчанию, и программы не могут его использовать в автоматическом режиме.

Если модель не отображается, нужно переустановить драйвер принтера. Драйвер можно скачать в интернете, но ТОЛЬКО С ОФИЦИАЛЬНОГО САЙТА ПРОИЗВОДИТЕЛЯ! Искать нужно по названию модели принтера. Если подключен не один принтер, то нужно сравнить, удостовериться что нужная модель подключена. Установка драйвера не должна вызвать затруднений, обычно нужно просто нажимать «Далее», и иногда следовать указаниям мастера. Перед началом установки лучше отключить кабель принтера от USB-разъёма, и подключить его, когда попросит мастер драйвера.
Вполне возможно, что такие простые вещи как неисправность розетки или плохое подсоединение шнуров стали причинами отсутствия работы принтера. Это стоит проверить, переподключив устройство. Важно: при длинном кабеле более 2 метров, принтер может работать с перебоями, систематически пропадать и появляться с соответствующим звуком подключения нового устройства в Windows.
Если ваше устройство печати подключается не по LPT или Ethernet-порту, попробуйте разные USB-порты. Обратите внимание, что бывают чёрные (USB 1.0/2.0) и синие разъёмы (v3.0). Проблема может заключаться в конфликте стандартов USB с контроллером принтера, особенно если он довольно старенький. Принтер не будет опознаваться, если не установлены драйверы контроллера USB. Проверить это можно в «Диспетчере устройств» . Чтобы запустить диспетчер, введите в строке поиска меню «Пуск» — «диспетчер устройств«. Должна быть примерно такая картина:

Т.е., все устройства с драйверами. Если вы видите восклицательные знаки, значит отсутствуют какие-то драйвера. Нужно зайти на сайт производителя компьютера или ноутбука и последовательно скачать драйвера из центра загрузок для вашей модели.
Правильность настроек Windows
Принтер не будет печатать, если в его настройках стоят галочки:
- Приостановить печать
- Работать автономно
Эти настройки иногда могут установиться после смены картриджа или после печати, завершившейся сбоем. Режим приостановки печати и автономный режим настраиваются в окне управления принтером. Чтобы войти в него, зайдите в «Устройства и принтеры» в панели управления (как в предыдущем пункте) и кликните по принтеру двойным щелчком. Необходимо проверить, сняты ли галочки на этих пунктах:

В этом же меню можно выбрать «Очистить очередь печати» , если принтер был перегружен заданиями на печать. При отсутствии прав на выполнение печати, как и при внесённых изменениях в переменные среды, нужно просить системного администратора внести изменения, либо сделать это самостоятельно, залогинившись под админом.
Почему принтер не печатает с компьютера или ноутбука: все варианты решения
Современные периферийные устройства компьютера обладают большим эксплуатационным сроком службы. Если оборудование правильно подключено и настроено, то вероятность отказа такой техники минимальна. Проблемы с принтером возникают несколько чаще, ведь в отличие от других устройств ввода-вывода информации, – такие приборы могут иметь специфические неисправности.
Например, при частом использовании может быстро закончиться краска, но, в тоже время, если принтером долгое время не пользовались, краситель в картридже может высохнуть (актуально для струйных моделей). Существует значительное количество и более серьёзных поломок МФУ, о которых тоже будет рассказано в этой статье.
- Самые простые причины неисправности принтера
- Проблемы с кабелем
- Закончилась бумага
- Закончилась краска
- Неисправности программного обеспечения
- Неправильная настройка компьютера
Самые простые причины неисправности принтера
Если принтер не печатает, то прежде всего следует «пройтись» по наиболее вероятным причинам неисправности этого типа оборудования. Часто, для устранения такой поломки достаточно обесточить и снова включить устройство в сеть.
Проблемы с кабелем
Если принтер перестал работать, то наиболее вероятной причиной такого «поведения» техники может являться недостаточный контакт проводов питания или дата-кабелей. Если устройство совсем не включается, то, возможно, неисправна розетка. Чтобы исключить этот вариант, достаточно подключить в сеть любой заведомо исправный электрический прибор.

Визуальный осмотр кабелей любого типа во многих случаях позволяет установить неисправность изделия. Многие грызуны просто не могут пробежать мимо находящихся под высоким напряжением проводов, чтобы не полакомиться ими. Такие повреждения хорошо видны на поверхности кабеля. При выявлении такой неисправности, рекомендуется полностью заменить контактные провода новыми.
Закончилась бумага
Если принтер не печатает, то возможно просто закончилась бумага. При высокой скорости работы устройства такой момент может наступить буквально в течение пары минут. Лазерные приборы работают со скоростью печати до 3000 страниц в час. Иногда принтер может не печатать, если бумагу зажевало внутри прибора. Для того чтобы восстановить работоспособность устройства достаточно аккуратно извлечь испорченный лист.

Закончилась краска
В анонсе статьи уже указывалась данная причина неисправности. Такая «поломка», как правило, напоминает о себе задолго до того, как запас краски полностью иссякнет. Отсутствие некоторых элементов картинки или текста на отпечатанном листе – верный признак того, что картридж в ближайшее время потребуется заправить или заменить.
Уровень чернил в ёмкости устройства также отображается специальной программой на компьютере, которая, при каждом подключении печатающего устройства, обязательно пишет о том, что уровень краски недостаточно высок.

Неисправности программного обеспечения
МФУ управляется с компьютера посредством программного обеспечения. Код для работы таких приложений разрабатывается профессионалами, но всех нюансов всё равно невозможно учесть. Как правило, если не работает новый принтер, то причина кроется именно в несовместимости устройств. Старое оборудование, подключённое к вычислительным машинам нового образца, также может выдавать ошибки либо полностью оказаться неработоспособным.
Решение проблем программного обеспечения возможно только путём установки новых драйверов и управляющих процессом печати программ. Перечисленные ниже проблемы наиболее часто встречаются при эксплуатации принтеров: Самсунг, Кэнон, HP и Epson, – но и другие модели совершенно не застрахованы от подобных сбоев.
При наличии проблем с драйверами можно установить на компьютер специальные программы, которые через интернет скачают и установят необходимое программное обеспечение.
Неправильная настройка компьютера
Если принтер не отвечает, то возможно неправильно настроена программа управления устройством. Наиболее часто причиной неработоспособности прибора является отключенная системная служба. Проверить наличие или отсутствие подобной ошибки можно следующим образом:
- Открыть список служб: нажать ЛКМ «Мой компьютер», выбрать «Управление» – «Службы и приложения» – «Службы».
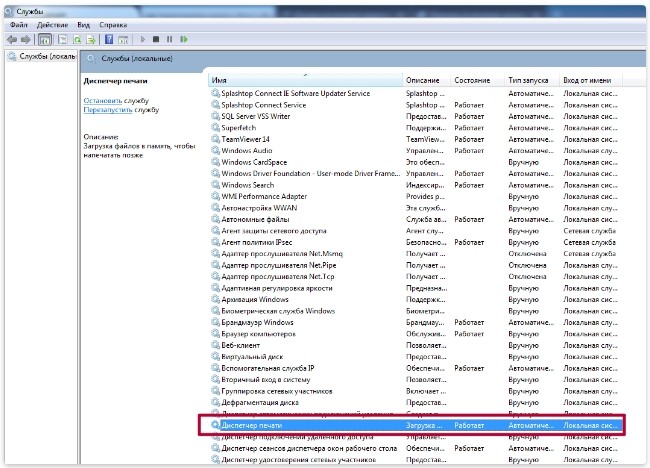
- Найти службу «Диспетчер печати».
- Убедиться в том, что служба запущена.

Если служба «Диспетчер печати» отключена, то следует включить её, а также выставить в настройках программы автоматический запуск этой программы при запуске системы.
Другие проблемы настройки, когда компьютер не видит периферийное оборудование этого типа:
Выбран другой принтер. Если к компьютеру или ноутбуку ранее подключался прибор другой модели, то, возможно, в настройках выбрано другое устройство «по умолчанию». Устраняется проблема открытием – «Панели управления», где необходимо найти раздел «Принтеры и факсы» и выбрать для подключенного к ПК принтера (Использовать по умолчанию).
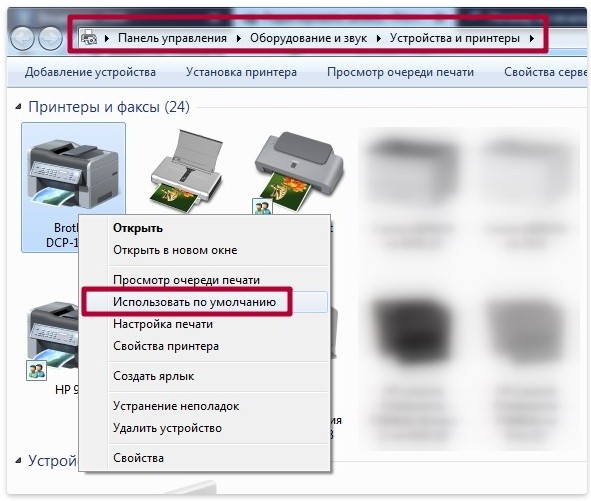
Остановлена печать пользователем. При включении этой опции устройство печати также не будет работать. Устраняется проблема по вышеописанному сценарию, но только вместо «Использовать по умолчанию», в диалоговом окне необходимо будет выбрать «Очередь печати».
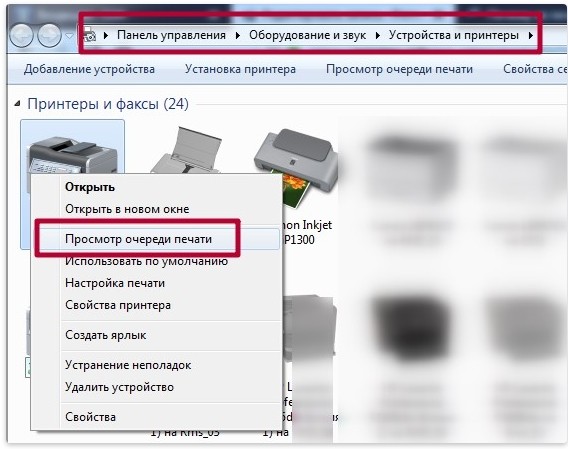
В открывшемся новом окне следует убрать (при наличии) галочку «Приостановить печать».

Включен автономный режим. При включении этой опции компьютер также не видит принтер, и печать оказывается невозможной. Для устранения неисправности потребуется также открыть: «Панель задач» – «Принтеры и факсы», – и убрать в контекстном меню подключённой модели прибора галочку «Работать автономно».

Если МФУ или принтер не печатают документы, то, возможно, компьютер заражен вирусами. Вредоносное ПО может негативно влиять на любые процессы вычислительной машины, в том числе, и на передачу цифровой информации к периферийным устройствам.
Почему может не печать принтер? – сразу определить бывает очень непросто. Если вышеприведённые рекомендации не помогут восстановить работоспособность прибора, то, если он подключен, его необходимо обесточить и вызвать специалиста для ремонта либо отвести устройство в сервисный центр. Также можно посмотреть код ошибки, который пишется на экране аппарата.
Что делать, если принтер отказывается нормально печатать
Это, как правило, случается в самое неподходящее время — когда вам нужно срочно распечатать важный документ. Еще вчера исправно работавший принтер вдруг отказывается выполнять свои обязанности: вместо документа выбрасывает чистые листы бумаги или тупо моргает лампочками, будто не понимая, что вы от него хотите.
 С проблемами при печати сталкивается почти каждый, кто пользуется принтером регулярно. Самая обширная группа таких проблем — различные дефекты печатного изображения, на втором месте — полное отсутствие печати. Причинами того, что принтер не печатает совсем или печатает плохо, бывает очень многое — от неправильных настроек в операционной системе до неисправности самого аппарата.
С проблемами при печати сталкивается почти каждый, кто пользуется принтером регулярно. Самая обширная группа таких проблем — различные дефекты печатного изображения, на втором месте — полное отсутствие печати. Причинами того, что принтер не печатает совсем или печатает плохо, бывает очень многое — от неправильных настроек в операционной системе до неисправности самого аппарата.
- Почему принтер не печатает
- Неполадки, связанные с установкой принтера и работой системы печати в Windows
- Проблемы с картриджами, красителем, СНПЧ
- Неполадки принтера
Почему принтер не печатает
Все причины, которые приводят к сбоям и полному отказу системы печати, условно делятся на 3 большие группы:
- Проблемы с установкой и настройкой печатающего устройства в операционной системе. Прочие виды программных неполадок.
- Проблемы с картриджами или системой непрерывной подачи чернил (СНПЧ).
- Неполадки в аппаратной части самого принтера.
Первая группа наиболее проста для диагностики и устранения самим пользователем. Справиться с ней удается примерно в 90% случаев. Группа проблем, связанных с картриджами, не всегда поддается решению в домашних условиях, однако если позволяют средства, достаточно просто купить новый картридж. Третья группа решается лишь при простых и типовых неполадках, вроде замятия бумаги, залома соединительного кабеля и т. п. Проблемы, связанные с неисправностью аппарата, требуют обращения в сервис.
Неполадки, связанные с установкой принтера и работой системы печати в Windows
К счастью, основная масса неполадок в системе печати, связанная с работой ПО, устраняется очень просто. К ним относятся:
- Отсутствие в операционной системе драйвера принтера или сбой в работе драйвера.
- Отключение службы печати.
- Неправильный выбор печатающего устройства по умолчанию.
- Приостановка печати пользователем.
- Переключение принтера в автономный режим.
- Проблемы с документом, стоящим в очереди печати (слишком большой, не распознается и т. п.). Принтер при этом все-таки печатает, но крайне медленно. Или вместо текста выводит что-то, похожее на иероглифы.
- Запрет доступа к системе печати политиками безопасности.
Более сложные случаи — это повреждение компонентов ОС, конфликт драйверов и вирусное заражение. С ними, в отличие от предыдущих, не всегда удается справиться парой кликов мыши.
Причины, по которым не печатает сетевой принтер:
- На удаленном компьютере заблокирован порт принтера.
- Сетевой путь к принтеру указан неверно.
- Неправильно установлены параметры общего доступа.
Чтобы отделить неполадки самого принтера от проблем, возникших на компьютере, попытайтесь распечатать документ с другого ПК или мобильного устройства. Если он (принтер) подключен по USB, по возможности подключите его по беспроводной связи и наоборот. Ваша задача — выяснить, работает ли функция печати хоть где-то.
Убедившись, что источник сбоя находится не в печатающем девайсе, а связан с компьютером, загляните в диспетчер устройств (принтер должен быть подсоединен к компьютеру и включен в электросеть). Отсутствие в списке устройств группы «Принтеры» и наличие неизвестного оборудования, отмеченного восклицательным или вопросительным знаком, говорит о том, что в системе нет необходимого драйвера. Чтобы решить проблему, достаточно скачать его с сайта производителя аппарата (например, HP, Epson, Samsung, Canon, Brother) и установить.

Если ПК видит принтер, но он все равно не печатает, загляните в приложение «Службы» (удобнее всего открывать через одноименную вкладку диспетчера задач).

Найдите в списке служб «Диспетчер печати» и удостоверьтесь, что он запущен. Если нет, откройте правым кликом его свойства. В выпадающем списке «Тип запуска» установите «Автоматически», следом нажмите расположенную ниже кнопку «Запустить».

Неполадка не устранена? Идем дальше. Запустите системное приложение «Параметры», зайдите в раздел «Устройства» — «Принтеры и сканеры» (эта и дальнейшие инструкции рассматриваются на примере Windows 10). В правой половинке окна отображается список всех установленных принтеров, среди которых должен быть и тот, с которым возникли проблемы. Если его там нет, проверьте физическое подключение аппарата к ПК. Если есть, нажмите «Открыть очередь».

Далее убедитесь, что в очереди печати нет зависших заданий (если есть, удалите и отправьте на печать другой документ). Откройте вкладку «Принтер». Здесь для нас важны следующие пункты:
- Используется ли принтер по умолчанию (если нет, возможно, печатающим устройством по умолчанию назначен виртуальный принтер, который вместо печати, например, конвертирует файл в другой формат).
- Не стоит ли метка возле пунктов «Приостановка печати» и «Работать автономно». Самопроизвольное переключение принтера в автономный режим указывает на плохую связь с компьютером, проблемы с питанием или неисправность.
- Если в очереди печати есть документы, нажмите «Очистить очередь» и попытайтесь распечатать пробную страницу.

Если принтер не печатает только по сети, нажмите «Общий доступ» и проверьте, разрешен ли он к этому устройству.

Следом загляните на вкладку «Безопасность» и удостоверьтесь, что вашей учетной записи не запрещено пользоваться функцией печати.

Причиной того, что принтер не ставит файлы в очередь, может быть что-то из следующего:
- Закончилась или замялась бумага.
- Закончился тонер или чернила.
- В устройство установлен неоригинальный картридж.
- Счетчик количества распечаток достиг предела — печать заблокирована.
- У учетной записи пользователя нет прав на печать файлов.
- Аппарат неисправен.
- Произошел сбой в операционной системе.
Устройства разных производителей блокируют печать в различных ситуациях. Так, когда в картридже заканчивается краска, один аппарат перестает обрабатывать документы и обнуляет очередь печати, а другой просто выплевывает пустые листы. То же самое и в остальных ситуациях. О том, какие именно проблемы приводят к блокировке, обычно написано в инструкции к принтеру.
Многие неполадки принтеров неплохо распознает их система самодиагностики. Если аппарат оснащен дисплеем, причина сбоя чаще всего отображается на нем. Диагностику более простых девайсов проводят с помощью их фирменного приложения. Оно, как правило, присутствует на диске, который шел в комплекте с устройством, а также на сайте производителя.
Ниже показан пример функции диагностики неполадок в фирменном приложении принтера HP Deskjet 1050.

Остановка при отсылке на печать какого-то конкретного документа чаще всего связана с самим документом. Так, если принтер не печатает файл pdf, возможно, автор защитил его от распечатывания (pdf поддерживает такие функции). В подобных случаях проще всего сделать скриншоты страниц проблемного файла, вставить их, например, в документ Word и спокойно распечатать как картинки.
При появлении на печатном оттиске иероглифов, «кракозябр» или пробелов вместо текста попробуйте заменить в документе шрифт на один из предустановленных в Windows (их распознают все принтеры).
Проблемы с картриджами, красителем, СНПЧ
Любой краситель — тонер или чернила, рано или поздно заканчивается. Но это происходит не внезапно. На мысли о том, что краски осталось мало, наталкивает снижение качества оттиска — бледные цвета, белесые полосы, частичная непропечатка. Бывает, что принтер перестает печатать и при нормальном уровне красителя. Это происходит из-за:
- Засыхания капли краски в печатающей головке или закупорки ее воздушной пробкой.
- Неправильной установки картриджа (например, когда не сняты защитные пленки, не полностью закрыта крышка).
- Загрязнения воздуховодов картриджей.
- Пережатия или закупорки чернильного шлейфа СНПЧ.
- Блокировки неоригинального картриджа.
- Достижения лимита количества распечаток.
- Неисправности картриджа.
Закупорка головки засохшими чернилами — обычное дело при долгом неиспользовании струйного принтера. Если пробка относительно небольшая, решить проблему помогает прочистка дюз (выходных отверстий). Это тоже делается с помощью фирменной утилиты принтера, причем у каждого производителя эта функция называется по-своему:
- У HP — очистка картриджей.

- У Epson — прочистка печатающей головки.
- У Canon — очистка и глубокая очистка (вторая — усиленный вариант, когда не помогает первая) и т. д.
Во время прочистки специальная помпа, установленная внутри принтера, прогоняет через дюзы немного чернил под большим давлением. От этого сгусток краски или воздушная пробка выходит наружу.
Самые бюджетные модели принтеров не оборудованы помпой, и функция прочистки дюз на них не работает (несмотря на поддержу ее драйвером). В случае закупорки печатные головки таких устройств приходится отмачивать и промывать в чистящей жидкости.
На современных струйных принтерах Epson печатающая головка встроена не в картриджи, а в сам аппарат, причем стоит она довольно дорого. Выход ее из строя равнозначен выходу из строя всего принтера, который в подобных случаях остается только выбросить. Чтобы не допустить пересыхания чернил, владельцам принтеров Epson важно делать прочистку дюз хотя бы раз в 2 недели, если аппарат простаивает без дела.
Если вы вынимали картриджи из принтера, убедитесь, что они правильно установлены и их воздуховоды ничем не закрыты.
При использовании СНПЧ в первую очередь также следует проверить, проходим ли чернильный шлейф и свободны ли воздушные отверстия резервуаров.
Пятна и полосы (иногда почти черные листы) при печати на лазерном или светодиодном принтере — следствие негерметичности картриджа (тонер высыпается), переполнения бункера-отходника, попадания внутрь устройства посторонних мелких предметов, повреждения, неправильной установки или износа деталей картриджа.
Проблемы после заправки, когда:
- принтер печатает только одним оттенком, например, красным;
- оттиск выглядит слишком бледно при полном картридже;
- вместо изображения — разноцветные пятна и т. п.,
возникают, как правило, из-за загрязнения, неправильной установки картриджа на место или нарушения технологии заправки.
Полное отсутствие изображения (белые листы) либо дефекты печати после замены оригинального картриджа или красителя на условно подходящие — как раз результат несовместимости последних с вашей моделью принтера. В одних случаях решается перепрошивкой картриджей или аппарата, в других — только покупкой оригинальных комплектующих и расходников.
Неполадки принтера
Поломка печатающего устройства не всегда проявляется полным отказом, когда аппарат не включается или совершенно не выполняет свои функции. В ряде случаев она выглядит так:
- Принтер не печатает одним из цветов, например, чёрным. Картридж при этом исправен, совместим, краска есть. Замена картриджа и тонера не помогает.
- Печатается только часть документа.
- Тонер не закрепляется на бумаге.
- Нет захвата бумаги из лотка.
- Принтер не печатает или некорректно переносит на бумагу текст любых документов, не воспроизводит типовые частоиспользуемые шрифты.
- Оттиск неправильно позиционируется на листе.
- Вместо одного документа печатается несколько и наоборот.
В домашних условиях без специальной подготовки основную массу таких проблем не решить. Самостоятельно пользователь может посмотреть, не зажевал ли аппарат бумагу; если да — попытаться ее извлечь; проверить, правильно ли установлен картридж; удалить посторонние предметы, попавшие в устройство, если они легко доступны; очистить видимые загрязнения. В остальных случаях остается обратиться в сервис или купить новый аппарат, если он из серии одноразовых, которые стоят очень дешево.
Не печатает принтер [решение]

Я думаю, никого не удивлю, если скажу, что одно из самых главных офисных устройств — это принтер.
И довольно часто (особенно, когда нужно распечатать что-то срочно) — принтер выдает “пируэты”: вроде отправил документ на печать, а он совсем никак не реагирует. А возможно просто “прожужжал” 10-15 сек. и дальше замолчал, как будто ничего и не было. 👀
Во многих случаях данную проблему можно достаточно быстро устранить своими силами (не вызывая, лишний раз, системного администратора, особенно в новогодние каникулы ✌).
В общем, в этой статье приведу самые распространенные причины такого поведения принтера, с которыми мне приходится часто сталкиваться.

Кстати, если вы много печатаете, возможно вам пригодятся спец. утилиты, которые могут автоматически переключать раскладку клавиатуры (в зависимости от набираемого текста – они сами определяют язык).

Почему может не печатать принтер
Причина №1: нет связи между компьютером и принтером
Довольно распространенное явление: компьютер включен, а принтер нет — в результате сколько не отправляй на печать документ, все равно ничего не будет напечатано.
Я, конечно, понимаю, что эта причина банальна, но все же, не представляете сколько раз пришлось с ней столкнуться (и сколько раз еще предстоит, я думаю. ) .
Так же следует обратить внимание на провода: довольно часто штекер может отойти или не плотно прилегать (просто попробуйте переподключить его) . Иногда кабель может быть перебит при неаккуратном передвижении мебели (пример на фото ниже).

Еще один момент : если вы печатаете на сетевой принтер, который USB-кабелем подключен к другому ПК, проверьте, чтобы помимо принтера, тот компьютер также был включен, и у него работала локальная сеть.
Часто помогает решить проблему простая перезагрузка принтера и компьютера. Рекомендую попробовать!
В общем-то, подытоживая, могу сказать, что вот эти банальные причины составляют почти треть случаев проблем с принтером.
Причина №2: очередь печати зависла
Когда вы печатаете много документов и один за одним их отправляете на принтер, случается так, что очередь печати зависает (т.е. происходит какой-то сбой и принтер не может выйти из этого состояния) .
В идеале, нужно отменить ВСЮ очередь печати (удалить все из нее) и попробовать отправить на печать заново какой-нибудь документ.
Кстати, заметил, что очередь печати чаще подвисает при печати больших документов: многостраничных текстов, листов (где много графики), документы, размер которых превышает десятки мегабайт.
Как просмотреть и очистить очередь печати
Заходите в панель управления (как ее открыть) Windows по следующему адресу: ” Панель управленияОборудование и звук” . Далее необходимо открыть вкладку “Устройства и принтеры” (см. скрин ниже ) .

Устройства и принтеры
После, нужно найти подключенный принтер, и нажать по нему правой кнопкой мышки — в контекстном меню выбрать “Просмотр очереди печати” .

Просмотр очереди печати
В очереди печати следует удалить все документы, которые в нем находятся. Чтобы отменить печать — просто щелкните правой кнопкой мышки по файлу, и нажмите “ отменить” (как на скриншоте ниже ) .

Должен заметить, что иногда очередь печати зависает так, что таким обычным образом ее не отметить.
Если очередь печати не очищается
Сначала нужно открыть службы, для этого нажмите кнопки WIN+R , введите команду services.msc и нажмите Enter.

Как открыть службы / Windows 7, 8, 10
Далее в службах найдите “Диспетчер печати” , щелкните по нему правой кнопкой мышки и остановите его работу.
Примечание! Эта служба нужна для того, чтобы Windows могла поставить в очередь печать документов, если она отключена — вы не сможете печатать на принтере.

Остановка диспетчера печати
Далее нужно зайти в папку — C:WINDOWSsystem32spoolPRINTERS (потребуются права администратора) . В этой папке посмотрите — нет ли там каких-нибудь файлов. Если они есть — удалите их все из нее.

Удаление файлов в папки печати
После удаление файлов, не забудьте включить диспетчер печати в службах!
Пробная печать/проверка принтера
После очистки очереди печати, попробуйте открыть свойства принтера и произвести пробную печать (см. скриншот ниже ) .
Это нужно, чтобы убедиться в том, что с самим принтером и его подключением к компьютеру — все в порядке. Просто иногда очередь печати зависает из-за определенных “битых” файлов, и логично, что необходимо бы проверить сей момент.

Причина №3: выбран не тот принтер для печати
Обычно в Windows установлено несколько принтеров, например, Microsoft Print to PDF, Fax и пр. Ничего общего к реальному принтеру они не имеют. Теперь представьте, к этим принтерам добавляется реальный (а то и несколько) , и пользователь в результате часто отправляет документ на печать совсем не на то устройство!
Примечание! К тому же часто при настройке принтера, мастера выбирают один из них в качестве основного, чтобы печать на него шла умолчанию. Но иногда эта настройка сбивается, либо какая-нибудь программа (в которой вы хотите напечатать) выбирает другой принтер.

Выбор принтера для печати
Как изменить принтер по умолчанию
Сначала открыть панель управления Windows по адресу: Панель управленияОборудование и звукУстройства и принтеры
Далее выбрать принтер, который вы хотите, чтобы по умолчанию всегда привлекался первым при распечатке документов, щелкнуть по нему правой кнопкой мышки и выбрать в меню “использовать по умолчанию” .
Кстати, обратите внимание, что на нем начнет гореть зеленый кружок с галочкой (скрин ниже ) .

Установка принтера по умолчанию
Причина №4: замялась или отсутствует бумага
Очень распространенная причина отказа принтера в печати документа — это отсутствие бумаги в лотке. Казалось бы, очевидный факт, но часто многие не торопятся открыть лоток и проверить: есть ли там бумага.
У некоторых принтеров есть несколько лотков под бумагу (например, под А3 и А4). Если бумага закончилась хоть в одном из них — то принтер откажется печатать.
Более неприятный момент — бумага в принтере может замяться. В этом случае можно увидеть предупреждение в Windows, либо на самом принтере: если у него есть цифровое окно, где можно задавать параметры и получать уведомления.
Что делать с замятием (см. скрин ниже):
- если вы видите замятый лист и можете его ухватить — то аккуратно и не спеша потяните его на себя. Главное: не рвать и не дергать лист, просто тянуть не спеша. Поверьте, если лист порвется и останутся клочки бумаги на барабанах — в некоторых случаях приходится разбирать половину механизма принтера!
- если листа не видно: попробуйте вынуть картридж (во многих моделях лазерных принтеров именно за ним проходит лист бумаги на печать) . Если вы увидите лист — также попробуйте потянуть его и не спеша освободить из-под различных роликов;
- если часть листа вы вынули, а часть кусочков замялась на роликах: скорее всего придется разбирать принтер. В некоторых случаях (если можно подлезть) попробуйте зацепить кусочек при помощи пинцета.

Чтобы избегать замятия, рекомендую:
- самая частая причина замятия — это использование повторно бумаги (либо вообще каких-то разорванных старых распечаток) . Вообще, идеально устанавливать новую бумагу из стандартной классической пачки А4. По крайней мере, если без повторного использования бумаги никак — то выбирайте только ровные гладкие листы, которые не были помяты;
- настройте правильно направляющие для бумаги: они должны “плотно” охватывать лист, но не сжимать его. Идеально, если будет совсем небольшой зазор;
- если замятие происходит постоянно из раза в раз — возможно у вас в принтере проблема с механикой: например, был поврежден какой-то ролик и теперь он неправильно направляет бумагу. Кстати, их часто можно повредить, если дергать застрявший или замявшийся лист.

Типовая конструкция принтера – направляющие для бумаги
Причина №5: закончилась краска в устройстве (либо используется не родной картридж)
В некоторых случаях отказ принтера печатать может произойти из-за того, что закончилась краска. Причем, например, многие струйные принтеры могут не печатать черно-белый текст, даже если закончилась цветная краска! Как это связано друг с другом — я, честно говоря, не очень понимаю.
Во многих моделях принтеров есть монитор для просмотра, оставшегося количество краски, в режиме реального времени (часто этот монитор может сказать, сколько примерно листов вы еще сможете напечатать) .
Чтобы его открыть, обычно, достаточно посмотреть значок рядом с часами (где он в подавляющем большинстве появляется, после установки драйверов). Пример ниже показан для принтера EPSON — как видно, краски еще с избытком.
Примечание! О том, что заканчивается краска, можно заметить по белым пустым листам, выходящим после печати. Либо по неоднородному цвету при печати: одна половина листа может быть яркой, другая — тусклой.

Сколько краски осталось – EPSON Monitor
Другой момент: после заправки картриджа, или его замены, часто принтер сообщает, что картридж не “родной”, и что он может являться причиной ухудшения качества печати (примечание: все дело в том, что родной картридж от производителя принтера стоит столько же, сколько новый принтер, поэтому многие заправляют, либо покупают аналогичные более дешевые картриджи).
Принтер в этом случае просит подтвердить разрешение использование не родного картриджа. Просто соглашаемся и продолжаем печать.

Подтверждение использования не родного картриджа
Чтобы продлить на некоторое время возможность печати на лазерном принтере — достаньте картридж из него и слегка потрясите его, чтобы тонер (порошок) равномерно расположился внутри него.
Затем снова установите в принтер. Такая процедура дает еще напечатать, в среднем, 20-100 страниц текста.
Причина №6: не установлен драйвер, либо произошел конфликт драйверов
Обычно проблема с драйверов возникает в следствии:
- переустановки ОС Windows (ну или, например, создании нового пользователя) ;
- при установке нового оборудования (не важно какого, может произойти конфликт драйверов, в следствии чего драйвер принтера перестанет нормально функционировать) ;
- в следствии вирусной атаки и повреждения драйверов принтера.
Как правило, во всех этих случаях, пользователь (как минимум!) догадывается, что произошло.
Вообще, для начала следует зайти в диспетчер устройств . Для этого нужно зажать кнопки WIN+R, затем ввести команду devmgmt.msc, нажать OK .

Как открыть диспетчер устройств
- открыть вкладку “очередь печати” и посмотреть, есть ли в этой вкладке название вашего принтера, не горит ли напротив него желтый восклицательный знак (что указывает на отсутствие или проблему с драйвером) ;
- если в “очереди печати” принтера нет — откройте вкладку “Другие устройства” . Скорее всего в ней вы увидите одно или несколько неизвестных устройств: среди них и должен быть принтер.

Проблема с драйвером и все OK
Вообще, у меня на блоге есть несколько статей, посвященных проблеме драйверов. Поэтому, чтобы не повторяться (тем более, что тема эта довольно обширна) , я приведу здесь ссылки на них .
2) Как удалить старые или лишние драйвера (статья может пригодится, если у вас испорчен старый драйвер и его нужно удалить, т.к. новый не ставится).
На этом статью завершаю, за дополнения по теме — заранее большое мерси!
Надеюсь, сможете решить проблему с принтером собственными силами.
Не печатает принтер: что делать в такой ситуации и как устранить проблему печати
Техника часто ведет себя достаточно странным образом. Особенно если речь касается печатающих аппаратов (принтеров, МФУ, плоттеров и т.д.). Такие устройства могут ни с того ни с сего взять и перестать печатать документ, изображение или любой иной материал. Подобная проблема наблюдается как у современных печатающих аппаратов, так и у тех, что были выпущены 10 или даже 20 лет назад. При этом оргтехника параллельно может беспрекословно выполнять другие функции. К тому же иногда бывает так, что один документ принтер печатает, а второй нет. В этой статье мы расскажем Вам, что делать, если принтер не хочет печатать.
Содержание

Проверить светодиодные индикаторы принтера
Если Ваше печатающее устройство перестало работать, то в первую очередь обратите внимание на светодиодные индикаторы. Находятся они на панели управления принтера. Обычно, рядом с ними находятся различные кнопки. Также они могут быть подписанными (но не всегда). Если какие-то лампочки мигают, постоянно горят либо наоборот не светятся, то, скорее всего, у принтера возникла какая-то ошибка. Именно по этой причине устройство отказывается печатать. Узнать причину можно несколькими способами:
- найти информацию по ошибкам в руководстве к печатающему устройству;
- определить проблему по коду ошибки (актуально при наличии дисплея или подключения к ПК);
- выявить причину программным способом (например, при помощи программы PrintHelp).
Сразу стоит отметить, что в таком случае заставить принтер печатать можно лишь по инструкции, соответствующей выявленной ошибке.

Проверить наличие бумаги
Часто бывает так, что отправляя документ в печать, Вы забываете загрузить бумагу. При этом принтер не всегда выдает какую-либо ошибку. Просто не печатает и все. Обычно подобная проблема возникает у оргтехники с закрытыми лотками подачи бумаги. Поэтому проверьте наличие бумаги в принтере. Если ее нет, положите и продолжите печать. Однако если бумага в принтере есть, то проблему следует искать в датчике наличии, материнской плате или механизме протяжки. Также возможно в принтере находится посторонний предмет, который не позволяет захватывать/протягивать бумажный лист. В любом случае придется разбирать и искать причину. При отсутствии опыта в ремонте оргтехники, рекомендуем обратиться в соответствующий сервисный центр.

Проверить очередь печати
Не редко принтер отказывается печатать документ, из-за заполненности очереди печати. По этой же причине, принтер отпечатывает какой-то другой материал (или старый, что был до этого), вместо отправленного Вами в печать. Устранить проблему легко. Если у Вас компьютер под управлением Windows 10, то откройте «Пуск» и нажмите на шестеренку (параметры). В открывшемся меню перейдите в раздел «Устройства». Справа, во вкладке «Сопутствующие параметры» Вы обнаружите раздел «Устройства и принтеры». Его следует открыть. Далее выберите из списка модель нужного принтера и нажмите на его иконке правой кнопкой мыши. В контекстном меню следует выбрать «Просмотр очереди печати». Откроется еще одно окно со списком файлов отправленных в печать. Чтобы его очистить нужно нажать на вкладку «Принтер» и выбрать «Очистить очередь печати».

Проверить надежность подключения
Во время уборки или по каким-либо иным причинам, можно случайным образом нарушить контакт между принтером и компьютером. Поэтому если устройство перестает печатать, то не будет лишним проверить подключение. Это касается как проводного, так и беспроводного способов синхронизации оргтехники с ПК. Чаще всего в таких случаях нужно поправить USB-кабель. Но иногда помогает переключение между различными USB-портами, смена кабеля или перезагрузка роутера. Если принтер подключен по Wi-Fi, то можно еще попробовать заново его переподключить. Ну, или хотя бы проверить отображается ли принтер в списке подключенных устройств. Если простые манипуляции не помогли решить проблему, то стоит обратиться в сервисный центр.

Проверить выбор принтера по умолчанию
Иногда принтер отказывается печатать документ по причине того, что он не был выбран по умолчанию. Либо настройка каким-либо образом изменилась (после неудачного обновления, сбоя в работе ОС или воздействия вируса). В таком случае, проблема печати устраняется самым простым способом:
- Нажать меню «Пуск» и открыть «Параметры» (ярлык с шестеренкой).
- Нажать на «Устройства» и открыть «Устройства и принтеры».
- Найти нужный принтер, нажать правой кнопкой мыши по его ярлыку и выбрать «Использовать по умолчанию».
- Подтвердить свой выбор нажатием кнопки «Ок».
Таким образом, Вы решите проблему печати принтером документа, изображения или любого другого материала. Если это все же не помогло решить вопрос, тогда перейдите к следующему шагу.

Переустановить или обновить драйвер и микропрограмму принтера
Нельзя сказать, что программное обеспечение, разработанное для оптимизации работы оргтехники, является самым надежным в эксплуатации. Драйверы некоторых моделей принтеров достаточно часто может давать сбои. Поэтому при отсутствии печати однозначно стоит попытаться переустановить или обновить драйвер принтера. Делается это не сложно. Для начала нужно нажать правой кнопкой мыши на «Пуск» и выбрать в меню «Диспетчер устройств». Далее в списке ищем пункт, связанный с принтером. Обычно, он называется «Очередь печати» (если проблема в распознавании принтера, то он будет находиться в списке нераспознанных устройств). Нажав на стрелочку, рядом с этим пунктом, Вы откроете список печатающих устройств. Выберите нужную модель, нажмите правой кнопкой мыши и выберите «Обновить драйвер». Если система пишет, что установлена самая последняя версия драйвера принтера. Тогда нужно его удалить и заново установить. Правильно удалить драйвер принтера можно по этой инструкции. А для его установки перейдите на официальный сайт производителя, отыщите там модель соответствующего печатающего устройства, подберите драйвера в соответствии с ОС компьютера, скачайте и установите их, следуя указаниям «Мастера установки».
С обновлением микропрограммы (прошивки, firmware) принтера все куда сложнее. Простота обновления зависит от марки и модели оргтехники. Для многих современных аппаратов Вы найдете актуальные прошивки на официальном сайте производителя. Ее достаточно скачать и установить при помощи компьютера и USB-кабеля. Однако для многих других принтеров и МФУ (особенно для старых моделей), обновление микропрограммы осуществляется посредством прошивки соответствующих чипов специальным программатором. В таком случае не стоит рисковать, лучше сразу обратиться за помощью к специалисту.

Переустановить или обновить ПО и ОС компьютера
Проблема с печатью может быть не только из-за драйвера принтера, но и другого программного обеспечения, установленного на персональном компьютере. Например, если Вы пытаетесь отпечатать документ через MS Word или Excel, то, возможно, проблема именно в этих приложениях. Переустановите их и попытайтесь снова отпечатать необходимый материал. Кроме того, не стоит забывать о самой операционной системе компьютера. Она также может сбоить и тем самым мешать работе печатающего устройства. Как пример, стоит вспомнить мартовское обновление Windows 10, которое напрочь сломало печать. В таком случае не помогала даже переустановка операционной системы. Нужно было откатить ее до предыдущей версии или установить специальный патч, устраняющий ошибку печати. В таком случае ошибку нужно устранять комплексными действиями (перебирать по очереди различные варианты).

Проверить надежность установки картриджей или СНПЧ
Принтер может не печатать и по причине нарушения установки картриджей или системы непрерывной подачи чернила. Как правило, подобная проблема сопровождается соответствующим кодом ошибки. Но иногда принтер может просто не печатать или выдавать белые листы. При этом система самодиагностики не будет информировать об ошибке. В данной ситуации нужно проверить надежность контакта картриджей в принтере. Если видны загрязнения на чипах, то их стоит аккуратно подчистить. Ну и не будет лишним проверить уровень красящего вещества, а также герметичность картриджей или СНПЧ. Если у Вас принтер струйного типа, то еще стоит проверить печатающую головку. Засохшая ПГ печатать не будет. В этой ситуации, проблема может заключаться в различных аспектах. Поэтому искать источник следует методом переборки.

Проверить работоспособность материнской платы принтера
Если ни один из вышеуказанных способов не помог, тогда стоит обратить внимание на материнскую плату (форматер). Скорее всего, проблема в ней. Тем не менее, выявить источник ошибки та еще задачка. Нужно прозванивать каждый контакт и искать где именно произошел обрыв. Опытные специалисты в первую очередь проверят предохранитель и драйвер форматера принтера. Стоит отметить, что ремонт материнской платы принтера весьма трудоемкий процесс, требующий не только знаний, но и навыков в работе с микросхемами. Поэтому не тратьте зря времени, либо заменить главную плату, либо обратитесь за помощью в специализированный сервисный центр.
Почему принтер не печатает после заправки картриджа
Принтер — это периферийное устройство, предназначенное для совместной работы с персональным компьютером. В его задачи входит перенос информации из электронного вида на бумажный носитель. В настоящее время наиболее распространены аппараты, использующие для монохромной или цветной печати специальные чернила (струйные) или тонер (лазерные).
Назначение и различие картриджей
Чернила и тонер — это расходные материалы, требующие периодического пополнения во время эксплуатации печатающих устройств. Облегчают пользователю эту задачу специальные контейнеры (картриджи):
- чернильный картридж — в струйных принтерах;

- тонер-картридж — в лазерных принтерах.

Справка: тонер — обладающий особыми свойствами полимерный порошок (черно-белый или цветной) с размером частиц от 5 до 30 мкм.
В общем случае принтерный картридж представляет собой достаточно дорогостоящий узел, цена которого может быть соизмерима со стоимостью всего печатающегоустройства. Именно поэтому многие стараются заправить контейнеры самостоятельно, оплачивая при этом только расходные материалы. Эта процедура вполне доступна владельцу прибора, хотя отсутствие определенных навыков часто приводит к тому, что после заправки картриджа принтер не печатает.
Диагностика ПО
Если после заправки картриджа устройство не печатает, то независимо от типа принтера нужно:
- проверить, установлен ли режим «использовать принтер по умолчанию» (Set As Default Printer);

- убедиться в том, что не активированы функции «Приостановить печать» (Pause Printing) и «Работать автономно» (Use Printer Offline);

- при необходимости активировать функцию «Очистить очередь печати» (Cancel All Documents) и перезапустить функцию «Диспетчер печати» (Print Spooler).

После этого можно попробовать распечатать тестовую страницу. Если процесс пошел – значит причина устранена, если же нет — то необходимо продолжить поиск факторов, мешающих нормальной работе принтера с заправленным картриджем.
Совет! В отдельных случаях восстановлению печати может способствовать перезапуск компьютера и/или обновление драйвера.
Причины неисправности струйного принтера
В струйных аппаратах встречается два вида сменных контейнеров — со встроенной печатающей головкой и без нее. В случае использования последнего печатающая головка установлена непосредственно в принтере и при смене картриджа остается на месте.

Струйная печать осуществляется при помощи специального вида чернил, которые быстро высыхают при взаимодействии с воздухом. При этом они подаются к носителю по тонким каналам печатающей головки. Поэтому владельцу важно знать, какой именно тип картриджа используется в его струйном принтере.
Важно! Чтобы избежать закупоривания каналов печатающей головки засохшими чернилами, заправленные контейнеры должны как можно меньше времени находиться вне принтера. Кроме того, нужно, чтобы принтер всегда был укомплектован картриджем, в котором есть краска. А в случае длительного простоя следует периодически (не менее одного раза в неделю) включать принтер для продувки дюз.
Способы восстановления работоспособности принтера после установки полного картриджа определяются конструктивным исполнением последнего.
Картриджи со встроенной печатающей головкой
Контейнерами со встроенной печатающей головкой комплектуется большинство моделей Hewlett-Packard (НР) и Canon, а также все принтеры торговых марок Epson и Lexmark. При замене картриджа они могут отказаться печатать по следующим причинам.
— в принтерах Canon MG-серии (Canon MG 3600, MG3640, MG2440, MG2540 и др.) — деактивировать функцию «Контроль чернил», для чего, как правило, нужно нажать и удерживать в течение 5-15 секунд кнопку «Стоп/сброс»;
— на МФУ Canon серии MP (MP230, MP250, MP270, MP280 и пр.) — сбросить показания счетчика чернил, для чего в определенной последовательности нажать и отпустить кнопки Power и Resume (порядок действий описан в руководстве по эксплуатации МФУ);
— в принтерах НР — согласиться на использование картриджа, выполнив соответствующие действия во всплывающем сообщении драйвера на экране компьютера. В некоторых моделях, например, HP DeskJet 2050a, для этого необходимо вернуться к заводским настройкам.
Внимание! Отмачивать печатающую головку в технической промывочной жидкости рекомендуется только для контейнеров с чернилами черного цвета. В цветных картриджах при размачивании чернила могут смешаться.
Привести к некорректной печати может и такая причина: блок контактов, установленный в контейнерах со встроенной печатающей головкой, со временем изнашивается, в результате чего чернила перестают равномерно подаваться к дюзам. Из-за этого принтер начинает плохо печатать, например, выдавать полосы на строчках. Также в результате длительной эксплуатации возможно изменение формы дюз, постепенно приводящее к ухудшению качества отпечатков (широкие полосы с размытыми краями, прерывистые полосы и др.). Эти дефекты устраняются путем замены печатающей головки.

Существует еще один вид неисправности, в результате которой отпечаток получается абсолютно чистым (выходит белый лист). Этот эффект может быть вызван повреждением шлейфа, идущего к дюзам печатающей головки. В такой ситуации неисправная деталь (шлейф) подлежит замене.

Учитывая физический износ печатающих головок, сроки эксплуатации монохромных картриджей предусматривают не больше 20 заправочных циклов, а цветные контейнеры выдерживают не более 5 курсов залива чернил.
Принтеры со стационарно установленной печатающей головкой
В этих типах принтеров при закупорке каналов печатающей головки засохшими чернилами замена картриджа результата не принесет.
Совет! Для прочистки каналов на стационарной печатающей головке потребуется ее демонтаж, диагностика и ремонт (замена детали). А так как она расположена непосредственно в принтере, то лучше всего восстановительные работы осуществить силами специализированной ремонтной мастерской.
Остальные неисправности устраняются способами, аналогичны изложенным выше (для картриджей со встроенной печатающей головкой). Исключение составляют принтеры Epson, в которых для учета количества использованных чернил применяется собственное программное обеспечение (прошивка). И сколько бы картридж не заправлялся — программа считает, что в контейнере чернила отсутствуют, и поэтому блокирует печать. Обнулить счетчик возможно, используя программу PrintHelp, которая доступна для скачивания в сети интернет.
Важно! При правильно выполненной заправке, стационарно установленная печатающая головка выдерживает до 20 циклов заправки.
Дефекты картриджей лазерных принтеров
Основная причина отказа в работе лазерных принтеров, возникающая при замене картриджа, — это неверно проведенная процедура заправки. Технологический процесс в общем случае включает следующие операции:
- разборка контейнера;

- удаление остатков тонера с поверхности всех деталей;

- полировка барабана, ракелей и прочих элементов специальным полировочным составом;

- засыпка свежего тонера;

- сборка контейнера.
Заправить картридж допускается не более 4 раз, после чего его необходимо подвергнуть процедуре восстановления, во время которой осуществляют замену основных деталей. К ним относятся: барабан, чистящие лезвия (ракели), магнитный вал, вал PCR. Кроме того, замене подлежат все изношенные или имеющие механические повреждения детали. Таким образом, правильно заправленный и установленный контейнер лазерного принтера должен обеспечивать получение высококачественных отпечатков.
Однако бывает, что после установки вновь заправленного (восстановленного) контейнера принтер печатать «не хочет». Происходит это из-за того, что имеющиеся в устройствах счетчики подсчета напечатанных страниц и учета тонера блокируют работу принтера. Обнулить данные можно различными способами, зависящими от конструктивных особенностей разных моделей.
Принтеры Samsung и Xerox
В устройствах Samsung и Xerox имеется встроенный счетчик страниц, который блокирует печать после предполагаемого «окончания» тонера. Пользоваться вновь заправленным картриджем можно только после обнуления имеющихся данных. В большинстве случаев сброс информации происходит, если выключить принтер и через 5 секунд снова включить его. Иногда необходимо дополнительно открыть и закрыть крышку отсека, где установлен картридж.
Совет! Делать с устройством какие-либо манипуляции для обнуления счетчика страниц рекомендуется только после предварительного перепрограммирования непосредственно принтера (перепрошивки) и заклеивания скотчем встроенного в контейнер чипа (при наличии). Еще возможен вариант перепрошивки самого встроенного чипа, но эту процедуру придется повторять во время каждой заправки.
Принтеры Brother
Контейнеры для моделей торговой марки Brother оборудованы специальным флажком, предназначенным для сбрасывания предыдущих данных о количестве тонера. После каждой заправки картриджа его необходимо взвести. Если сбросить данные счетчика с первого раза не удалось, процедуру повторяют.

Некоторые модели компании Brother для сброса данных требуют проведения специальных процедур. Например, чтобы обнулить данные на МФУ Brother DCP-1512r (HL-1110r и др.) нужно:
- включить прибор;
- вынуть контейнер с тонером;
- отделить от контейнера фотовал и вставить его внутрь МФУ;
- через лоток подачи бумаги нажать пальцем на датчик сброса, расположенный с левой стороны (в лотке не должно быть бумаги) и закрыть верхнюю крышку;
- после того, как заработает двигатель, датчик нужно отпустить и через 2-3 секунды опять нажать. Следует удерживать его в нажатом состоянии до тех пор, пока прибор не прогреется и затихнет;
- открыв верхнюю крышку, извлечь блок с фотовалом и собрать контейнер;
- установить собранный картридж на штатное место и включить МФУ.
Если прибор не начал работать, операции повторяют в той же последовательности еще раз.
Совет! Сброс данных со счетчика фотовала осуществляют, пользуясь подсказками из пункта меню «Информация об устройстве».
Как видно из вышеописанного, в основном проблема отсутствия печати при заправленном картридже устраняется самостоятельно. Исключение составляют только принтеры со стационарно установленной печатающей головкой в случае ее засорения засохшими чернилами. И, несмотря на то, что многие производители стремятся принудить пользователей к покупке оригинальных картриджей или заправке таковых в аккредитованных сервисных мастерских, встраивая хитрые счетчики и чипы, даже такие уловки можно обойти. Главное – аккуратно заправить картридж, придерживаясь определенной технологии, и корректно его вставить.
Самые надежные принтеры 2019 года
Принтер KYOCERA ECOSYS P3045dn на Яндекс Маркете
Принтер KYOCERA ECOSYS P2040dw на Яндекс Маркете
Принтер HP Color LaserJet Enterprise M553n на Яндекс Маркете
Принтер Canon i-SENSYS LBP212dw на Яндекс Маркете
Принтер KYOCERA ECOSYS P5026cdw на Яндекс Маркете
Решение проблемы, когда новый или заправленный картридж не печатает после замены

В этом материале мы подробно рассмотрим все причины, по которым после заправки картриджа не печатает принтер струйного или лазерного типа. Хотя с первыми подобные казусы случаются намного чаще, но у «лазерников» также бывают ситуации подобного рода, которые имеют свои особенности решения. Неисправность проявляется в виде полного отказа техники работать, а иногда просто выходит белый лист без текста и рисунков. Все это происходит при 100% наличии краски или тонера, что неопытных пользователей вполне вводит в заблуждение.
Здесь найдете инструкции, что делать в ситуации, когда даже новый или только заправленный картридж не печатает после замены, а принтер пишет «Нет чернил» или показывает, что он пустой, хотя краска есть. Предложены решения неисправностей с засыханием красок, наличием воздуха в «чернильницах», неправильной установкой расходных материалов. Отдельное внимание уделено особенностям исправления ошибки в моделях устройств печати разных производителей.
Исправление возможных неправильных программных настроек
Зайдите в раздел с принтерами через панель управления компьютером. В перечне найдите свою модель и для него проверьте такие настройки.
Самые распространенные неисправности струйных устройств
Проверка картриджа после заправки
Чтобы точно убедиться, что картридж удачно заправлен и готов к использованию, его следует протестировать. Найдите несколько салфеток белого цвета, прижмите дно чернильницы к салфетке с незначительным усилием. Вы должны увидеть четкий след черного или цветных синего, розового, желтого оттенков. Если отпечаток неровный с пробелами или его вовсе едва видно, то можно утверждать о загрязнении проходов для краски или наличии воздуха в картридже.
Засыхание краски в соплах
Струйные принтеры для выполнения своей работы, а именно нанесения текста и графики на листы бумаги, используют специальные краски. Такие чернила в своем составе имеют воду, что влечет за собой склонность их к загустению и засыханию. Если этот процесс происходит в очень маленького размера каналах сопел, то проходы засоряются, что делает невозможным дальнейшее прохождение чернил.
В целях профилактики, в зависимости от марки и модели устройства, рекомендовано проводить тестовую печать каждые 3-7 дней. Это может быть распечатка любого цветного рисунка, что позволит не засохнуть и не засорится проходам для краски. Если засыхание все же случилось, то следует размочить и прочистить «расходники». Более сложно промыть печатающую головку, которая находится отдельно от банок с чернилами.
Попадание воздуха в картридж
Второй, по статистике, причиной отказа принтера печатать сразу после заправки является попадание воздуха в картридж или систему непрерывной подачи чернил. Обычные картриджи более спокойно относятся к такой проблеме и менее капризно ее переживают. Больше проблем воздух составляет, если попадает в каналы, по которым перемещается чернила. В таких случаях следует применять инструкции по стравливанию конкретно к своей модели чернильниц, хотя все они сводятся к принудительному выдавливанию воздуха.
В СНПЧ воздушные пробки чаще появляются в трубках, которые идут от банок с краской к головке внутри принтера. В таких обстоятельствах необходимо снять блок картриджей с принтера, открыть пробки, вставить шприц, набранный воздухом, открыть отверстия на чернильных банках и продуть канал. Такой порядок действий подходит для большинства моделей струйной техники с системами НПЧ.
Неподходящие расходные материалы
К каждой модели принтера подходят картриджи определенного типа и модификации, потому другими воспользоваться не удастся. Альтернативой оригинальным расходным материалам могут быть идентичные заменители. К сожалению, не для всех принтеров можно подобрать неоригинальный набор картриджей. Если ранее использовали чернильницы, которые были в устройстве в момент его покупку, а теперь установили новый картридж, а он не печатает, то, скорее всего, проблема в несовместимости.
Идеальным вариантом решения такой проблемы было бы приобретение новый оригинальных картриджей, но это дорого и не всегда целесообразно. Лучше поищите в Интернете более детальную информацию о возможности использования заменителей для оригинальных расходных материалов под свою модель принтера.
Еще одной фатальной ошибкой с расходными материалами, которая может остановить печать устройства даже если присутствует краска, является использование неподходящих чернил. Казалось бы, все они одинаковые, но это совсем не так. Очень тщательно подбирайте краски, чтобы потом не пришлось делать полную промывку картриджей, а то и вовсе всей системы и принтера.
Избыток чернил
При пополнении картриджа новой порцией краски не стоит заливать как можно больше. Такие благие намерения могут только навредить. Если стенки коробки прозрачные, то ориентируйтесь по видимому уровню. Не наполняйте по самые края на максимум, а заправляйте на 90%. Если уровень не виден, то перед началом выполнения работ нужно из инструкции или документации к технике узнать максимальную емкость расходных материалов.
Краска не должна капать из картриджа.
Неправильная установка картриджа или печатающей головки
Картриджи в струйном принтере устанавливаются в специальный отсек, который называется каретка. Со временем после интенсивного использования место стает не таким прочным, как было ранее, потому картридж в нем начинает свободно двигаться. Из-за этого возможна потеря контакта, что влечет за собой ошибку, когда техника не видит «расходник». В таких случаях можно применить плотный картон или несколько раз изогнутую бумагу, чтобы четко и надежно укрепить чернильницы на своих местах.
Если Вы снимали головку для чистки или других манипуляций, то гарантией ее дальнейшей печати без сюрпризов будет правильная ее установка обратно в принтер. Когда в таких случаях возникают проблемы, то лучше, до начала проведения любых манипуляций, ознакомится с инструкцией по выполнению монтажа ПГ. Ее легко найти в технической документации к технике или в сети.
Испорчены чип, счетчик или «памперс»
Отдельные модели картриджей могут требовать периодической замены чип независимо от его состояния. Узнайте не относиться ли Ваша модель к таким.
Особенности устройств разных брендов
О том, как прочистить картридж струйного принтера или промыть печатающую головку, на нашем сайте есть отдельные статьи. Ссылки на них найдете выше в разделе «Засыхание краски в соплах». Обязательно проведите эти процедуры, если есть основания, описанные в разделе «Проверка картриджа после заправки».
Canon.
HP.
Для техники фирмы НР применяется способ с заклеиванием контактов на микросхеме картриджа. Заклейте контакт, помеченный салатовым цветом, вставьте в принтер и произведите печать пробной страницы. Потом поочередно, вместе с уже заклеенным, закройте контакт отмеченный голубым, розовым и красным. Одновременно должны быть закрыты не более двух, как на рисунке. Потом нужно достать, отклеить зеленый, вернуть с заклеенным вторым. В принтере должен побывать картридж с зеленым и синим, синим, зеленым и розовым, розовым, зеленным и красным, красным заклеенными контактами. После каждого засовывания «расходника» внутрь делаем тестовую печать. 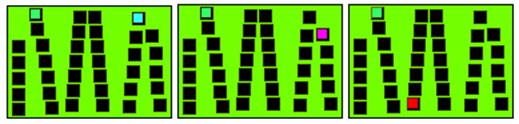
Если такой вариант не увенчался успехом, то попробуйте заклеивание по такой схеме одновременно четырех контактов. 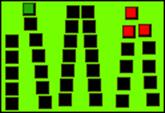
Места, где был скотч, перед установкой в принтер, желательно протереть спиртом.
Epson.
Обнуление счетчика контроля краски и переполнения памперса для принтеров фирмы Эпсон можно произвести специальной утилитой «PrintHelp». Ее легко найти и скачать с Интернета. Настройки и интерфейс довольно простые, что позволит осилить работу с ней даже для неопытному пользователю.
Если не печатает после заправки лазерный
Подобные проблемы с лазерными принтерами случаются не так часто, но случаи бывают и они неединичные. Логично предположить, что винной неисправности послужило отклонение от инструкции по правильному пополнению тонера. Последовательность действий должна быть такой:
- Разбираем картридж, открутив все нужные шурупы.
- Чистим бункер с отработанным порошком. Такую процедуру стоит проводить независимо от количества остатков в отстойнике.
- Засыпаем новый тонер соответствующего качества и марки, которая подходит к Вашей модели принтера.
- Протираем от остатков краски все детали, которые были сняты.
- Отдельно стоит прочистить лезвие дозирования и фотоэлемент. Можно применять старый бытовой или специальный пылесос.
Если ранее картридж многократно перезаправлялся, то высока вероятность износа некоторых его деталей. Сначала их нужно осмотреть, а при обнаружении следов повреждений или выхода из строя — заменить на новые. К таким деталям относят ракеля, лезвие очищения, фото и магнитный валы.
Если самостоятельно проводили все процедуры, то могли заметить наличие небольшой микросхемы на корпусе картриджа. Многие производители комплектуют свои расходные материалы таким «девайсом». В профессиональных кругах эта деталь называется чипом. Он запоминает количество напечатанных страниц и при достижении определенного их значения может блокировать работу устройства.
Особенности лазерных моделей разных фирм
Samsung, Xerox, Oki.
Модели этих фирм оснащаются встроенными счетчиками, которые требуется обновлять после каждой процедуры пополнения порошка в емкостях «расходников». Для сброса можно произвести такой порядок действия: включить устройство, дождаться уведомления о достижении лимита, выключить принтер, а через 5-10 секунд снова включить. Если это не поможет, то при включенном аппарата откройте, а потом снова закройте крышку отсека с картриджем.
К сожалению, не все модели положительно реагируют на такие действия. Но у пользователя есть еще два варианта возобновить печать: обнулить счетчик программным путем специальными утилитами, купить новый чип или картридж.
Brother.
Для популярных моделей этого производителя используйте такой порядок действий:
- Активируйте принтер нажатием кнопки питания на корпусе.
- Извлеките картридж изнутри.
- Разделите фотобарабан и отсек с порошком.
- Фотовал вставьте обратно внутрь устройства.
- Нажмите на рычаг сброса и удерживайте его, просунув руку через отсек для листов, предварительно забрав бумагу из лотка.

- Закройте крышку принтера.
- Как только принтер начнет работать, отпустите на несколько секунд рычаг, а потом снова нажмите и держите пока устройство не перестанет издавать звуки.
- Соберите картридж, соединив бункер с краской и фотовал.
Эта инструкция по возобновлению печати была удачно протестирована на принтерах таких моделей:
- HP DeskJet 1510.
- Кэнон MG2540S, MG2440, MG3540, MG3640, MP250, MP280.


