Решение проблем при сканировании с принтера на компьютер

Способ 1: Проверка подключения
В первую очередь следует проверить именно соединение с устройством, поскольку проблемы с кабелем или портом чаще всего возникают при попытке сканирования. Убедитесь в том, что все провода находятся в надлежащем состоянии и надежно сидят в своих разъемах.

Вы можете переподключить их и использовать другой свободный разъем USB на компьютере или ноутбуке. Дополнительно перезагрузите ПК вместе с печатающим оборудованием, чтобы сбросить оперативную память и удалить ошибочные задачи из очереди печати.
Способ 2: Использование средства устранения неполадок
Встроенное в операционную систему средство устранения неполадок нечасто оказывается эффективным, когда речь идет о решении ошибок при сканировании, однако благодаря работе в автоматическом режиме оно не требует от пользователя выполнения сложных действий. Просто запустите этот инструмент и посмотрите на результат.
- Откройте «Пуск» и перейдите к приложению «Параметры», кликнув по значку с шестеренкой.

Здесь вас интересует раздел «Обновление и безопасность».


В списке найдите диагностику принтера.

После клика по этому блоку появится кнопка «Запустить средство устранения неполадок», которой и следует воспользоваться.

Дождитесь начала сканирования, следя за прогрессом в новом окне.


Дождитесь окончания проверки всех служб и системных параметров, отвечающих за печать и работу с принтером. Ознакомьтесь с полученным сообщением, чтобы выяснить, были ли найдены и устранены какие-либо ошибки.

Способ 3: Использование альтернативного метода сканирования
Еще один вариант решения появившейся неполадки — использование другого средства запуска сканирования. Лучше всего для этого подойдет фирменное приложение производителя принтера, которое устанавливается на компьютер вместе с драйвером.
- Для его запуска в том же меню «Параметры» выберите раздел «Устройства».

Перейдите к категории «Принтеры и сканеры».

Найдите свое печатающее оборудование и нажмите по нему.

Если в блоке действий присутствует строка «Открыть приложение принтера», переходите к его запуску для дальнейшего управления устройством.

Найдите в программе инструмент, отвечающий за функцию сканирования, нажмите по соответствующей кнопке и проверьте, что произойдет потом.

Если сканирование запустилось, вполне возможно, что на самом принтере вы жали не на ту кнопку или встроенное в Виндовс средство по работе с копированием документов дало сбой. В любом случае проверьте Способ 6, если речь идет о встроенном в ОС средстве сканирования, а также убедитесь в том, что ранее вы нажимали на верную кнопку на принтере.
Способ 4: Отключение бесшумного режима
Бесшумный режим настраивается вручную для любого принтера и позволяет значительно уменьшить уровень издаваемых звуков при печати или копировании документов. Если вы намеренно или случайно активировали его, при использовании сканера могут возникнуть проблемы, которые решаются путем выхода из этого режима.
- В меню устройств снова выберите свое оборудование, но на этот раз перейдите к категории «Управление».

В новом окне нажмите по кликабельной надписи «Свойства принтера».

Переместитесь на вкладку «Обслуживание».

Найдите плитку с названием «Параметры бесшумного режима».

После клика по ней начнется сбор данных о состоянии устройства.

В меню настройки отметьте маркером пункт «Не использовать бесшумный режим» и примените изменения.

Параметры сразу же обновятся, попробуйте повторный запуск сканирования, чтобы убедиться в успешном решении проблемы. Если этот метод не принес должного результата или бесшумный режим и так отключен, переходите к разбору следующих вариантов.
Способ 5: Очистка очереди печати
Печатающее оборудование не в состоянии выполнять несколько действий одновременно, поэтому они помещаются в специальную очередь и запускаются по одному. Если при осуществлении какой-либо задачи возникла ошибка, следующие запущены не будут. Это может сказаться и на сканировании, поэтому следует проверить очередь печати на наличие ошибок и полностью очистить ее. Информацию об этом вы найдете в отдельной статье на нашем сайте и узнаете, что делать, если обычная очистка очереди не помогает.

Способ 6: Проверка компонента сканирования Windows
Многие пользователи для сканирования применяют стандартную опцию Windows, которая по умолчанию включена. Однако из-за системных ошибок или особенностей сборки компонент «Факсы и сканирование» может быть отключен, что вызовет проблемы при выполнении поставленной задачи. Рекомендуем проверить сам компонент и по необходимости активировать его, что происходит так:
- Откройте меню «Параметры» и перейдите к разделу «Приложения».

В первой же категории опуститесь к блоку «Сопутствующие параметры» и нажмите по надписи «Программы и компоненты».

В новом окне через панель слева запустите меню «Включение или отключение компонентов Windows».

В отобразившемся списке отыщите «Службы печати и документов» и разверните эту папку.

Убедитесь в наличии галочки возле пункта «Факсы и сканирование Windows» или поставьте ее самостоятельно.

После применения изменений перезагрузите компьютер.
Способ 7: Смена учетной записи Windows
Предпоследний метод, который может оказаться эффективным в сложившейся ситуации, заключается в смене пользователя Windows на того, кто имеет права администратора. Это поможет избавиться от проблем, связанных с ограниченным уровнем доступа. Детальнее о том, как сменить пользователя в операционной системе, читайте в материалах по ссылкам ниже.

Способ 8: Переустановка драйвера
Редко ошибка со сканированием с принтера случается, когда он при этом нормально печатает документы. Однако бывает быть связано с проблемным или устаревшим драйвером, поэтому в качестве проверки его рекомендуется переустановить. Старый драйвер деинсталлируется крайне просто, о чем мы уже рассказывали в другой инструкции.

Что касается метода инсталляции нового драйвера, то он зависит от модели принтера. Вы можете воспользоваться универсальным руководством, кликнув по следующему заголовку, или перейти к поиску по нашему сайту, введя в строке точное название используемого устройства. Так вы найдете индивидуальное руководство по инсталляции ПО к конкретному оборудованию.
Если ничего из перечисленного выше не помогло, скорее всего, неполадка аппаратная, а решить ее можно только путем полной диагностики модуля сканирования устройства, обратившись в специализированный сервисный центр.
Помимо этой статьи, на сайте еще 12102 инструкций.
Добавьте сайт Lumpics.ru в закладки (CTRL+D) и мы точно еще пригодимся вам.
Отблагодарите автора, поделитесь статьей в социальных сетях.
Не сканирует принтер

Существует два типа неисправностей, из-за которых принтер не сканирует: программные и аппаратные. В первом случае все проблемы связанны с драйверами, настройками печати, сбоем в Windows или софта. Ко второй группе относятся детали, которые принимают участие в процессе сканирования: шнур, шаговый двигатель, шлейф, шестеренки привода, модуль управления, светодиодная линейка и т.д. Нужна диагностика и ремонт сканера.
Принтер сканирует, но не печатает
Данная статья посвящена проблемам, которые мешают сканеру нормально функционировать. Если ваш МФУ сканирует, но не печатает, тогда рекомендуем воспользоваться другим нашим материалом. А теперь давайте разбираться, почему принтер печатает в штатном режиме, но отсканировать документ не получается.
Почему не сканирует принтер – основные причины
✔ Не установлены нужные драйверы или они требуют обновления.
✔ Однократный сбой в ОС или софте.
✔ Проблемы с подключением.
✔ Износ или повреждение деталей сканера.
Принтер не сканирует – что делать в первую очередь
- 1 Подождите. Лазерное МФУ может выполнять другие задачи, поэтому сканирование временно не доступно. Когда на панели загорятся индикаторы готовности, повторите попытку отсканировать страницу.
- 2 Перезагрузите МФУ и компьютер. Эта простейшая манипуляция помогает в 30 %. Перезагрузка ПК и оргтехники помогает при однократных сбоях в программном обеспечении или после обновления драйверов. Рекомендуем подключить принтер к компьютеру через минуту. Не раньше.
- 3 Выберите принтер. В панели управления найдите пункт [Устройства и принтеры]. Выберите нужный аппарат из списка и кликните по нему правой кнопкой мыши (ПКМ). Поставьте галочку напротив команды [Использовать по умолчанию].
- 4 Устраните неполадки. Если принтер не работает после подключения к ПК, попробуйте воспользоваться стандартными средствами. Кликните ПКМ на нужном аппарате и выберите пункт [Устранение неполадок]. Система самостоятельно выявит и устранит причину, по которой не сканирует МФУ. Или подскажет, как устранить. Или ничего не обнаружит. Если у вас последний вариант, тогда двигаемся дальше.
- 5 Проверьте все соединения и USB-порты. Попробуйте сменить порт и отсканировать документ повторно.
Почему принтер не сканирует на компьютер
Рассмотрим стандартный случай: компьютер видит принтер, но не видит сканер. Необходимо перепроверить правильность подключения, а также убедиться в наличии нужных драйверов. Если речь идет не о МФУ, то для принтера и сканера нужны отдельные драйверы.Если принтер не сканирует на компьютер, проверьте очередь печати. Зайдите в [Панель управления], найдите категорию с принтерами и кликните на нем ПКМ. Проверьте очередь печати. Если там есть документы, выполните очистку, как это показано на фото. Не многие аппараты могут выполнять несколько функций одновременно, поэтому МФУ не сканирует, когда выполняется печать.
 |  |
Попробуйте установить драйвер на МФУ заново или отдельно скачать ПО для сканера. В некоторых случаях принтер HP, Canon не сканирует из-за отсутствия тонера в бункере. Это случается редко, так как сканирующий узел и блок печати могут работать автономно друг от друга, но такое случается. Проверьте, не пора ли заправить лазерное МФУ.
Принтер Canon, HP не сканирует
Существует отдельная причина, почему не сканирует принтер Canon или HP. Это конфликт фирменного софта и стандартной программы Windows. Решение – отключите компонент Windows, отвечающий за печать и сканирование. Пройдите путь через Панель управления:
- 1 [Программы и компоненты];
- 2 [Включение или отключение компонентов Windows];
- 3 [Службы печати и док-ов];
- 4 Уберите галочку с пункта [Факсы и сканирование…].
 |  |
Перезагрузите ПК. Это должно помочь в ситуациях, когда МФУ HP, Canon не сканирует.
МФУ сканирует не до конца
 Очень частая проблема, решение которой связано с правильными настройками принтера. МФУ не сканирует в полном формате A4, потому что не правильно выбран формат бумаги. Зайдите в Панель управления и найдите пункт [Устройства и принтеры]. Далее необходимо зайти в свойства принтера и во вкладке [Общие] выбрать пункт [Настройка…]. В открывшемся окне перейдите в подраздел [Дополнительно…] и поменяйте формат бумаги на A4.
Очень частая проблема, решение которой связано с правильными настройками принтера. МФУ не сканирует в полном формате A4, потому что не правильно выбран формат бумаги. Зайдите в Панель управления и найдите пункт [Устройства и принтеры]. Далее необходимо зайти в свойства принтера и во вкладке [Общие] выбрать пункт [Настройка…]. В открывшемся окне перейдите в подраздел [Дополнительно…] и поменяйте формат бумаги на A4.

Что делать если принтер не сканирует
Самостоятельно устранить проблемы со сканером получается не всегда. Ремонт принтеров лучше доверить мастерам. Есть минимум две причины:
- это быстрее;
- это надежнее.
Устройство сканера повышает вероятность появления дополнительных неисправностей при самостоятельной разборке/сборке. Если вы не хотите тратить время и деньги на эксперименты со сканером, доверьте его ремонт нашим мастерам. Сервис-центр TonFix обслуживает клиентов по всему Киеву. Около 40 % всех ремонтов осуществляется на дому, что значительно сокращает время простоя техники. Предоставляем гарантию качества на все работы.
Почему принтер не сканирует и как решить проблему?

- Возможные причины
- Что делать?
- Рекомендации
Очень частая проблема, которая возникает у МФУ, – отказ работы сканера при полной работоспособности остальных функций устройства. Эта ситуация может возникнуть не только во время первого использования девайса, но и после долгой работы в нормальном режиме. В этой статье будут приведены самые распространенные причины неработоспособности сканирующего устройства и даны рекомендации по исправлению ситуации.


Возможные причины
Принтер может начать «капризничать» по многим причинам. Их можно разделить на две группы.
Программные
Любой современный принтер имеет не только драйвера, но и предустановленную сервисную программу, которая упрощает работу с устройством. Иногда случается так, что программное обеспечение случайно удаляется или устанавливается неправильно, и, как следствие, принтер начинает работать «криво».
Обычно в пользу этой поломки свидетельствует постоянно выскакивающее после отправки на печать системное сообщение.
Наличие вирусов на компьютере также может вызвать сбой в работе сканера. Наименее распространенной проблемой является конфликт драйверов. Чаще такая ситуация возникает, если к одному компьютеру подключено несколько МФУ. Возможна такая проблема и у аппаратов, соединенных вместе посредством локальной сети.
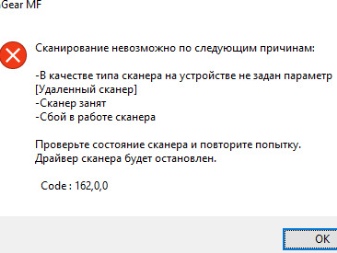

Аппаратные
Такие проблемы связаны с «внутренней начинкой» устройства. Если МФУ выключается или отображает на экране ошибку скорости (сообщение о том, что это устройство может работать быстрее), то чаще всего поломка вызвана неисправностью USB-выхода, шнура или драйвера.
А также некоторые электрические приборы могут создавать помехи в работе сканера, например, микроволновые печи. Неисправность блока питания также может вызвать отказ некоторых функций. Иногда в устройстве банально заканчивается бумага или картридж, используемые для печати.
В современных принтерах с функциями сканера может быть множество системных сообщений. В некоторых случаях сбои в работе сканера могут быть вызваны обычным перегревом устройства, а также сменой картриджей.



Что делать?
В случае обнаружения неисправности сканера можно попытаться решить проблему самостоятельно, следуя приведенным ниже советам.
- Заменить кабель. Большинство современной техники, в том числе и МФУ, работает с длинными USB-шнурами. Это очень удобно, однако не все устройства на периферии могут работать корректно. Решением является смена длинного кабеля на короткий (не более 1,5 м в длину). Очень часто после этих действий устройство начинает работать без сбоев.
- Использовать дополнительные программы. Например, можно скачать из официального магазина Microsoft программу под названием «Сканер». Этот софт бесплатен, а управление интуитивно. А также популярностью пользуется программа VueScan. Она идеально совместима с МФУ большинства производителей (HP, Canon, Epson).
- Обновление драйверов. Для принтера/сканера любого производителя на официальном сайте можно скачать актуальные драйвера. Дело в том, что изначально установленные драйвера могут устареть и, соответственно, устройство не будет работать правильно. Обычно этот софт устанавливается автоматически.
- Правильные настройка и подключение. Очень часто используемое МФУ не назначено устройством по умолчанию. Исправить эту ошибку можно через панель управления.
- Неправильно прошит картридж. В современных устройствах множество датчиков, которые защищают устройство, поэтому при некорректной смене чернил МФУ может начать серьезно «подвисать». Если сканер не работает после смены картриджа, то его необходимо заменить.
- Почистить очередь на печать. В комбинированных устройствах (МФУ) одновременное выполнение разных операций невозможно. То есть нельзя одновременно отправлять на печать серию документов и при этом сканировать. Но иногда и печать не идет, и сканер не хочет работать. В таком случае необходимо зайти в «Очередь печати» и удалить документы, находящиеся в листе ожидания.



Перечисленные неисправности и способы их решения относятся только к проблемам, которые можно исправить самостоятельно. Если ни один из методов не помог, то неисправность может оказаться серьезнее. В таком случае лучше обратиться в специализированную мастерскую, которая производит ремонт офисной техники.
Рекомендации
Иногда проблема, при которой сканер отказывается работать, заключается не в самом устройстве или софте, а в неподходящем «железе». Это можно легко проверить, зайдя в «Диспетчер устройств» компьютера. Напротив контроллера не должно быть желтого восклицательного знака. Если он есть, то возникла аппаратная несовместимость. Можно попробовать переустановить или обновить драйвера. Если это не поможет, тогда единственным выходом станет подключение сканирующего устройства к другому компьютеру.
Отсутствие цветового индикатора питания говорит о том, что поврежден сетевой шнур или адаптер переменного тока. В таком случае необходимо заменить вышедший из строя элемент. Светящийся красным индикатор сигнализирует о неисправности устройства.
При медленном сканировании документов нужно проверить порт, к которому подключен сканер. Если он подсоединен к USB 1.1, то решением проблемы станет смена порта на USB 2.0.
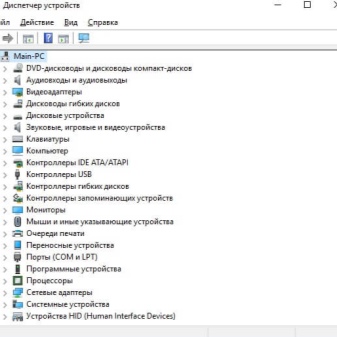

Важно! При устранении неисправностей сканера очень важно соблюдать правила техники безопасности. Нельзя прикасаться к токоведущим частям устройства и его батарее.
Неисправности со сканирующим оборудованием – довольно частое явление. Но большинство из них можно исправить полностью самостоятельно, следуя приведенным в статье рекомендациям.

О том, как решить данную проблему, смотрите в следующем видео.
Почему не работает сканер на принтере – диагностика и исправление проблемы
Причины, почему не сканирует принтер, можно разделить на программные (системные) и аппаратные. Первые относятся к настройкам операционной системы Windows или сбоям в ней, которые касаются драйверов или конкретного софта. Вторая категория включает в себя неисправности самого принтера и составляющих (шнуров, внутренних механизмов, электроники).

Диагностика причины, по которой не работает сканер, должна проводиться поэтапно и зависит от того, сканирование перестало выполняться после какого-то времени или же сканер сразу после подключения не запускался.
Также все зависит от самой техники. Если не сканирует МФУ, то проблема может крыться дополнительно в неустановленном драйвере на устройство. Часто бывают случаи, когда сам принтер работает, печать выполняется, а вот сканер отказывается переносить информацию на компьютер.
Простое исправление проблемы
Иногда помогает решить проблему перезагрузка всей системы. Выключите компьютер и МФУ или отдельный сканер. Отсоедините оргтехнику от компьютера и выньте кабель из розетки. Подождите 1-2 минуты, чтобы память обоих устройств сбросилась. Далее заново подключите сканер к компьютеру, включите в сеть.
Запустите в работу комп и МФУ (сканер), попробуйте сделать сканирование. Если заработало, значит, произошел одноразовый сбой, который в будущем можно решить таким же способом. В случае слишком частого повторения проблемы рекомендуется обратиться в сервисный центр.
Подобные сбои могут происходить, если принтер включен в розетку, к которой также подключены другие приборы с периодическим включением/отключением (холодильники, кондиционеры и другие подобные).
Аппаратные причины
Сначала проверьте, подключен ли аппарат к компу. Зайдите в окно «Устройства и принтеры». Для этого нажмите одновременно на клавиатуре комбинацию клавиш «Windows+R». Далее выполните команду «control printers».


В списке оборудования должен находиться нужный к работе сканер или печатающее устройство.
Если техника отображается и ее значок не осветлен, не содержит рядом никаких иконок предупреждения (например, восклицательный знак), то с подключением все нормально.
Дополнительно можно провести диагностику устройства на предмет неполадок. Кликните правой кнопкой мышки на значок сканера, выберите «Устранение неполадок».

Далее пошагово следуйте мастеру и при обнаружении проблем попробуйте избавиться от них. Если проблем не выявлено, и мастер диагностики пишет, что устройство работает нормально, тогда причина в другом.
Ситуация, когда значка техники нет в оборудовании, или он неактивен в данный момент, требует диагностики устройства.
Сперва убедитесь, что сканер вообще включен. Иногда по невнимательности пользователи забывают нажать кнопку включения. Если даже после нажатия кнопки на корпусе принтера не загораются никакие индикаторы, значит не поступает питание от сети или присутствуют проблемы внутри самого аппарата. В таком случае осмотрите шнуры.
- Проверьте, нет ли сильных перегибов проводов. При их наличии, возможно, что внутри под изоляцией провода повредились. Тогда возьмите другой кабель для теста и попробуйте сделать включение. Такую же проверку необходимо сделать и для USB-шнура, которым принтер соединяется с компьютером. Проще всего взять новый кабель.
Блок исправный, шнуры не повреждены, а аппарат все равно отключен, значит, высокая вероятность выхода из строя «внутренней начинки». Неопытному человеку выявить неисправность практически невозможно. Поможет только обращение к специалистам.
Дополнительно попробуйте вставить USB-шнур от МФУ в другой разъем на компьютере. USB-вход банально может выйти из строя или слететь драйвер на него. В первом случае поможет перестановка шнура в другой USB. Во втором случае переустановка драйвера на USB-контроллеры. Зайдите в диспетчер устройств через свойства «Мой компьютер» и посмотрите, нет ли восклицательных знаков возле контроллеров. При их наличии сделайте обновление драйверов через свойства конкретного USB. Может помочь удаление контроллера, а потом добавление его по новому с помощью функции обновления конфигурации оборудования.

Устаревший интерфейс USB (1.1) может сильно влиять на скорость работы оргтехники. При слишком медленном запуске или процесса сканирования, сделайте подключение к USB 2.0.
Для беспроблемной связи компьютера с периферийным устройством не рекомендуется использовать шнур длиной более полутора метров и подключать его через переходники, USB-хабы.
Проблемы с Wi-Fi связью
Убедитесь, что сигнал Wi-Fi на достаточном уровне. Попробуйте переподключиться, предварительно выключив и обратно включив Wi-Fi на ноутбуке.
Желательно, чтобы поблизости с МФУ не было приборов, излучающих сильные электромагнитные волны (микроволновые печи, акустические системы, радиотелефоны и так далее). Также рекомендуется сделать перезапуск роутера – два раза нажмите кнопку питания на раздающем устройстве.
Характерные проблемы конкретно для МФУ
- В данный момент выполняется другая операция. Например, если печатаются листы, тогда сканер вряд ли отсканирует. Надо дождаться завершения текущей операции и попробовать отсканировать еще раз. Аналогично касается и зависшей очереди печати, которую надо очистить. Задание на печать отправлено, но принтер по каким-либо причинам не запустил распечатку. Но задание все равно висит, а значит, МФУ занят процессом печати. После удаления документов с очереди сканер должен заработать.


- Когда в МФУ с принтером проблем не возникает, а сканер не работает, причина может быть в отсутствии драйвера именно на сканирующее устройство. В большинстве случаев в комплекте с техникой или на сайте производителя предоставляется общий драйвер. Во время его установки копируются все необходимые файлы в систему для корректной работы всех узлов МФУ. Но иногда для работы каждого механизма (принтера, копира или сканера) надо устанавливать отдельное программное обеспечение. Инсталлируйте все пакеты драйверов с диска. Если диска нет – скачайте ПО с оф. сайта компании. Обязательно перезагрузите компьютер, чтобы изменения вступили в силу.
- Сканер является самостоятельным устройством и даже если принтер перестанет печатать по причине закончившихся чернил, то сканирование продолжит работать. Но в некоторых моделях может автоматически блокироваться работа всего МФУ, если есть какие-то проблемы, например, те же пустые картриджи. Аналогично касается и замены картриджей на новые и некорректной их установке. Проблему легко диагностировать, просто имея понимание, когда перестало запускаться сканирование. Если после манипуляций с картриджами, то причина очевидна. Как правило, при проблемах с картриджами на корпусе аппарата мигают индикаторы, или выводится уведомление на встроенный дисплей МФУ.
Для МФУ Canon характерна проблема конфликта фирменного ПО Canon Toolbox и стандартной программы «Факсы и сканирование Windows». Решением будет отключение последней. Зайдите в панель управление, далее в разделы «Программы»-«Программы и компоненты». Затем перейдите по ссылке «Включение или отключение компонентов Windows».

Найдите раздел «Службы печати и документов», внутри него снимите галочку с нужного пункта.

Перезагрузите Windows и попробуйте сделать скан-копию.
Программные причины
- Убедитесь, что на этапе настроек сканирования выбрана правильная модель устройства. Особенно важно контролировать это при большом количестве подключенных принтеров. Windows может сам выбрать другой устройство. Рекомендуется сделать принтер по умолчанию, чтобы при следующем сканировании был задан правильный аппарат.

- Полное отсутствие драйверов, их повреждение вследствие вирусов или других факторов. Решение – установка «дрова», проверка компьютера на вирусы с последующим лечением и переустановкой драйверов. Сначала рекомендуется полностью удалить драйвер принтера, а потом поставить с нуля. После выполняется перезагрузка.
- Несовместимость драйверов с версией Windows. Обычно такое происходит на устаревших моделях техники, для которой программное обеспечение уже не обновляется, а Windows постоянно дорабатывается. Отсканировать тогда получится только на другом компьютере с подходящей версией ОС.
- Попробуйте воспользоваться другой программой для сканирования. Для начала сканируйте через официальные программы от разработчиков. Затем скачайте софт от сторонних разработчиков. Не лишним будет проверка сканирования в стандартных средствах: «Сканер» в Win 10, «Paint». Подробнее в статье: как сканировать на компьютер с принтера.
Дополнительно
В каждом МФУ должна быть возможность запуска в так называемом сервисном режиме. Инструкцию можно найти в руководстве по эксплуатации. Проверьте работоспособность сканирования в таком режиме. Также проверьте работу ксерокса в автономном режиме без соединения с компом. Дело в том, что по принципу действия копир и сканер похожи, поэтому если не работает первый, то очень вероятна именно поломка устройства и без ремонта никак.
Наблюдайте за индикацией на корпусе МФУ. Любое мигание лампочек или кнопок может сигнализировать о проблеме в МФУ, из-за чего все остальные функции блокируются. Контролируйте и возникающие ошибки на дисплее МФУ или на мониторе компьютера. Коды ошибок должны быть рассмотрены в документации к устройству. После исправления ситуации возобновление работы должно произойти.
В крайнем случае сделайте сброс устройства. Как это сделать написано в инструкции к МФУ.
Почему при сканировании выдает ошибку. Принтер не сканирует. Возможные причины и решение проблемы.
МФУ Canon i-SENSYS MF4410 сочетает в себе принтер и сканер. Это очень удобно для использования как в офисах, так и дома. Однако часто пользователи Windows 10 сталкиваются с тем, что принтер не сканирует документы по непонятным причинам. Это, как правило, решается несколькими простыми действиями.
Пользователь запускает программу Toolbox (стандартное приложение Canon), жмёт кнопку «Пуск», но после этого машина не начинает сканировать, а выдаёт сообщение системы об ошибке. Иногда помогает нажатие клавиши COPY/SCAN на самом принтере и последующий выбор «удалённого сканера» на мониторе. На Windows 10 – отключение определённой службы через Диспетчер задач (служба с названием WIA (Windows Image Acquisition)). Но многим такие решения не придутся по душе, так как они сильно затрудняют сканирование документов, содержащих, к примеру, сотни страниц.
Почему не работает?
Почему Canon MF4410 не сканирует бумаги? Виной тому не само устройство, а программное обеспечение, установленное на компьютере . Сталкиваются с таким восстанием МФУ в основном пользователи, использующие принтер совместно с Windows 10. На более старых системах всё работает исправно. Всему виной стандартная утилита от Microsoft, предназначенная как раз для сканирования. Вот только Кэноны, i-SENSYS MF4410 в том числе, используют своё ПО – Toolbox. Как это обычно бывает с приложениями, выполняющими одну и ту же функцию, Тулбокс и утилита сканирования конфликтуют, что приводит к неработоспособности принтера.
Как исправить?
Всё решается, как правило, простым отключением ненужной утилиты.
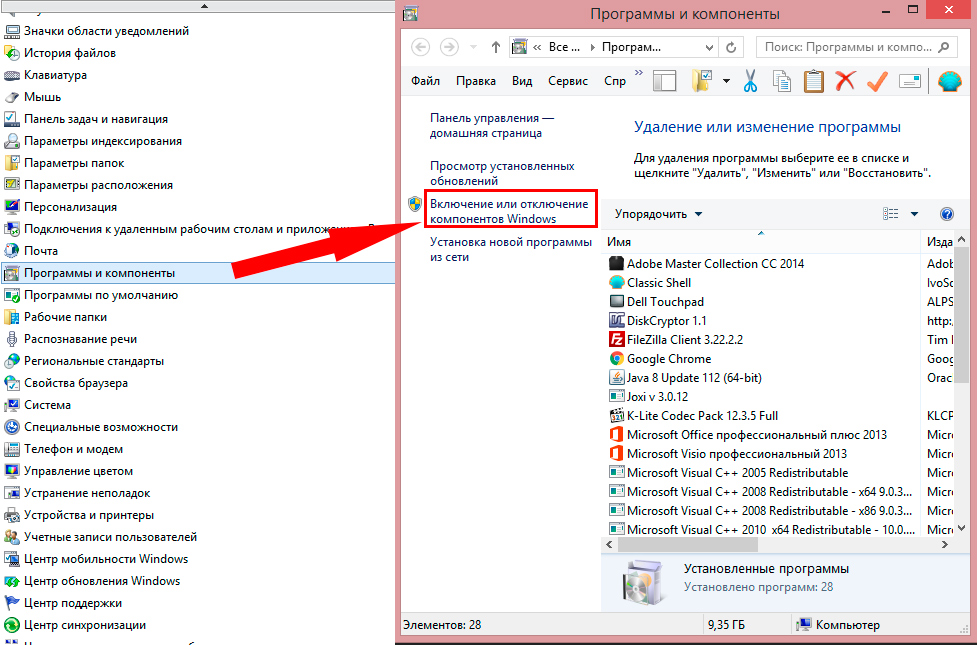
Эти действия обычно решают проблему с i-SENSYS MF4410 и другими принтерами (МФУ) Canon, использующими Toolbox. А также помогает программа Vuescan, которая проверит, как работает сканер и предложит собственные пути решения.
Сторонние проблемы
Иногда МФУ не работает на ПК с Windows 10 по другим причинам. В их числе – драйверы. Пользователь, приобретая МФУ, в нашем случае Canon MF4410, не устанавливает нужное программное обеспечение . По идее, на современных системах оно загружается самостоятельно, но на деле это происходит далеко не всегда.
Если это как раз ваш случай, загрузите необходимые драйверы и патчи самостоятельно. Сделать это можно через официальный сайт Canon.
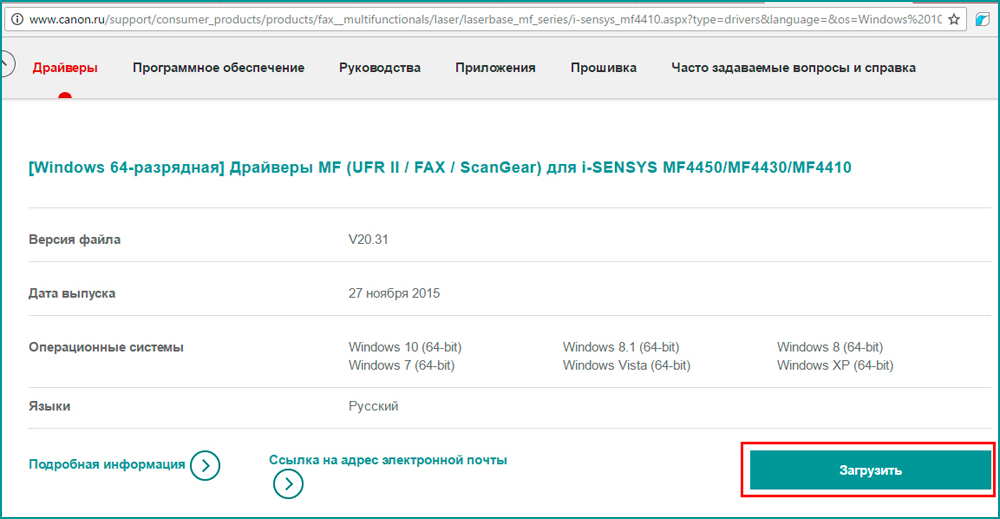
Без драйвера принтер, а тем более устройство, сочетающее в себе также сканер, вообще не будут функционировать . Поэтому если драйверы почему-то не были установлены автоматически, это обязательно нужно сделать. Патчи для Виндовс 10 исправляют различные неполадки, связанные с конфликтами «родного» ПО для аппаратов фирмы Кэнон.
В конце концов, USB-кабель или дефекты в самом принтере могут мешать нормально сканировать документы. Попробуйте поменять провод или USB-порт на ПК. Возможно, это исправит неполадки.
Теперь вы знаете, какие системные программы Windows 10 могут помешать МФУ Canon i-SENSYS MF4410 сканировать документы. Решить эту проблему, как и другие, не составит труда, если знать, в чём её причина.

Нередко пользователи оргтехники сталкиваются с необходимостью найти ответ на вопрос о том, почему принтер не сканирует. Причина проблемы может заключаться как в мфу/принтере и персональном компьютере, так и в соединении между ними. Чтобы найти источник неполадки и определить, почему не работает сканер, вам нужно просмотреть несколько возможных причин и попробовать устранить их. Если вы уверены в том, что сканер устройства находится в рабочем состоянии, то проверьте его, подключив к другому ПК. Если же ничего не поможет, то, конечно, придется прибегнуть к услугам сервисного центра.
Возможны причины и способы их устранения
Итак, что делать если не сканирует мфу? В первую очередь обратите внимание на компьютер, который вместе с устройством для печати нужно выключить, после чего отключить от обоих аппаратов кабель питания. Подождите около минуты, и снова подключив питание, включите оба устройства. Благодаря подобным действиям память компьютера и многофункционального устройства будет очищена, что позволит МФУ работать в нормальном режиме.
Но если сканирование так и не запустилось, и прежде работающий многофункциональный аппарат стал выдавать различные коды ошибок, то обязательно своевременно устраните их. Найти их подробные описания можно в инструкции, прилагаемой к принтеру. Кроме того, многофункционально устройство практически любой модели дает возможность выполнять сканирование и копирование в т.н. сервисном режиме. Чтобы запустить его, прежде всего, выключите сам аппарат. Затем зажмите «Сброс» и кнопку «Power». Далее отпустите первую кнопку и два раза нажмите на нее (для разных моделей количество подобных нажатий может быть различные – подробнее читайте в инструкции по эксплуатации устройства). В конце отпустите «Power» и проверьте, стал ли принтер реагировать на команды сканирования.
Если принтер не сканирует и вышеописанные рекомендации не помогли вам, то обязательно попробуйте переподключить USB-шнур. Вытащите его и подключите к другому порту ПК. Желательно организовать подобное подключение не через USB-хаб, а напрямую к персональному компьютеру. Затем в первую очередь проверьте, стал ли видеть ПК подключенное к нему печатающее устройство. Если принтер стал видный для компьютера, то попробуйте отсканировать и распечатать пару листов.
Еще одна причина того, что принтер печатает но не сканирует, заключается в драйверах сканера, которые пользователь просто забыл установить. Возникает вопрос, что делать в этой ситуации? Итак, если ПК не видит сканер именно по этой причине, то или с сайта производителя вашей оргтехники и установите его. Если же вы не знаете, что конкретно скачивать, то лучше загрузите полный драйвер устройства. Кроме того, причина может заключаться даже в установленном драйвере, который просто «слетел». В такой ситуации вам придется предварительно удалить его и установить обновленную версию.
В том случае, если мфу печатает, но не сканирует, вам придется выполнить сброс его настроек. Также данный способ поможет при решении следующих проблем: принтер не копирует, перестал отвечать на команды пользователя. Выполнить сброс настроек вам следует из меню устройства или воспользовавшись специальным ПО.
Кроме того, устройство может переставать сканировать ввиду поломки блока питания – большинство моделей подключается к электрической сети при помощи подобной детали, так же как и мобильные телефоны. Решить проблему можно покупкой и установкой блока питания с аналогичными характеристиками.
В целом нередки ситуации, когда принтер работает, а сканер мфу не функционирует. Особенно такая проблема застает пользователя врасплох, когда из строя выходит до сих пор нормально печатающий принтер. Со слов некоторых специалистом, сканер мфу может перестать функционировать вследствие создания микроволн какими-либо предметами. Поэтому, перед тем как воспользоваться устройством для печати было бы неплохо отключить микроволновую печь – возможно, это вам поможет.
Кроме того, если принтер работает, а сам сканер нет, то проверьте заземление проводки, напряжение в сети и тщательно осмотрите провод, соединяющий ПК со сканером на предмет наличия видимых повреждений.
Почему принтер не сканирует? А почему коровы не летают? Задача принтера ПЕ-ЧА-ТА-ТЬ, т.е. выводить с компьютера на бумагу различные тексты, графику, рисунки — не суть важно.
Сканирует другое устройство — сканер. Именно он может перевести в электронный формат (оцифровать) различные изображения, документы и прочие вещи.
Другое дело, когда сканер и принтер совмещены в одном устройстве. В это случае вопрос вполне оправдан (на кривизну формулировки опустим глаза)
Итак, что делать, когда принтер не сканирует?
Всё очень индивидуально, поэтому говорить о причинах, не видя пациента — не стану. Приведу парочку универсальных советов, которые могут помочь.
Замена кабель более коротким
В некоторых случаях спасает смена USB-кабеля на более короткий. Фокус в том, что некоторая периферия может некорректно работать, когда длина кабеля более 1,5м. Одни устройства работают, а другие — отказываются. Техномагия, одним словом.
Воспользоваться дополнительным софтом.
К примеру, VueScan — это ПО отлично показало себя в работе с различными принтерами/ сканерами, будь то HP, Epson, Canon и т.д. Доступна ручная и автоматическая настройка сканирования, куча фильтров и различных фич.
Это не единственный софт в своём роде, но предпочитаю именно его. На мой сугубо предвзятый (ага) взгляд — она лучшая.
Установка последних драйверов
У любой марки принтера имеется свой официальный сайт, откуда можно скачать самые последние драйвера. Иногда драйвера, шедшие в комплекте при покупке, устаревают (например, при смене пользователем ОС) и перестают работать => нужны новые.
Правильная настройка и подключение
Делайте всё по инструкции, не забудьте сделать принтер “принтером по умолчанию” (через панель управления заходим и меняем)
Некорректно прошит картридж
Проблема с печатью? Если сложности возникли после заправки картриджа, то он неправильно прошит. Вообще, с этим делом много нюансов, описание которых вынесено в отдельную .
Почистить “очередь печати”
Дело в том, что у комбинированных устройств (принтер-сканер-копир) одновременное выполнение функций бывает невозможным технически. Т.е. он не сможет одновременно печатать и сканировать.
Но тут есть нюанс. Принтер может и не печатать в данный момент, но в “очереди печати” у него имеются ожидающие этого документы. Удалите их.
Интересное на блоге:

В интернете множество обзоров и масса вопросов, на манер «Сканер не сканирует, помогите!» или «купил новый принтер, а сканер не работает. Что делать. », много информации по ремонту или устранению «симптомов болезни». Специалисты утверждают, что в 30% случаев «заболевает» вполне исправная машина. Так что не нужно сразу же бежать в сервисный центр и отдавать на ремонт принтер. Можно выполнить ремонт своими руками.
Например, испробовать предварительное сканирование, то есть запустить любое программное обеспечение, которое позволит получить изображение.
При начале сканирования запускается ранее установленный драйвер. Если же драйвер не был установлен, то нужно взять установочный диск, который идет в комплекте, и просто установить нужный. Если же драйвер установлен и готов к работе, то действия совсем другие.
Драйвер установлен, а сканер все равно не работает
Итак, программное обеспечение есть, а устройство не определяется. Первый шаг для начала диагностики проблемы, это нажатием на панель Пуск, Найти и зайти в Панель управления. Затем найти пункт Администрирование, кликнем на нем. Открывается окошко, с перечнем разных функций. Нужно найти и запустить диспетчер устройств (облегченный вариант, это зайти в ярлык Мой компьютер, нажать правой кнопкой на пустом месте, и зайти во вкладку оборудование).
Пункт найден и на мониторе выскакивает еще одно окошко, с кучей плюсиков и названий. Нужно найти именно сканер и определить, установлен ли он. Поиск «Устройства обработки изображений» не должен занять много времени. Итак, кликаем на плюсик и вот оно, название модели и около него восклицательный знак на желтом фоне. Что это значит? Это значит, что драйвера либо не подходят, либо устарели. Но выход из положения один и тот же. Заходим в сеть интернет и находим нужный нам драйвер.
Также можно скачать программу, которая автоматически обновит все драйвера на «железе». Драйвера найдены и установлены, перезапускаем машину, все готово.
Но что же делать, если в диспетчере устройств всё находится в рабочем состоянии? Сканер определен, а все равно отказывается работать? Есть еще одна загвоздка. Для нормального функционирования нужно приобрести определенную программу на сайте производителя. И, конечно же, не за малую сумму. Но и эта проблема решается тем же способом, нужно зайти в интернет и найти нужное программное обеспечение.
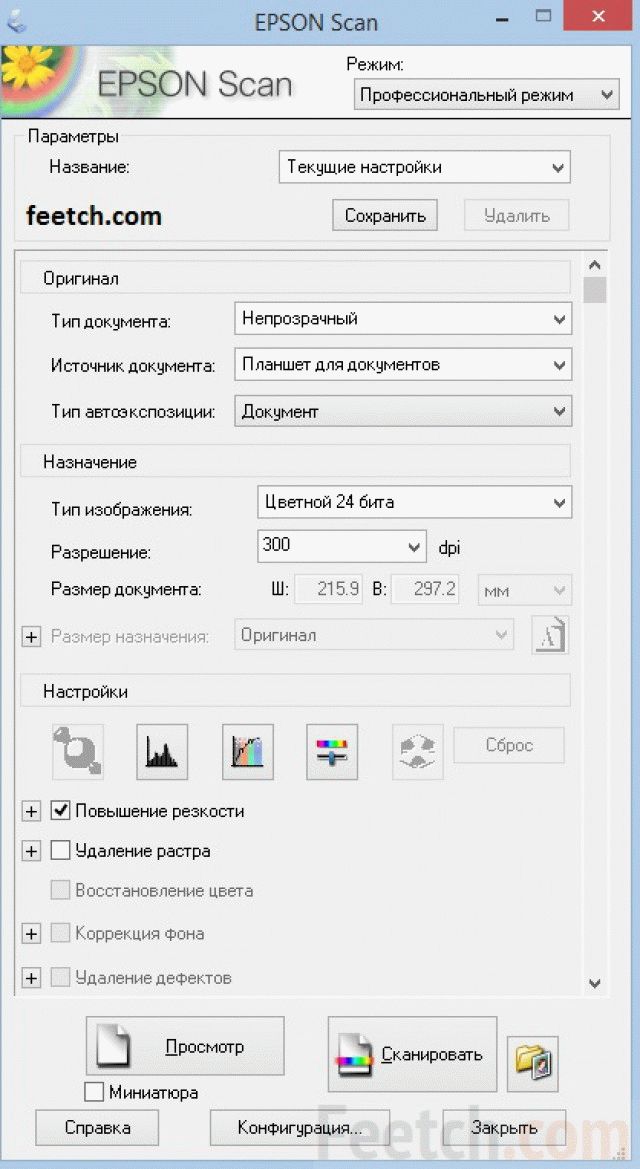
Рассмотрев технические проблемы, перейдем к физическим
Очень часто задаются таким вопросом, почему при исправном устройстве железо отказывается сканировать? Некоторые варианты решения этой проблемы.
- Проверка блока питания и провода питания (при неисправности оба элемента, не дадут функционировать сканеру).
- Просмотреть на видимые повреждения провод, соединяющий системный блок и непосредственно сканер.
- Проверить напряжение в сети (бывает такое, что много электрических приборов одновременно работают, и сканирующему устройству просто не хватает мощности).
- Некоторые специалисты утверждают, что сканеры могут не работать из-за создания какими либо предметами микроволн (на всякий случай отключите микроволновую печь, может, поможет).
Проверьте заземление электропроводки. - И наконец, проверьте настройки, вдруг он просто неправильно настроен и сброс к настройкам по умолчанию восстановит всю работу.
Если же аппарат использует ЮСБ-интерфейс, то возможно причина в порте подключения и установка на иной порт решит все проблемы.
Все равно не работает, хотя уже все проверено?

Немаловажную роль играет операционная система, установленная на компьютере или ноутбуке. Большинство производителей в последнее время выпускают принтеры, и сканеры рассчитаны на использование на операционной системе Windows 7.
Подведем итоги
Простейшим методом для проверки является открытие «диспетчера устройств» и проверка контроллера, он не должен быть отмечен желтым знаком восклицания. Контроллер должен работать в оптимальном режиме. Если же проблема возникла, то стоит попробовать установить сканер на другой компьютер, возможно, проблема с вашим «железом». Часто бывает, что вполне исправные системы просто отказываются работать. Яркий пример, это сканер фирмы Mustek, который просто отказывается работать с контролерами шины, изготовленной фирмой Tekram. Так что перед установкой сканера обязательно стоит проконсультироваться, на какой шине работает данный продукт или попросить рекомендацию по выборе нового контроллера.
Если же ни один из предложенных вариантов не подошел и сканер дальше отказывается работать, то выход только один: нести его в сервисный центр для гарантийного обслуживания. В сервисном центре вам точно помогут и объяснят, в чем же была причина.
Принтер отключен, как включить. Решение проблемы со статусом устройства

Добрый день! Уважаемые читатели и гости популярнейшего IT блога pyatilistnik.org. Наверняка во многих организациях используется сервер централизованной печати, и это правильно, так как все удобно для управления из одного места, и если возникают какие проблемы, то они так же локализованы. Сегодня ко мне обратились представители технической поддержки, с таким вот вопросом. У них в одном из филиалов перестала идти печать и в консоли управления статус принтера был “отключен (Offline)“. В очереди печати скопилось много заданий. Таких принтеров оказалось около половины из всех представленных на сервере. Давайте я покажу, как я вышел из этой ситуации, без перезагрузки сервера печати.
Что означает статус принтер отключен
Смотрите какой парадокс, в консоли “Управление печатью” принтер отключен, хотя он включен по факту, так как у него отвечает, его веб-интерфейс и он доступен по команде Ping. Забавная ситуация, по сети вроде бы все доступно, а вот печатать пользователи не могут. Если вы видите статус “Отключен” или в английской версии “Offline”, то не спешите расстраиваться все поправимо, ниже я приведу подробный алгоритм своих действий, который поможет вам вернуть ваш принтер в рабочее состояние. Вот так вот это выглядит в живую.


На каких принтерах я наблюдал данный глюк
- Xerox
- HP
- Ricoh
- Epson
- Kyocera
Как включить принтер со статусом “отключен (Offline)”
Алгоритм диагностики сводится вот к таким пунктам:
- Во первых, если вы обнаружили недоступность принтера в консоли управления печатью, то первым делом проверьте сетевую доступность, например, через веб-интерфейс или ping. Если у вас устройство отвечает, то переходим ко второму пункту
- Как говорится, семь бед один ресет, попробуйте перезагрузить ваш принтер, вытащите из него шнурок питания секунд на 20 и воткните обратно. Устройство за минуту загрузиться (Я подробно уже все расписывал в статье, когда не печатал принтер, не поленитесь прочитать). После чего проверяем его статус на сервере. Если не помогло, то пробуем следующий метод.
- Есть давно известная проблема на печатающих устройствах и связана она с протоколом SNMP. Операционная система Windows 7 и выше, автоматически пытается опрашивать сетевой принтер по протоколу SNMP, делается это для того, чтобы определить есть ли на устройстве печати проблемы или нет. Все современные принтеры имеют в себе такой функционал, и если ваш сервер печати по какой-то причине не смог получить ответ от вашего принтера, то он его в консоли управления одарит статусом отключен (Offlie), хотя он будет доступен.
Для того, чтобы проверить является ли это причиной неисправности, вам нужно выполнить вот такие шаги. Откройте оснастку управление печатью и перейдите в свойства нужного принтера.

Далее выберите нужный порт и нажмите кнопку “Настроить порт”. В открывшемся окне “Настройка стандартного монитора порта TCP/IP” снимите галку “Состояние SNMP разрешено” и сохраните настройки.

В англоязычной версии, выберите “Confirure Port – SNMP Status Enabled”

После всех этих действий ваш статус принтера отключен, сменится на “Готов или Ready”. Обратите внимание, что до настроек у меня было 40 заданий в очереди печати.

Как видите статус стал “Готов”.

Через пол минуты, задания стали отправляться на печать, как видно их уже 37. Поздравляю мы вывели наш принтер из режима Offline.

- Если отключение SNMP вам не помогло и ваш принтер опять отключен хотя он доступен, попробуйте перезапустить службу печати (Spooler), но учтите, что это повлияет на все устройства печати, в момент перезапуска они будут не доступны.
- Если это то же не помогло, то попробуйте у вашего устройства отключить двусторонний обмен данными, в ряде случаев это может дать эффект.
- Еще одним из вариантов, будет пересоздать порт печати, как описано по ссылке слева, это иногда помогает, когда ваш принтер в офлайне, но по сети доступен.
- Так же можно воспользоваться средством диагностики принтеров от MIcrosoft (Print Spooler Cleanup Diagnostic Tool)
- Если есть конфликт, между несколькими драйвера двух принтеров и более, то вам поможет изоляция драйвера печати.
- Обязательно проверьте ваши брандмауэры и сетевые устройства ,не блокируют ли они SNMP трафик
- На некоторых моделях принтеров помогает вручную задать имя в SNMP “public”
- Убедитесь, что у вас на принтерах не выставлен режим автономной работы или приостановки, хотя вы бы это видели в статусах, но на всякий случай
- Попробуйте произвести диагностику утилитой Print-Spooler-Repair-Tool
- Правка реестра Windows, вам нужно добавить дополнительный ключ, на вашем сервере печати. Для этого откройте редактор реестра Windows и перейдите в ветку:
И создайте тут новый ключ DWORD и именем SNMPLegacy и значением 1.

- Если у вас все еще на принтере статус “Отключен”, то у вас, что-то с кармой, попробуйте воспользоваться фирменными утилитами от производителя, например, у HP это HP Print and Scan Doctor у других свои, главное не сдаваться.
Статус принтера отключен – Как включить?

Когда МФУ или принтер подключен по сети, это не значит, что печатная техника будет исправно выполнять все ваши команды. Не зависимо от марки модели оргтехники можно столкнуться с такой ситуацией, когда принтер отключен. Что делать? В первую очередь не отчаиваться, потому как решить проблему можно. Для начала необходимо разобраться в причине неисправности, а затем устранить ее.
Что значит статус принтера «отключен»
Вы могли сделать принтер сетевым, но в консоли указано состояние принтера «отключен», что не позволяет распечатать документ с компьютера. ОС информирует пользователя о том, что аппарат не связан с ПК или не подключен к сети 220 B. Также подобная ситуация может сопровождаться кодом ошибки 0xc0000005. При обнаружении данного сообщения рекомендуется удалить последнее обновление системы.

Примечание! Если пишет принтер «отключен», рекомендуется проверить, включено ли устройство в сеть. Также следует перепроверить подключение печатной техники к ноутбуку / ПК. Одним из вариантов статуса «отключен» может являться тот факт, что компьютер не видит принтер. Если с этим проблем не возникает, то статус принтера «отключен» связан со сбоем в системе одна из причин, по которой не работает принтер.
Почему компьютер пишет, что принтер отключен – причины
- не воткнута вилка в розетку или проблемы с электропитанием;
- МФУ не связано с ПК/ноутбуком;
- в работе печатного устройства сети 220 B возникли неполадки: закончился тонер, необходимо заменить фотобарабан или пр.;
- сбой в работе службы печати;
- активирована автономная работа принтера;
- неполадки в программном обеспечении.

Если вы видите, что принтер отключен, хотя он включен, попробуйте выполнить банальный перезапуск. Перезагрузите оргтехнику и сам компьютер. Выждите перед включением 2-3 минуты. Также отключите и подсоедините USB-кабель.
При запуске печатная техника проводит диагностику системы, чтобы проверить, что все готово к распечатке файлов. Если вы заметили мигание индикаторов, необходимо «прислушаться» к просьбам оргтехники. Возможно, неисправен принтер, состояние «отключен» связано с отсутствием тонера или повреждением блока питания.
Принтер отключен – как исправить
В первую очередь необходимо удовлетворить потребности принтера:
- при отсутствии тонера или чернил необходима заправка картриджей в Киеве;
- если тонер не закрепляется на бумаге, с вероятностью в 95% потребуется замена термопленки;
- диагностика, ремонт или замена блока питания.
Как подобные дефекты могут повлиять на статус принтера? Низкий уровень чернил или износ термопленки может привести к блокировке принтера. Это особое состояние печатной техники, в котором техника отказывается выполнять команды пользователя, пока не будет произведено обслуживание. Не забудьте напечатать пробную страницу и проверить уровень износа фотобарабан. Может пора провести восстановление картриджа? Если сетевой принтер отключен, хотя с ним все в порядке, пора переходить к устранению программных сбоев и ошибок.
1. Нажмите [WIN+R], введите в поле поиска control printers.
2. Найдите нужный принтер и кликните ПКМ. В списке откройте [Просмотр очереди…], далее нажмите [Принтер]. Уберите галочки напротив надписей [Приостановить печать] и [Автономная работа].
 |  |
В 85% случаев это помогает решить вопрос с включением печатной техники. В течение нескольких минут те документы, которые находились в очереди, отправятся на распечатку.
Принтер отключен – как включить в Windows 7, 8, 10
Переходим к рассмотрению системных настроек, ошибок и сбоев. Если по-прежнему у принтера статус «отключен», пора проверить протокол Simple Network Management Protocol (SNMP), отвечающий за управление сетевым оборудованием. В Windows 7, 10 операционная система определяет наличие проблем с принтером именно через этот протокол. Если от него нет ответа, то принтер «отключен» (HP, Canon, Xerox, Kyocera и т.д. – марка и модель не влияет на ситуацию).
1. Откройте окно [Выполнить]. Для этого нажмите [Win+R] и введите printmanagement.msc .

2. Пройдите по ветке [Серверы печати]–[Имя компьютера]–[Принтеры].

3. Отыщите нужный аппарат и войдите в его свойства.
4. В пункте [Настроить порт] поставьте галочку напротив надписи [Состояние SNMP разрешено].

После этого в Windows 7, 10 сетевой принтер «отключен» поменяет состояние на «Готов / Ready». Если же состояние не изменилось и печать принтера приостановлена, тогда есть смысл переустановить ПО. Для этого необходимо полностью удалить драйвера принтера, зайти на официальный сайт производителя и скачать программное обеспечение. ПО должно подходить вашей ОС и модели печатной оргтехники. Более подробно о том, как установить драйвера принтера без диска мы рассказали в другой нашей статье.
Состояние принтера «отключен» – рекомендации
1. Перезапустите службу, отвечающую за печать с ПК. В окошке «выполнить» введите services.msc. Найдите [Диспетчер печати] и перезагрузите его.
2. Используйте средство устранение неполадок. Зайдите в раздел [Устройства и принтеры], выберите нужный и нажмите ПКМ. Выберите [Устранение неполадок].
3. Если драйверы не устанавливаются, возможно, случился их конфликт. Для начала полностью удалите все «дрова», которые у вас есть для принтера.
Удалите принтер. Только после этого пробуйте опять менять статус оргтехники.
4. Когда принтер не включается, проверьте наличие напряжения в розетках. Если свет есть, вызывайте мастеров.
5. Остановите работу антивируса и брандмауэров. Пока вы думаете, почему пишут, что принтер отключен, антивирус блокирует SNMP трафик.
6. Используйте приложение Print-Spooler-Repair-Tool, чтобы лучше понять, почему не работает принтер.
Все вышеизложенные методы должны помочь решить вопрос со статусом принтера «отключен». При обнаружении неисправностей в работе печатной техники, не пытайтесь починить ее самостоятельно. Доверьте ремонт принтеров в Киеве настоящим профессионалам. Мастера сервиса помогут вам возобновить печать быстро, недорого и с гарантией качества. Детали сотрудничества можно уточнить у менеджера сервис-центра.




