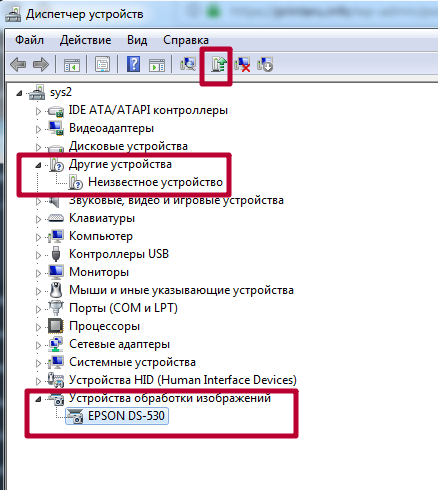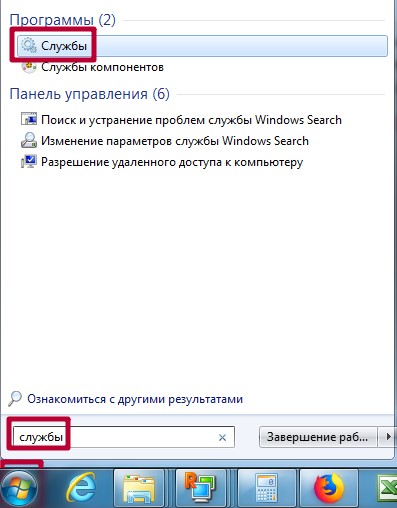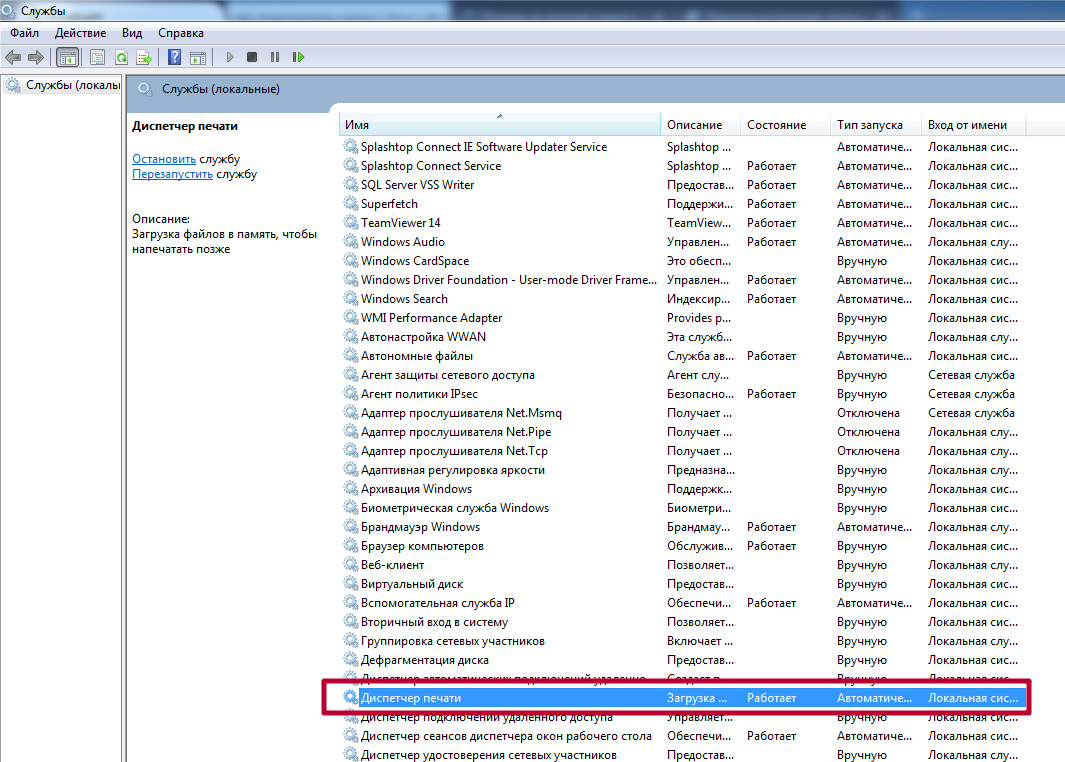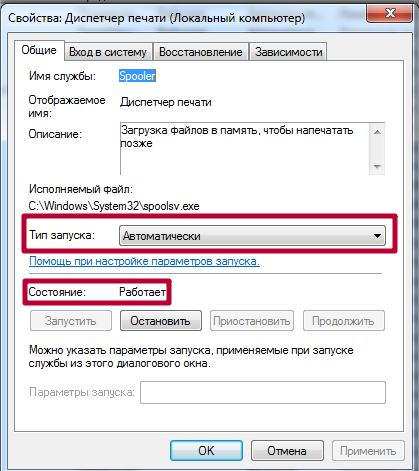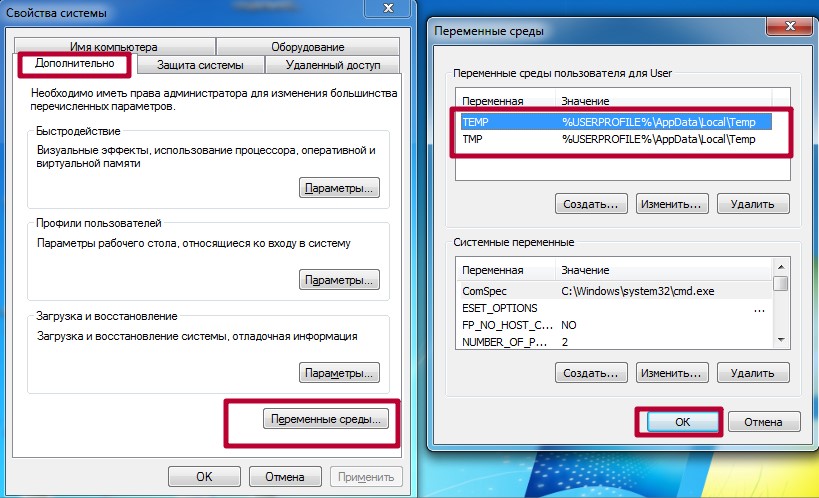Решение проблем с захватом бумаги на принтере

В принтере присутствует специальный механизм, обеспечивающий автоматическую подачу бумаги при начале печати документа. Некоторые пользователи сталкиваются с такой проблемой, что листы попросту не захватываются. Вызывают ее не только физические, но и программные неисправности оборудования. Далее мы детально расскажем о том, что делать для устранения возникшей неполадки.
Решаем проблему с захватом бумаги на принтере
Первоочередно рекомендуем обратить внимание на следующие советы. Они помогут быстро решить ошибку, не прибегая к использованию сложных методов. Вам нужно выполнить такие действия:
- Если при отправке файла вы наблюдаете, что устройство даже не пытается захватить бумагу, а на экране появляются уведомления по типу «Принтер не готов», загрузите и инсталлируйте подходящие драйверы, а после повторите попытку распечатки. Развернутые инструкции по этой теме читайте в нашем следующем материале.
После каких-либо изменений рекомендуем провести тестовую печать посредством специальной функции в драйвере. Сделать это можно так:
- Через «Панель управления» перейдите в меню «Устройства и принтеры», где кликните правой кнопкой мыши на подключенном аппарате и откройте «Свойства принтера».

Во вкладке «Общие» нажмите на кнопку «Пробная печать».


Теперь давайте поговорим о более сложных методах исправления возникшей неполадки. В одном из них потребуется изменить системную конфигурацию, что не является особо трудной задачей, а во втором все внимание будет сосредоточено на захватывающем ролике. Начнем с более простого варианта.
Способ 1: Настройка параметра «Источник бумаги»
После инсталляции драйвера вы получаете доступ к конфигурации оборудования. Там настраивается множество параметров, включая «Источник бумаги». Он отвечает за тип подачи листов, от чего и зависит корректность функционирования ролика. Чтобы все работало правильно, вам нужно проверить и, если это необходимо, редактировать эту настройку:
- Откройте «Пуск» и перейдите в «Панель управления».


Перед вами отобразится окно, где найдите подключенный аппарат, кликните по нему ПКМ и выберите «Настройка печати».

Переместитесь в меню «Ярлыки», где для параметра «Источник бумаги» задайте значение «Автовыбор».

Сохраните изменения нажатием на «Применить».

Выше был описан процесс запуска пробной печати, выполните его после того, как изменили конфигурацию, дабы убедиться в корректности работы аппаратуры.
Способ 2: Починка ролика захвата
В этой статье вы уже узнали, что за захват листов отвечает специальный ролик. Он представляет собой особый механизм, состоящий из нескольких частей. Конечно, со временем или при физическом воздействии такие компоненты могут давать сбои в работе, поэтому и нужно проверять их состояние. В первую очередь выполните чистку:
- Выключите принтер и отсоедините его от сети.
- Откройте верхнюю крышку и аккуратно извлеките картридж.

Примерно по центру внутри устройства будет расположен необходимый вам ролик. Найдите его.

С помощью пальца или подручных средств разблокируйте фиксаторы и достаньте элемент.

Убедитесь в том, что на нем отсутствуют любые повреждения и дефекты, например, потертости резинки, царапины или сколы самой конструкции. В случае когда они были найдены, потребуется приобрести новый ролик. Если же все нормально, возьмите сухую тряпку или предварительно смочите ее чистящим средством, после чего аккуратно пройдитесь по всей резиновой поверхности. Подождите, пока она высохнет.

Найдите слоты крепления и в соответствии с ними установите ролик обратно.

Вставьте обратно картридж и закройте крышку.

Теперь можно снова соединять принтер и проводить тестовую печать. Если выполненные действия не принесли никаких результатов, рекомендуем еще раз достать ролик, только на этот раз аккуратно снять резинку и установить ее другой стороной. Кроме этого внимательно осмотрите внутренности оборудования на наличие посторонних предметов. В случае нахождения просто извлеките их и попробуйте повторить распечатку.
Более серьезной проблемой является любое повреждение узла печати. Из строя могли выйти крепления, металлическая планка или произошло повышение трения муфты.

Во всех этих случаях мы советуем обращаться в специальный сервис, где профессионалы диагностируют оборудование и проведут замену элементов.
С проблемой захвата бумаги на принтере сталкиваются многие пользователи печатного оборудования. Как видите, решений существует несколько. Выше мы рассказали о самых популярных и предоставили развернутые инструкции. Надеемся, наше руководство помогло вам справиться с возникшей неполадкой.
Помимо этой статьи, на сайте еще 12103 инструкций.
Добавьте сайт Lumpics.ru в закладки (CTRL+D) и мы точно еще пригодимся вам.
Отблагодарите автора, поделитесь статьей в социальных сетях.
Почему принтер не захватывает бумагу и что делать?

- Возможные причины
- Что делать?
- Рекомендации
В современной жизни без печатающей техники обойтись сложно. Принтеры стали необходимостью не только в офисе, но и дома. Именно поэтому когда в их работе наблюдается сбой, это всегда доставляет массу неудобств. Одной из самых распространенных причин плохой работы принтера является невозможность захвата бумаги из лотка. Причин неисправности может быть несколько, поэтому перед ремонтом следует в них разобраться.

Возможные причины
Причины отказа принтера захватывать бумагу могут быть самыми разнообразными.
- В лоток для загрузки попал какой-то посторонний предмет, например: канцелярская скрепка, кнопка. Принтер не берет бумагу, поскольку он ему мешает сделать это. Проблема в большей степени актуальна для техники, имеющей вертикальный тип загрузки бумаги. Даже стикер, приклеенный на листок, может вывести из строя.
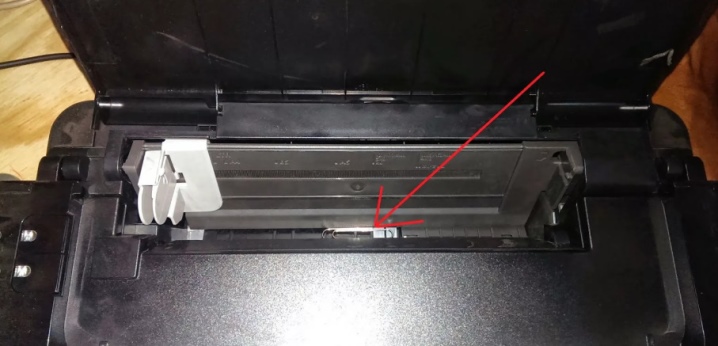
- Причина неполадки может скрываться в самой бумаге. Принтер не забирает бумагу из-за ее плохого качества или неподходящей плотности. Еще одна проблема с бумагой — мятые листы, например, у них могут быть загнуты уголки.

- Сбой программного обеспечения. Независимо от модели и производителя, любой принтер управляется электроникой, действия которой иногда являются непредсказуемыми. Сбой может произойти в любой момент, и в результате принтер просто не видит бумаги. При этом на дисплее устройства или на экране компьютера отражается соответствующая запись: «Загрузите лоток» или «Нет бумаги». Это может произойти как со струйными, так и с лазерными устройствами.

- Неправильно работают ролики захвата бумаги — это довольно распространенная внутренняя неисправность. Ролики часто загрязняются в процессе эксплуатации устройства. Это происходит по двум причинам: налипание чернил и использование бумаги ненадлежащего качества.

Есть и другие причины, по которым принтер перестал захватывать бумагу для печати. Из строя может выйти абсолютно любая деталь. В этом случае неисправность смогут выявить только в сервисе.

Что делать?
С некоторыми неисправностями вполне можно справиться самостоятельно. Если причина неполадки выявлена и она заключается не в поломке деталей, то можно попытаться исправить ситуацию.
Сброс настроек
Если на экран выводится надпись «Ошибка», то необходимо попытаться произвести сброс текущих настроек. Процедура несложная, но выполняется в несколько этапов.
- Необходимо выключить, а потом включить принтер. Дождаться, когда высветится надпись «Готов к работе» (если таковая вообще имеется).
- Отсоединить шнур питания. В большинстве моделей этот разъем можно найти на задней стороне устройства.
- Принтер необходимо оставить в таком состоянии секунд на 15–20. Далее можно снова подключить принтер.
- Если у принтера два лотка захвата бумаги (верхний и нижний), то лучше всего наладить их работу можно переустановкой драйверов.

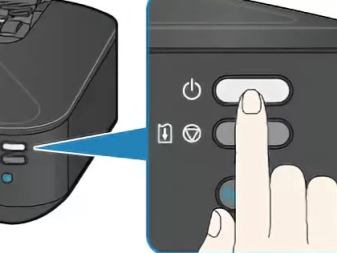
Проверка качества бумаги
Если есть предположение, что все дело в самой бумаге, то необходимо проверить ее качество. Сначала лучше убедиться в одинаковом размере заправленных листов. Если с этим все в порядке, нужно убедиться в правильной загрузке лотка. Листы должны быть сложены ровной пачкой по 15–25 штук.
При этом не допускаются рваные или мятые листы.

Следует обратить внимание на плотность бумаги. Обычные принтеры хорошо захватывают бумагу, плотность которой составляет 80 гр/м. Если этот показатель меньше, то бумага может просто не захватываться роликами, а если больше, то принтер ее просто не затягивает. Плотную и глянцевую фотобумагу могут принимать не все принтеры. Если есть необходимость печатать именно на таких листах, следует покупать специальную модель, предназначенную для печати фотографий, или выставлять соответствующие настройки на имеющемся принтере.

Удаление посторонних предметов
Не следует исключать вариант попадания в лоток с бумагой какого-либо постороннего предмета. Если при попытке напечатать принтер не тянет бумагу и при этом трещит, нужно визуально осмотреть лоток загрузки. Если в лотке действительно находится какой-то посторонний предмет, например скрепка или стикер, можно попытаться извлечь его самостоятельно. Для этого нужно вооружиться пинцетом. Если удалить помеху все равно не получается, можно отключить принтер от сети, наклонить его лотком вниз и аккуратно потрясти. После таких действий инородное тело может вылететь самостоятельно.
Но слишком интенсивно трясти не следует, поскольку грубое механическое воздействие может серьезно навредить устройству.

Чтобы убрать посторонний предмет из лазерного принтера, придется извлечь из него картридж с чернилами. Его нужно тщательно осмотреть на предмет застрявших листочков бумаги небольшого размера. При необходимости извлечь их и поставить картридж обратно.

Очистка роликов
Если ролики для захвата бумаги загрязнены (это можно определить даже визуально), их необходимо почистить. Для этого необходимо подготовить:
- ватные палочки;
- небольшой кусочек мягкого материала, не оставляющего ворсинок;
- дистиллированную воду.
Спирт или химические препараты для этой цели использовать не рекомендуется, поскольку они могут навредить устройству.
Но если есть возможность, то можно почистить ролики жидкостью «Копиклинер», предназначенной для очистки резиновых поверхностей.



Процедуру необходимо выполнять определенным образом.
- Отключить принтер от питания. Ни в коем случае нельзя проводить процедуру на включенной технике.
- Подготовленный кусочек ткани нужно смочить в очищенной воде или «Копиклинере».
- Поверхность роликов необходимо протирать до тех пор, пока на ткани не прекратят появляться черные следы от чернил.
- В труднодоступных местах чистку лучше проводить при помощи ватных палочек.


Если ролики были хорошо почищены, а принтер все равно не может захватить бумагу, нужно проверить их на предмет исправности. Дело в том, что ролики в процессе эксплуатации имеют свойство изнашиваться. Конечно, гораздо проще заменить их на новые. Но если такой возможности нет, то можно попытаться наладить работу устройства, восстановив старые.
- Нужно немного сместить ролик, повернув его вокруг своей оси. В результате изношенная часть должна поменяться местами с той, что находится в хорошем состоянии.
- Кроме того, можно снять ролик и обмотать его небольшим куском изоленты. Диаметр при этом должен увеличиться не более, чем на 1 мм.
- Установить ролик обратно.
За счет такого утолщения можно продлить срок службы ролика.
Но не стоит думать, что ролики в таком состоянии прослужат еще несколько лет. Такой ремонт — это лишь временные меры. Со временем все равно ролики придется заменить на новые.

Если ни одна из вышеперечисленных манипуляций с принтером не помогла решить проблему, нужно обращаться в сервис для более детальной диагностики и ремонта.
В некоторых моделях есть такая функция, которая называется «ручная загрузка бумаги». Возможно, принтер не захватывает листы только потому, что она была активирована. Часто это может случаться именно с новыми принтерами, когда при установке драйверов была изначально выбрана ручная загрузка.

Рекомендации
Чтобы принтер не выходил из строя, в процессе его эксплуатации нужно придерживаться некоторых правил. Выполняя несложные рекомендации, можно обойтись без ремонта не один год.
- Заправлять лоток бумагой одного размера и одинаковой плотности. Лучше выбрать какого-то проверенного производителя и покупать только такую бумагу. Если необходимо выполнить печать на фотобумаге, нужно подстроить лоток принтера под нужный размер и плотность (в большинстве современных моделей такая функция присутствует). И уже только потом вставлять бумагу и пускать изображения на печать.
- Если вдруг принтер «зажевал» один или несколько листов бумаги, не следует пытаться вытащить их с силой. Нужно отключить принтер от сети, достать картридж и попытаться аккуратно извлечь замятые листы, не навредив при этом принтеру.
- Перед отправкой листов в лоток следует проверить их на наличие посторонних предметов: канцелярских скрепок, стикеров, скоб от степлера.
- Если в лоток для загрузки бумаги случайно попала вода, то перед печатью необходимо все как следует вытереть и просушить.
- Своевременно чистить принтер, не используя при этом агрессивные химические составы.
- Следить за состоянием роликов, которые главным образом отвечают за захватывание бумаги из лотка.



К мерам профилактики для хорошей работы принтера следует также отнести: регулярное проветривание помещения, в котором он находится, и влажную уборку. Выключать технику следует правильно: первым отключается компьютер, а только потом уже принтер кнопкой на корпусе и от сети питания. Также следует помнить, что если самостоятельно устранить причину поломки не представляется возможным, то лучше не проводить ремонт, а отнести принтер в сервис. Это правило безоговорочно действует в том случае, если техника еще находится на гарантии продавца.

Что делать, если принтер не захватывает бумагу, смотрите в следующем видео.
Что делать, если принтер не захватывает бумагу
Одна из частых поломок печатающего устройства — когда принтер не видит или не может захватить бумагу из лотка. Причина неисправности может крыться как в неправильно подобранной бумаге, так и в техническом сбое. Ниже собраны возможные случаи, при которых принтер не захватывает бумагу, и рекомендации о том, что делать в каждой ситуации.

1. Неправильная бумага
Наиболее распространенная причина проблем с подачей – неподходящая бумага. Большинство современных печатающих устройств, как правило, оптимизированы для использования офисной бумаги плотностью 80-90 г/м². Перед использование бумаги большей или меньшей плотности необходимо предварительно ознакомиться с характеристиками устройства, и убедиться, что оно поддерживает такую бумагу.
Чтобы проверить, берёт ли принтер листы после смены бумаги, нужно положить в лоток 10–20 страниц и запустить тестовую печать. Предварительно не забывайте проверить и изменить соответствующие настройки аппарата или драйвера печати. Делать это желательно после проверки каждой причины, из-за которой принтер не захватывает бумагу.
Порой в лоток подачи попадают мятые или порванные листы. В таких случаях принтер тоже могут возникнуть проблемы с подачей. Поэтому перед укладкой бумаги в лоток, пачку необходимо проверить на дефекты и выровнять.
2. Неправильное расположение бумаги
Иногда принтер плохо захватывает бумагу из-за неправильного расположения листов. Такой тип ошибки возникает по двум причинам:
- Бумага в лотке лежит не по направлению печати.
- Неверно зажаты ограничители. Проверить ошибку легко, открыв лоток и верно положив бумагу, либо поправив ограничители до нужного формата.
3. Сбой настроек
Если с листами всё в порядке, а лоток принтера по-прежнему не захватывает бумагу, проблема может крыться в неправильных настройках. Найти их можно в настройках компьютера:
- Зайдите в панель управления или системные настройки, найдите пункт «Принтеры и другое оборудование» или аналогичное название.
- В подразделе «Принтеры и факсы» выберите нужный принтер и откройте настройки параметров печати.
- В новом окне откроются настройки нужного принтера.
- Проверьте существующие установки и в случае ошибки задайте необходимые параметры.
Если в драйвере принтера все настройки выбраны правильно, проверьте настройки лотков непосредственно на самом аппарате. Большинство производителей подробно описывают этот процесс в руководстве пользователя. Иногда программные ошибки такого рода встречаются у принтеров, где установлены несколько лотков. В большинстве случаев исправить это можно лишь переустановкой или обновлением драйверов.
4. Проблемы с драйвером принтера
Проблема, почему принтер не забирает бумагу, может крыться в драйверах. Для решения проблемы достаточно установить программное обеспечение заново. Если кликнуть по иконке принтера в подразделе «Принтеры и факсы» правой кнопкой мыши, может появиться пункт меню «Обновить драйвер». При выборе пункта «Автоматически» начнётся поиск и установка обновления. После этого необходимо перезагрузить компьютер.
5. Ручная подача бумаги
Ручная подача бумаги может помочь выявить проблему с роликами подачи основного лотка. Активировать режим ручной подачи можно либо в настройках принтера в меню «Источник». Либо непосредственно на самом аппарате, загрузив один лист в лоток ручной подачи. Часто он имеет более высокий приоритет, чем основной лоток, и аппарат сначала попытается забрать лист именно из этого лотка.
Иногда бывает и обратная ситуация, когда аппарат требует загрузить бумагу в обходной лоток, вместо того чтобы брать её из основного лотка. Чтобы исключить ошибку, когда ролик принтера не захватывает бумагу, необходимо в драйвере принтера выбирать нужный лоток.
6. Скопление пыли на ролике
Ответ на вопрос, почему принтер не захватывает бумагу, может скрываться в обычной пыли. За время эксплуатации на ролике скапливается грязь, что плохо влияет на работу устройства. Как правило, ролик находится в доступном месте, и очистить оборудование можно тряпочкой без ворса. Запрещено использовать спирт и моющие средства, потому что они могут повредить оборудование.
Последовательность действий при очистке принтера от пыли:
- Отключите принтер от сети питания.
- Откройте крышку отсека картриджа и аккуратно достаньте его. На время чистки картридж можно разместить на ровной поверхности, прикрыв листом бумаги от попадания солнечных лучей.
- Извлеките ролик захвата, который находится внизу устройства, нажав на фиксаторы с двух сторон.
- Осмотрите ролик на наличие дефектов: царапин или проколов. Если они есть, то деталь неисправна и необходимо обратиться к специалисту.
- Грязь и пыль протрите слегка влажной тряпкой и оставьте сохнуть на пару минут.
- Протрите ролик сухой тряпкой и аккуратно соберите принтер.
7. Сломанный ролик захвата
Порой принтер не видит бумагу из-за поломки ролика. Перед началом чистки его нужно проверить: слегка надавите пальцем на ролик. В исправном состоянии он должен двигаться.
В принтерах с дуплексом — устройством для автоматического переворота бумаги для двусторонней печати — жёсткие пластиковые ролики должны легко крутиться и не должны прогибаться при нажатии . Если это происходит, значит, механизм сломан.
Заниматься самостоятельным ремонтом не стоит, чтобы не вывести из строя всё устройство. Лучше найти специализированный и желательно сертифицированный сервисный центр.
8. Посторонний предмет в принтере
Если принтер не захватывает бумагу, как и прежде, то в него мог случайно попасть относительно крупный мусор. Сперва необходимо проверить дно и бока лотка. Затем достать картридж так же, как в разделе «Скопление пыли на ролике», и осмотреть пространство под роликом захвата и в узле подачи бумаги.
Извлечение посторонних предметов из корпуса принтера лучше проводить пинцетом. Нужно проверить и картридж — возможно, мусор скопился там. Если своими силами добраться до мешающего печати предмета не удаётся, устройство лучше отдать в сервисный центр.
9. Сломанный узел подачи бумаги
Сломанный узел подачи бумаги — это наиболее серьёзная из всех распространённых проблем принтера. Если устройство регулярно захватывает два и более листов бумаги, а остальные методы решения не помогли, значит, дефект кроется именно здесь.
Не стоит самостоятельно разбирать узел подачи бумаги, поскольку свои нюансы существуют в каждой модели принтера. Лучше отнести устройство на ремонт в технический центр.
Описанные проблемы могут возникнуть на любом устройстве. С большинством из них можно справиться самостоятельно. Но если принтер не берёт бумагу из лотка и перестал работать, а причина сложнее перечисленных, доверьте ремонт специалистам.
Что делать, если принтер не берет бумагу из лотка
Сброс настроек принтера
Если принтер работал без сбоев и неожиданно перестал захватывать бумагу, ситуацию может исправить обычная перезагрузка. Процедура сбросит настройки аппарата и очистит память с имеющимися в ней ошибками.
- Включаете устройство.
- Дожидаетесь, пока завершится подготовительный этап, и выдёргиваете с задней панели шнур питания. Если на кабеле предусмотрен отдельный блок питания, его тоже выключают из розетки.
Проверка качества бумаги
Если принтер не берёт новую бумагу из лотка, проблема может быть в ее качестве. Тип бумаги, которую вы используете, должен совпадать с тем, что указывает в инструкции к печатающему устройству производитель.
Оптимальное значение плотности – 80 г/м.кв.
Особенно тщательно надо подбирать фотобумагу для печати на струйниках, далеко не каждый принтер может распечатать изображение на этот тип носителя.
Если используется бумага подходящей плотности, ищите в ней другие проблемы.
- Достаньте листы из отсека.
- Возьмите часть пачки и проверьте мятые, загнутые и рваные страниц. Если такие есть, уберите.
Не берёт бумагу из-за инородных предметов
Мелочи наподобие скрепок, кнопок, колпачков от ручек, скоб или кусков бумаги могут попасть внутрь корпуса или в лоток во время загрузки бумаги, замены картриджа или просто при неосторожном обращении с принтером.
Если принтер не захватывает бумагу из-за посторонних предметов внутри, выполните следующие действия:
- Осмотрите лоток для бумаги. Особенно тщательно обследуйте крайний участок, который соединяется с механизмом подачи страниц. Для более качественного осмотра используйте фонарик.
- Вытяните картридж. Разверните и слегка встряхните его. Осторожно встряхивайте ёмкости для красителя из струйного принтера. У струйника сначала проверяется памперс, если он сильно загрязнён, делается промывание или замена.
Все обнаруженные инородные предметы обязательно удаляются. Детали принтера устанавливаются на места, крышки закрываются, и проводится тестовая распечатка 10-25 страниц.
Проблемы с настройками
Для проверки настроек печати откройте любой текстовый редактор, способный выводить документы на печать. Например, любую из программ офисного пакета Microsoft Office. Запускаете программу, открываете любой файл и нажимаете комбинацию клавиш Ctrl+P. В открывшемся окне кликаете на «Свойства». Проверяете, чтобы в основных настройках был правильно выбран формат бумаги. В большинстве случаев в строке должно быть указано А4. Если произошёл сбой и формат указан неправильно, необходимо внести изменения.

Для устройств с двумя лотками
В некоторых моделях МФУ предусмотрен не один, а два лотка для бумаги. Причиной отказа брать бумагу может быть указанный в настройках неправильный отсек. Обычно лотки подписываются производителем как «1», «2» или «верхний», «нижний». Убедитесь что в нужном отсеке достаточно бумаги. Зайти в настройки нужно через меню самого принтера с помощью дисплея на корпусе.
Сбой драйверов
Обычно такая проблема возникает при попытке обновить драйвера в автоматическом режиме. Если был сбой, лучше откатить программное обеспечение к старой версии. Можно удалить драйвер и загрузить с установочного диска, который шёл в комплекте с принтером. Если диска нет, попытайтесь найти старый драйвер на официальном сайте производителя. Обновлять ПО автоматически после этого некорректно, поэтому автообновление на время надо отключить.
- Через «Пуск» заходите в «Панель управления»-«Оборудование и звук»-«Устройства и принтеры».
- В блоке «Устройства» находите модель своего компьютера и кликаете правой кнопкой мыши.
- В контекстном меню выбираете «Параметры установки устройств».
- Выбираете «Нет, предоставить возможность выбора» и ставите галочку возле «Устанавливать драйвера из Центра обновления Windows».
Не захватывает бумагу из-за роликов подачи
Ролики захвата бумаги часто загрязняются во время эксплуатации. Для очистки нужна чистая отфильтрованная вода, ткань без ворса и ватные палочки.
Использовать спиртосодержащие средства нельзя, так как они только ухудшат состояние резиновых валиков.
- Отключаете питание.
- Если доступ к роликам свободный, протираете их влажной тряпкой.
- При затруднённом доступе используете смоченную в воде и отжатую ватную палочку. Ею вытирается доступная часть роликов, потом вал с роликами проворачивается и очистка повторяется.
- Включаете принтер.
- Для пробной печати подайте лист вручную, слегка подтолкнув.
Ролики могут сильно износиться, тогда можно перевернуть резину, чтобы изношенный слой смотрел внутрь. Также ролик можно снять и намотать несколько витков изоленты, чтобы увеличить его диаметр всего на миллиметр. Это временные меры, лучше побыстрее сделать замену.

Неисправность узла подачи
Узел системы подачи при интенсивной эксплуатации принтера быстро выходит из строя. Такая причина плохого захвата характерна для аппаратов фирмы Epson и Brother. У принтеров Samsung со временем отходит металлическая планка на тормозной площадке и во втулке ролика захвата появляется люфт.
Устранить неисправность можно только в сервисном центре. Самостоятельный ремонт помогает только на время и обычно приводит к ещё большей поломке принтера.
Включена ручная подача бумаги
Такая функция есть практически в каждом принтере. Пользователи могут активировать её по незнанию или по неосторожности, тогда листки не будут подаваться в автоматическом режиме из лотка, их нужно будет подавать вручную поштучно. Принцип переключения режимов подробно описан в инструкции к принтеру.
Другие причины
- Выход из строя плат управления или других деталей. Проблема требует немедленного обращения в сервисный центр. В некоторых случаях нужна покупка нового аппарата.
- Блокировка печати чипами, встроенными в картриджи для подсчёта количества отпечатанных листов. Причина характерна для брендов Xerox, Samsung, Oki.
Принтер не захватывает бумагу: как это исправить
Иногда с принтером бывают проблемы: одна из них – нежелание устройства захватывать бумагу и выполнять печать. Этому есть несколько причин, которые мы постараемся как можно подробнее рассмотреть ниже.

Общая проверка работоспособности принтера и ПО
Поиск причин стоит начать с проверки общей работоспособности принтера и наличия программных сбоев. Для этого:
- Включите принтер и посмотрите, реагирует ли он. Обычно при подаче тока загораются маленькие лампочки, устройство издаёт характерные звуки, подготавливаясь к печати.
- Запустите в печать какой-нибудь документ и положите в лоток несколько листочков бумаги.
- Если принтер затих и не захватывает бумагу, проверьте, не застряло ли что-нибудь в роликах.
- Если видимых механических препятствий не обнаружилось, но процесс все равно не начался, то выключите устройство и отсоедините кабель.
- Подождите 10-15 секунд, подсоедините кабель, включите принтер и снова попробуйте что-то напечатать.
В случае сбоя в ПО после отключения и повторного включения работа нормализуется и можно спокойно печатать. А вот когда принтер гудит, не замолкая, а бумага, между тем, никуда не двигается, это проблема посерьёзнее.
Проверка состояния бумаги, находящейся в главном лотке

Проверьте главный лоток принтера на наличие замятой или неправильно установленной бумаги
Если принтер не захватывает бумагу, после всего предпринятого в прошлом шаге, второе, что нужно сделать, – достать листы из лотка и внимательно их осмотреть:
- Уберите все мятые, заломленные, грязные и покоробленные жидкостью страницы.
- Рассортируйте бумагу так, чтобы остался один сорт, формат и плотность: например, только офисные листы А4, 104 микрона (80 г/м 2 ). Не перемежайте бумагу разной толщины.
- Оставьте 15-20 листов, аккуратно выровняйте их относительно друг друга и вложите в лоток (фотобумагу лучше подавать по 1-2 листа).
- Прижмите листы ограничителями по формату, чтобы они, оказавшись в слишком свободном пространстве, не распадались и располагались правильно.
Теперь снова попробуйте что-нибудь распечатать.
Сброс настроек
Если принтер продолжает сопротивляться и не берёт бумагу, нужно попробовать сбросить его настройки. Для этого:
- Нажмите кнопку On/Off, чтобы устройство включилось.
- Выдерните из розетки шнур питания, но отключая принтер кнопкой.
- Подождите 15-20 секунд и снова воткните штекер в розетку, а затем нажмите кнопку включения, если устройство само не среагирует на подачу тока.
После этого принтер должен захватить бумагу, если причина его неработоспособности была связана со сбоем в настройках. Время ожидания в 15 секунд указано неслучайно – за этот период устройство окончательно отключается и перезагружается. Обязательно отсчитайте его, иначе принтер так и не начнёт затягивать листы, а вы будете искать неверный источник неполадок.
Если же, несмотря на предпринятые усилия, устройство отказывается принимать бумагу, переходите к чтению следующего раздела.
Загрязнённые или сломанные ролики
Не редко принтер не видит листы бумаги из-за неисправных роликов. Точнее, видеть-то он её может, и даже реагирует звуком, а забрать – не может. Такое происходит по двум причинам: ролики либо загрязнены краской, либо износились от времени. И то, и другое можно исправить. Давайте начнём с первого:
- Возьмите обычные ватные палочки (или просто плотно намотайте вату на спичку/зубочистку), чистую сухую тряпочку, кипячёную или профильтрованную воду.
- Выключите принтер из розетки.
- Намочите тряпочку водой, хорошо выжмите и протрите ролики, а в труднодоступных местах смените ткань на палочки. В некоторых моделях можно без особых усилий вынуть ролики и потом поставить на место.
Не пользуйтесь для очистки спиртом, ацетоном, моющими средствами — они слишком агрессивны.

Почистите и проверьте ролики на работоспособность
Если ролики износились, их лучше поменять в сервисном центре, но при необходимости немедленно наладить процесс печати, попробуйте следующее:
- Выньте ролики (лучше найти инструкцию, как это делается на примере вашей модели принтера) и посмотрите, с какой стороны наиболее затерта их поверхность. Слегка по вращайте резиновые накладки, чтобы изношенные участки оказались на месте нетронутых. Вставьте деталь в принтер и попробуйте печатать.
- Также можно аккуратно обмотать подвижную часть роликов изолентой, чтобы устранить зазор, мешающий захвату бумаги. Слоя в 1 мм. будет достаточно для этой цели.
Посторонние предметы
В принтере также могут застрять разные предметы: от клочков бумаги до канцелярских кнопок, скрепок, ластиков и т. п. Они тоже мешают цеплять листы. Поступите так:
- Полностью выключите устройство из сети.
- Уберите листы вместе с лотком и откройте принтер, чтобы было видно, что происходит внутри.
- Выньте картриджи, если они мешают.
- Внимательно осмотрите принтер и вытащите весь мусор.
- Верните картриджи на место, закройте крышку, установите лоток, подающий бумагу, подключите устройство и попробуйте распечатать что-нибудь.
- Если предмет застрял в деталях принтера, можно протягивать его к выходу чем-то тонким, например, вязальной спицей.
Если принтер по этой причине перестал захватывать бумагу, то после изъятия посторонних вещей он должен заработать нормально.
Изменение настройки драйверов
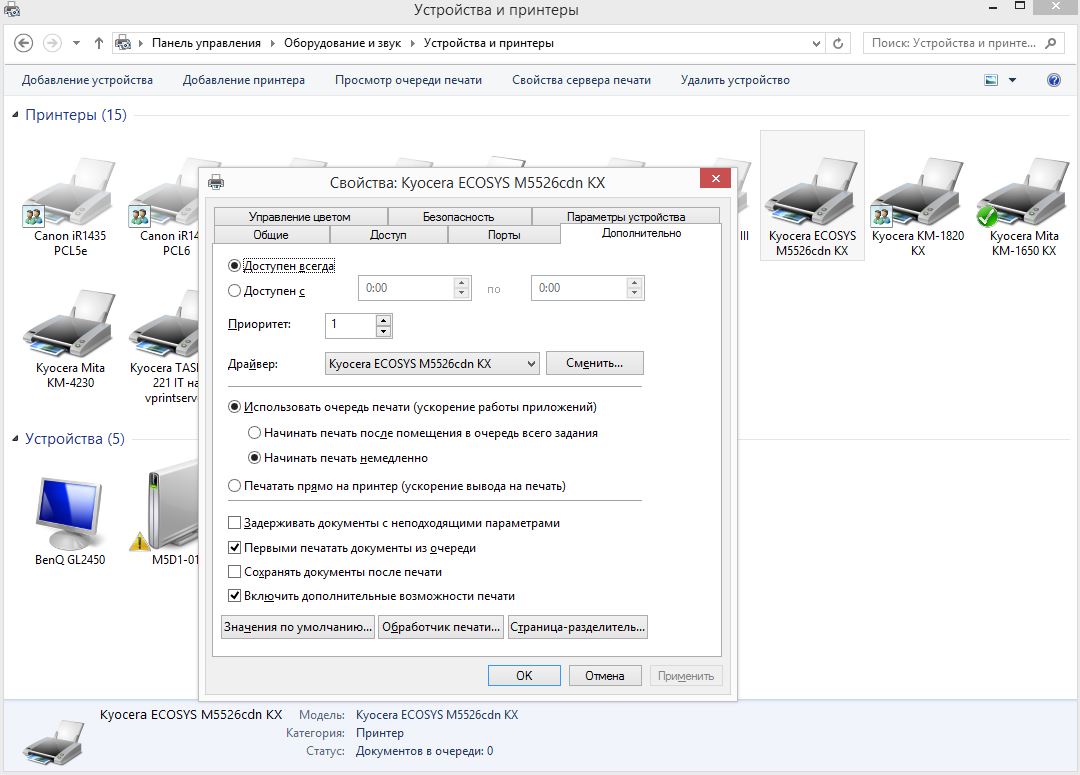
Для правильной работы принтера важно иметь актуальную и подходящую версию драйвера
Если всё вышеперечисленное не помогло и принтер по-прежнему не может взять бумагу из лотка, то стоит проверить настройки драйверов печати. Что делать в этом случае:
- Взять для опытного образца любой документ и открыть в текстовом редакторе.
- Нажать «Печать» и выбрать актуальный принтер.
- В дополнительных настройках подробно указать все параметры: тип бумаги, количество страниц, используемый картридж и т. п.
- Запустить печать.
Иногда люди используют несколько принтеров и с удивлением констатируют, что бумагу не тянуло именно из-за неправильно выбранного устройства – просто забыли указать новое. Также принтер не может взять листы, если в его настройках отмечен другой формат.
Устраняем проблемы с принтером, когда он не отвечает или не работает

Из этой статьи Вы узнаете, почему случаются ситуации, когда не печатает принтер с компьютера или ноутбука, даже если он подключен и ранее работал без проблем. Эти инструкции применимы, если: не удалось напечатать в Windows 10 или более старых 7 и 8, которые по-прежнему активно используются, работаете с любой моделью фирм Canon, HP Epson, Brother, Samsung, Ricoh. Лично мной были «вылечены» много HP серии laserjet, несколько Samsung SCX4200, Canon lbp 2900 и MP 250, Epson l355 и l800, Ricoh Sp100 su и 111, Пантум 2207 и еще много других, которые уже не могу вспомнить.
Из собственной практики знаю, что ПК может видеть аппарат, писать ready to print (готов к печати), отправляет в задания и выводит пробную страницу, но принтер все-равно не хочет работать с другими документами. Проблема актуальна для локального и сетевого типа подключения. Если используется второй вариант, то чтобы починить устройство, следует применить некоторые дополнительные действия.
Я расскажу, что делать в случаях, если принтер или МФУ перестал печатать документы и: не отвечает или не работает, выдает ошибку «Возникла непредвиденная проблема с конфигурацией» или другую подобную, не реагирует на команды, останавливается во время процесса, просто прогоняет бумагу, распечатывает не то, что нужно, не делает несколько копий. Отдельно рассмотрим вариант, когда техника не включается вообще.
Проверяем наличие принтера в списке устройств
Если техника правильно установлена, то должна присутствовать в списке устройств системы. Чтобы это проверить, следует зайти в соответствующий раздел панели управления. Быстро это сделать можно так: нажимаем одновременно Windows+R, вводим «control printers», ищем свою модель в списке. Если аппарат отсутствует, то он попросту не установлен на ПК должным образом.

Средство устранения неполадок Windows и фирменные утилиты от производителей принтеров
Если принтер установлен, но не печатает, то первым делом попробуем применить стандартное «вшитое» в систему средство выявления и исправления проблем с техникой в ОС «Виндовс». Для этого через панель управления заходим в «Пуск» и в строке поиска набираем “Устранение “. Нажимаем на найденный ярлык нужной утилиты. 
Дальше программа сама проверит наличие подключения аппарата печати, запуск и активность нужных служб, исправит проблемы сама или предложит это сделать пользователю самостоятельно. При работе со средством диагностики действуйте ее по указаниям. 
Каждый производитель печатающих устройств разрабатывает и предлагает к использованию для своих клиентов свое ПО. Оно помогает искать и устранять возможные проблемы именно с его техникой. Найти эту программу можно на установочном диске с драйверами, который поставляется в комплекте вместе с оргтехникой. Свежие версии такого программного обеспечения всегда легко скачать с официального сайта компании-производителя.
Самые простые варианты
Отключено питание или подключение
Отключение питание или шнура присоединения с ПК или ноутбуком не редкость. Их нужно проверить на целостность и при необходимости заменить на новые. Сначала попробуйте включить в розетку любой другой электрический прибор, чтобы точно убедится в ее рабочем состоянии. Потом следует извлечь шнур питания из самого принтера и повторно подключить.
Если используется для соединения кабель USB, то его следует подключать только через задний блок разъёмов на ПК. Попробуйте заменить временно на другой провод. Когда в сеть подключается устройство через ethernet розетку, то проверить нужно саму розетку и патч-корд. Не лишним будет убедиться в качестве WiHi связи, при наличии такой.
Зажевало или нет бумаги в лотке
Сначала проверьте наличие бумаги в лотке. Далее выключите устройство из розетки и проверьте ни где ли не застряла бумага. Осмотрите снизу, откройте переднюю крышку и достаньте картридж, откройте заднюю крышку. Если заметили остатки бумаги, то осторожно извлеките ее оттуда.
Закончились тонер или краска
Некоторые модели принтеров запрограммированы таким образом, что если в их картриджах заканчивается краска, то печать на таком устройстве блокируется до пополнения расходных материалов. Более характерно это для струйных устройств и лазерных, которые оборудованы специальными чипами. Подробную информацию по этому вопросу стоит поискать в Интернете с указанием точной модели своего принтера. Многие счетчики можно обнулить и на некоторое время это позволит разблокировать печать.
Общие неисправности системного характера
Не установлен драйвер или его нужно обновить
Драйвера для принтера — это специальное программное обеспечение, которое позволяет устройству выполнять свою работу. Наличие их в системе просто необходимо. Время от времени они нуждаются в обновлении и переустановке на более свежие версии. Чтобы произвести обновление, а заодно проверить наличие, следуйте такой инструкции.
- Откройте свойства системы сочетанием клавиш Windows+Pause/Break.
- Нажмите на ярлык «Диспетчер устройств».
- В списке найдите раздел «Принтеры» и раскройте его.
- Отметьте свою модель и вверху нажмите кнопку «Обновить драйвера».

- Если ПО не установлено вовсе, то принтер может быть определен как неизвестное устройство. В таком случае его нужно установить «с нуля».
Остановлена служба печати
Кроме драйверов в ОС есть другие компоненты, которые управляют процессом внутри нее. В данном случае, таким является служба «Диспетчер печати». Она может быть выключена или неправильно настроена. Это влечет за собой ряд проблем.
- Откройте список служб нажав на пуск, а в строке поиска введите «Службы».

- В списке найдите строку «Диспетчер печати».

- Откройте ее свойства двойным нажатием левой клавиши мыши.
- Настройки и состояние должны соответствовать рисунку ниже. Она должна быть запущена, а вариант запуска выставлен на «Автоматически».

Выбран другой принтер
Проверим, как обстоят дела с этой настройкой у нас. Через панель управления заходим в раздел с принтерами, а там находим свою модель. Выделяем ее мышкой, а потом правой кнопкой запускаем контекстное меню. В нем отмечаем пункт «Использовать по умолчанию».

Печать остановлена пользователем
Многие модели позволяют на некоторое время пользователям вручную останавливать вывод на печать. Сделать это, как и отменить, можно в окне «Очереди печати». Чтобы туда попасть, используем способ через панель управления, описанный выше. Только теперь из меню выберем ярлык «Просмотр очереди».

В следующем окне в главном меню откройте пункт «Принтер» и уберите галочку напротив надписи «Приостановить печать». 
Включен автономный режим
В том же перечне пунктов ниже можете найти строку «Работать автономно». Включение этого режима также отключает работу принтера и он не будет печатать. Убираем отметку, если она там есть сейчас. Это позволит разблокировать устройство и продолжить выполнение поставленных задач.

Зависла очередь печати
Если печатаете много документов большого размера или принтер используется не только одним пользователем, то вероятно могло произойти скопление заданий. Это чревато зависанием очереди, что могло произойти в данном случае. Самый простой способ устранить такую неисправность через то же меню. Сейчас нужно выбрать пункт «Очистить очередь».

Нет прав на выполнение печати
Когда Вы не являетесь пользователем с правами администратора, то функция печати попросту может быть отключена «админом». Попросите администратора сети предоставить такие привилегии или авторизуйтесь в операционной системе Windows под другим логином и паролем «юзера», который может без проблем работать с печатающей техникой.
Переменные среды были изменены
Для работы программного обеспечения принтера важно наличие правильно указанных путей к временным папкам системы. Если это было изменено пользователем или любым другим способом, то Вашей задачей является исправить значения на правильные.
- Нажмите на клавиатуре две клавиши одновременно Windows и Pause (находится слева от первой лампочки над цифровой частью справа).
- Потом перейдите в раздел «Дополнительные параметры системы».
- Внизу в окне нажмите на кнопку «Переменные среды».
- Проверьте, чтобы значения переменных TEMP и TMP были такими же, как указано на скриншоте ниже.

Заражение вирусами
Не печатать принтер может из-за заражения компьютера или ноутбука вирусами. Вообще вредоносные программы могут влиять на практически все процессы внутри системы, потому их длительное наличие на дисках нежелательно. Для чистки используем свой штатный антивирус, но с условием, что используется его последняя версия, а базы совсем недавно были обновлены.
Перед началом проверки следует перезагрузить ПК в безопасном режиме. Для этого выключите его, а потом включите обратно. Во время загрузки нажмите клавишу F8 или другую комбинацию, если используете ноутбук. Для каждого производителя она отличается. В появившемся списке выберите вариант «Безопасный режим».
Как еще один вариант смело можно рассматривать бесплатные утилиты от известных компаний разработчиков антивирусного обеспечения. Относится к таким «CureIT». Ее легко и быстро можно скачать с официального сайта компании «Доктор Веб». Программа сама переведет компьютер в безопасных режим, что позволит более точно определять вредоносное ПО и эффективно с ним бороться.
Проблемы в самой операционной системе
Еще одним из вариантов может быть попытка отката операционной системы до состояния прошлых дней, когда принтер был доступен и печатал не выдавая ошибок. Это возможно, если были созданы точки восстановления. Чтобы точно узнать, в строке поиска после нажатия на пуск набираем «Восстановление системы». Заходим в эту оснастку, в окне которой увидите все возможные даты отката.
Перед началом процесса восстановления произведите сохранения текущего состояния. Это делается в свойствах системы (нажмите клавиши «Виндовс» и «Пауза» одновременно) на закладке «Защита» кнопкой внизу.
Если проблема с сетевым принтером
Несколько больше проверок следует выполнить, если используете сетевое устройство для организации печати. Все вышеперечисленные пункты должны быть проверены и исправлены, если это требуется. Кроме этого следует пересмотреть настройки антивируса или файервола на предмет блокировки порта принтера, наличия общего доступа к аппарату.
Блокировка порта
Для работы принтера он использует отдельный порт, по которому он определяется и работает. Антивирусное обеспечение иногда может блокировать устройство и тогда он не печатает или виден, как недоступный. Чтобы проверить этот факт, нужно зайти в настройки антивируса в раздел, где производятся сетевые настройки. Дайте разрешение для Вашей модели. Детальную инструкцию по настройкам в своем антивирусе можете найти в Интернете.
Если испытываете проблемы с настройками, то можно временно вообще отключить свое антивирусное ПО. Не лишней будет остановка работы встроенного брандмауэра Windows в панели управления. 
Неправильный адрес
Когда устанавливается сетевой принтер, то ему присваивается определенное имя системой автоматически или пользователем вручную. Если потом имя сменить, то принтер не будет печатать на клиентском ПК или ноутбуке. В таком случае произвести подключение нужно по-новому или изменить имя устройства. Повторно устанавливать драйвера нет необходимости, так как они уже есть в системе. Когда подсоединение производится по IP, то его смена тоже может повлечь проблемы.
Произведите процесс настройки повторно, если имя не изменилось, то ничего не произойдет, а если было сменено, то в системе появится еще один принтер с правильными данными.
Закрыт общий доступ или нет прав на использование
Через панель управления, на компьютере, где настроен принтер, зайдите в соответствующий раздел и найдите свою модель. Откройте свойства и перейдите на вкладку «Доступ», где отметьте галочкой «Общий доступ» и введите сетевое имя. Потом перейдите на вкладку «Безопасность» и убедитесь, что для группы «Все» есть разрешение на печать. Дополнительно смотрите на скриншоты ниже.



Проблемы с картриджами и расходными материалами
Засыхание и засорение
Проблема с засыханием чернил или засорением ихними остатками, из-за чего принтер не печатает, больше характерна для устройств струйной технологии. Там в качестве расходников используются жидкие краски, которые со временем загустеют и высыхают. Это легко приводит в неисправность тонкие проходы сопел и дюз.
Чтобы решить такую проблему можно использовать два способа:
Неправильная установка
Неправильно установлены могут быть картриджи струйного и лазерного принтера, к тому же важна правильная установка для отдельно стоящей системы непрерывной подачи чернил. Ниже перечислены основные рекомендации для каждого типа расходных материалов.
- Картриджи струйного принтера должны быть установлены согласно своим цветам в каретке. Они не должны свободно болтаться, а плотно прилегать к контактам. При необходимости для качественной установки можно применить вставки из картона.
Неисправности СНПЧ
- Неправильная установка выше или ниже уровня принтера повлечет переливание чернил внутрь устройства или их невозможность туда попасть вообще. Еще раз посмотрите, как правильно ее устанавливать, в прилагаемой инструкции к изделию.
- Попадание воздуха в систему НПЧ легко приводит к выходу из строя принтера и он отказывается печатать из-за этой поломки. Такую неисправность следует устранить, чтобы еще больше не усугубить проблемы. Первым делом осмотрите трубки на предмет наличия участков без краски. Если такие есть, то это воздух. Извлекать его нужно по инструкции к Вашей СНПЧ, которую можно найти в Интернете.
- Кроме воздуха, со шлейфами могут возникнуть другие неприятности в виде перегибания или закупоривания. Их следует устранить как можно быстрее. Это несложно сделать даже неопытному пользователю оргтехники.
Неоригинальные расходники
Если недавно заменили картридж на новый, то убедитесь, что он является оригинальным или является совместимым и подходит к модели принтера, в который устанавливается. Не все устройства могут работать с неоригинальными расходными материалами и установка заменителей легко заблокирует печать с компьютера, пока не будут установлены надлежащего качества картриджи.
Счетчик отпечатков
Современные модели принтеров комплектуются картриджами, на которые производители устанавливают специальные чипы. Это небольшие микросхемы на корпусе, способные подсчитывать количество напечатанных листов. Когда цифра приближается или перевалила за установленное ограничение, то печать дальше не происходит и принтер требует заменить расходный материал. Не все модели уведомляют об этом, а просто перестают печатать.
В такой ситуации решений может быть три: покупка новых оригинальных товаров, сброс счетчика листов, замена чипа на новый. Два последних варианта подходят для картриджей, которые поддерживают такие манипуляции.
Вышел из строя сам принтер
Нередки случаи поломки самого печатающего устройства. Следует помнить, что ремонт старой техники не всегда будет оправданным. Возможно покупка нового будет лучшим вариантом.
Признаками поломки принтера могут быть не только его полный отказ работать, когда он не печатает вовсе ничего. Если аппарат стал мять бумагу, выпускать чистые листы, печатает не все цвета, на бумагу передается не весь рисунок, не закрепляется тонер, текст неровно наносится, то вероятность наличия неисправности очень высока.
Некоторые модели могут сигнализировать о проблемах миганием лампочек на корпусе. Зачастую это индикаторы желтого или красного цвета. На это стоит обратить внимание, даже если принтер продолжает выполнять печать.
Принтер не печатает нормально – почему, что делать, как исправить
Приветствую!
Проблема с принтером может возникнуть в любой момент, но чаще всего это происходит тогда, когда в срочном порядке необходимо распечатать тот или иной документ или фотографию. И это при том, что чуть ранее принтер функционировал без нареканий, а теперь возникли проблемы – выход при печати абсолютно чистых листов, моргание индикаторов на лицевой панели и т.п.

Вероятность столкнуться с проблемами при печати очень высока, достаточно большое количество владельцев принтеров, печатающих ежедневно, сталкиваются в конечном итоге с теми или иными трудностями, препятствующими процессу распечатки необходимого материала.
Содержание:
- Типовые проблемы, возникающие с принтером и приводящие к невозможности печати
- Программные проблемы принтера, подсистема печати в Windows
- Проблемы красками, тонером, картриджем или СНПЧ
- Аппаратные проблемы и неполадки принтера
Типовые проблемы, возникающие с принтером и приводящие к невозможности печати
Условно эти проблемы, из-за которых затрудняется или вовсе становится невозможной печать, можно разделить на три обширные группы:
- Проблемы, связанные с корректной установкой, а также настройкой устройства печати (принтера) в системе. Другие неполадки, имеющую программную основу.
- Возникновение проблем с картриджами для принтера или СНПЧ (полное название – системой непрерывной подачи чернил).
- Сбой в работе аппаратной части принтера (электроника и механика устройства).
Проблемы, что подпадают под первую группу, решаются наиболее эффективно большинством пользователей. Если говорить о проблемах, связанных с картриджем, то здесь ситуация сложнее – решения такого рода проблем в домашних условиях не всегда возможно иили рационально. Если есть возможность к приобретению нового картриджа, то лучше воспользоваться данным вариантом. И наконец, третья группа проблем – если говорить о возможности их устранения, то подразумеваются самые базовые технические проблемы: застрявшего листа бумаги или его кусочка (который мог остаться при извлечении ранее застрявшей бумаги), изношенного соединительного кабеля, в котором нарушился контакт. Более серьёзные аппаратные проблемы с принтером подразумевают обращение в ремонтную мастерскую.
Программные проблемы принтера, подсистема печати в Windows
Основная масса возникающих проблем печати, лежащей в программной плоскости, решается достаточно эффективно и быстро. Среди этих типовых проблем можно выделить следующие:
- Сбой в драйвере принтера или его полное отсутствие в системе.
- Выключенная системная служба, отвечающая за печать.
- Некорректныйневерный выбор устройства печати по умолчанию.
- Включённый режим приостановки печати.
- Нахождение принтера в автономном режиме.
- Проблема с очередью документов на печать – слишком большой размер документа, некорректное его распознавание. В некоторых случая печать производится, но очень и очень медленно или за место читабельного текста можно видеть набор непонятных символов, схожих по виду с иероглифами.
- Ограничение доступа к печатающему устройству в политике безопасности Windows
Естественно, этими вариантами возможные проблемы не ограничиваются, существуют и другие, более основательные, вызванные повреждением системных файлов и компонентов в операционной системе, конфликтом драйверов определённых устройств и деструктивных действий злонамеренных элементов (вирусов) в системе. С этими проблемами, в сравнении с описанными выше, справиться «в пару кликов» зачастую не представляется возможным.
У сетевых принтеров, к озвученным выше причинам, мешающим нормальной печати, можно ещё добавить следующие:
- На компьютере, куда физически подключено печатающее устройство, заблокирован порт принтера.
- Некорректно указан сетевой путь к печатающему устройству
- В параметрах общего доступа не разрешён доступ к принтеру
Дабы исключить проблемы в системе или самом принтере, можно поступить следующим образом – попробуйте распечатать что-либо с другого компьютера, портативного устройства (ноутбук, планшет, смартфон). Если принтер в данный момент подключен по LAN, то подключите его по USB или беспроводному интерфейсу Bluetooth (при наличии такой возможности, естественно).
Так вы сможете определить «виновника», из-за которого печать не работает. Если и с какого-либо другого устройства печать также не осуществляется, то очевидным становится тот факт, что в системе проблем нет, а сбоит именно принтер.
Если же печать с другого источника осуществляется, то это указывает на возникшую проблему в операционной системе. В этом случае стоит начать с открытия диспетчера устройств Windows и его изучения на предмет установленного печатающего устройства (при этом принтер должен быть подключен к компьютеру, на него должно подаваться электропитание).
Если в списке вы не видите группу, именуемую Принтеры, но при этом видите неизвестное устройство или оборудование с восклицательным или вопросительным знаком, то это значит, что отсутствует драйвер для данного устройства. У подавляющего большинства производителей принтеров (Brother, Canon, HP, Xerox, Samsung, Epson) имеются сайты поддержки, где можно скачать актуальное программное обеспечение и драйверы – воспользуйтесь этой возможностью и установите драйвер для принтера в вашу систему.

Если же в диспетчере устройств корректно определяется принтер, с драйверами всё в порядке. То следует проверить, запущена ли в системе служба, отвечающая за печать.
Открытие системного окна «Службы» быстрее всего можно открыть нажатием комбинацией клавиш – Win + R и вводом команды «services.msc» (без кавычек).
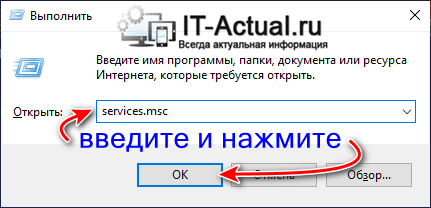
В открывшемся окне со списком служб найдите «Диспетчер печати» и проверьте, что данная служба выполняется (запущена).
Если она остановлена или отключена, то кликните по ней двойным щелчком левой клавишей мышки. В открывшемся окне выберите тип запуска Автоматически, а чуть ниже нажмите кнопку Запустить.
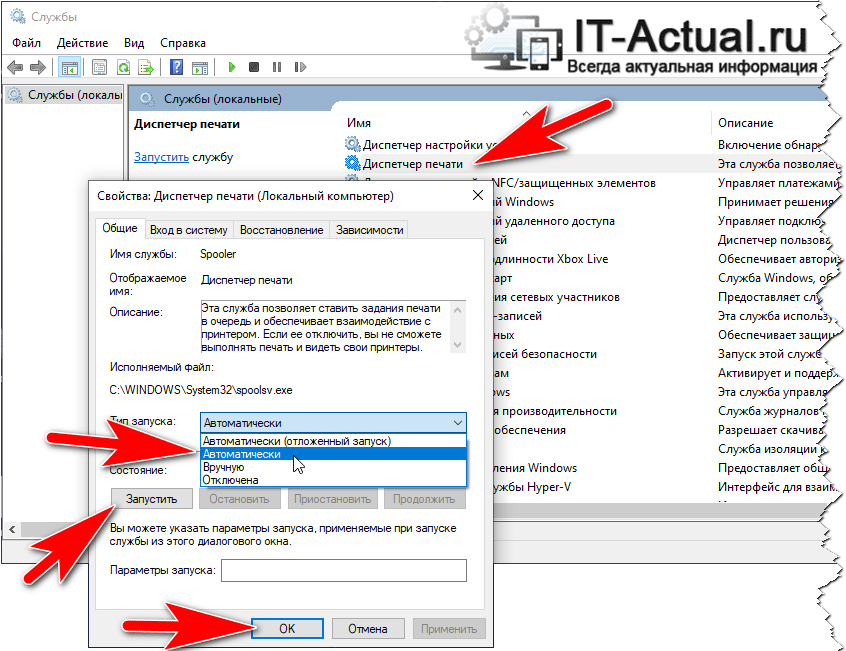
Проблема с печатью всё ещё наблюдается? Продолжаем искать решение.
Откройте системное окно «Принтеры и сканеры», введя соответствующее словосочетание в поисковую строку Windows.
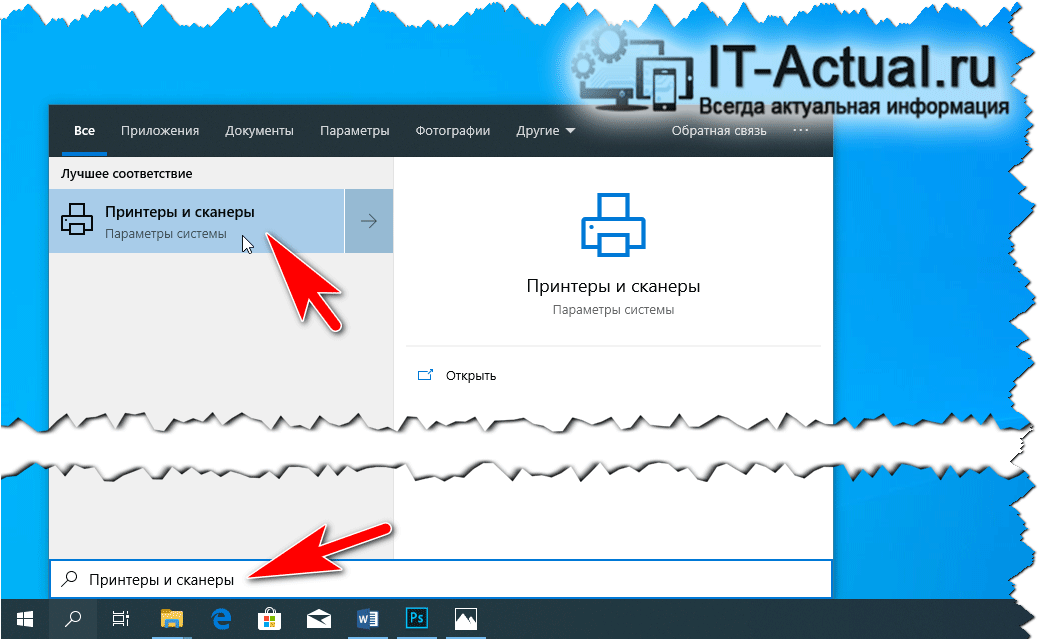
В данном окне отображаются как виртуальные принтеры, так и физические. Если в этом списке вы не нашли свой, то проверьте, подключен ли принтер к компьютеру кабелем, включен ли в розетку и находится ли во включённом режиме ваш принтер.
Выбрав ваш принтер, вы увидите кнопку Открыть очередь – нажмите её.
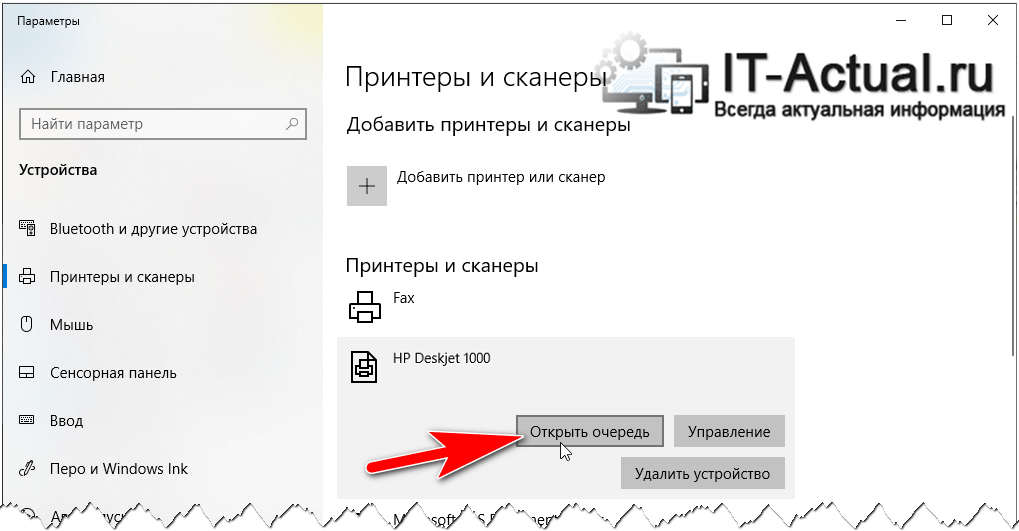
В открывшемся окне убедитесь, что отсутствуют зависшие документы, отправленные на печать. Если что-либо там есть, то осуществите очистку очереди и отправьте на печать какой-либо другой документ.
Также стоит в данном окне нажать на пункт Принтер и проверить следующие моменты:
- Используется ли по умолчанию при печати ваш принтер. Бывает такое, что системой назначается виртуальный принтер, который не печатает документ в традиционном понимании, а осуществляет выведенное на печать в файл.
- Проверьте, нет ли галочки у пункта Приостановить печать и у пункта Работать автономно. Их там быть не должно, снимите при необходимости. Переход принтера в автономный режим может свидетельствовать о сбое подключения к компьютеру, проблемы с питанием принтера или в целом его поломку.
- В этом же меню осуществляется очистка очереди печати. Воспользуйтесь ей, если в очереди на печать имеются какие-либо документы. Отправьте на печать другой документ или попробуйте распечатать на принтере пробную страницу (в окне «Принтеры и сканеры» кнопка Управление ->Печать пробной страницы).
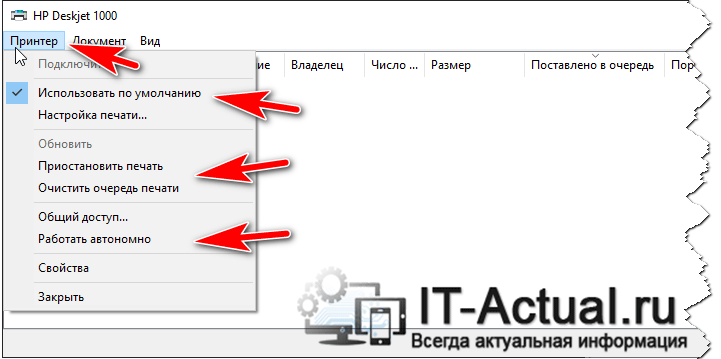
Если же принтер испытывает проблемы с печатью только по сети, то следует проверить, разрешён ли к нему общий доступ. Нажав по кнопке Управление, что находится под именем принтера, вы перейдёте на страницу, где необходимо нажать по пункту Свойства принтера.
В открывшемся окне переключитесь на вкладку Доступ и проверьте наличие разрешения (поставленной галочки).
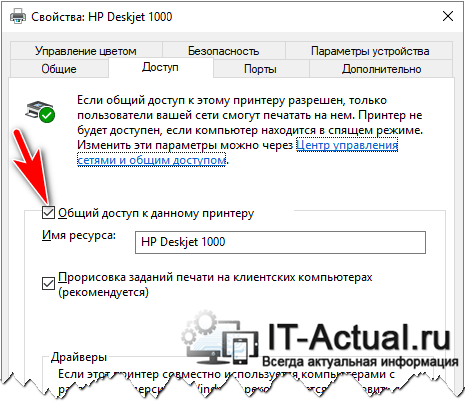
Также в окне свойств принтера переключитесь на вкладку Безопасность и проверьте, что всем пользователям разрешён доступ к принтеру.
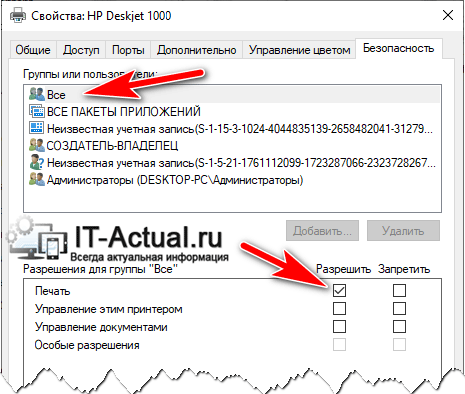
Причины, по которым принтер не печатает отправленную на него очередь документов или фотографий, может быть следующим:
- В лотке для бумаги закончились листы, или печатаемый лист замялся и застрял в принтере.
- Закончился тонер у лазерного принтера или чернила у струйного
- В принтере установлен картридж, не являющийся оригинальным.
- Счётчик картриджапринтера превысил расчётный лимит на суммарное количество отпечатанных листов – дальнейшая печать заблокирована.
- У учётной записи, с которой осуществляется попытка печати, отсутствует на это разрешение.
- Из-за сбоя в работе операционной системы возникла проблема с печатью принтера.
- Печатающее устройство неисправно на аппаратном уровне.
Говоря о блокировке печати можно отметить, что данное событие возникает и выражается по-разному, в зависимости от производителя принтера. К примеру, если в принтере заканчивается краска, то:
- какие-то принтеры принимают отправленные на печать документы, но при этом ничего не делают
- а какие-то принимают не печать отправленные документы, но при этом выводят белые листы
Ровно тоже происходит и в других типовых ситуациях.
О проблемах, приводящих к блокировке, обычно подробно указанно в руководстве к тому или иному принтеру.
Вообще, современные принтеры имеют в своём составе разветвлённую систему самодиагностики. При наличии дисплея у принтера, на нём выводится код проблемы, которая возникла процессе работы.
Также для большинства современных принтеров имеется программное обеспечение, в котором, помимо прочего, имеется возможность провести самодиагностику. Данное ПО идёт в комплекте с принтером, а также традиционно доступно к скачиванию с официального ресурса производителя принтера.
На приведённом ниже изображении мы можем видеть окно фирменной утилиты, что идёт в комплекте к принтеру HP Deskjet 1000.
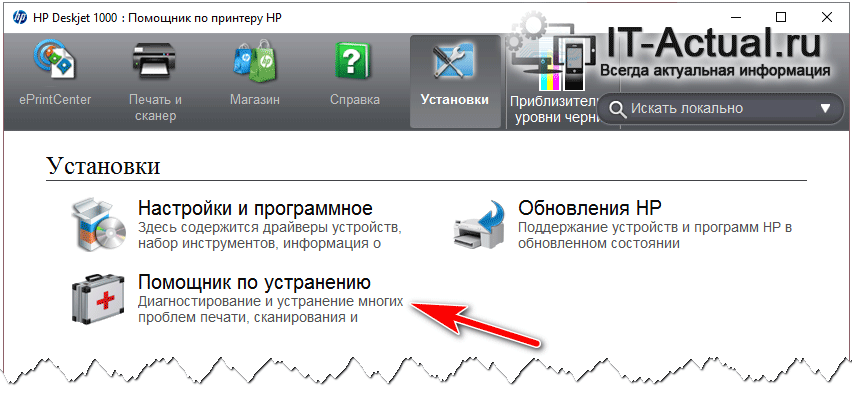
В ситуации, если не происходит печать какого-то конкретного файла с документом, то наверняка причина в самом файле. К примеру, PDF формат документа может быть защищён от печати. Если вы столкнулись с такой ситуацией, то выходом из положения может являться создание скриншотов страниц документа, с последующей их печатью, как картинки.
А вот если вы наблюдаете на распечатываемом документе нечитабельные символы, иероглифы, кракозябры, квадраты и т.д., то в данной ситуации виновником, скорее всего, является выбранный в документе шрифт. Дабы выйти из положения, попробуйте поменять в документе шрифт на один из тех, что предустановлен в операционной системе Windows. Эти шрифты распознают и обрабатывают корректно абсолютно все принтеры.
Проблемы красками, тонером, картриджем или СНПЧ
Любая красящая субстанция – будь то чернила для принтера или тонер, имеет свойство заканчиваться. Но, как правило, это не происходит резко, в один момент. Зачастую, первым «звоночком» об этом сигнализируют результаты печати – бледность оттенков цветов, белесые полосы, наличие не пропечатанных должным образом областей на документе или изображении.
Однако случаются ситуации, когда уровень тонера или краски в принтере достаточен, а проблема с печатью возникает. Это может происходить из-за следующих причин:
- Красящее вещество, находящееся в печатающей головке, подсохло или в ней находится воздушная пробка.
- Недостаточно плотно вставленный в принтер картридж, его некорректная установка (к примеру, когда на картридже не удалена защитная плёнка). Не защёлкнутая должным образом крышка принтера.
- Воздуховод, имеющийся в картридже, засорён.
- Проблема с чернильным шлейфом СНПЧ – пережат или закупорен.
- Блокировка в связи с неоригинальностью картриджа.
- Достигнут лимит на максимальное количество распечатываемых листов для используемого картриджа или тонера.
- Картридж пришёл в негодность.
Если струйный принтер долго простаивал, на нём не велась печать, то вероятность столкнуться с проблемой закупорки печатающей головки засохшей красоткой довольно высока. Если ситуация с закупоркой не фатальна, то помогает процедура прочистки выходных отверстий печатающей головки (другое название – дюз). Данная процедура осуществляется при использовании фирменного программного обеспечения. Процедура функционально идентичная, но у различных производителей принтеров именуется по-разному:
- У Эпсон – прочистка печатающей головки.
- У Хьюлет Паккард (HP) – очистка картриджей.
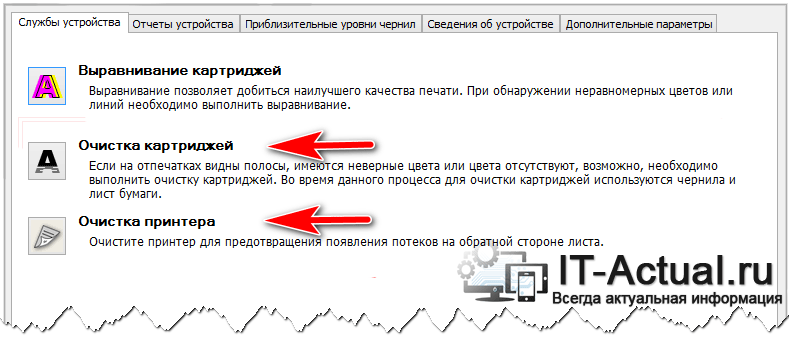
Во время данной процедуры, помпа, которая имеется в принтере, осуществляет прогон некоторого объёма краски под высоким давлением, дабы прочистить дюзы от сгустков засохшей краски или образовавшейся воздушной пробки.
Стоит отметить, в самых бюджетных моделях струйных принтеров, помпа физически отсутствует и, соответственно, прочистка дюз в них не функционирует, хотя опция проведения данной процедуры может отображаться в сервисном ПО.
В таких аппаратах прочистка печатающей головки осуществляется с помощью процедуры отмачивания с последующей промывкой в специально предназначенной для этого жидкости.

После процедуры изъятия и последующей вставки картриджей с чернилами, не забудьте проверить, что они корректно установлены, ничего не перекрывает доступ к воздуховодам, что имеются на картриджах.
Если в вашем распоряжении находится СНПЧ, то внимательно проверьте проходимость краски по шлейфам, всё ли в порядке с воздушными отверстиями, имеющимися на резервуарах с краской.
При использовании лазерного или светодиодного принтера и столкновении с пятнами или полосами, а подчас и вовсе чёрными листами при печати, следует проверить: герметичность картриджа (из него высыпается тонер при печати), бункер-отходник (в него попадает избыточно количество тонера при печати), наличие внутри принтера посторонних предметов, повреждений механизмов, некорректной установки картриджа или его физического износа элементов его составляющих.
Проблемы, которые могут возникнуть после заправки:
- Принтер осуществляется печать только одним оттенком, к примеру, зелёным.
- Цвета на отпечатанном лиcте выглядят очень бледно, хотя картридж полон.
- На распечатанном листе за место изображения видны лишь пятна разноцветного цвета или подобные аномалии.
Природа этих неисправностей может быть связанна с загрязнением механизмов принтера красящим веществом, неверной установкой картриджа(ей), нарушениях при проведении процедуры заправкиперезаправки картриджей.
Отсутствие при печати текстаизображения и, соответственно, выдача принтером белых листов, либо различные дефекты, что возникли при печати после замены картриджа с оригинального на совместимый, либо перезаправка картриджа условно совместимой краской, свидетельствуют о неполной совместимости с вашим печатающим устройством.
На некоторых моделях принтеров эти проблемы можно решить с помощью перепрошивки картриджа или самого принтера, другие же не поддаются коррекции и выходом из сложившейся ситуации является только приобретение оригинальных расходных материалов и комплектующих.
Аппаратные проблемы и неполадки принтера
Поломки печатающих устройств разнообразны, и далеко не всегда они выражаются в полной неработоспособности – отсутствии индикации при включении, отсутствии печати отправленного на принтер документа. Типовые аппаратные проблемы могут выражаться в следующем:
- Печать осуществляется, но при этом отсутствует один цвет, к примеру, весьма популярный – чёрный. И при этом никаких нареканий к картриджу нет – краска в нём в достаточном количестве, он оригинальный или по крайней мере совместимый, и полностью рабочий. Заменив картридж на другой (или тонер, если принтер лазерный), ситуация совершенно не меняется.
- Пропечатывается только часть документа или картинки на странице.
- Тонер мажет или слабо закрепляется на печатаемом листе.
- Бумага для печати не захватывается принтером, или же постоянно зажёвывает её.
- Некорректная печать документов с типовым (популярным) шрифтом.
- Документ при печати на листе сдвинут, неверно позиционирован.
- Печать большего или меньшего количества документов, из числа тех, которые фактически были отправлены на печать

Эти проблемы достаточно серьёзны, они носят сугубо аппаратный характер. Едва ли существует возможность их решить без специальных технических знаний, диагностического оборудования.
Своими силами можно решить программные проблемы, и связанные с эксплуатацией: не зажевал ли принтер бумагу, проверить корректность установки картриджа, проверить на наличие посторонних предметов доступные для обзора механизмы принтера, почистить принтер от краски или тонера.
Во всех других случаях рекомендуется обратиться в ремонтную мастерскую, или прибегнуть к приобретению нового принтера.
В свою очередь, Вы тоже можете нам очень помочь.
Просто поделитесь статьей в социальных сетях и мессенджерах с друзьями.
Поделившись результатами труда автора, вы окажете неоценимую помощь как ему самому, так и сайту в целом. Спасибо!