Драйвер для Panasonic KX-MB1500RU, MB1520RU, MB1530RU, MB1536RU + инструкция по эксплуатации
Драйверы для принтеров Panasonic KX-MB1500RU, MB1520RU, MB1530RU, MB1536RU под Windows 10 — XP / 2000 и Mac OS X 10.5 — 10.11 на русском.
Windows
Windows 10 / 8
Разрядность: 32/64
Версия: 1.13
Дата: 30.11.2012
Windows 7 — XP / 2000
Разрядность: 32/64
Версия: 1.12
Дата: 30.11.2012
Обновление
Для обновления старой версии ПО до актуальной:
Установка
МФУ нужно отключить от компьютера и зайти в систему с правами администратора. Запустите скачанный файл и нажмите «Unzip» для распаковки. Зайдите в папку «MFS» и дважды кликните «Install.exe». Выберите тип установки и следуйте инструкциям мастера.
Mac OS X 10.11 — 10.5
Версия: 1.15.2
Дата: 17.02.2017
Инструкция внутри архива.
Дополнительное ПО
- DEVMON15_115RUS.exe — [4.2 MB].
- Easy Print Utility
- MFS Cleaner
Инструкции
- vxy mb1500_mb1520.pdf — [1.66 MB].
- Заправка картриджа KX-FAT400A7
Руководство откроется в новой вкладке. На русском языке. Подходит для моделей KX-MB1500RU и KX-MB1520RU. Удобно просматривать прямо в браузере Google Chrome .
Печатайте с удовольствием.
почему нет коментариев
Не согласен! Очень много косяков с ним!
подтверждаю — принтер редкосное глючное Г….
все четко работает уже лет 5 или даже больше
Нормальный принтер, не мажет. Очень хорошо работает. Советую!
добрый день! у меня PANASONIC KX-MB1500 и он перестал сканировать! помогите.
Здравствуйте, опишите проблему подробнее пожалуйста,
ну как подробно)) перестал сканировать и все. пишет проверить и питание или подключение. но печатает
а вы мне ответите? я вам отправляла описание проблемы
какая ОС на Вашем компьютере? скорее всего, проблема с драйверами, попробуйте удалить и установить заново
виндоус 10 у меня. а как удалить и установить заново?? где найти эти драйвера)))
через диспетчер задач, добавлениеудаление программ
Добрый день.
Подскажите пожалуйста, а есть ли драйвер KX-MB1500RU для macbook?
Мне удалось даже отсканировать, а печатать не хочет KX-MB1500RU
Ставил драйверы факсов KX-MB1520(30)RU, не получается, ищет куда отправить а не печатает.
Здравствуйте, Алексей.
Есть комплект драйверов под Mac OS X 10.11 — 10.5. Добавили их в статью.
Спасибо Irina за драйвер Mac OS X 10.11 — 10.5. для KX-MB1500RU.
Пару слов о МФУ KX-MB1500RU:- компактный, сканирует, копирует и печатает без проблем на Windows. На MacBook попробую. Такое впечатление, что после сброса ошибки «замените картридж» принтер сделал больше копий, чем до.
Принтеру 5 лет, работает отлично, без каких либо нареканий
драйвер для Mac OS X 10.14 для KX-MB1500RU можно добавить
Здравствуйте, Сергей.
Это самое последнее ПО для Mac, производитель больше ничего не дает.
Добрый день! У меня тоже этот принтер. Отличный, но у меня общая проблема! На Виндовс он работал отлично, может по глупости пеорешел на линукс и все — сам принтер установился, а драйвер не устанавливается! Вот такие проблемы с линуксом. Что делать??
Данный драйвер (версия 1.13) совместим только с Windows 10 до версии 1607, включительно. Если устанавливать драйвер МФУ на Windows с версией более новой, чем 1607, то после установки становится недоступным раздел «Параметры» в меню «Пуск» операционной системы. Единственный мне известный способ использовать обновленную версию Windows с данным МФУ — установить Windows версии 1607 и сразу установить драйвер МФУ. После этого можно смело обновлять операционную систему до самой последней версии. Единственный недостаток данного способа — трата дополнительного времени (несколько часов) на обновление ОС.
А если установить только драйвера без софта? А софт для сканирования сторонний поставить?
Скачивание драйверов для принтера Panasonic KX MB1500

Перед началом работы с Panasonic KX MB1500 нужно произвести установку требуемого программного обеспечения. Оно требуется для того, чтобы все процессы выполнялись корректно. Сам процесс инсталляции полностью автоматичен, пользователю необходимо только найти и скачать актуальные драйверы. Давайте разберем четыре метода осуществления этого процесса.
Скачиваем драйверы для принтера Panasonic KX MB1500
Каждый рассмотренный в этой статье способ имеет отличный от других алгоритм действий, что позволит юзеру выбрать наиболее удобный вариант и следовать инструкции скачивания драйверов для принтера Panasonic KX MB1500.
Способ 1: Официальный сайт Panasonic
У компании Panasonic есть собственная страница поддержки, куда регулярно выкладываются самые свежие файлы для производимой продукции. Первым делом следует заглянуть на этот веб-ресурс, чтобы отыскать там свежую версию драйвера.
- Откройте интернет-ресурс Panasonic.
- Перейдите на страницу поддержки.

Выберите раздел «Драйверы и ПО».


Ознакомьтесь с лицензионным соглашением, согласитесь с ним и нажмите «Продолжить».

К сожалению, на сайте не реализована функция поиска оборудования, поэтому придется найти его вручную в присутствующем списке. После нахождения кликните на строку с принтером Panasonic KX MB1500, чтобы начать загрузку требуемого файла.

Откройте загруженный инсталлятор, выберите свободное место на компьютере для распаковки и нажмите «Unzip».


Прочитайте лицензионное соглашение и нажмите на «Да», чтобы начать процесс установки.

Выберите желаемый тип соединения устройства и кликните на «Далее».

Ознакомьтесь с открывшимся руководством, отметьте галочкой пункт «ОК» и перейдите к следующему окну.

Появится уведомление безопасности Виндовс. Здесь следует выбрать «Установить».

Подключите принтер к компьютеру, включите его и выполните последний этап установки.

Далее остается только следовать появившейся инструкции, чтобы закончить процесс установки. Теперь можно приступать к работе с принтером.
Способ 2: ПО для инсталляции драйверов
В свободном доступе в сети находится большое количество разнообразного программного обеспечения. Среди такого обилия софта находится несколько представителей, выполняющих поиск и установку необходимых драйверов. Мы рекомендуем подобрать одну из таких программ в нашей статье по ссылке ниже, а после подключить оборудование и произвести сканирование через выбранную программу.
В другом нашем материале вы найдете детальные пошаговые действия по инсталляции и поиске нужных файлов через DriverPack Solution.
Способ 3: Поиск по идентификатору устройства
У каждого оборудования есть собственный ID, по которому доступно нахождение требуемого драйвера. Узнать его легко, достаточно лишь выполнить определенные действия. По ссылке ниже вы найдете всю нужную информацию, которая поможет вам осуществить этот процесс.
Способ 4: Встроенная функция Windows
В ОС Виндовс присутствует возможность ручного добавления новых устройств. Именно благодаря ей производится инсталляция нужных файлов для работы. Вам требуется выполнить следующие действия:
- Откройте меню «Пуск» и перейдите к «Устройства и принтеры».

Нажмите на кнопку «Установка принтера».

Далее потребуется указать тип устанавливаемого устройства. В случае с Panasonic KX MB1500 следует выбрать «Добавить локальный принтер».

Поставьте галочку возле используемого порта и переходите к следующему окну.

Дождитесь обновления списка устройств или проведите процедуру сканирования с самого начала, кликнув на «Центр обновления Windows».

В открывшемся списке выберите производителя и марку принтера, после чего можно перейти к следующему шагу.

Осталось только указать название оборудования, подтвердить действие и дождаться окончания установки.

После данных действий вы можете приступать к работе с принтером, он будет корректно выполнять все свои функции.
Как видите, каждый способ достаточно прост и не требует от пользователя дополнительных знаний или навыков. Достаточно лишь следовать приведенным инструкциям и все обязательно получится. Надеемся, наша статья помогла вам и ваш принтер Panasonic KX MB1500 работает правильно.
Помимо этой статьи, на сайте еще 12099 инструкций.
Добавьте сайт Lumpics.ru в закладки (CTRL+D) и мы точно еще пригодимся вам.
Отблагодарите автора, поделитесь статьей в социальных сетях.
Установить принтер панасоник kx mb1500 без диска
Windows 8 / 8.1 / 10
Варианты разрядности: x32/x64
Размер драйвера: 40 MB
Windows XP / 2000 / Vista / 7
Варианты разрядности: x32/x64
Размер драйвера: 40 MB
Инструкция к оборудованию
Вы можете ознакомляться с инструкцией по эксплуатации для данной модели.
Как установить драйвер в Windows 10
Принтеры от фирмы Panasonic являются недорогими и надежными устройствами печати, которые часто являются выбором для дома и офиса. При первом подключении они требуют правильной настройки, которая является залогом бесперебойной работы. Операция настройки простая и сводится к установке программного обеспечения от производителя.
На первом этапе переходим по ссылкам, опубликованным в начале данного материала, чтобы скачать драйвера для принтера Panasonic KX-MB1500. После завершения закачки запускаем дистрибутив из менеджера загрузок браузера.
Выбираем папку, куда будут разархивированы файлы для работы инсталлера, для чего нажимаем по кнопке «Browse…». Начинаем извлечение по кнопке «Unzip».
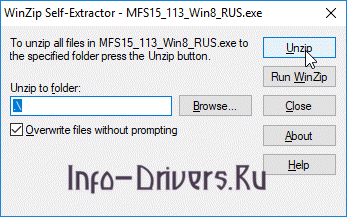
Появится папка возле файлы, который вы скачали на нашем сайте. Выбираем из перечня папок объект с названием «Install» и запускаем его двойным кликом мышки.
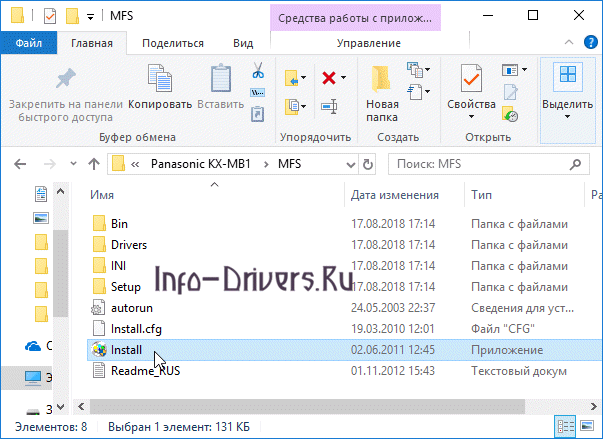
Из списка пунктов меню выбираем первый с названием «Простая установка».
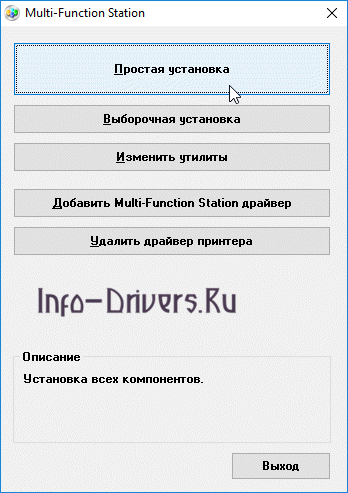
Читаем текст лицензионного соглашения на использование программ и компонентов от компании Panasonic. Если со всеми пунктами есть согласие, то нажимаем «Да».
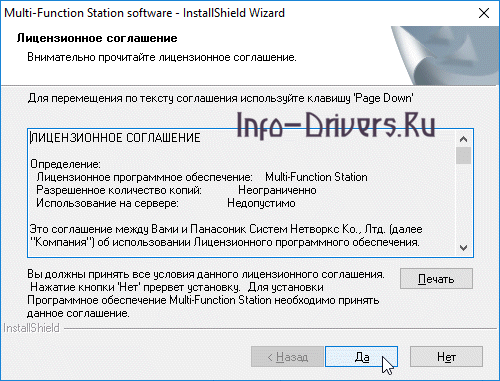
Из представленных способов подключения принтера ставим отметку напротив «Соединить при помощи USB-кабеля» и подтверждаем выбор кнопкой «Далее».
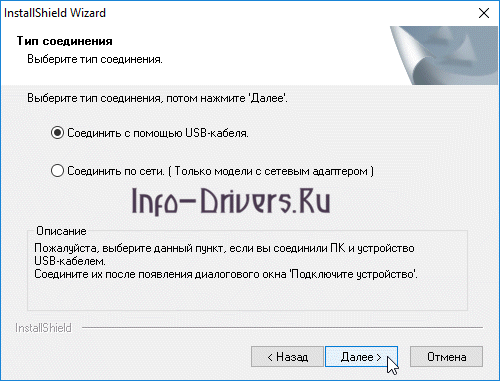
В информационном окне будет находиться предупреждение о том, что если возникнет системное окно, то следует подтвердить установку. Отмечаем галочкой пункт «ОК» и жмем «Далее».

Дожидаемся системного сообщения и нажимаем в нем «Установить».
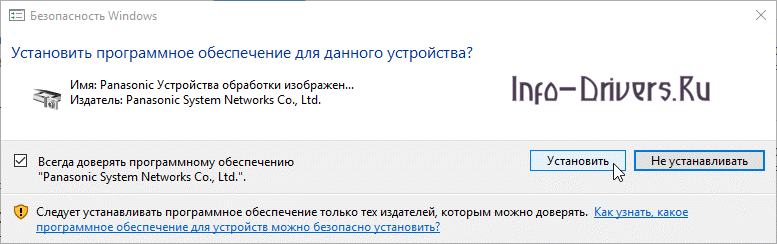
Подключаем принтер к системнику при помощи кабеля так, как показано на картинке. После этого включаем устройство и ждем, пока программа завершит установку.

На финальном этапе печатаем пробную страничку.
Описание
Драйвер для многофункциональных устройств от Panasonic. Данная версия поддерживает следующие модели: MB1500RU, MB1520RU, MB1530RU, MB1536RU, MB1500UC, MB1520UC, MB1530UC. Вы можете использовать этот драйвер для всех операционных систем Windows.
Multi-Function Station
Драйвер поставляется в составе ПО Multi-Function Station, которое также содержит дополнительные утилиты для работы с МФУ. Рассмотрим процесс установки драйвера и утилит. Запустите скачанный инсталлятор и извлеките файлы из самораспаковывающегося архива. Если не указывать путь, то файлы извлекутся в тот же каталог, в который был скачан файл установки. Будет создана еще одна папка MFS. Зайдите в эту папку и запустите файл Install.exe. Перед вами откроется установщик на русском языке, в котором есть несколько опций. Для установки драйвера и дополнительных удобных утилит (мы рекомендуем вам сделать именно так) выберите первый вариант «Простая установка». Далее следуйте указаниям программы. Другие варианты позволяют выбрать компоненты для инсталляции, изменить уже установленные модули или удалить драйвер.
Если вы используете Windows XP, во время установки может выпасть оповещение о том, что драйвер не проходил тестирование Windows Logo и может быть не совместим с данной операционной системой. Вы можете игнорировать данное сообщение и продолжать установку.
МФУ серии Panasonic KX MB1500 комплектуются принтером, сканером и копиром. Печать может производиться на скорости 18 страниц в минуту. Поддерживается цветное сканирование и мультикопирование.

Windows 8/8.1/10
Windows 2000/XP/Vista/ 7
Размер: 39.75 MB
Разрядность: 32/64
Ссылка: MFS15_112_1_RUS.exe
Инструкция по использованию МФУ здесь. Данный документ подходит для моделей KX-MB1500RU и KX-MB1520RU.
Дополнительное обновление драйвера
В том случае, если вам надо сделать обновление драйверов, которые установлены на вашем компьютере для этого МФУ, то вы можете воспользоваться ссылками ниже, чтобы скачать свежие программы и драйвера.
Размер: 25.5 MB
Разрядность: 32/64
Ссылки:
Device Monitor
Чтобы следить состоянием вашего МФУ рекомендуем скачать официальную утилиту.
Нажмите здесь, чтобы скачать утилиту. Вес программы — 4.5 MB.
Установка драйвера в Windows 10
Итак, вы скачали драйвер для МФУ с нашего сайта. Для начала установки драйвер надо извлечь. Для этого откройте скачанный файл и нажмите «Unzip». Драйвер извлечется в ту же папку, куда и был скачан архив. Скорректировать конечное назначение можно кнопкой «Browse».

После разархивации откройте файл Install из свежесозданной папки.

После запуска файла вас встретит главное окно установщика. Если у вас небольшой опыт работы с подобным ПО, советуем выбрать простую установку.

Установщик совершит все необходимые приготовления.

Принимаем лицензионное соглашение, нажатием кнопки «Да».

В меню выбора соединения выбираем пункт «Соединить с помощью USB-кабеля». На данном этапе подключать ничего не нужно.

В следующем окне потребуется только отметить единственную галочку и нажать «Далее».

Если до сих пор вы делали всё правильно, вас встретит окно конфигурирования системы I/O. Спустя короткий промежуток времени оно сменится на окно, которое показана ниже.

Скорее всего перед вами появится окно «Безопасность Windows». Так как драйвер никакого злого умысла вашему компьютеру не несёт, смело игнорируем все восклицания о безопасности и жмём «Установить».

Для завершения установки нужно соединить ваш принтер с компьютером и нажать «Далее».

Пройдет еще немного времени, и драйвер будет установлен. Готово!
Драйвер для Panasonic KX-MB763 + инструкция как установить

Доброго времени суток, дорогие друзья! В этой статье мы разберем с вами процесс заправки картриджа KX-FAT400A7 (1800 стр.) или KX-FAT410A7 (2500 стр.). На самом деле я ни нашел разницы между этими двумя картриджами, по-моему, они отличаются исключительно только чипом и количеством засыпанного тонера. У меня на руках картридж FAT400, но так как имеющийся чип на 2500 страниц, по сути, заправлять я буду FAT410. Работает этот картридж на МФУ Panasonic KX-MB 1500/1507/1520/1530/1536.
Описание Panasonic KX-MB1500
МФУ легко подключается к компьютеру с помощью входящего в комплект кабеля USB, а благодаря программному обеспечению Panasonic Multi-Function Station работать с документами будет легко и удобно. KX-MB1500RU печатает со скоростью 18 страниц в минуту, а разрешение при печати составляет 600 точек на дюйм. МФУ оснащено цветным планшетным сканером с высоким разрешением до 19 200 точек на дюйм. При сканировании на ПК пользователь может выбрать наиболее удобный для дальнейшей работы с документом формат: PDF, TIFF, JPEG или BMP. Устройство также обладает возможностью быстрого копирования двусторонних визиток и функцией тиражирования.
| Тип продукта | |
|---|---|
| Тип МФУ | принтер/сканер/копир |
| Система печати | |
| Технология печати | лазерная печать |
| Формат бумаги | A4 |
| Максимальная скорость печати (A4) | 18 стр/мин (в монохромном режиме) |
| Разрешение печати до | 600 x 600 dpi |
| Нагрузка в месяц | 5000 страниц |
| Копировальные функции | |
| Число копий за один цикл | 99 |
| Система сканирования | |
| Тип сканера | планшетный |
| Буфер памяти | |
| Объём памяти | 32 МБ (установлено) |
| Габариты и вес | |
| Ширина | 38 см |
| Высота | 20.3 см |
| Глубина | 36 см |
| Вес | 9 кг |
Драйвера
Проверьте настройки автообновления программного обеспечения, они должны быть включены. Когда вы деактивируете эту функцию на ПК, новые версии драйверов дополнительного оборудования перестают поступать вам от центра обновлений. Чтобы исправить ситуацию, перейдите в «устройства и принтеры», кликните на иконку правой кнопкой мыши и нажмите на «Обновить двайверы».
Если установленный софт является устаревшим, согласитесь с условиями установщика и дождитесь окончания загрузки.
Способ второй. Перемычка
Способ опасный – можно вывести аппарат из строя.
Если нет предохранителя, как сбросить сообщение о замене картриджа? Необходимо установить перемычку между контактами картриджа, не разбирая его.
У меня всегда под рукой металлический скотч. Что еще можно использовать кроме него, например, в домашних условиях: фольга для запекания, фольга от шоколадок или конфет, от пачки сигарет и т.д. Кроме того можно использовать тоненький медный или стальной волосок проволоки замкнув им контакты платы на картридже
Ставим картридж в аппарат, печатаем (до 60-ти страниц), дожидаемся сообщения “ ВЫЗВАТЬ СЕРВИС 17”.
- извлекаем картридж
- убираем перемычку
- ставим картридж обратно в аппарат
- закрываем переднюю крышку
- набираем на панели menu # 9000 * 550 OK , ждем 5 секунд. На экране появится набор символов. Внимание, если при наборе где-то ошиб лись – жмем “Стоп” несколько раз или выкл./вкл. тумблером
- жмем “Стоп” 4 раза или выключаем аппарат с кнопки.
Все, аппарат должен выйти в готовность
Все способы сброса проверены на практике, подходят для Panasonic KX-MB1500 и KX-MB1520.
Если же у Вас возникли сложности, то наши специалисты всегда помогут, выполнят данную процедуру быстро и качественно.
Установка драйвера в Windows 10
Итак, вы скачали драйвер для МФУ с нашего сайта. Для начала установки драйвер надо извлечь. Для этого откройте скачанный файл и нажмите «Unzip». Драйвер извлечется в ту же папку, куда и был скачан архив. Скорректировать конечное назначение можно кнопкой «Browse».
После разархивации откройте файл Install из свежесозданной папки.
После запуска файла вас встретит главное окно установщика. Если у вас небольшой опыт работы с подобным ПО, советуем выбрать простую установку.
Установщик совершит все необходимые приготовления.
Принимаем лицензионное соглашение, нажатием кнопки «Да».
В меню выбора соединения выбираем пункт «Соединить с помощью USB-кабеля». На данном этапе подключать ничего не нужно.
В следующем окне потребуется только отметить единственную галочку и нажать «Далее».
Если до сих пор вы делали всё правильно, вас встретит окно конфигурирования системы I/O. Спустя короткий промежуток времени оно сменится на окно, которое показана ниже.
Скорее всего перед вами появится окно «Безопасность Windows». Так как драйвер никакого злого умысла вашему компьютеру не несёт, смело игнорируем все восклицания о безопасности и жмём «Установить».
Для завершения установки нужно соединить ваш принтер с компьютером и нажать «Далее».
Пройдет еще немного времени, и драйвер будет установлен. Готово, драйвер Panasonic KX-MB1500 был успешно установлен!
Настраиваем через WEB-интерфейс логин, пароль и адрес сервера Asterisk
Вводим IP-адрес телефона в браузер на компьютере (в нашем примере адрес телефона ).
Если вы видите ошибку «Не удается получить доступ к сайту. Превышено время ожидания ответа от сайта », то скорее всего истекло время ожидания WEB-интерфейса и вам его необходимо снова включить (Setting Handset -> Other Option -> Embedded Web -> On).
В нормальном случае будет запрошен логин и пароль доступа к web-интерфейсу.
Логин и пароль от web-интерфейса для SIP-телефона Panasonic KX-TGP600 по умолчанию такие:
Логин: admin
Пароль: adminpass
С учетом того, что веб-интерфейс сам выключается, то менять пароль смысла большинству организаций почти нет, всё и так безопасно.
Далее переходим на вкладку VoIP => SIP Settings -> Line 1 и в настройках единственной линии задаём параметры SIP-аккаунта для связи с сервером Asterisk.
В параметрах Phone Number и Authentication ID указываем внутренний номер телефона (например, 601), который должен быть настроен для этого телефонного аппарата.
В параметре Authentication Password указываем пароль от SIP-аккаунта.
В параметрах Registrar Server Address, Proxy Server Address, Presence Server Address, Outbound Proxy Server Address указываем адрес сервера Asterisk.
Если телефоны будут находиться в одной локальной сети, то указываем внутренний адрес сервера Asterisk. В нашем примере указан внешний адрес сервера, т.к. база и трубки находятся в другом городе.
Ждем кнопку Save.
* Если телефоны будут находиться на удаленных объектах (за NAT), то указываем внешний адрес сервера Asterisk (никаких других настроек со стороны аппарата Panasonic KX-TGP600 при работе за NAT не требуется).
В некоторых случаях (не всегда), если для связи используется нестабильный интернет-канал, на котором может часто меняться IP-адрес (например, 3G или 4G мобильный интернет) — можно задать STUN сервер: Network -> STUN Settings
Инструкция и руководство для
Panasonic KX-MB1500RU на русском
84 страницы подробных инструкций и пользовательских руководств по эксплуатации
заправка картриджа + замена чипа на panasonic kx-mb1500
Обзор Panasonic KX-MB1500 RU
Panasonic KX-MB1500 Барабан на исходе. Требуется замена
Panasonic KX-MB2540 | Замените тонер | Сброс счетчика
Как заменить фотобарабан. МФУ Panasonic KX-MB1500. Заказал на AliExpress
Panasonic KX-MB1500 печь, ремонт
Panasonic KX-MB1900 Серый фон.застревание бумаги
Как установить принтер на компьютер без диска
Инструкция по эксплуатации Многофункциональное устройство Из.
Инструкция по эксплуатации
- Изображение
- Текст
- Содержание
Инструкция по эксплуатации
Многофункциональное устройство
Изображенная модель — KX-MB1500.
KX-MB1500RU
KX-MB1520RU
R Используйте только кабель USB, поставляемый с этим аппаратом.
R НЕ подсоединяйте аппарат к компьютеру с помощью кабеля USB, пока не будет выведен соответ-
ствующий запрос во время установки программного обеспечения Multi-Function Station (находится на
компакт-диске).
Только KX-MB1520:
R В данном аппарате поддерживаются услуги Caller ID. Необходимо подключить соответствующие ус-
луги, предоставляемые вашим оператором связи или телефонной компанией.

- Важная информация
- Важная информация
- Для вашей безопасности
- Для наилучшей эксплуатации
- Перемещение аппарата
- Незаконные копии
- Важная информация
- Содержание
- Введение и установка
- Аксессуары
- 1.1 Аксессуары, входящие в комплект поставки
- 1.2 Информация об аксессуарах
- Органы управления
- 1.3 Описания кнопок
- 1.4 Обзор
- 1.4.1 Вид спереди
- 1.4.2 Вид сзади
- Подключение и установка
- 1.5 Тонер-картридж
- 1.6 Соединения
- 1.7 Включение электропитания
- 1.8 Бумага для печати
- 1.8.1 Входной лоток для бумаги
- 1.8.2 Лоток для ручной подачи
- Аксессуары
- Подготовка
- Настройка
- 2.1 Режим набора номера (только KX-MB1520)
- 2.2 Выбор режима работы (сканирование/копирование) (факс: только KX-MB1520)
- Требования к документу
- 2.3 Установка исходного документа
- Громкость
- 2.4 Регулировка громкости (только KX-MB1520)
- Начальное программирование
- 2.5 Дата и время (только KX-MB1520)
- 2.6 Ваш логотип (только KX-MB1520)
- 2.7 Ваш номер факса (только KX-MB1520)
- 2.8 Установка Multi-Function Station
- 2.8.1 Необходимая компьютерная среда
- 2.8.2 Установка программного обеспечения Multi-Function Station на компьютер
- 2.9 Запуск Multi-Function Station
- Настройка
- Принтер
- Принтер
- 3.1 Печать из приложений Windows
- 3.2 Easy Print Utility
- 3.2.1 Функции экологической печати
- Принтер
- Сканер
- Сканер
- 4.1 Сканирование с аппарата (сетевое сканирование)
- 4.2 Сканирование с компьютера (обычное сканирование)
- 4.2.1 Использование приложения сканирования Multi-Function
- 4.2.2 Использование приложения Программа просмотра МФУ
- 4.2.3 Использование других приложений
- Сканер
- Копир
- Копирование
- 5.1 Создание копии
- 5.2 Другие функции копирования
- 5.2.1 Копирование с масштабированием (увеличение/уменьшение)
- 5.2.2 Сортировка копий
- 5.2.3 Функция быстрого копирования удостоверений личности/функция дублирования изображения
- 5.2.4 Функция Плакат
- 5.2.5 Функция N на 1
- 5.2.6 Функция Кромка
- 5.2.7 Функция Поле
- 5.2.8 Резервирование копирования
- Копирование
- Факс (только KX-MB1520)
- Отправка факсов
- 6.1 Отправка факса вручную
- 6.2 Сохранение записей телефонной книги
- 6.2.1 Сохранение записей телефонной книги
- 6.2.2 Редактирование сохраненной записи
- 6.2.3 Удаление записи
- 6.3 Отправка факса с помощью телефонной книги
- 6.4 Отправка электронного документа как факсимильного сообщения с вашего компьютера
- Голосовой контакт
- 6.5 Разговор с вашим абонентом после передачи или приема факса
- 6.5.1 Запрос голосового контакта
- 6.5.2 Получение запроса на голосовой контакт
- 6.5 Разговор с вашим абонентом после передачи или приема факса
- Прием факсов
- 6.6 Выбор способа применения аппарата
- 6.6.1 Использование только как факса (режим ФАКС)
- 6.6.2 Использование преимущественно как телефона (режим ТEЛ)
- 6.6.3 Использование в качестве телефона и/или факса (режим ТЕЛ/ФАКС)
- 6.6.4 Использование с автоответчиком
- 6.7 Автоматическое получение факса: режим автоответчика ВКЛ
- 6.7.1 Включение режима ФАКС
- 6.8 Прием факса вручную: режим автоответчика ВЫКЛ
- 6.8.1 Включение режима ТEЛ
- 6.8.2 Включение режима ТЕЛ/ФАКС
- 6.9 Совместная работа с автоответчиком
- 6.9.1 Конфигурация аппарата для работы с автоответчиком
- 6.10 Получение методом поллинга (получение факса, содержащегося на другом факсимильном аппарате)
- 6.11 Запрет на прием спама (предотвращение приема факсов от нежелательных абонентов)
- 6.11.1 Включение запрета на прием нежелательных факсов
- 6.11.2 Сохранение номеров в списке нежелательных абонентов
- 6.12 Прием факса на компьютер
- 6.6 Выбор способа применения аппарата
- Отправка факсов
- Идентификация вызывающего абонента (только KX-MB1520)
- Идентификация вызывающего абонента
- 7.1 Услуга идентификации вызывающего абонента
- 7.1.1 Как отображается идентификация вызывающего абонента
- 7.2 Просмотр сведений об абонентах и выполнение обратных звонков с использованием этих сведений
- 7.2.1 Символы и операции для информации о вызывавшем абоненте
- 7.3 Редактирование номера телефона вызывающего абонента до обратного вызова/сохранения
- 7.4 Удаление информации о вызывавшем абоненте
- 7.4.1 Удаление информации о всех вызывавших абонентах
- 7.4.2 Удаление информации об одном вызывавшем абоненте
- 7.5 Сохранение сведений об абонентах в телефонной книге
- 7.1 Услуга идентификации вызывающего абонента
- Идентификация вызывающего абонента
- Программируемые функции
- Сводка функций
- 8.1 Программирование
- 8.2 Основные функции
- 8.3 Функции факса (только KX-MB1520)
- 8.4 Функции копирования
- 8.5 Функции печати с ПК
- 8.6 Функции сканирования
- Сводка функций
- Полезная информация
- Полезная информация
- 9.1 Ввод символов (только KX-MB1520)
- 9.2 Состояние аппарата
- 9.2.1 Использование дистанционного управления
- 9.2.2 Использование приложения Статус устройства
- 9.3 Отмена операций
- Полезная информация
- Справка
- Отчеты и сообщения на дисплее
- 10.1 Сообщения отчетов (только KX-MB1520)
- 10.2 Сообщения на дисплее
- Устранение неполадок
- 10.3 Устранение неполадок
- 10.3.1 Общие сведения
- 10.3.2 Ошибки при печати
- 10.3.3 Сканер
- 10.3.4 Копир
- 10.3.5 Факс (только KX-MB1520)
- 10.3.6 Использование автоответчика (только KX-MB1520)
- 10.3.7 При сбоях питания
- 10.3.8 Замечание для пользователей серии KX-MB200/KX-MB700/KX-FLB880
- 10.3 Устранение неполадок
- Отчеты и сообщения на дисплее
- Замятия бумаги
- Замятия бумаги
- 11.1 Замятие бумаги для печати
- 11.1.1 Если бумага для печати замялась внутри аппарата
- 11.1.2 Если бумага для печати подается в аппарат неправильно
- 11.1.3 Если бумага для печати, загруженная во входной лоток ручной подачи, не подается в аппарат правильно
- 11.1 Замятие бумаги для печати
- Замятия бумаги
- Чистка
- Чистка
- 12.1 Чистка белых пластин и стекла
- Чистка
- Общая информация
- Печать отчетов
- 13.1 Списки и отчеты
- Технические характеристики
- 13.2 Технические характеристики
- Печать отчетов
- Предметный указатель
- 14.1 Предметный указатель
Благодарим вас за покупку продукта Panasonic. Можно выбрать.
- Изображение
- Текст
Благодарим вас за покупку продукта Panasonic.
Можно выбрать русский или английский язык.
Сообщения на дисплее и отчеты будут отображаться на
выбранном языке. По умолчанию установлен русский язык.
Об изменении этого параметра смотрите функцию #110 на
стр. 50.
Осторожно:
R Не трите по напечатанной стороне и не применяйте
ластик, это может размазать печать.
Замечание об утилизации, передаче или возврате
аппарата (только KX-MB1520):
R В этом аппарате может храниться ваша личная/
конфиденциальная информация. В целях защиты
личных/конфиденциальных данных рекомендуется
удалить информацию из памяти, прежде чем аппарат
будет утилизирован, передан другому лицу или
возвращен изготовителю.
Окружающая среда:
R Стратегическим направление компании Panasonic
является забота о защите окружающей среды во всех
аспектах жизненного цикла изделия – от разработки
изделия до создания средств энергосбережения, от
повышения степени вторичного использования
изделия до минимизации отходов при его упаковке.
Примечание:
R В настоящей инструкции не указывается суффикс
R На большинстве иллюстраций в настоящей инструкции
изображена модель KX-MB1500.
Товарные знаки:
R Microsoft, Windows, Windows Vista, Internet Explorer и
PowerPoint являются зарегистрированными
товарными знаками или товарными знаками Microsoft
Corporation в США и/или в других странах.
R Pentium является товарным знаком Intel Corporation в
США и других странах.
R Образцы экранов продуктов Microsoft напечатаны с
разрешения Microsoft Corporation.
R Adobe и Reader являются зарегистрированными
товарными знаками Adobe Systems Incorporated в США
и/или других странах.
R Avery является зарегистрированным товарным
знаком Avery Dennison Corporation.
R XEROX является зарегистрированным товарным
знаком Xerox Corporation в США и других странах.
R Все прочие товарные знаки являются собственностью
Авторское право:
R Авторские права на этот материал принадлежат
Panasonic System Networks Co., Ltd., и он может быть
воспроизведен только для внутреннего
использования. Любое другое воспроизведение,
полное или частичное, запрещено без письменного
разрешения Panasonic System Networks Co., Ltd.
© Panasonic System Networks Co., Ltd. 2011

Важная информация, Для вашей безопасности, Для наилучшей эксплуатации
- Изображение
- Текст
Для вашей безопасности
Лазерное излучение
ЛАЗЕРНОЕ ИЗДЕЛИЕ КЛАССА 1
В принтере данного аппарата применяется
лазер. Используя органы управления, на-
стройки и процедуры не в соответствии с
настоящими инструкциями, вы можете под-
вергнуться воздействию опасного излуче-
ния.
Параметры лазерных диодов
Мощность лазера: макс. 10 мВт (mW)
Длина волны: 760 нм (nm) – 800 нм (nm)
Длительность эмиссии: постоянная
Светодиоды контактного датчика изображений
ИЗДЕЛИЕ СО СВЕТОДИОДАМИ
КЛАССА 1
При использовании аппарата не смотрите
непосредственно на светодиодный инди-
катор контактного датчика изображения.
Прямое воздействие на глаза может при-
вести к их повреждению.
Параметры светодиодного индикатора
контактного датчика изображения
Выходная мощность светодиодного инди-
катора: макс. 1 мВт (mW)
Длина волны:
красный 630 нм (nm), тип.
зеленый 520 нм (nm), тип.
синий 465 нм (nm), тип.
Длительность эмиссии: постоянная
Термофиксатор
Во время или сразу после печати термо-
фиксатор (A) нагревается. Это нормаль-
ное явление. Не прикасайтесь к нему.
Примечание:
R Область рядом с задней крышкой (B) также может
нагреваться. Это нормальное явление.
Для наилучшей эксплуатации
Тонер-картридж
R При замене тонер-картриджа не допускайте попадания
на него пыли, воды или других жидкостей. Это может
ухудшить качество печати.
R Для оптимальной работы рекомендуется применять
подлинный тонер-картридж компании Panasonic. Мы не
несем ответственности за перечисленные ниже
неполадки, вызванные использованием
тонер-картриджа, произведенного не компанией
Panasonic:
– Повреждение аппарата
– Низкое качество печати
– Неправильная работа
R Не оставляйте тонер-картридж на длительное время
вне защитной упаковки. Это сокращает срок службы
тонера.
R Прочитайте инструкции на стр. 9 до начала
установки тонер-картриджа. После их прочтения
откройте защитную упаковку тонер-картриджа.
Тонер-картридж содержит светочувствительный
барабан. Воздействие света может повредить
барабан. После того, как вы открыли защитную
упаковку:
– Не подвергайте тонер-картридж воздействию света
– Не трогайте и не царапайте зеленую поверхность
– Не кладите тонер-картридж в пыльные или
загрязненные места или же в места с высокой
влажностью.
– Не подвергайте картридж с тонером воздействию
прямого солнечного света.
R Чтобы продлить срок службы тонер-картриджа, ни в
коем случае не выключайте питание сразу после
завершения печати. Оставьте электропитание
включенным минимум на 30 минут после печати.
Драйвер Panasonic KX-MB1500 для Windows 10

Использование печатающих устройств в домашних условиях давно ни для кого не новинка. Это удобно и позволяет сэкономить массу времени. Популярностью пользуются принтеры от компании Panasonic. Это относительно недорогие, но функциональные модели, позволяющие печатать фото и документы. У нас можно бесплатно скачать драйвер Panasonic KX-MB1500 для Windows 10 и обеспечить корректную работу своего устройства для печати. Нужный софт уже ждет вас по ссылке ниже.
- Описание и возможности
- Как установить
- Достоинства и недостатки
- Похожие приложения
- Системные требования
- Скачать
- Вопросы и ответы
Описание и возможности
Многие из нас помнят, что еще не в таком далеком прошлом воспользоваться услугами печати и сканирования с помощью лазерного многофункционального устройства можно было только в специальных магазинах и офисах. Незаметно принтеры, сканеры и МФУ стали жильцами практически в каждой квартире и все мы знаем, как ими правильно пользоваться. Подключив устройство к компьютеру, можно всего за несколько минут напечатать качественное фото или отсканировать нужный документ. Для корректного функционирования печатающих и сканирующих устройств на ПК требуется специальное программное обеспечение в виде драйверов.

У нас вы можете бесплатно загрузить драйвер Панасоник KX-MB1500 для Виндовс 7, 8 или 10. Немного ниже разберемся, как это правильно сделать.
Как установить
Итак, в виде небольшой пошаговой инструкции разберемся, как установить на ПК или ноутбук нужный driver. Первым делом необходимо подключить печатающее устройство к компьютеру через USB. После этого выполняем такие простые шаги:
- Кликаем по ссылке, расположенной внизу данной страницы. Распаковываем полученный архив и извлекаем из него установочный файл. Запускаем инсталляцию двойным левым кликом. Нужный компонент на скриншоте ниже обведен красным цветом.
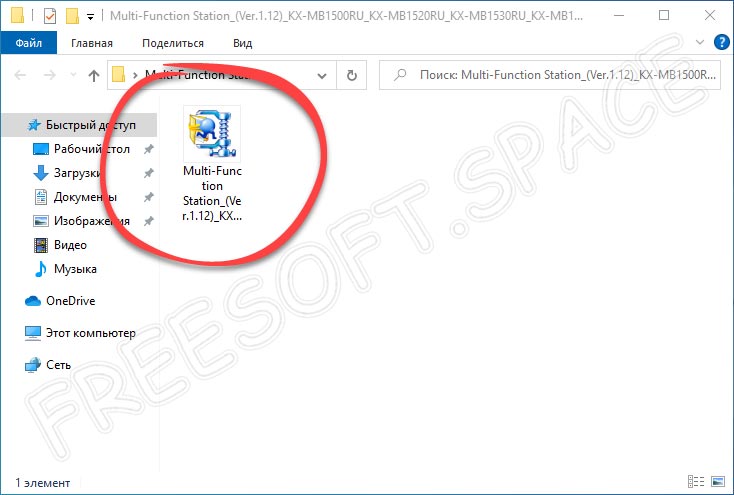
- Теперь необходимо распаковать нужный драйвер. Делаем это с помощью любого архиватора. Можно использовать штатное средство операционной системы.
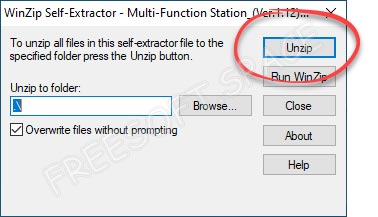
- На следующем этапе жмем по «ОК» для завершения процесса распаковки драйвера.
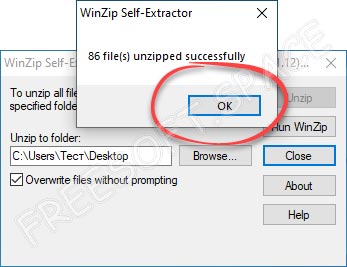
- Теперь запускаем процесс установки нужного программного обеспечения, дважды кликнув по обозначенному на картинке ниже файлу.
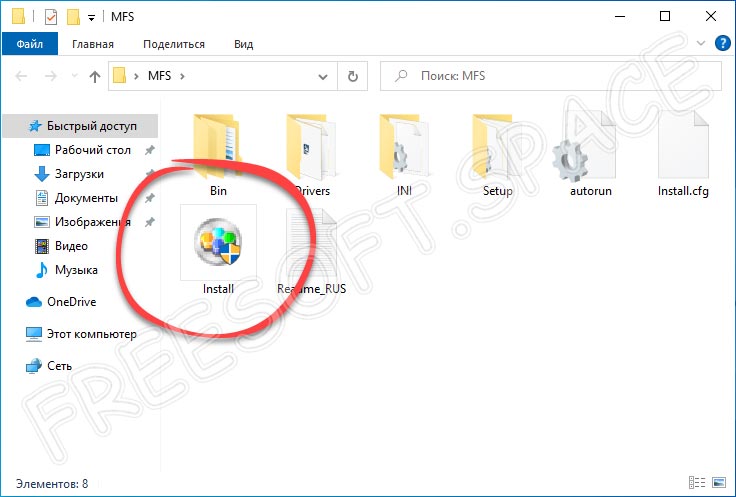
- В следующем окне кликаем по разделу «Простая установка».
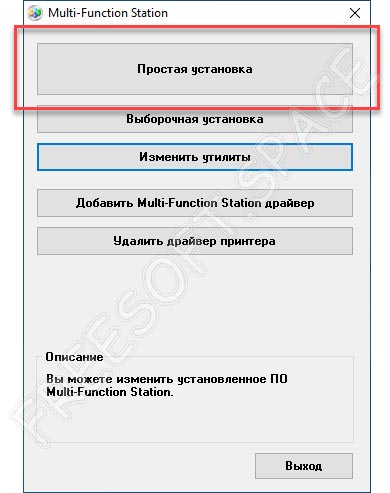
- На завершающем этапе жмем по кнопке «Установить».
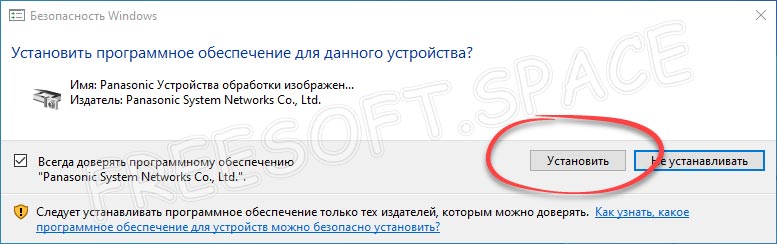
Готово. Драйвер для вашего принтера скачан и инсталлирован через официальный сайт. Больше никаких действий не потребуется.
Достоинства и недостатки
С главным вопросом мы разобрались. Нужное программное обеспечение для корректной работы печатающего устройства инсталлировано на ПК и можно смело переходить к работе с принтером. А мы же предлагаем немного поговорить о плюсах и минусах софта.
- Бесплатное использование.
- Драйвер можно получить с официального сайта.
- Легковесность и минимальные требования к аппаратной части ПК.
- Легкость инсталляции.
- Обеспечение стабильной работы принтера.
- Необходимость ручной инсталляции.
Похожие приложения
Стоит отметить, что драйвер Panasonic KX-MB1500 является уникальным программным обеспечением для одноименного оборудования. Заменить его любым другим компонентом не получится.
Системные требования
Какими-то особенными требованиями к параметрам компьютера софт не обладает. В связи с этим рассмотрим характеристики, необходимые для Десятки:
- ЦП: от 1 ГГц и более.
- ОЗУ: 1 Гб для 32-Битной и 2 Гб для 64-Битной версии, соответственно.
- Место на диске: 16 Гб для 32-Битной и 32 Гб для 64-Битной версии, соответственно.
- Операционная система: Microsoft Windows 10.
Скачать
Загружайте нужный драйвер для своего принтера по ссылке, прикрепленной ниже.
| Версия: | KX-MB1500 |
| Разработчик: | Panasonic |
| Информация обновлена и актуальна на: | 2021 год |
| Название: | Panasonic KX-MB1500 |
| Операционная система: | Microsoft Windows 32/64 Bit |
| Язык: | Русский |
| Лицензия: | Бесплатно |
Вопросы и ответы
Если в процессе инсталляции компонента возникли какие-либо вопросы, не стесняйтесь задавать вопросы через форму комментирования. Все посты читаются специалистами портала, и вы обязательно получите помощь в виде совета.
Драйвер для принтера Panasonic KX-MB1500RU с официального сайта

На нашем портале пользователи МФУ от одноименной компании могут бесплатно скачать драйвер для принтера или сканера Panasonic KX-MB1500RU на Windows XP, 7, 8 или 10 с официального сайта. Многие знают, что без наличия всех необходимых компонентов устройство, подключенное к компьютеру, может работать со сбоями или вовсе не выполнять своих функций. Итак, что же это за драйвер и как его инсталлировать на ПК или ноутбук? Разберемся прямо сейчас.
- Описание и возможности
- Как пользоваться
- Загрузка и установка
- Инструкция по работе
- Достоинства и недостатки
- Похожие приложения
- Системные требования
- Скачать
- Вопросы и ответы
Описание и возможности
Печатающие и сканирующие устройства от компании Panasonic отличаются отличным качеством, но в то же время относительно невысокой ценой. Это делает МФУ выбором номер один среди многих пользователей. Для корректной работы принтера или сканера требуются специальные системные компоненты. Именно о таких драйверах мы и говорим сегодня. Своевременная установка этих файлов является залогом нормальной работы подключенного к ПК оборудования.

Нет смысла слишком долго останавливаться на теории. Предлагаем перейти к делу и разобраться, как инсталлировать нужное программное обеспечение на Windows.
Как пользоваться
Внизу можно найти пошаговое руководство. Его необходимо прочитать сразу после чего можно перейти к скачиванию и инсталляции требуемого софта.
Загрузка и установка
Первое, что потребуется сделать, это загрузить на компьютер установочный дистрибутив. Сделать это можно, воспользовавшись ссылкой, прикрепленной в разделе скачивания. Дальнейшие действия должны быть следующими:
- Распаковываем полученный архив на жесткий диск компьютера и запускаем инсталляцию, воспользовавшись компонентом, обозначенным на скриншоте красным цветом.

- Теперь необходимо распаковать драйвер. Для этого жмем по кнопке «Unzip».

- На следующем этапе осуществляем двойной левый клик по исполняемому компоненту.

- В открывшемся окне выбираем простую установку, как показано на скриншоте.

Инсталляция завершена. Выполняем перезагрузку Windows и можем пользоваться печатающим устройством без каких-либо ограничений.
Инструкция по работе
Для корректной работы МФУ от Panasonic требуется лишь установить нужный драйвер и перезагрузить ПК. Больше никакого взаимодействия пользователя с программным обеспечением не потребуется.
При желании более подробно разобраться с темой, можно просмотреть обучающее видео в интернете.
Достоинства и недостатки
Считаем нужным немного подробнее поговорить о плюсах и минусах рассматриваемого программного обеспечения.
- Бесплатная загрузка.
- Быстрая и простая установка.
- Подходит для других устройств, например, Scanner USB Interface.
- Не требуется настройка.
- Легковесность.
- Кроссплатформенность.
- Не всегда помогает решить проблему неправильной работы МФУ.
Похожие приложения
Драйвер для Panasonic KX-MB1500RU является уникальным и заменить его не получится.
Системные требования
Параметры компьютера не имеют особого значения для корректной работы софта:
- Центральный процессор: 1 ГГц.
- Оперативная память: 512 Мб.
- Пространство на жестком диске: 35 Мб.
- Платформа: Microsoft Windows 32/64 Bit.
Скачать
Ссылка на загрузку желаемого контента уже ждет посетителей портала немного ниже.
| Версия: | KX-MB1500RU |
| Разработчик: | Panasonic |
| Информация обновлена и актуальна на: | 2021 год |
| Платформа: | Microsoft Windows XP, 7, 8 или 10 |
| Язык: | Русский |
| Лицензия: | Бесплатно |
| Пароль к архиву: | bestsoft.club |
Вопросы и ответы
Инструкция подошла к концу, следовательно, у вас есть вся необходимая информация, чтобы перейти к инсталляции нужного ПО. Если в процессе этого возникнут трудности, будем рады помочь советом. Для этого обращайтесь к нам через прикрепленную ниже форму комментирования.

