Дефекты изображения, Дефекты изображения -7
10.2.2. Дефекты изображения
белая или светлая
• Низкий уровень тонера.
• Материал для печати не
материал слишком влажный или
• В программе печати
установлено слишком низкое
• Лазерный картридж с тонером
• Используйте те материалы
для печати, которые указаны в
печати в программе.
• Лазерный картридж с тонером
грязный или утечка тонера.
• Лазерный картридж с тонером
• Материал для печати не
применяемый материал слишком
влажный или шероховатый.
• Канал подачи загрязнен.
для печати, которые входят в
• Очистите канал подачи.
• Материал для печати не
применяемый материал слишком
влажный или шероховатый.
• Канал подачи загрязнен.
компонент лазерного картриджа
• Отражающее стекло лазера
внутри принтера грязное.
для печати, которые входят в
• Очистите канал подачи.
• Очистите отражающее стекло
• Материал для печати не
применяемый материал слишком
влажный или шероховатый.
• Внутренняя часть принтера
• Лазерный картридж с тонером
• Используйте для печати
материалы с надлежащими
материалов для печати
применяйте лоток ручной
• Очистите внутреннюю часть

- Предисловие
- Правовые вопросы
- Меры безопасности
- Меры предосторожности
- Информация о нормативных требованиях
- Содержание
- 1. Перед использованием принтера
- 1.1. Упаковочный лист
- 1.2. Компоненты принтера
- 1.3. Лазерный картридж с тонером
- 2. Бумага и материалы для печати
- 2.1. Спецификация бумаги
- 2.2. Специальная бумага
- 2.3. Загрузка бумаги
- 2.3.1. Загрузка бумаги в лоток автоматической подачи
- 2.3.2. Загрузка бумаги в лоток ручной подачи
- 2.4. Непечатаемая область
- 2.5. Инструкции по использованию бумаги
- 3. Установка и удаление программного драйвера
- 3.1. Драйвер для Windows
- 3.1.1. Установка драйвера
- 3.1.2. Удаление
- 3.2. Установка программного драйвера в системе Макинтош
- 3.1. Драйвер для Windows
- 4. Настройки проводной сети (для сетевых принтеров)
- 4.1. Настройка IP-адреса
- 4.2. Установите принтер в сети
- 4.3. Настройка сетевых продуктов
- 4.3.1. Просмотр или изменение параметров сети
- 4.3.2. Настройка или изменение пароля для входа на веб-сервер
- 4.3.3. Восстановить заводские настройки
- 5. Настройки беспроводного подключения (для моделей с возможностью печати по сети Wi-Fi)
- 5.1. Тип беспроводной сети
- 5.1.1. Настройка в режиме инфраструктуры
- 5.1.2. Настройка с помощью прямого подключения Wi-Fi
- 5.2. Отключение беспроводного устройства
- 5.1. Тип беспроводной сети
- 6. Приложение Pantum Mobile Print
- 6.1. Сведения о приложении Pantum Mobile Print
- 6.2. Загрузка приложения Pantum Mobile Print
- 6.3. Поддерживаемые мобильные операционные системы
- 7. Печать
- 7.1. Функция печати
- 7.2. Вызов справки
- 7.3. Ручная двусторонняя
- 7.4. Отмена задания печати
- 8. Панель управления
- 8.1. Обзор панели управления для серии P2200/P2500
- 8.1.1. Функции кнопок на панели управления
- 8.1.2. Функции светодиодных индикаторов на панели управления
- 8.1. Обзор панели управления для серии P2200/P2500
- 9. Профилактическое обслуживание
- 9.1. Очистка принтера
- 9.2. Обслуживание лазерного картриджа с тонером
- 9.2.1. Использование и обслуживание лазерного картриджа с тонером
- 9.2.2. Срок службы лазерного картриджа с тонером
- 9.2.3. Замена лазерного картриджа с тонером
- 10. Устранение неисправностей
- 10.1. Удаление застрявшей бумаги
- 10.1.1. Замятие бумаги в отверстии для подачи
- 10.2. Устранение распространенных неисправностей
- 10.2.1. Распространенные неисправности
- 10.2.2. Дефекты изображения
- 10.1. Удаление застрявшей бумаги
- 11. Технические характеристики продукта
- 11.1. Технические характеристики P2200/P2500 Series
- 11.1.1. Обзор технических характеристик
- 11.1.2. Характеристики печати
- 11.2. Технические характеристики P2900 Series
- 11.2.1. Обзор технических характеристик
- 11.2.2. Характеристики печати
- 11.1. Технические характеристики P2200/P2500 Series
Проблема Причина Решение Черные вертикальные полосы .
- Изображение
- Текст
• Лазерный картридж с тонером
компонент лазерного картриджа
• Отражающее стекло лазера
внутри принтера грязное.
• Канал подачи загрязнен.
стекло лазера в задней части
• Очистите канал подачи в
задней части принтера.
• Материал для печати не
применяемый материал слишком
влажный или шероховатый.
• Лазерный картридж с тонером
компонент лазерного картриджа
• Канал подачи загрязнен.
• Напряжение передачи внутри
принтера не соответствует
для печати, которые входят в
• Очистите канал подачи
• Лазерный картридж с тонером
компонент лазерного картриджа
• Очистите лазерный картридж
с тонером или замените его
• Обратитесь в службу
Pantum для ремонта и
• Материалы для печати
• Канал подачи принтера
• Убедитесь, что материалы
для печати загружены
• Очистите канал подачи

Проблема Причина Решение Помятая бумага .
- Изображение
- Текст
• Материалы для печати
• Материал для печати не
• Канал подачи внутри принтера
• Убедитесь, что материалы
для печати загружены
для печати, которые входят в
• Очистите канал подачи
• Лазерный картридж с тонером
• Подающий ролик внутри
• Напряжение передачи внутри
принтера не соответствует
• Очистите лазерный картридж
с тонером или замените его
• Очистите внутренний ролик
подачи бумаги в принтере.
• Лазерный картридж с тонером
компонент лазерного картриджа
внутренних элементов принтера,
картридж не заряжается.
Тонер не пристает к
• Материал для печати не
применяемый материал слишком
влажный или шероховатый.
• Внутренняя часть принтера
• Лазерный картридж с тонером
• Используйте для печати
материалы с надлежащими
материалов для печати
применяйте лоток ручной
• Очистите внутреннюю часть
• Лазерный картридж с тонером

Технические характеристики продукта
- Изображение
- Текст
Технические
характеристики продукта

Технические характеристики продукта, Технические характеристики p2200/p2500 series, Обзор технических характеристик
Технические характеристики продукта -2, Технические характеристики p2200/p2500 series -2, Обзор технических характеристик -2
- Изображение
- Текст
11. Технические характеристики продукта
11.1. Технические характеристики P2200/P2500 Series
11.1.1. Обзор технических характеристик
220-240 В, 50/60 Гц, 3,0 А
100-127 В, 50/60 Гц, 6,0 А
(Примечание. Подходящие для принтера
напряжение и источник питания указаны
на табличке на задней стороне принтера.
Источник питания для принтера должен точно
соответствовать техническим характеристикам.)
Высокоскоростной USB 2.0;
прибл. 337 х 220 х 178 мм
Вес (без лазерного картриджа с
прибл. 4,3 кг (без лазерного картриджа с тонером)
• Технические характеристики разных моделей с разными функциями
несколько отличаются. Эти значения основаны на исходных данных.
Последние сведения о технических характеристиках см. на
Характеристики печати, Характеристики печати -3
- Изображение
- Текст
11.1.2. Характеристики печати
Время печати первой страницы
Максимальный формат печати
Legal (216 x 355,6 мм)
150 листов (80 г/м²)
100 листов (80 г/м²)
Обычная бумага, тонкая бумага, плотная бумага,
прозрачная пленка, картон, бумага для этикеток,
A4, A5, JIS B5, IS0 B5, A6, Letter, Legal, Executive,
Folio, Oficio, Statement, Japanese Postcard, конверт
Monarch, конверт DL, конверт C5, конверт C6,
конверт № 10, ZL, Big 16K, Big 32K, 16K, 32K, B6,
Yougata4, Postcard, Younaga3, Nagagata3, Yougata2.

Технические характеристики p2900 series, Обзор технических характеристик, Технические характеристики p2600 series -4
Обзор технических характеристик -4, Технические характеристики p2600 series
- Изображение
- Текст
11.2. Технические характеристики P2600 Series
11.2.1. Обзор технических характеристик
220-240 В, 50/60 Гц, 3,0 А
100-127 В, 50/60 Гц, 6,0 А
(Примечание. Подходящие для принтера
напряжение и источник питания указаны
на табличке на задней стороне принтера.
Источник питания для принтера должен точно
соответствовать техническим характеристикам.)
Высокоскоростной USB 2.0;
380 х 261 х 236 мм
Вес (без лазерного картриджа с
прибл. 5,3 кг (без лазерного картриджа с тонером)
• Технические характеристики разных моделей с разными функциями
несколько отличаются. Эти значения основаны на исходных данных.
Последние сведения о технических характеристиках см. на
Обзор Pantum P2500W: беспроводная печать и «домашняя» заправка

При выборе лазерного принтера многие пользователи чаще всего ищут модели с невысоким ценником, но при этом рассчитывают на высокую надежность, качественную печать и недорогое обслуживание, в том числе и низкие затраты на расходные материалы. Модель Pantum P2500W как раз обладает таким набором характеристик, которые составляют хорошую конкуренцию именитым европейским и американским брендам.
В нем производитель делает сильный акцент на возможность самостоятельно в домашних условиях заправлять картриджи, а также на функцию беспроводной печати. Последняя может пригодиться при быстрой печати документов прямо со смартфона. Как все это работает на самом деле, я расскажу в обзоре ниже, а пока коротко о начинке и возможностях аппарата, заявленных производителем.
Содержание
Технические характеристики
- Печать: лазерная, черно-белая.
- Количество страниц в месяц: 15000 A4.
- Максимальное разрешение для ч/б печати: 1200×1200 dpi.
- Скорость печати: 22 стр./мин (ч/б А4).
- Время выхода первого отпечатка: 7,80 cекунды (ч/б).
- Вместимость лотка для подачи бумаги: 150 листов.
- Вместимость лотка для вывода бумаги: 100 листов.
- Плотность бумаги: 60-163 г/м².
- Печать на: карточках, пленках, этикетках, глянцевой бумаге, конвертах, матовой бумаге.
- Ресурс ч/б картриджа/тонера: 1600 страниц.
- Тип картриджа/тонера: PC-211EV.
- Объем памяти: 128 МБ.
- Частота процессора: 600 МГц.
- Интерфейсы: USB 2.0, Wi-Fi (802.11n).
- Шрифты и языки управления: поддержка PostScript.
- Поддержка ОС: Windows, Mac OS, Android.
- Потребляемая мощность (при работе): 370 Вт.
- Потребляемая мощность (в режиме ожидания): 38 Вт.
- Уровень шума при работе: 52 дБ.
- Уровень шума в режиме ожидания: 30 дБ.
- Стартовый картридж: PC-210E (700 страниц, перезаправляемый).
- Вес, габариты: 4,75 кг, 337×178×220 мм.
Принтер поставляется в небольшой симпатичной коробке, на которой отмечается возможность печати по Wi-Fi и самостоятельной заправки картриджей. В комплекте идет две инструкции — для установки драйверов и для беспроводной печати со смартфона, а также кабель питания, кабель данных USB и диск с драйверами.


Стартовый картридж уже вставлен в принтер (для экономии пространства в коробке), но для его использования необходимо выполнить несколько несложных подготовительных действий. В первую очередь его нужно извлечь из недр принтера, а для этого нужно открыть верхнюю крышку, вытащить транспортировочную распорку и аккуратно потянуть вверх за ручку картриджа. Сидит он в ложементе достаточно туго, поэтому придется приложить определенное усилие, после чего картридж уверенно проскользит по специальным салазкам наружу.

Согласно инструкции, в первую очередь нужно вытащить ленту, находящуюся сбоку, слегка пошатать картридж в горизонтальном направлении влево-вправо, а затем аккуратно снять защитную бумагу с селенового барабана, стараясь не касаться его пальцами. После этого картридж можно устанавливать обратно в принтер.
Внешний вид и органы управления
Принтер оказался на удивление компактным — по площади на столе он занимает чуть больше листа А4, а его конструкция хорошо продуманна. Оба лотка — подающий и принимающий бумагу — быстро раскладываются и располагаются на одной стороне, что удобно как в офисной обстановке, так и на полке домашнего компьютерного стола.

Единственное, что огорчает — это довольно тонкий пластик корпуса и держателей бумаги. Это же относится и к верхнему лотку, петли которого никак не усилены, из-за чего могут легко сломаться. Также, не совсем корректно работают боковые ограничители отсека для подачи бумаги. Они имеют специальный блокиратор, который можно расфиксировать, лишь чуть приподняв планку, где они расположены. Без этой хитрости раздвинуть их не получится.

На верхней части справа расположен блок управления с индикаторами состояния принтера и двумя кнопками — верхняя предназначена для инициализации подключения по Wi-Fi, а вторая для отмены или продолжения печати.

Подключение и настройка
Этот этап прошел без каких-либо осечек. В комплекте с принтером идет диск с ПО и драйверами для проводного и беспроводного подключения. После их установки в системном интерфейсе Windows появится возможность настраивать параметры принтера и печати.
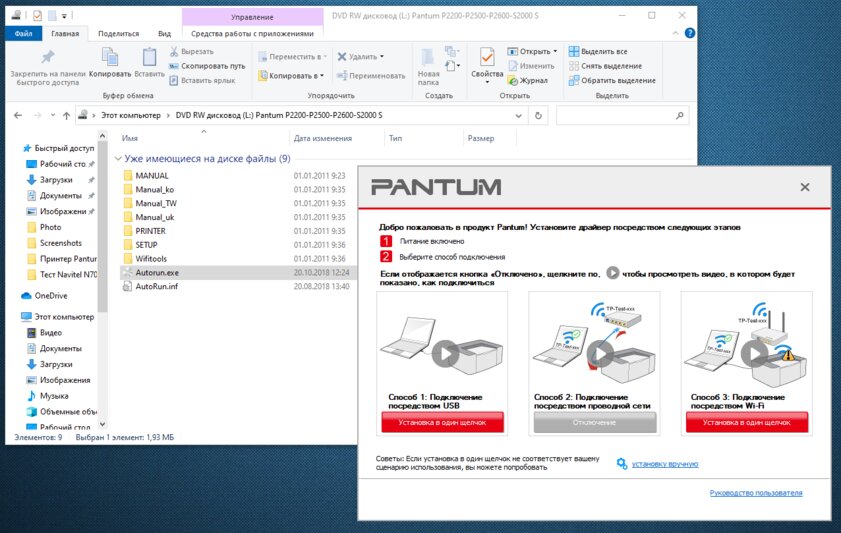
Для подключения принтера по Wi-Fi запускается отдельный мастер, который попросит лишь указать, к какой беспроводной сети требуется подключиться. Если в этот момент устройство подключено к ноутбуку по USB-кабелю, а сам ноутбук подключен через Wi-Fi, то все настройки будут сделаны автоматически и вам даже не потребуется вводить пароль. После этого вы можете смело отключать принтер от USB-порта и устанавливать принтер в любом месте квартиры в зоне уверенного приема сигнала вашей домашней беспроводной сети. Скорость печати практически не зависит от типа подключения.
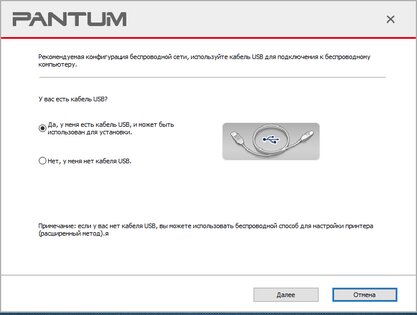
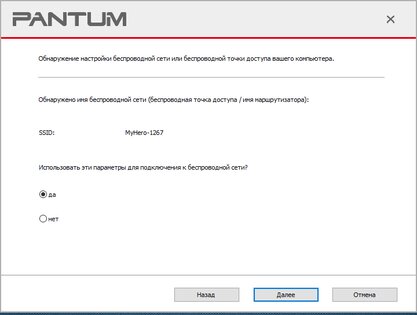
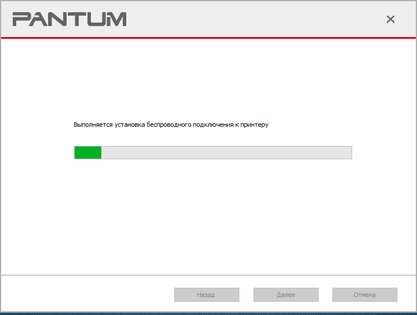
Если вы изначально подключаете принтер к ПК (ноутбуку) только через Wi-Fi без использования USB-кабеля (хотя смысла в этом нет, так как кабель идет в комплекте с устройством, а после настройки его можно отключить и в дальнейшем подключать без проводов), то настройки будут чуть сложнее. В мастере настроек принтера нажно выбрать протокол (WPA/WPA2) и ввести ключ домашней WLAN. Если ваш роутер не фильтрует устройства по MAC-адресам, то принтер будет найден, а его его IP-адрес — выдан. Если в роутере настроена фильтрация, то принтер не будет найден. Найти его поможет временное отключение фильтрации. Теперь принтер будет найден, и ему будет назначен IP-адрес.
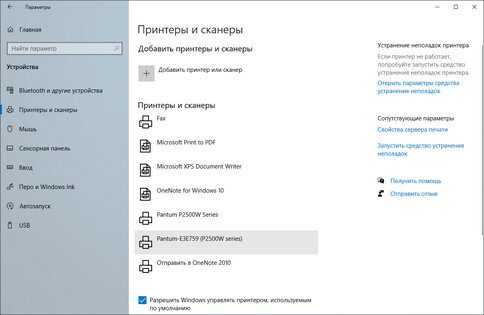
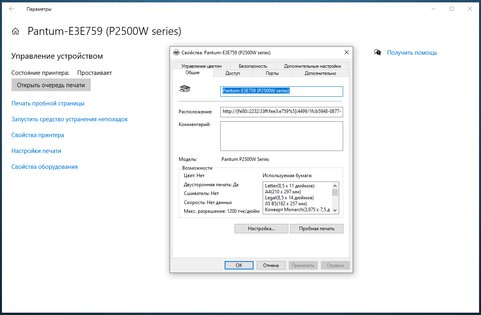
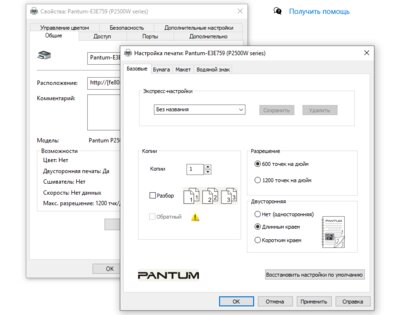
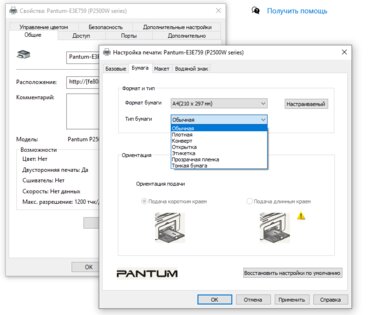
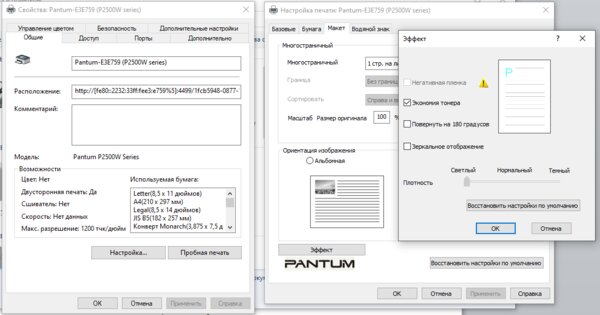
В настройках принтера можно задать нужный формат бумаги (по умолчанию А4). Также есть возможность включить функцию двусторонней печати с автоматическим разбором страниц и установкой полей для сшивки по короткой или длиной стороне документа.
Как работает и печатает принтер
При нажатия на кнопку включения принтеру нужно примерно 20 секунд на выход в рабочий режим. Звук запуска турбины охлаждения и работы моторов достаточно тихий и не режет слух. До момента подключения принтера к домашней Wi-Fi-сети на панели управления мигает соответствующая лампочка. При полной готовности принтера к работе мигает лишь нижний индикатор .
Вместимость лотка для подачи бумаги по паспорту составляет 150 листов. Ради эксперимента я расположил в нем все эти листы, и до упоров еще осталось свободное пространство. Страницы даже при полном лотке захватываются механизмом подачи уверенно, без пропусков, что заслуживает похвалы. Но, при двусторонней печати, когда напечатанные листы уже имеют загиб вниз, захват страницы часто не происходит.

Выход бумаги выполняется на верхний двойной откидной лоток, однако из-за высокой температуры нагрева листов они ни загибаются и ровно не укладываются, так и норовя упасть с него, сдвигаемые последующими выходящими документами. Чтобы избежать этого, лучше всего хотя бы в начале печати вручную придерживать бумагу в принимающей полке.

При печати сам принтер практически не нагревается, а горячий воздух выдувается с тыльной стороны. Но сама бумага при длительной печати нагревается примерно до 50 градусов, что вызывает подозрение на чрезмерный нагрев лазерного блока при большом объеме печати (более 30 страниц). Однако, тестовая печать 50 страниц текста подряд прошла без сбоев, что говорит о высокой надежности системы охлаждения принтера.
Скорость и качество печати
Производитель заявляет весьма высокую скорость печати для принтера такого класса. Тесты это подтвердили — страницы вылетают из принтера как из пулемета. Правда, выход первой страницы после отправки документа на печать у меня получился не за 7,8 секунды, а за 23 секунды. Возможно, у производителя своя методика отсчета времени. Печать 20-страничного текста заняла примерно 1 минуту 10 секунд (в среднем получается 3,5 секунды на страницу), что чуть медленнее заявленных в характеристиках 22 страницы в минуту.
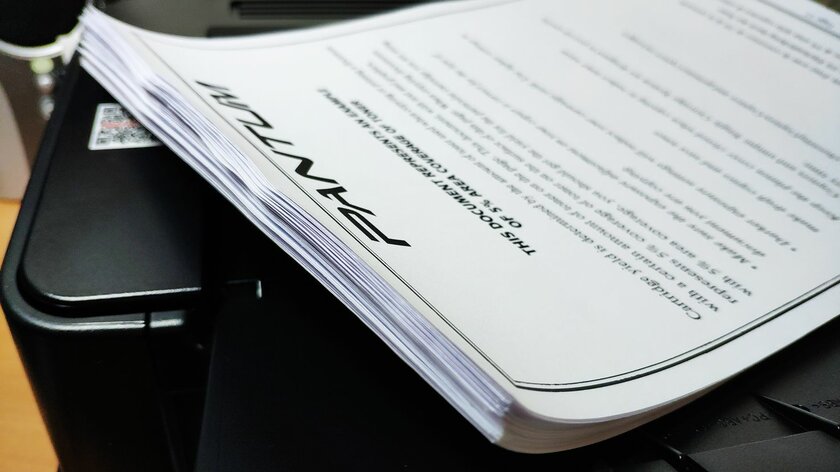
Беспроводная печать фотографии со смартфона не составила абсолютно никаких проблем и осуществилась прямо из приложения Google Photo. Время печати картинки составило около 25 секунд с момента отправки задания на печать.
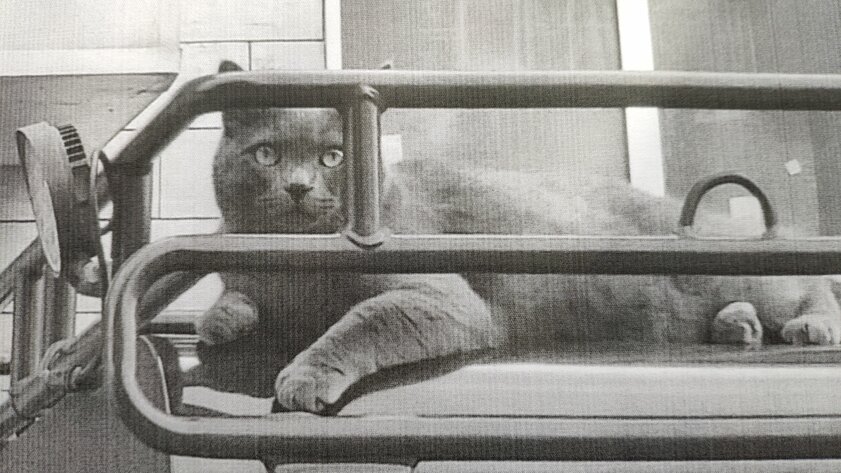
Для повышения удобства беспроводной печати производитель предлагает специальное мобильное приложение Pantum Mobile Print & Scan, в котором пользователь сразу видит отсортированные по папкам документы разного типа и картинки. Для добавления принтера в приложение требуется отсканировать QR-код, который можно распечатать, просто долго удерживая кнопку Wi-Fi. Изображение, наклеенное на верхнюю часть принтера или на внешнюю часть лотка для приема бумаги, не срабатывает. Добавить принтер можно и вручную через сканирование в приложении беспроводной сети.
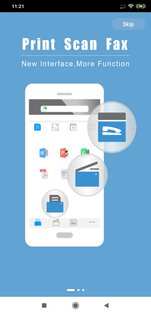

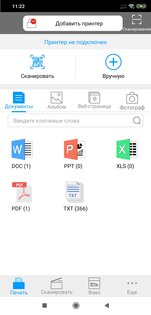

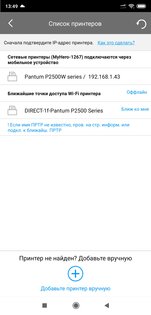
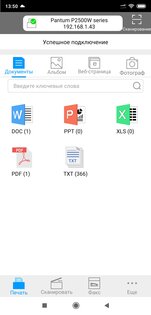
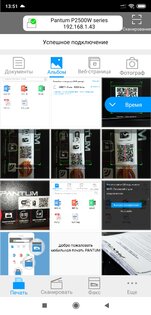
Качество печати документов у Pantum P2500W оказалось выше всяких похвал. Текст и изображения печатаются четко, без рваных краев, а порошок тонера впечатывается намертво, не осыпается. Документы выходят чистые, без полос и фантомных копий. По умолчанию установлена плотность 600 dpi, но в настройках можно задать и значение 1200. При этом, визуально качество текста и фото не сильно отличается, хотя буквы и изображения при более плотной печати становятся чуть темнее.
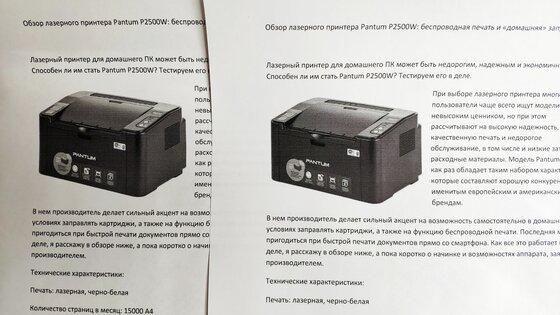



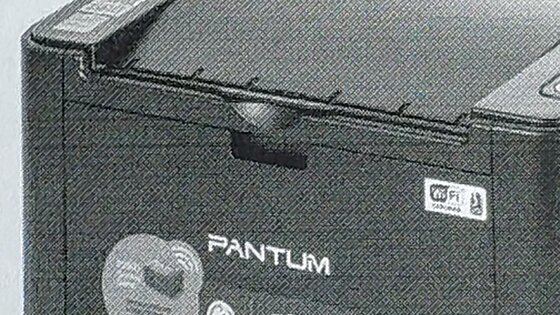
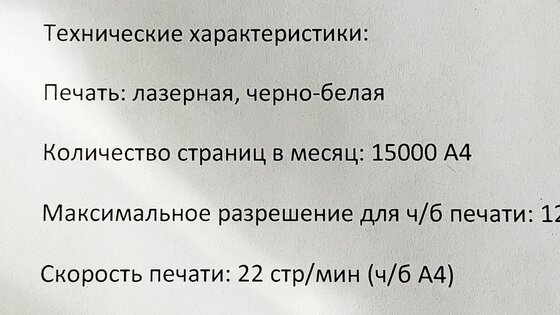

Жаль, что производитель не предусмотрел в данной модели вариант с экономной печатью с разрешением 300 или даже 150 dpi. Можно было бы прилично экономить на тонере. Хотя, если зайти в свойствах принтера на вкладку «Общие», кликнуть внизу по кнопке «Настройки», затем в открывшемся окне открыть вкладку «Макет» и внизу нажать на кнопку «Эффект», то откроется окно, где можно поставить галочку в чекбоксе «Экономия тонера». Шрифт на напечатанном документе станет более блеклым, но зато тонер можно понапрасну не тратить.
Расходные материалы
Для лазерного принтера основным расходным материалом, не считая бумаги, является тонер и сам картридж с фотобарабаном. Если у последнего ресурс довольно большой, то тонер при интенсивной печати заканчивается очень быстро. Как заявляет в технических характеристиках производитель, поставляемого с принтером картриджа хватит на 1600 страниц с заполняемостью текстом 5% (очевидно, указывается не сколько ресурс тонера, который можно дозаправлять, сколько фотобарабана). А месячный ресурс принтера позволяет печатать до 15 000 страниц.

Чтобы узнать, какой ресурс остался у картриджа и сколько уже напечатано страниц, нужно вывести принтер из режима сна, например, напечатав на нем одну страницу, затем вложить в лоток 5 страниц бумаги и удерживать кнопку «Cancel/Continue» до старта печати. Будет напечатана тестовая страница и информация по ресурсу принтера, картриджа и сетевые параметры принтера.
Как показал тест, на печать 318 страниц с одной фотографией и текстовым заполнением около 40% ушло 29% тонера стартового картриджа, а общий прогноз по ресурсу тонера составил 514 страниц. При печати документов с меньшим текстовым заполнением и без изображений можно ориентироваться на количество примерно в 600-650 страниц (производитель заявляет ресурс в 700 страниц).
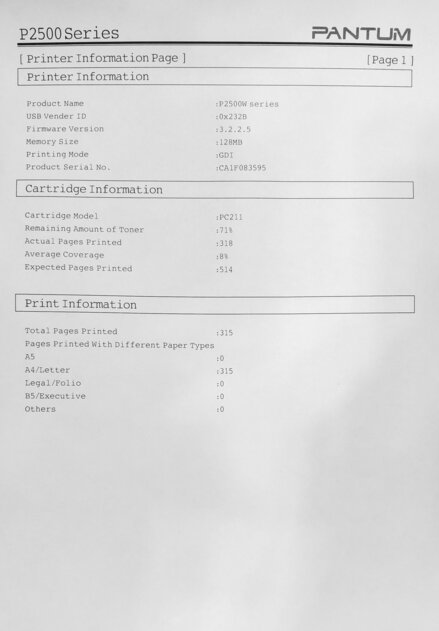
Чтобы пользователю не пришлось часто обращаться в мастерские по заправке картриджа, в данной модели предусмотрена возможность самостоятельной заправки с помощью фирменного ЗИП-набора, в который, помимо флакона с тонером на 700 страниц, входит специальный чип. Именно этот элемент и ведет отсчет напечатанных страниц с анализом процентного заполения, прекращая печать на отведенном производителем количестве. Стоимость такого комплекта составляет около 700 рублей. А отдельно флакон тонера 65 грамм стоит примерно 110 рублей (без учета доставки), что, считаю, совсем недорого.
Выйти из положения и продлить ресурс работы от одной заправки можно, купив специальный «вечный» чип, который обнуляет счетчик напечатанных страниц при каждом выключении принтера. На качество печати это никак не влияет, вплоть до момента израсходования тонера. Стоимость оригинального картриджа в интернет-магазинах составляет около 2500 рублей.
Отзыв после 10 дней использования
Лазерный принтер Pantum P2500W понравился компактными размерами, небольшим весом и возможностью беспроводной печати в домашней сети. Настраивается все очень просто. Принтер в режиме ожидания практически беззвучен, мало потребляет энергии (38 Вт) и при этом всегда готов к работе. Можно в любой момент отправить документ на печать как с ПК или ноутбука, так и со смартфона. Кроме того, эту модель можно назвать достаточно экономичной и удобной для домашних пользователей, так как есть возможность заправлять принтер самостоятельно. При небольших объемах печати это очень удобно — купил заранее ЗИП-набор и используй его в нужный момент, без необходимости срочно искать мастерскую для заправки. Похвалить принтер можно за хорошее качество печати и высокую скорость. Хотя, надо отметить, при больших объемах печати нагрев бумаги весьма сильный, из-за чего документы ощутимо загибаются. К минусам еще отнесу тонкий хлипкий пластик, с которым следует обращаться аккуратно, особенно с откидываемым лотком для приема напечатанных документов.
Плюсы
- Высокое качество печати и скорость.
- Функция беспроводной печати.
- Малое энергопотребление в режиме ожидания.
- Возможность самостоятельно заправлять картридж.
- Малые габариты и вес.
Минусы
- Сильный нагрев бумаги, что вызывает ее деформацию.
- Нет экономной плотности печати менее 600 dpi.
- Тонкий пластик, хлипкая конструкция лотка приема документов.
Может не понравиться
- Не очень подробная инструкция по настройке в беспроводной сети в комплекте. Полное руководство можно распечатать с прилагаемого DVD-диска или скачать с сайта производителя.
Pantum P2500W
- принтер
- для небольшого офиса
- ч/б лазерная печать
- до 22 стр/мин
- макс. формат печати A4 (210 × 297 мм)
- Wi-Fi
Средний рейтинг Pantum P2500W – 3,35
Всего известно о 20 отзывах о Pantum P2500W
Ищете положительные и негативные отзывы о Pantum P2500W?
Из 11 источников мы собрали 20 отрицательных, негативных и положительных отзывов.
Мы покажем все достоинства и недостатки Pantum P2500W выявленные при использовании пользователями. Мы ничего не скрываем и размещаем все положительные и отрицательные честные отзывы покупателей о Pantum P2500W, а также предлагаем альтернативные товары аналоги. А стоит ли покупать – решение только за Вами!
Самые выгодные предложения по Pantum P2500W
Отзывы про Pantum P2500W
Достоинства:
Было все замечательно, пока не закончился тонер и не пришлось его перезаправлять.
Недостатки:
Обманули в магазине, оказалось что он не заправляется, даже не берутся заправлять мастера, не найти картридж на эту модель, деньги потрачены зря. чипов на него нет. картриджей тоже. никому не советую покупать этот одноразовый аппарат.
Достоинства:
Хорошо работает без нареканий до момента окончания тонера, а дальше начинается веселье и чипами, тонерами и заправкой. Хотя консультант в магазине утверждал что картридж не чипаваный и заправка на удивление проста.
Недостатки:
1600 страниц о которых заявляет производитель это при 5% . заполнении страницы, те если нормально 14пт то это где-то
800 стр, но у меня вышло около 300 стр.
Достоинства:
качество печати через USB неплохое, хотя у моего бывшего, прослужившего мне верой и правдой 16 лет самсунга ML1201 было такое же
Недостатки:
программное обеспечение к использованию wi fi, при всей обещанной легкости подключения к ноутбуку я так и не смогла подключиться через wi fi. Ноутбук определяет вайфай принтера, а когда печатаешь текстовый документ, то там выдается что принтер не подключен. Может я что то не так сделала, тогда не надо писать что легко подключается. Через приложение в андроиде печатает ограниченный набор файлов, то что нужно для работы (word, exel) распечатать нельзя.
Комментарий:
Брала в дополнение к своему цветному принтеру, на смену уже вышевшему из строя 16 летнему старичку Самсунгу ml специально, чтобы можно было работать через вайфай. Купила его только потому, что не нашла самсунга с вайфаем. Разницы в качестве печати между старым и этим новым я не вижу. Я осталась очень огорчена, моя цель не достигнута. Уважаемые производители, как же можно так обманывать покупателей
Достоинства:
Приятно удивила цена. Наличие wi-fi. Легко заправляется. Хорошие по качеству отпечатки. Цена обслуживания.
Недостатки:
Сырое и никчемное ПО.
Комментарий:
В принципе для дома очень даже неплохой вариант. Дешевый тонер подходит от самсунга, вероятно барабан тоже подходит от самсунга но еще не проверял (кто проверял заменять барабан на 230 прошу отписаться). Появилась в интернете новая прошивка на принтер, повышает стабильность беспроводного подключения.
Достоинства:
простота настройки Wi-fi, возможность перезаправки
Недостатки:
нету в сером цвете
Комментарий:
принтер максимально продуман для пользователя, wi-fi настроил сам за пару минут. Понравилось что можно перезаправить через пробку не разбирая картридж.
Достоинства:
Разумная цена. Легкая настройка печати (по USB, по WiFi). iPad без проблем увидел принтер в сети. Хорошее качество печати.
Недостатки:
Легкий “китайский” запах пластика при работе (надеюсь выветрится). Не очень удобный механизм загрузочного лотка (ползунок, в который упирается бумага): чтобы закрыть крышку, нужно вернуть ползунок на место. У моего старого HP LJ 1020 с этим делом было гораздо проще.
Комментарий:
Очень удобно. Давно мечтал о беспроводном принтере. Китайцы молодцы.
Достоинства:
Отличный WiFi принтер, очень удобно
Недостатки:
Чип картриджа самый главный недостаток остаётся очень много не использованной краски
Комментарий:
Отличный ОДНОРАЗОВЫЙ принтер. Как только закончится тонер в картридже его смело можно выкидывать. Тонер, который идет в комплекте с заправочным комплектом полное *****, а чипы можно достать только в комплекте с этим тонером.
Недостатки:
Купил, чтобы печать из другой комнаты по WI-FI, только из за этого. Но, это удается сделать только один раз, на второй раз он на команды никак не реагирует. Помогает подключение кабелем к ноутбуку, удаление устройства и установка драйверов заново. Тогда по воздуху он печатает, но только один раз. Забил уже на него давно, когда надо напечатать приношу его к компьютеру и подключаю по USB.
Комментарий:
Если использовать с кабелем, то нормально, но тогда смысл переплачивать за модуль WI-FI?
Достоинства:
Печатает плотненько и жыырно. Скорость печати на высоте. Использую для лут (кто в теме, тот поймёт). Дорожки ниразу не обрывались ари смывке даже по краям и тонкие 0.3мм. В общем рекомендую. С вайфаем проблем не возникло, заработал сразу после настройки
Комментарий:
Рекомендую к покупке
Достоинства:
1) Цена.
2) Перезаправляемый! Стоимость заправки у меня 100р(можно заправлять тонером от самсунга как и другими аналоговыми).
3) Простота настройки WiFi – настроил на компьютер и ноутбук за 10 минут.
Расскажу по шагам – первый раз подключаем принтер по usb, вставляем диск(идёт в коробке с принтером), запускаем autorun, в появившемся окошке выбираем модель принтера, потом отмечаем пункт создание новой сети, далее заполняем в ручную логин(название вашей сети) и пароль от неё, потом принтер будет ставить драйвера пару минут и всё, можно пользоваться(отсоединяем usb и вытаскиваем диск). Второе – подключаем к ноутбуку(если вы уже подключили к компьютеру/ноутбуку) то просто вставляем диск и запускаем autorun там выбираем подключение к УЖЕ СУЩЕСТВУЮЩЕЙ сети, всё готово(будут за пару минут поставлены драйверы) можно пользоваться.
4) Комплектация – есть все необходимые шнуры(ничего докупать не надо), подробная и понятная инструкция, гарантийный талон.
5) В поставляемом в РФ принтере установлен картридж PC-230R(сам картридж рассчитан на 1600л) а не какие то другие(на сайтах пишут о двух других) проверить какой картридж просто – приходим в магазин и просим достать картридж из принтера, на нём будет крупно написана модель, в моём случае это 230R.
Недостатки:
За такую цену их нет(если позже какие либо проявятся дополню отзыв).
Достоинства:
– wi-fi
– возможность заправки картриджа
– компактный размер, уместился на книжной полке
Недостатки:
– китайский “бренд”
– инструкция ни о чем
– сайт производителя и техподдержка на русском языке недоступны
– приложение для мобильных устройств “для галочки”
Комментарий:
нужен был лазерный принтер с wi-fi, т. к. стационарных компов дома нет, и желательно с возможностью перезаправки – Pantum оказался значительно дешевле остальных + у ближайшего по характеристикам самса картридж чипованный, а новый стоит почти как весь Pantum.
При установке дров не совсем понятно – предлагается на выбор 3 варианта, первый по USB (с этим ясно), и два других с неоднозначными формулировками для беспроводной установки. При установке на первом компе выбрал третий пункт, потребовалось подключить принтер по USB – надо было выбрать wi-fi сеть и набрать ключ. При установке на втором компе выбирайте второй пункт, тогда подключать по USB не потребуется, т. к. у принтера уже есть доступ к wi-fi сети.
На GooglrPley можно скачать приложение Pantum Mobile Printing, но особой радости от него нет, т. к. печатать оно умеет только свой набор форматов, фотки из галереи, прямо с фотоаппарата (!), печать веб-страницы (надо указать URL). а вот из документов у меня увидел только файлы с расширением. txt, а файлы. doc,. xls,. pdf сие приложение не увидело вовсе (((Что сильно странно для ч/б лазерного принтера – фотки печатать умеет, а самые востребованные форматы документов – нет. А в остальном пока все устраивает, если что еще обнаружится, то добавлю.
Недостатки:
20 апреля купила принтер Pantum P2500 W. Напечатала буквально несколько страниц. После этого постоянно пишет – печать невозможна. Вчера отдала в Сервисный центр – сегодня сказали, что проблем с ним нет никаких. Напечатали мне в Сервисном центре несколько страниц пробных. Дома так и не работает. Драйвер переустанавливала, все по рекомендациям делала. В сервисном центре ответа мне так и не дали. В общем, по сути, деньги мной на этот принтер потраченные (куплен 2 недели назад. ) выброшены на ветер. Абсолютно бессмысленная покупка. Обидно и досадно. Ну не может исправная новая техника требовать вокруг себя столько ритуальных танцев и дополнительных телодвижений.
Комментарий:
Переустановила все. Поставила уже на другой ноутбук. Опять не печатает. Напечатал пару страниц, потом опять пишет что-то вроде “печать невозможна. ” Значит, дело не в ноутбуке, не в системе. Просто никчемный агрегат. Очень жалко денег. В магазине даже разговаривать не стали. А в сервис-центре заявляют, что все с ним в порядке. Так и стоит. Очень жаль денег и нервов.
Достоинства:
Цена работает нормально
Недостатки:
От запаха тонера чудовищно болит голова.
Настройка и ПО китайцы песали через транслейт
Иногда не хотеть печатать через WIFI
Комментарий:
Для офиса норм, а дома после каждой печати проветривать квартиру = ++хлопоты.
??Через удлинитель печатать на улице??—нет.
Решение = купить картриджный принтер
Вывод -деньги -клетки головы потрачено
Достоинства:
1. Картридж можно заправлять порошком самостоятельно и достаточно экономить. Это не все принтеры позволяют
2. Маленькие размеры
3. Высокая скорость печати.
4. Малое энергопотребление в режиме сна.
Недостатки:
Недостатки не ахти какие, но всё же.
1. Минимальная плотность печати 600 dpi. Могли бы сделать и 150 и 300 для экономии порошка.
2. Слабая инструкция.
3. Бумажные рекламные наклейки, некоторые из которых (такая вот тавтология) можно испортить при распаковке, отдирая ленту. Посему смело их отдирайте и уйат-спирит Вам в помощь. Принтер станет чистеньким и без этой аляповатости.
Комментарий:
Так как инструкция слабая и в сети встречал отзывы, что WiFi тяжело даётся, то пишу как сделать, но в укороченном виде, так как количество знаков в комментариях ограничено.
3 варианта установки P2500W:
1-й пункт для локального (через USB)
3-й пункт для первого подключения принтера через WiFi (ввод параметров сети в принтер).
2-й пункт для подключения принтера к другим компьютерам сети (после выполнения 3-го пункта).
1. Соединить принтер по USB и выполнить установку (пункт 1).
2. Проверить свойства и в эффектах поставить экономию тонера.
3. Выбрать 3-й пункт и в списке сетей WiFi найти свою.
4. Выбрать протокол (часто WPA/WPA2) и ввести ключ сети (пароль) и продолжить. Если роутер не фильтрует устройства по MAC-адресам, то принтер будет найден и выдан его IP-адрес. Если настроена фильтрацию по MAC-адресам, то принтер не будет найден. В этом случае идём в админку роутера, временно отключаем фильтрацию и повторяем этот пункт. Принтер будет найден и ему будет назначен IP-адрес.
5. Запустите от имени админа командный интерпретатор (cmd) и в нём наберите без скобок (arp -a) и нажмите enter. В списке найдите свой IP и запишите MAC-адрес.
6. В админке роутера вводим MAC-адрес принтера.
7. Переходим на страницу DHCP и прописываем парочку MAC-адрес и желаемый IP-адрес. Теперь у принтера появился постоянный адрес. Сохраняем изменения.
8. Так как IP-адрес принтера изменился, то либо заменить в свойствах принтера IP-адрес порта, либо, удалить и заново установить сетевой принтер. Распечатать страницу для проверки.
9. В браузере в командной строке набрать IP-адрес принтера. Будет запущен WЕB-сервер. Логинимся к нему под (логин/пароль) – admin/000000 и изменяем пароль на свой. Сохраняем.
10. Выключаем принтер, отсоединяем шнурок и находим для нашего питомца место, где он будет жить.
Если что-то из моей писанины будет непонятно, то поищите термины в сети и расширьте свой кругозор.
Недостатки:
Есть проблемы с подключением к конкретной сети WI-Fi
Комментарий:
Все отзывы, написанные ранее, вполне соответствуют реальности. Единственная проблема с которой я столкнулся и из-за которой я готов был выкинуть эту шарманку с 13 этажа, была вечная проблема с подключением к конкретно МОЕЙ сети wi-fi. Все соседские сети видит, а домашнюю не хочет гад. Как оказалось, все решается очень просто, но абсолютно не очевидно. Так, как оказалось, данный ящик не видит беспроводные сети, которые вещают на канале больше 11. Установив любой канал меньше 11, этот принтер мгновенно найдет вашу сеть.
Достоинства:
Невысокая цена, простая установка, подключение через Wi-Fi. Не нужны кабели и принт-серверы, можно печатать прямо с мобильного телефона.
Недостатки:
Пока не обнаружил.
Комментарий:
Полностью удовлетворен покупкой. Принтер доступен со всех компов и телефонов в домашней сети. Пока не менял картридж, посмотрим, так ли всё просто, как обещают.
Достоинства:
Цена WI-FI печать прямо с андройда, правда только через родную софтину
Недостатки:
Закручивает бумагу при печати в итоге бумага распечатанная выходит немного свернутая, хотя мне вообще на это пофиг:-)
Комментарий:
так для справки У меня картридж pantum pc-211e его нет в описании подходящих
Достоинства:
Брал чтобы печатать документы с ноутбука по Wi-Fi
Недостатки:
Каждый раз при включении, принтер никак на печать не реагирует. Приходится удалят его из системы, потом снова устанавливать и тогда он распечатывает страницу.
Комментарий:
Перестал им пользоваться. езжу с флешкой в фотосалон и там распечатываю 2-3 листка.
Достоинства:
wi-fi, перезаправляемый картридж, дизайн неплохой, есть приложение для телефона.
Недостатки:
Отвратительно начал печатать, спустя месяца 3, постоянно надо перезапускать, или крышку открывать. Отправляешь 5 страниц, бывает пауза между ними по 10-15 секунд, а то и вовсе престает печатать после первой, приходиться перезапускать. Печатает меньшее количество заявленных страниц.
Принтер PANTUM P2500W
Ремонт мфу принтера PANTUM P2500W
Принтер PANTUM P2500W обслуживание и ремонт в Москве и области.

Ремонт принтера PANTUM P2500W
Сломался принтер PANTUM P2500W?
Решение есть!
| Услуги | Гарантия на работу | Стоимость (руб.) | Выполнение дней |
| Диагностика | — | бесплатно | 1 |
| Выезд мастера | — | бесплатно | 1 |
| Ремонт принтера | 6 месяца | от 2000 | 1-5 |
| Профилактика принтера | 2 месяца | от 2000 | 1 |
| Замена ремня каретки | 2 месяца | от 2000 | 1-7 |
| Замена ролика подачи бумаги | 2 месяца | от 2000 | 1-7 |
| Замена каретки | 2 месяца | от 2000 | 1-7 |
| Замена платы высоковольтной | 2 месяца | от 2000 | 1-7 |
| Замена или восстановление главной платы | 2 месяца | от 2000 | 1-7 |
| Замена низковольтной платы | 2 месяца | от 2000 | 1-7 |
| Замена печатающей головки | 2 месяца | от 2000 | 1-7 |
| Замена шлейфа печатающей головки | 2 месяца | от 2000 | 1-7 |
| Настройка принтера | 2 месяца | от 2000 | 1-2 |
| Калибровка печатающей головки | 2 месяца | от 2000 | 1-2 |
| Прошивка принтера | 2 месяца | от 2000 | 1-2 |
| Устранение программных сбоев | 2 месяца | от 2000 | 1-7 |
| Чистка печатающей головки картриджа | 2 месяца | от 2000 | 1-7 |
| Заправка картриджа | 2 месяца | от 2000 | 1-2 |
| Установка СНПЧ | 2 месяца | от 2000 | 1-7 |
Часто случается, что принтер перестает работать должным образом и начинает плохо печатать, или вообще не печатать. Что же делать в данном случае?
Вам нужна помощь профессионального мастера, со знанием своего дела, который проведет диагностику и ремонт принтера PANTUM P2500W.
Наш технический центр занимается как раз такими поломками. Мы сделаем ваш принтер PANTUM P2500W рабочим в максимально короткие сроки. Просто наберите и свяжитесь с нами!
Обслуживание принтера PANTUM P2500W
Порядок диагностики и ремонта принтера PANTUM P2500W
Обслуживание принтера Pantum включает замену только качественных запчастей от производителя.
Частые неисправности и ошибки принтеров PANTUM P2500W:
Диагностика мфу PANTUM P2500W бесплатно
Мы проводим работу по выявлению поломок вашего принтера, внимательно рассматривая все блоки, детали, узлы аппаратов на наличие дефектов, а также определяем объемы работ, необходимые для ремонта принтера, в процессе которой может потребоваться и повторная диагностика.
Важно! Мы можем предоставить Вам бесплатную удаленную диагностику по телефону. Все необходимые действия вы выполняете по рекомендациям нашего мастера.
Или после звонка, к вам выезжает наш специалист и проводит диагностику принтера. Он выявляет причину, по которой принтер неисправен. Он определяет запчасти, которые требуют замены, выставляет счет на нужные детали и после оплаты выставленного счета, выполняет ремонт и замену нужных запчастей принтера.
Можно ли обойтись без диагностики?
Конечно же, нет. Без диагностики невозможен любой ремонт любой техники. А наши мастера, знающие свое дело, могут установить причину поломки в максимально короткие сроки как у нас, так и по месту эксплуатации, что позволяет сэкономить ваше и наше время.
Что если поломка появится снова?
Наши специалисты являются профессионалами, и после их работы у Вас навряд ли что-либо опять сломается. Но все же, если так получилось, то мы готовы предоставить Вам гарантию от нашего сервисного центра, а также на замененные запчасти от производителя.
Принтер может сломаться по многим причинам, вот одни из них: загрязненные узлы аппаратов принтера, неработоспособность картриджей, неработоспособности печатающих головок, неправильная работа тракта прохождения бумаги, неправильная работа узла очистки головок, поломка в результате установки СНПЧ, неправильная парковка каретки.
Мы ремонтируем PANTUM P2500W и другие принтеры.
Обзор на Лазерный принтер Pantum P2500W
Приобрел я принтер Pantum P2500W немногим больше года назад. Искал специально недорогой принтер с Wi-Fi для своего нетбука и остановился на этой марке.

Принтер и сейчас в работе, стоит на высокой полке. Снимать и отключать питание я не стал, фотографировал как есть.

На верхней панели располагаются 2-е кнопки: управление и Wi-Fi. На задней панели располагаются порт подключения USB, разъем питания и кнопка включения.

Коробка от него тоже сохранилась. На коробке есть размеры самого принтера, минимальные требования для подключения всех ОС, включая мой любимый Линукс, а также много другой информации.

В комплекте идут драйвера, гарантийный талон, инструкция по подготовке к работе и установке драйверов на Widows (на фото внизу слева), и инструкция для пользователя по установке приложения и подключения принтера на Android и iOS (на фото вверху). Также на фотографии кабель USB, который валяется в коробке все это время без дела.

А теперь вернемся назад к принтеру. Его некоторые характеристики указаны с оборотной стороны лотка для подачи бумаги.


В комплект входит картридж. Как написано на фотографии выше с “удобной перезаправкой”. Про перезаправку сказать точно не могу. Печатаю по одной странице и пока не перезаправлял. Но если печатать несколько страниц подряд, то уже идут белые полосы. Тонер заканчивается.


Вообще-то, принтер поставляется производителем с небольшим по объему картриджем. И полосить он у меня начал уже где-то через месяц после покупки. Но если картридж потрясти и печатать не по нескольку страниц за раз, а по одной странице, не торопясь, то тонера в моем картридже хватило на этот год. И еще про печать. Если печатать сразу большой документ с большим количеством страниц, то где-то в районе 10-й страницы принтер перегревается и начинает зажевывать бумагу. Каким образом связаны эти два фактора сказать не могу и возможно это только на некоторых экземплярах, но перед покупкой встречал в интернете подобные жалобы пользователей. К такому обороту событий я был готов и понимаю, что за такую цену можно потерпеть и печатать не спеша по одной странице.
Рассказывать про подключение через Wi-Fi не буду. Оно стандартное и описано в руководстве. Для Линукса есть описание в интернете. Скажу только, что поскольку подключал с нетбука с небольшим разрешением экрана долго не мог понять как сохранить настройки. Оказалось, что из-за того что у меня маленькое разрешение в браузере не полностью отображался сайт подключения, а полоса прокрутки сразу активной не становится и колесиком мышки не прокручивается. Возможно сейчас уже производитель этот баг устранил, но тогда это потрепало мне нервы.
Принтер подключается как напрямую к компьютеру, так и в качестве сетевого принтера к роутеру. Но вот, к сожалению, через роутер не удалось в нему подключится с моего Android смартфона. Приложение требует только прямого подключения. Приходится отключать общую сеть Wi-Fi, подключатся к сети принтера, потом ее удалять, чтобы телефон к ней автоматически не подключался, вместо общей сети интернет. В общем неудобно.
Скорость печати небольшая в том смысле, что проходит несколько долгих секунд пока документ отправляется на принтер через Wi-Fi. Это до сих пор немного раздражает, так как привык к моментальной печати с компьютера через USB. Но с другой стороны можно поставить принтер на самую дальнюю полку и послать документ на печать хоть из кухни, хоть из ванной или даже с улицы, если мощность роутера Wi-Fi позволяет.
Подводя итог могу сказать, что конечно у принтера есть определенные недостатки. Он явно не предназначен для печати без перерыва многостраничных документов в офисе. Но в домашних условиях, при небольших объемах печати и наличии определенного времени у пользователя, он будет неплохим помощником. Тем более, что цена на него одна из самых низких, а наличие Wi-Fi намного упрощает его использование при печати с ноутбука или смартфона.
Как подключить принтер Xerox Phaser 3020 по Wi-Fi: все способы
Принтеры, способные работать в домашней локальной сети, стали вполне обыденной для общественности вещью и повсеместно применяются в качестве инструмента для печати. Остановимся на неплохом варианте для дома и малого офиса Xerox Phaser 3020 и проведем первоначальную его настройку по Wi-Fi.
Обзор принтера смотрите в следующем видео:
- Подключение по Wi-Fi
- В локальной сети
- Напрямую (Wi-Fi Direct)
- Заключение
Подключение по Wi-Fi

Так как принтер имеет собственный модуль Wi-Fi, он способен подключаться в двух беспроводных режимах: к маршрутизатору домашней сети и напрямую к компьютеру (ноутбуку), в котором есть собственный Wi-Fi адаптер.
В комплекте с принтером поставляется диск, на котором есть фирменная программа Xerox Easy Print Manager. В ней содержится комплект драйверов и доступ к настройке и среде печати. Но для настройки можно использовать и веб-интерфейс.
Подключите к сети электропитания печатное устройство, запустите его, положите в лоток лист чистой бумаги, нажмите на кнопку WPS и удерживайте ее 10 секунд. В распечатке отчета для конфигурации принтера необходимы следующие данные:
- IP-адрес девайса.
- Сетевые настройки по умолчанию.
- Логин и пароль локального администратора (логин по умолчанию – admin, пароль – 1111).
Это может понадобится позже, для настройки подключения напрямую.
В локальной сети
Чтобы подключить принтер к Wi-Fi точке доступа маршрутизатора:
- Подключите устройство к компьютеру по USB.
- Установите драйверы с диска, что идет в комплекте.
- С помощью утилиты Xerox Easy Wireless Setup, устанавливаемой вместе с драйверами, запустите процесс установки. Найти ее можно в Пуск или через строку поиска.
- Нажмите «Далее» и ожидайте, пока утилита представит окно «Выберите беспроводную сеть».

- Выбирайте домашнюю сеть по SSID и жмите «Дополнительные настройки».
- Вводите пароль, жмите «Далее» и «Готово».
Теперь вы можете для дальнейших настроек использовать веб-интерфейс через браузер, например, для прямого подключения принтера к ноутбуку (смартфону) без проводов.
Напрямую (Wi-Fi Direct)
Для соединения устройств по Wi-Fi напрямую, в обход роутера:
- В адресной строке браузера введите IP-адрес принтера, который указан в распечатке. Устройство для печати должно быть подключено к компьютеру по USB.
- Введите логин и пароль администратора.
- Перейдите в раздел Настройки (Properties) и выберите Wi-Fi Direct.
- Введите необходимые данные: имя, айпи адрес устройства, группа (Activate), пароль и жмите Apply.

- Готово, теперь на ноутбуке или смартфоне через поиск Wi-Fi сетей обнаружьте созданную точку доступа и подключитесь к ней.
Принтер обнаружиться в качестве подключенного устройства и будет доступен для печати.
Полную версию руководства пользователя скачивайте ЗДЕСЬ .
Заключение
Xerox Phaser 3020 с настроенным подключением по Wi-Fi – отличное решения для дома и небольшого офиса. Настройка подключения происходит довольно просто как в сети роутера, так и напрямую.
Если же нужно предоставить доступ к печати за пределами локальной сети, дополнительно активируйте функцию «Виртуального принтера» в собственном Google профиле и управляйте печатью через свой аккаунт на втором синхронизированном устройстве с любой точки мира.
Где Найти ПИН-код (Пароль) для Принтера, Чтобы Подключить его по WiFi к Компьютеру или Роутеру с Помощью Кнопки WPS
Многие пользователи даже не подозревают, что на роутере, wifi адаптере или даже принтере, которые установлены в их квартире или офисе, может быть специальная кнопка WPS. Если говорить простым языком, то это технология, разработанная специально с целью упрощения подключения устройств к беспроводной сети без ввода пароля. Однако, в ряде случаев при попытке подключить принтер к роутеру или ноутбуку по WiFi он запрашивает специальный пин-код. Поэтому даже если пользователь обнаружил функцию WPS и кнопку для ее активации, то не всегда он имеет представление, где найти этот самый PIN-код, который необходим для подключения устройств печати беспроводным способом. Дальше детально рассмотрим, где искать специальный защитный пароль от принтера.
- Кнопка WPS на принтере — для чего нужна и как пользоваться
- Где искать пин-код для подключения принтера HP (пароль WPS)?
- Куда вводить PIN-кода принтера на WiFi роутере?
- Как узнать код WPS на принтере Canon?
- Где найти ПИН-код для подключения принтера Samsung?
- Ищем пин-код для принтера Epson
- Как узнать пин-код WPS для принтера Brother?
Кнопка WPS на принтере — для чего нужна и как пользоваться
Технология подключения принтера по беспроводной сети набрала популярность относительно недавно. Она позволяет пользоваться удобным пин-кодом вместо длинного и трудно запоминаемого пароля. Все это особенно полезно, когда для подключения к Вай-Фай используются устройства без возможности ввода с них пароля.


Сюда относятся не только принтеры, но еще телевизоры, адаптеры и репитеры. Нередко пользователи предпочитают «удобное» подключение вместо традиционного, пользуясь компьютером: достаточно один раз нажать кнопку на маршрутизаторе, и подключение установится без ввода пароля.

Где искать пин-код для подключения принтера HP (пароль WPS)?
С распространением беспроводных принтеров работать с данным типом устройств стало намного удобней и комфортней. Он подключается к персональному компьютеру или роутеру по WiFi, однако для защиты соединения его работа возможна только после ввода специального пин-кода. При этом следует отметить, что пин-код от WPS для принтера различных марок может отличаться.
Начнем с периферийных устройств производства HP — DeskJet 2600, 2620, 2630 и LaserJet 1010. Первым делом необходимо найти на принтере кнопку WPS. На моделях HP она часть находится на оборотной стороне корпуса и утоплена вглубь для избежания непроизвольного нажатия. Чтобы ей воспользоваться необходимо взять острый предмет, наподобие ручки или булавки, и нажать.

Но в более современных принтерах HP эта клавиша расположена прямо на панели управления печатью. На моделях HP Laser 107w и 108w клавиша помечена зеленой иконкой с изображением страницы. После нажатия этой кнопки на листе распечатается информация о сетевых параметрах принтера, в числе которых будет пин-код (Network Key), который нам и нужен.
Теперь нужно открыть список wifi сетей на ноутбуке и найти название сигнала от принтера HP. Это имя также указано на распечатанном листе (Current SSID). И подключиться, используя найденный выше пароль.

Теперь можно выводить документы на печать без проводов.

Куда вводить PIN-кода принтера на WiFi роутере?
Теперь необходимо ввести данный ПИН-код в настройках роутера, чтобы он смог подключиться к принтеру по WPS. Если у вас маршрутизатор TP-Link , но необходимо открыть вкладку «Дополнительные настройки» и в меню выбрать «Беспроводной режим — WPS». Здесь нужно выбрать метод настройки «PIN» и ввести в поле ключ, распечатанный принтером.

На роутерах Asus данная настройка находится в разделе «Беспроводная сеть» в меню «WPS». Здесь пароль нужно прописать в строке «PIN-код точки доступа»

Сохраняем параметры, после чего запускаем функцию WPS из меню роутера или кнопкой на корпусе. И дожидаемся спаривания принтера и другого устройства.

Обратите внимание, что подключение между принтером и роутером, компьютером или ноутбуком устанавливается только тогда, когда будут нажаты обе соответствующие кнопки на двух устройствах.
Как узнать код WPS на принтере Canon?
Так же просто узнать пароль (ПИН-код) от принтера Canon для его подключения по WiFi к маршрутизатору, ноутбуку или компьютеру. Если у вас модель G3411, G3400, G3415, TS3100, TS3400, MG3640 и их аналоги, то:
- Находим на панели устройства кнопку под названием «STOP».
- Нажимаем её и удерживаем до тех пор, пока она не начнет мигать оранжевым цветом, после чего отпускаем.
- Загружаем бумагу в лоток и дожидаемся, когда принтер выдаст распечатанный пин-код.

Далее таким же образом, как описано выше, полученный код вводим на устройстве, к которому Canon будет подключен — роутеру, компьютеру или ноутбуку. И в завершении еще раз нажимаем и удерживаем кнопку «Стоп», но в этот раз она должна замигать синим цветом. Это будет означать, что работа выполнена правильно и безопасное соединение установлено.
Где найти ПИН-код для подключения принтера Samsung?
Для подключения принтеров производства южнокорейской компании Samsung (M2020W, M2070W, C460W) вообще не нужна никакая инструкция. При наличии функции WPS ПИН-код для соединения с роутером или ПК указан на наклейке, которая находится под корпусом МФУ. Необходимо поднять принтер, и на его нижней крышки найти эту этикетку. Нас интересует 8-значный код – это и есть PIN.
Но если найти его там не получается, то можно его распечатать, как и на принтерах других брендах
Для этого нажимаем и удерживаем на корпусе устройства кнопку, обозначенную как WPS, пока не начнет мигать индикатор.

Теперь зажимаем WPS на маршрутизаторе и дожидаемся, когда принтер начнет печатать. Полученное на бумаге числовое значение вводим на компьютере, ноутбуке или роутере.
Ищем пин-код для принтера Epson
Отдельно стоит сказать, что есть такие модели роутеров, на корпусе которых нельзя найти кнопку «удобного» подключения по беспроводной сети, но это не значит, что такой маршрутизатор не поддерживает данную технологию. Как правило, она активируется через настройки устройства.
С такой схемой подключения по WiFi часто попадаются модели еще одного популярный производитель принтеров – Epson. Посмотрим, как найти пин-код (пароль) для устройств печати этой марки — L805, L355, L366, L805, L3050, L3150, L3151.
- Заходим через в настройки Wi-Fi и с помощью стрелок управления находим и выбираем пункт «Настройка PIN-кода (WPS)». На дисплее должна высветиться нужная нам информация.
- Дальше вводим код на компьютере и нажимаем кнопку «Ок» на устройстве печати.
- Дожидаемся сообщения, уведомляющего о завершении настройки и готовности к соединению по Вай-Фай.

В случае, если ваша модель Epson не имеет дисплея, то узнать PIN для WPS можно следующим образом:
- Включаем принтер и загружаем бумагу.
- Нажимаем кнопку «Информация» и удерживаем её примерно 10 секунд
- Устройство начнет печать
- На листке будут вся необходимые данные
Здесь важно учитывать, что если удерживать кнопку менее 10 секунд, информация о состоянии сети будет распечатана, но в ней не будет пин-кода.
Как узнать пин-код WPS для принтера Brother?
Часто пользователи ищут также информацию о том, как выглядит пароль, или пин-код WPS для принтеров Brother MFC-L2740DW, 2700, 5100. Для его вызова нажимаем на кнопку «Меню» и далее продвигаемся по разделам по цепочке «Сеть — WLAN — WPS с PIN кодом».
Здесь нужно нажать «ОК». И как только будет отображена информация «Сетевой I/ F переключен на беспроводной», переходим в настройки безопасного соединения, после чего на дисплее техники от Brother должен высветиться код из восьми цифр. Далее принтер начнет поиск устройств, готовых к соединению по технологии WPS.
Нам осталось лишь активировать эту функцию на роутере и дождаться, когда на принтере загорится индикатор на кнопке «Go», означающий, что подключение было успешно установлено. Важно, чтобы индикатор горел именно синим цветом, если он не горит или не мигает, значит, соединение не было осуществлено.
Как видим, на принтерах любого бренда настройка не отнимет слишком много времени. Главное — внимательность и четкое следования всем пунктам.


