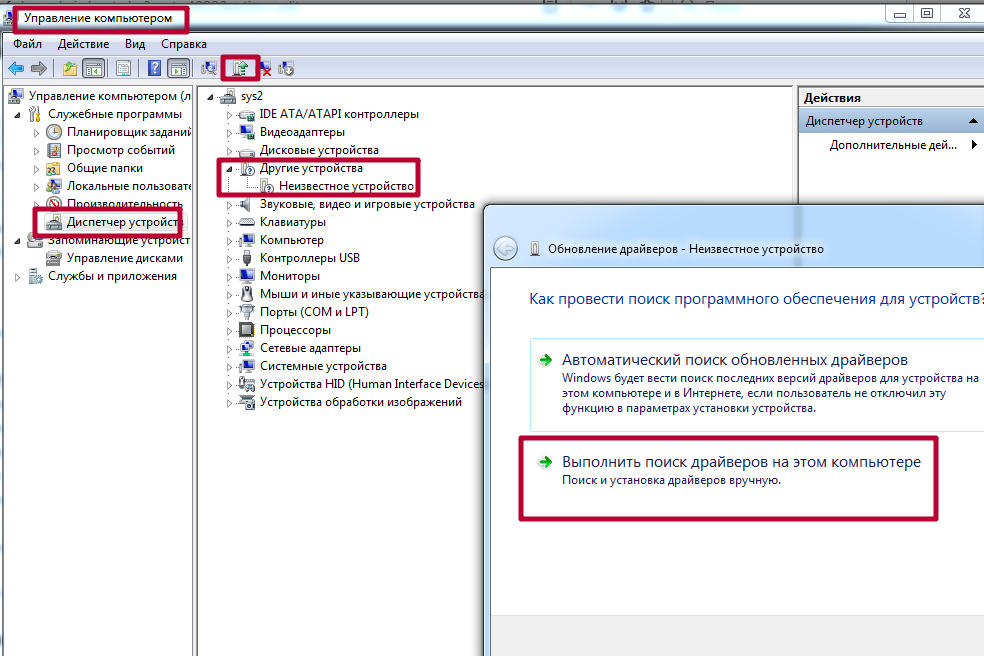Почему из принтера выходят пустые листы
Многие пользователи сталкивались с ситуацией, когда принтер печатает пустые листы. Такое поведение аппарата вызывает недоумение, а иногда и панику, если требуется срочно вывести документ на печать, но оборудование отказывается нормально работать. Сбой в работе аппарата может вызвать множество причин. Самые распространенные из них потребуется рассмотреть более детально.
Невнимательность пользователя
Прежде чем искать причины неправильной работы аппарата, следует произвести печать тестовой страницы без участия ПК. Чтобы сделать это, у разных моделей аппаратов существуют свои способы: запуск специальной кнопкой, которую нужно удерживать некоторое время, комбинацией кнопок, выбор из сервисного меню агрегата и т.д. Необходимо взять инструкцию к вашему принтеру или МФУ и изучить информацию по этому поводу.
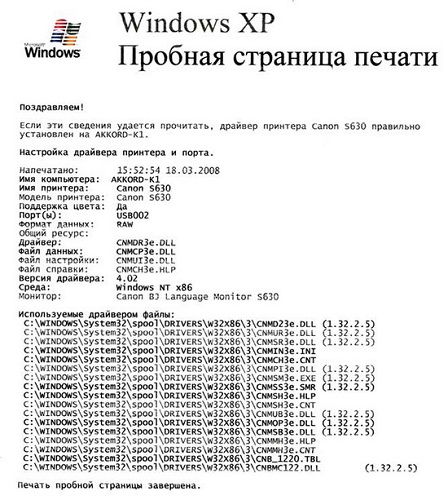
Итак, вы нашли, как распечатать тестовую страницу, запустили процесс и увидели, что лист не пустой, а имеет текст. Это значит, что в чернильницах есть краска, и что проблема не в агрегате. Причина ее может скрываться в неправильном взаимодействии аппарата с ПК либо в рассеянности самого пользователя.
Неправильное подключение
Иногда в процессе уборки вы можете зацепить кабель USB, соединяющий ПК с принтером, и при этом нарушить контакт в разъеме. Необходимо хорошо вставить и подвигать штекер кабеля, чтобы обеспечить его плотное нахождение в гнезде.
Не рекомендуется использовать разные удлинители кабеля, поскольку из-за возникающих электромагнитных помех могут появляться проблемы в работе аппарата. К тому же хороший кабель должен иметь ферритовые фильтры, которые сглаживают помехи.

Кабель с ферритовым кольцом
Защитная пленка
Если картридж новый или перезаправленный в специальном сервисном центре, то на нем будет наклеена защитная пленка, которая уберегает его от высыхания или от вытекания чернил. Если эту пленку не снять, то аппарат просто не “увидит” чернильницу либо краска не сможет поступать на печатающую головку (ПГ), либо не будет распыляться из самих дюз ПГ. Проблема решается снятием наклейки с чипов, дюз (если они расположены на картридже) либо с отверстия на чернильнице, в которое вставляется патрубок ПГ (если она расположена на каретке).

Неправильный выбор бумаги
Необходимо проверить в настройках принтера, какой формат бумаги стоит по умолчанию. Если в лотке находится бумага другого размера (отличающегося от того, что в настройках аппарата), то устройство будет выдавать пустые листы.
Чтобы исправить настройки, сделайте следующее:
- зайдите в “Панель управления” ПК;
- выберите “Принтеры и факсы” или “Устройства и принтеры”, в зависимости от ОС на вашем компьютере;
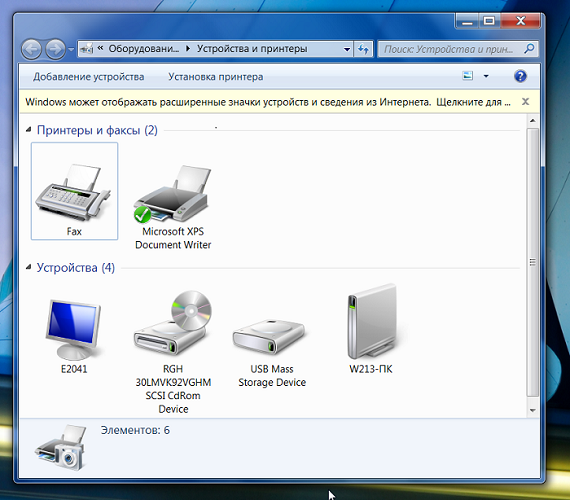
- выберите то устройство (если их несколько в системе), которое неправильно работает, и кликните на нем правой кнопкой мыши (ПКМ);
- выберите в меню “Настройки печати” либо “Свойства”, либо “Установки принтера” (зависит от модели аппарата и используемой ОС);
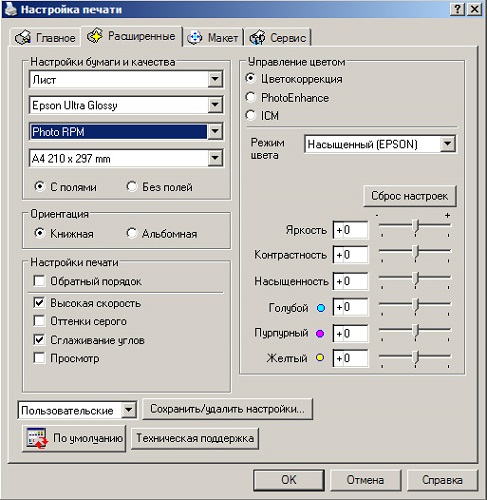
- откроется окно, где нужно выбрать формат бумаги по умолчанию, совпадающий с тем, что находится в лотке принтера.
Для проверки печати, не выходя из меню свойств аппарата, перейдя на вкладку “Общие”, можно распечатать тестовую страницу, нажав “Печать пробной страницы”.
Программные сбои
Зачастую белые листы выходят при неправильно оформленном документе в текстовом или графическом редакторе (возможно наличие пустых страниц). Чтобы узнать это, откройте меню “Файл” и выберите строку “Предварительный просмотр”. Откроется окно, где вы сможете просмотреть все подготовленные для вывода на печать страницы. При обнаружении пустых страниц, удалите их.
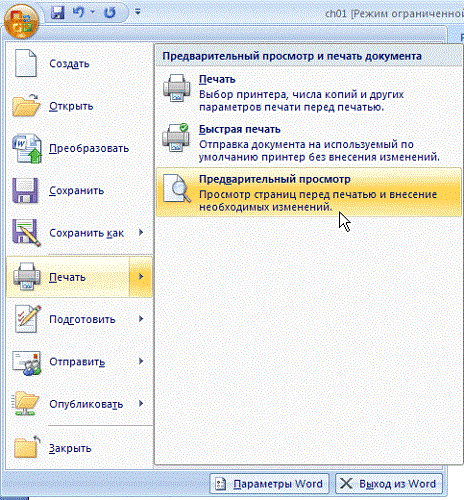
Также рекомендуется попробовать распечатать любой документ из другой программы. Бывают случаи, когда принтер не “хочет” работать с каким-либо редактором.
Неправильные настройки
Все современные принтеры подключаются к компьютеру через USB порт. Но бывают программные сбои, когда ранее установленные настройки аппарата “слетают”, и он начинает либо выпускать чистые листы, либо стоять и ничего не делать, хотя на экране компьютера в окне программы устройства написано, что печать идет.
Решается эта проблема следующим образом: в окне свойств аппарата зайдите во вкладку “Порты”. После сбоя в строке портов, через которые принтер должен работать, обычно стоит порт LPT1. Следует выбрать из выпадающего списка “USB Virtual printer port for USB”.
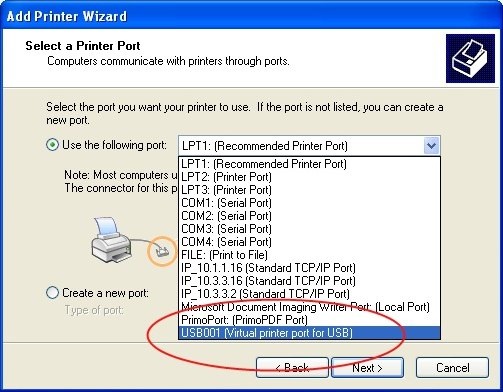
Также в настройках устройства необходимо посмотреть, не снята ли галочка напротив строки “Печатать только текст” или “Печатать только изображение”. Если это так, то в зависимости от того, какой файл был отправлен на обработку (текстовый или графический), принтер будет печатать пустые страницы.
Повреждение файла печати
При отправке документа на печать, в системе создается специальный файл, в котором содержится информация об очереди печати. Иногда из-за программных сбоев этот файл повреждается, и правильная работа агрегата может нарушаться. Поэтому вначале необходимо попытаться просто очистить очередь печати: зайдите в “Панель управления” → ”Устройства и принтеры” и кликните ПКМ на нужном аппарате, после чего выберите строку “Просмотр очереди печати”.
Откроется окошко, где нужно будет удалить все строки.
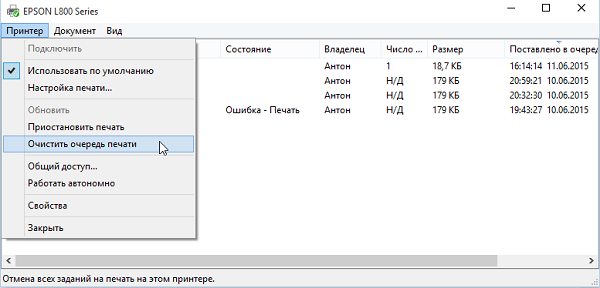
В большинстве случаев очистить очередь удается. Если сделать это не получается, то потребуется остановить службу “Диспетчер очереди печати”:
- кликните ПКМ по значку “Мой компьютер”, к примеру, в проводнике;
- выберите “Управление”;
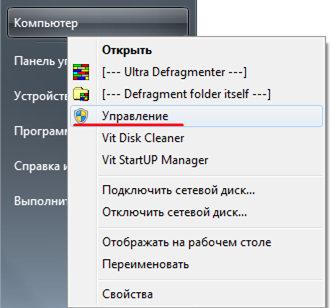
- найдите слева “Службы и приложения” и сделайте на этом пункте двойной клик левой кнопкой мыши (ЛКМ);
- выберите “Службы” и в правой части окна найдите “Диспетчер очереди печати”;
- после клика ПКМ на этой строке появится меню, где выберите “Стоп”;
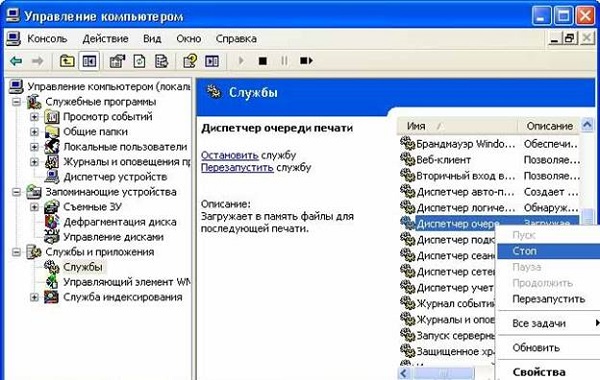
- далее потребуется ввести в адресную строку проводника “C:WINDOWSsystem32spoolPRINTERS” (без кавычек) и в найденной папке удалить все файлы;
- снова зайдите в “Службы” ,и выбрав “Диспетчер печати”, кликните на “Пуск”.
Таким образом все ошибки, связаны с очередью печати, будут устранены.
Проблема с драйверами
“Слетевшие” драйвера могут вносить сбой в правильное взаимодействие ПК с принтером. Поэтому рекомендуется обновить ПО оборудования. Чтобы это сделать, необходимо скачать драйвер с сайта производителя вашего агрегата, либо установить его с диска, который шел в комплекте к аппарату. Но перед обновлением рекомендуется удалить старый драйвер.
- Выключите устройство, отсоедините кабель от ПК и выдерните шнур из розетки.
- Зайдите на ПК по следующему пути: “Панель управления” → “Диспетчер устройств”.

- Из списка оборудования выберите нужный вам принтер и дважды кликните на нем ЛКМ.
- Щёлкните ПКМ на названии аппарата и выберите “Удалить устройство”.
- После удаления устройства из системы, ее рекомендуется перезагрузить.
- После перезагрузки ОС запустите установку нового драйвера и следуйте указаниям мастера установки. Также это можно сделать и в диспетчере устройств, где следует нажать “Обновить конфигурацию оборудования” (предварительно подсоединив принтер и включив его), выбрать появившееся неизвестное оборудование и после клика ПКМ нажать “Установить драйвер”. Система предложит выбрать драйвер из интернета либо из диска ПК. Данный способ помогает, когда скачанные файлы драйвера не имеют файла установки (исполняемого файла).
Вмешательство антивируса или вируса
В случае, если в работу устройства вмешивается антивирусная программа, то нужно изменить в ней настройки.
Обычно проблемы с печатью возникают в сетевых принтерах (объединенных локальной сетью).
Чтобы избавиться от воздействия антивируса на оборудование, необходимо зайти в настройки программы по следующему пути: “Настройки” → “Параметры сетевого экрана” → “Свойства сети”. После этого следует выбрать вашу сеть, сделать клик на ней ПКМ и выбрать “Доверенная”. После этих действий агрегат будет работать без проблем.
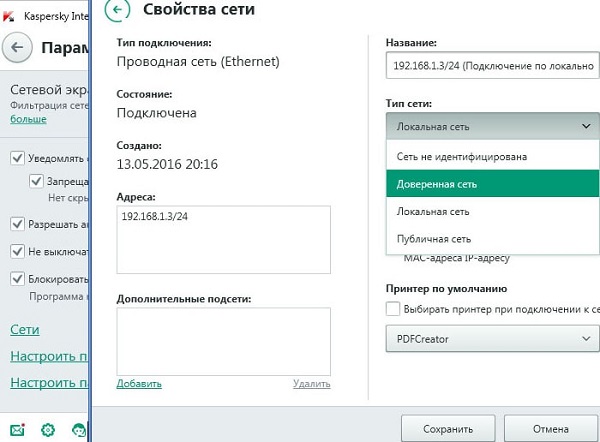
Если сбои в аппарате начались после повреждения ПК вирусом, то придется переустанавливать драйвер способом, рассмотренным выше. Конечно же, перед установкой драйвера ПК нужно очистить от вирусов специальными программами.
Конфликт ПО с оборудованием
Что делать, если у вас принтер старого образца, а ОС на компьютере последней версии или более новая, чем требуемая в инструкции к оборудованию, и оно, несмотря не установленный драйвер, не работает правильно, выпуская чистые страницы? В таком случае можно воспользоваться специальной программой (эмулятором), которая позволяет установить в вашей операционной системе ОС более старого образца. При этом устаревшая ОС будет работать на виртуальной машине и никоим образом не влиять на работу основной системы.
Эта программа называется VirtualBox (Виртуал Бокс), и скачать ее можно свободно из интернета. Далее придется скачать дистрибутив устаревшей ОС, с которой ваш принтер может работать, и установить ее на виртуальную машину, созданную программой VirtualBox. Все инструкции, как установить данную оболочку и настроить оборудование, можно найти в описании к ней.
Технические неисправности
К техническим неисправностям аппарата можно отнести проблемы с картриджем или печатающей головкой, а также выход из строя или засорение некоторых узлов агрегата.
Закончились или засохли чернила
Закончившиеся чернила в картридже могут послужить причиной появления чистых листов. В таком случае требуется заменить картридж либо дозаправить его (если он перезаправляемый).
В случае, когда принтером долго не пользуются, возможно засыхание чернил в дюзах печатающей головки. Если это произошло, то потребуется промывка или отмачивание картриджа (если ПГ расположена на чернильнице, например, как в картриджах Canon или HP) или те же действия, но с отдельно стоящей головкой.

Из-за невнимательности пользователя чернила в печатающей головке могут пересохнуть, к примеру, если во время работы устройства отключили электроэнергию, и каретка не зашла на парковочное место, а остановилась в другом месте аппарата. В таком случае на чернила, находящиеся дюзах ПГ, длительное время воздействует воздух, высушивая их. После высыхания краски, она закупоривает капилляры головки.
Чтобы избежать высыхания чернил, потребуется вручную сдвинуть каретку немного вправо, на дно аппарата уложить марлевую салфетку, предварительно смоченную дистиллированной водой или водой для инъекций (не путать с физиологическим раствором), и “наехать” на нее кареткой. Толщина салфетки должна быть достаточной, чтобы ПГ с ней соприкасалась. После включения электроэнергии уберите салфетку и включите шнур аппарат в розетку, после чего включите принтер и дождитесь, пока он произведет самодиагностику и припаркует ПГ.
Неисправности узлов агрегата
Появление чистых листов может быть из-за перегревшейся печатающей головки, при длительной работе аппарата (при больших объемах печати). В данном случае неисправность устраняется простым охлаждением ПГ, если отключить аппарат на некоторое время.

Также нельзя исключать выход из строя печатающей головки или перегорание микросхемы в ней. Если устройство не печатает тестовую страницу без использования ПК, то появляются подозрения, что проблема в головке (если с чернилами и дюзами все в порядке).
Менять сгоревшую печатающую головку, если она отдельно стоящая от чернильниц, нецелесообразно, поскольку ее стоимость почти равна стоимости нового аппарата. Если неисправна головка, установленная на чернильнице, то потребуется заменить картридж на новый, хотя цена на него также немалая.
Если лазерный принтер печатает белые листы, то это говорит о неисправности фотобарабана либо о проблеме с контактами.
Почему принтер печатает пустые листы и что делать?

- Основные причины
- Как устранить проблему?
- Рекомендации
Владельцы принтеров порой сталкиваются с тем, что их техника начинает печатать пустые листы вместо текста. Причин тому может быть немало: начиная от технических неисправностей и заканчивая программными сбоями. В нашем обзоре мы рассмотрим основные из них и расскажем, что нужно делать в этой ситуации.


Основные причины
Все причины, по которым принтер начинает печатать пустые листы, можно условно разделить на несколько групп.
- Неправильный выбор бумаги. В этом случае в настройках устройства следует проверить, какой именно формат печати стоит по умолчанию. Если в лоток помещена бумага другого размера, отличающаяся от указанного в настройках аппарата, устройство не будет печатать текст.
- Причины неисправности могут носить технический характер. К ним относят сбои в работе печатающей головки и картриджа, а также выход из строя некоторых узлов прибора или их засорение.
- Чаще всего пустые листы появляются, если краска в картридже закончилась. В этом случае следует как можно быстрее заправить его, если он относится к группе перезаправляемых, или заменить.
- В случае если принтером не пользовались продолжительное время, то не исключено засыхание чернил внутри дюза печатающей головки. Если такое случилось — потребуется отмачивание картриджа или его промывка.



Вследствие невнимательности пользователя чернила в печатающей головке могут полностью пересохнуть. К примеру, если во время работы устройства неожиданно была отключена подача электроэнергии, то каретка может не найти своего парковочного места и остановиться на каком-либо другом участке аппарата. В этом случае на чернила, которые располагаются в дюзах печатающей головки, продолжительное время действует воздух и подсушивает их. После того как краска полностью высохнет, она начнет закупоривать капилляры.
В случае такой непредвиденной ситуации очень важно осмотреть каретку и при необходимости обернуть марлевой салфеткой, смоченной водой для инъекций (физраствор в данном случае не подходит). На эту салфетку следует слегка «наехать» кареткой, при этом толщина ткани должна быть достаточной для того, чтобы печатающая головка с ней соприкасалась. Эти меры позволят избежать высыхания чернил, а после того как подача электричества возобновится — просто уберите салфетку, вставьте кабель в розетку, а затем запустите сам принтер и дождитесь, пока он выполнит самодиагностику и припаркует головку на место.
Чистые листы без текста могут появляться вследствие перегревания печатающей головки в случае, когда аппарат работает продолжительное время и выполняет большие объемы печати.


Пустые листы могут выходить и при некорректном оформлении документа в графическом или текстовом редакторах — случается, что в них уже заранее имеются пропущенные страницы. Чтобы избежать проблем перед активацией принтера в меню файла необходимо выбрать функцию предварительного просмотра — в открывшемся окне каждый пользователь может просмотреть выведенные на печать материалы. В случае обнаружения пустых страниц их нужно удалить их.
Некорректные настройки также являются частой причиной появления белых листов. Дело в том, что подавляющее большинство современных принтеров подключаются к стационарному или переносному компьютеру посредством USB-порта. Однако случаются программные сбои, и тогда заданные ранее настройки попросту «слетают», и аппарат либо выпускает белые листы, либо стоит и не реагирует на команды, хотя в окне программы печати отображается информация о том, что печать идет.
Как правило, такое случается, если повреждается файл информации об очереди печати.
Некоторые сбои во взаимодействии компьютера с принтером могут вносить слетевшие драйвера. Если такое произошло — необходимо обновить программное обеспечение принтера, удалив предварительно старое.


Появлению белых листов способствуют и банальные пользовательские ошибки.
- Если вы самостоятельно заменили картридж и при этом забыли снять с него защитную плёнку, то она будет препятствовать попаданию чернил на бумагу. Из-за этого картридж не распознаётся системой. Чтобы устранить такую проблему, нужно просто вынуть картридж и снять пленку.
- Использование неподходящей бумаги или бумаги низкого качества. Как правило, в инструкции к принтеру обязательно прописано, с каким типом бумаги он совместим, — листы должны иметь определенную толщину и плотность.
- Несовместимость картриджа и принтера. Еще одна распространенная ситуация — перед покупкой изучите руководство пользователя и убедитесь в том, что обе модели могут работать друг с другом, особенно часто проблемы бывают со струйными устройствами.
- Ну и наконец, причина может заключаться в неправильном подключении. Любые провода имеют свойство со временем выходить из строя или вы могли случайно разъединить подключение во время уборки — в этом случае принтер не запускается.



Как устранить проблему?
Если вы считаете, что принтер выдает белые листы вследствие несовместимости картриджа и принтера, необходимо выполнить определенные действия.
- Распечатать любую тестовую страницу в автономном режиме. Однако такой опцией обладают далеко не все модели принтеров. Как правило, это прописано в инструкции по эксплуатации, которая прилагается к любому устройству.
- Попробуйте перезагрузить принтер. Сделать это можно не только кнопкой включения и выключения, но также и при помощи отсоединения кабеля от сети. То же самое нужно сделать с самим компьютером, который отправляет файл на печать. Не исключено, что имеет место программный сбой.
- Если печатающая головка перегрелась — ей нужно дать ей отдохнуть пару-тройку часов, за это время она успеет полностью остыть.
- Попытайтесь вынуть картридж, а затем снова вставить его. Если вы увидите, что он грязный, то осторожно протрите его влажной салфеткой, дайте полностью просохнуть, а после этого установите на место — при этом должен раздаться характерный щелчок. Зачастую этих мер бывает вполне достаточно для того, чтобы принтер снова начал работать.
- Пока сохнет картридж, можно почистить и сам принтер изнутри — возможно, на нем остались пыль, следы краски и некоторые другие типы загрязнений. Сделать это можно специальной жидкостью, которая продается в магазине оргтехники.
В этом случае очень важно избегать соприкосновения жидкости с контактами.



Очистка очереди печати
Чаще всего сбои очереди печати мешают отправке новых файлов на печать, но порой может приводить и к ситуации с пустыми листами. Для того чтобы очистить ее, необходимо выполнить следующие шаги:
- войдите в «Панель управления» (Win+R — control) и выберите «Устройства и принтеры»;
- кликните правой кнопкой мышки по нужному принтеру и выберите пункт «Просмотр очереди печати»;
- нажмите «Очистить очередь».

Если она все равно не очистится, то можно попробовать сделать это другим способом:
- пройдите в пункт «Службы» (Win+R — services. msc) и запустите «Диспетчер печати»;
- одновременно нажмите клавиши Win+R и пропишите%windir%System32spoolPRINTERS, после этого откроется папка, которая хранит все временные файлы очереди печати — вам останется только очистить её.

Переустановка драйвера
Для того чтобы обновить программное обеспечение принтера, необходимо скачать драйвера. Сделать это можно с диска, который шел в комплекте с принтером, или с официального сайта производителя устройства, перед началом работ следует удалить старый драйвер. В целом последовательность действий по переустановке драйверов выглядит следующим образом:
- выключите устройство, отсоедините провод от компьютера и выдерните шнур из розетки;
- зайдите в опцию «Панель управления», выберите из предлагаемого списка «Диспетчер устройств»;
- во всплывающем окне будет перечислено несколько принтеров — выберите нужный, затем правой кнопкой мыши кликните по нему и отметьте пункт «Удалить»;
- после этого ОС начнет выполнять установку новых драйверов, здесь всё просто – нужно только следовать указаниям мастера установки;
- эти же действие можно выполнить и через «Диспетчер устройств», в этом случае в меню нужно выбрать «Обновить конфигурацию оборудования»;
- не забудьте предварительно подсоединить принтер и включить его, во всплывающем окне вы увидите появившееся неизвестное оборудование — на него следует кликнуть правой кнопкой мыши и нажать пункт «Установить»;
- система автоматически предложит вам выбрать драйвер с диска персонального компьютера или загрузить из интернета.
Этот способ используется в том случае, когда скачанные драйвера не имеют установочного файла.


Другие способы
Случается так, что после обновления операционной системы принтер перестает распечатывать документы с какого-либо приложения. В этой ситуации можно выполнить следующие действия:
- попробуйте распечатать документ из какого-либо альтернативного приложения в случае, если таковое имеется;
- удостоверьтесь в том, что по умолчанию выбран верный принтер.
Не исключено, что формат выбранного вами файла несовместим с работой программы — в этом случае попробуйте использовать другой.
Чтобы обнаружить системные ошибки в работе принтера, можно воспользоваться встроенным поиском. Для этого следует найти в устройствах свой принтер, кликнуть по нему правой кнопкой мыши и запустить пункт «Устранение неполадок». В завершении поиска система сама обнаружит и исправит все сбои, которые поддаются диагностике.


После этого следует воспользоваться специальной утилитой от изготовителя техники. Если вы не установили её вместе с драйверами, можно найти её самостоятельно на сайте производителя.
Важно заблаговременно убедиться в том, что в принтере присутствует бумага, так как некоторые программы печатают сразу по несколько тестовых страниц.
По завершении диагностики утилитой необходимо выбрать пункт «Исправить ошибки». Если принтер по-прежнему будет выплевывать листы и дальше, то причина заключается в чём-то другом, например ошибки могут иметь аппаратный характер.
В этом случае нужно вынуть картридж, внимательно осмотреть его — на нём не должно присутствовать никаких признаков окисления, все контакты должны быть чистыми и без ржавчины.


Обратите внимание на поведение устройства в целом. О наличии внутренних ошибок может свидетельствовать не только печать пустых листов – сопутствующими проблемами могут быть:
- принтер самопроизвольно отключается после распечатки нескольких листов;
- светодиоды мерцают нетипично;
- техника копирует листы без остановки;
- буквы накладываются одна на другую, имеет место перекос текста.


Рекомендации
Проблема печати пустых листов часто возникает, если принтер старого образца, а операционная система на компьютере установлена последней версии. В этом случае даже несмотря на правильно установленные драйвера, система не работает правильно. В такой ситуации можно попробовать воспользоваться специальной программой-эмулятором, которая дает возможность установить в действующей ОС операционную систему более старого образца, при этом устаревшая будет функционировать на так называемой виртуальной машине и никак не сможет повлиять на работу основной. Такая программа получила название VirtualBox, она находится в свободном доступе в интернете. После этого придется дополнительно скачать дистрибутив устаревшей ОС, с которой ваш принтер совместим, и разместить её на виртуальном устройстве.
Любые легкие повреждения устройства чаще всего можно устранить своими силами — для этого достаточно иметь запасные части, инструменты и необходимые гайды, которые всегда можно найти в интернете.



О том, что делать, если принтер печатает пустые листы, смотрите в следующем видео.
Решение проблемы, когда принтер не печатает, а выдает чистые листы, хотя краска есть

В недоумение многих владельцев офисной техники приводит ситуация, когда принтер печатает пустые листы, ну совсем белые. Конечно же, сразу напрашивается вопрос, почему это происходит и что делать в первую очередь в таком случае. Для многих варианты действий неизвестны, как и причины неисправности.
В этой статье мы рассмотрим все возможные варианты исправить проблему, когда офисный помощник не печатает, а выдает чистые листы бумаги даже при наличии необходимого уровня краски или тонера, в зависимости от типа используемой техники. Описанные инструкции применимы ко всем известным моделям принтеров фирм HP, Epson, Canon и многих других.
Простые ошибки
Перед выполнением любых действий первым долгом перезагрузите всю используемую технику. Выключите свой компьютер или ноутбук через кнопку «Пуск» и «Выключение». Затем нажмите на кнопку питания на корпусе самого принтера, а после этого извлеките шнур из розетки на несколько минут. Загрузите ПК и дождитесь окончания процедуры. Потом подайте питания на печатающее устройство. Попробуйте распечатать, чтобы проверить не пропала ли проблема.
Подключение не выполнено должным образом
Если ранее принтер работал без проблем, а сейчас начал выдавать пустые страницы, то не лишним будет проверить качество соединения. Вы или кто-то другой могли не специально задеть важные кабеля в процессе уборки или выполнения любых других мероприятий. Если проблема появилась непосредственно после соединения устройств, то стоит удостоверится в целостности кабеля или наличия связи принтера и компьютера вообще. Чтобы исключить соединяющий USB провод из возможных причин, попробуйте временно использовать шнур от другого устройства печати. Не стоит делать подключение через передние разъемы на ПК и использовать удлинители или переходники для установки связи.
Распаковка произведена не до конца
Когда Вы покупаете новые расходные материалы, то они могут быть защищены специальными пленками или предохранителями от повреждений. В основном их наклеивают на самые уязвимые части, а это дюзы, сопла, чипы у струйных и фотовал и чип у лазерных принтеров. Не все об этом знают. Потому нередки случаи, когда пользователь их не снял до начала работы с техников. Проверьте, не относитесь ли Вы к таким.
Если проблема начала наблюдаться после заправки, то вполне вероятно, что такие наклейки могли налепить сотрудники сервис центра для защиты от повреждений и вытекания краски.
Проблемы с самой бумагой
Рекомендуем перед началом любых действий по устранению проблемы распечатать тестовую страницу для своего цветного или черно белого принтера. Так Вы убедитесь, что проблема именно с техникой, а не настройками файла, который отправляете на печать.
Причиной, когда принтер начинает выпускать белые страницы, может стать сама бумага, а точнее ее несоответствие выбранному типу в настройках принтера. Первым делом, найдите в характеристиках своей модели информацию о типе бумаги, с которой возможно взаимодействие, и сравните с характеристиками используемой сейчас. Данные о листах легко представлены на пачке или коробке от нее. Ситуация с совпадением типов остро стоит при использовании фотобумаги для печати цветных картинок или фотографий в домашних условиях на струйных моделях Эпсон, Кэнон, HP и других марок.
Не лишним будет проверить указанный вариант бумаги в настройках принтера и сверить его формат с размерами листов, которые Вы положили в лоток аппарата. Чтобы зайти в настройки своей модели, через пуск нужно зайти в панель управления или параметры ситемы, если используете Windows 10, потом в раздел «Устройства и принтеры» или «Устройства», а тогда «Принтеры и сканеры» соответственно. Вызвав контекстное меню правой клавишей мыши можно попасть в настройки печати. Там переходя по закладкам посмотрите установленные типы и форматы.
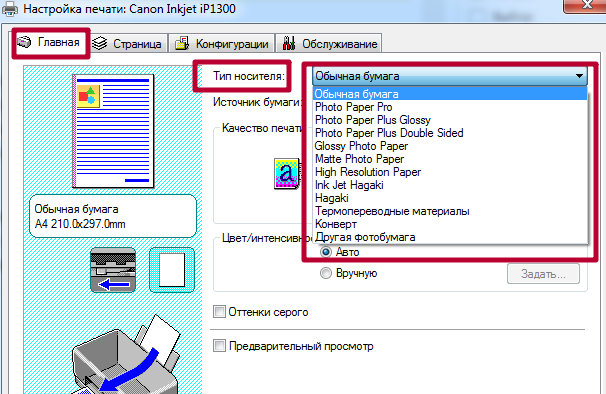
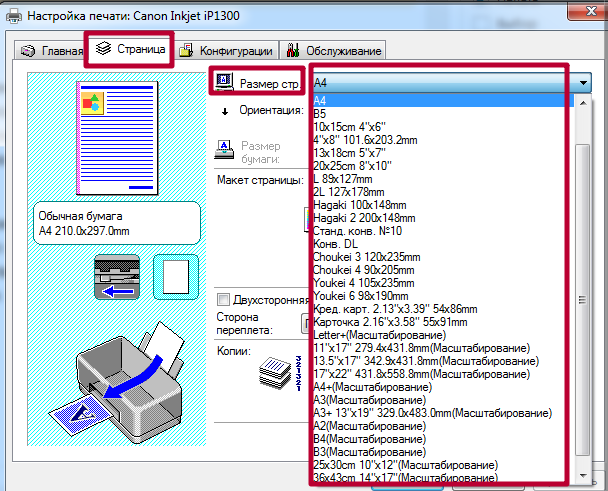
Невнимательность «юзера»
Нередки случаи, когда в документе или среди сканированных рисунков могут быть чистые листы. При печати всего пакета сразу можно их и не заметить, а положить вину на принтер. Проверьте не случилась ли такая ситуация с Вами. Еще одним способом проверки является смена программы, с которой проводится отправка заданий на печать. Если работаете с «Word», а он выдает белые листы, то попробуйте что-то напечатать с «Adobe Reader» или «Эксель» для теста.
Также проверьте включение режимов экономии тонера или чернил в автоматическом режиме или самостоятельно пользователем в настройках принтера или отдельной программы.
Неисправности ПО принтера или ОС
Чтобы убедиться, что проблема возникает именно из-за настроек программного обеспечения или неисправностей некоторых узлов самой печатающей техники, попробуйте распечатать пробный лист не используя компьютер или ноутбук. Провести такую процедуру можно кнопками на корпусе принтера или используя встроенный экран, если он предусмотрен в Вашей модели. Чтобы узнать, как именно вывести на печать тест, используйте инструкции к своему устройству или пошаговый «мануал» печати пробной страницы на нашем сайте.
Если без участия ПК принтер работает корректно, то смело можно винить в печати белых листов программное обеспечение самого устройства или настройки операционной системы Виндовс. Далее мы рассмотрим все возможные варианты их устранения.
Настройки указаны неверно или были изменены
Часто случаются непредвиденные ситуации, а к примеру, пропадание подачи электроснабжения относится к таким, могут «слетать» настройки техники. В этом плане принтеры не исключение. Действия пользователей также могут привести к разного рода негативным последствиям. В первую очередь, стоит проверить правильность указания порта подключения печатающей техники. Зачастую для локального аппарата это будет USB 001, а реже с любым другим номером. Для сетевого принтера он должен совпадать с указанным при установке, но в большинстве случаев совпадает с сетевым названием устройства.
Для проверки заходим в раздел системы с перечнем всех установленных принтеров и в нем находим свой. Через правую кнопку мыши заходим в «Свойства принтера». В окне перейдите на вкладку «Порты» и посмотрите, чтобы напротив USB стояла отмеченная галочка или напротив любого сетевого порта, если используется такой тип подключения. Отсутствие отметки или ее наличие возле LPT является неправильным.
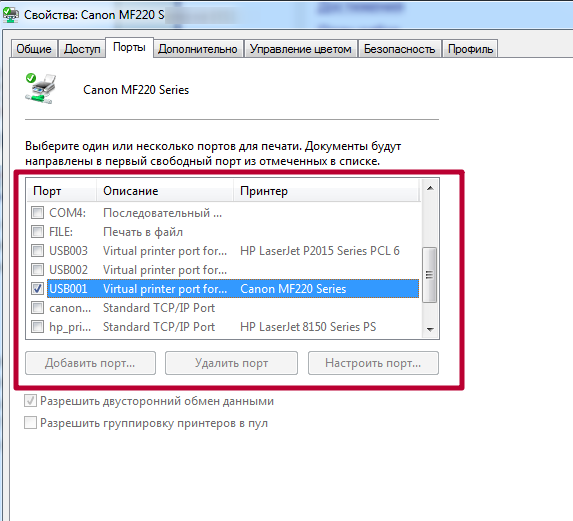
Зависла очередь печати или ее файл поврежден
В некоторых случаях зависание очереди печати влечет за собой ситуацию, когда из принтера выходят чистые листы. Сам процесс возможен из-за повреждения файла, который содержит информацию об отправленных на принтер документах, или из-за его большого размера. В такой ситуации следует очистить очередь. Сделать это можно несколькими способами. Советуем их применять в последовательности приведенной ниже. Начнем с самых простых.
- Заходим через пуск в панель управления, а оттуда в раздел с принтерами. Находим свой и выделяем левой кнопкой. Через правую запускаем подменю, а там выбираем «Просмотр очереди печати».
 Делаем очистку, как указано на скриншоте.
Делаем очистку, как указано на скриншоте. 
- Если первым способом сделать ничего не вышло, то попробуем зайти с другой стороны. Откроем окно быстро запуска программ через кнопки Windows+R. В строку вводим «services.msc» и нажимаем «ОК».
 Так мы открыли список служб, в котором находим и останавливаем «Диспетчер печати».
Так мы открыли список служб, в котором находим и останавливаем «Диспетчер печати».  А после этого на диске, где установлена Виндовс, а скорее это будет диск С, ищем папку «C:WINDOWSsystem32spoolPRINTERS». Удаляем все файлы и папки в ней, но не ее саму. Запускаем службу обратно.
А после этого на диске, где установлена Виндовс, а скорее это будет диск С, ищем папку «C:WINDOWSsystem32spoolPRINTERS». Удаляем все файлы и папки в ней, но не ее саму. Запускаем службу обратно.
«Слетели» драйвера или устарели
Под слетанием драйверов подразумевается повреждение одного или сразу нескольких файлов программного обеспечения принтера. В таких ситуациях выходом является полная переустановка всего пакета. Сначала можно попробовать заново установить ПО с установочного диска, который был в комплекте к технике при покупке. Если такого диска нет, то нужные файлы можно скачать с сайта производителя Вашей модели печатающего устройства.
- Перед установкой новых версий драйвера следует почистить систему от старых. Инструкция по удалению принтера и его драйвера полностью.
- Перезагружаем свой ПК или ноутбук, чтобы изменения вступили в силу.
- Используем установочный диск и следуем указаниям мастера.
- Если диска нет, то используем базу драйверов на нашем сайте. Ссылки на популярные базы для Вашего бренда устройства.
- Скачиваем нужный пакет соответственно версии операционной системы и «битности».
- Разархивируем на диск в удобное место.
- При наличии установочного файла используем его.
- Если такого файла нет, то через диспетчер устройств обновляем драйвер, указав место расположения пакета на диске.

- Перезагружаем компьютер.
Конфликт оборудования и программного обеспечения
Если к своему принтеру или МФУ Вы не можете найти подходящей версии драйверов для работы с текущей операционной системой, то при работе на старых версиях могут возникать конфликты оборудования и ПО печатающей техники. Речь идет о ситуациях, когда Вы используете старых принтер в «десятке», к которому есть драйвера только для Win XP или Win7 под архитектуру x86. Конечно же, аппарат корректно работать не будет.
Но выход есть в виде установки виртуальной машины и нужной ОС в ней. Для таких целей используют бесплатное решение Virtual Box от фирмы «Оракл». Скачиваем и устанавливаем саму машину и дистрибутив нужной операционной системы. Уже в нем подключаем принтер и даем общий доступ к нему. Со своей Windows 10 подключаемся к нему без проблем или производим печать в виртуальной машине.
Такой вариант организации печати из списка «экзотических», но может здорово выручить.
ПК атакован вирусами или неправильно работает антивирус
Нередки случаи возникновения проблем с печатью из-за негативного влияния вредоносных программ, а попросту вирусов. Чаще всего они могут спровоцировать проблемы с принтерами, которые подключены к компьютеру по локальной сети. Для исправления и предотвращения таких ситуаций необходимо использовать специальное антивирусное обеспечение с актуальными базами. Найдите все вредные файлы, удалите их, переустановите драйвер по инструкции выше.
Нелишним после уничтожения вредоносных файлов будет проведение проверки целостности файлов системы. Для таких целей в Windows есть встроенный инструмент — утилита sfc. Запускаем ее с командной строки с ключом /scannow. Окончательный вид команды «sfc /scannow». В зависимости от скорости вашего винчестера и его объема, процесс может затянуться на длительное время. Утилита найдет и восстановит поврежденные системные файлы, если обнаружит какие-то проблемы.
Но, как показывает практика, антивирусы и сами могут стать причиной неисправностей, если их предварительно не настроить. О нужных изменениях в конфигурацию антивирусного ПО можно узнать в индивидуальных инструкциях к нему. Но чтобы точно удостовериться, что проблема создана именно «Касперским», «Nod32», «Доктор Веб» или другим, попробует на незначительное время отключить его и произвести печать. Если установлен «Касперский», то в настройках нужно сменить тип используемой сети на «Доверенная». Брандмауэр Виндовс также можно рассматривать как элемент антивирусной защиты.
Физические проблемы техники
Износ, засыхание, засорение и другие проблемы с картриджем
Первым делом обратите внимание на наличие и уровень краски или тонера в чернильницах. Возможно его попросту не хватает для правильной работы техники.
Картриджи относятся к расходным материалам, потому после длительного использования их следует заменят на новые. Но не следует спешить это делать, так как стоимость продукта довольно высокая. Для начала следует выяснить не засохли или не засорились ли они. Возьмите обычную салфетку, достаньте картриджи по очереди и попробуйте промокнуть. Если увидите четкий след чернил, то все в порядке. Если отпечаток едва заметен, то можно попробовать промыть и очистить поверхность сопел и дюз.
Если в устройстве используется печатающая головка как отдельный элемент, то провести, вышеописанные мероприятие, следует с ней. Из-за длительного простоя или частого использования могло произойти подсыхание или загрязнение каналов подачи чернил. Кроме того, ПГ подвержена перегреванию в случае интенсивного использования. Не печатайте много за один заход. Давайте технике остыть и «передохнуть» некоторое время.
Выход из строя отдельных элементов принтера
У представителей разных типов печати (струйной и лазерной) могут выходить из строя такие агрегаты:
Для лазерных стоит проверить состояние:
- Фотобарабана.
- Магнитного вала.
- Лезвие очистки.
- Бункер отработки.
- Счетчик и наличие повреждений чипа на картридже.
- Контакты.
Видео
Как исправить проблему печати принтером пустых страниц
Бывают ситуации, когда принтер вместо полноценного отпечатка выдает пустой лист бумаги. Подобное происходит со всеми типами оргтехники, вне зависимости от срока ее эксплуатации. Такой сбой в работе принтера может быть вызван самыми различными причинами. В этой статье мы расскажем о самых распространенных проблемах печатающей техники, из-за которых она начинает выдавать чистые листы бумаги, вместо нормального отпечатка. К тому же объясним, как это решить, не обращаясь в сервисный центр.
Почему принтер печатает пустые листы
Есть три основные причины, из-за которых печатающее устройство не отпечатывает материалы, при этом во всем остальном функционирует абсолютно нормально. В частности, речь идет о следующем:
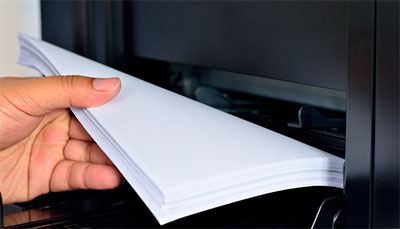
- Невнимательность владельца оргтехники. Проблема может заключаться в банальной рассеянности пользователя. Например, во время установки картриджа могли забыть снять защитные ленты. Либо установили не тот тип бумаги.
- Сбой в работе программного обеспечения. Одна из самых распространенных причин, так как мало кто следит за состоянием ПО, которое могло повредиться вирусом или еще каким-либо способом. Также сюда стоит отнести ввод неверных параметров печати.
- Технические неисправности принтера или картриджа. Во время эксплуатации детали техники изнашиваются, что приводит к появлению различного рода проблем в печати. Кроме того, со временем красящее вещество в картридже заканчивается, из-за чего начинают появляться пробелы в печати.
Помимо этого, все вышеуказанные причины делятся еще на несколько категорий. В связи с этим мы подробно разберем каждую проблему и укажем на способы ее решения.
Внимание: Решение самостоятельно отремонтировать печатающее устройство может обернуться полной потерей его работоспособности. Поэтому за помощью рекомендуем сразу обратиться в соответствующий сервисный центр. В ином же случае за Ваши действия мы не несем никакой ответственности.
Принтер печатает пустые листы из-за невнимательности потребителя
Прежде чем начать «грешить» на техническое состояние принтера и картриджей внимательно осмотрите печатающее устройство и попробуйте создать тестовый отпечаток, без активного подключения к персональному компьютеру. В зависимости от модели оргтехники, пробная страница создается зажатием соответствующей кнопки, нажатием определенной комбинации клавиш или через сервисное меню устройства. Подробнее по этому поводу читайте в инструкции, прилагаемой к печатающему аппарату.
Ненадежное подключение принтера к компьютеру
Если Вы смогли создать тестовый отпечаток, это значит, что в картриджах принтера есть красящее вещество. Поэтому проблему следует искать в чем-то еще. В первую очередь мы рекомендуем проверить подключение устройства к персональному компьютеру или прочему источнику, с которого отправляете файл в печать. В процессе уборки Вы могли случайно зацепить USB-кабель, что и привело к появлению проблемы отпечатывания пустых страниц. Кроме того, ошибка может появиться из-за использования различного рода переходников. Лучше всего применяйте цельный кабель с ферритовым фильтром. Если принтер с гаджетом синхронизирован беспроводным способом, то нужно проверить настройки и активность соединения.

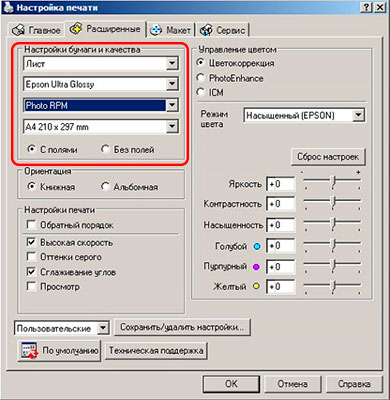
Выбран неправильный тип бумаги
Иногда оргтехника выдает чистые листы из-за того, что в лотке подачи установлен неподходящий тип бумаги. Некоторые аппараты могут определять вид бумаги, и если она не соответствует предустановленным параметрам, то принтер откажется создавать отпечаток. Самый простой способ устранения этой проблемы – это осуществить замен бумаги. Либо поменять тип бумаги в настройках печати. Для этого Вам потребуется сделать следующее:
- подключите принтер к ПК, на котором войдите в «Панель управления»;
- откройте раздел «Принтеры и факсы» или «Устройства и принтеры»;
- выберите модель Вашего принтера, кликните по нему правой кнопкой мыши и в появившемся меню нажмите на «Настройки печати» либо «Свойства»;
- в открывшемся окне перейдите на вкладку «Расширенные настройки» и выберите параметры таким образом, чтобы они соответствовали типу бумаги, установленной в принтере.
Создать тестовый отпечаток можно прямо в этом же меню, только перейдите во вкладку «Общие» или «Главная».
На расходниках установлены защитные элементы
Если тестовый отпечаток не создался, не стоит сразу паниковать. Новые картриджи и перезаправленные в авторизированном сервисном центре, оснащаются защитными пленками и транспортировочными лентами. Если Вы случайно установите такой расходник в принтер, то он начнет выдавать пустые листы в печати. Хотя многие модели оргтехники заранее предупреждают Вас об этом, соответствующим сообщением (например, на дисплее струйного принтера Canon появляется код ошибки несовместимости картриджа). Если причина в этом, тогда вытащите аксессуары с принтера и внимательно их осмотрите. Снимите все защитные пленки, ленты, наклейки и прочие элементы, установите расходники в принтер и еще раз отпечатайте тестовую страницу.

Из-за сбоев в работе ПО, принтер выдает пустые листы
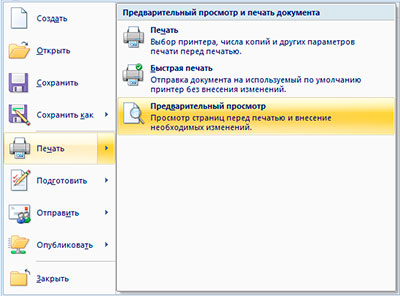
К сожалению, многие пользователи оргтехники далеки от понимания того, как работает его программное обеспечение. И тут дело касается не только драйверов принтера, но и различных редакторов и прочих программ, с которыми устройство может синхронизировать.
В таких случаях, самая распространенная ошибка – это наличие пустых страниц в отпечатываемом файле. Например, Вам нужно напечатать какой-либо материал из набора программ «Microsoft Office». Тем не менее, не торопитесь отправлять файл в печать, а заблаговременно осмотрите его содержимое при помощи функции «Предварительный просмотр». Если выявите пустые страницы, то удалите их.
Обратите внимание: Если Вы отправили в печать файл через какой-либо редактор, и вместо отпечатков принтер выдает пустые листы, то попробуйте сменить редактор или формат файла. Возможно, принтер не поддерживает работу с этой программой или расширением имени файла.
Сбились настройки порта подключения принтера к ПК
Почти все принтеры имеют возможность соединения с компьютером по USB-кабелю. Если Вы пользуетесь именно этим способом, тогда проблема появления пустых страниц может заключаться в программном сбое, из-за которого произошли изменения настроек подключения. Чтобы решить это, в свойствах принтера откройте вкладку «Порты». Напротив «Use the following port» установить правильный порт, через который осуществляется соединение печатающего аппарата и персонального компьютера. Еще проблема может быть вызвана тем, что в настройках снята галочка с категории «Печатать текст» или «Печатать изображение».
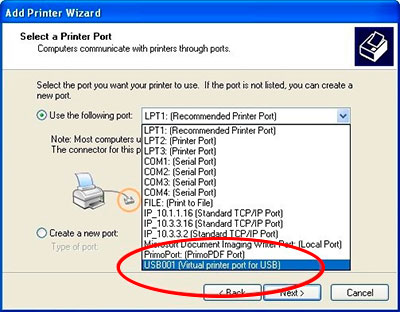
Переполнение очереди печати
В процессе эксплуатации компьютерной техники некоторые файлы повреждаются и теряют какие-либо данные. При этом они вполне адекватно работают. Тем не менее, в определенные моменты они способны негативно повлиять на ОС компьютера. Например, если Вы захотите отпечатать содержимое такого файла. Процесс увенчается успехом, но из-за системного сбоя его данные могут остаться в очереди, даже по завершению печати. Поэтому, когда Вы поставите следующий файл в печать, принтер может начать выдавать пустые листы.
Такая проблема устраняется достаточно легко. Откройте свойства принтера, и очистите очередь печати. Обычно это помогает. Если ничего не получилось, тогда воспользуйтесь другим способом:
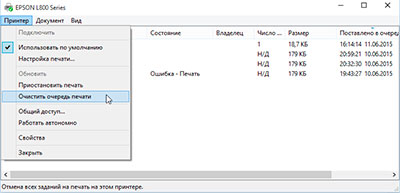
- зайдите в раздел «Управление компьютером»;
- в меню слева выберите пункт «Службы»;
- в правой части окна появится список, в котором отыщите «Диспетчер очереди печати»;
- нажмите на него правой кнопкой мыши и нажмите «Стоп»;
- далее откройте проводник и в его адресной строке пропишите C:WINDOWSsystem32spoolPRINTERS;
- откроется папка с файлами очереди печати, удалите все;
- снова откройте «Службы» и запустите процесс «Диспетчер очереди печати».
Если проблема была именно в очереди печати, то после осуществления вышеуказанных действий принтер должен снова нормально заработать.
Сбой в работе драйвера принтера
Драйвер устарел, либо перестал нормально функционировать по каким-либо причинам. Вследствие чего, могут начаться проблемы в печати, такие как выход из принтера пустых листов бумаги. Чтобы исправить ситуацию, нужно обновить или переустановить драйвер принтера (лучше второе). Чтобы это сделать, удалите старую версию ПО принтера. После, зайдите на официальный сайт производителя печатающего устройства, найдите и скачайте драйвер для модели Вашего принтера. Запустите файл и следуйте указаниям мастера установки. Готово, если причина была в этом, то принтер снова начнет создавать полноценные отпечатки.
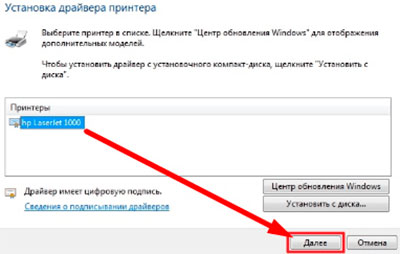
Внимание: Драйвер можно установить с диска, который идет в комплекте с принтером. Иногда этот вариант лучше, так как нередко встречаются случаи проблем принтера из-за обновления его программного обеспечения.
Антивирус мешает нормальной работе ПО принтера
Некоторые антивирусные программы негативно влияют на работу ПО принтера, добавляя его в список подозрительных приложений. Чаще всего такое происходит с печатающими устройствами, объединенными локальной сетью. Чтобы избавиться от воздействия антивируса, откройте его, перейдите в меню настроек, найдите там «Свойства сети» и установите тип «Доверенная сеть». Проблема пустых страниц должна исчезнуть. Кроме того, не редко бывают случаи, когда ПО принтера повреждается вирусами. Если Ваш ПК подхватил «червя», «трояна» или еще чего, тогда пройдитесь по нему антивирусом (лучше несколькими) и заново переустановите драйвер принтера (а лучше полностью переустановить ОС компьютера и настройте все с нуля).
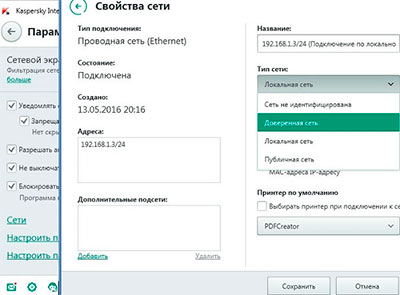
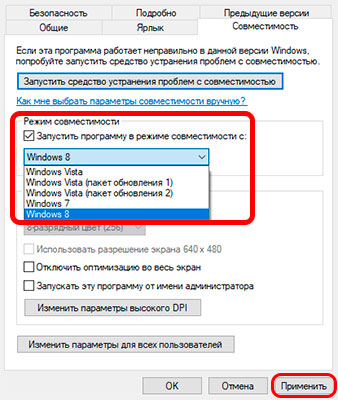
ПО принтера конфликтует с ОС компьютера
Если МФУ уже давно вышло из моды, а Вы хотите заставить его работать совместно с ПК нового поколения, то готовьтесь к тому, что программное оборудование принтера не будет адекватно восприниматься операционной системой компьютера. Проблему можно попробовать решить двумя способами:
- Запустить ПО принтера в режиме совместимости с ОС старого поколения. Для этого по ярлыку программы кликните правой кнопкой мыши. В контекстном меню выберите «Свойства». Перейдите на вкладку «Совместимость». В разделе «Режим совместимости» установите галочку напротив «Запустить программу в режиме совместимости с» и ниже выберите соответствующую ОС. Нажмите «Применить».
- Печатать при помощи программы «VirtualBox». По сути, это эмулятор позволяющий установить на Ваш компьютер еще одну ОС, без непосредственного влияния на основную операционную систему. Установите с ее помощью ОС, которая поддерживает ПО Вашего принтера.
Программу «VirtualBox» можно легко найти и скачать в интернете. Кроме того, существует множество «гайдов» ее правильной настройки.
Принтер печатает пустые листы по техническим причинам
Если перепробовали все, что только можно, а принтер так и продолжает выдавать пустые листы, тогда проблему нужно искать в технических неисправностях аппарата или его расходниках. Первым делом стоит изъять из печатающего устройства картриджи и внимательно их осмотреть. Если у Вас струйный принтер, у которого печатающая головка установлена отдельно от контейнера с чернилами, тогда следующей нужно осмотреть именно ее. И в самый конец, если с остальным все в порядке, причину нужно искать в конструкции самого аппарата.
Принтер печатает пустые страницы из-за проблем с картриджами
Когда принтер находится в постоянной эксплуатации, Вы можете не заметить, когда в нем закончатся чернила или тонер (в зависимости от типа картриджей). Поэтому, устройство выдаст пустые страницы, вместо полноценных отпечатков. Обычно такое происходит с МФУ, у которых отключена система слежения за состоянием расходных материалов. Если это так, то Вам очень повезло. Чтобы устранить проблему, Вам потребуется всего лишь заменить картриджи или дозаправить их свежим красящим веществом.
Иногда страницы могут не отпечатываться после длительного простоя оргтехники. Если у Вас лазерный принтер, то тут все просто. Тонер немного спрессовался. Чтобы вернуть картридж в рабочее состояние, его нужно вытащить из принтера и немного встряхнуть. Со струйными расходниками все куда сложнее. Если чернильница долго простаивала, красящее вещество в ней могло засохнуть и засорить сопла печатающей головки. Чтобы исправить эту проблему, нужно отмачивать расходник в дистиллированной воде. И то, это не гарантирует его возврат в рабочее состояние. Скорее всего, придется заменить картридж.
Внимание: Чтобы во время простоя оргтехники струйного типа картридж не испортился, нужно иногда включать устройство. Если включить принтер, осуществится подготовка и чистка печатающей головки картриджа. Подобное действие исключит засыхание чернила в соплах головки картриджа.
Пустые страницы могут появиться и из-за дефектов в работе картриджей. Например, после перегрева струйного расходника, вызванного интенсивностью печати, могут выгореть сопла печатающей головки. Это никак не ремонтируется, поэтому придется менять печатающий аксессуар. Если у Вас лазерный принтер, то у его расходников могли сломаться шестеренки крышки фотобарабана. Либо сам барабан или магнитный вал вышел из строя. К счастью, если дефект не серьезный, лазерный картридж можно восстановить.
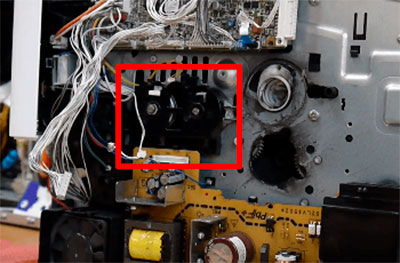
Принтер печатает чистые листы – что не так с устройством
Самая последняя причина того, что принтер во время печати выдает чистые листы, заключается в неисправностях самого аппарата. Такое часто бывает со струйной оргтехникой, когда ломается механизм передвижения каретки. Принтер работает, в нем что-то щелкает, но каретка не движется, поэтому вместо отпечатка Вы видите чистый лист бумаги. Похожая проблема есть и у лазерной оргтехники. Когда у принтера Kyocera изнашивается муфта, он хоть и работает, но отпечаток не переносится на бумажный лист. Кроме того, у некоторых моделей может нарушаться соединение контактов принтера и картриджей. Особенно это актуально для МФУ компании HP. Хуже всего, когда причина появления пустых страниц заключается в плате управления, ее можно попробовать перепрошить, но это не всегда помогает решить проблему. В любом случае, если Вы выявили, что принтер печатает чистые листы из-за каких-либо неисправностей, то лучше сразу отнесите изделие в сервисный центр.
Принтер печатает пустые листы
Иногда так случается, что при попытке распечатать какой-либо документ, принтер начинает печатать пустые листы. При этом, сам он работает исправно, все крутится, но на печать выходят абсолютно чистые листы. Что делать и как исправить проблему, разберемся.
На нашем сайте существуют статьи с конкретными ошибками принтера. Вы можете ознакомиться с ними и применить те варианты решений относительно вашей проблемы. Возможно, среди них найдется полезное. Если эти способы не помогают справиться с ситуацией, идем дальше.
А для того, чтобы понять, почему принтер печатает пустые листы, рассмотрим распространенные причины появления этой проблемы. И по ходу, будем выполнять наиболее приемлемые действия, которые поспособствуют восстановлению нормальной работы принтера.
Почему принтер печатает пустые листы?
Одним из вариантов решения может быть функция поиска ошибок и восстановления принтера — диагностика устройства. Для этого заходим в Панель управления — Устройства и принтеры. Выбираем нужный принтер и правой кнопкой мыши нажимаем Устранение неполадок.
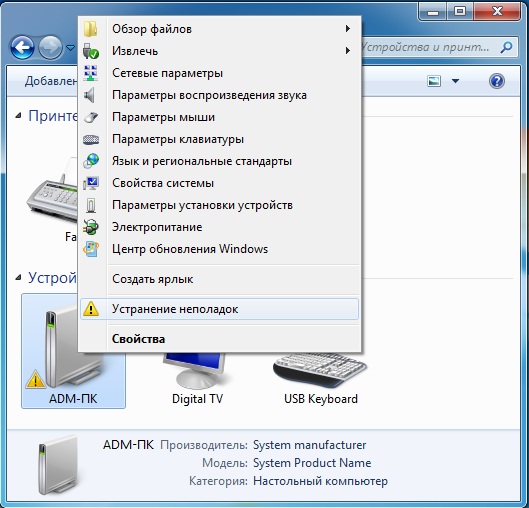
Система автоматически проведет диагностику вашего устройства, определит характерные неполадки, а также предложит их устранить. Как правило, сообщает об этом она строкой Применить исправление, где в верхней части окна диагностики будет указана сама причина неправильной работы принтера.
Если после применения указанных настроек, работа принтера не восстановилась и он по-прежнему печатает пустые листы, посмотрим, что еще может нам помочь.
Принтер печатает пустой лист, краска есть
Во многих случаях обычная перезагрузка принтера, да и не только его, может восстановить его работу. Здесь имеет быть как физические, так и программные ошибки. В процессе своей работы, любое устройство, в том числе и принтер, выполняет множество операций. Наиболее продолжительное беспрерывное его использование может стать причиной сбоев, кратковременных зависаний или других причин, которые требуют некоторой паузы. Просто отключите принтер на какое-то время, после чего можно включить его снова и попробовать распечатать документ.
Что делать, если принтер печатает пустые листы?
В некоторых случаях бывает, что принтер не печатает документ, однако пробную страницу он распечатывает исправно. Проверим, так ли это? Сделать это можно в Свойствах принтера.

Что нам даст если пробная страница печатается нормально? По крайней мере мы уже будем уверены в том, что такие причины, как поломка валика, израсходование картриджа, а также другие проблемы с картриджем не для нашего случая. Значит ищем причину в чем-то другом.
Принтер не печатает, выдает пустой лист
Неизвестно, насколько это часто происходит, но все же… Проверьте документ, который вы пытаетесь распечатать, а нет ли там чистых листов!? Быть может случилось так, что вы печатаете пустой документ!? С одной стороны это звучит глупо, но с другой — мы плавно переходим к следующей причине.
Новый принтер печатает пустые листы
Дело в том, что принтер получая задание на печать, контролирует его в специальном окне. Каждый документ, отправленный на печать, можно отследить в окне Просмотра очереди печати. Как это влияет на нашу ситуацию? В принципе, если вы уже провели диагностику устройства, то система обязательно вам сообщила о том, что в очереди печати имеются документы. В качестве решения система предлагает их удалить, с чем вы и соглашаетесь, нажимая кнопку Применить исправление.
Но допустим, что этого не случилось и в списке имеются нераспечатанные документы. Возможно это были пустые чистые листы. Возможно эти документы вызывали проблему и сейчас принтер их печатает до тех пор, пока все не распечатает.
Поэтому, чтобы решить проблему, воспользуемся окном очереди печати. Удалите все имеющиеся там документы. Не начинайте печать нового документа, пока полностью не удалятся старые. Чтобы очистить очередь печати, достаточно нажать в том же окне меню Принтер — Очистить очередь печати. Если документ не удаляется, можно приостановить печать, отменить, в конце концов, выключить принтер. Делайте все, что хотите, но… удалите все документы из очереди.
Принтер пустые листы
В дополнение к предыдущему варианту добавим, что причиной может быть большое количество копий документа, а точнее его отдельных листов. Что, если какой-то из листов пустой и был отправлен на печать, да еще случайно выбрали запредельное количество копий листа!? Конечно, никто не запрещает ставить то количество, которое необходимо и не важно, насколько это число велико. Но ведь можно случайно выбрать лист, который совершенно чистый!? А в настройках печати указать только его!?
Принтер пустые листы, как исправить?
Иногда бывает ситуация, когда нумерация документа по каким-то причинам начинается не с 1-единицы или же перепутана вовсе. Редкость, но такой факт имеет место быть. В таком случае при заказе, например, страницы с 1-первой по 3-третью, документ либо не печатает, либо начинает судорожно выдавать пустые листы.
И все это потому, что сам документ имеет неправильную нумерацию, например, начинается со страницы 28. Также, при наличии множества страниц, нумерация некоторых из них, так сказать, может перескакивать, например, после 32-й идет страница 47, а после 55-й — 62-я и т.д.
В этом случае, все так же, очищаем очередь печати, после чего в настройках печати указываем кокретные листы, которые необходимо печатать, именно согласно нумерации.
Принтер пустые листы картридж полный (заправлен)
Выше мы уже рассмотрели данную причину и пришли к выводу, что картридж исправен. Но все же отметим такой момент. Как известно, принтеры оснащены одноразовыми картриджами, которые, по истечении краски или чернил, к дальнейшему использованию непригодны. Только замена картриджа. Быть может в нашем случае, это оно и есть!? Картридж закончился. Но, еще раз, повторимся, что мы уже провели проверку печатью пробной страницы.
Аномалии с техникой случаются самые разнообразные. Почему бы не предположить проблему картриджа, даже если пробная страница распечатывается, но при печати документа принтер выдает чистые листы. Возможно таким образом он намекает на свою замену.
Случаются и программные ошибки, когда принтер в ворде печатает только половину листа, при этом, настройки Word проверялись, все в порядке.
Это наиболее распространенные способы, которыми можно разрешить ситуацию. Но если вы так и не нашли вариантов решения, пожалуйста, задавайте свои вопросы в комментариях. Или быть может вы сталкивались с подобной проблемой и нашли свое собственное решение, поделитесь им. Ведь кому-то это очень важно прямо сейчас. Всего доброго!
Принтер стал печатать размыто. Возможные причины и решения проблемы

Если мфу или принтер нечетко печатает, то не стоит сразу звонить мастеру, ведь устранить эту неисправность при серьезном отношении к делу можно своими руками. Вообще, проблема подобного рода является довольно распространенной среди пользователей подобной оргтехники. Одной из ее причин, к примеру, может быть неправильно подобранная бумага. Следовательно, лучше не экономить на ее покупке и не отдавать предпочтение варианту со слишком низкой плотностью. Кроме того, возможно в настройках устройства установлены неверные параметры плотности.
Если вы не знаете конкретное значение, которое соответствует вашей модели принтера, то попробуйте поэкспериментировать, выставляя разные варианты плотности. Если же изображение четче от этого не станет, то ознакомьтесь с перечисленными далее рекомендациями – возможно, они вам помогут, иначе обратитесь в сервисный центр.
Решение проблемы со струйным принтером
Итак, если принтер печатает размыто, то выберите в панели управления пункт «Принтеры и факсы» и кликните на нужное устройство правой кнопкой мыши, чтобы открыть его свойства. Далее перейдите во вкладку «Обслуживание» и найдите там следующую опцию: «Выравнивание печатающей головки».
По инструкции, которая прилагается к вашему печатающему устройству, производите калибровку расходного материала, т.е. картриджа. Для решения данной задачи на некоторых устройствах можно сделать следующее: нажмите клавиши «Ok» и «Cancel». Удерживая их, нажмите также на «Black»/«Color» — найти их можно на передней панели девайса. После примерно 5-ти секундного удерживания, выполните перезагрузку устройства.
Кроме того, решить проблему размытой печати можно с помощью режима т.н. самоочищения, запустить который можно непосредственно через компьютер. Для этой цели запустите программное обеспечение своего принтера и нажмите на «Опции»/«Настройки» во вкладке с утилитами. Затем вам остается найти опцию самоочистки и запустить ее.
Попробуйте переустановить драйвер принтера или обновите его до самой последней версии на текущий момент. Найти и скачать драйвер вы можете на нашем сайте или на официальном сайте производителя своей оргтехники.
Обязательно проверьте надежность фиксации картриджа внутри аппарата. Дело в том, что, возможно, фиксирующие элементы немного повреждены, что, в свою очередь, негативно отражается на качестве печати. Тщательно осмотрите их на предмет различных повреждений и в случае необходимости купите новый расходный материал.
Порой проблема размытой печати, встречающаяся у струйных принтеров, бывает связана с позиционирующей лентой, которая по-другому называется «энкодером». Дело в том, что если в каком-либо месте данная деталь будет запачкана смазкой или чернилами, то каретка девайса просто пройдет мимо данной области. Для устранения неполадки, связанной с печатью вам для начала нужно убедиться в том, что лента энкодера действительно испачкана. Если это так, то откройте крышку устройства и, отсоединив шнур питания, найдите данную ленту. Протирать эту деталь нужно осторожно, не прилагая лишних усилий, в противном случае она соскочит со своих креплений, и поставить ее обратно на место будет очень сложно – потребуется разборка аппарата. Что касается непосредственно протирки, то для этого воспользуйтесь спиртом или специальной жидкостью для промывки картриджей и безворсовым материалом или даже туалетной бумагой.
Решение проблемы с лазерным принтером
Если вас беспокоит размытая печать лазерного принтера, то возможная причина такого дефекта связана с качеством бумаги. Найдите рекомендации производителей по этому поводу, если же их нет, то вам придется поэкспериментировать, купив по 5-10 листов нескольких разновидностей бумаги для тестовой печати. Другая похожая причина связана с тонером – возможно, его качество или тип не подходит под вашу модель печатающего устройства.
В качестве причины появления размытого изображения может служить также засветка или износ фотовала. Для ее устранения вам нужно убрать данную деталь в какое-нибудь темное место примерно на недельку, после чего установить обратно на положенное место и выполнить тестовую распечатку. Следует отметить, что факт засветки выражается в темных горизонтальных полосах, которые чередуются через длину окружности фотобарабана.
Кроме того, возможно, фотовал картриджа не засвечен, а заляпан грязью или красящем веществом. Для чистки данной детали нельзя использовать острые предметы. Если же вы заметили некоторые разрушения ее покрытия, то обратитесь к мастерам или если умеете, произведите самостоятельную замену фотобарабана. Еще одна причина вышеназванной проблемы может быть связана с излишним налипанием тонера на магнитном вале из-за его загрязнения или статического разряда участка.
В целом наверняка перечисленные в данной статье причины и рекомендации по их устранению помогут вам устранить дефект печати, проявляемый в виде размытости изображений. Но учтите, что если вы плохо осведомлены о том, из чего состоит принтер, то лучше не пытаться решать некоторые неисправности самостоятельно.
Как исправить принтер, который печатает размытые отпечатки [СОВЕТЫ ЭКСПЕРТА]
Есть моменты, когда ваш принтер может печатать размытые изображения. Это обычное явление для всех принтеров, и более вероятно, что оно произойдет после того, как вы начнете использовать принтер после долгого промежутка времени.
Я заменил свои чернильные картриджи, и теперь печать расплывчата и затенена, несмотря на выполнение процесса выравнивания НЕСКОЛЬКО раз. Как мне сделать мой текст более четким и чистым?
Ничего страшного, так как проблему можно легко устранить. Фактически, все принтеры поставляются со встроенным механизмом для решения именно такого сценария. Читайте дальше, чтобы узнать решение проблемы!
Как починить расплывчатый принтер? Начать можно с проверки уровня чернил и выравнивания на странице обслуживания. Если это не поможет, проблема может быть в засорении сопел печатающей головки, поэтому обязательно очистите их. Наконец, вы также можете попробовать обновить драйверы до последней версии и проверить, помогает ли это.
- Что делать, если мой принтер не печатает четко?
- 1. Проверьте уровень чернил
- 2. Очистите сопла печатающей головки
- 3. Проверьте выравнивание
- 4. Проблема настроек
- 5. Используйте правильную бумагу
- 6. Обновите программное обеспечение принтера
Что делать, если мой принтер не печатает четко?
- Проверьте уровень чернил
- Чистые сопла печатающей головки
- Проверить выравнивание
- Проблема с настройками
- Используйте правильную бумагу
- Обновление программного обеспечения принтера
1. Проверьте уровень чернил

Хорошим первым шагом для вас будет посмотреть, достаточно ли в принтере чернил в хранилище. Принтеры любого типа позволяют пользователям проверять уровень чернил, который может быть либо через ПК, либо непосредственно с самого принтера.
Поскольку этот процесс отличается для каждого принтера, обязательно ознакомьтесь с руководством пользователя для конкретных инструкций. Соответствующее приложение принтера должно иметь необходимую информацию и сообщит вам, находится ли уровень чернил в нормальных пределах.
2. Очистите сопла печатающей головки

Это опять-таки то, что нужно делать периодически, так как сопла часто имеют тенденцию задыхаться, особенно если принтер долгое время простаивал. По этой же причине принтер поставляется с функцией самоочистки для очистки сопел.
Однако у всех принтеров есть свои уникальные способы инициирования процесса очистки, поэтому обязательно ознакомьтесь с руководством по эксплуатации вашего принтера. Тем не менее, общее правило заключается в том, что процесс может быть запущен из раздела обслуживания. Кроме того, может потребоваться выполнение операции очистки несколько раз для качественной и тщательной очистки.
3. Проверьте выравнивание

Выравнивание картриджей или тонеров также может быть одинаково важно при определении качества печати. Итак, проверьте, подходит ли выравнивание для нужного вам типа печати.
При необходимости выполните операцию выравнивания несколько раз, пока не получите желаемый результат. Обратитесь к руководству компании за шагами по этому вопросу, хотя это еще один вариант, который обычно находится в разделе обслуживания.
4. Проблема настроек

Большинство принтеров позволяют пользователю устанавливать качество печати. Они могут варьироваться от чернового качества до чего-либо, напоминающего лучшее качество. Изменение настройки на ту, которая обеспечивает высочайшее качество отпечатков, также может решить проблему расплывчатых отпечатков.
5. Используйте правильную бумагу

Низкое качество бумаги, используемой для печати, также может привести к расплывчатым отпечаткам. Это делает важным, чтобы вы использовали бумагу правильного качества, которая может наилучшим образом соответствовать вашему принтеру, или, в этом отношении, типу чернил, которые использует принтер. Использование бумаги нужного размера одинаково важно для получения отпечатков наилучшего качества каждый раз.
6. Обновите программное обеспечение принтера
Если вы попробовали все остальное, и у вас все еще есть расплывчатые отпечатки, вам следует подумать об обновлении программного обеспечения принтера. В любом случае всегда полезно постоянно обновлять программное обеспечение до последней сборки.
Для этого вы можете зайти на сайт компании и проверить, доступно ли новое обновление для конкретной модели вашего принтера.
Или вы можете сделать это через Диспетчер устройств . Вот шаги:
- Откройте Диспетчер устройств . Введите Диспетчер устройств в поле поиска Cortana и выберите его в результатах поиска.
- В окне Диспетчер устройств найдите свой принтер и разверните его.
- Нажмите правой кнопкой мыши на своем принтере и выберите Обновить драйвер .

- У вас будет два варианта обновления: автоматически или вручную .
- Выберите опцию автоматический , которая более проста.
- Или, если вы загрузили обновление вручную, вы можете выбрать второй вариант – установить обновления вручную.
Если это кажется немного сложным, вы всегда можете использовать сторонние инструменты, такие как TweakBit Driver Updater , чтобы обновить все устаревшие драйверы всего несколькими щелчками мыши.

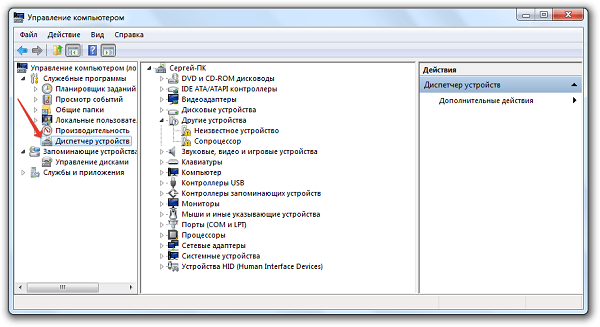
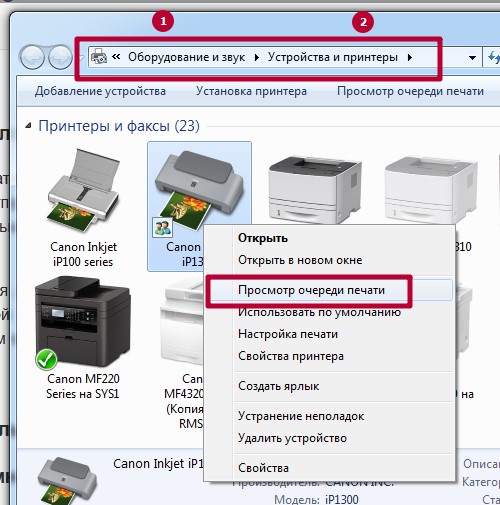 Делаем очистку, как указано на скриншоте.
Делаем очистку, как указано на скриншоте. 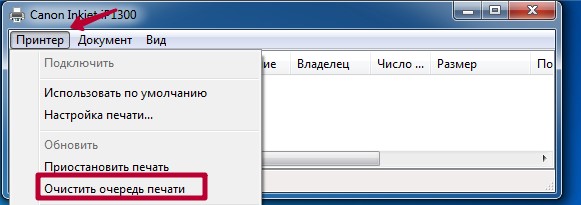
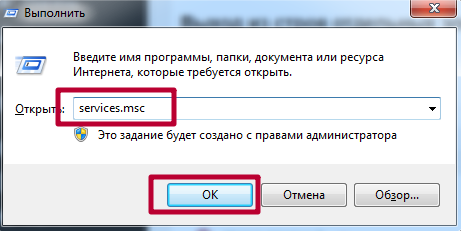 Так мы открыли список служб, в котором находим и останавливаем «Диспетчер печати».
Так мы открыли список служб, в котором находим и останавливаем «Диспетчер печати». 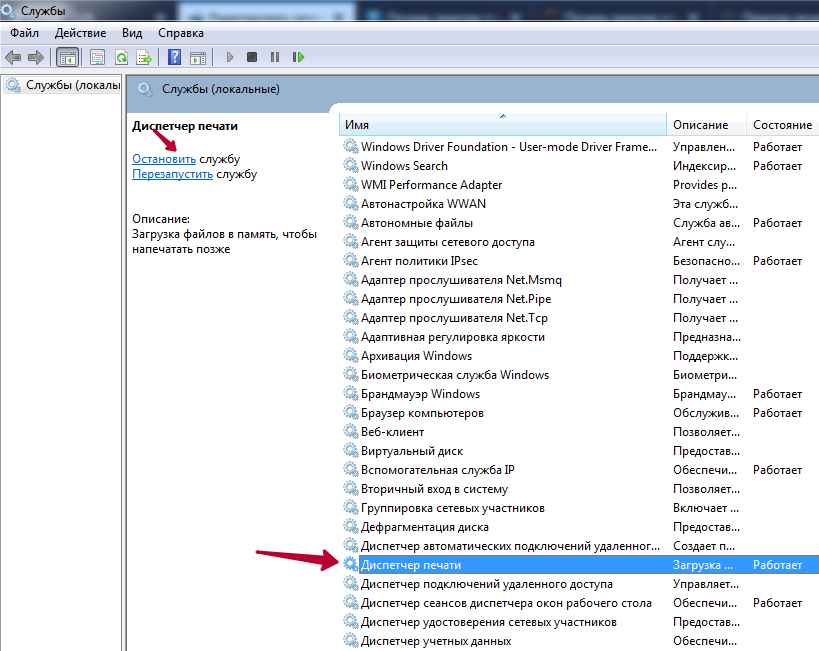 А после этого на диске, где установлена Виндовс, а скорее это будет диск С, ищем папку «C:WINDOWSsystem32spoolPRINTERS». Удаляем все файлы и папки в ней, но не ее саму. Запускаем службу обратно.
А после этого на диске, где установлена Виндовс, а скорее это будет диск С, ищем папку «C:WINDOWSsystem32spoolPRINTERS». Удаляем все файлы и папки в ней, но не ее саму. Запускаем службу обратно.