Лазерный принтер стал печатать волнами. Причины и решение проблемы

Если остаются разводы при печати на лазерном принтере, то скорее всего, причина в неправильно произведенной заправке его картриджа. Чаще всего волны при печати на лазерном принтере возникают на картриджах Canon 719, Canon FX-10, Canon 703, HP CF280A, Q2612A и некоторых других аналогичных моделях. Если волны повторяются с интервалом равным диаметру магнитного вала (около 4 см.), то это в первую очередь, говорит о том, что причину необходимо искать именно в связке магнитного вала и тонера.
Следует сказать, что волны при печати на лазерных принтерах могут появляться также вследствие потери дозирующим лезвием эластичности. Для устранения подобной причины необходимо заменить данную деталь на новую или же попробовать восстановить ее. Еще появление волн при печати на лазерном принтере может быть связано с механическим износом магнитного вала (в редких случаях), несовместимостью используемого тонера с моделью картриджа или с появлением конденсата на магнитном валу. Последний появляется вследствие того, что принтер был перемещён из довольно холодной комнаты в теплую.
Чтобы предотвратить появление конденсата перед установкой картриджа нужно дать ему прогреться в упаковке при комнатной температуре в течение 1–3 часов. Это касается и самого устройства — если техника была продолжительное время на морозе, обязательно дайте ей отстояться несколько часов при комнатной температуре и только потом включайте ее.
Решение наиболее часто встречающейся проблемы
Наиболее распространенной причиной того, что принтер печатает волнами, является использование несовместимого тонера. В таком случае решить проблему без замены порошка не получится. Поэтому перед использованием того или иного порошка было бы неплохо ознакомиться со спецификациями его производителя и убедиться, что выбранный тонер действительно подходит для вашего устройства.
Не будет лишним и проконсультироваться с опытными заправщиками картриджей (сделать это можно оставив вопрос в комментариях к интересующей статье). Для описанных выше моделей картриджей отличным вариантом является тонер HP 1010. Он является своего рода универсальным, т.к. подходит для перезаправки многих моделей лазерных картриджей. Именно по этой причине многие заправщики обязательно имеют у себя под руками достаточное количество тонера такого типа. 
Итак, для решения наиболее часто встречающейся проблемы появления волн при печати лазерным картриджем вам понадобится указанный выше тонер (либо его аналог точно совместимый с моделью вашего устройства), безворсовые салфетки или ветошь, спирт, ацетон, а также набор инструментов, состоящий из плоскогубцев, пинцета и отвёртки.
Первым делом нужно очистить бункер лазерного картриджа от оставшихся в нем частичек старого тонера. Для облегчения этой процедуры было бы неплохо найти специальный тонерный пылесос. После этого можно приступить к очистке магнитного вала и дозирующего лезвия.
Снимите эти детали и как следует протрите их, предварительно смоченной спиртом салфеткой, после чего вытрите детали сухой салфеткой (сделать это нужно быстро, пока растворитель не испарился и не оставил разводов). Если спирт не помог, то можно прибегнуть к более жесткому средству — ацетону. Проделайте процедуру очистки, описанную выше, только вместо спирта используйте ацетон.
Далее поставьте вал на место, после чего аккуратно заполните бункер тонером. Помните, что тонер является очень вредным для человеческого организма веществом, в связи с чем не просыпайте и не вдыхайте его.
Во время выполнения данной работы желательно использоваться хозяйственные или одноразовые резиновые перчатки и марлевую повязку. Даже при попадании небольшого количества тонера на открытый участок тела, сразу же смойте его. Что касается одежды, на которую просыпался подобный порошок, то лучше снять ее и убрать в стирку, надев другую.
Стирать испачканные тонером вещи можно только в холодной воде
Далее необходимо собрать магнитный бункер и прокрутить магнитный вал вручную. Подобное действие необходимо для того, чтобы удостовериться в формировании на поверхности магнитного вала равномерного слоя тонера. Аккуратно соедините обе части расходного материала и распечатайте несколько тестовых листов.
Волны на магнитном валу могут быть вызваны недостаточной влажностью тонера, как бы это странно ни звучало. Многие производители порошков даже рекомендуют при вскрытии литровой канистры с тонером сделать несколько пшиков из распылителя дистиллированной водой (особенно в отопительный период). Но дома вряд ли окажется канистра порошка такого объема, поэтому можно поступить следующим образом: разберите картридж на две половинки и сделайте несколько пшиков дистиллированной водой на магнитный вал (не снимая его и не счищая тонер), затем прокрутите вал и сделайте еще несколько пшиков.
Соберите картридж и сделайте тестовую копию. Если после увлажнения копия стала бледной или появились белые пробелы — оставьте картридж на сутки, скорее всего оказалось слишком много воды. Часть ее впитается в тонер, часть испарится и принтер будет печатать с нормальной насыщенностью и без волн.
Как видите, при ответственном и грамотном подходе решить проблему появляющихся при печати на лазерном принтере волн оказывается не так уж трудно, как это кажется поначалу. Справиться с данной проблемой может даже начинающий пользователь оргтехники. Но если вы сомневаетесь в своих силах или у вас просто нет времени, то лучше обратиться в ближайший сервисный центр. Кроме того, вы можете приобрести вместо старого перезаправленного картриджа новый расходный материал, но такое приобретение может сильно ударить по карману.
Исправление проблем с кривой печатью принтера

Кривая печать принтера — одна из самых частых проблем, с которой сталкиваются обладатели подобного оборудования. Причины ее возникновения могут крыться как в программных, так и аппаратных сбоях. От юзера требуется самостоятельно произвести диагностику и найти раздражителя, чтобы использовать действенный метод по решению возникшей неполадки. В рамках сегодняшней статьи мы как раз и хотим поговорить о способах наладки распечатки.
Исправляем проблемы с кривой печатью принтера
За ровность печати на готовых документах отвечает несколько параметров — установленные настройки драйвера, функционирование внутренних элементов печати, работа печатающих головок и расположение бумаги. Все это следует проверить, чтобы выяснить истинную причину поломки. Давайте начнем с самого простого варианта.
Способ 1: Выравнивание печатающих головок
Выравнивание печатающих головок производится программным путем, поэтому данный вариант и считается самым элементарным. Помимо этого, сбитые настройки данных элементов чаще всего провоцируют появление рассматриваемой проблемы. Что касается запуска выравнивания, то производится это так:
- Откройте «Пуск» и перейдите в «Параметры».

Здесь отыщите раздел «Устройства».

С помощью панели слева переместитесь в «Принтеры и сканеры».


Перейдите в категорию «Управление».

Щелкните по отдельной надписи «Свойства принтера».

После открытия нового окна переместитесь в «Обслуживание».


Ознакомьтесь с описанием процедуры и запустите ее, щелкнув на соответствующую кнопку.

Должно появиться уведомление с требованием не начинать новую операцию до завершения этой.

После получения готового листа обратите внимание на появившееся окно. Заполните форму в соответствии с указанной инструкцией и переходите далее.

После второго выравнивания выполните точно такие же действия, отметив поля с наименее заметными полосами.

Если по окончании первого выравнивания вы заметили результат, стоит выполнить его еще раз, чтобы добиться лучшего эффекта. В противном случае переходите к следующему методу.
Способ 2: Включение ночного режима
Иногда механизм захвата бумаги дает небольшие сбои, вследствие чего подача получается рывками, что и приводит к появлению неровностей. Активация ночного режима печати позволит немного исправить эту проблему, если нет возможности обратиться в сервисный центр для дальнейшего ремонта.
- Воспользуйтесь предыдущей инструкцией, чтобы найти меню «Свойства принтера» и перейдите в него.

Во вкладке «Обслуживание» нажмите на пункте «Бесшумный режим».

Настройте его по своему усмотрению.

Активация такой встроенной функции приведет к тому, что бумага будет захватываться более плавно, уменьшая уровень шума. К тому же, это позволит и предотвратить появление кривизны. Однако если этот метод оказывается действенным, желательно обратиться к специалистам, чтобы они самостоятельно произвели диагностику, чтобы предотвратить дальнейшие повреждения механизма захвата бумаги.
Способ 3: Чистка внутренних компонентов
Со временем все внутренние компоненты принтера засоряются, на них попадает пыль, остаются частицы краски или забиваются мелкие посторонние приборы. Чистку принтера вполне можно выполнить самостоятельно, чтобы не приходилось обращаться в сервисный центр. Особое внимание требуется обратить на поддон, головку картриджа и ленту перемещения чернильницы. Всю необходимую информацию по этой теме вы найдете в другой нашей статье по следующей ссылке.
Способ 4: Решение проблем с захватом бумаги
Некоторые пользователи сталкиваются с тем, что бумага плохо поступает в принтер, из-за чего и образовываются неровности на конечных листах. Причина может заключаться в неправильной настройке драйвера или выходе из строя ролика захвата. Все это исправляется вручную буквально за несколько минут, а ролик захвата приобретается в любом компьютерном магазине. Инструкции по этим вариантам решения вы найдете в отдельном нашем материале далее.
Теперь вы знаете о четырех доступных способах исправления неполадки с кривизной печати принтера. Рекомендуем проверить каждый из них, чтобы отыскать правильное решение. В случае нерезультативности лучше обратиться к мастерам, чтобы они изучили состояние комплектующих и осуществили замену в случае надобности.
Помимо этой статьи, на сайте еще 12103 инструкций.
Добавьте сайт Lumpics.ru в закладки (CTRL+D) и мы точно еще пригодимся вам.
Отблагодарите автора, поделитесь статьей в социальных сетях.
Принтер печатает полосами – способы устранения неполадок
Струйный принтер печатает полосами
Возможные причины проблемы:
- Заканчиваются чернила.
- Дюзы печатающей головки (ПГ) забились засохшими чернилами.
- В печатающую головку попал воздух.
- Сбой в работе механики или электроники самого принтера.
- Если это широкая белая полоса вдоль листа на Canon и проблема возникла в марте 2021 года, вам сюда.

Цветной струйный принтер полосит
1. Проблемы с уровнем чернил. Что можно сделать:
Грешить на уровень чернил следует, когда принтер начал печатать полосы на фотографиях или документах неожиданно. Дело не в чернилах, если: вы совсем недавно меняли или перезаправляли картридж, случился сбой в работе (например, замялась бумага и вы её выдернули из принтера) или с самим принтером что-то случилось (его переворачивали, роняли или был некоторое время на холоде).
Проверить уровень чернил программно и заменить картридж.
В меню управления принтером выберите «Обслуживание» или «Сервис». Запустите проверку уровня чернил. Если осталось мало или закончились — замените картриджи.
Визуально проверить уровень чернил в ПЗК (если вы ими пользуетесь) и перезаправить.
В перезаправляемых картриджах реальный уровень чернил может и не совпадать с показаниями счётчика, так что следует извлечь картриджи и визуально оценить уровень чернил. Если их осталось совсем мало, картриджи следует перезаправить.
Проверить работоспособность СНПЧ (для тех, у кого она установлена)
Убедитесь, что в донорных ёмкостях достаточно чернил. Проверьте, не мешает ли что-то поступлению чернил через шлейфы, а также на какой высоте находятся донорные емкости (иногда имеет смысл их приподнять). Если в шлейфы попал воздух, следует удалить его оттуда. Подробнее смотрите в инструкции по удалению воздуха из шлейфов СНПЧ для Epson. Или инструкции для некоторых моделей HP и Canon. Если шлейф забился засохшими чернилами, его следует прочистить или заменить.
Поменять старые чернила (для владельцев ПЗК и СНПЧ)
Вряд ли полосы при печати “внезапно” возникнут из-за старых чернил, но срок годности проверить всё-таки следует.
2. Проблемы с печатающей головкой. Что можно сделать:
Обратить на этот пункт внимание следует в первую очередь, если полосы при печати возникли после долгого простоя принтера (больше недели не печатал, при этом не консервировался). Возникновению проблем с ПГ могут также предшествовать манипуляции с принтером: перенос с места на место, смена или перезаправка картриджей, попытки без соответствующей подготовки “залезть внутрь”.
Запустить “Проверку дюз/сопел”
В меню управления принтером выберете пункт “Проверка дюз” или “Проверка сопел” (зависит от модели принтера). Распечатка тестовой страницы поможет установить причину неисправности и, возможно, даже устранить её программными средствами.
Запустить «Прочистку печатающей головки»
В меню управления принтером выберете пункт ”Прочистка печатающей головки” или “Прочистка сопел”. Запускать её можно несколько раз, но обязательно с паузами в 5-15 минут. Если несколько таких процедур не помогло – приступайте к прочистке сервисной жидкостью.
Промыть печатающую головку (ПГ расположена в картридже)
Если у вас двухкартриджный принтер, то ПГ находится на картридже. Попробуйте промыть её по инструкции (пункт 1), если это не сработало, то картридж придется заменить.
Прочистить печатающую головку сервисной жидкостью (ПГ расположена в принтере)
Способ актуален при сильном засоре или попадании воздуха в печатающую головку. Используйте шприц, чистящую жидкость и безворсовые салфетки, чтобы тщательно прочистить дюзы.
С пошаговым руководством можно ознакомиться в подробной инструкции по прочистке ПГ.
3. Другие сбои в работе принтера.
В подавляющем большинстве случаев, проблема возникновения полос при печати связана с чернилами и печатающей головкой, но иногда — со сбоями в механике принтера. В таком случае, рекомендуем обратиться к специалистам в сервис, так как попытка “залезть внутрь” без специальных знаний может привести к окончательной поломке устройства.
Проблема со считыванием энкодерной ленты.
Энкодерная (растровая) лента — натянутая внутри принтера полоска со штрихами, с помощью которых устройство определяет положение печатающей каретки в пространстве. По случайности на ленту могут попасть чернила или грязь, из-за чего принтер перестанет “видеть” часть штрихов и начнёт “проскакивать” часть листа при печати. В результате, на странице возникнет одна или несколько продольных (вертикальных) полос.
Проблема, в данном случае, решается очисткой ленты от грязи. Для этого её следует протереть сухой салфеткой. Если не помогло — протереть слегка влажной, а затем уже сухой. Смачивать салфетку следует водой, а не чистящей жидкостью, потому что агрессивная жидкость может повредить штрихи на энкодере и его придётся менять на новый.
Проблемы со считыванием энкодерного диска.
Энкодерный диск — колёсико в боковой части принтера, соединённое зубчатой передачей с двигателем механизма подачи бумаги. На нём тоже есть метки, по которым принтер определяет положение листа при печати. Попадание на него чернил или грязи приведёт к сбоям в считывании и возникновении поперечных полос на отпечатках. Полосы будут возникать на равном расстоянии между друг другом, соответствуя полному обороту диска.
Как и случае с лентой, проблема решается аккуратной очисткой энкодерного диска от загрязнителей.
Лазерный принтер печатает полосами
Возможные причины возникновения проблемы:
- Заканчивается тонер.
- Нарушена герметичность картриджа.
- Резервуар для отработанного тонера полон.
- Лезвие установлено неправильно.
- Неисправность магнитного вала или фотобарабана.
Способы устранения проблемы:
Для лазерных принтеров причину возникновения проблемы можно установить по характеру полос на отпечатках.
Полосы на отпечатках возникают в случайных, разных местах.
Вероятно, нарушена герметичность картриджа. Извлеките его из принтера и проверьте, не сыпется ли тонер. Убедитесь, что все уплотнительные резинки на месте. Негерметичный картридж следует заменить на новый.

Случайно расположенные полосы при печати
Полосы состоят из маленьких точек.
Причин может быть несколько: картридж неправильно заправлен, забит резервуар отработанного тонера или почему-то неверно установлено дозирующее лезвие.
Помогут: перезаправка картриджа тонером, очистка резервуара и правильная установка лезвия, соответственно.

Полосы точками на ксерокопии паспорта
Полосы не пропечатываются постоянно в одной и той же части листа
Либо в картридже заканчивается тонер, либо на вал картриджа попал посторонний предмет. Проверьте уровень тонера и перезаправьте картридж, если потребуется. Если дело не в нём — проверьте вал и удалите посторонние предметы.

Белые полосы при печати
По краю отпечатка проходит волнистая тёмная полоса
Дело, скорее всего, в фотобарабане. Он износился, либо вовсе вышел из строя. В таком случае, надо заменить фотобарабан в картридже, либо картридж целиком.

“Волны” по бокам страницы при проблемах с фотобарабаном
Тёмные полосы находятся на равном расстоянии друг от друга
Возможно, это лишь переполнение резервуара с тонером. Следует проверить его и правильность заправки картриджа в целом.
Если не помогло, то скорее всего нарушен контакт между магнитным валом и фотобарабаном. Случается это из-за износа деталей в картридже. Замените изношенные детали на новые, либо установите новый картридж.

Горизонтальные чёрные полосы от неисправного зарядного вала
Дефекты печати лазерных картриджей и принтеров

Продолжаю разбор основных дефектов при печати лазерных картриджей, и это уже будет вторая часть. Как и в прошлый раз, я ориентируюсь на картриджи и принтеры фирмы HP и Canon. Если в предыдущий раз я рассматривал только дефекты картриджей, то в этот раз я добавлю еще и проблемы с печатной техникой. Многие дефекты с картриджем можно запросто спутать с проблемой принтера или МФУ. И конечно же я объясню как решить ту или иную проблему.
Дефекты лазерных картриджей
1. Первое изображение – это как должна выглядеть печать при заправленном, исправном лазерном картридже и принтере.
Как вы можете видеть, текст четкий и хорошо читаемый, а черная заливка и полутона имеют однородную, равномерную структуру. На эту идеальную печать мы и будем равняться дальше.
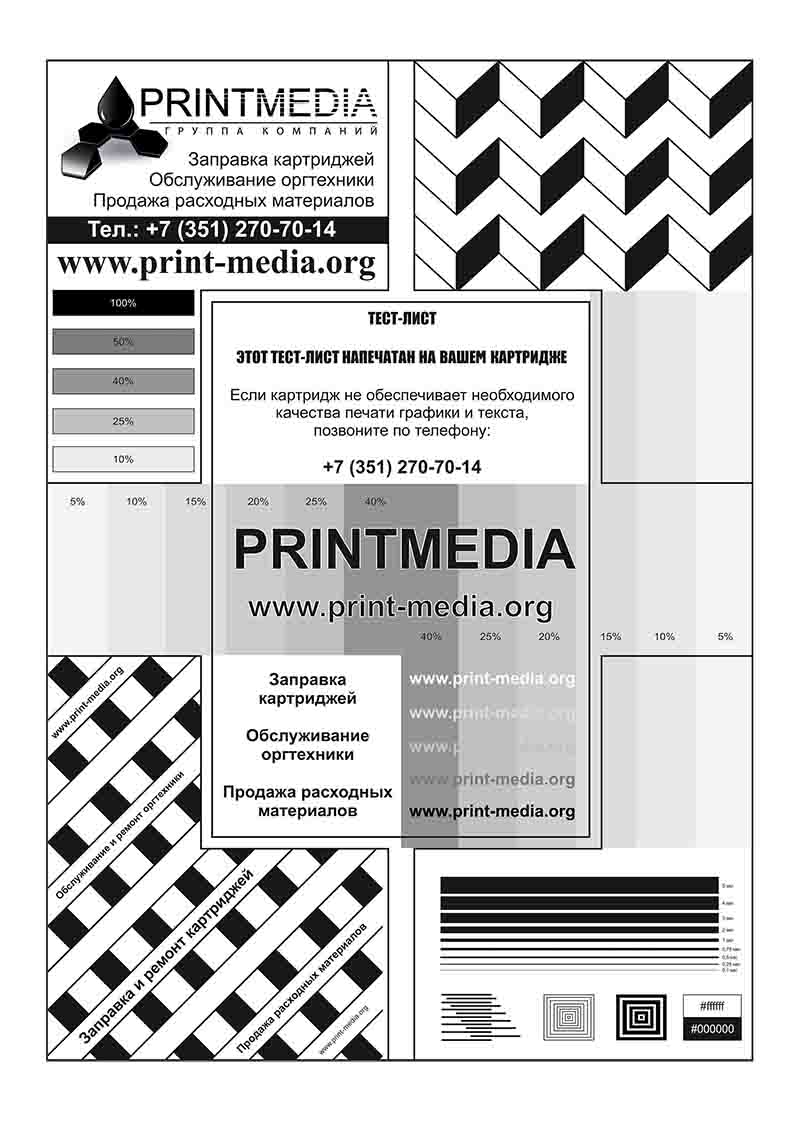
2. Очень часто оба эти дефекта встречаются одновременно, а причиной тому является простой износ и возраст (старость) картриджа.
Бледная печать с еще более бледными полосками поперек листа.
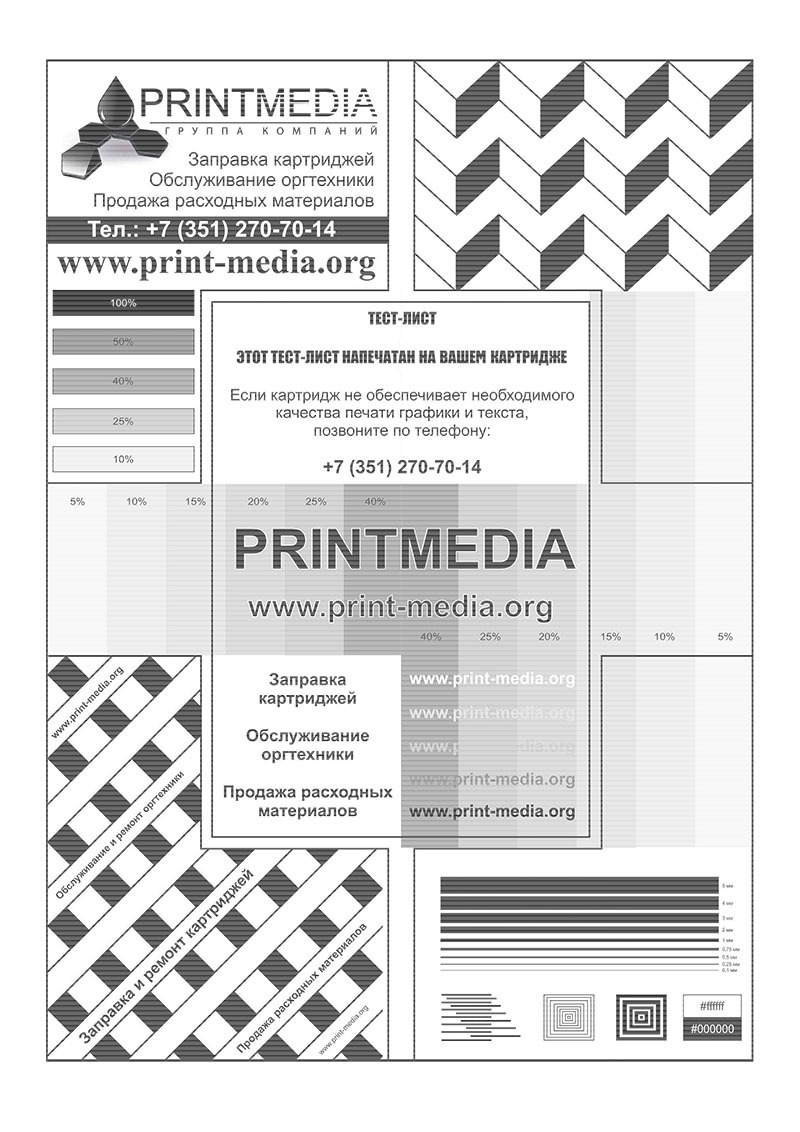
Что нужно сделать:
- Заправить картридж.
- Замена дозирующего лезвия.
- Замена магнитного вала.
3. Следующая проблема очень интересная и встречается довольно редко. С появлением новых совместимых универсальных картриджей, которые должны подходить на много моделей одного типа аппаратов. Но из-за своей дешевизны и универсальности, такие картриджи попадаются с кривым (брак) корпусом. В итоге получается, что центральная часть корпуса загораживает проход свету лазера, и мы имеет бледную печать на большом участке.
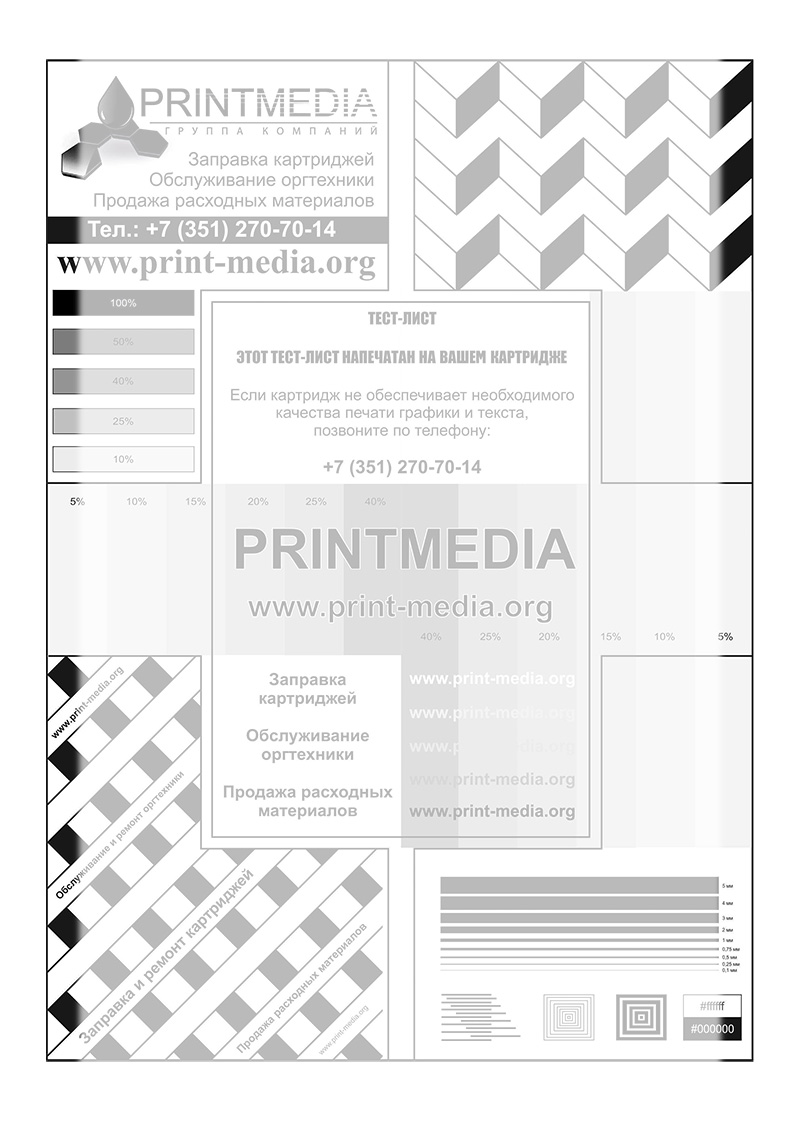
Что нужно сделать:
- Попробовать поставить в другой принтер.
- Сдать по гарантии.
4. Как и во втором случае, обычно эти проблемы встречаются вместе: темный грязный фон и тонкие черно-белые тонкие полосы вдоль листа. Вот что вы можете увидеть, когда выходит из строя ролик заряда в картридже.
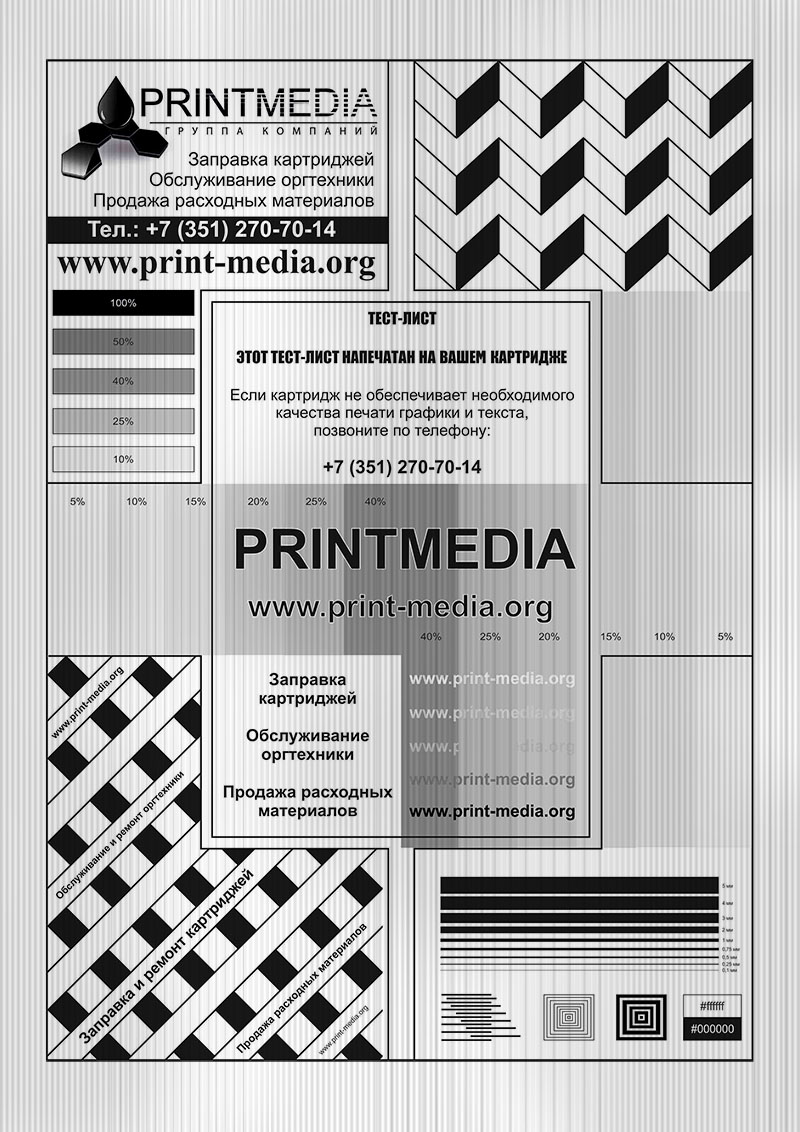
Что нужно сделать:
- Заменить ролик заряда.
5. После заправки картридж начал печатать бледно с одной стороны? Стоит проверить прижим двух половинок картриджа – пружины между двумя частями.
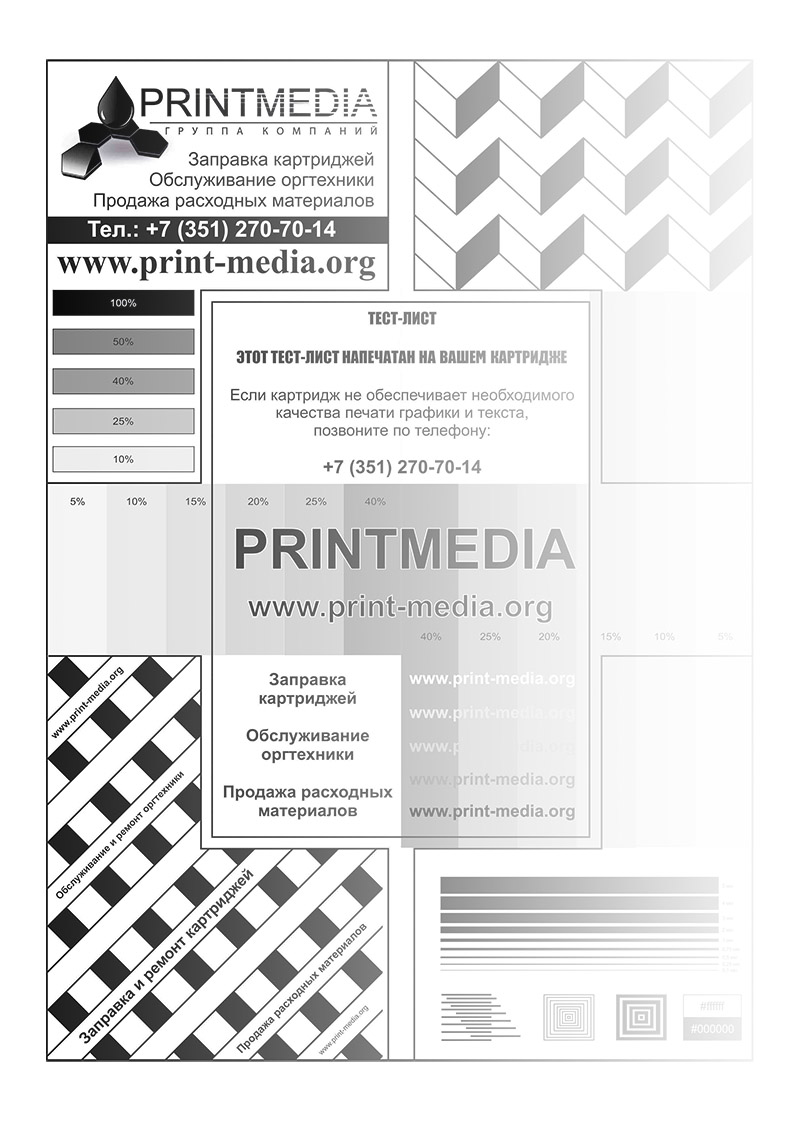
Что нужно сделать:
- Растянуть или поставить новую пружину.
6. Следующая неприятность чаще всего встречается после плохой чистки или не аккуратной заправке картриджа. Белые или бледные полосы поперек листа.
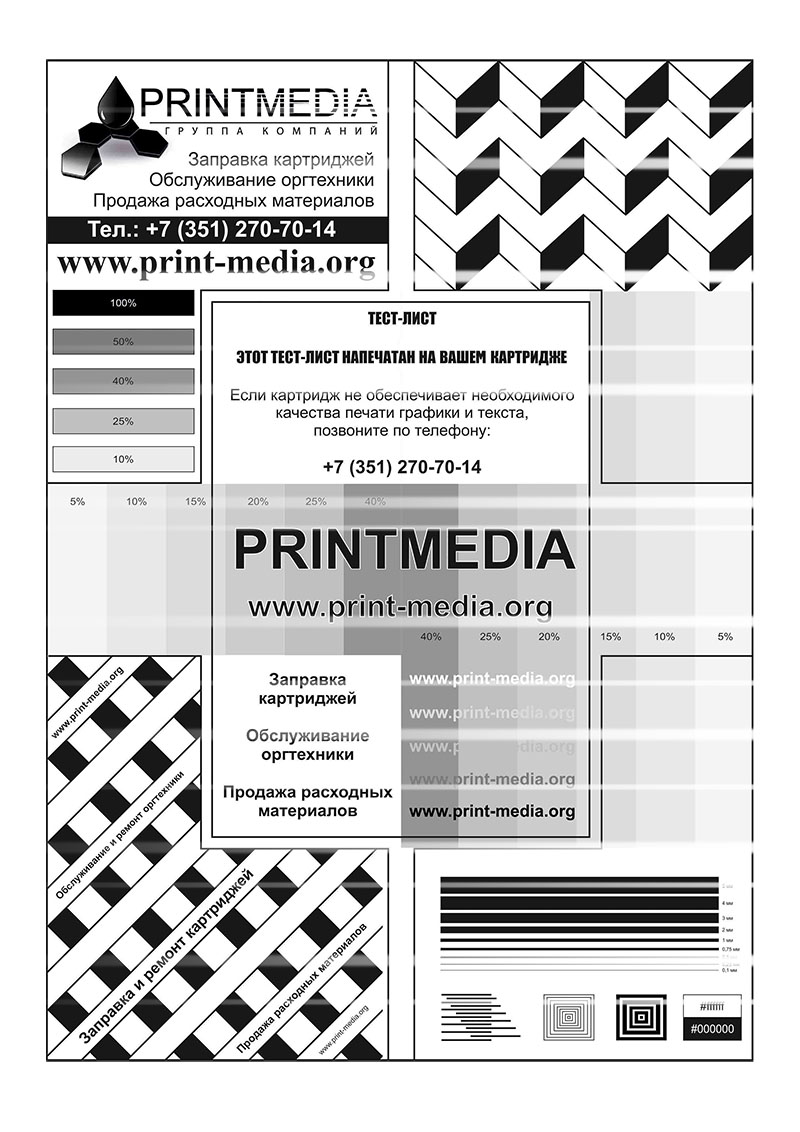
Что нужно сделать:
- Проверить контакты магнитного вала – смазать токопроводящей смазкой.
- Проверить или заменить шестерню магнитного вала.
- Проверить или заменить боковую крышку со стороны шестерни магнитного вала.
7. Если вдруг после очередной заправки обнаружили хаотичные точки при печати, то это уже пришел износ картриджа или при заправке повредили его.
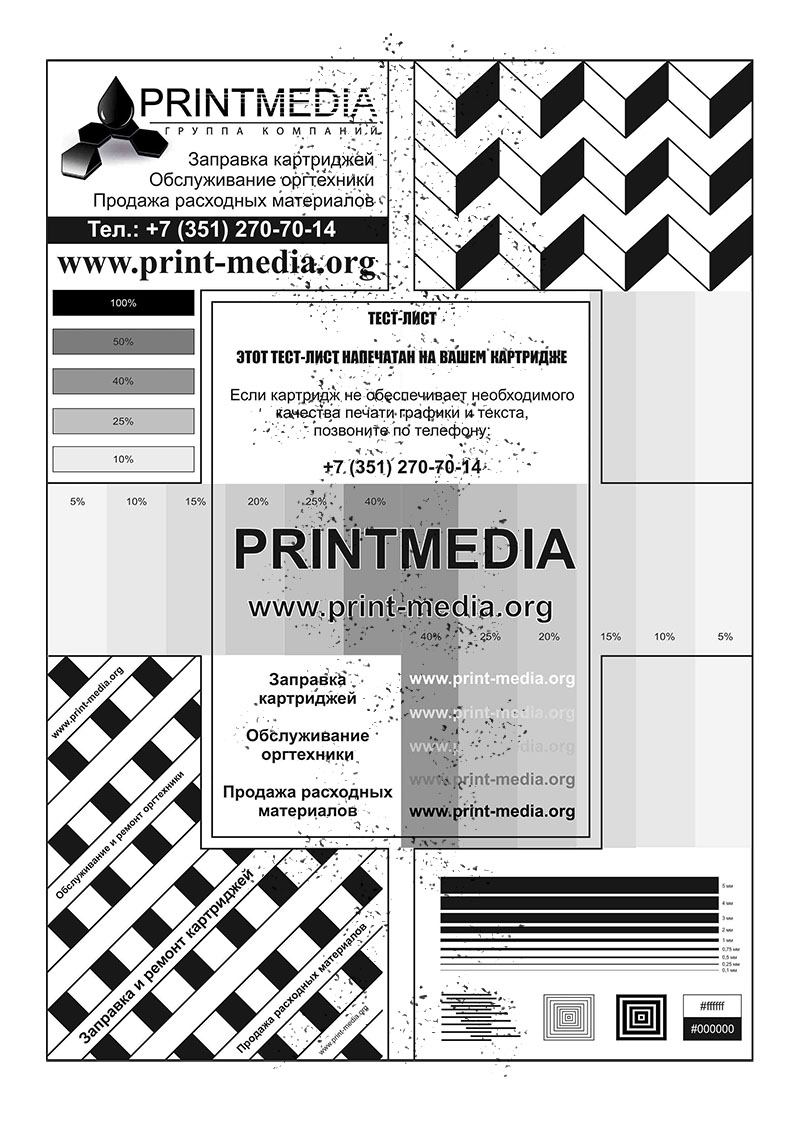
Что нужно сделать:
- Проверить лезвие подбора фотобарабана.
- Выкинуть и купить новый.
8. В своей предыдущей статье я разбирал причины почти белого листа. Давайте теперь напишу причины черного листа. Тут может быть проблема, как с аппаратом, так и с самим картриджем. Давайте представим, что вы только его заправили и получили такую картинку.
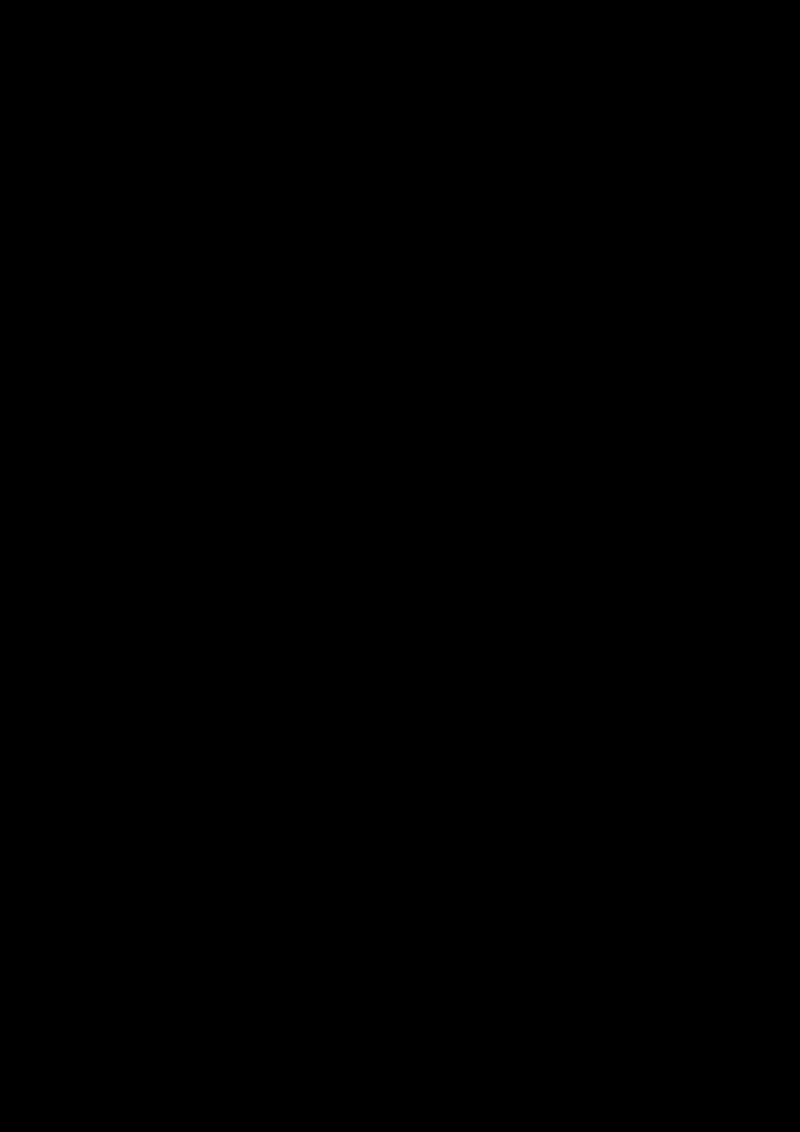
Что нужно сделать:
Проверить ролик заряда, при необходимости заменить.
В конце статьи, давайте разберем несколько проблем с принтерами и копирами. Некоторые дефекты вам возможно никогда не встретятся, но если вдруг будет, то вы уже будите знать, откуда и из-за чего это.
Дефекты принтеров и МФУ
9. Черные полосы или вообще квадраты с четкой границей только при копировании. Если отправить на печать с компьютера, то результат будет чистым.
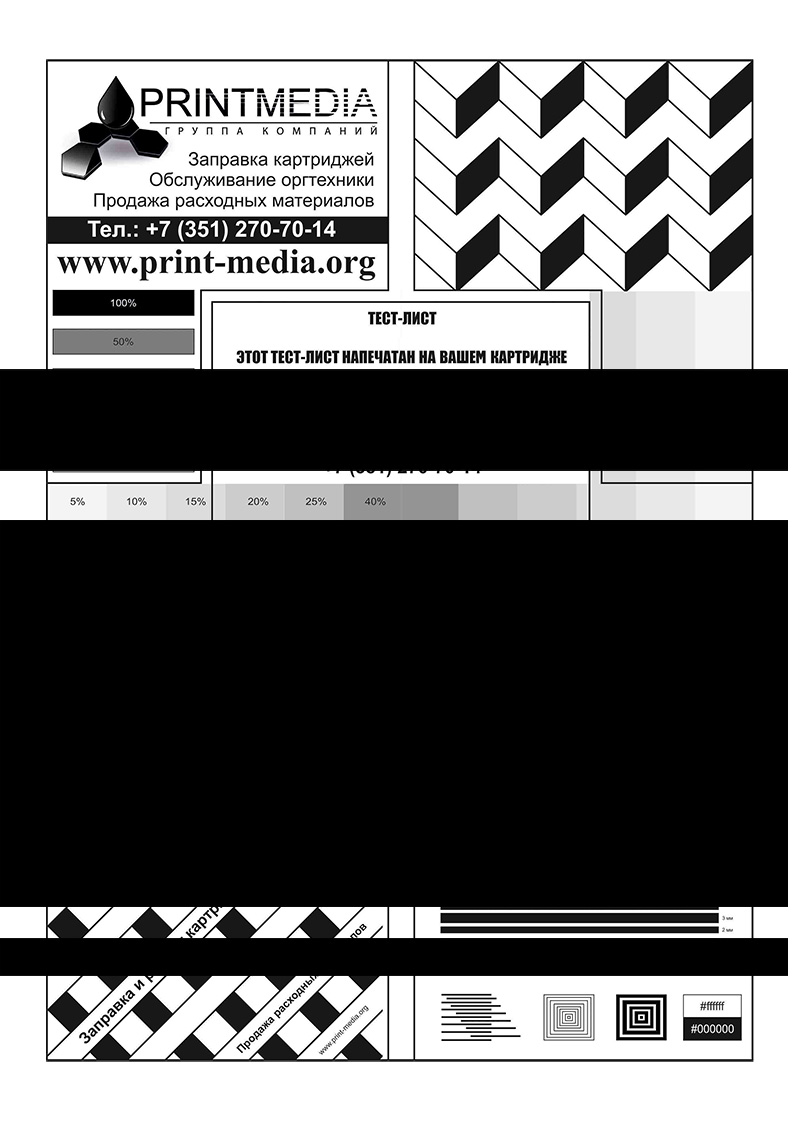
Что нужно сделать:
- Заменить шлейф в сканере.
10. А те, кто из вас печатает очень часто и много, вскоре может столкнуться с этим. Когда, скорее всего, по краю начнет не запекаться тонер и размазываться. Это свидетельствует о том, что порвалась или износилась термопленка в печке аппарата. Вы можете сами проверить и провести пальцем по размазанному изображению. Если тонер останется у вас на пальце, то это ваш случай.
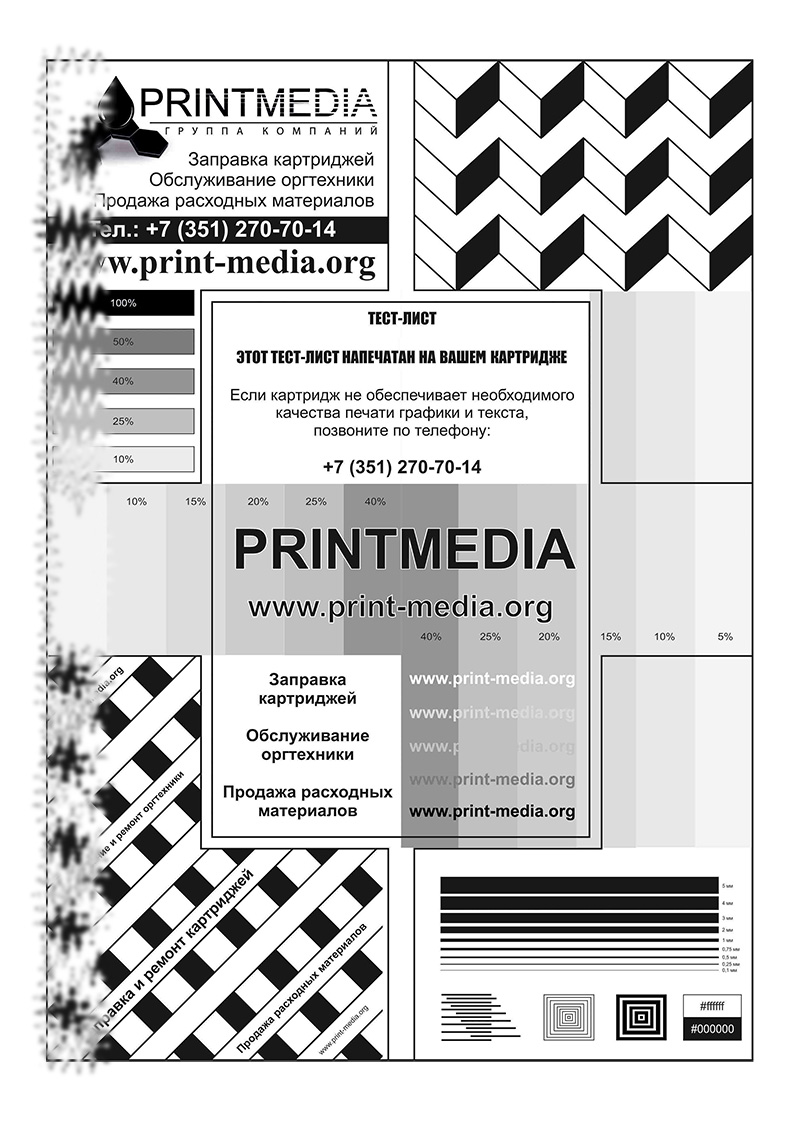
Что нужно сделать:
- Заменить термопленку.
11. Если после печати провести рукой по листу и картинка смазывается в любом месте – не запекается тонер в печке.
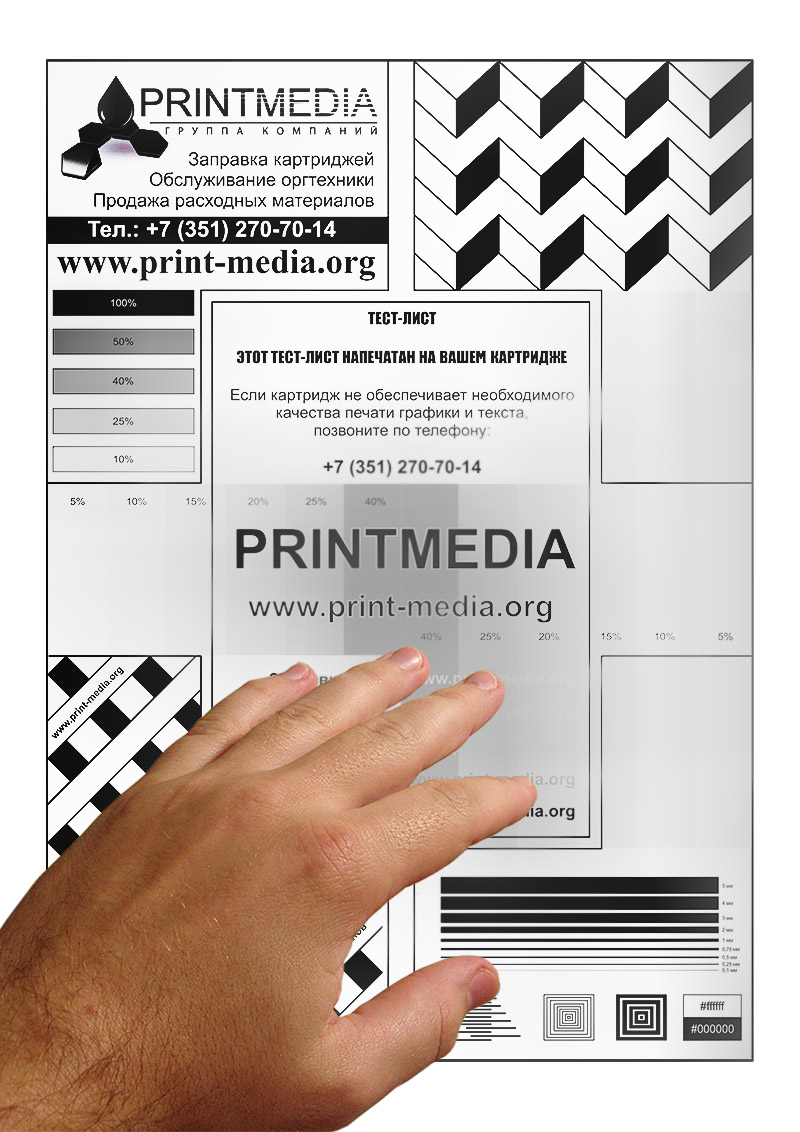
Что нужно сделать:
- Заправили не подходящим тонером – перезаправить.
- Проблема с термопленкой в аппарате.
- Неисправна сама печка.
На этом я закончу свою вторую подборку по дефектам лазерных картриджей и принтеров.
Всем удачи!
Возможно вам так же будет интересно:
Если я Вам помог – оставьте свой отзыв или поделитесь сайтом с друзьями в социальных сетях!
Лазерная печать и возможные её дефекты
Внимание: воспользуйтесь интерактивным прайс-листом для определения стоимости заправки Вашего картриджа (принтера):
Когда вы включаете принтер, все узлы принтеры и компоненты картриджа приходят в движение — происходит подготовка картриджа к печати. Этот процесс аналогичен процессу печати, но лазерный луч при этом не падает на барабан и изображение не формируется.
Он необходим для того, чтобы проверить работоспособность всех валов, правильность установки картриджа и разогреть печку (фьюзер) до необходимой температуры.
Затем компоненты картриджа останавливаются — принтер переходит в состояние Ready (готов к печати). Когда же вы посылаете изображение на печать, в картридже происходят следующие процессы:
Зарядка барабана — заряжающий вал (Charge Roller) равномерно покрывает поверхность вращающегося барабана отрицательным зарядом.
Засвечивание — отрицательно заряженная поверхность барабана проходит под лазерным лучом. Этот луч формируется блоком лазера принтера, находящимся над картриджем и фокусирующим луч в прорезь между двумя половинками картриджа. При этом барабан проходит четверть оборота.
Луч сфокусирован на барабане и активизируется только в тех местах, на которые в дальнейшем должен быть нанесен тонер. Засвечивая барабан лазером, его фоточувствительная поверхность частично теряет отрицательный заряд на засвеченным участках. Таким образом, лазер наносит на барабан прообраз изображения (скрытое изображение) в виде ослабленного отрицательного заряда.
Нанесение тонера — на этом этапе прообраз изображения на барабане превращается в видимое, проявленное тонером изображение, которое затем будет перенесено на бумагу. Тонер, находящийся в бункере, прилегающем к магнитному валу, притягивается к его поверхности под действием постоянного магнита, из которого изготовлена сердцевина вала.
При вращении магнитного вала тонер, находящийся на его поверхности, проходит сквозь узкую щель, образованную специальным лезвием («доктором», Doctor Blade) и валом.
В результате этого тонер на магнитном валу электризуется, приобретая отрицательный заряд. Отрицательно заряженный тонер прилипает к тем участкам барабана, которые были засвечены (разряжены). “Доктор” также обеспечивает равномерность слоя тонера на магнитном валу. Это происходит в течение еще примерно одной четверти оборота барабана. «Доктора» также называют дозирующим лезвием.
Перенос тонера на бумагу — продолжая вращаться, барабан, на который уже нанесено тонерное изображение, соприкасается с бумагой. С обратной стороны бумага соприкасается с валом переноса (Transfer Roller), несущим положительный заряд. В результате этого отрицательно заряженные частицы тонера притягиваются к бумаге, и получается изображение, «насыпанное» тонером на бумаге.
К этому моменту барабан уже прошел полоборота от блока лазера, который находится над картриджем до бумаги, подающейся между барабаном и валом переноса под картриджем.
Закрепление изображения — бумага с «насыпанным» тонерным изображением перемещается далее к механизму закрепления — печке (фьюзеру, fuser), которая находится в задней части принтера.
Этот механизм представляет собой два соприкасающихся вала, между которыми проходит бумага. Нижний прижимной вал (Lower Pressure Roller) прижимает бумагу к верхнему нагревательному валу (Upper Fuser Roller). Верхний вал нагрет до такой температуры, что при соприкосновении с ним полимерные частицы тонера расплавляются и вплавляются в бумагу.
Температура плавления тонера — от 100 до 180 градусов Цельсия. Для того, чтобы тонер и бумага не прилипли к к нагревательному валу, он имеет тефлоновую поверхность и термопленку.
Очистка барабана — некоторое количество тонера не переносится на бумагу и остается на барабане. По завершении цикла печати барабан проходит еще четверть оборота, и его необходимо очистить от остатков тонера. Эту функцию выполняет чистящее лезвие (Wiper Blade, иногда называется Cleaning Blade или ракельный нож, ракель), которое счищает оставшийся на барабане тонер и направляет его в бункер отработки картриджа.
При этом восстанавливающее лезвие, расположенное между барабаном и бункером отработки, не позволяет тонеру просыпаться на бумагу.
Стирание изображения — на этом этапе с поверхности барабана уничтожается скрытое изображение, нанесенное лазерным лучом. Заряжающий вал равномерно покрывает поверхность барабана отрицательным зарядом, восстанавливая заряд в тех местах, где он был понижен под воздействием лазера.
Дефекты печати
Ниже приведен перечень дефектов печати, которые можно видеть непосредственно на распечатке, и причины их появления. Причину таких дефектов печати, как равномерно блеклое или перенасыщенное изображение (иногда даже чувствуется объем изображения) можно понять, только разобрав картридж и оценив количество отработки.
Принтер печатает иероглифы что делать?
В данной статье вы узнаете почему при отправки на принтер документов у вас распечатываются иероглифы или какая то абракадабра вместо текста или картинок. В моем случае, это происходило на принтерах от компании Kyocera, но способ решения подойдет для любой модели принтера будь то: HP, Brother, Canon, Epson или другие модули принтеров или МФУ.
В одной конторе случился интересный момент на МФУ Kyocera 2035 при печати c нескольких компьютеров стали распечатываться иероглифы:

и самое противное, что принтер печатал до тех пор пока не кончится бумага либо пока не выключали принтер.
Что делать если принтер печатает иероглифы?
Если принтер начинает печатать иероглифы или какие то символы вместо текста, решать такие задачи надо методом исключения, но для этого надо определить две вещи
- проблема на компьютере
- проблема с принтером
Для того чтобы не тратить много времени самое первое надо сделать диагностику принтера или МФУ и понять может быть все таки проблема в нем и он сломался. у меня уже на сайте есть статья где я рассказываю как исправить иероглифы при печати pdf файла.
Чтобы проверить работоспособность принтера — просто запускаем на печать с другого компьютера и если печать прошла, значит в 100% случаях проблема с компьютером с которого пытались распечатать.
Печатаются странные символы
Если на вашем принтере печатаются странные символы и знаки, то вам повезло! В данной статье мы максимально разберем все варианты которые помогут рассказать как исправить ошибку на принтере который печатает не текст а тарабарщину.
Проверка очереди печати
После того как у вас принтер сходит с ума и печатает какую то галиматью, первое что нужно спасать это бумагу которая будет уничтожена вся! После того как принтер остался без бумаги ему надо почистить мозг и очередь печати, чтобы после того как вы подсунете ему бумагу он снова не стал ее уничтожать распечатывая послания с другой галактики в виде непонятных ребусов и знаков.
- Останавливаем службу печати, для этого открываем командную строку и выполняем команду:
Проверка кабеля USB
Если принтер подключен к компьютеру по кабелю USB, например МФУ Kyocera очень требовательные к таким кабелям и они могут просто отказаться работать если такие юсб кабеля не имеют сферритовых колец. При странной печати на таких принтерах необходимо первым делом перетыкнуть провод в другой порт USB.
Обновить драйвера
После всех проделанных мероприятий у вас принтер продолжает печатать иероглифы, тогда остается только обновить драйвера на принтере. Бывает такое, что в процессе работы вы могли поставить какое то ПО которое могло привести к конфликту с драйверами вашего принтера и для устранения этого глюка необходимо скачать с сайта производителя самые свежие драйвера и попробовать их обновить и тут можно пойти двумя путями:
- Удаление всех драйвером принтеров с компа и установка по новой
- Обновление драйверов без удаления
Полное удаление драйверов принтера в Windows
Если вы хотите удалить все драйвера которые находятся на вашем компьютере под операционной системой Windows 10 или Windows 7 для этого необходимо:
- Останавливаем службу печати, для этого открываем командную строку и выполняем команду:
Правильная переустановка драйверов на принтер
Для перестановки драйверов, я советую использовать данный метод:
- скачиваем новые драйвера с сайта производителя и скаченный файл нужно будет разархивировать
- зайти в свойства принтера и перейдите на вкладку дополнительно

- нажимаем на кнопку Сменить и пройдете путь с шагами, где в одном из шагов нужно будет выбрать папку которую мы разархивировали.
- После этого в списке у нас появится новый пункт с драйвером, выбираем его и нажимаем Применить и Ок

- Все
Таких шагов достаточно, чтобы решить проблему с иероглифами или странными символами при печати на принтерах Kyocera, HP, Brother, Canon, Epson и др. и такие вопросы как:
- Почему мой принтер печатает странные символы?
- Почему мой принтер печатает чепуху?
- Почему мой принтер печатает другой шрифт?
- Почему печатаются тарабарщина а не текст?
- Почему печатаются странные символы на принтере?
у вас уже не будут возникать, но если у вас эти варианты не сработали пиши в комментариях будем разбираться вместе.
Решение проблем с печатью принтером иероглифов вместо текста

Следующие методы подойдут только тем пользователям, у кого в самой программе при предпросмотре текста он выглядит нормально, а уже на распечатанном варианте появляются иероглифы или другие непонятные символы. Если вы столкнулись с отображением такого содержимого еще на стадии работы с текстом, скорее всего, проблема заключается в неправильно подобранной кодировке. Об исправлении этой ситуации читайте в других статьях на нашем сайте по ссылкам ниже.
Способ 1: Печать текста как изображение
Точные действия зависят от используемой программы, так как не во всех текстовых редакторах есть функции, позволяющие распечатать текстовый документ в формате изображения. Однако данный метод практически всегда оказывается действенным, никак не сказывается на качестве печати и прост в реализации.
- Откройте сам документ в используемой программе и перейдите к инструменту печати, который проще всего запустить через меню «Файл» или зажав комбинацию клавиш Ctrl + P.


Если он там отсутствует, перемещайтесь по вкладкам настройки печати в текстовом редакторе, просматривая каждое отдельное меню и дополнительные параметры.

Отыщите инструмент, отвечающий за выбор правильного режима печати, отметьте его галочкой и запустите процесс.

Когда документ распечатается, проверьте, стал ли отображаться нормальный текст вместо иероглифов.
Способ 2: Отключение опции подстановки шрифтов
Метод с отключением опции подстановки шрифтов при печати тоже подойдет не всем пользователям, поскольку только в некоторых моделях есть такая функция. Однако как раз из-за ее активности чаще всего и возникает проблема с отображением иероглифов вместо нормального текста на документах после печати. Для изменения этой настройки выполните следующие действия:
- Перейдите в приложение «Параметры», например, нажав по его кнопке в меню «Пуск».

Там вас интересует раздел «Устройства».


Найдите свое устройство и нажмите по нему для отображения дополнительных инструментов взаимодействия.

Щелкните по кнопке «Управление», чтобы перейти к настройкам печатного оборудования.

В появившемся меню откройте окно «Свойства принтера».

Перейдите на вкладку «Параметры устройства». Если она отсутствует, значит, и функции подмены шрифтов в принтере нет.

Среди огромного списка отыщите таблицу подстановки шрифтов и напротив каждого пункта установите параметр «Не подставлять».

После сохранения настроек лучше всего произвести переподключение принтера, а уже потом переходить к повторному запуску печати, чтобы проверить, повлияли ли новые параметры на отображение текста.
Способ 3: Конвертирование текстового документа в PDF
Еще один метод, который не решает проблему, а позволяет временно избавиться от нее, например, если иероглифы появляются только при печати конкретного документа. Тогда можно перевести его в формат PDF и распечатать через любое удобное средство просмотра таких файлов, чем может выступать даже браузер. Детальные инструкции по преобразованию текстовых файлов в PDF вы найдете в отдельной инструкции на нашем сайте по ссылке ниже.

Способ 4: Проверка компьютера на наличие вирусов
К сожалению, собрано очень мало информации о рассматриваемой проблеме, поскольку она встречается крайне редко и характерна для старых моделей принтеров. Поэтому среди способов решения находятся и стандартные рекомендации, одной из которых является проверка компьютера на наличие вирусов. Сейчас существует огромное количество угроз, некоторые из которых наверняка могут подменять шрифт или сбивать параметры печати. Выберите удобное для себя средство, запустите сканирование и удалите угрозы, если они будут обнаружены.

Способ 5: Проверка целостности системных файлов
Некоторые системные файлы отвечают за взаимодействие с печатающим оборудованием, используются при настройке и запуске печати. Если какой-то из них был поврежден или отсутствует, вполне возможно появление иероглифов вместо текста, поскольку принтер не разберет установленный шрифт и кодировка просто сломается. Для проверки этой ситуации запустите штатное средство проверки целостности системных файлов и дождитесь завершения анализа. Информацию о том, как взаимодействовать с этой утилитой, вы найдете в статье по ссылке ниже.

Способ 6: Переустановка драйвера принтера
Последний метод, который может оказаться действенным в сложившейся ситуации, заключается в переустановке драйвера принтера. Сначала удаляется старое программное обеспечение так, чтобы на компьютере не осталось упоминаний о данном устройстве. Для этого воспользуйтесь рекомендациями из следующей статьи.

После этого остается только найти и загрузить актуальную версию драйвера для используемой модели принтера. Ознакомьтесь с универсальным тематическим руководством по следующей ссылке или найдите подходящий материал по скачиванию ПО для конкретной модели печатающего оборудования через строку поиска на нашем сайте.
Помимо этой статьи, на сайте еще 12103 инструкций.
Добавьте сайт Lumpics.ru в закладки (CTRL+D) и мы точно еще пригодимся вам.
Отблагодарите автора, поделитесь статьей в социальных сетях.



