Xerox Phaser 3020BI

принтер, лазерный, черно-белый, формат A4 (210×297 мм), скорость ч/б печати 21 стр/мин, разрешение 600 dpi, Wi-Fi
266,45 — 333,81 р.  от 38 продавцов
от 38 продавцов
- Описание и фото
- Отзывы покупателей 16
- Напишите ваш отзыв!
8 лет на сайте
пользователь #876231
похож на самсунг картридж, чипов нет пока
11 лет на сайте
пользователь #277681
6 лет на сайте
пользователь #1524141
он уже давно прошивается)
10 лет на сайте
пользователь #369897
Купил себе этот принтер из-за того, что там есть вайфай. Принес, поставил. При настройке соединения по вайфай выходит такая ошибка:
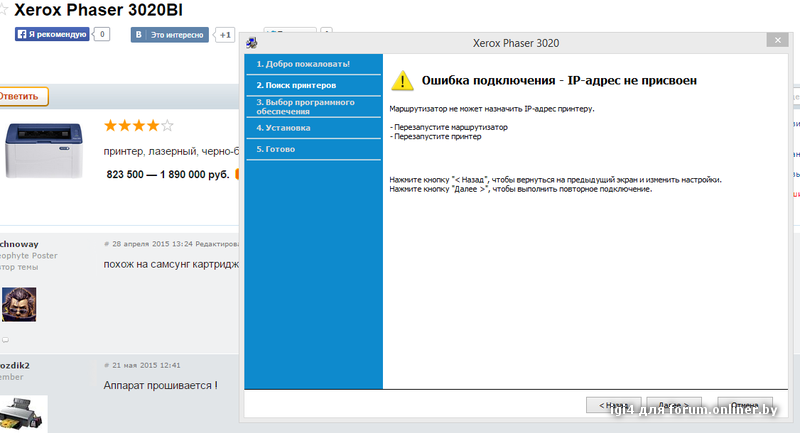
Как ее исправить?
10 лет на сайте
пользователь #369897
Проблема решена. Был виноват модем. Сделал сброс до заводских настроек, настроил его заново и все заработало. Спасибо за внимание
7 лет на сайте
пользователь #1304717
Ребята, сколько страниц текста распечатаю на одном картридже? Сколько стоит заправить его в Минске?
6 лет на сайте
пользователь #1524141
pe4urenkodenis, помимо заправки, его ещё придётся прошивать 1 раз, а стартового картриджа хватает примерно на 500 листов текста, после заправки в 2 раза больше.
6 лет на сайте
пользователь #1620264
Подскажите, пожалуйста, как сделать, чтобы содержимое окна “Настройка печати” отображалось на русском языке. У меня оно на английском. Спасибо.
8 лет на сайте
пользователь #876231
Подскажите, пожалуйста, как сделать, чтобы содержимое окна “Настройка печати” отображалось на русском языке. У меня оно на английском. Спасибо.
или драйвер был чисто англоязычный или же Вы выбрали при первой установке драйвера локализацию на английском.
6 лет на сайте
пользователь #1620264
или драйвер был чисто англоязычный или же Вы выбрали при первой установке драйвера локализацию на английском.
А где русскоязычный драйвер взять-то? Я пробовали ставить и с диска в комплекте и с оф. сайта Xerox – никакой разницы. Спасибо
9 лет на сайте
пользователь #620244
Алё-малё. А кто владелец такого принтера? Как он в процессе труда? Дорогой в обслуживании? Какая выносливость? Заправка, чиповка, прошивка. Поделитесь инфой, выбираю для покупки. Много печатать не планирую, доучиться в ВУЗе и фсе
8 лет на сайте
пользователь #876231
MIXAJIbICH, выберите другой
10 лет на сайте
пользователь #316250
приветствую.
вопрос такой. этот принтер может работать одновременно и по локальной проводной сети и по wifi? или только по одному из сетевых протоколов?
13 лет на сайте
пользователь #123430
masterdani, у него нет сетевого разъёма
11 лет на сайте
пользователь #181265
Отзыв: Принтер Xerox Phaser 3020BI – Для домашней печати самое то
04.04.2018 660
ДОСТОИНСТВА:
компактный, недорогой, печать по wifi и через usb, сборка
НЕДОСТАТКИ:
провод питания съедает около 10см пространства сзади принтера
Нужен был принтер для домашней печати. У меня 2 школьника (старший уже одной ногой студент), соответственно различные распечатки для школы, дополнительных занятий, в дальнейшем для института. Копии документов, все время куда то требуются. Да и мало ли чего еще. До этого был струйник Epson – который сливал половину чернил, да и вообще крайне геморройный и неэкономичный, да уже и с плохим качеством печати. Естественно при поиске немаловажной была цена, а также хотелось, чтобы в принтере был wifi, поскольку у всех смартфоны, да и ноуты с планшетами по всему дому таскаются.
В общем после просмотра большого количества моделей на маркете, отзывов по ним, остановился на варианте, который, как мне кажется, наиболее подходил под заявленные цели и параметры. Этим принтером оказался Xerox Phaser 3020BI. Покупал в новом для меня интернет-магазине BigAp, отзыв о котором также оставил (по ссылке).
В работе показал себя отлично, активируется на печать довольно быстро, печатает также шустро и качественно. Единственно бумага выходит немного деформированная, как прокаленная что ли, но потом вроде относительно нормальная становится. Но это скорее всего особенности печати.
Настройка принтера вообще не составила проблем. Поскольку приводы DVD у меня уже нигде не работают, то сразу скачал последние драйвера с сайта производителя. На одном ноутбуке подключил принтер через провод, отказался от установке найденного оборудования и запустил скачанное. Будьте внимательны, дистрибутив распаковывается, ставит драйвера вроде сразу, но программное обеспечение по идее дальше должно запуститься автоматом, но на одном ноутбуке именно так и случилось, а вот на втором пришлось вручную из папки, куда все распаковалось setup запускать. Чтобы все по уму было, я прошел полный цикл. Сначала установил все для работы принтера через USB провод (где то в отзывах читал, что его иногда не кладут в комплектацию – требуйте, должен быть!). Потом еще раз запустил установку и уже выбрал вариант работы принтера по wifi в домашней сети. Провод USB убрал в коробку, поскольку больше не нужен. На втором ноутбуке, при установке дистрибутива с драйверами и программного обеспечения, сразу выбрал, что принтер будет работать через wifi. В первом случае у меня был Windows XP SP3, во втором Windows 7 (64) – в обоих случаях проблем с установкой драйверов, программного обеспечения и печати на принтер по wifi не возникло. По проводу также кстати нормально печатал.
Попробовали печать с Iphone 6s – просто отправили страничку на печать из фоток, телефон подумал какое то время, увидел и предложил выбрать Xerox Phaser 3020BI в качестве принтера, после чего еще потупили они оба какое-то время (на принтере было видно, что он видимо общается с айфоном) и пошла печать – все распечаталось как надо. Ничего дополнительно не устанавливали на смартфон.
А вот распечатать с Xerox Phaser 3020BI через Android без танцев с бубном или платных решений скорее всего не получится. О чем свидетельствуют многочисленные вопросы в сети на эту тему, а также мои собственные поиски решения. При этом мне печать с Android устройств на Phaser 3020BI не нужна, я за компьютером больше времени провожу, но ради интереса – озаботился. Выяснил следующее: приложения Xerox не видят принтер, разработчики ссылаются на свою англоязычную страницу, где типа все расписано, но у меня даже Google переводчик залип и так не перевел ее , а по умолчанию принтер не поддерживается. Сторонние приложения для печати на Android также или не видят принтер или не имеют драйверов для него, только несколько платных согласились что-то напечатать, но нам же это не интересно , да я и проверять не стал.
В общем решение для печати Xerox Phaser 3020 на Android только по инструкции и только с “танцами”. Нужно зайти через браузер по ip принтера на страницу его настроек в домашней сети. Там на вкладке Свойства-Параметры сети-Google Cloud Print зарегистрировать принтер в Google. При входе в Свойства спросит логин / пароль: admin / 1111. Пока в поле Статус регистрации будет гореть, что принтер пытается зарегистрироваться, нужно зайти в Google в свой аккаунт по ссылке, которая дана тут же на странице чуть выше и подтвердить регистрируемое устройство – об этом немного расплывчато было написано в инструкции, пришлось самому догадаться. Когда принтер будет зарегистрирован в Google, нужно будет скачать на Android смартфон Google Cloud Print с Play Market. Затем в настройках смартфона зайти в Печать и появившемся Виртуальном принтере включить поиск принтера – у меня наконец то сразу нашел мой Xerox Phaser 3020BI, до этого другие приложения не видели его. После этого из приложений Android смартфона, которые поддерживают печать, можно распечатывать на Xerox Phaser 3020. Я попробовал с Альбома фотографий, Гугл Документов, Word печатать – все получается. С браузеров вроде тоже печатать должен, я только не отправлял. Хром вроде через Меню-Поделиться-там Печать, Яндекс. браузер через создать PDF из страницы – она сразу автоматом предложила распечататься. Единственно принтер находится чаще всего в режиме ожидания (для экономии электроэнергии), поэтому приложения сообщают, что “Принтер не готов”, нужно нажать на значок принтера, который в углу документа посланного на печать висит и примерно через полминуты принтер активируется и все распечатается. Буду рад, если кто-то нашел более простое решение или подобрал приложение и напишет об этом в комментариях к отзыву. Я попробовал с десяток разных приложений для печати на принтер с Android по wifi, как общих, так и брендированных (не только Xerox) – у меня найти не получилось.
Имейте ввиду, хотя принтер и крайне компактный, у Xerox Phaser 3020BI есть маленькое неудобство сзади, а именно – сильно выступающий провод питания, почти 10см, т. е. вплотную к стене не поставить, если только менять провод питания на типа “таблетку”, чтобы он буквой “Г” получился. Я же за принтером сетевой фильтр кинул – как раз нормально получилось.
Принтер, если именно для дома и размеренной печати рекомендовать буду! За такие деньги (4500- 5500р.) чего-то настолько адекватного и качественного, тем более с печатью по WiFi, найти на данный момент вряд ли получится. На сколько читал плохие отзывы о данной модели – это больше от того, что хотят Xerox Phaser 3020BI использовать чуть ли ни как офисный или для большого объема работ, или не могут сделать элементарные настройки, которые в общем то есть в инструкции, хотя в некоторых местах приходится и додумывать.
ps Посмотрел цены на картриджи, если покупать родные (1500 стр и 3000стр.), то конечно дороговато, но все равно печать страницы около 1р. получается. При этом можно прошить и заправлять многократно, это еще удешевит печать.
Подробнее на Отзовик:
http://otzovik.com/review_6302355.html
В общем решение для печати Xerox Phaser 3020 на Android только по инструкции и только с “танцами”. Нужно зайти через браузер по ip принтера на страницу его настроек в домашней сети. Там на вкладке Свойства-Параметры сети-Google Cloud Print зарегистрировать принтер в Google. При входе в Свойства спросит логин / пароль: admin / 1111. Пока в поле Статус регистрации будет гореть, что принтер пытается зарегистрироваться, нужно зайти в Google в свой аккаунт по ссылке, которая дана тут же на странице чуть выше и подтвердить регистрируемое устройство – об этом немного расплывчато было написано в инструкции, пришлось самому догадаться. Когда принтер будет зарегистрирован в Google, нужно будет скачать на Android смартфон Google Cloud Print с Play Market. Затем в настройках смартфона зайти в Печать и появившемся Виртуальном принтере включить поиск принтера – у меня наконец то сразу нашел мой Xerox Phaser 3020BI, до этого другие приложения не видели его. После этого из приложений Android смартфона, которые поддерживают печать, можно распечатывать на Xerox Phaser 3020. Я попробовал с Альбома фотографий, Гугл Документов, Word печатать – все получается. С браузеров вроде тоже печатать должен, я только не отправлял. Хром вроде через Меню-Поделиться-там Печать, Яндекс. браузер через создать PDF из страницы – она сразу автоматом предложила распечататься. Единственно принтер находится чаще всего в режиме ожидания (для экономии электроэнергии), поэтому приложения сообщают, что “Принтер не готов”, нужно нажать на значок принтера, который в углу документа посланного на печать висит и примерно через полминуты принтер активируется и все распечатается.
Отзыв: Принтер Xerox Phaser 3020BI – Беспроводная печать со смартфонов и планшета упростила жизнь
Отзыв будет состоять из вводной части, затем про самое интересное – беспроводное подключение к смартфонам на Android и вишенка на торте: беспроводное подключение к планшету Huawei без гугл сервисов.
Даже не думал покупать принтер домой, но условия диктуют. Дома то нужно документы распечатать, то для школы. Решили покупать принтер. Сначала струйный с СНЧП. Но мне не нравились ни размеры, ни цена (СНЧП с wifi стоит дорого), ни, что самое главное, вся беготня с прочисткой печатающих головок, бутылочками с краской, засохшими чернилами и т. п. Для эпизодической печати струйник не очень подходит. Он должен работать минимум раз в неделю, а лучше раз в несколько дней.
Так как на 99.99% принтер нужен монохромный, решили в итоге брать компактный лазерник. Во-первых мало места занимает, во-вторых себестоимость печати около 1 р на лист, в-третьих недорогие и доступные расходные материалы.
Посмотрел, что неоригинальные картриджи стоят 800-1200, ресурс 1500 листов (зависит от уровня заполнения). Можно их заправлять, но при такой цене не вижу смысла. 1-2 картриджа в год посильно.
Сказано-сделано, 6500р. и принтер куплен. На вид компактный, все работает. На картинках принтер показан в сравнении с ультрабуком Dell XPS 13, который укладывается по площади в лист A4. Вкратце, если хотите посмотреть площадь принтера – возьмите лист A4.


После распаковки не забывайте удалить кроме ленты еще пластиковый ограничитель под картриджем, для этого надо вынуть картридж. Инструкция к принтеру по мне бестолковая, все понятно интуитивно, а где не понятно она не помогала.
На всю настройку у меня ушло 4 часа, львиную долю заняло подключение к смартам и планшету, фактически нигде не нашел внятной инструкции, кроме отзыва здесь же 2-годичной давности, но у меня не все так получилось, было найдено другое решение. Напишу свою инструкцию для себя же и всех читающих. Буду все писать по памяти, так как проходить все процессы заново уже нет сил и желания – можете спрашивать.
Перед описанием стоит упомянуть, что стандартными средствами из коробки принтер для печати можно подключить 3 способами:
a) USB шнур
б) WIFI внедрением принтера в любую сеть с доступом в интернет
в) WIFI direct – принтер раздает свою сеть WIFI, устройство коннектится к нему через пароль/логин.
a) и б) подключения могут работать параллельно, например с компьютера задание на печать идет по USB, со смартфона по интернету
1. Подключаем принтер к компьютеру по USB, скачиваем с сайта пакет драйверов.
2. В трее появляется иконка ПО принтера жмем, там можно настроить сетевое подключение что-то вроде wifi wizard. Подключаем принтер к любой сети можно даже к мобильной точке доступа на смартфоне. Для беспроводной печати ему нужен только доступ к интернету.
3. Не отключая USB там же в ПО есть пункт Connectivity. суть в том что ссылка откроет в браузере доступ к WIFI варианту настроек ПО, а нужный нам пункт Googlе cloud есть только там. Смотрим в строке браузера IP адрес и записываем на будущее. Что-то вроде 192.168. USB шнур не отключал до конца регистрации в Google cloud, хотя теоретически он уже был не нужен.
NB1: IP адрес можно получить и другим способом – зажав кнопку WPS на 10-15 секунд, вылезет два тестовых листа, на втором будет IP адрес.
Внимание: на втором тестовом листе 2 IP адреса, для доступа к принтеру нужен верхний IP, нижний это адрес в случае подключения WIFI директ.
NB2: нижний блок IP и прочее нужен для WIFI direct, по умолчанию эта функция выключена, забегая вперед я не смог подружить ее со смарфоном и планшетом, но в конце постараюсь рассказать как активировать и что получилось.
4. Теперь, когда принтер написал что подключение к WIFI прошло успешно (окно с синей галкой 🙂 ) приступаем к настройке. На компьютере либо любом другом устройстве в той же сети заходим в WIFI вариант настроек ПО, нужно будет ввести логин/пароль admin/1111. Идем в пункт настроек беспроводной сети, жмем Google cloud, подключаем к своему аккаунту. Откроется окно акцепта от гугл, соглашаемся и ждем чтобы в окне настроек была зеленая надпись что принтер зарегистрирован. Это важно и бывает занимает секунд 20-30.
5. Далее настройка девайсов. Сразу скажу что приложение google cloud у меня не заработало, возможно потому что я удалил что-то относящееся к печати (обычно чищу оболочки андроид для лучше автономности). Не беда, берем любое приложение из магазина Гугл с поддержкой google cloud – Nokoprint, Printshare, Printhand. Я взял первое. Настройка интуитивно понятна. Проверить что все ок можно как в приложении, так и в настройках в пункте печать. Со смартфонов печатает через галерею, офис. Другие приложения не пробовал.
6. Отдельно вишенка на торте. Есть планшет Huawei Mediapad, с которого и предполагалось печатать. Но там нет сервисов Гугл 🙂 Здесь я встрял надолго. Нужно было найти решения чтобы не ставить сервисы Гугл (можно, но не нужно) и использовать google cloud. Собственно было 2 затыка
a) приложение Nokoprint не присутствует в магазине Huawei, а я его уже настроил на смартах, люблю унификацию.
Итак все просто. Ищем через поиск evozi apk downloader. Это сайт для скачки APK прямо с плей маркета, я давно знаю его, так как на некоторых телефонах не использовал Play market. Идем в интернет версию плеймаркета, ищем Nokoprint, копируем ссылку из окна браузера в окно evozi apk downloader, жмем скачать и пакет у меня на планшете Huawei, ставлю. И конечно ожидаемо запрос аккаунта Гугл а откуда он возьмется на планшете Huawei в стоковом варианте 🙂 переходим к пункту далее.
б) на планшете нет сервисов Гугл от слова совсем и нет, соответственно, гугл аккаунта. Потребуется приложение micro G, которое эмулирует гугл аккаунт на устройствах Huawei. Его можно найти на 4PDA. Я скачал из ветки по установке гуглсервисов на Huawei P40.
Далее запускаем Micro G, регистрируем свой гугл аккаунт и все работает.
PS: советую использовать приложения для google cloud печати только из магазина Гугл, другие варианты скорее всего не заработают (печать отправляется, но не доходит до принтера).
PPS: теперь про WIFI direct, чему тоже уделил некоторое время. Предполагается, что устройство напрямую подключается к WIFI сети принтера. Активировать этот блок можно через USB подключение, иконку в трее и пункт либо через WIFI блок настроек по IP адресу. Нужно зайти в настройки WIFI, затем WIFI direct. Код доступа к сети принтера будет на распечатанном листе настроек внизу. Когда активируете, появится сеть принтера, что-то вроде Xerox3020. поймете. Далее устройство (смартфон) ищет сеть принтера подключаем, используя код из листа. Следом идем в настройки телефона – печать -там выбрать wifi direct- жмем добавить принтер, он находится. У меня даже его видел офис, но печать не идет. Поскольку мне данный способ был не нужен, более решил время не тратить.
Успехов в покупке и настройке данного принтера.
Частый вопрос: Как перезагрузить принтер ксерокс 3020?
Для этого на выключенном принтере нажмите и удерживайте кнопку [ WPS ]. Нажмите и удерживайте кнопку [ POWER ], через
2 сек отпустите обе кнопки. При успешном входе в принудительный режим, индикатор на кнопке [ POWER ] должен загореться зелёным светом. Дождитесь, пока принтер перезагрузится.
Как включить принтер ксерокс?
Чтобы включить этот аппарат нужно нажать кнопку включение выключение. Предварительно нужно подсоединить принтер в сеть. Разъем для подсоединения в сеть и кнопка включения находятся на задней части принтера. Можете приступать к печати.
Как обнулить картридж ксерокс?
Принтеры Samsung и Xerox имеют встроенный счетчик страниц, блокирующий работу принтера после «предполагаемого окончания» тонера в картридже.
…
Выключите МФУ и включите через 5 сек., действуйте по инструкции:
- нажмите 10 раз кнопку «Меню», появится пункт «Настр. …
- выберите пункт «Сброс настроек», нажмите «ОК»;
Как научиться работать на ксероксе?
Основные шаги в следующем:
- Аппарат должен быть подключен к электросети.
- Оригинал положить под крышку на стекло. …
- На лоток для бумаги положить чистый лист.
- Дальше надо найти кнопку «пуск». …
- После запуска копирования проследите, чтобы ксерокс захватил лист бумаги и прокатил его через все устройство.
Как обнулить чип на картридже Xerox Phaser 3020?
нажмите и удерживайте кнопку [ WPS ] около 10 секунд (индикатор статуса начнёт мигать, затем загорится постоянно, затем снова начнёт мигать). Отпустите кнопку.
Как подключиться к принтеру Xerox через wi fi?
В локальной сети
- Подключите устройство к компьютеру по USB.
- Установите драйверы с диска, что идет в комплекте.
- С помощью утилиты Xerox Easy Wireless Setup, устанавливаемой вместе с драйверами, запустите процесс установки. …
- Нажмите «Далее» и ожидайте, пока утилита представит окно «Выберите беспроводную сеть».
Как отключить печать пробной страницы Xerox b210?
В веб-интерфейсе выбрать вкладку “Свойства” – “Службы” – “Идёт печать” – “Титульный лист” – “Выключить” – “Применить”.
Как обнулить картридж Samsung SCX 3405?
Клавиши нужно нажимать без задержки, с равным интервалом:
- Нажать комбинацию ++ stop – – stop stop.
- Дождаться букв UC на дисплее.
- Кнопками «+ –» сменить значение на FC.
- Нажать start.
- Дождаться появления кода 07, повторно нажать start.
- Дождаться окончания автоматического процесса обнуления счетчика SCX 3200.
Как обнулить чип на картридже Самсунг m4020nd?
Если на экране принтера отображается сообщение «Замените тонер картридж», то выполните следующие действия:
- нажмите 3 раза кнопку «Меню», появится пункт «Настр. сист.», нажмите «ОК»;
- нажмите 4 раза стрелку вправо, выбрав пункт «Обслуживание», нажмите «ОК»;
- появится сообщение «Уд. сообщ. тон.», нажмите «ОК»;
Как обнулить чип на картридже Samsung SCX 3400?
Для доступа к настройкам принтера Samsung SCX-3400 нужно десятикратно нажать кнопку «меню». Когда на дисплее высветится «обслуживание», кнопкой «вправо» нужно пролистнуть сервис до команды «сброс настроек» и подтвердить ее кнопкой «ОК».
Как правильно пользоваться копиром?
При этом следует придерживаться следующих рекомендаций:
- устанавливать копир нужно на ровной поверхности подальше от комнатных растений, чтобы при их поливе на устройство не попала вода;
- копировальный аппарат не должен находиться под действием солнечных (прямых) лучей либо возле отопительных приборов;
Как правильно работать со сканером?
- Нажмите кнопку «Пуск». Выберите «Все программы». …
- Откроется новое окно. В нем следует нажать «Новое сканирование».
- Далее выберите тип изображения, с которого нужно сделать копию (цветное, серое или чёрно-белое). Также определитесь с нужным разрешением.
- В конце нужно нажать «Сканировать».
Как делать копии на ксероксе?
Нажать кнопку на панели принтера, предназначенную для цветной либо черно-белой ксерокопии. Задать требуемое количество копий. Это можно сделать при помощи кнопки, указанной в пункте 5 (нажав столько раз, сколько нужно сделать дубликатов файла), либо кнопки со значком «+» (если она есть), установив количество страниц.
Как сбросить счетчик картриджа Xerox Phaser 6020?
Выключите МФУ и включите через 5 сек., действуйте по инструкции:
- нажмите 10 раз кнопку «Меню», появится пункт «Настр. сист.», нажмите «ОК»;
- выберите пункт «Сброс настроек», нажмите «ОК»;
- выберите «Все настройки», нажмите «ОК»;
Как перепрошить принтер Xerox Phaser 3020?
Инструкция по прошивке Xerox Phaser 3020 (по USB)
- нажмите и удерживайте кнопку [ WPS ] около 10 секунд …
- Распечатка отчётов возможна из утилиты Xerox Easy Printer Manager. …
- На выключенном принтере нажмите и удерживайте кнопку [ WPS ]
Как перепрошить принтер Xerox?
Прошить принтеры можно как своими руками, так и при помощи специалистов сервисного центра Miraxprint.
…
Сделать это можно следующим образом:
- включить МФУ, зажав кнопку «Stop»;
- отпустить указанную клавишу и снова нажать на нее («Stop»);
- принтер готов к проведению процесса обновления ПО.
Как настроить принтер Xerox Phaser 3020?
Как подключить принтер Xerox Phaser 3020 по WiFi?
В локальной сети
- Подключите устройство к компьютеру по USB.
- Установите драйверы с диска, что идет в комплекте.
- С помощью утилиты Xerox Easy Wireless Setup, устанавливаемой вместе с драйверами, запустите процесс установки. …
- Нажмите «Далее» и ожидайте, пока утилита представит окно «Выберите беспроводную сеть».
- Как подключить принтер к компьютеру по сети?
- Как подключить старый принтер к Mac?
- Что такое акб в машине
- Как подключить Эпсон к Макбуку?
- Как печатать с айфона на принтер без AirPrint?
- Какое масло заливать в хендай крета
- Как настроить USB порт для принтера?
- Ваш вопрос: Как подключить принтер к компьютеру по вай фай?
- Как завести стартер отверткой
Как узнать IP адрес принтера Xerox 3020?
На Xerox Phaser 3020 есть кнопка WPS – для получения нужных сведений ее необходимо нажать и удерживать в течение нескольких секунд. В распечатанном отчете IP-адреса указаны в полях «IPv4» и «IPv6» в подразделе «Установка сети».
Как сбросить счетчик на принтере Xerox Phaser 3020?
Выключите МФУ и включите через 5 сек. Откройте и закройте крышку отсека с картриджем. Аппарат проведет процедуру инициализации и сбросит счетчик страниц.
Как подключить принтер Xerox через wi-fi?
В локальной сети
- Подключите устройство к компьютеру по USB.
- Установите драйверы с диска, что идет в комплекте.
- С помощью утилиты Xerox Easy Wireless Setup, устанавливаемой вместе с драйверами, запустите процесс установки. …
- Нажмите «Далее» и ожидайте, пока утилита представит окно «Выберите беспроводную сеть».
Как перезагрузить принтер Phaser 3020?
Нажмите и удерживайте кнопку [ POWER ], через
2 сек отпустите обе кнопки. При успешном входе в принудительный режим, индикатор на кнопке [ POWER ] должен загореться зелёным светом. Дождитесь, пока принтер перезагрузится.
Как печатать на принтере Xerox Phaser 3020?
настройка wi-fi в принтерах xerox phaser 3020, 3052, 3260
- после установки картриджа подключите принтер к компьютеру по usb, компьютер должен выбрать драйвер сам.
- сделайте пробную печать, выбрав соответствующий принтер. …
- удерживая свыше 4х секунд кнопку «отмена печати» получите распечатку параметров принтера.
Как узнать IP адрес принтера на самом принтере?
Найдите устройство для печати, которое вы используете, и нажмите по нему правой кнопкой мыши. В выпавшем меню выберите пункт «Свойства». В верхней части окна выберите вкладку «Веб-службы» (обычно она третья по счету). В самом низу вы найдете ip-адрес.
Как узнать IP адрес принтера?
Пройдите путь: «Пуск» – «Устройства и принтеры». 2. Отыщите устройство, которое соединено с ПК и кликните по нему ПКМ, чтобы войти в свойства принтера. Во вкладке «Общее» вы увидите значение протокола IP.
Как узнать ip адрес?
Вы можете легко узнать ваш собственный IP-адрес
Откройте CMD: для этого одновременно нажмите [Win] + [R]. В появившемся окне введите «cmd» и подтвердите выбор, нажав на «OK». Теперь введите «ipconfig» в командной строке. Ваш IP-адрес можно найти в поле «IPv4-адрес».
Как сбросить счетчик картриджа Xerox Phaser 6020?
Выключите МФУ и включите через 5 сек., действуйте по инструкции:
- нажмите 10 раз кнопку «Меню», появится пункт «Настр. сист.», нажмите «ОК»;
- выберите пункт «Сброс настроек», нажмите «ОК»;
- выберите «Все настройки», нажмите «ОК»;
Как обнулить принтер WorkCentre 3210?
Samsung SCX-4824 / 4828 Xerox Phaser 3210, WorkCentre 3220
- нажмите 3 раза кнопку «Меню», появится пункт «Настр. сист.», нажмите «ОК»;
- нажмите 4 раза стрелку вправо, выбрав пункт «Обслуживание», нажмите «ОК»;
- появится сообщение «Уд. сообщ. тон.», нажмите «ОК»;
Как обнулить чип на картридже принтера Canon?
Инструкция по обнулению чипа картриджа Canon:
Одновременно зажмите кнопки «Power» и «Resume», зачастую они находятся на верхней части принтера. Не отпускайте кнопки на протяжении 20 секунд. Не отпуская кнопок, подключите принтер к сети 220 вт.
Как подключить принтер к компьютеру через Wi-Fi?
- нажмите на панели управления кнопку Wi-Fi — индикатор замигает. …
- далее необходимо найти и нажать на роутере кнопку WPS, тем самым вы даете согласие на подключение аппарата;
- после этого лампочка на панели управления принтера загорится зеленым цветом.
Как подключиться к принтеру через Wi-Fi с телефона?
Запустите мобильное приложение, а затем щёлкните по значку Параметры. (Пользователям Mobile Cable Label Tool следует выбрать [Параметры принтера] — [Принтер].) Выберите принтер из списка [Wi-Fi-принтер]. Теперь вам доступна возможность печати с мобильного устройства по Wi-Fi.
Обзор и тестирование принтера Xerox Phaser 3020
Совсем недавно мы разработали новую методику тестирования принтеров и МФУ, так что в дальнейшем будем стараться активно пополнять раздел, посвященный оргтехнике и другой периферии. Первым подопытным, подвергшимся «суровым испытаниям», стал лазерный монохромный принтер, выпущенный под брендом Xerox. Вряд ли данная компания нуждается в особой рекламе. Имея 75-летнюю историю, 140-тысячный штат сотрудников и представительства в более чем 180 странах, она является одним из ведущих производителей офисной техники во всем мире.
Ассортимент продукции компании вполне соответствует ее амбициям. Под брендом Xerox выпускается много устройств, начиная от обычных принтеров и сканеров для персонального использования и заканчивая профессиональными решениями для промышленной печати. Будем надеяться, что когда-нибудь такие «монстры» появятся и в нашей тестовой лаборатории. Сейчас же рассмотрим более доступный принтер − Xerox Phaser 3020.

Он принадлежит к классу недорогих и компактных лазерных устройств, которые в первую очередь нацелены на использование в доме или малом офисе. Иными словами, новинка будет востребована там, где ежемесячная нагрузка не превышает 10000 − 15000 отпечатков.
Xerox Phaser 3020 пришел на смену популярной модели Xerox Phaser 3010, по сравнению с которой он обзавелся более производительным аппаратным обеспечением: возросла скорость процессора и до 128 МБ увеличился объем памяти. Кроме того, в новинке появился встроенный модуль Wi-Fi. А это значит, что теперь можно отправлять документы на печать непосредственно со смартфонов и планшетов. Раньше такая функция была доступна только для более дорогих решений.
Xerox Phaser 3020
Монохромный лазерный принтер
Объем памяти, МБ
Частота процессора, МГц
USB 2.0, Wireless LAN (IEEE 802.11 b/g/n)
Разрешение печати, dpi
600 х 600, 1200 х 1200 (программная эмуляция)
Время прогрева, с
Время печати первой страницы (формат A4)
на прогретом принтере
после выхода принтера с энергосберегающего режима
Скорость печати (формат A4), стр./мин
Поддержка двусторонней печати
Ресурс тонер-картриджа, стр.
из комплекта поставки
Максимальная месячная нагрузка на принтер, стр.
Максимальная площадь печати, мм
Бумага для печати
размеры (длина / ширина), мм
127 − 356 / 76 − 216
А4, A5, Letter, Legal, Folio, Oficio, Executive, ISO B5, JIS B5, Envelope (Monarch, Com 10, DL, C5), Custom
Плотность бумаги, г/м 2
Емкость входного лотка (для бумаги плотностью 80 г/м 2 ), стр.
Емкость выходного лотка (для бумаги плотностью 80 г/м 2 ), стр.
Поддержка операционных систем
MS Windows XP / Vista / 7 / 8 / Server 2003 / Server 2008, Server 2008 R2
Mac OS X 10.5 − 10.9
331 х 215 х 188
Упаковка и комплект поставки

Принтер Xerox Phaser 3020 поставляется в коробке средних размеров, которая надежно защищает свое содержимое во время транспортировки. Сама упаковка отличается довольно качественной полиграфией и неплохой информативностью.


Комплект поставки вполне стандартный для такого типа принтеров и включает в себя все необходимое, что может понадобиться пользователю во время подключения Xerox Phaser 3020 и его дальнейшей эксплуатации:
- шнур питания;
- USB-кабель (стандарт 2.0);
- инструкции на нескольких языках (в том числе на русском и украинском);
- диск с документацией и программным обеспечением;
- тонер-картридж.
Внешний вид

Модель Xerox Phaser 3020 имеет сравнительно небольшие габариты (331 х 215 х 188 мм) благодаря использованию складывающихся лотков, поэтому она без проблем поместится на рабочем столе рядом с монитором или на небольшой тумбочке. Вес принтера составляет всего лишь 3,37 кг. Панели корпуса выполнены из толстого матового пластика, которые гораздо практичнее глянцевых поверхностей, иногда встречающихся в устройствах подобного рода. Качество сборки тоже порадовало: нигде ничего не скрипит и не шатается, а лотки открываются без каких-либо усилий.

Xerox Phaser 3020 не претендует на звание какого-то дизайнерского решения. Сферой использования данной модели является дом и малый офис, поэтому основная ставка здесь сделана на такие параметры как практичность, простота в обслуживании, приемлемое качество печати и, конечно же, доступная цена.

Компоновка корпуса вполне стандартная как для недорогих лазерных принтеров: бумага вставляется в нижний откидной лоток, а отпечатанные страницы выходят из прорези на верхней крышке. Поддерживается только односторонний метод печати.

В случае необходимости верхний лоток можно разложить. Согласно спецификации, он может вместить до 100 страниц.

Податчик бумаги рассчитан на 150 листов. Выполнен он в виде одной секции с подвижной салазкой, которая фиксирует страницы в лотке. Модель Xerox Phaser 3020 поддерживает печать на бумаге с размерами 127 − 356 мм по длине и 76 − 216 мм по ширине. Для самых популярных форматов (A4, A5, B5, Letter, Executive) на внутренней части крышки входного лотка предусмотрены специальные насечки, помогающие быстро выставить салазку в нужное положение.
Принтер корректно справляется с бумагой разной плотности (от 60 до 163 г/м 2 ), поэтому на нем можно будет распечатывать не только офисную документацию, но и разные открытки, конверты, наклейки, поздравительные грамоты, пленочные слайды и т.д. Заявленная скорость работы составляет 20 стр./мин. Отметим, что захват бумаги происходит ровно, без перекосов. С выходом напечатанной страницы тоже нет никаких проблем. Кстати, в Xerox Phaser 3020 присутствует возможность поштучной подачи листов, которой иногда не хватало в его предшественнике, модели Xerox Phaser 3010.

Доступ к отсеку с картриджем осуществляется путем открытия верхней крышки. Сам элемент при этом скользит по специальным пазам. Таким образом, процедура извлечения или замены картриджа займет считанные секунды и может быть осуществлена пользователем с любым уровнем подготовки. В этом же кроется и большое преимущество принтеров вроде Xerox Phaser 3020 над профессиональными решениями: для их обслуживания не требуются какие-то особые знания или навыки.

Настройка Xerox Phaser 3020 осуществляется через драйвер и сопутствующее программное обеспечение. Отдельного экрана с меню и полноценной навигацией здесь не предусмотрено. С другой стороны, в нацеленном на массовую аудиторию устройстве все это и не требуется. Ведь в большинстве случаев конфигурирование домашнего принтера осуществляется по принципу «раз настроил и забыл».
В связи с этим из элементов управления на корпусе присутствует всего лишь две кнопки: нижняя отвечает за включение принтера и «пробуждение» его с режима сна, а верхняя («WPS») позволяет автоматически подключиться к существующей беспроводной сети. Да, вот такой приятный сюрприз для пользователей от компании Xerox. В модель Xerox Phaser 3020 встроен модуль Wi-Fi (стандарт IEEE 802.11 b/g/n), поэтому отсылка задания на печать может осуществляться и беспроводным путем, что в наше время является очень востребованной опцией.
Также рядом с кнопками можно обнаружить два индикатора. Верхний начинает мерцать, когда уровень тонера на исходе, и светится постоянно, когда картридж полностью пустой. Нижний же загорается в случае какой-нибудь системной ошибки или технической неисправности (например, если во время печати документа пропало напряжение питания или «зажевало» лист бумаги).

К компьютеру Xerox Phaser 3020 подключается с помощью обычного USB-кабеля стандарта 2.0. Сам разъем вынесен на заднюю стенку. Там же находится и сетевая розетка. Такое размещение интерфейсов, на наш взгляд, является довольно удачным: ничто не препятствует отсоединению кабелей, даже если устройство расположено возле стенки.
Расходные материалы

Поскольку новинка принадлежит к монохромному типу лазерных принтеров, то для печати используется только один картридж с черным тонером. Отметим, что комплектный картридж (Xerox 650N05407) рассчитан на 700 отпечатков, тогда как стандартного (тоже фирменного) хватает на 1500 страниц.

Компания Xerox представляет пользователям своей продукции очень развитый сервис. Одним из его пунктов является услуга доставки заправленного картриджа на дом. Если, например, у вас закончился тонер в принтере, достаточно позвонить по номеру телефона, указанном на лотке, и курьер привезет новый картридж взамен старого. Все это обойдется вам примерно в $15.
Программное обеспечение
Модель Xerox Phaser 3020 поддерживается всеми популярными операционными системами, причем как современными, так и устаревшими вариантами:
- MS Windows − XP / Vista / 7 / 8 / Server 2003 / Server 2008, Server 2008 R2;
- Linux OS − все версии;
- Mac OS X − версии 10.5 − 10.9.



При первом подключении принтера к компьютеру рекомендуем воспользоваться специальным мастером настройки. Он автоматически установит все необходимое программное обеспечение, проведет инициализацию устройства, а также позволит задать параметры беспроводной сети.



Окно драйвера настройки печати выглядит довольно простым. Тем не менее здесь присутствуют все необходимые опции, которые могут понадобиться обычному пользователю во время работы, а именно: выбор формата страницы, количества копий и качества печати.



Имеется также поддержка режима экономии тонера и возможность тонкой настройки уровня черного цвета. Оставшееся количество тонера отображается на вкладке «Состояние принтера». Между прочим, очень полезная функция.



Если Xerox Phaser 3020 предполагается эксплуатировать в малом офисе в качестве сетевого принтера, рекомендуем воспользоваться фирменной утилитой Easy Printer Manager, которая облегчает его администрирование. Из интересных опций отметим возможность автоматической отправки оповещений по электронной почте в случае возникновения каких-либо неполадок или необходимости замены тонера, когда тот будет подходить к концу.
Тестирование
Проверка возможностей модели Xerox Phaser 3020 осуществлялась по новой методике тестирования принтеров и МФУ. Архив с отсканированными отпечатками, полученными в ходе экспериментов, доступен по этой ссылке.
В драйвере предусмотрены два стандартных режима качества печати: «Standard» и «High Resolution». Первый позволяет печатать в «честном» разрешении 600 х 600 dpi, а второй программно эмулирует режим, эквивалентный 1200 х 1200 dpi. Также в тестирование мы решили включить еще один способ печати под названием «Toner Save», который подразумевает экономию тонера.
Время выхода первой страницы
Выход первой страницы на непрогретом принтере составил 11,3 с, что гораздо меньше заявленных 19 с. После прогрева, этот показатель сократился до 9 с.
Скорость печати
Для оценки скорости печати в монохромном режиме были использованы четыре стандартных сценария (для формата A4):
- «Текст» − 20-страничный документ с текстом, набранным шрифтом Times New Roman 10-го кегля;
- «Текст + рисунки» − 10-страничный документ с рисунками на пол-листа и текстом, набранным шрифтом Times New Roman 10-го кегля;
- «Текст в векторном формате» − файл в векторном формате (CDR), который состоит из одной страницы текста, набранного шрифтами Times New Roman и Arial кеглями разного размера;
- «Фотография» − черно-белая фотография высокого разрешения, сохраненная в формате PDF.
Сценарий
Режим печати
Общее время выполнения задания, с
Расчетная скорость печати, стр./мин
Грязная печать, черные полосы, причины и их устранение
Черные линии вдоль всей страницы, рассказываем причины их появления и способы устранения.
Ваш принтер оставляет черные полосы вдоль всего листа при печати?
Эти черные линии при печати очень неприятное явление, особенно тогда, когда вам срочно нужно распечатать важную работу или договор, и обидно этот неприятный момент бывает тогда, когда у нас нет времени, чтобы заниматься решением данной проблемы.
Данная проблема одна из самых распространённых, с которой сталкиваются практически каждый пользователь лазерного принтера или МФУ.
Вот что вы узнаете из данной статьи:
– Что вызывает черные полосы или пятна на странице отпечатка
– Как исправить проблему печати черных полос
– В чем дело со слабыми или отсутствующими отпечатками?

ЧТО ВЫЗЫВАЕТ ЧЕРНЫЕ ПОЛОСЫ ИЛИ ПЯТНА НА СТРАНИЦЕ ОТПЕЧАТКА?
Существует несколько возможных причин появление продольных черных полос по всему листу, а также бледных пятен, и на каждую из этих неисправностей есть своя причина. Давайте вначале определимся что конкретно у вас?
1. Черные линии или дорожки сверху вниз вдоль всего листа, они могут быть либо справа либо слева, реже они бывают расположены в центре.
2. Отсутствующие области при печати, просто белое пустое пятно, там где должен быть текст (бывает чаще всего где-то в одном месте на листе и всегда повторяется, либо нет).
3. Черные грязные пятна от тонера на листе бумаги, также они могут всё время повторяться в одних и тех же местах на листе.
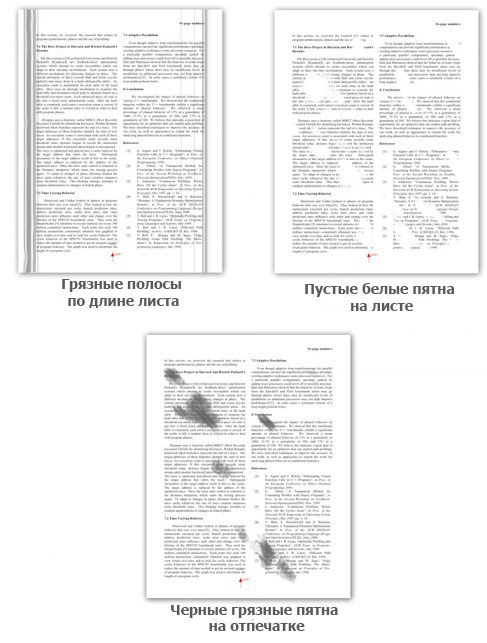
В любом из выше показанных случаев первым, что необходимо сделать, это запустить мастер очистки принтера, фотобарабана и печки (фьюзера). Это всё есть в системном меню принтера, очистку можно запустить, как с консоли самого устройства, так и с компьютера. Теперь после очистки принтера всё осталось неизменным, то приступаем к следующим этапам:
ЧЕРНЫЕ ЛИНИИ ПО ВСЕЙ ДЛИННЕ ЛИСТА
Причина: внутри принтера лист бумаги перемещается валиками и лентой переноса, она представляет собой кусок пленки. Так вот, продольные линии по листу могут появляться из-за их загрязнения или покрытием излишками порошка тонера этих элементов, и соответственно, когда бумага перемещается по ним, остаются наши неприятные линии.
Решение: можно выполнить следующий ряд процедур, чтобы попробовать устранить данную проблему.
1. Взять ткань без ворса, резиновые перчатки, чтобы предотвратить попадание тонера на руки, изопропиловый спирт и мягкую кисть, с их помощью аккуратно прочистить ролики, к которым вы легко сможете добраться;
2. Вакуумом (аккуратно пылесосом не на полную мощность) удалить видимые частицы тонера;
3. Безворсовой тканью очень осторожно протереть ленту переноса (не у всех принтеров она имеется);
4. Если после этого, проблема осталась, тогда только замена ленты переноса устранит эту проблему.
Предупреждение: к ленте переноса не прикасайтесь пальцами, на ней вы можете оставить свои отпечатки пальцев, что также плохо может отразиться на дальнейшей печати.
Помните, нужно быть предельно аккуратным с чисткой принтера, но если вы не уверены, то лучше обратиться к специалисту, который уже имеет опыт очистки принтера.
ОТСУТСТВУЮЩИЕ ОБЛАСТИ ПЕЧАТИ (либо всегда в одном и том же месте, либо нет)
Причина: есть несколько возможных причин, поэтому нам нужно проверить каждый из них в процессе устранения, чтобы найти её, но в большинстве случаев проблема вызвана износом фотобарабана (драм-картриджа).
Принцип работы лазерного принтера заключается в том, что луч набрасывает изображение того, что вы хотите напечатать на фотобарабан (металлический зеленый вал) или ещё как его называют на драм-картридж или фотокондуктор. Затем этот вал проворачивается и перекладывает закрепленный тонер на бумагу, а далее уже термически «запекается» на листе, более подробно про работу лазерного принтера мы описали тут.
Если барабан каким-либо образом повреждён или имеет отпечатки пальцев, грязь и прочего постороннего вещества, то это может привезти к блокировке закрепления порошка на его поверхности, что и говорят нам белые – пустые отпечатки на листе.
Ещё причина которая вызывает белые пятна при отпечатке может быть повреждение фьюзера.
Фьюзер – это компектующая часть принтера, которая также как и другие комплектующие имеет свой ресурс печати, он отвечает за «плавку» тонера (порошка) или проще за его закрепление на листе бумаги.
Решение: к сожалению эта техническая часть принтера нельзя так просто и легко почистить, но следующие шаги могут помочь устранить проблему:
1. Заменить тонер-картридж, он может быть уже закончен и малое количество тонер-порошка может приводить к данной проблеме;
2. Попробовать заменить блок барабана;
3. Заменить блок термозакрепления (печь, фьюзер), это к сожалению самая дорогостоящая деталь в принтере, но и ресурс у неё внушительный более 100 000 страниц.
Предупреждение: Никогда не прикасайтесь к металлическому цилиндру (фотобарабану), и помните если не уверены, то пригласите специалиста.
ГРЯЗНЫЕ ПЯТНА НА ЛИСТЕ БУМАГИ (либо всегда в одном и том же месте, либо нет)
Причина: ваш принтер выдал вам с печати лист бумаги, на котором грязные, черные пятна, это указывает на то что проблема с барабаном либо с роликами.
Данная причина очень похожа на износ барабана, что мы описали выше, отпечаток пальца или грязь на валу, которая смазывает тонер на странице, когда идёт её проход через термоэлемент.
Решение: если принтер позволяет извлечь фотобарабан, то достав его вы можете визуально просмотреть на наличие каких либо дефектов, на его поверхности (наличие отпечатков пальцев, царапин, сколов и других посторонних предметов). Также можно извлечь тонер картридж и заглянуть внутрь принтера и посмотреть всё ли там чисто и красиво. Пошагово попробуем устранить данную проблему и получить желаемый чистый лист без каких-либо дефектов.
1. Очистим ролики, кисточкой или вакуумом;
2. Заменим тонер-картридж, если у нас имеется запасной, он может быть неисправен или уже исчерпал свой ресурс печати;
3. Заменим блок барабана;
4. Заменим блок термозакрепления.
Один из этих шагов гарантированно устранит проблему «грязных» страниц при печати. Будьте осторожны и аккуратны в проведении данных работ и если вы не уверенны, то вызов специалиста будет лучшим решением.
Бывает и такое, что при распечатке выходит белый, пустой лист!
Вы можете быть очень впечатлены, сосредоточившись на том, что получите сейчас красиво отпечатанный документ из принтера, а на выходе получаете белый лист. Либо лист со слабо видным текстом.
Это самая менее распространённая проблема, я не особо сосредотачивался на ней, но не волнуйтесь, я здесь и также опишу про неё!
Слабо-заметные или отсутствующие отпечатки, могут быть вызваны тем, что картридж не плотно прилегает к барабану, не до конца посажен в своё место, не до конца зашёлкнут.
Вот один способ, который поможет это устранить:
1. Проверьте визуально картридж или барабан на наличие защитных лент и транспортировочных пломб, всё ли вы удалили лишнее, вытащили ли защитную ленту если таковая имеется, а также все оранжевые пластиковые «штуки» должны быть сняты.
Надеемся на то что вы всё внимательно осмотрели, сняли или вытащили то что забыли снять и получили качественный и красивый отпечаток. Этот метод, конечно подходил для нового картриджа, который вы только что вставили, при любых других это означает то что картридж уже закончился и его нужно менять.
Принтер печатает полосами – способы устранения неполадок
Струйный принтер печатает полосами
Возможные причины проблемы:
- Заканчиваются чернила.
- Дюзы печатающей головки (ПГ) забились засохшими чернилами.
- В печатающую головку попал воздух.
- Сбой в работе механики или электроники самого принтера.
- Если это широкая белая полоса вдоль листа на Canon и проблема возникла в марте 2021 года, вам сюда.

Цветной струйный принтер полосит
1. Проблемы с уровнем чернил. Что можно сделать:
Грешить на уровень чернил следует, когда принтер начал печатать полосы на фотографиях или документах неожиданно. Дело не в чернилах, если: вы совсем недавно меняли или перезаправляли картридж, случился сбой в работе (например, замялась бумага и вы её выдернули из принтера) или с самим принтером что-то случилось (его переворачивали, роняли или был некоторое время на холоде).
Проверить уровень чернил программно и заменить картридж.
В меню управления принтером выберите «Обслуживание» или «Сервис». Запустите проверку уровня чернил. Если осталось мало или закончились — замените картриджи.
Визуально проверить уровень чернил в ПЗК (если вы ими пользуетесь) и перезаправить.
В перезаправляемых картриджах реальный уровень чернил может и не совпадать с показаниями счётчика, так что следует извлечь картриджи и визуально оценить уровень чернил. Если их осталось совсем мало, картриджи следует перезаправить.
Проверить работоспособность СНПЧ (для тех, у кого она установлена)
Убедитесь, что в донорных ёмкостях достаточно чернил. Проверьте, не мешает ли что-то поступлению чернил через шлейфы, а также на какой высоте находятся донорные емкости (иногда имеет смысл их приподнять). Если в шлейфы попал воздух, следует удалить его оттуда. Подробнее смотрите в инструкции по удалению воздуха из шлейфов СНПЧ для Epson. Или инструкции для некоторых моделей HP и Canon. Если шлейф забился засохшими чернилами, его следует прочистить или заменить.
Поменять старые чернила (для владельцев ПЗК и СНПЧ)
Вряд ли полосы при печати “внезапно” возникнут из-за старых чернил, но срок годности проверить всё-таки следует.
2. Проблемы с печатающей головкой. Что можно сделать:
Обратить на этот пункт внимание следует в первую очередь, если полосы при печати возникли после долгого простоя принтера (больше недели не печатал, при этом не консервировался). Возникновению проблем с ПГ могут также предшествовать манипуляции с принтером: перенос с места на место, смена или перезаправка картриджей, попытки без соответствующей подготовки “залезть внутрь”.
Запустить “Проверку дюз/сопел”
В меню управления принтером выберете пункт “Проверка дюз” или “Проверка сопел” (зависит от модели принтера). Распечатка тестовой страницы поможет установить причину неисправности и, возможно, даже устранить её программными средствами.
Запустить «Прочистку печатающей головки»
В меню управления принтером выберете пункт ”Прочистка печатающей головки” или “Прочистка сопел”. Запускать её можно несколько раз, но обязательно с паузами в 5-15 минут. Если несколько таких процедур не помогло – приступайте к прочистке сервисной жидкостью.
Промыть печатающую головку (ПГ расположена в картридже)
Если у вас двухкартриджный принтер, то ПГ находится на картридже. Попробуйте промыть её по инструкции (пункт 1), если это не сработало, то картридж придется заменить.
Прочистить печатающую головку сервисной жидкостью (ПГ расположена в принтере)
Способ актуален при сильном засоре или попадании воздуха в печатающую головку. Используйте шприц, чистящую жидкость и безворсовые салфетки, чтобы тщательно прочистить дюзы.
С пошаговым руководством можно ознакомиться в подробной инструкции по прочистке ПГ.
3. Другие сбои в работе принтера.
В подавляющем большинстве случаев, проблема возникновения полос при печати связана с чернилами и печатающей головкой, но иногда — со сбоями в механике принтера. В таком случае, рекомендуем обратиться к специалистам в сервис, так как попытка “залезть внутрь” без специальных знаний может привести к окончательной поломке устройства.
Проблема со считыванием энкодерной ленты.
Энкодерная (растровая) лента — натянутая внутри принтера полоска со штрихами, с помощью которых устройство определяет положение печатающей каретки в пространстве. По случайности на ленту могут попасть чернила или грязь, из-за чего принтер перестанет “видеть” часть штрихов и начнёт “проскакивать” часть листа при печати. В результате, на странице возникнет одна или несколько продольных (вертикальных) полос.
Проблема, в данном случае, решается очисткой ленты от грязи. Для этого её следует протереть сухой салфеткой. Если не помогло — протереть слегка влажной, а затем уже сухой. Смачивать салфетку следует водой, а не чистящей жидкостью, потому что агрессивная жидкость может повредить штрихи на энкодере и его придётся менять на новый.
Проблемы со считыванием энкодерного диска.
Энкодерный диск — колёсико в боковой части принтера, соединённое зубчатой передачей с двигателем механизма подачи бумаги. На нём тоже есть метки, по которым принтер определяет положение листа при печати. Попадание на него чернил или грязи приведёт к сбоям в считывании и возникновении поперечных полос на отпечатках. Полосы будут возникать на равном расстоянии между друг другом, соответствуя полному обороту диска.
Как и случае с лентой, проблема решается аккуратной очисткой энкодерного диска от загрязнителей.
Лазерный принтер печатает полосами
Возможные причины возникновения проблемы:
- Заканчивается тонер.
- Нарушена герметичность картриджа.
- Резервуар для отработанного тонера полон.
- Лезвие установлено неправильно.
- Неисправность магнитного вала или фотобарабана.
Способы устранения проблемы:
Для лазерных принтеров причину возникновения проблемы можно установить по характеру полос на отпечатках.
Полосы на отпечатках возникают в случайных, разных местах.
Вероятно, нарушена герметичность картриджа. Извлеките его из принтера и проверьте, не сыпется ли тонер. Убедитесь, что все уплотнительные резинки на месте. Негерметичный картридж следует заменить на новый.

Случайно расположенные полосы при печати
Полосы состоят из маленьких точек.
Причин может быть несколько: картридж неправильно заправлен, забит резервуар отработанного тонера или почему-то неверно установлено дозирующее лезвие.
Помогут: перезаправка картриджа тонером, очистка резервуара и правильная установка лезвия, соответственно.

Полосы точками на ксерокопии паспорта
Полосы не пропечатываются постоянно в одной и той же части листа
Либо в картридже заканчивается тонер, либо на вал картриджа попал посторонний предмет. Проверьте уровень тонера и перезаправьте картридж, если потребуется. Если дело не в нём — проверьте вал и удалите посторонние предметы.

Белые полосы при печати
По краю отпечатка проходит волнистая тёмная полоса
Дело, скорее всего, в фотобарабане. Он износился, либо вовсе вышел из строя. В таком случае, надо заменить фотобарабан в картридже, либо картридж целиком.

“Волны” по бокам страницы при проблемах с фотобарабаном
Тёмные полосы находятся на равном расстоянии друг от друга
Возможно, это лишь переполнение резервуара с тонером. Следует проверить его и правильность заправки картриджа в целом.
Если не помогло, то скорее всего нарушен контакт между магнитным валом и фотобарабаном. Случается это из-за износа деталей в картридже. Замените изношенные детали на новые, либо установите новый картридж.

Горизонтальные чёрные полосы от неисправного зарядного вала

