Драйвера для Xerox Phaser 3117

Размер файла : 41.5 Mb
211495 
 Xerox Phaser 3100MFP
Xerox Phaser 3100MFP
Размер файла : 113.73 Mb
176500 
 Xerox Phaser 3120
Xerox Phaser 3120
Размер файла : 24.18 Mb
65122 
 Xerox Phaser 3140
Xerox Phaser 3140
Размер файла : 31.58 Mb
56525 
 Xerox WorkCentre 3045B
Xerox WorkCentre 3045B
Размер файла : 55.45 Mb
52560 
 Xerox Phaser 3124
Xerox Phaser 3124
Размер файла : 12.05 Mb
42792 
 Xerox Phaser 3121
Xerox Phaser 3121
Размер файла : 5.18 Mb
42017 
 Xerox Phaser 3116
Xerox Phaser 3116
Размер файла : 5.52 Mb
34479 
 Xerox Phaser 3110
Xerox Phaser 3110
Размер файла : 2.27 Mb
30159 
 Xerox Phaser 3250
Xerox Phaser 3250
Размер файла : 59.52 Mb
25003 
 Xerox Phaser 3125
Xerox Phaser 3125
Размер файла : 12.05 Mb
22270 
 Xerox Phaser 3200MFP
Xerox Phaser 3200MFP
Размер файла : 60.33 Mb
17703 
 Xerox Phaser 3130
Xerox Phaser 3130
Размер файла : 7.23 Mb
16859 
 Xerox Phaser 3210
Xerox Phaser 3210
Размер файла : 5.31 Mb
16641 
 Xerox Phaser 3300MFP
Xerox Phaser 3300MFP
Размер файла : 103.74 Mb
15634 
 Xerox Phaser 3428
Xerox Phaser 3428
Размер файла : 45.7 Mb
15243 
 Xerox Phaser 6121MFP
Xerox Phaser 6121MFP
Размер файла : 6.12 Mb
14949 
 Xerox WorkCentre 3119
Xerox WorkCentre 3119
Размер файла : 51.49 Mb
14756 
 Xerox Phaser 3435
Xerox Phaser 3435
Размер файла : 45.7 Mb
11643 
 Xerox Phaser 3420
Xerox Phaser 3420
Размер файла : 9.86 Mb
11005 

Скачать бесплатно драйвер для принтера Xerox Phaser 3117
Размер файла: 41.5 Mb
Поддерживаемые Операционные Системы: Windows 2000, Windows XP 32/64 bit, Windows Vista 32/64 bit, Windows 7 32/64 bit, Windows 8 32/64 bit
Вложенные в единый пакет файлы переименованы так чтобы было понятно что есть что:
Xerox-Phaser-3117-Win8_32-bit_and_64-bit_GDI.exe – пакет драйверов для Win8 32/64 bit
Xerox-Phaser-3117-W7_32-bit_and_64-bit.zip – пакет дров к принтеру для Win7 32/64 bit
Xerox-Phaser-3117-2K_Vista_XP_32bit_v3.04.05.02.zip – для 32 битных версий Windows XP, Vista, 2000
Xerox-Phaser-3117-2K_Vista_XP_6bit_v3.04.05.02.zip – для 64 битных версий Windows XP, Vista, 2000
также вложены две полезные утилиты для очистки реестра от ошибок и для обновления всех драйверов за один заход
Ссылки на скачивание драйверов и файлов :
Скачивание драйверов для принтера Xerox Phaser 3117

Корпорация Xerox активно занимается производством принтеров. В списке их продукции имеется модель Phaser 3117. Каждому обладателю такого оборудования перед началом работы нужно будет произвести установку ПО для устройства, дабы обеспечить корректное функционирование с ОС. Давайте подробно разберем все варианты того, как это сделать.
Скачиваем драйверы для принтера Xerox Phaser 3117
Сперва лучше всего сразу определиться с используемым методом. Для этого потребуется лишь ознакомиться с приведенными ниже инструкциями, выбрать одну и следовать каждому шагу.
Способ 1: Веб-ресурс Xerox
Как и у всех крупных компаний производителей различного оборудования, у Xerox имеется официальный сайт со страницей поддержки, где пользователи могут найти все, что будет полезно во время работы с продукцией данной корпорации. Поиск и скачивание драйверов таким вариантом осуществляется следующим образом:
- Включите любимый браузер и перейдите на главную страницу сайта по ссылке, указанной выше.
- Наведите курсор мыши на пункт «Поддержка и драйверы», чтобы отобразилось всплывающее меню, где требуется кликнуть на «Документация и драйверы».

Дальнейшим шагом является переход на международную версию сайта, что выполняется путем нажатия левой кнопкой мыши на соответствующей ссылке.


Покажется необходимый принтер, где сразу можно перейти к разделу с драйверами кликом на кнопку «Drivers & Downloads».

В открывшейся вкладке в первую очередь задайте используемую операционную систему, например, Windows XP, а также укажите язык, с которым будет наиболее комфортно работать.

Теперь осталось только найти строку с драйвером и кликнуть на нее, чтобы начался процесс загрузки.

После завершения скачивания запустите инсталлятор и следуйте инструкциям, что расписаны в нем. Сама установка выполнится автоматически.
Способ 2: Сторонние программы
Если нет желания самостоятельно заниматься поиском подходящих драйверов, доверьте это все специальным программам. Вам нужно будет — скачать одну из них, поставить на компьютер, открыть и запустить сканирование, чтобы она подобрала свежие файлы. После этого достаточно подтвердить установку и дождаться ее окончания. Рекомендуем ознакомиться со списком лучших представителей подобного софта в другом нашем материале ниже.
У нас есть статья, в которой детально описан весь процесс поиска и установки ПО с помощью DriverPack Solution. Мы предлагаем прочесть этот материал по указанной ниже ссылке.

Способ 3: Поиск по ID
Каждому оборудованию, в том числе и принтерам, присваивается свое уникальное имя в операционной системе. Благодаря данному коду любой пользователь может найти самые свежие подходящие драйверы. Уникальное имя Xerox Phaser 3117 выглядит так:

В этом методе установки нет ничего сложного, нужно лишь соблюдать небольшую инструкцию. Развернуто вы можете ознакомиться с этим по ссылке ниже.
Способ 4: Встроенная утилита ОС Windows
Операционная система, конечно же, поддерживает работу с принтерами, поэтому предлагает юзерам собственное решение по поиску и инсталляции драйверов. Алгоритм действий в Виндовс 7 выглядит так:
- Перейдите к «Пуск» и выберите пункт «Устройства и принтеры».

Для запуска утилиты кликните на «Установка принтера».

Xerox Phaser 3117 – локальное устройство, поэтому в открывшемся окне выберите соответствующий параметр.

Предварительно подключите устройство к порту, а после этого укажите активное соединение в окне установки.

Теперь Windows откроет список всех поддерживаемых производителей и их продуктов. Если список не появляется или там нет требуемой модели, нажмите на «Центр обновления Windows» для его обновления.

В нем достаточно выбрать компанию, ее модель и можно переходить далее.

Последним действием является ввод названия. Просто впишите любое желаемое имя для принтера, чтобы началась установка драйверов.

Сам процесс инсталляции является автоматическим, поэтому далее вам не придется выполнять никаких дополнительных действий.
Сегодня мы развернуто рассмотрели все доступные варианты, с помощью которых можно поставить подходящие драйверы для Xerox Phaser 3117. Как видите, исполняется это любым методом буквально за несколько минут, а справится с этим даже неопытный пользователь.
Помимо этой статьи, на сайте еще 12099 инструкций.
Добавьте сайт Lumpics.ru в закладки (CTRL+D) и мы точно еще пригодимся вам.
Отблагодарите автора, поделитесь статьей в социальных сетях.
Xerox Phaser 3117 картриджи, драйвера, ремкомплекты, инструкция.

Узнать какие картриджи подходят для Xerox Phaser 3117, скачать драйвера для Xerox Phaser 3117, скачать инструкцию для Xerox Phaser 3117 и получить дополнительную информацию по товарам и услугам для Xerox Phaser 3117. На этой странице Вы найдете все требуемые расходные материалы для Xerox Phaser 3117, получите информацию по драйверам и инструкциям, узнаете об услугах Mr.Image ITO для Xerox Phaser 3117, а также сможете приобрести все, что требуется, из представленного списка. Вашему вниманию полный список товаров из большого каталога сайта MRIMAGE.RU подходящих для Xerox Phaser 3117: оригинальные картриджи, совместимые картриджи, запчасти и принадлежности, основные услуги и наборы товаров, которые можно приобрести на более выгодных условиях. Купить картриджи для Xerox Phaser 3117 стало еще проще с MRIMAGE.RU, все подходящие товары и услуги на одной странице. Разнообразные способы оплаты и доставки. Приобретайте картриджи для Xerox Phaser 3117 с MRIMAGE.RU в Москве и всей России.
Технические характеристики Xerox Phaser 3117
Внимание! Мы стараемся тщательно проверять все ссылки, программы и драйвера, но не гарантируем абсолютную безопасность скачиваемых файлов. Администрация сайта MRIMAGE.RU не несет ответственности за: содержание файлов; ссылки на другие сайты и ресурсы; программы; драйвера и возможный вред от их использования. Характеристики товара могут отличаться от указанных на сайте. Информация на сайте о товарах носит справочно-информационный характер и не является публичной офертой в соответствии с п. 2 ст. 437 ГК РФ.
Доставка картриджей для Xerox Phaser 3117
- Адрес для самовывоза: г. Москва, ул. Сущевский Вал, д. 5, стр. 20
(ТД «Савеловский»), 4-й этаж, офис С12 - Выдача заказов осуществляется в будние дни 10.30 – 18.00
Срочная доставка в пределах МКАД (в течение 3 часов):
- Срочная доставка заказа в течение 3 часов, после согласования заказа
- Бесплатная срочная доставка, при заказе на сумму более 5 000 руб
- Стоимость доставки при заказе на сумму менее 5 000 руб, согласовывается
- Курьерской службой Mr.Image print в будни, с 10.00 до 19.00
- Оплата: наличный расчет / безналичный расчет (по выставленному счету)
Условия срочной доставки:
- Подтверждение специалистом Mr.Image print наличия товара на складе
- Подтверждение специалистом Mr.Image print возможности доставки
- Осуществляется в пределах МКАД
- Общий вес заказа должен быть менее 10 кг
- Размер заказа не должен превышать 100 сантиметров в трех измерениях
(длинна, ширина, высота)
Москва в пределах МКАД:
- Бесплатная доставка в пределах МКАД, при заказе на сумму более 3 000 руб
- Стоимость доставки при заказе на сумму менее 3000 руб – от 300 руб
- Курьерской службой Mr.Image print в будние дни, с 10.00 до 19.00
- Доставка в течение рабочего дня
- Бесплатная доставка в пределах МО, при заказе на сумму более 10 000 руб
- Стоимость доставки при заказе на сумму менее 10 000 руб – от 500 руб
- Курьерской службой Mr.Image print в будни, с 10.00 до 19.00, в 15км от МКАД
- На расстояние более 15 км от МКАД, доставка по МО осуществляется
транспортной компанией или почтой. Стоимость согласно тарифам
- Минимальная сумма заказа 3 000 руб
- Стоимость от 500 руб (расчет по тарифам перевозчика)
- Индивидуальный расчет окончательной стоимости и сроков доставки
осуществляется специалистами Mr.Image print
Оплата картриджей для Xerox Phaser 3117
- Наличный расчет / безналичный расчет (по выставленному счету)
Срочная доставка в пределах МКАД (в течение 3 часов):
- Срочная доставка заказа в течение 3 часов, после согласования заказа
- Бесплатная срочная доставка, при заказе на сумму более 5 000 руб
- Стоимость доставки при заказе на сумму менее 5 000 руб, согласовывается
- Курьерской службой Mr.Image print в будни, с 10.00 до 19.00
- Оплата: наличный расчет / безналичный расчет (по выставленному счету)
Условия срочной доставки:
- Подтверждение специалистом Mr.Image print наличия товара на складе
- Подтверждение специалистом Mr.Image print возможности доставки
- Осуществляется в пределах МКАД
- Общий вес заказа должен быть менее 10 кг
- Размер заказа не должен превышать 100 сантиметров в трех измерениях
(длинна, ширина, высота)
Москва в пределах МКАД:
- Наличный расчет / безналичный расчет (по выставленному счету)
- На расстояние более 15 км от МКАД, доставка по МО осуществляется
транспортной компанией или почтой. Стоимость согласно тарифам - Наличный расчет / безналичный расчет (по выставленному счету) /
перевод с карты на карту (с карт-счета на карт-счет)
- Индивидуальный расчет окончательной стоимости и сроков доставки
осуществляется специалистами Mr.Image print - Безналичный расчет (по выставленному счету) /
перевод с карты на карту (с карт-счета на карт-счет)
Оригинальные картриджи для Xerox Phaser 3117


✔Официальный партнер Xerox ✔Оригинал ✔Гарантия Описание 106R01159 XEROX Тонер-картридж Используется для моделей: Xerox Phaser-3117 Xerox Phaser-3122 Xerox Phaser-3124 Xerox Phaser-3125 Маса т..
Драйвера для Принтера
Драйвер для принтера Xerox Phaser 3117


Предлагаем Вашему вниманию яркого и достаточно доступного представителя персональных устройств Хerox – Хerox Рhaser 3117, данный лазерный принтер обладает максимальной производительностью, удобный и простой в использовании. Рhaser 3117 печатает в минуту с разрешением 600х600 точек на один дюйм 16 страниц формата А4. Использование данного принтера обеспечит профессиональное оформление документов превосходного качества. Особенно он придется по душе домашним пользователям, которые предпочитают высокую скорость печати, офисным работникам и потребителям с ограниченным пространством для установки устройства на рабочем месте.
Загружая данный файл вы соглашаетесь с политикой сайта driveprin.ru
- Вопросы – Ответы
- Отключи Антивирус
- Битая Ссылка
- Контакты
Перед загрузкой драйвера, рекомендуется прочитать небольшой ФАК / Часто Задаваемые Вопросы. Для общего развития и дабы потом не возникало вопросов, касательно загрузки и использования файла.
Вопрос: Где хранятся файлы драйверов и как быстро я заполучу нужный файл?
Ответ: На нашем сервере. Как скоро, зависит от скорости вашего Интернета.
Вопрос: Где гарантия, что файлы не заражены вирусами?
Ответ: Наши хранилища ежедневно проходят чистку.
Вопрос: Что делать, если загруженный файл не работает?
Ответ: Убедится на 100%, что это действительно так или Написать нам.
Вопрос: В случае возникшей проблемы ВЫ поможете МНЕ?
Ответ: Мы компетентны только в вопросах загрузки файла!
Вопрос: Как быстро найти нужный драйвер?
Ответ: Воспользоваться Картой Драйверов
Перед загрузкой файла, рекомендуется отключить вашу Антивирусную Систему (Это делать не обязательно!). Необходимо это, для того, что бы загружаемый файл не конфликтовал с вашим Антивирусом.
Делается это, потому что, Антивирусные Компании не доверяют файлам с расширением “EXE“. А драйвер как раз имеет этот формат. Не бойтесь, вирусы и прочие вредоносные программы не проникнут в вашу Операционную Систему!
Если ссылка на загрузку файла, по которой вы перешли, не работает то, просим уведомить нас об этом. Данная процедура не займет и минуты!
Просим писать, только в случаях крайней необходимости!
Xerox Phaser 3250
Xerox Phaser 3250 – это лазерный монохромный принтер. Начиная с 2010 года, помимо стандартной конфигурации модели компанией Xerox .

Xerox WorkCentre 3119
Компания Xerox всегда выпускала только качественную, практичную и долговечную технику. Лазерное МФУ 3 в 1 WorkCentre 3119 не .

Xerox Phaser 3140
Phaser 3140 – персональный лазерный принтер от популярной компании домашней оргтехники Xerox. Устройство работает почти бесшумно. .

Xerox Phaser 3100 MFP
Оригинальная модель торговой марки Xerox с набором нестандартных функций для взыскательных пользователей. Новые опции МФУ: .

Xerox WorkCentre 3045B
Скоростной офисный центр черно-белой печати компании Xerox. Мощный процессор обеспечивают скорость печати до 25 стр/мин. Особая .

Xerox Phaser 3010
Устройство Xerox phaser 3010 отлично подойдет для небольшого офиса, курсовых проектов, отчетов и рефератов. Набор преимуществ: .

Xerox Phaser 3120
Xerox Phaser 3120 – Мощный принтер, который отлично подойдет в качестве особого персонального помощника для ежедневного или .
Xerox Phaser 3117 Printer Driver v.3.04.96.01 Windows XP / Vista / 7 / 8 / 8.1 / 10 32-64 bits

Xerox Phaser 3117
Загружая файлы на свой компьютер, вы соглашаетесь с лицензией Xerox.
Windows 8/8.1/2012/10
Размер: 8.6 MB Разрядность: 32/64 Ссылка: phaser-3117-10
Windows 7/2008
Размер: 5.1 MB Разрядность: 32/64 Ссылка: phaser-3117-7
Windows Vista/XP/2000/2003
Установка драйвера в Windows 10
Обратите внимание, что перед началом установки драйвера к принтеру Xerox Phaser 3117, убедитесь в том, что он отключен от компьютера! Затем выполняем следующие действия:
Качаем с нашего сайта установщик и запускаем его.
Нажимаем на кнопку «Accept», подтверждая свое согласие с условиями лицензионного соглашения.
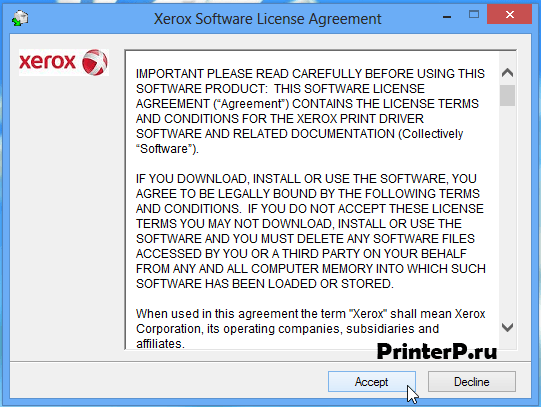
В следующем окне можно выбрать путь распаковки установщика . Для этого необходимо будет кликнуть по кнопке «Browse» и выбрать новый путь установки. Если же путь «по умолчанию» вас устраивает, то ничего выбирать не надо, а просто нажмите кнопку «Install».
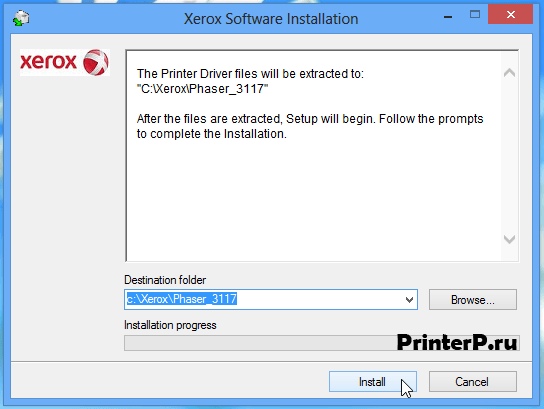
Перед вами появится окно с надписью «Установить драйвер принтера», на которую необходимо кликнуть один раз.
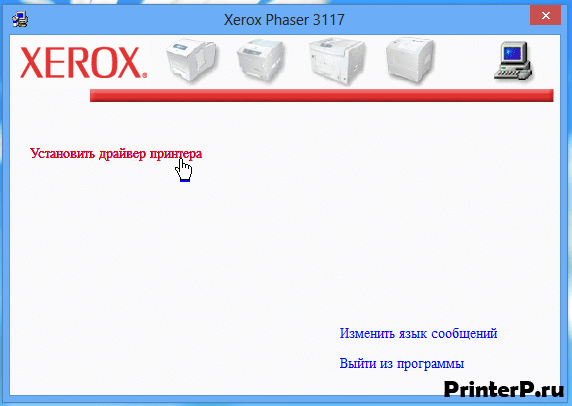
В очередном окне выберите установку компонентов по умолчанию («Обычная») и нажмите «Далее». Это позволит вашей установке пройти в автоматическом режиме и нам не придется самостоятельно «ковыряться» в настройках установщика.
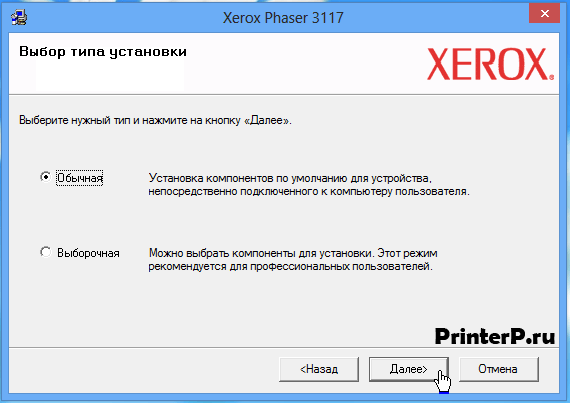
При появлении следующего окна, подключаем принтер через USB-кабель к компьютеру и нажмите кнопку «Далее >».
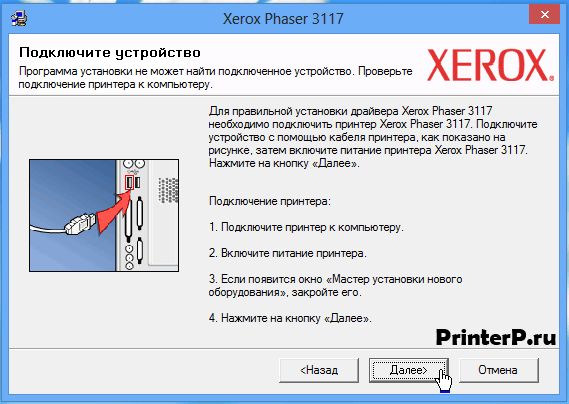
Теперь нам осталось дождаться выполнения всех необходимых действий установщика (это займет несколько минут).
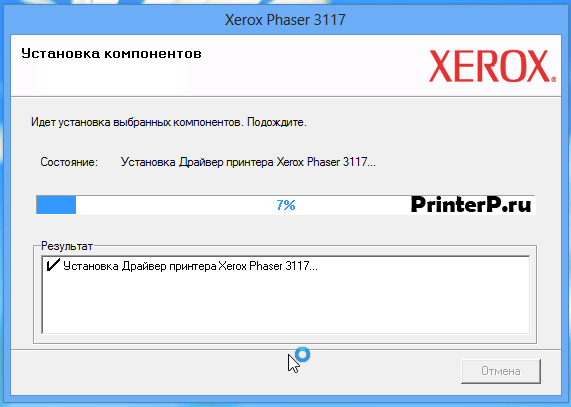
После завершения установки программного обеспечения к принтеру, нажимаем кнопку «Готово».
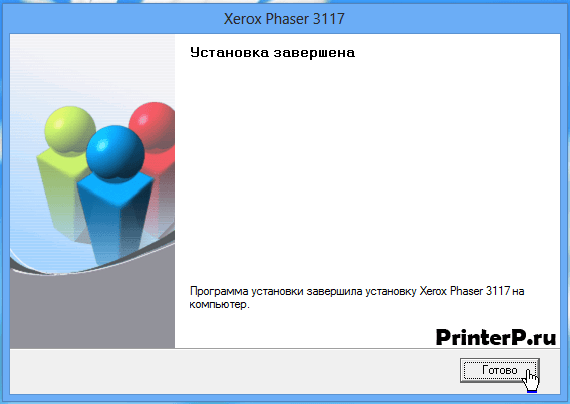
Поздравляем вас, принтер готов к работе!

Подробнее о пакете драйверов:
Тип: драйвер Имя: Xerox Phaser 3117 Производитель: Xerox Версия драйвера (программы установщика): 3.04.96.01, 3.04.05.02, 12-19-2009 Операционная система: Windows XP, Windows Vista, Windows 7, Windows 8, Windows 8.1, Windows 10 Разрядность ОС: 32-bit (x86), 64-bit (x64) Размер файла: 8.6 mb Дата выхода: 2013-04-12
Xerox Phaser 3117. Характеристики драйвера
Драйвер для лазерного черно-белого принтера Phaser 3117 от компании Xerox. Предназначен для установки на Windows XP, Windows Vista, Windows 7, Windows 8, Windows 8.1, Windows 10.
Для автоматической установки скачайте и запустите файл — Phaser_3117_Win8_32-bit_and_64-bit_GDI.exe .
Внимание! Перед установкой драйвера Xerox Phaser 3117 рекомендутся удалить её старую версию. Удаление драйвера особенно необходимо — при замене оборудования или перед установкой новых версий драйверов для видеокарт. Узнать об этом подробнее можно в разделе FAQ.
Скриншот файлов архива

Скриншоты с установкой Xerox Phaser 3117
Файлы для скачивания (информация)
Phaser_3117_W7.zip — Windows 7 32-64 bits (5 mb) v.12-19-2009 (3.04.05) от 18.12.2009
Phaser3117_2K_Vista_GDI_WHQLv3.04.05.02.zip — Windows XP/Vista 32 bits (2.2 mb) v. 3.04.05.02 от 30.07.2007
Phaser3117_x64_GDI_WHQLv3.04.05.02.zip — Windows XP/Vista 64 bits (2.8 mb) v.3.04.05.02 от 30.07.2007
Phaser_3117_Win8_32-bit_and_64-bit_GDI.exe — Windows 7/8/8.1/10 32-64 bits (8.6 mb) v. 3.04.96.01 от 12.04.2013
Поддерживаемые устройства (ID оборудований):
| LPTENUMXeroxPhaser_3117872C |
| USBPRINTXeroxPhaser_3117872C |
Другие драйверы от Xerox
Windows 2000 / 8 / 8.1 / 10
Варианты разрядности: x32/x64
Размер драйвера: 7 MB
Нажмите для скачивания:
Windows 2008 / 7
Варианты разрядности: x32/x64
Размер драйвера: 5 MB
Нажмите для скачивания:
Windows 2000 / 2003 / XP / Vista
Варианты разрядности: x32/x64
Размер драйвера: 2 MB (x32) и 3 MB (x64)
- Нажмите для скачивания x32:
- Нажмите для скачивания x64:
Как установить драйвер в Windows 10
Каждый принтер, после его первого подключения к ноутбуку или компьютеру, потребует установленной программы-драйвера, для того, чтобы можно было распечатывать документы. Это несложно, если следовать пошаговой инструкции, приведенной ниже в материале.
Первое, что необходимо сделать, это перейти по ссылкам, которые размещены в шапке статьи, чтобы скачать драйвера для принтера Xerox Phaser 3117. После завершения скачивания они попадают в папку «Загрузки», откуда их необходимо запустить через меню «Открыть».
Первым делом, мастер установки предложит ознакомиться с условиями лицензионного договора на обслуживание устройств фирмы XEROX. Если согласны со всеми пунктами, то жмите по «Accept».
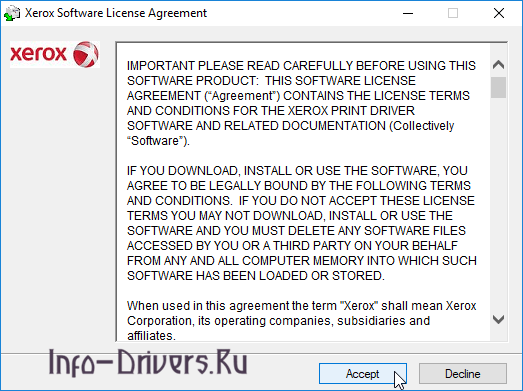
Выбираем директорию, куда будут распакованы временные файлы для работы мастера установки, для чего жмем по «Browse…». Когда папка указана нажимаем по «Install».
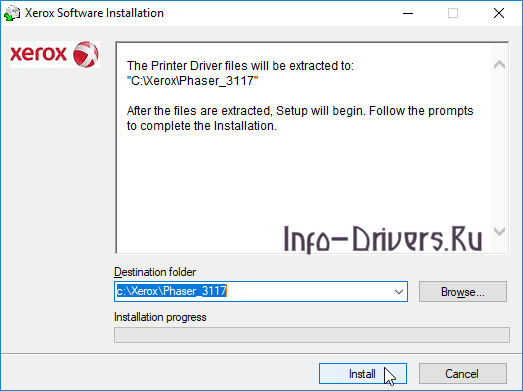
В открывшемся окне жмем по ссылке вверху «Установить драйвер принтера».
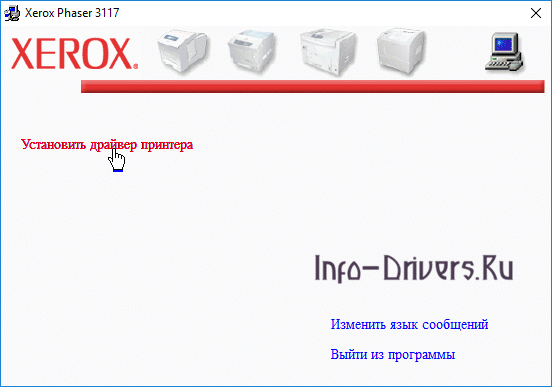
Из опций по установке выбираем ту, что рекомендуется производителем – «Обычная». И нажимаем «Далее».
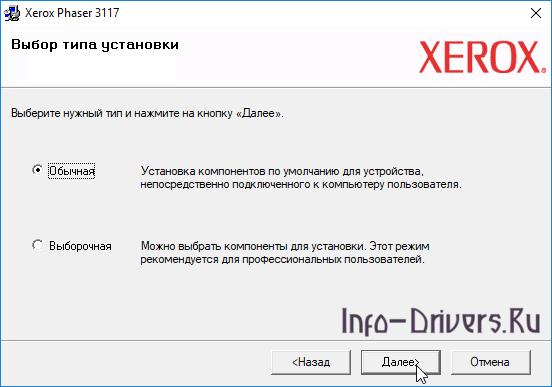
Подключаем принтер к системнику так, как показано на картинке. После этого подаем питание на устройство и включаем его кнопкой. Далее жмем «Далее».
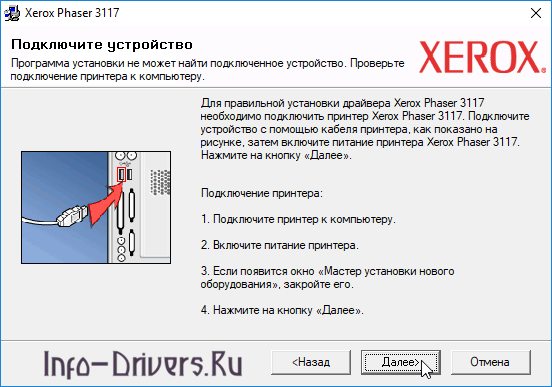
Программа завершит настройку и установку в течение 3-4 минут. Для завершения работы инсталлера потребуется нажать кнопку «Готово».
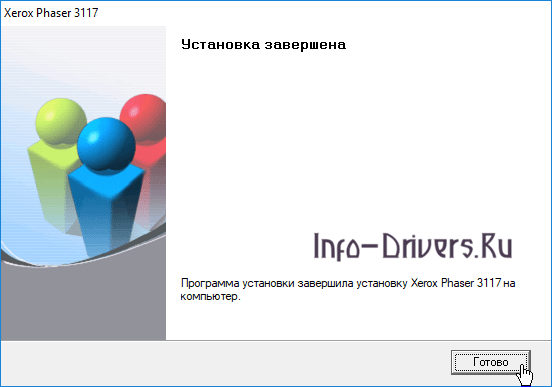
Рекомендуется сразу же распечатать пробную страничку.
Как установить драйвер для принтера xerox phaser 3117 для windows 7
Как установить драйвер для принтера xerox phaser 3117 для windows 7
Сообщения: 13
Благодарности:
перечислять могу долго
проще набрать в google драйвер phaser 3117
последним скачал
Phaser3117_2K_Vista_GDI_WHQLv3.04.05.02
с torrents.ru
операционка xp sp 3

Сообщения: 25429
Благодарности: 4224
А не логичнее было делать это с сайта производителя?
| Note: To install, extract the files to a local directory and install the driver using the Windows Add Printer Wizard. |
Сообщение оказалось полезным? Поблагодарите автора, нажав ссылку  Полезное сообщение чуть ниже.
Полезное сообщение чуть ниже.
Сообщения: 13
Благодарности:
скачал драйвер и маразматичку с оф сайта
с драйвером та же фигня
а в руководстве по установке написано
никакого setup.exe там нет

Сообщения: 25429
Благодарности: 4224
| скачал драйвер и маразматичку с оф сайта с драйвером та же фигня а в руководстве по установке написано |
| Note: To install, extract the files to a local directory and install the driver using the Windows Add Printer Wizard. |
Сообщение оказалось полезным? Поблагодарите автора, нажав ссылку  Полезное сообщение чуть ниже.
Полезное сообщение чуть ниже.
Сообщения: 13
Благодарности:
умееет
я тебе написал про оф сайт, на который ты упорно ссылаешься

Сообщения: 25429
Благодарности: 4224
Моя цитата с оф. сайта.
| Note: To install, extract the files to a local directory and install the driver using the Windows Add Printer Wizard. |
Сообщение оказалось полезным? Поблагодарите автора, нажав ссылку  Полезное сообщение чуть ниже.
Полезное сообщение чуть ниже.
Сообщения: 13
Благодарности:
спасибо что объснил. ща попробую
спасибо
получилось
что-то я тупил жостко)
БЛАГОДАРЮ
думаю тему можно закрыть

Сообщения: 25429
Благодарности: 4224
Сообщение оказалось полезным? Поблагодарите автора, нажав ссылку  Полезное сообщение чуть ниже.
Полезное сообщение чуть ниже.
Драйвер для Xerox Phaser 3117
Windows 2012 / 8 / 8.1 / 10
Варианты разрядности: x32/x64
Размер драйвера: 9 MB
Нажмите для скачивания: Xerox Phaser 3117
Windows 2008 / 7
Варианты разрядности: x32/x64
Размер драйвера: 5 MB
Нажмите для скачивания: Xerox Phaser 3117
Windows 2000 / 2003 / XP / Vista
Варианты разрядности: x32/x64
Размер драйвера: 2 MB (x32) и 3 MB (x64)
Как установить драйвер в Windows 10
Каждый принтер, после его первого подключения к ноутбуку или компьютеру, потребует установленной программы-драйвера, для того, чтобы можно было распечатывать документы. Это несложно, если следовать пошаговой инструкции, приведенной ниже в материале.
Первое, что необходимо сделать, это перейти по ссылкам, которые размещены в шапке статьи, чтобы скачать драйвера для принтера Xerox Phaser 3117. После завершения скачивания они попадают в папку «Загрузки», откуда их необходимо запустить через меню «Открыть».
Первым делом, мастер установки предложит ознакомиться с условиями лицензионного договора на обслуживание устройств фирмы XEROX. Если согласны со всеми пунктами, то жмите по «Accept».

Выбираем директорию, куда будут распакованы временные файлы для работы мастера установки, для чего жмем по «Browse…». Когда папка указана нажимаем по «Install».

В открывшемся окне жмем по ссылке вверху «Установить драйвер принтера».

Из опций по установке выбираем ту, что рекомендуется производителем – «Обычная». И нажимаем «Далее».

Подключаем принтер к системнику так, как показано на картинке. После этого подаем питание на устройство и включаем его кнопкой. Далее жмем «Далее».

Программа завершит настройку и установку в течение 3-4 минут. Для завершения работы инсталлера потребуется нажать кнопку «Готово».

Рекомендуется сразу же распечатать пробную страничку.
Как скачать и установить драйвер для принтера Xerox Phaser 3117 в Windows? Подробная инструкция
Продолжая тему установки программного обеспечения для различных устройств, хотелось бы рассказать, как разместить в системе для Xerox Phaser 3117 драйвер для Windows 7. В целом процедура не сильно отличается от подключения других внешних устройств, но все же вспомнить об этом будет не лишним.
Содержание статьи
Общие данные ( к содержанию ↑ )
Устройство представляет собой лазерный принтер от известного во всем мире производителя. По сравнению с аналогичными моделями других разработчиков этот аппарат способен обрабатывать до 16 страниц вместо 14. Он прекрасно подходит для использования в домашних условиях. В некоторых случаях также внедряется в работу небольших компаний.
Агрегат удобный и в свое время пользовался особой популярностью. Несмотря даже на то, что сегодня компания уже закрыла эту серию, многие пользователи до сих пор ей пользуются. При этом иногда могут возникать некоторые проблемы в работе устройства. Чаще всего они связаны с отсутствующим или поврежденным сопутствующим программным обеспечением. Я постараюсь детально рассказать, как установить агрегат в системе.
Автоматическое размещение ( к содержанию ↑ )
Первое, что необходимо сделать – просто подключить устройство к сети 220В и через соответствующий провод к компьютеру. В последних версиях операционных систем от Microsoft предусмотрен широкий список поддерживаемых компонентов. Вполне возможно, что в нем находится нужный нам.

После соединения с ПК или ноутбуком должен запуститься инструмент автоматического обнаружения. Если же драйвер для принтера не найден в системе, отправляемся дальше.
CD ( к содержанию ↑ )
В большинстве случаев с подобными элементами поставляется переносная память небольшого объема. Как раз на ней и предусмотрено все необходимое обеспечение, позволяющее работать аппарату для виндовс 7 и других версий. Подключаем принтер и вставляем диск или флешку в ПК. Откроется меню, где при нажатии нескольких кнопок все установится само. Возможно понадобится перезагрузка.

Если же в комплекте по каким-то причинам нет пластикового диска или USB-памяти, пробуем воспользоваться Интернетом.
Обновления ( к содержанию ↑ )
Разработчики операционных систем Microsoft в нескольких последних версиях продукта предусмотрели полезную функцию – обновления. Они позволяют «залатать дыры» и улучшить работу в целом. И одной из функций является поиск устаревших или отсутствующих драйверов в системе.
Поэтому после того, как периферийный аппарат будет подключен, заходим в «Панель управления» и выбираем нужный инструмент.

Далее запускаем поиск, а в конце ставим все, что он найдет. Или же есть вариант отметить подходящие решения. В десятой версии операционки инструмент находится в меню «Параметры», в «Пуске». Правда здесь выбора у пользователя особо не будет. Система найдет все, что ей нужно и установит это.

Сайт ( к содержанию ↑ )

Попадая на нужный ресурс, отправляемся в соответствующее меню. Указываем принадлежность агрегата, его номер. Нам предложат выбрать операционную систему и ее разрядность – 64 bit или 32 bit. После этого появится список предлагаемых версий. Выбираем последнюю подходящую и нажимаем «Скачать бесплатно».
После запускаем полученный дистрибутив. Нажимаем несколько раз «Далее». Все пройдет в автоматическом режиме.
Важно! Чтобы все прошло так, как нужно, принтер должен быть подсоединен к компьютеру и включен.
Что ж, как видно, если вдруг у вас агрегат отказывается работать, существует несколько вариантов, как его запустить.
- Политика конфиденциальности
- Правообладателям
- Контакты
Как настроить, подключить и установить © 2021
Внимание! Информация, опубликованная на сайте, носит исключительно ознакомительный характер и не является рекомендацией к применению.
Установка принтера Xerox Phaser 3117
Распаковка
1 Выньте принтер и все принадлежности из коробки. В комплект поставки принтера входят:



Краткое руководство по установке

• Если какие-либо компоненты отсутствуют или повреждены, немедленно сообщите об этом торговому представителю.
• Комплект поставки в разных странах может быть различным.
• Компакт-диск содержит драйвер принтера, руководство пользователя и программу Adobe Acrobat Reader (новые картриджи продать, оригинальный картридж продать, сдать новые картриджи продать скупка, покупаем картриджи для принтеров цена, скупка оригинальных картриджей к принтерам сдать, продать оригинальные картриджи для принтеров Москва, картридж продать в скупку сдать Москва, выкупим картриджи дорого Москва, покупаем просроченные картриджи для принтеров).
2 Осторожно снимите с принтера упаковочную ленту.

Выбор места установки
Расположите устройство на ровной устойчивой поверхности со свободной циркуляцией воздуха. Дополнительное место потребуется для открывания крышки и лотка. Установите принтер в хорошо проветриваемом помещении, вдали от прямых солнечных лучей и источников тепла, холода и влажности. При установке соблюдайте расстояния, указанные на рисунке.
• Спереди: 482,6 мм (для открытия лотка подачи бумаги)
• Сзади: 100 мм (для вентиляции)
• Справа: 100 мм (для вентиляции)
• Слева: 100 мм (для вентиляции)
Установка тонер-картриджа
1 Возьмитесь за переднюю крышку и потяните ее на себя.

Так как принтер очень легкий, то при эксплуатации (например, при открывании и закрывании лотка) он может перемещаться. Соблюдайте осторожность при работе с принтером.
2 Извлеките его из упаковки и удалите упаковочную бумагу, сняв клейкую ленту.

Аккуратно встряхните 5-6 раз, чтобы более равномерно распределить тонер.

Это позволит получить максимальное количество копий.
При попадании тонера на одежду удалите его сухой тряпкой и выстирайте одежду в холодной воде. Под воздействием горячей воды тонер въедается в ткань.
• Во избежание повреждения не держите его на свету больше нескольких минут. Оставляя на свету на более длительный срок, накрывайте его бумагой.
• Не прикасайтесь к нижней части зеленого цвета. Чтобы не коснуться зеленой области, держите за ручку.
4 Найдите в принтере пазы (по одному с каждой стороны).

5 Разверните ручку и возьмитесь за нее. Вставьте в принтер до щелчка.

Вставляйте или извлекайте осторожно, стараясь не царапать по принтеру.
6 Закройте переднюю крышку. Крышка должна быть закрыта плотно. В противном случае во время печати могут возникнуть ошибки.

При печати текста с 5-процентным заполнением площади страницы приблизительно должно хватить для печати 3000 страниц.
Загрузка бумаги
В лоток можно загрузить примерно 150 листов бумаги.
1 Возьмитесь за лоток подачи бумаги и потяните его на себя. Надавите на заднюю направляющую и вытяните ее, чтобы увеличить глубину лотка.

Так как принтер очень легкий, то при эксплуатации (например, при открывании и закрывании лотка) он может перемещаться. Соблюдайте осторожность при работе с принтером.
2 Подготовьте пачку бумаги к загрузке, согнув ее в разные стороны и расправив веером. Выровняйте края бумаги на ровной поверхности.

3 Загрузите бумагу в лоток так, чтобы сторона, на которой будет производиться печать, была обращена вверх.

Углы бумаги должны лежать в лотке ровно.
4 Не загружайте в лоток слишком много бумаги. Переполнение лотка может привести к замятию бумаги.
5 При необходимости нажмите на заднюю направляющую, чтобы откорректировать длину бумаги, а также нажмите на боковую направляющую и передвиньте ее влево вплотную к бумаге.

• Не допускайте сильного зажатия бумаги ограничителем ширины бумаги. Это может привести к деформации бумаги.
• Неправильное положение ограничителя ширины бумаги может привести к замятию бумаги.
Подключение кабеля принтера
Для подключения принтера к порту USB необходимо использовать кабель USB, одобренный производителем.
1 Выключите принтер и компьютер.
2 Вставьте кабель USB в разъем на задней стороне принтера.

К порту USB компьютера
3 Подключите другой конец кабеля к порту USB компьютера.
Включение принтера
1 Подключите шнур питания к разъему гнезда питания на задней панели принтера.
2 Вставьте другой конец шнура питания в электрическую розетку с заземлением и включите принтер.
К электрической розетке

• Включенный принтер нагревается в области фьюзера (в задней части принтера). Во избежание ожогов будьте осторожны при работе с этой частью принтера.
• Не разбирайте принтер, когда он включен. Это может привести к поражению электрическим током.
Печать демонстрационной страницы
Печать демонстрационной страницы позволяет проверить правильность работы принтера.
1 Для печати тестовой страницы в режиме готовности нажмите на кнопку на панели управления и удерживайте ее нажатой в течение двух секунд.

2 Демонстрационная страница отображает текущую конфигурацию принтера.

Установка программного обеспечения для принтера
После установки устройства и подключения его к компьютеру необходимо установить программное обеспечение с компакт-диска, который входит в комплект поставки.
Драйвер принтера для Windows.
Этот драйвер позволяет воспользоваться всеми функциями принтера.
Системные требования
Устройство поддерживает следующие операционные системы.
• Windows 98/Me/2000/XP. В следующей таблице представлены требования для Windows.
В ОС Windows 98/Me/ 2000
Pentium II 400 MHz или выше
В ОС Windows XP
Pentium III 933 MHz или выше
В ОС Windows 98/Me/ 2000
64 МБ или больше
В ОС Windows XP
128 МБ или больше
Свободное место на диске
В ОС Windows 98/Me/ 2000
300 МБ или больше
В ОС Windows XP
1 ГБ или больше
• В Windows 2000/XP программное обеспечение должен устанавливать администратор системы.
Драйвер принтера для Linux
Устройство может работать как принтер и сканер в операционной системе Linux.












