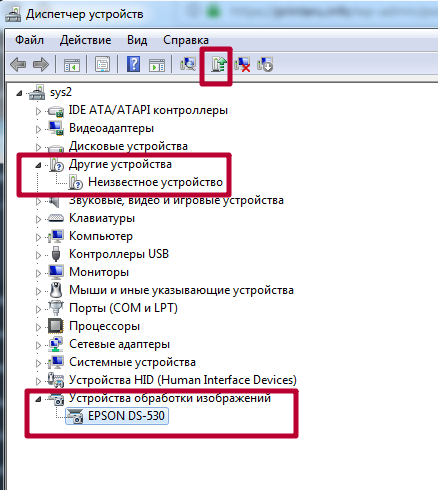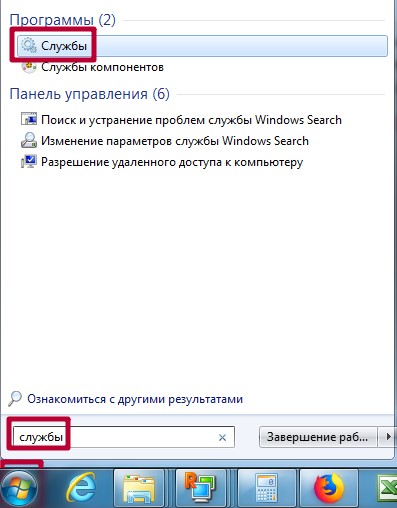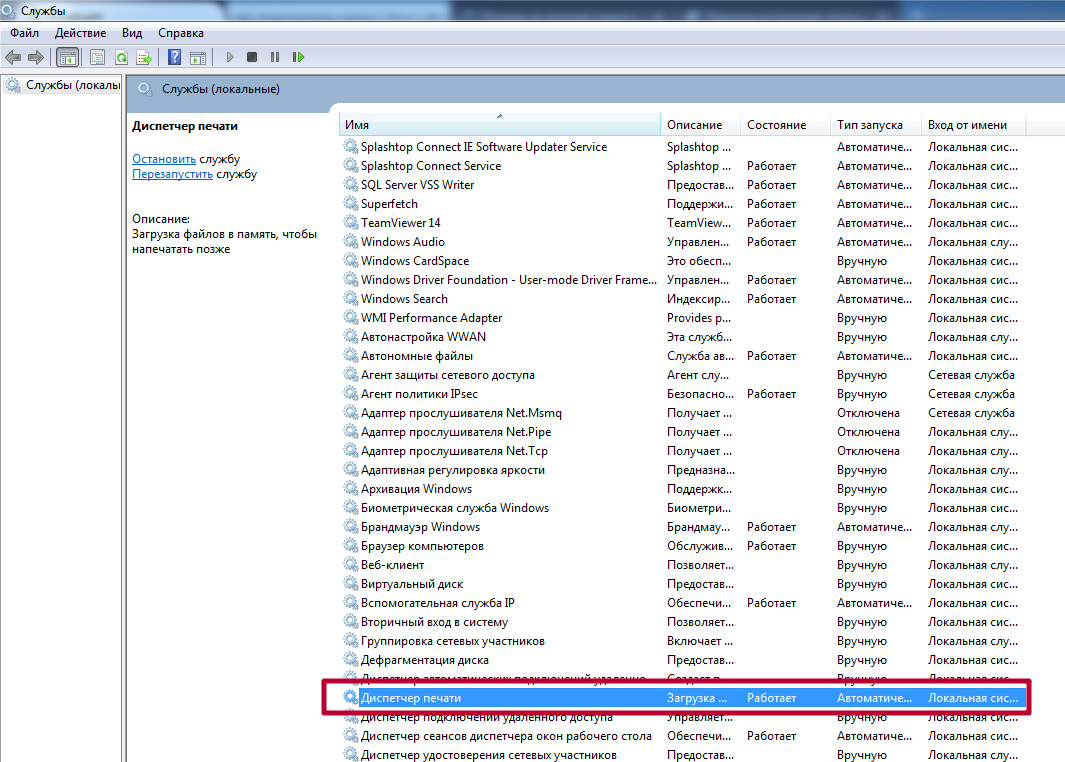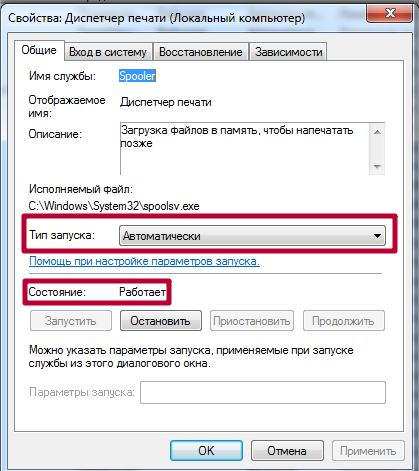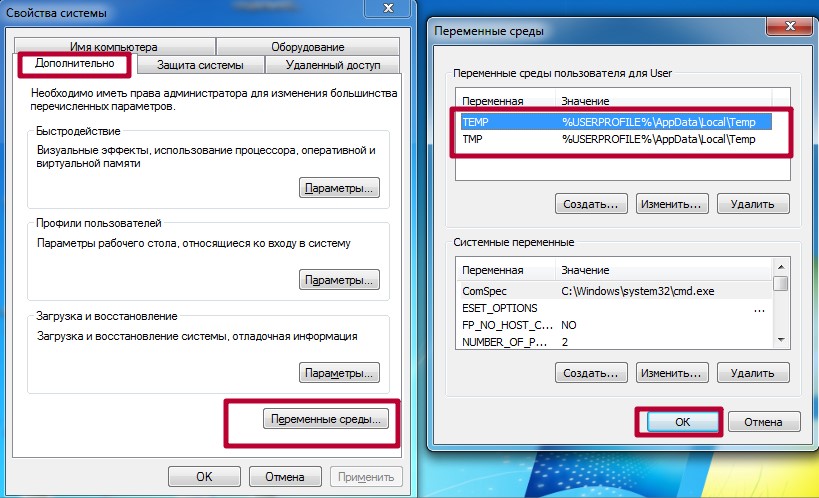Проблема с качеством печати на Brother hl-l2340dwr
КОНФЕРЕНЦИЯ СТАРТКОПИ
Принтеры, копировальные аппараты, МФУ, факсы и другая офисная техника:
вопросы ремонта, обслуживания, заправки, выбора
0. kreolt 03.12.19 13:25
Здравствуйте. Возникла такая проблема: при односторонней печати всё нормально, при дуплексной печати лист не попадает в дуплекс, а уходит обратно в печку, после чего выбрасывает лист замятым с отпечатанной одной стороной листа. Разбирал всё вплоть до разборки термоузла, почистил все ролики, резина в порядке. Помогите, пожалуйста.
1. TIMIK74 03.12.19 13:35
бывает бумага плохая, именно при двухстроней печати мнется. Но какой счетчик у аппарата? износ прижимного вала, втулок прижимного вала?
2. kreolt 03.12.19 14:13
Пробовал с разной бумагой. Про счетчик пока не могу сказать. Прижимной вал тщательно почистил, в хорошем состоянии, втулки вроде тоже в порядке. Как думаете, в чем еще может быть дело?
3. Scuzzy 03.12.19 14:47
(0) Пока с вами дело в том, что вы, вместо предоставления максимальной инфы, мечетесь между форумами, клонируя вопросы. Так вы ничего не достигнете, кроме усталости.
Виновник известен абсолютно точно, только вы ищете его не там и не совсем так.
4. kreolt 03.12.19 15:09
Дело в том, что я пока учусь на того, кто будет ремонтировать принтеры/сканеры, и начальник мне поручил решить вот эту проблему с принтером. Я разобрал чуть ли не полностью принтер, всё почистил, решения не нашел (как и сам начальник, между прочим). Я сейчас не на работе, поэтому не могу сказать, какой пробег у этого принтера, и я написал максимум инфы по своей памяти. И я был бы крайне признателен, если бы вы объяснили, в чем проблема с принтером, так как не хочется терять еще один день впустую. Ну вот что вам даст счетчик у аппарата?
5. Scuzzy 03.12.19 21:47
Ни при каких условиях не может лист kreolt (0): уходить обратно в печку . Это уже нечто из области “Мама, роди меня обратно”(С).
6. nemo 03.12.19 22:40
Если вытащить блок дуплекса и перевернуть его, то найдется и “виновник” всего этого. Сорванная шестерёнка.
7. Scuzzy 03.12.19 22:55
Переворачивать не надо, сверху виднее. Шестеренка обычно остается целой и невредимой, а вот ее ось – “Изя всё”(С). Иногда бывает и похуже: пластина дуплекса со всем хозяйством цела, а вот в блоке привода дуплекса в аппарате – как в стане шведов под Полтавой.
8. kreolt 03.12.19 22:55
Спасибо за ответы. Но мы проверили все шестеренки, в том числе и на дуплексе, всё целое и легко крутится.
Ну, может, не в саму печку возвращается, но стремится туда =)
https://www.youtube.com/watch?v=k-4BqLMLTZE
https://www.youtube.com/watch?v=xhd5Aqy5sbo
Количество “печатей”: 41846.
9. Scuzzy 03.12.19 22:56
kreolt (8): мы проверили все шестеренки, в том числе и на дуплексе
Пожалуйста, подробно и поименно – проверенные шестерни и метод проверки.
10. kreolt 03.12.19 22:58
Scuzzy (9): Пожалуйста, подробно и поименно – проверенные шестерни и метод проверки. Ну, визуально. Повертели, посмотрели. Всё крутится. Лист всё равно в дуплекс не попадает, он как будто не до конца вылезает при первой печати.
11. nemo 03.12.19 23:04
12. nemo 03.12.19 23:05
Этот узел раскручивали?
13. Scuzzy 03.12.19 23:07
kreolt (10): Ну, визуально. Повертели, посмотрели. Всё крутится
Ага, “попинали по колесам”) Это пустая трата времени, а не диагностика.
Разберите пластину (“блок”) дуплекса, снимите ось с ведущей шестерней, убедитесь в физической целости оси. Если она, увы, целая – вам в редуктор дуплекса.
(12) Нет, конечно. “Повертели”)
14. kreolt 03.12.19 23:24
Пристыдили =)
nemo (12): Этот узел раскручивали?
Не раскручивали. Казалось, что не в нем дело, так как до самого дуплекса, насколько я могу судить, лист реально не доходит. В следующий раз разберем, посмотрим внимательнее, спасибо. А кроме оси и редуктора дуплекса других вариантов в принципе быть не может? Интересуюсь из практических соображений, чтобы все возможности учесть, когда в следующий раз приду на обучение.
15. nemo 03.12.19 23:31
Если при односторонней печати всё нормально, то ограничится заменой дуплексного лотка, ИМХО.
16. Scuzzy 03.12.19 23:36
kreolt (14): кроме оси и редуктора дуплекса других вариантов в принципе быть не может?
Если речь именно о том, что представлено в видеоролике – НЕТ, НЕ может.
nemo (15): ограничится заменой дуплексного лотка Им здорово повезет, если сломанной окажется только ось. Чем ждать поставку лотка, можно и побыстрее вариант найти.
Brother HL-L2340DWR –типичный лазерный принтер с «изюминкой»
Чаще всего производители печатающей техники не осложняют себе жизнь и под видом «новой линейки аппаратов» выпускают на рынки немного откорректированные старенькие модели. Но, к счастью, так случается далеко не всегда, и время от времени мировые брэнды радуют потребителей абсолютно свежими решениями. Вот так в 2013 году корпорация Brother подарила миру целую серию свежеиспеченных лазерных принтеров, умеющих печатать как в монохромном, так и в полноцветном режимах; а также МФУ, совмещающих в себе по три, а то и четыре функциональных модуля.В сети уже «гуляет» не один обзор МФУ и принтеров данного семейства и мы не станем исключением, а предложим вашему вниманию обзор Brother HL-L2340DWR – лазерного принтера – представителя новой концептуальной линейки компании Brother.

Сразу следует отметить, что главной особенностью всех устройств этой серии является максимально удобная и быстрая взаимосвязь с мобильными аппаратами, вроде смартфонов, планшетов и прочих популярных нынче гаджетов. Именно поэтому принтер Brother HL-L2340DWR оснащен не только классическим проводным интерфейсомHi-SpeedUSB, но и более современным беспроводным – Wi-Fi (IEEE 802.11b/g/n). Вдобавок к этому инженеры Brother предусмотрели возможность подключения с помощью нескольких эффективных технологий: AppleAirPrint,BrotheriPrint&Scan, «облачный» GoogleCloudPrint,Wi-FiDirect, а также редко встречаемые Mopria иCortado. Все они, конечно же, очень практичны и полезны, например, Mopria является результатом совместных усилий таких гигантов рынка печатающей техники как Samsung,Xerox,Hewlett-Packard иCanon. Некоторые обзоры МФУ и обзоры принтеров для дома и офиса указывают на наличие этого приложения, а это означает, что данное устройство поддерживает прямую печать с любого мобильного аппарата без установления особых драйверов и программ.
Brother HL-L2340DWR тоже обладает такой особенностью, но кроме нее принтер укомплектован неплохими функциями. Многие из них хоть и не отличаются чем-то необычным, но являются вполне достаточными для удовлетворения запросов малых рабочих групп, на которые, собственно, и рассчитан данный аппарат. Например, управление бумажными носителями построено на типичной для таких принтеров схеме: загрузка листов может происходить во входную емкость, рассчитанную на 250 станиц, или в многоцелевой лоток ручной подачи, который принимает по одному листу. Первая емкость совместима с печатными материалами плотностью от 60 г/м2 до 105 г/м2, а одностраничный лоток – с более толстыми листами, плотность которых не превышает 163 г/м?.

Уровень следующей характеристики, хоть и не принципиален для принтеров начального уровня, но каждый обзор принтеров для дома или малого офиса все же должен содержать в себе информацию о ней. Речь идет о разрешении печати, и в случае с Brother HL-L2340DWR этот показатель достигает 2400 х 600 точек на дюйм. Для текстовых документов и обычной офисной графики такого качества печати хватает, поэтому оснащение данной модели какими-либо приложениями для увеличения эквивалентного или же повышения оптического разрешения абсолютно не целесообразно.
Внимание достойна и скорость печати на Brother HL-L2340DWR. Если верить официальным спецификациям, принтер может максимально «разогнаться» и воспроизвести 26 стандартных страниц за одну минуту. Кроме этого, в стандартную комплектацию к устройству входит встроенный дуплекс, который хоть и снижает скорость, зато заметно повышает уровень экономности и удобства управления аппаратом. Максимально в режиме автоматической подачи двухсторонних документов принтер сможет распечатать почти 7 листов плюс сохранить немного бумаги, времени и нервов пользователя.
 Принтер Brother HL-L2340DWR функционирует на базе лазерной технологии, поэтому расходными материалами к устройству являются тонер-картридж и фотобарабан. Производитель оснастил данную модель стандартными расходниками TN-2335 с относительно небольшим ресурсом на 1200 страниц. Что касается бережливых пользователей, которые привыкли тратить деньги как можно более эффективно, производитель предлагает приобретать экономную версию картриджей TN-2375, рассчитанную на воспроизведение 2600 отпечатков, заполненных тонерным порошком на 5% своей площади. Однако ни первый, ни второй расходный материал не входит в комплект поставки принтера, в котором находится картридж с урезанной емкостью всего лишь на 700 страниц. Благо, что фотобарабан, также являющийся сменным элементом, поставляется с нормальным ресурсом, а именно 12 000 отпечатков. Но не все так плохо! Картриджи Brother прекрасно заправляются, что позволит значительно продлить их ресурс и отсрочить приобретение новых, по столь не демократичным кризисным ценам.
Принтер Brother HL-L2340DWR функционирует на базе лазерной технологии, поэтому расходными материалами к устройству являются тонер-картридж и фотобарабан. Производитель оснастил данную модель стандартными расходниками TN-2335 с относительно небольшим ресурсом на 1200 страниц. Что касается бережливых пользователей, которые привыкли тратить деньги как можно более эффективно, производитель предлагает приобретать экономную версию картриджей TN-2375, рассчитанную на воспроизведение 2600 отпечатков, заполненных тонерным порошком на 5% своей площади. Однако ни первый, ни второй расходный материал не входит в комплект поставки принтера, в котором находится картридж с урезанной емкостью всего лишь на 700 страниц. Благо, что фотобарабан, также являющийся сменным элементом, поставляется с нормальным ресурсом, а именно 12 000 отпечатков. Но не все так плохо! Картриджи Brother прекрасно заправляются, что позволит значительно продлить их ресурс и отсрочить приобретение новых, по столь не демократичным кризисным ценам.
Заключение
Монохромный лазерный принтер Brother HL-L2340DWR – это действительно неплохое решение для современного пользователя. Устройство поддерживает практически все существующие типы беспроводного подключения, обладает достойной скоростью печати, неплохим качеством отпечатков, а также встроенным дуплексом. Этих характеристик хватает для обеспечения потока документов в малых или домашних офисах. Единственным «пробелом» в функционале данной модели можно назвать отсутствие возможности создания сети и, соответственно – интерфейса Ethernet. Но, в принципе, это не самая важная функция для принтеров такого класса, поэтому на этот недочет можно закрыть глаза и пользоваться другими преимуществами Brother HL-L2340DWR.
Brother HL-L2340DWR

Brother HL-L2340DWR отзывы
Достоинства:
Отличный принтер. Хорошее качество печати. Достаточно компактный для лазерного принтера.
Недостатки:
Первое подключение только через Wi-Fi потребует некоторых усилий. С кабелем было бы удобнее.
Достоинства:
Компактный. Ничего лишнего. Экономия чернил, удобно пользоваться.
Недостатки:
Нельзя сверху ничего класть)
Комментарий:
Пользуюсь таким уже лет пять. Отлично работает. Купила точно такой же племяннику в подарок.
Достоинства:
Отличный быстрый с AirPrint
Недостатки:
Нет
Комментарий:
Хороший быстрый принтер с AirPrint, нет сканера так это не беда с айфоном в этом совсем нет нужды. С настройкой в первый раз не много помучилась, а так хороший рабочий аппарат! Заправляется картридж.
Достоинства:
Беспроводная печать – очень удобно
Довольно компактный
Большой лоток для бумаги
Можно расместить в любом месте и забыть до надобности
Комментарий:
Отличный принтер в свою цену, работать максимально комфортно
Достоинства:
Таким принтером пользуюсь уже 7 лет. Купил для дочки. Лучшего по отношению «цена/качество» не нахожу
Недостатки:
Нет
Комментарий:
См. достоинства
Достоинства:
внятные материалы на сайте Brother, скорость печати.
Недостатки:
невнятная инструкция по подключению к беспроводной сети при первичной настройке
Комментарий:
пока описываю только подключение к WiFi. Вложенная бумажка с первой настройкой была полезна только до подключения к сети. После нескольких жутких мгновений отключения роутера после выполнения инструкций с этой бумажки перешла на сайт brother и там по инструкции все установила без USB кабеля и вложенного CD. На сайте brother толковая и подробная видеоинструкция по установке. iPhone и Android через Brother iPrint&Scan лучше подключать к принтеру после подключения к беспроводной сети. Скорость печати хорошая, утилита Brother iPrint&Scan простая и шустрая.
Со временем после использования допишу еще.
UPD после 4 мес. использования:
Скорость печати средняя, но в промышленным масштабах и не использую. При падении интернета потом сам восстанавливает подключение. Из режима глубокого сна выходит сам, когда отправляешь документ на печать. За это время только 1 раз что-то глюкнуло: документы собирались в очередь, на сайте Brother почитала как это лечится, потом все заработало.
Утилита iPrint&Scan работает хорошо, на всех устройствах и платформах напечатать можно без проблем.
Достоинства:
Шикарный аппарат, в меру тихий, отлично и быстро печатает.
Комментарий:
Если принять во внимание, что неоригинальный картридж с ресурсом 3500 страниц стоит меньше 1000 рублей и подходит безо всяких танцев с бубном, то вообще сказка. Оба ребёнка сейчас студенты, печатать приходится очень много. С прошлым струйным принтером я бы уже на краске разорился )))
Достоинства:
Отличный принтер, не слишком шумный, быстрый, есть русский язык. легко настраивается при наличии провода. хорошо печатает, двусторонняя печать
Недостатки:
– юсб кабель не поставляется в комплекте
Комментарий:
без юсб провода не получалось подключить к wi-fi, возможно делал что-то не так, но вроде по инструкции из мастера настройки. возможно дело в настройках роутера, не критично. шнур недорогой
Достоинства:
Качество и скорость печати
Недостатки:
Не нашла
Комментарий:
Первый тонер израсходовался подозрительно быстро.
Достоинства:
WiFi. Отлично работает. Это очень удобно. Двухсторонняя печать. Компактный.
Недостатки:
Не нашёл
Комментарий:
Есть аналоги оригинальным расходникам.
Достоинства:
отличный принтер
Недостатки:
Уходит в глубокий сон и разбудить его можно только отключив от розетки
Достоинства:
компактный, серый цвет
Недостатки:
Мучительный опыт подключения по wifi. В эпоху iphone это просто что-то запредельное. кабеля USB нет в комплекте
Достоинства:
Умеет печатать прямо с телефона. Если с приложением научилась работать даже я, значит удобное.
Недостатки:
У меня недостаточно опыта, чтоб их заметить
Комментарий:
Печатает быстро, глюков не замечено. Красивенький.
Достоинства:
печатает даже на картоне плотностью 220г/см. Огонь!
Недостатки:
цена
Комментарий:
нисколько не жалею о покупке
Достоинства:
Хорошо справляется со своей работой
Недостатки:
Советую покупать оригинальные тонеры и фотобарабан
Достоинства:
Красивый.
Двухсторонняя печать.
Печатает с любых устройств, даже телефона.
Относительно не сложная настройка
Не нужно включать выключать
Можно установить катридж не оригинал стоимость от 520 руб.
Недостатки:
Очень медленно печатает, не только первый лист. но и последующие.
Первого картриджа хватило на 1 пачку бумаги.
Комментарий:
В целом твердая четверка. Если бы быстрее печатал, то поставил бы 5.
Достоинства:
Качественный продукт, компактные размеры, недорогие аналоговые “расходники”-всё что нужно студенту.
Комментарий:
С USB-кабелем (отсутствует в комплекте) инсталляция идет гораздо веселее и проще.
Достоинства:
Качественные компоненты и сборка
Наличие WI-FI
Качество плотности печати
Двухстороняя печать
Возможность печати на конвертах и т.п.
В рабочем состоянии лоток с бумагой закрыт, занимает меньше места, не попадает пыль.
Наличие не большого монитора
Поддержка русского языка и в настройках тоже
Не чипованный картридж, который не сложно перезаправить и самому
Эргономичный
В общем не шумный
Шустро и качественно печатает
Не дорого выходит печать листа или страницы
Хорошая, интересная поддержка печати различных продуктов, типа открыток, визиток и т.п. на сайте производителя
Легкая установка ПО на компьютер без CD привода, скачал программу с оф.сайта и без танцев, всё за 5 минут
Богатый арсенал различных настроек работы устройства и печати
После установки ПО, вроде даже самого свежего скачанного с сайта, всё равно чего то там находит и сам обновляется
Гарантия 12 месяцев+2 года при регистрации устройсва на оф. сайте
В общем то не высокая цена за такую рабочую лошадку
Недостатки:
Стартовый картридж на 700 страниц – это не критично, учитывая простоту заправки по его окончанию, порошок стоит копейки
Отсутствие USB кабеля для подключения – не критично, у меня нашелся дома, от сетевого хаба USB.
Комментарий:
Пришел новенький, запечатанный, в ликвидной не мятой упаковке, с содержимым заявленным производителем, что очень порадовало и прибавило удовольствия от сделанной покупки. В отзывах писали о проблемах из выхода спящего режима и глубокого сна, у меня такой проблемы не возникло. Принтер находясь в глубоком сне, при выводе на него печати по воздуху – без проблем печатает. Возможно поправило свежее скаченное ПО. Если вылезут какие то подводные камни в дальнейшем пользовании принтером, обязательно дополню отзыв. В целом покупкой принтера в сети магазинов DNS и поддержкой оф.сайта очень доволен.
Достоинства:
Компактный (поставил на полку, его и не видно).
WiFi – печатаю со всех устройств, без проводов.
Цена сменных неродных картриджей – ну очень радует.
Двухстороння печать.
Недостатки:
За эти деньги – не нашёл недостатков.
Комментарий:
Мне для дома – просто прекрасно подошел.
На форумах ругают – мол барабан у него не совмещенный с картриджами (собственно поэтому и картриджи дешевые). То есть потом (через 10 000 примерно) придется менять барабан, а он дорогой. Но я 10 000 стр. дома на нем может вообще никогда не напечатаю, или цветные принтеры за это время подешевеют.
Достоинства:
Удобство, простота
Недостатки:
Пока не заметил
Достоинства:
быстрая двусторонняя печать, относительно компактный, заправляемые картридж (правда по цене проще купить новый)
Недостатки:
шумноват, быстро расходуется картридж
Достоинства:
Картриджи без чипов, это большой плюс.
Простой и надежный, как АКМ.
Недостатки:
Недостатков два, я о них знал, но считаю их несущественными по сравнению с достоинствами:
1) окошко, информационное табло – никакое, одна строчка в 10 символов и без подстветки. Как можно было такое придумать? )))
2) Я хочу сам включать и отключать принтер, без глубокого сна, спящего режима. Пока не нашел как это сделать.
Комментарий:
WiFi через CD подключился быстро и без проблем.
Для смартфона скачал приложение Brother iPrint&scan , нормально установилось, работает. Печатает нормально.
Достоинства:
аппарат очень достойный, работает в “домашнем” ненапряжном режиме, но когда у сына начинается сессия- ему приходится поработать. Работает четко и стабильно, картридж уже второй используем.. покупали ша замену- неоригинал- очень доступная цена.
Комментарий:
очень достойный аппарат, с качественными драйверами..
Достоинства:
Быстрая печать через Wi-Fi с любого устройства
Недостатки:
Нет
Комментарий:
Обновил прошивку с помощью фирменной утилиты -полет нормальный
Достоинства:
Простота установки. По сути – поставил дрова и печатай. Скорость как у пулемёта. качество отличное
Недостатки:
Пока не нашёл
Достоинства:
Возможность печати с любого устройства, подключенного к той же вай фай сети, что и принтер (Windows, MacOS, iOS, Android).
Относительно недорогой за такой функционал.
Недостатки:
Картридж в комплекте рассчитан на 1200 страниц.
За месяц расход на 60%. Тут кто как печатает.
Оригинальные картриджи стоят не дешево.
Самый нормальный вариант – заправлять картридж. Раза в 3 дешевле. Но неизвестно, сколько он проживет.
Комментарий:
Хороший недорогой принтер с нормальным программным обеспечением.
Если вам нужен еще и сканер, смотрите на подобные модели, которые уже включают сканер. Сканер отдельно выйдет дороже.
Достоинства:
Удалось довольно быстро настроить печать с телефона, есть функция двухсторонней печати.
Комментарий:
Пока не поняла, можно ли быстро подключть принтер к компьютеру через wifi.
Достоинства:
Быстрая настройка. Работает по wifi. Есть лоток до бумаги. Качественно печатает
Недостатки:
Нет в комплекте провода к ноутбуку для настройки подключения (по wifi первое подключение не настроить). Большой
Комментарий:
Лучший принтер, т.к. дешевая заправка и он не чипирован. Можно даже самим заправлять
Достоинства:
Режимы печати, можно делать брошюры.
Недостатки:
Нелепый маленький экран. Очень неудобная настройка кнопками (из-за экрана
) маленькая заправка демо-картриджа.
Комментарий:
Очень доволен. Поставил совместимый картридж на 2600 стр. Через комп. принтер настраивается легко.
Достоинства:
внятные материалы на сайте Brother, скорость печати.
Недостатки:
невнятная инструкция по подключению к беспроводной сети при первичной настройке
Комментарий:
пока описываю только подключение к WiFi. Вложенная бумажка с первой настройкой была полезна только до подключения к сети. После нескольких жутких мгновений отключения роутера после выполнения инструкций с этой бумажки перешла на сайт brother и там по инструкции все установила без USB кабеля и вложенного CD. На сайте brother толковая и подробная видеоинструкция по установке. iPhone и Android через Brother iPrint&Scan лучше подключать к принтеру после подключения к беспроводной сети. Скорость печати хорошая, утилита Brother iPrint&Scan простая и шустрая.
Со временем после использования допишу еще.
Достоинства:
Всё чётко, всё работает. Wi-Fi это весчь! Принтер можно запрятать хоть в дальний угол, хоть в чулан.
Никакого запаха, кому-то это важно. Вид не “офисный”, так что в интерьер квартиры вполне вписывается.
Недостатки:
Драйвера на диске, а дисковода нэма. Найти драйвера на сайте, в привычном разделе “поддержка”, не нашёл. Но гугл вывел на нужную страничку.
Комментарий:
По Wi-Fi настраиваться не захотел – попросил шнур. С ним сам принтер сам настроил то, что было нужно в компе для работы с Wi-Fi.
Хотел сделать ЛУТ на основе от самоклейки, но она тонкая. И у неё заминает кромку об корпус. Какой-то фиг там бортик. К тому же, тонер слегка смазывается.
На фотобумаге ЛУТ понравился.
Обзор на Лазерный принтер Brother HL-L2340DWR

В небольшой отдел в офис нужен был свой чёрно-белый лазерный принтер А4. Почему не рассматривал струйный? Печатать предстояло не много и не часто, а пересохшие чернила в печатающей головке струйного принтера никому бы радости не прибавили. лазерный же принтер может стоять месяцами и ничего ему не будет.
Brother HL-L2340DWR – выбор пал на данный аппарат. Спасибо людям, писавшим отзывы, что помогли сделать выбор, всё прочитал внимательно и сделал выводы, что именно такой принтер мне и нужен. Теперь же своим опытом покупки и использования этого принтера поделюсь я.
С фирмой Brother я знаком уже давно. Дома у меня МФУ от Brother, на работе тоже. Фирма подкупает недорогими расходниками, особенно если они не оригинальные. К примеру, совместимый с данным принтером картридж NV Print TN-2375 с ресурсом в 2600 страниц стоит в районе 500-600 рублей, что делает печать просто копеечной, а если картриджи заправлять, так выйдет ещё дешевле.
Начнём с характеристик:
1. Скорость печати: 26 страниц в минуту – довольно таки неплохо
2. Лоток подачи бумаги на 250 листов – это половина пачки
3. Лоток вывода бумаги на 100 листов – маловато, но для небольших принтеров это стандарт, кто печатает в небольших объёмах неудобств не испытает.
4. Есть двусторонняя печать – это большой плюс
5. Объем памяти 32 Мб – хватит за глаза, если только не печатать документ с сотнями отсканированных страниц
6. Потребляемая мощность при работе 455 Вт, а в режиме ожидания 58 Вт – это как иметь постоянно горящую лампочку накаливания.
7. Уровень шума при работе 49 дБ – не превышает разрешённых значений для офисов, установленных СНиП 23-03-2003
8. Интерфейсы USB, Wi-Fi – на это стоит обратить особое внимание, так как конкретно у этой модели интерфейс Ethernet отсутствует. То есть вы не сможете подключить данный принтер кабелем к обычному роутеру, роутер обязательно должен быть Wi-Fi, если это не так, то у вас два варианта: заменить роутер, либо купить принтер Brother HL-L2360DNR с поддержкой Ethernet, но, как по мне, проще и дешевле купить новый Wi-Fi роутер. Если же вы пользуетесь принтером один – всё просто, подключайте его через USB и будет вам счастье.
9. Есть прямая печать – это значит, что вы можете печатать файлы даже не имея компьютера или ноутбука, хватит и обычного смартфона или планшета с установленной на них программой Brother iPrint&Scan
10. Ресурс фотобарабана до 12000 страниц – вполне себе неплохо, примерно 6-8 картриджей успеют отработать. Да и цена совместимого фотобарабана для этой модели также невысокая.
11. Размеры 356x360x183 мм, вес 6,9 кг. Компактный и не слишком тяжёленький.
Итак, принтер нам доставили вот в такой коробке. Коробка нигде не повреждена и не помята, курьер был аккуратен.

Комплект поставки указан сразу на верней крышке коробки.

Что мы имеем? Сам принтер с фотобарабаном внутри (хотя на картинке фотобарабан показан отдельно), стартовый картридж на 700 страниц, кабель питания, диск с драйвером и инструкции по установке и эксплуатации.

Достаём принтер из упаковки и ставим на стол

Сверху указана информация о которой я писал выше: фотобарабан внутри принтера

Картридж устанавливается внутрь фотобрабана, поэтому фотобарабан нужно извлечь из принтера. Открываем переднюю крышку

Видим зеленую полоску на ручке – это ручка фотобарабана. Тянем за неё и извлекаем фотобарабан.

Вставляем картридж в фотобарабан и устанавливаем всё в обратно порядке. Заметьте белую крышку у картриджа слева сбоку – это значит, что его можно без проблем перезаправить.

Теперь нам необходимо подключить питание принтера. Гнездо для питания находится сзади

Вставляем в это гнездо кабель, который шёл в комплекте с принтером (кабель немного, но торчит сзади, так что придвинуть принтер вплотную к стене у вас не получится. правда, бывают кабели с выходом из гнезда на 90 градусов, но такой надо покупать отдельно). После этого вставляем вилку в розетку.

Далее нам необходимо загрузить бумагу. Для этого выдвигаем нижний лоток

Для удобства лоток вообще можно достать. Внутри лотка несколько реечек, которые удерживают бумагу в правильном положении. Эти рейки можно и нужно регулировать, когда вы кладёте в лоток разнообразные форматы листов, такие как А4, А5, В5 и т.д.

В нашем случае всё стандартно – кладём бумагу А4 и задвигаем лоток обратно в принтер.

В некоторых принтерах в лотке есть небольшое окошко, чтобы было видно много или мало внутри остаётся бумаги. В данной модели этого, к сожалению, нет.
Запускаем пробную печать – всё как по маслу.

Распечатались два листочка с настройками

Остаётся следуя инструкции присоединить принтер через Wi-Fi к локальной сети и можно пользоваться.
Либо присоединить принтер напрямую к компьютеру через USB. Разъём находится сзади. Обратите внимание – кабель в комплекте не идёт. Ещё раз убеждаемся, что гнезда под Ethernet здесь нет.

Принтер стоит на столе на 4-х ножках. Прорезинены только передние две – не совсем понятно почему. Несмотря на это особо сильных вибраций передающихся на стол он не производит.

Сзади принтера открывается крышка, которая позволяет извлечь лист бумаги, если тот по какой-либо причине застрял внутри в процессе печати

Спереди открывается крышка с дополнительным лотком для бумаги

Сверху у принтера расположена панель с кнопками и однострочным дисплеем. Пароль от Wi-Fi таким способом вводить одно “удовольствие”, благо делается это всего один раз.

В общем и целом покупкой мы довольны. Принтер – обычная рабочая лошадка без явных недостатков и с некоторыми особенностями, к которым, если прочитали этот обзор и некоторые другие, вы будете готовы.
Brother HL-L2340DWR

- принтер
- ч/б лазерная печать
- до 26 стр/мин
- макс. формат печати A4 (210 × 297 мм)
- ЖК-панель
- двусторонняя печать
- Wi-Fi
- Отзывы (31)
- Цены
- Описание
- Видео обзор
Brother HL-L2340DWR отзывы
Все заявленные функции наличествуют и работают, возможность беспроводного использования, бумага хранится внутри, есть тихий и экономичный режим, возможность настроек качества печати.
Габаритный он очень. Но из-за модуля wi-fi это не такая уж проблема- его можно убрать куда угодно и мешать не будет. У меня он стоит на полке стеллажа, с кучей бумаг и документов сверху- и пыль не оседает и хлам навалить можно ))) Инструкция очень скудная и больше про технику безопасности, а не о настройках. Все, что касается различных режимов- это искать на сайте. Там же можно взять ПО для установки, если у вас ноутбук и нет дисковода.
Вообще-то он не черный, как кажется на картинках, а темно серый- черная только верхняя панель. Выбрал из-за наличия модуля wifi – нереально надоели кучи проводов на рабочем столе еще в “добеспроводные” времена/ особенно если в доме есть животные, лезущие к проводам и желающие все погрызть и подергать . Принтером Brother пользовался лет 8, но проводной моделью- только перезаправлял картридж и никаких проблем не имел, отдал впоследствии знакомым за ненадобностью- сменил работу и не было нужды в принтере. по-моему он до сих пор у них работает. Появилась необходимость- решил снова выбрать этого же производителя, тем более, что по моему совету еще несколько человек брали такую же как у меня модель и никто не жаловался на их качество. Этот принтер использую нечасто, поэтому не знаю какое качество этой техники сейчас, на сколько хватит тонера и как перезаправлять, знаю, что оригинальные расходники дорогие, но нет чипов и есть возможность обнулять счетчик. Бумага хранится внутри и не пылится, есть куча настроек качества печати и тихий режим- немного медленный, но значительно тише чем обычный. Двусторонюю печать не использую. Беспроводную связь настроил быстро, все без проблем функционирует. На мой взгляд недостаток только в габаритах устройства, думаю, что можно было сделать устройство покомпактнее. Экранчик однострочный, могли бы и поприличнее сделать, но в этом нет необходимости- один раз настроил и забыл. Есть функция автоотключения, но она НЕ работает при беспроводном использовании. В инструкции ничего подробно не описывается- что за режимы, какие настройки можно и нужно менять- но все это есть на сайте производителя. Скорость печати вполне нормальная. Для домашнего использования или микро-мини-офиса при небольшой нагрузке вполне подходящее приобретение. Могу рекомендовать к покупке. Кстати- ТРИ года гарантии от производителя( при регистрации на сайте и использовании оригинальных расходников) .
Печатает очень быстро. Заполненного картриджа хватает надолго.
Не берите его. Спит все время. Будете тратить очень много времени, чтобы вывести из глубокого сна. Приходится его заново переустанавливать
Если бы не его сон, то идеальный принтер
Компактный, недорогой и стильный принтер. Работает в офисе со средней нагрузкой (100-150 страниц в неделю), идеально печатает с двух сторон в автоматическом режиме. Без танцев с бубнами прописался в сети, и теперь печатает со смартфона и ноута без проводов – ну не умница.
быстро закончился родной картридж, новый увеличенный неприятно удивил ценой в магазине. В интернете цены в разы ниже, но надо было срочно печатать, а программа глушит печать без вариантов: вынуть, потрясти и вставить обратно, всегда спасало на Самсунге – здесь этот фокус не проходит: умерла так умерла, как говорится, пришлось галопом скакать в магазин и покупать новый, хотя последняя страница была без признаков усталости. Не совсем понял, зачем, если на печать послана одна страница, протягивает лист второй раз, ничего не печатая – как по мне, лишняя трата энергии и времени. Но привыкаешь. Не понял, как при выставленной по умолчанию двусторонней печати, пользоваться внешним лотком, братишка тоже начинает тупить и брать второй лист из основного лотка, поэтому такими задачами его не нагружаю.
за те деньги, что был куплен (4,4К) приносит только радость и удовольствие. Экономит на бумаге, но нагибает по тонеру – философски: где-то убыло, где-то прибыло.
7,5 кг). Для меня критично, поставил высоко на полку, положил 300-400 листов в закрытый лоток и печатаю через вайфай – никаких лишних проводов, кроме питания. Двусторонняя печать – потом просто забирай документы и никаких ненужных телодвижений.Низкая себестоимость 1 отпечатка при сравнении с аналогами и даже более дешевыми принтерами с наличием wi-fi (выбирал среди них по обзорам).Потребление в глубоком сне (deep sleep) всего 0,5 Вт. Воткнул в розетку и не надо больше ничего выключать и включать.Малошумный и быстрый, есть ещё более тихий режим (не включал его, так как, на мой взгляд, и так пойдёт).Легко и быстро настраиваемый wi-fi, никаких плясок с бубном. AirPrint работает без глюков. Только скачал софт с сайта (для Мака они сразу отсылают на сайт), запустил, три минуты и готово. Никакими веб-интерфейсами пользоваться даже не нужно – у принтера и так три с половиной базовые настройки, их можно скорректировать из меню (экономия тонера, разрешение, плотность). Хотя, веб-интерфейс действительно прост и информативен (заходить из браузера, вбив адрес принтера в сети, например, у меня прописался по 192.168.1.101. Можно сделать в браузере закладку). Через веб-интерфейс прошивка принтера обновляется одним нажатием кнопки (сам находит в сети, сам скачивает, сам устанавливает).В общем, принтер из серии поставил и забыл!В плане печати, эргономики и устройства печати (работы принтера) – всем доволен. Использую для малого (домашнего) офис, нагрузка выше средней – документы, материалы и т. п. высокой степени заполненности.Честно говоря, не собирался писать отзыв, так как всё полностью устраивало, но увидев предыдущие, во многом нелепые комментарии, решил всё-таки добавить свой опыт, который кому-то может оказаться полезным. Такое чувство, что более ранние отзывы писали люди, которые даже толком не удосужились разобраться в том, что же они купили, и почитать инструкцию.
Покупал осознанно, прочитав обзоры в сети и взвесив разные варианты, поэтому нет ничего такого, что бы не соответствовала моим ожиданиям. Каких-то принципиальных недостатков у этой модели по сравнению с аналогами не вижу (по крайней мере, за несколько недель эксплуатации – потом, возможно, уточню отзыв).Из мелочей: 1) USB-шнура в комплекте действительно нет, для кого-то может оказаться не удобством (у меня таких шнуров уже штуки 3-4 от предыдущих девайсов). Серьёзным недостатком это может быть, только если у вас нет роутера и вы собираетесь печатать по шнуру. Кабель также необходим для быстрой настройки принтера в беспроводной сети (первичного копирования настроек), но, насколько я понял из программы установки, это можно сделать и без USB-кабеля, просто будет несколько сложнее. А так подключаешь принтер по кабелю, вводишь точку доступа и пароль – и вуаля, дальше всё работает.2) Стартовый картридж на 700 страниц – хотелось бы полноценный, конечно, но, увы, это уже стало частью обязательного маркетинга производителей.3) Стоимость фотобарабана – почти как самого принтера. (Но вроде ресурс 12 тыс. страниц + без проблем перезаправляемые картриджи: в целом обходится всё равно дешевле многих “более дешевых” собратьев с чипованными картриджами.PS. В одном из комментариев была жалоба, что “программа глушит печать без вариантов”, когда тонер заканчивается: вообще-то там можно выбрать, будет ли сначала просто выдаваться сообщение при приближении к исчерпанию ресурса тонер-картриджа или печать будет полностью блокироваться до смены картриджа (по умолчанию стоит последнее, но это можно поменять). Так что в случае необходимости можно и распечатывать что-то, бледненько и с полосами, но распечатывать, а не бежать в магазин срочно за новым картриджем.
— Я использую принтер под OS 10.9 Mavericks и печатаю с айпада (iOS 8.3). Роутер – недорогой TP-Link (WR841N). Проблем никаких не возникает, ничего не отваливается. Принтер переходит через полминуты в глубокий сон и САМ выходит из него в любое время, когда отправляю документ на печать с компьютера или айпада, AirPrint работает без проблем (никуда не хожу и ничего не перезапускаю). У кого там принтер отваливается и не настраивается через вай-фай – это у вас проблема в операционке/ роутере/кривых руках(?), но явно не в принтере. (Если AirPrint у вас теряет принтер, так, что приходится ходить и перезапускать – попробуйте в меню найти настройку [“автоматическое отключение”], по умолчанию стоит 1 час, и поставить “выкл.”. Проще всего это сделать через веб-интерфейс).— Рекомендую сразу переключить меню на русский и почитать хотя бы базовые настройки печати. Неудобств с однострочным дисплеем не испытал – там не так много пунктов и всё интуитивно понятно. Поставил режим экономии тонера и разрешение 300 точек – отлично читабельно, но даёт существенную экономию тонера (впрочем, читабельность в этом режиме ещё зависит от выбранного шрифта и размера). Для пониженного разрешения рекомендую увеличить плотность печати (4-5 ед).PS. По умолчанию стояла прошивка 1.10 – всё работало нормально, печатал по воздуху в любой момент. Черт дернул обновиться до 1.12 (зарекался не обновляться, если всё устраивает, и вот. ) – теперь при уходе в глубокий сон принтер перестаёт обнаруживаться с устройств (и с айпада, и с мака), помогает только перезапуск принтера.PS2. Сброс настроек к заводским, удаление принтера из системы и чистка кэшей на маке, а затем настройка подключения с нуля решила проблему при печати через компьютер – теперь отправляет на печать по воздуху даже если принтер находится в глубоком сне. Для iOS приложений удалось сделать так, чтобы AirPrint подхватывался, так же – удалив и заново установив (. ) iPrint&Scan для iOS, прописав там при первом запуске сетевой адрес принтера.
Быстрый, тихий, AirPrint, двухсторонняя печать, дешевая и беспроблемная заправка
Устраняем проблемы с принтером, когда он не отвечает или не работает

Из этой статьи Вы узнаете, почему случаются ситуации, когда не печатает принтер с компьютера или ноутбука, даже если он подключен и ранее работал без проблем. Эти инструкции применимы, если: не удалось напечатать в Windows 10 или более старых 7 и 8, которые по-прежнему активно используются, работаете с любой моделью фирм Canon, HP Epson, Brother, Samsung, Ricoh. Лично мной были «вылечены» много HP серии laserjet, несколько Samsung SCX4200, Canon lbp 2900 и MP 250, Epson l355 и l800, Ricoh Sp100 su и 111, Пантум 2207 и еще много других, которые уже не могу вспомнить.
Из собственной практики знаю, что ПК может видеть аппарат, писать ready to print (готов к печати), отправляет в задания и выводит пробную страницу, но принтер все-равно не хочет работать с другими документами. Проблема актуальна для локального и сетевого типа подключения. Если используется второй вариант, то чтобы починить устройство, следует применить некоторые дополнительные действия.
Я расскажу, что делать в случаях, если принтер или МФУ перестал печатать документы и: не отвечает или не работает, выдает ошибку «Возникла непредвиденная проблема с конфигурацией» или другую подобную, не реагирует на команды, останавливается во время процесса, просто прогоняет бумагу, распечатывает не то, что нужно, не делает несколько копий. Отдельно рассмотрим вариант, когда техника не включается вообще.
Проверяем наличие принтера в списке устройств
Если техника правильно установлена, то должна присутствовать в списке устройств системы. Чтобы это проверить, следует зайти в соответствующий раздел панели управления. Быстро это сделать можно так: нажимаем одновременно Windows+R, вводим «control printers», ищем свою модель в списке. Если аппарат отсутствует, то он попросту не установлен на ПК должным образом.

Средство устранения неполадок Windows и фирменные утилиты от производителей принтеров
Если принтер установлен, но не печатает, то первым делом попробуем применить стандартное «вшитое» в систему средство выявления и исправления проблем с техникой в ОС «Виндовс». Для этого через панель управления заходим в «Пуск» и в строке поиска набираем “Устранение “. Нажимаем на найденный ярлык нужной утилиты. 
Дальше программа сама проверит наличие подключения аппарата печати, запуск и активность нужных служб, исправит проблемы сама или предложит это сделать пользователю самостоятельно. При работе со средством диагностики действуйте ее по указаниям. 
Каждый производитель печатающих устройств разрабатывает и предлагает к использованию для своих клиентов свое ПО. Оно помогает искать и устранять возможные проблемы именно с его техникой. Найти эту программу можно на установочном диске с драйверами, который поставляется в комплекте вместе с оргтехникой. Свежие версии такого программного обеспечения всегда легко скачать с официального сайта компании-производителя.
Самые простые варианты
Отключено питание или подключение
Отключение питание или шнура присоединения с ПК или ноутбуком не редкость. Их нужно проверить на целостность и при необходимости заменить на новые. Сначала попробуйте включить в розетку любой другой электрический прибор, чтобы точно убедится в ее рабочем состоянии. Потом следует извлечь шнур питания из самого принтера и повторно подключить.
Если используется для соединения кабель USB, то его следует подключать только через задний блок разъёмов на ПК. Попробуйте заменить временно на другой провод. Когда в сеть подключается устройство через ethernet розетку, то проверить нужно саму розетку и патч-корд. Не лишним будет убедиться в качестве WiHi связи, при наличии такой.
Зажевало или нет бумаги в лотке
Сначала проверьте наличие бумаги в лотке. Далее выключите устройство из розетки и проверьте ни где ли не застряла бумага. Осмотрите снизу, откройте переднюю крышку и достаньте картридж, откройте заднюю крышку. Если заметили остатки бумаги, то осторожно извлеките ее оттуда.
Закончились тонер или краска
Некоторые модели принтеров запрограммированы таким образом, что если в их картриджах заканчивается краска, то печать на таком устройстве блокируется до пополнения расходных материалов. Более характерно это для струйных устройств и лазерных, которые оборудованы специальными чипами. Подробную информацию по этому вопросу стоит поискать в Интернете с указанием точной модели своего принтера. Многие счетчики можно обнулить и на некоторое время это позволит разблокировать печать.
Общие неисправности системного характера
Не установлен драйвер или его нужно обновить
Драйвера для принтера — это специальное программное обеспечение, которое позволяет устройству выполнять свою работу. Наличие их в системе просто необходимо. Время от времени они нуждаются в обновлении и переустановке на более свежие версии. Чтобы произвести обновление, а заодно проверить наличие, следуйте такой инструкции.
- Откройте свойства системы сочетанием клавиш Windows+Pause/Break.
- Нажмите на ярлык «Диспетчер устройств».
- В списке найдите раздел «Принтеры» и раскройте его.
- Отметьте свою модель и вверху нажмите кнопку «Обновить драйвера».

- Если ПО не установлено вовсе, то принтер может быть определен как неизвестное устройство. В таком случае его нужно установить «с нуля».
Остановлена служба печати
Кроме драйверов в ОС есть другие компоненты, которые управляют процессом внутри нее. В данном случае, таким является служба «Диспетчер печати». Она может быть выключена или неправильно настроена. Это влечет за собой ряд проблем.
- Откройте список служб нажав на пуск, а в строке поиска введите «Службы».

- В списке найдите строку «Диспетчер печати».

- Откройте ее свойства двойным нажатием левой клавиши мыши.
- Настройки и состояние должны соответствовать рисунку ниже. Она должна быть запущена, а вариант запуска выставлен на «Автоматически».

Выбран другой принтер
Проверим, как обстоят дела с этой настройкой у нас. Через панель управления заходим в раздел с принтерами, а там находим свою модель. Выделяем ее мышкой, а потом правой кнопкой запускаем контекстное меню. В нем отмечаем пункт «Использовать по умолчанию».

Печать остановлена пользователем
Многие модели позволяют на некоторое время пользователям вручную останавливать вывод на печать. Сделать это, как и отменить, можно в окне «Очереди печати». Чтобы туда попасть, используем способ через панель управления, описанный выше. Только теперь из меню выберем ярлык «Просмотр очереди».

В следующем окне в главном меню откройте пункт «Принтер» и уберите галочку напротив надписи «Приостановить печать». 
Включен автономный режим
В том же перечне пунктов ниже можете найти строку «Работать автономно». Включение этого режима также отключает работу принтера и он не будет печатать. Убираем отметку, если она там есть сейчас. Это позволит разблокировать устройство и продолжить выполнение поставленных задач.

Зависла очередь печати
Если печатаете много документов большого размера или принтер используется не только одним пользователем, то вероятно могло произойти скопление заданий. Это чревато зависанием очереди, что могло произойти в данном случае. Самый простой способ устранить такую неисправность через то же меню. Сейчас нужно выбрать пункт «Очистить очередь».

Нет прав на выполнение печати
Когда Вы не являетесь пользователем с правами администратора, то функция печати попросту может быть отключена «админом». Попросите администратора сети предоставить такие привилегии или авторизуйтесь в операционной системе Windows под другим логином и паролем «юзера», который может без проблем работать с печатающей техникой.
Переменные среды были изменены
Для работы программного обеспечения принтера важно наличие правильно указанных путей к временным папкам системы. Если это было изменено пользователем или любым другим способом, то Вашей задачей является исправить значения на правильные.
- Нажмите на клавиатуре две клавиши одновременно Windows и Pause (находится слева от первой лампочки над цифровой частью справа).
- Потом перейдите в раздел «Дополнительные параметры системы».
- Внизу в окне нажмите на кнопку «Переменные среды».
- Проверьте, чтобы значения переменных TEMP и TMP были такими же, как указано на скриншоте ниже.

Заражение вирусами
Не печатать принтер может из-за заражения компьютера или ноутбука вирусами. Вообще вредоносные программы могут влиять на практически все процессы внутри системы, потому их длительное наличие на дисках нежелательно. Для чистки используем свой штатный антивирус, но с условием, что используется его последняя версия, а базы совсем недавно были обновлены.
Перед началом проверки следует перезагрузить ПК в безопасном режиме. Для этого выключите его, а потом включите обратно. Во время загрузки нажмите клавишу F8 или другую комбинацию, если используете ноутбук. Для каждого производителя она отличается. В появившемся списке выберите вариант «Безопасный режим».
Как еще один вариант смело можно рассматривать бесплатные утилиты от известных компаний разработчиков антивирусного обеспечения. Относится к таким «CureIT». Ее легко и быстро можно скачать с официального сайта компании «Доктор Веб». Программа сама переведет компьютер в безопасных режим, что позволит более точно определять вредоносное ПО и эффективно с ним бороться.
Проблемы в самой операционной системе
Еще одним из вариантов может быть попытка отката операционной системы до состояния прошлых дней, когда принтер был доступен и печатал не выдавая ошибок. Это возможно, если были созданы точки восстановления. Чтобы точно узнать, в строке поиска после нажатия на пуск набираем «Восстановление системы». Заходим в эту оснастку, в окне которой увидите все возможные даты отката.
Перед началом процесса восстановления произведите сохранения текущего состояния. Это делается в свойствах системы (нажмите клавиши «Виндовс» и «Пауза» одновременно) на закладке «Защита» кнопкой внизу.
Если проблема с сетевым принтером
Несколько больше проверок следует выполнить, если используете сетевое устройство для организации печати. Все вышеперечисленные пункты должны быть проверены и исправлены, если это требуется. Кроме этого следует пересмотреть настройки антивируса или файервола на предмет блокировки порта принтера, наличия общего доступа к аппарату.
Блокировка порта
Для работы принтера он использует отдельный порт, по которому он определяется и работает. Антивирусное обеспечение иногда может блокировать устройство и тогда он не печатает или виден, как недоступный. Чтобы проверить этот факт, нужно зайти в настройки антивируса в раздел, где производятся сетевые настройки. Дайте разрешение для Вашей модели. Детальную инструкцию по настройкам в своем антивирусе можете найти в Интернете.
Если испытываете проблемы с настройками, то можно временно вообще отключить свое антивирусное ПО. Не лишней будет остановка работы встроенного брандмауэра Windows в панели управления. 
Неправильный адрес
Когда устанавливается сетевой принтер, то ему присваивается определенное имя системой автоматически или пользователем вручную. Если потом имя сменить, то принтер не будет печатать на клиентском ПК или ноутбуке. В таком случае произвести подключение нужно по-новому или изменить имя устройства. Повторно устанавливать драйвера нет необходимости, так как они уже есть в системе. Когда подсоединение производится по IP, то его смена тоже может повлечь проблемы.
Произведите процесс настройки повторно, если имя не изменилось, то ничего не произойдет, а если было сменено, то в системе появится еще один принтер с правильными данными.
Закрыт общий доступ или нет прав на использование
Через панель управления, на компьютере, где настроен принтер, зайдите в соответствующий раздел и найдите свою модель. Откройте свойства и перейдите на вкладку «Доступ», где отметьте галочкой «Общий доступ» и введите сетевое имя. Потом перейдите на вкладку «Безопасность» и убедитесь, что для группы «Все» есть разрешение на печать. Дополнительно смотрите на скриншоты ниже.



Проблемы с картриджами и расходными материалами
Засыхание и засорение
Проблема с засыханием чернил или засорением ихними остатками, из-за чего принтер не печатает, больше характерна для устройств струйной технологии. Там в качестве расходников используются жидкие краски, которые со временем загустеют и высыхают. Это легко приводит в неисправность тонкие проходы сопел и дюз.
Чтобы решить такую проблему можно использовать два способа:
Неправильная установка
Неправильно установлены могут быть картриджи струйного и лазерного принтера, к тому же важна правильная установка для отдельно стоящей системы непрерывной подачи чернил. Ниже перечислены основные рекомендации для каждого типа расходных материалов.
- Картриджи струйного принтера должны быть установлены согласно своим цветам в каретке. Они не должны свободно болтаться, а плотно прилегать к контактам. При необходимости для качественной установки можно применить вставки из картона.
Неисправности СНПЧ
- Неправильная установка выше или ниже уровня принтера повлечет переливание чернил внутрь устройства или их невозможность туда попасть вообще. Еще раз посмотрите, как правильно ее устанавливать, в прилагаемой инструкции к изделию.
- Попадание воздуха в систему НПЧ легко приводит к выходу из строя принтера и он отказывается печатать из-за этой поломки. Такую неисправность следует устранить, чтобы еще больше не усугубить проблемы. Первым делом осмотрите трубки на предмет наличия участков без краски. Если такие есть, то это воздух. Извлекать его нужно по инструкции к Вашей СНПЧ, которую можно найти в Интернете.
- Кроме воздуха, со шлейфами могут возникнуть другие неприятности в виде перегибания или закупоривания. Их следует устранить как можно быстрее. Это несложно сделать даже неопытному пользователю оргтехники.
Неоригинальные расходники
Если недавно заменили картридж на новый, то убедитесь, что он является оригинальным или является совместимым и подходит к модели принтера, в который устанавливается. Не все устройства могут работать с неоригинальными расходными материалами и установка заменителей легко заблокирует печать с компьютера, пока не будут установлены надлежащего качества картриджи.
Счетчик отпечатков
Современные модели принтеров комплектуются картриджами, на которые производители устанавливают специальные чипы. Это небольшие микросхемы на корпусе, способные подсчитывать количество напечатанных листов. Когда цифра приближается или перевалила за установленное ограничение, то печать дальше не происходит и принтер требует заменить расходный материал. Не все модели уведомляют об этом, а просто перестают печатать.
В такой ситуации решений может быть три: покупка новых оригинальных товаров, сброс счетчика листов, замена чипа на новый. Два последних варианта подходят для картриджей, которые поддерживают такие манипуляции.
Вышел из строя сам принтер
Нередки случаи поломки самого печатающего устройства. Следует помнить, что ремонт старой техники не всегда будет оправданным. Возможно покупка нового будет лучшим вариантом.
Признаками поломки принтера могут быть не только его полный отказ работать, когда он не печатает вовсе ничего. Если аппарат стал мять бумагу, выпускать чистые листы, печатает не все цвета, на бумагу передается не весь рисунок, не закрепляется тонер, текст неровно наносится, то вероятность наличия неисправности очень высока.
Некоторые модели могут сигнализировать о проблемах миганием лампочек на корпусе. Зачастую это индикаторы желтого или красного цвета. На это стоит обратить внимание, даже если принтер продолжает выполнять печать.
Как установить принтер pantum p2207 без диска?

При выборе лазерного принтера многие пользователи чаще всего ищут модели с невысоким ценником, но при этом рассчитывают на высокую надежность, качественную печать и недорогое обслуживание, в том числе и низкие затраты на расходные материалы. Модель Pantum P2500W как раз обладает таким набором характеристик, которые составляют хорошую конкуренцию именитым европейским и американским брендам.
Минусы самостоятельной заправки PC 211EV
Однако на деле такой способ заправки картриджа PC 211EV имеет подводные камни. Картридж относится к одноразовым расходникам, которые подлежат утилизации после окончания тонера. Картридж модели 211 оснащен двумя пробками — одна для удаления старого тонера, другая для засыпания нового. Однако пользователь обычно, не задумываясь, сыпет краску в оба отверстия. Результат — принтер плохо печатает, быстрее изнашивается, тонер сыпется (а это вещество довольно вредно для организма). В итоге картридж приходит в негодность, а новый стоит недешево даже при бюджетности самого принтера.
Но и при правильной заправке картриджа лазерного Pantum PC 211EV могут возникнуть проблемы. Самая распространенная — печать страниц продольными полосами. Это случается из-за нагара на лезвии, дозирующем тонер. Нагар есть всегда, если картридж уже отработал свой ресурс. В результате местами краска не попадает на барабан.
Программа для прошивки Pantum p2207
Поэтому многие выбирают второй путь – путь перепрошивки. Выбор такого пути обусловлен отсутствием желания тратить лишние деньги и лишнее время на перезаправку. Однако, перепрошивка чипа дело нелёгкое.
Для осуществления прошивки принтера Pantum p2207 необходимо скачать специальную программу (cкачать можно по этой ссылке).
Скачав программу, необходимо поменять специальные значения для прошивки чипа, предварительно подключив его к компьютеру. Заменив значения как на скриншоте, необходимо перезапустить как компьютер, так и принтер, чтобы изменённые параметры вступили в свою силу.
- Однако существует и второй способ.
Для этого необходимо вынуть картридж и заклеить на чипе определённый контакт. Заклеив контакт, чип перестаёт фиксировать распечатанные листы и пользователь получает возможность печатать бесконечное количество бумаги. На каждом чипе для перепрошивки заклеивается определённый контакт. Если говорить конкретно про чип в P2207, то на нём заклеивается этот контакт.
Остались вопросы пишите! Если данная тема будет популярна, то приготовлю видео обзор о том как прошить принтер Pantum p2207 . Задавайте свои вопросы в комментариях, а так же в моей группе Вконтакте.
Имеются в наличии чип для принтера Pantum, пишите через обратную форму связи Вк. А так же комплектующие для данной модели.
Сбой настроек
Проверьте, какое оборудование используется для печати по умолчанию. Для этого перейдите в панель управления, затем в «Оборудование и звук» – «Просмотр устройств и принтеров». Кликните на иконку принтера правой кнопкой и выберите опцию «Использовать по умолчанию». В некоторых случаях этого оказывается достаточно, чтобы устройство стало работать правильно.
Если проблема не решилась, кликните дважды на иконку оборудования, в открывшемся окне выберите вкладку «Принтер» и уберите галочки в пунктах «Приостановить печать» и «Работать автономно». Также нажмите на «Очистить очередь печати».
Если и это не помогло, перейдите в панель управления, выберите в меню «Просмотр» пункт «Мелкие значки», перейдите на вкладку «Администрирование» и откройте «Службы». В появившемся окне нужно найти службу «Диспетчер печати» и установить автоматический тип запуска.
Если служба остановлена, нажмите также на кнопку «Запустить», а затем отправьте на печать тестовую страницу.
Как подключить принтер к ноутбуку через Wi-Fi?
Многие современные принтеры можно подсоединить к компьютеру через сеть Wi-Fi. Перед установкой подобного устройства нужно убедиться, что на нем включена и доступна функция беспроводного подключения. Узнать это позволяет кнопка с соответствующим значком. На большинстве моделей оргтехники она подсвечивается синим цветом, если подключение функционирует корректно. Также для работы с беспроводным принтером обязательно наличие доступа к Интернету. Проверив подключение, пользователю следует добавить принтер в систему для последующей настройки:
- ВWindows 10 (алгоритм такой же, как с проводным устройством печати):
- Если система не идентифицирует оргтехнику автоматически, открыть «Пуск», перейти к «Параметрам», в разделе «Устройства» выбрать «Принтеры и сканеры».
- Нажать на кнопку «Добавить».
- Если устройство не найдено, кликнуть «Необходимый принтер отсутствует в списке» для перехода к ручной настройке.
- ВWindows 7, 8 (алгоритм такой же, как с проводным устройством печати):
- Войти в меню «Пуск», открыть «Устройства и принтеры».
- Нажать «Установка принтера».
- Выбрать вариант «Добавить сетевой, беспроводной или Bluetooth-принтер».
- Найти нужную модель в списке, предложенном системой, и нажать «Далее».
- Подтвердить установку драйверов.
- Следовать инструкциям мастера установки до успешного окончания процесса.
Совет: если вы испытываете трудности при работе со сканером, узнайте, как сканировать документ на компьютер.
Впечатления от использования
Встроенный Wi – Fi модуль работает одновременно в двух режимах. Первое- при настройке принтера посредством фирменных драйверов PANTUM (есть на диске и на официально сайте) можно настроить подключение принтера к вашей Wi – Fi сети. То есть вначале всё же придётся подключить USB кабель к компьютеру, а после настройки Wi – Fi от проводного подключения можно будет отказаться вовсе. С этим вроде всё просто.
А вот со смартфоном капельку сложнее. Сначала нужно скачать фирменное приложение PANTUM , затем распечатать информационный лист с настройками Wi – Fi , затем подключиться к Wi – Fi сети принтера (которую он создаёт автоматически), ввести пароль и всё, можно печатать со смартфона. Файлы открываются прямо из приложения, причём они разбиты по типу, что очень удобно. Остаётся только открыть нужный файл и отправить его на печать по воздуху.
Что касается скорости печати со смартфона, то конечно отправка одной страницы на печать занимает некоторое время, но в целом же печать практически не отличается от обычной печати с компьютера – нажал на кнопку, немного подождал, забрал напечатанное.
Кстати, о скорости печати. Немного удивительно, но P 2500 W печатает чуть быстрее P 2207, которые конструктивно, по идее, схожи – 22 против 20 стр/мин у младшей модели. И по факту так и получается – на печать пачки из 20 страниц уходит чуть меньше минуты времени, то есть на больших объёмах разница в скорости будет заметна.
В остальном же эта модель идентична P 2207 , так что повторяться мы не будем. Напомним, что одна из ключевых фишек этих принтеров PANTUM – в перезаправляемых картриджах и фирменном тонере, который стоит относительно недорого. И перезаправка осуществляется собственноручно с минимумом затрат сил и времени. Это делает и без того недорогую лазерную печать ещё более доступной.
Как установить принтер без диска: инструкция
Обычно для корректной работы принтера необходимо загрузить драйвер со специального установочного диска, который поставляется в комплекте с самим печатающим устройством. Но при необходимости подключения принтера или МФУ этого самого установочного диска может и не оказаться под рукой. А еще часто случается, что драйвер был разработан под Windows XP и на Windows 8 он попросту не работает.
Если установить принтер Canon 810 с оригинального диска невозможно, то всегда можно сделать это вручную: способ это простой и доступен каждому.
Способ первый
- Включите компьютер и дождитесь полной загрузки операционной системы.
- Подключите принтер или МФУ к компьютеру через кабель USB.
- Зайдите в меню компьютера, нажав кнопку «Пуск».
- Откройте «Панель управления».
- Выберете раздел «Устройства и принтеры» или «Печатающие устройства» (в зависимости от операционной системы).
- Кликните на «Добавление принтера» или «Установка принтера»:
Для Mac OS X зайдите в меню Apple и нажмите «Системные настройки». Выберите пункт «Печать и факс» и кликните на иконке «+». Для начала процесса установки выберете новый принтер из списка.
- Далее начинается процесс установки принтера. В открывшемся окне «Установка принтера» система отобразит принтеры доступные к установке.
- Canon mg2440
- Samsung scx 3400
- Canon lbp 810
- Epson l355
- Canon mf3010
- Canon lbp3010b
Выберете нужный принтер и нажмите «Далее».
- Если в выведенном списке нет требуемого устройства, скажем необходимо установить HP deskjet, то необходимо вручную выбрать способ подключения.
- Для этого необходимо кликнуть «Нужный принтер отсутствует в списке»:
Далее следует найти принтер по другим параметрам. Например, можно выбрать принтер по имени, прописав вручную к нему путь. Либо нужно добавить сетевое устройство по IP-адресу или подключить беспроводное соединение HP deskjet по WiFi и Bluetuth.
Пользуйтесь электроприборами так же, как раньше, а платите в 2 раза меньше!
Вы сможете платить за свет на 30-50% меньше в зависимости от того, какими именно электроприборами Вы пользуетесь.

- Также можно добавить локальный или сетевой принтер с параметрами, заданными вручную. Выберете порт принтера и нажмите «Далее». В колонке «Изготовитель» укажите производителя: Xerox, Epson, Brother, HP и т.д. А из списка «Принтеры» выберете свою модель: mg2440, scx 3400, lbp 810, l355, mf3010 и т. д.
- Нажмите «Далее» и задайте имя принтера, к примеру, lbp 810.
- Снова жмите «Далее» и дождитесь окончания установки.
- Чтобы проверить корректность инсталляции выберете «Печать пробной страницы». После завершения установки нажмите кнопку «Готово».
Способ второй
Если печатающее устройство не удается подключить через панель управления компьютера, то можно использовать альтернативный метод и загрузить драйвер со страницы техподдержки производителя принтера в интернете.
Перед тем как установить принтер без диска необходимо выяснить точную модель устройства, а также версию и разрядность (в битах) операционной системы компьютера. Марка и модель указаны на передней панели самого принтера, например, Canon lbp 810 или Samsung scx 3400 и т.д.
Разрядность ОС узнаем кликая по иконке «Этот компьютер» правой кнопкой мыши и выбирая пункт «Свойства».
Определившись с исходящими параметрами, ищем драйвера на официальном сайте производителя:
Скачивать драйвер на компьютер с официального сайта выгодно еще и потому, что настройка посредством операционной системы предоставляет только базовый функционал необходимый для процесса печати, в то время как установка расширенной версии от производителя дает возможность корректной наладки также и программы сканирования.
На веб-сайте производителя принтера в разделе Support (Поддержка) необходимо найти конкретную модель HP deskjet или scx и скачать подходящую версию драйвера нажав на дискету. Обычно драйвер на компьютер загружается в виде архивного файла, который перед установкой необходимо разархивировать.
Возможно, после разархивирования в папке появится несколько файлов разного типа. Среди них по названию необходимо найти именно тот драйвер, который подходит вашей операционной системе. Такой файл будет иметь расширение *.
exe (например, для МФУ i-SENSYS MF3010 при установке на компьютер с 32-разрядной Windows 8 драйвер называется ).
Открыв требуемый файл, появится окно установки программы на компьютер.
Некоторые модели принтеров могут во время установки потребовать отсоединить МФУ Samsung scx от компьютера для корректной настройки программного обеспечения. Далее можно смело следовать подсказкам и, уже через несколько минут, нужный драйвер будет установлен.
Ниже приведено познавательное видео по теме:
Как обнулить чип на картридже?
Время чтения: 5.5 минут
Чипы для картриджей представляют собой микросхемы, на которых содержится информация о картридже: дата изготовления, серийный номер, тип, счетчик отпечатков. Основная функция чипа – это контроль за остатком тонера.
По мере окончания ресурса картриджа информация об этом поступает в чип. Устройство подает пользователю предупреждающий сигнал. Как правило, предупреждение появляется, когда картридж израсходован на 85-90%. Это связано с тем, что чип отсчитывает именно количество отпечатанных страниц. По факту же далеко не все распечатанные листы заполнены на 100%. Поэтому после появления сигнала в картридже еще имеется тонер. В зависимости от компании-изготовителя и модели принтера, аппарат продолжает работать или сразу перестает.
Если вы владелец лазерного принтера/МФУ Canon или HP, то предупреждение не влияет на работу устройства и можно пренебречь сигналом и продолжать пользоваться печатающим устройством. Когда принтер перестает печатать, картридж просто заправляется снова без замены чипа.
В случае если принтер сообщил об окончании тонера и перестал печатать, то существует 3 пути решения проблемы:
ВАЖНО: Следует помнить, что при блокировке работы принтера после заправки работа не возобновиться.
Перепрограммирование чипа
Обнулить чип – это значит задать ему новые параметры. В такой ситуации в программное обеспечение принтера не вносятся изменения и он продолжает оставаться «на гарантии».
Одним из самых популярных способов является заклеивание контактов. Данный метод является безопасным. С помощью его Вы не повредите принтер и не потеряете гарантию. Он заключается в последовательной блокировке контактов.
В зависимости от модели принтера заклейте нужный контакт. Расположение контактов может отличаться в зависимости от модели принтера, но принцип действий аналогичный для всех. Если нижеуказанная последовательность контактов не подошла, придется воспользоваться ручным методом подбора:
Такое перепрограммирование придется делать после каждой заправки.
Обнуление картриджей при помощи программатора
Картриджи можно обнулить при помощи программатора. Данный девайс можно найти во многих интернет-магазинах, на момент написания статьи стоимость в пределах 1000 рублей. При покупке главное обратить внимание на то, чтобы устройство подходило для Вашей модели принтера.
- вставляем картридж в программатор, так чтобы чип лег на контакты;
- дожидаемся момента пока не загорится лампочка;
- сброс проведен успешно, извлекаем обнуленный картридж и вставляем его в принтер.
Как обнулить картридж Epson?

- после того, как принтер показал, что картридж «пустой», достаем его из устройства.
- берем проволоку и поочередно замыкаем обе пары контактов на чипе.
- после таких манипуляций принтер должен показать, что картридж заполнен на 100%.
Как обнулить картридж Canon?
В некоторых картриджах Canon чипы отсутствуют. Зато есть площадка с контактами, которые распознаются печатающим устройством и принтер получает информацию о чернильнице и её ресурсе.
В такой ситуации есть 2 пути решения проблемы:
Иметь 2 комплекта картриджей и пользоваться ими по очереди. При попеременном использовании информация в принтере сбрасывается каждый раз автоматически. Недостатком данного способа является то, что сопла в струйных картриджах быстро засыхают и при редком использовании приходят в негодность.
- Заклеиваем верхний ряд контактов и вставляем его в принтер.
- После установки должна появиться надпись о том, что картридж не установлен;
- Достаем картридж, заклеиваем второй ряд контактов и вновь устанавливаем картридж;
- Ошибка о том, что картриджа нет в устройстве повторяется.
- Извлекаем картридж, убираем весь скотч и в третий раз вставляем чернильницу в принтер. Если все сделано правильно, то картридж теперь должен определить картридж полным.
Замена чипа
Большинство производителей оргтехники не заинтересованы в многократном использовании картриджей. Поэтому «перепрошить» чип не всегда возможно, в этом случае остается только поменять его на новый. Чип меняется на новый при каждой заправке, стоимость микросхемы невысока.
«Перепрошивка» принтера
Если принтер недавно появился в продаже, то чипы для него могут быть еще не разработаны. В такой ситуации остается только «перепрошить само устройство. «Плюсом» в таком случае является то, то процедура единоразовая.
Но есть и существенные недостатки:
- изменение прошивки влечет невозможность дальнейшего гарантийного ремонта у производителя;
- относительно высокая стоимость данной услуги.
Вывод
Подведя итог, можно сказать, что обнуление чипа картриджа или замена картриджа значительно сокращает регулярные расходы на печать. Справиться с ошибкой картриджа после заправки легко в домашних условиях, не прибегая к помощи специалистов. Главное не повредить контакты в процессе манипуляций.
Валерий Сивков, генеральный директор ООО «ТЗ Групп»
Прямое подключение
Как подключить любой принтер к ноутбуку, смотрите тут:
При подключении принтера к ПК через USB-кабель следует соединить их и запустить инструмент для настройки подключения Pantum M6500W через Wi-Fi:
- Выберите нужную сеть, если в списке их отобразится несколько.
В случае, когда имя точки доступа не транслируется, его можете ввести вручную!
- Выполните авторизацию – введите пароль и выберите тип шифрования сети.
- В случае успеха появится окно со сведениями о подключении.
- При ошибке увидите подобное сообщение.
- Проверьте данные для входа в беспроводную сеть и повторите попытку.
При прямом подключении принтера Pantum M6500W к ноутбуку через Wi-Fi пользователи могут соединяться с печатающим устройством без ввода пароля, отыскав его в сети. Имя сети будет указано как «Pantum-AP-XXXXXX», где вместо XXXXXX будут указаны цифры MAC-адреса.
Думаю, сложностей у наших читателей не возникнет. Но в любом случае всегда можете написать в комментарии и задать любой вопрос!