Инструкция по заправке Samsung SCX-4100/4200/4220

05.01.2017 (admin) В этой статье описана инструкция по заправке картриджа SCX-D4200A, который трудиться в МФУ SCX-4200/4220 от компании Samsung. Еще по этой инструкции можно заправить картридж SCX-4100D3. Единственная разница в том, что в 4100 отсутствует чип. Приступим:
Первое, что нужно сделать, открутить боковую крышку справа. Она держится на двух болтах и защелках.



Далее положим картридж фотовалом вниз, и открутим 5 болтиков расположенных по всему картриджу.

Эти болты держат верхнюю крышку, которую нам нужно снять, отщелкнув дополнительно две защелки, как показано на фото.

Теперь мы можем поднять верхнюю крышку, только будьте аккуратны, если в картридже осталось много тонера, можно уляпаться при резких движениях. Советую сразу высыпать оставшийся тонер, и вычистить бункер.

После того, как сняли крышку, нам стали видны остальные детали.

Чтобы они стали доступными снимем левую боковую крышку. Она держится на трёх болтах, которые мы смело откручиваем.


Крышку сняли, снимаем и остальные детали: ролик заряда; лезвие очистки ролика заряда, которое держится на двух болтиках; фотобарабан.


Обратите внимание на резиновый вал переноса тонера, на нем видно светлые продольные полосы. Это говорит о том, что дозирующее лезвие загрязнилось, а точнее на него налип тонер, который препятствует равномерному наложению тонера на этот вал переноса. Соответственно нам необходимо обязательно почистить дозирку, иначе после заправки печать будет бледная.

Снимаем дозирующее лезвие, которое прижато двумя пластиковыми выступами. Эти выступы очень хрупкие и постоянно ломаются, но если они у вас сломались, не пугайтесь, потому что, когда мы закрутим верхнюю крышку, то прижмём и дозирку.


Ещё на дозирке наклеен поролон, который служит прокладкой от просыпания. Я его не трогаю, просто отгибаю дозирку.

Теперь чистим дозирку от тонера. На фото видно как на лезвие налип тонер, я его снимаю ацетоном. Если ацетона нет, можно снять ногтем, главное не снимайте ножом. При малом опыте, именно ножом можно покорябать дозирку, оставить насечки, что впоследствии приведет к ускоренному налипанию тонера.

Далее ставим дозирку на место и очищаем все детали сухой тканью, желательно безворсовой, и ставим все детали на место, а после закручиваем левую боковую крышку.

Подошло время замены чипа. Как видим на фото, поменять чип не составит никакого труда.


Теперь нам нужно заполнить этот картридж тонером. Здесь у вас два варианта:
— Вы можете сначала прикрутить верхнюю крышку, а после засыпать тонер в специальный отсек, сняв пробку.

— Засыпать тонер сверху, равномерно распределяя по бункеру, а затем аккуратно накрыть крышкой и закрутить.

В этот картридж я засыпаю 70 – 80 граммов тонера для Samsung ML-1210.
И последний штрих: вставьте правую боковую крышку и закрутите её, проверив при этом наличие токопроводящей смазки на контактах.
Несовместимый картридж с тонером Samsung
У многих из нас имеются МФУ и просто принтеры от компании «Samsung». Обычно они обладают хорошим качеством, длительным сроком службы и надёжностью признанного мирового бренда. Но приходит время, чернило заканчивается, и возникает необходимость в его замене. Приобретя новый расходник, мы вставляем его в МФУ, и внезапно сталкиваемся с сообщением « Несовместимый картридж с тонером Samsung ». Что же делать? Ниже разберём, что необходимо делать для устранения возникшей проблемы.
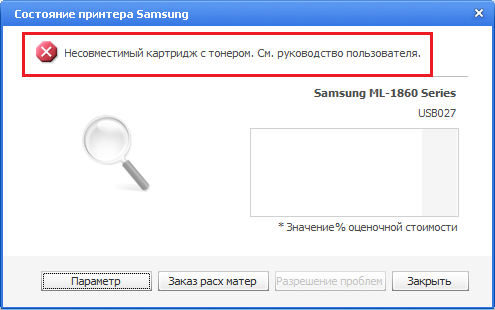
- Причины, по которых несовместим картридж с тонером на Samsung
- Переустановка картриджа
- Очистка четырех позолоченных контактов
- Использование оригинального картриджа Самсунг
- Сброс счётчика через меню устройства
- Выполнение сброса региона при проблеме с тонером на МФУ
- Перепрошивка чипа несовместимого картриджа Samsung
- Заключение
Причины, по которых несовместим картридж с тонером на Samsung
Данная проблема касается не только распространённых картриджей Samsung моделей M2070, SCX-3200, ML-1860, SCX-3400 , но и других МФУ от Самсунга и других популярных производителей.
Причины появления сообщения о несовместимости тонера с вашим картриджем обычно сводятся к следующему:
| Причина: | Особенности: |
|---|---|
| Региональность | Принтер (старый картридж) предназначен для использования в одной стране, а новый картридж – в другой. |
| Неправильная установка | Картридж установлен в МФУ (принтер) некорректно. |
| Механическая поломка | Контакты картриджа загрязнены или чип картриджа повреждён. |
| Неправильное ПО | Перепрошивка картриджа выполнена некорректно. |
| Неверные настройки | Не был правильно выполнен автоматический сброс памяти принтера при замене картриджа. |
Давайте разберёмся, как исправить ошибку «Несовместимый картридж с тонером» на вашем принтере Samsung.

Переустановка картриджа
Довольно часто причиной проблемы является некорректная установка картриджа в МФУ.
Рекомендуем выполнить следующее:
- Изымите из принтера новый картридж, и установите вместо него старый;
- Оставьте ваш принтер в таком состоянии на 10 минут;
- Теперь изымите старый картридж, вместо него установите новый. Убедитесь, что вы правильно установили новый картридж и понаблюдайте, возникает ли вновь ошибка несовместимого картриджа. Если ошибка возникает, изымите новый картридж из принтера. Проверьте, чтобы место для подключения картриджа было чистое и сухое, и поверхность принтера (а также поверхность картриджа) не повреждены;
 Извлеките картридж из устройства
Извлеките картридж из устройства

Очистка четырех позолоченных контактов
На вашем картридже есть четыре позолоченных контакта , которые используются для передачи данных с МФУ (принтером). Выньте картридж, и очень осторожно протрите данные контакты мягкой тканью. Затем немного потрясите ваш картридж и вставьте его обратно в принтер. Это поможет исправить дисфункцию с нераспознаванием картриджа на вашем МФУ от Самсунг.

Использование оригинального картриджа Самсунг
Убедитесь, что вы устанавливаете оригинальные картриджи южнокорейского производителя, а не но-нейм подделку, созданную где-то в глубинке Китая. При необходимости приобретите оригинальный картридж от Samsung.
Сброс счётчика через меню устройства
Для моделей Samsung scx-3200 и scx-4833fd можно попробовать сбросить счётчик устройства, выполнив следующие действия:
- Войдите в сервисное меню устройства;
- Нажмите следующую последовательность клавиш ++ stop — — stop stop ;

- Нажимая на стрелку вверх, находим на дисплее буквы « FC », и жмём на « О К»;

- Находим код « 07 » и вновь жмём на « ОК »;
 Выберите значение «07»
Выберите значение «07»
Выполнение сброса региона при проблеме с тонером на МФУ
Если регион МФУ и нового картриджа не совпадает, это может вызывать ошибку о том, что тонер не подходит к картриджу на Самсунге.
- Первым делом откройте техническое меню (Tech Mode). Для этого нажмите на кнопки « Меню » — « Назад » — « Влево » — « Вправо » — « ОК » — « Стоп/Сброс » — « Меню ». Если на экране появилось « Tech Mode », значит вы всё сделали правильно;
- Чуть ниже будет «Tech menu», нажмите на «ОК» для входа туда;
- Найдите там раздел « Data setup », а в данном разделе найдите опцию « Clear All Mem »;
- Появится перечень доступных регионов, найдите там « Russia » и выберите его;
- Подтвердите ваш выбор, устройство перезагрузится. Проблема будет исправлена.
Перепрошивка чипа несовместимого картриджа Samsung
Также рекомендуем обратиться к компетентному специалисту, и перепрошить чип картриджа . Это может устранить ошибку на вашем Samsung.
Заключение
Выше мы разобрали, почему возникает ошибка «Несовместимый картридж с тонером» на вашем Самсунге, и как можно её исправить. Уделите внимание способам по настройке системного меню и чистке позолоченных контактов картриджа. Данные методы доказали свою эффективность у множества благодарных пользователей.
Инструкция по заправке Samsung SCX-4100/4200/4220

05.01.2017 (admin) В этой статье описана инструкция по заправке картриджа SCX-D4200A, который трудиться в МФУ SCX-4200/4220 от компании Samsung. Еще по этой инструкции можно заправить картридж SCX-4100D3. Единственная разница в том, что в 4100 отсутствует чип. Приступим:
Первое, что нужно сделать, открутить боковую крышку справа. Она держится на двух болтах и защелках.



Далее положим картридж фотовалом вниз, и открутим 5 болтиков расположенных по всему картриджу.

Эти болты держат верхнюю крышку, которую нам нужно снять, отщелкнув дополнительно две защелки, как показано на фото.

Теперь мы можем поднять верхнюю крышку, только будьте аккуратны, если в картридже осталось много тонера, можно уляпаться при резких движениях. Советую сразу высыпать оставшийся тонер, и вычистить бункер.

После того, как сняли крышку, нам стали видны остальные детали.

Чтобы они стали доступными снимем левую боковую крышку. Она держится на трёх болтах, которые мы смело откручиваем.


Крышку сняли, снимаем и остальные детали: ролик заряда; лезвие очистки ролика заряда, которое держится на двух болтиках; фотобарабан.


Обратите внимание на резиновый вал переноса тонера, на нем видно светлые продольные полосы. Это говорит о том, что дозирующее лезвие загрязнилось, а точнее на него налип тонер, который препятствует равномерному наложению тонера на этот вал переноса. Соответственно нам необходимо обязательно почистить дозирку, иначе после заправки печать будет бледная.

Снимаем дозирующее лезвие, которое прижато двумя пластиковыми выступами. Эти выступы очень хрупкие и постоянно ломаются, но если они у вас сломались, не пугайтесь, потому что, когда мы закрутим верхнюю крышку, то прижмём и дозирку.


Ещё на дозирке наклеен поролон, который служит прокладкой от просыпания. Я его не трогаю, просто отгибаю дозирку.

Теперь чистим дозирку от тонера. На фото видно как на лезвие налип тонер, я его снимаю ацетоном. Если ацетона нет, можно снять ногтем, главное не снимайте ножом. При малом опыте, именно ножом можно покорябать дозирку, оставить насечки, что впоследствии приведет к ускоренному налипанию тонера.

Далее ставим дозирку на место и очищаем все детали сухой тканью, желательно безворсовой, и ставим все детали на место, а после закручиваем левую боковую крышку.

Подошло время замены чипа. Как видим на фото, поменять чип не составит никакого труда.


Теперь нам нужно заполнить этот картридж тонером. Здесь у вас два варианта:
— Вы можете сначала прикрутить верхнюю крышку, а после засыпать тонер в специальный отсек, сняв пробку.

— Засыпать тонер сверху, равномерно распределяя по бункеру, а затем аккуратно накрыть крышкой и закрутить.

В этот картридж я засыпаю 70 – 80 граммов тонера для Samsung ML-1210.
И последний штрих: вставьте правую боковую крышку и закрутите её, проверив при этом наличие токопроводящей смазки на контактах.
«Замятие 0/1/2» в МФУ Samsung SCX 4200/4220 – решение ошибки

Проблема с замятием бумаги в принтерах – это достаточно частое явление. Оно может быть связано с неисправностью датчика, попаданием постороннего предмета в отсек печати, износом ролика подачи бумаги или с рядом других причин. Мы проанализировали наиболее частые неисправности, в результате которых всплывают ошибки в Samsung SCX4200 Замятие 0, 1 или 2. В данной статье предлагаем вам самые эффективные методы их исправления. Если у вас нет времени для ознакомления с материалом статьи и вам необходимо оперативно восстановить процесс печати, рекомендуем обратиться за помощью в наш специализированный сервисный центр.
Для каких принтеров подходят изложенные методы решения ошибки «Замятие»?
 |  |  |  |
| Samsung SCX-4200/4220 | Samsung SCX-4300 | Samsung SCX-4600 | Samsung SCX-4623 |
 |  |  |  |
| Samsung SCX-4824 | Xerox 3119 | Xerox 3140 | Xerox 3210/3220 |
Примечание! Материал данной статьи будет полезен для вас, даже если вы не нашли модель своего принтера в нашем перечне. Методики, описанные ниже, являются универсальными и могут использоваться для различных печатающих устройств.
Samsung SCX 4200 – ошибка «Замятие 0»

Такая ситуация может наблюдаться при повторном использовании уже отпечатанных листов, которые офисные сотрудники называют черновиками. Перед тем, как предпринимать какие-либо действия, загрузите в лоток новую бумагу для принтера. Проблема не ушла? – продолжаем поиск для ее решения.
Одной из самых популярных причин, по которым в Samsung SCX-4200 замятие бумаги мешает работе принтера – это отсоединение металлической накладки на тормозной площадке. В этом случае лист бумаги не захватывается и не попадает в отсек печати. Чтобы исправить данную ситуацию, необходимо вернуть деталь в исходное положение.
1. Извлеките всю бумагу из лотка. Нажмите на фиксатор, расположенный с левой стороны.

2. С обеих сторон металлическая пластина придерживается ушками. Отодвиньте их в сторону, чтобы освободить платформу.

3. Отщелкните 4 защелки, отмеченные на фотографиях.
 |  |
4. Вставьте металлическую накладку, зафиксировав ее двумя защелками.

Внимание! Проследите, чтобы не потерялась пружина.Соберите все в обратной последовательности. Если в МФУ Samsung SCX 4200 «Замятие 0» осталось, значит необходимо проверить ролик подачи бумаги.
Необходимый инструмент
- 1 крестообразная отвертка;
- 2 спирт;
- 3 зубочистки или спички;
- 4 пинцет.
Samsung SCX-4200 – разборка и устранение ошибки «Замятие 0»
1. Извлеките из МФУ лазерный картридж Samsung SCX-D4200A, заправить который можно без проблем в нашем сервисном центре. Отсоедините принтер от сети и открутите 4 винта. Снимите заднюю крышку, вместе с которой отключится разъем с красно-черным проводом.

2. Снимите две боковые крышки, которые крепятся на защелках.

3. Удалите переднюю крышку.

4. Открутите редуктор, отключив разъем от двигателя.

5. Открутите треугольную металлическую планку.

6. Удалите шестерню, чтобы высвободить ролик подачи бумаги.

7. Переверните принтер. Оттягивая резинку на себя, крутите ролик по направлению от себя. Необходимо вывернуть резиновую трубку, чтобы “лысая” часть сместилась. Протрите ролик спиртом.

Примечание! Во избежание появления неисправностей, связанных с износом деталей печатающей техники, мы рекомендуем своевременно выполнять профилактику принтера. Данная процедура позволит на ранних сроках выявить возможную причину поломки и принять меры для ее устранения.
8. Соберите принтер в обратной последовательности, но перед тем как установить боковые стенки, обратите внимание на эту деталь:

9. Она расположена в передней части принтера со стороны лотка подачи бумаги. Данный механизм фиксирует лоток внутри принтера, но со временем пластик теряет свои свойства и качество прижима ухудшается. Во многих принтерах Samsung замятие 0 может появляться из-за того, что неплотно вставлен поддон и датчик выдает ошибку. В качестве профилактики рекомендуется ослабить винт фиксатора и расклинить его при помощи зубочистки или спички. На практике это выглядит следующим образом:

Примечание! После сборки проверьте работу печатающего устройства. Не забудьте вставить картридж. При низком уровне тонера рекомендуется заправить принтер или купить картридж. Если у вас нет опыта в заправке картриджей, то лучше доверить это дело квалифицированным мастерам.
Замятие 1/2 – устранение неисправностей
Теперь рассмотрим другую ситуацию, когда в МФУ Samsung SCX4200 «Замятие 1» или «Замятие 2» не позволяет распечатать документы, а устройство вам рекомендует «Проверьте внутри». Принтер затягивает несколько страниц подряд, что и приводит к срабатыванию датчика замятия.

Перед тем, как предпринимать какие-либо действия, необходимо очень бережно извлечь застрявший лист. Для этого можете открыть заднюю крышку устройства.
Внимание! Не используйте для этих целей ножницы или другие острые предметы. В противном случае вам может потребоваться ремонт лазерного принтера.
Вам потребуется:
- 1 отвертка;
- 2 изолента.
1. Чтобы понять, почему в Samsung SCX-4200 «замятие 2» мешает работе печатающего аппарата, проведите такой эксперимент: начните печать и посмотрите на ролик захвата, расположенный со стороны лотка подачи бумаги. Если он крутится постоянно, значит необходимо проверить электромагнитную муфту.

2. Снимите боковую крышку, открутите треугольную пластину и снимите шестерню привода. Как выполнить разборку Samsung SCX-4200 подробно описывается в предыдущем разделе.

3. Найдите электромагнитную муфту. Придавите металлические качели к магниту. Если планка прилипает, то уплотнительная резинка износилась.

4. Открутите винт, снимите весь механизм.

5. Чтобы исправить замятие бумаги в принтере Samsung SCX-4200, необходимо удалить старую прокладку, протереть место спиртом и наклеить кусочек изоленты.

Дополнение
Ложное замятие бумаги у Samsung бывает по причине неисправности датчика. Это уже более сложная процедура, требующая привлечения мастера. Для более оперативного решения любых проблем, связанных с работой лазерного принтера, вы можете смело обращаться к нам. Мы заправим принтер за 15 минут, а чтобы вы были уверенными в качестве предоставленной услуги, наш мастер проведет тестовую распечатку страницы и выдаст гарантийный талон. Хотите удешевить процедуру обслуживания лазерного МФУ? В этом плане поможет прошивка принтера. Для уточнения деталей сотрудничества рекомендуем обращаться к нашим менеджерам.
Ремонт Samsung SCX-4200 SCX-4220
Сервис-центр Комплэйс выполнит ремонт Samsung SCX-4200, а также SCX-4220. Ремонт МФУ Samsung в среднем обходится 1500-2000 руб., срок 1-2 дня.
Не работает кнопка Start
 МФУ не реагирует на нажатие кнопки Start, т.е принтер выходит в готовность, но при нажатии кнопки старт ничего не происходит, МФУ не копирует.
МФУ не реагирует на нажатие кнопки Start, т.е принтер выходит в готовность, но при нажатии кнопки старт ничего не происходит, МФУ не копирует.
Картридж МФУ Samsung SCX-4200 относится к картриджам со сбрасываемым чипом, т.е. чип этого картриджа можно обнулить специальным рессетером.
1. Сначала следует проверить кнопки управления, прозвонить тестером. Если кнопки работают нормально, то проверяем картридж.
2. Делаем сброс чипа и проверяем.
3. Если сброс чипа приводит к ошибке – принтер пишет “несовместимый картридж” или “картридж отсутствует” – меняем чип, на всякий случай сбрасываем его.
Ремонт подачи бумаги Samsung SCX-4200
Если принтер пытается захватить бумагу, но не забирает ее из нижнего лотка, то может быть несколько причин:
1. Стерся ролик подачи бумаги, если ролик лысый нужна его замена. Для замены разобрать МФУ снизу, с правого бока снять крышку, блок шестерен, заменить
2. Если резинка хорошая, то неисправен нижний лоток, там где площадка отделения. Заменить весь узел отделения бумаги с сепараторной площадкой.

Samsung SCX-4200 SCX-4220 замятие бумаги
Если принтер Самсунг выдает ошибку “замятия 0”, то это ошибка захвата в лотке. Ошибка “замятие 1” возникает в печке при неисправности датчиков подачи бумаги.
Замятие 2 – это ошибка датчика бумаги, расположенного сзади принтера.
Похожая неисправность встречается, когда неисправен соленоид подачи бумаги из лотка, происходит его залипание. Нужно заменить соленоид. Цена ремонта или замены 2000 руб.
Бледная печать SCX-4200
Сначала нужно проверить картридж. Если с картриджем все нормально, то часто причиной неисправности является вал переноса, расположенный под картриджем. Конкретно виновата втулка вала переноса (бушинг), которая должна проводить электричество, но при износе перестает это делать.

Эта втулка такая же, как и в лазерных картриджах для вала заряда. Выполнена она из пластмассы, а для того, чтобы проводить электрический ток,ее поверхность покрыта электропроводной пленкой.Часто можно читать на многих сайтах смешные мнения мастеров, что эта втулка сделана из проводящей пластмассы. Мы пока ни разу не встречали проводящую пластмассу. Если бы она проводила, то никакого бы износа втулки не было. К износу приводит стирание проводящей пленки. Втулку нужно менять на новую, либо восстанавливать проводимость с помощью токопроводящей смазки и тонкой проволоки.
Ремонт втулки стоит 1500 руб.
Повтор изображения с краю
Сложный случай двоения изображения на правом краю листа. Отпечаток дублируется только с одного края. Эту поломку непросто диагностировать.

Часть текста дублируется через периметр барабана. С первого оборота фотобарабана переносится не все изображение. Остаток распечатывается на втором обороте. Неисправность не зависит от картриджа. Стоп-тест показывает, что двоение начинается до печки сразу после ролика переноса. Но никакой ремонт ролика переноса и токопроводящей втулки не помогает. Более того, замена ролика заряда тоже не дает результата.
Проблема оказалась в поломке прижима картриджа справа. Для прижима используется специальный механизм, который легко сломать.

С обратной стороны механизм выглядит так.

Сама деталь выглядит так.

Сверху сломанная направляющая, снизу новая. После замены направляющей печать стала идеальная, потому что двоение исчезло.
Цена ремонта 2000 руб.
Замятие бумаги в Samsung SCX-4200 SCX-4220
Если Samsung SCX-4200 берет следующий лист, когда предыдущий еще не вышел, значит неисправен соленоид подачи бумаги из лотка. Он залипает и принтер продолжает захват листов. Нужен ремонт.
Но обычно неисправны бывают два соленоида. Второй отвечает за ручную подачу бумаги. Проявляется неисправность соленоида ручной подачи как пропуск половины листа при копировании. Принтер копирует половину листа. Первую половину пропускает.
Решение проблем с печатью на принтере Brother

Способ 1: Проверка устройства
Как это банально бы ни звучало, но сначала рекомендуется осмотреть само печатающее оборудование от Brother. Убедитесь в том, что оно не просто подключено к сети, но и включено. Обязательно вставьте бумагу и откройте верхнюю крышку, откуда должны подаваться распечатанные документы, ведь иначе печать просто не запустится. Вместе с этим проверьте и подключение кабеля как со стороны компьютера, так и принтера.

Способ 2: Запуск средства устранения неполадок
Большинство незначительных проблем или неправильных настроек, которые могут вызвать сложности с печатью на принтере Brother, можно решить непосредственно в Windows при помощи встроенного средства устранения неполадок. Обязательно запустите приложение при подключенном принтере, чтобы инструмент смог его распознать и выполнить диагностику.
- Откройте меню «Пуск» и запустите в «Параметры».

Выберите раздел «Обновление и безопасность».

В нем через левую панель перейдите к категории «Устранение неполадок».


Появится кнопка «Запустить средство устранения неполадок», по которой и нужно кликнуть для начала сканирования.

Ожидайте завершения поиска общих проблем, что займет несколько секунд.

Затем на экране отобразится список подключенных принтеров, где выберите устройство от Brother или укажите, что оборудование отсутствует в перечне.


Способ 3: Установка драйвера
Если во время использования автоматического средства устранения неполадок оказалось, что принтера даже нет в списке, а при общей диагностике его подключение тоже не произошло, скорее всего, в системе отсутствует драйвер или ранее была установлена его неподходящая версия. Напишите название модели в поиске по нашему сайту, чтобы получить индивидуальную инструкцию, а в случае ее отсутствия выполните инсталляцию ПО по универсальному руководству, кликнув по расположенному далее заголовку.

Способ 4: Проверка настроек принтера
Если оборудование нормально отображается в Windows, но в автоматическом режиме неполадки найдены не были, есть смысл узнать его параметры, убедившись в том, что основные настройки выставлены правильно.
- Для этого в меню «Параметры» откройте раздел «Устройства».

Через меню слева перейдите к категории «Принтеры и сканеры».

В списке отыщите свое устройство и разверните меню взаимодействия с ним.

Нажмите по кнопке «Управление» для просмотра текущей конфигурации.

Если этот принтер еще не выбран по умолчанию, установите его таковым, нажав по специально отведенной для этого кнопке.

Щелкните по кликабельной надписи «Свойства принтера».

В новом отобразившемся окне переключитесь на вкладку «Порты».

Найдите пункт «Разрешить двусторонний обмен данными». Если он недоступен для изменения, значит, просто закройте это окно и начните печать. В случае его доступности установите галочку и сохраните настройку.

Способ 5: Проверка принтера через «Диспетчер устройств»
Следующий метод позволит понять, нормально ли организовано подключение принтера с компьютером и не возникло ли трудностей при его распознавании. Для начала выполните простую проверку, а затем, отталкиваясь от ее результата, примите необходимое решение.
- Сделайте правый клик мышкой по кнопке «Пуск» и в отобразившемся контекстном меню выберите вариант «Диспетчер устройств».

Разверните категорию «Очереди печати».

Найдите в списке принтер от компании Brother, а если он отсутствует, через меню «Действие» активируйте пункт «Показать скрытые устройства».

Если целевое устройство так и не удалось обнаружить, попробуйте использовать другой свободный порт для подключения или замените USB-кабель, взяв его от другого принтера или приобретя новый. В случае нерезультативности этих действий снова обратитесь к методам инсталляции драйверов и убедитесь в том, что все сделано правильно. При желании можно подключить принтер к другому компьютеру, чтобы узнать его состояние.
Способ 6: Разблокировка печати
Блокировка печати принтеров происходит по разным причинам, которые чаще всего связаны с ошибками в поставленных в очередь задачах. Например, питание было резко прервано, пользователь вручную прекратил печать, потащил за лист или вызвал другие сбои. Из-за этого задача может задержаться в очереди, не только блокируя дальнейшую печать, но и не позволяя очистить очередь. Тогда потребуется выполнить целый ряд действий, которые помогут избавиться от возникшей трудности.
- Перейдите к целевому устройству через то же меню «Принтеры и сканеры», выберите его и нажмите по кнопке «Открыть очередь».

Разверните выпадающее меню «Принтер» и нажмите по пункту «Очистить очередь печати». Вполне возможно, что сейчас ни одна из задач не удалится, однако на данном этапе это не важно.

Найдите приложение «Службы» через поиск в «Пуске» и запустите его.

Отыщите службу под названием «Диспетчер печати» и дважды нажмите по ней для открытия свойств.

Остановите ее и нажмите «Применить», после чего можно покинуть данное меню.

В «Проводнике» перейдите по пути C:WindowsSystem32SpoolPRINTERS , где располагаются задачи печати.

Выделите все находящиеся там файлы и удалите их.

Остается только вернуться в меню «Службы» и включить тот компонент, о котором шла речь выше, чтобы повторный запуск печати стал возможным. Запустите тестовую печать или выберите для этого любой пользовательский документ, тестируя эффективность выполненной операции.
Способ 7: Проверка режима работы принтера
Если при реализации предыдущего метода оказалось, что печать принтера действительно была заблокирована, но после выполнения инструкций она все равно не запустилась повторно, возможно, что во время сбоя принтер перешел в автономный режим работы, из которого он не в состоянии выйти самостоятельно.
- В меню управления устройством нажмите по кнопке «Открыть очередь».

Обратите внимание на надпись после его названия, которая отображается на панели сверху. Если там ничего нет, значит, принтер функционирует нормально. Пометка «Работать автономно» свидетельствует о том, нужно вывести оборудование из этого режима.

Разверните выпадающее меню «Принтер» и снимите галочку с пункта «Работать автономно».

После этого щелкните по «Обновить» и посмотрите, запустится ли печать на этот раз.

Способ 8: Отключение брандмауэра Windows
Брандмауэр операционной системы отвечает не только за передачу данных по сети, но и оказывает влияние на работу локальных устройств, отслеживая их действия. Редко именно он становится причиной проблем с печатью, однако некоторые пользователи все-таки сталкиваются с такими ситуациями. Для проверки межсетевой экран достаточно отключить на время, а затем повторно запустить печать. Если вы не знаете, как деактивировать этот стандартный компонент, ознакомьтесь с процессом в отдельной статье на нашем сайте.

Способ 9: Смена учетной записи пользователя
Если причиной проблем с печатью на принтере Brother является неподходящая учетная запись пользователя с ограниченными правами, вероятнее всего, на экране появится надпись «Драйвер недоступен», однако этого может и не произойти. Для исправления ситуации или ее проверки убедитесь в том, что у используемого профиля есть права администратора, а при необходимости переключитесь на другую учетную запись, воспользовавшись следующими рекомендациями.

Способ 10: Переустановка драйвера
Последний вариант, который может оказаться рабочим, — переустановка драйвера принтера. Для этого понадобится удалить старое программное обеспечение, используя определенный алгоритм, описание которого вы найдете в статье по ссылке ниже.

Как только вы убедились, что драйвер действительно удален, можно скачать его последнюю версию с официального сайта или получить ПО другим удобным методом. Детально об этом мы уже рассказывали при разборе Способа 3.
Помимо этой статьи, на сайте еще 12103 инструкций.
Добавьте сайт Lumpics.ru в закладки (CTRL+D) и мы точно еще пригодимся вам.
Отблагодарите автора, поделитесь статьей в социальных сетях.
Не печатает принтер Brother — почему и что делать?
Все существующие неполадки с принтерами, независимо от марки, модели и технических особенностей, связаны либо с компьютером, либо с самим печатающим устройством. Но принимаемые для устранения неисправностей меры зависят уже от конкретной модели принтера или МФУ. Рассмотрим наиболее частые неполадки, характерные для принтеров Brother, и способы их устранения.
Неполадки с принтерами Brother, подключаемыми к компьютеру через USB
Существует ряд банальных проблем, приводящих к неработоспособности принтеров/МФУ, что подключаются к компьютеру посредством USB-кабеля. Если устройство благополучно включается, индикаторы на корпусе загораются как обычно и никаких посторонних звуков из него слышно, тогда можно говорить о наличии неполадок где-то на компьютере.
Проверка статуса устройства
Любая диагностика начинается с проверки статуса принтера в системе, т.е. выбран ли он в качестве устройства печати по умолчанию. Проверить это можно в соответствующем разделе «Панели управления» Windows:
- В случае с Windows 7: откройте меню «Пуск», найдите и перейдите в нем раздел «Устройства и принтеры».
- В случае с Windows 8/8.1/10: запустите программу «Выполнить» (Win + R), впишите в нее без кавычек команду «control», нажмите «ОК», перейдите в открывшемся окне «Панель управления» в раздел «Оборудование и звук», затем в подраздел «Устройства и принтеры».

- Принтер, выбранный по умолчанию, должен быть помечен зеленым значком с галочкой. Если это не так, кликните по его названию правой кнопкой мыши и выберите из контекстного меню пункт «Использовать по умолчанию».

Пробуем выполнить печать.
Задействование USB-порта подключения принтера
Сразу тут же можно проверить, через какой именно порт компьютер пытается установить связь с принтером. Здесь все просто:
- Кликните по значку принтера правой кнопкой мыши и выберите из контекстного меню пункт «Свойства» или «Свойства принтера».
- В открывшемся окне перейдите во вкладку «Ports», в столбце «Printer» таблицы ниже найдите название принтера Brother. В первом столбце «Port» (gjhn) должно быть указано «USB» и установлена соответствующая галочка. Если она не стоит там, устанавливаем, затем нажимаем кнопку «Apply» (Применить) и пробуем что-нибудь напечатать.

Включение устройства в системе
Если же в «Панели управления» названия принтера не отображается вовсе, это может означать либо то, что он выключен программно (на уровне системы), либо то, что имеют место неисправности с драйвером. Сначала проверим состояние (включенное или выключенное) устройства:
- Вновь запускаем программу «Выполнить» клавишами «Win + R», вписываем в нее без кавычек команду «msc» и нажимаем «ОК».
- Будет запущена системная программа «Диспетчер устройств».
- В приведенном на экране списке устройств нужно найти наш принтер. Он может находиться в разделе «Принтеры» или «Очереди печати».

- Если принтер включен в системе, то рядом с его названием не должно присутствовать значка со стрелкой вниз или красного крестика. Если это так, просто кликните по названию принтера/МФУ и выберите в контекстном меню пункт «Включить устройство», затем попробуйте что-нибудь распечатать.

- А если рядом с названием принтера присутствует значок в виде желтого вопросительного или восклицательного знака (может появиться и после включения устройства), тогда проблему стоит искать в драйвере.

Переустановка драйвера принтера Brother
Наиболее эффективный способ устранения неисправностей с драйверами любых устройств — полная их переустановка. Начинается она с удаления установленного программного обеспечения. Это также можно сделать из «Диспетчера устройств», либо воспользовавшись специальной утилитой для удаления драйверов (в интернете таких полно). Так выглядит удаление драйвера из «Диспетчера задач»:
- Подготовьте драйвер для последующей установки. Если нет в наличии, можно скачать в разделе «Драйверы и загрузки» официального сайта Brother. Там нужно будет вписать название принтера в поисковую строку, перейти на посвященную ему страницу (дальше все будет понятно):

- Как только драйверы будут скачаны, можно переходить к удалению уже установленных на компьютере.
- Откройте «Диспетчер задач» по инструкции выше.
- Найдите в списке устройств принтер Brother, кликните по нему правой кнопкой мыши и выберите пункт «Удалить устройство».

- Кроме того, может потребоваться удалить все прочие программы, устанавливающиеся вместе драйвером. К ним относятся, например, Brother iPrint&Scan или Brother Scan-key-tool (количество и название программ зависит от конкретной модели принтера/МФУ).
- Для удаления этих утилит можно воспользоваться стандартными средствами Windows: откройте «Панель управления» Windows, оттуда перейдите в раздел «Программы», затем в подраздел «Программы и компоненты».
- Найдите в списке программу со словом «Brother» в названии, выделите его и нажмите кнопку «Удалить» (на скриншоте ниже для примера выбрана программа «7-Zip», но разницы никакой нет).

- Удалите по этой же схеме все прочее программное обеспечение принтера/МФУ Brother. Возможно, потребуется перезагрузка компьютера.
- Теперь можно устанавливать скачанный драйвер.
Неполадки, связанные с самим принтером Brother, и сообщения об ошибках
Если компьютер никак не виноват в неработоспособности принтера/МФУ, то проблему следует искать в самом устройстве. Все печатающие устройства Brother снабжены системой самодиагностики. Если при этом устройство оснащено LCD-дисплеем, то на нем будут отображены соответствующие неполадкам сообщения об ошибках (принтеры без дисплея уведомляют об ошибках либо миганием тех или иных индикаторов, либо сообщениям на экране компьютера).
Некоторые ошибки понятны без лишних комментариев, другие могут ввести в заблуждение. К «понятным» относятся ошибки/сообщения принтеров/МФУ Brother с таким содержимым, как, например:
- «Абсорбер заполнен» или «Вкладыш абсорбера заполнен». Устраняется в сервисном центре. Можно и самостоятельно попробовать заменить данный компонент, но для этого принтер придется разобрать, а затем еще и выполнить сброс датчика заполненности абсорбера.
- «Лоток не обнаружен» (или «Лоток #2 для бумаги не обнаружен»). Иногда лоток для бумаги не встает на свое место как надо. Выньте его и установите обратно.
- «Печать невозможна. Замените чернильный картридж». Тут все понятно.
- «Нет чернил. картриджа» или «Нет картриджа». Данная ошибка свидетельствует о том, что принтер «не видит» картридж. Выключите устройство, извлеките картридж, очистите металлические контакты от чернил или иных загрязнений, установите его обратно.
А теперь про ошибки принтеров/МФУ Brother, что вводят неопытных пользователей в заблуждение:
- «Ожидание». У многих принтеров/МФУ Brother предусмотрен энергосберегающий (спящий) режим работы. По тем или иным причинам устройство может «зависнуть» в этом состоянии, и не реагировать ни на какие действия пользователя. Обычно помогает перезагрузка принтера. Спящий режим можно отключить в настройках драйвера или через LCD-дисплей.
- «Неправильная бумага». Оказывается, здесь речь может идти не только об использовании бумаги неподходящего формата для выполнения печати в выбранном режиме, но также и о неправильной ее установке в лоток. Обычно достаточно в лотке правильно выставить направляющие подачи бумаги.
- «Не обнаружен». Что конкретно устройство не может обнаружить, неясно. По информации с официального сайта Brother, «Не обнаружен» — это про картридж. И причин несколько: неправильная установка чернильницы, внутрь картриджа попал пузырек с воздухом (и такой бывает у Brother), установленный картридж несовместим с принтером, одна или несколько чернильниц полностью закончились (тогда неясно, почему не отображаются более понятные ошибки об окончании чернил).
- «Высокая т-ра» или «Низкая т-ра» (Высокая/низкая температура). Прежде, чем принтер/МФУ Brother начнет свою работу, он измеряет температуру окружающего воздуха. Если “ему слишком жарко или холодно”, появляются такие ошибки. Возможно, достаточно его перенести в другое место (например, если он стоит возле окна либо за системным блоком компьютера, откуда на принтер подается горячий воздух).
- «Мало памяти». Эта ошибка про переполнение оперативной памяти принтера. Вызывается, как правило, при наличии слишком большого количества заданий в «Очереди печати». Нужно просто отменить все или часть заданий.
- «Принтер заблокирован». У принтеров Brother с LCD-дисплеем можно включить блокировку, после чего им пользоваться будет невозможно. Для ее отключения на дисплее нужно кликнуть по иконке с изображением замка, ввести пароль администратора и выключить функцию блокировки. Если пароль неизвестен, следует выполнить сброс настроек принтера. Для каждой модели это делается по-разному. Как именно это сделать, можно прочитать в руководстве пользователя к принтеру/МФУ (можно скачать на официальном сайте Brother).
Это не весь список ошибок и причин возникновения неполадок с принтерами Brother. Если ничего из вышеописанного не помогает, лучше обратиться за помощью в сервисный центр.




