Цветовые профили для принтеров и установка профилей
Зачем нужен и что такое цветовой профиль
Цветовой ICC-профиль прописывается для строго определённого сочетания – принтер + чернила + бумага. При изменении какого-либо “слагаемого” должен меняться и профиль. Фирменные профили, прописанные в драйвере принтера – это усреднённые данные именно для этой модели печатающего устройства, его родных чернил и РЕКОМЕНДОВАННОЙ бумаги этого же производителя. При использовании совместимых чернил (или неоригинальных дешевых картриджей) или фотобумаги будет происходить изменение в цветопередаче, которое будет больше заметно на сочетаниях основных цветов и полутонах.
При печати с использованием профиля в идеале должны использоваться те же настройки, которые использовались при создании профиля. Хороший вариант – сохранить эти настройки принтера в драйвере (если возможно).
Как установить цветовой профиль
Файл *.icc/*.icm лучше поместить в директорию Windowssystem32spooldriverscolor (для Windows), или /Library/ColorSync/Profiles для Mac Apple.
Далее в Windows нужно зайти в раздел “Управление цветом” (“Пуск” -> “Устройства и принтеры” -> целчок правой кнопкой мыши по нужному принтеру -> выбрать в выпадающем меню пункт “Свойства принтера” -> вкладка “Управление цветом” -> нажать на кнопку “Управление цветом”). В открывшемся окне во вкладке “Устройства” измените для вашего принтера настройку “Выбрать профиль” на “Ручной” (по умолчанию там стоит “Автомат (рекомендуется)”. Далее на кнопку “Добавить” внизу окна, находите с помощью кнопки “Обзор” ваш профиль в нужной папке и указываете “Сделать профилем по умолчанию”.
Если Вы используете Photoshop или другой продукт Adobe для печати при помощи профиля – перезапустите это приложение, чтобы программа определила наличие нового профиля. Рекомендуемый способ печати – в программе Adobe (Photoshop/Illustrator/InDesign) при печати указываете, что приложение занимается цветокоррекцией и указываете профиль, в настройках принтера указываете – никакой коррекции (в случае с Epson – ICM – Color correction off).
Как проверить, что профиль работает – тестовые картинки
Скачайте тестовое изображение и распечатайте со своими стандартными настройками и с использованием профиля. Сравните отпечатки.
Тестовое изображение содержит синтетические и натуральные цвета и при сравнении можно увидеть разницу в тоновых переходах и правильности отображения цвета невооруженным взглядом. Другие тестовые изображения:
- Цифровая мишень с геометрическими фигурами (разрешение – 600 dpi).
- Тест “Цветные полосы”
- Тест лист “Блок цветов”
- Тест сплошная заливка черная Black
- Тест сплошная заливка синяя Cyan
- Тест сплошная заливка красная Magenta
- Тест сплошная заливка желтая Yellow
Необходимо убедиться, что файлы будут отпечатаны без любой цветовой коррекции и размеры не будут изменены. Очень важно убедиться, что печать будет проводиться без коррекции цвета. Перед печатью необходимо убедиться, что все дюзы печатающей головки работают – используйте утилиту драйвера принтера для печати проверки дюз. Наилучший способ – печать из Adobe Photoshop. В этом случае нужно быть уверенным, что при открытии файла не произойдет присвоение профиля, в диалоговом окне печати указать, что печать будет без коррекции (если такой опции нет – Adobe Photoshop CS5 – следует скачать специальную утилиту и печатать при ее помощи) и в настройках драйвера принтера установить печать без цветовой коррекции (в случае принтеров Epson это может быть установка No color correction или ICM – No color correction).
Как еще можно настроить правильную цветопередачу
Во многих принтерах и МФУ (например, во всех Epson, Brother, Canon и некоторых HP) есть инструмент ручной цветовой коррекции: можно, двигая мышью ползунки, изменить оттенки печатаемых цветов. Например, вот инструкция для Canon и Epson. Еще можно самостоятельно сделать ICC-профиль программе Photoshop.
СублиМастер
Немного помогло. По крайней мере я смог допечатать заказ, который «висел» тогда на мне.
Но было понятно, что всегда так настраивать принтер не получится — настройки слишком грубые и не точные. Тут я и вспомнил про тех форумчан, что попали в такую же ситуацию, что и я. Их проблемы вдруг стали такими родными и близкими.
Одним словом, я стал выискивать нужную информацию, которой, к слову, в интернете оказалось довольно много. Правда советы различных гуру часто были довольно противоречивы. Собрав нужное, переварив и отбросив мусор, мне удалось довольно неплохо отредактировать свой цветовой профиль. И теперь о том, как это сделать, я хочу рассказать вам, мои читатели.
Постараюсь объяснять свои действия простым понятным языком, дополняя свой рассказ изображениями. Думаю, разобраться с профилем сможет даже новичок.
Для начала, совсем чуть-чуть теории. Что такое цветовой профиль принтера?
Говоря простым языком, цветовой профиль — это набор команд для принтера, записанных в виде файла. Благодаря алгоритму, записанному в этом файле, принтер знает сколько, каких чернил и в каком месте печатного листа ему вылить во время работы.
Вы наверняка видели в окне настроек печати различные режимы — Глянцевая бумага, Матовая, Суперглянцевая и т. д. Под каждой такой настройкой скрывается отдельный цветовой профиль с набором команд, подходящим для выбранного типа бумаги.
До тех пор, пока вы используете оригинальные картриджи и фотобумагу, рекомендованную фирмой-производителем, проблем с печатью у вас не возникнет. Фотографии будут великолепного качества. Вот только стоимость этих фотографий вас немного напряжет. Увы, оригинальные расходники очень дороги.
Поэтому приходится искать альтернативу на стороне — устанавливать СНПЧ или ПЗК и заливать в них чернила сторонних производителей. В результате себестоимость печати составляет копейки, но в ответ могут возникнуть проблемы с цветопередачей. Ведь производитель затачивает профили под свои чернила и бумагу. До ваших проблем, связанных с чужими чернилами, ему дела нет.
К счастью, проблема легко решается простым профилированием принтера. И хотя многие считают, что это очень сложная процедура, которая по силам только специалистам, я постараюсь доказать вам обратное. В домашних условиях это по силам каждому.
Стоит оговориться, что для профессионального профилирования, в котором используется дорогой прибор спектрофотометр, данный способ не годится. Для профессиональной настройки профиля с идеальной цветопередачей вам стоит обратиться к специалистам. Найти их в интернете очень просто, набрав в Яндексе соответствующий запрос.
Если же ваши руки растут из нужного места и вас устроит коррекция цвета, что называется, на бытовом уровне, то эта статья для вас. Читайте дальше и повторяйте за мной.
Цветовой профиль строится под конкретный принтер, чернила и бумагу. Помните об этом и всегда используйте одни и те-же расходники и настройки.
Для печати фотографий и картинок будем использовать связку:
Принтер – Чернила – Бумага
Здесь коррекцию нужно вести, ориентируясь на конечный бумажный отпечаток.
Для сублимационной печати в нашу связку добавляется четвертое звено:
Принтер – Чернила — Бумага – Сублимационная заготовка (ткань, кружка и прочее)
В этом случае корректировать профиль будем опираясь на отпечаток именно на этой заготовке, а на бумажный отпечаток внимание обращать НЕ БУДЕМ. Надеюсь, это понятно?
Цветовая карта появилась в окне программы.

Стоит сказать, что плагин Color DarkRoom работает с профилями, имеющих расширение *icm. Если же у вашего профиля расширение *icc, не страшно – вам просто надо расширение файла изменить на нужное.
В первую очередь нужно узнать, какой профиль в данный момент использует ваш принтер. Заходим в меню Пуск–Устройства и принтеры. На нужном нам принтере кликаем правой кнопкой мыши и выбираем пункт Свойства принтера:

Теперь переходим на вкладку «Управление цветом» и жмем кнопку с тем же названием:

Далее в окошке выбираем наш принтер и видим внизу имя нашего профиля. Запоминаем его:

Если в этом списке несколько профилей, то запоминаем название того, рядом с которым в скобках написано (по умолчанию).
Нам нужно распечатать цветовую карту с изначальным профилем, чтобы знать, какие цвета будем регулировать. Печатать можно абсолютно из любого редактора, например из Фотошоп, пройдя Файл–Печатать:

Установите нужные настройки:
1- выберете в окне ваш принтер;
2- установите положение печатного листа;
3- снимите галочку «по центру» и, с помощью мыши разместите изображение, как вам нужно;
4- уменьшите масштаб, чтобы не тратить попусту бумагу и чернила;
5- не забудьте установить «цветом управляет принтер», ведь печатать мы будем через профиль принтера.
Для профилирования сублимационного принтера, как в моем случае, нужно еще перевести изображения на футболку, кружку или любую другую, нужную вам заготовку.
От прошлых опытов у меня осталась бежевая ткань. Ее я и буду использовать. Делать я это буду только, чтобы показать вам свои шаги. Вам же нужно использовать именно ту заготовку, на которой будете в последствие печатать.
Вот мой отпечаток:

На изображении вокруг отпечатков виден какой-то муар. На самом деле его нет, это проделки сканера. Не обращайте внимания.
Достаточно посмотреть на серую шкалу, чтобы увидеть явный уход цветов в сторону красного. Теперь понятно откуда берутся красные лица на фотографиях. На цветной шкале искажений почти не видно. Тем лучше, значит достаточно будет выравнить градацию серого и наш профиль будет в порядке.
Инструкция применения RGB цветового профиля (режим печати sRGB + Gamma 2.2)
Автор: ПРОФИЛИРОВАНИЕ точка RU · Опубликовано 05.03.2018 · Обновлено 07.11.2018
Итак, открываете своё RGB изображение. После чего применяете к нему цветовой профиль. Для этого заходим в «Редактирование/Преобразовать в Профиль…» рисунок 4.
рисунок 4
Отказ присвоения цветового пространства при открытии тестовых шкал в Photoshop CS3
Предварительно, цветовой профиль должен быть помещён в системную папку Windows по адресу: WindowsSystem32spooldriverscolor

Затем применяем нужный цветовой профиль (рисунок 5). Для этого в поле «Целевое пространство» выбираем нужный icc цветовой профиль (построенный под вашу бумагу и чернила).
После чего выбираете метод преобразования (способ перерасчёта цветовых координат). Происходит это в поле «Параметры преобразования/Метод». На выбор два наиболее ходовых режима: Perceptual (Перцепционный) и Relative Colorimetric (Относительный колориметрический). Если выбираете режим «Относительный колориметрический», то в поле «Использовать компенсацию черной точки» ставим галочку (активируем данный режим). Подробнее узнать, для чего служит этот параметр можно в соответствующей статье — « Использование компенсации черной точки.
рисунок 5
Способы применения icc цветового профиля в Фотошопе
Если вкратце, то режим «Относительный колориметрический» используется для более точной передачи цвета (цвета получаются более чистые и правильные). Режим «Перцепционный» больше для печати фотографий. Правда этот режим больше искажает цвета, но для глаз (считается) он воспринимается лучше. Если у вас бумага ПРЕМИУМ КЛАССА, то однозначно использовать режим «Относительный колориметрический».
Цветовой профиль должен применяться только один раз и мы его применили вручную. ДРУГИХ ВАРИАНТОВ ПРИМЕНЕНИЯ ЦВЕТОВОГО ПРОФИЛЯ для плоттера Epson SC-T7200, построенный по осветлённой технологии НЕТ!
Нельзя применять цветовой профиль, в окне настроек «Печать» программы фотошоп, так как ничего путного в этом случае у вас не получится!
Цветовой профиль применился. Теперь отправляем изображение на печать. Для этого используем команду Файл/Печать.
рисунок 6
Способы применения icc цветового профиля в Фотошопе
Нужно сделать настройки, согласно рисунка 6.
Настройки принтера. Делаем настройки вашего плоттера. Настройки должны быть такие же как и при печати тестовых шкал. Тип бумаги, качество печати, скорость печати. Лучше всего воспользоваться заранее сохранёнными предустановками. Можете активировать в драйверах плоттера поле «Печать без полей».
Блок Управление цветом. У нас исчезло поле «Профиль документа» . Напротив него должно быть название применённого цветового профиля. В Фотошопах имеется глюк — если название цветового профиля длиннее 27 символов, то напротив «Профиль документа» ничего не будет (будет пустое поле).
Управление цветом. Кто управляет цветом. В нашем случае должно стоять «Цветом управляет принтер / Printer Manager Colors». Тогда фотошоп передаст управление цветом драйверам плоттера Epson SC-T7200. Напоминаю, в системе «по умолчанию» установлен цветовой профиль «X-Rite-Lab», который никаких изменений с цветом не делает. Не забываем, что цветовой профиль мы уже применили в Фотошопе.
Если выбрать «Отключить управление цветом» или «Цветом управляет Фотошоп», то профиль работать не будет, а само изображение распечатается очень тёмным!
Профиль принтера. Должен стоять тот, который сейчас установлен в системе для вашего принтера «По умолчанию», в нашем случае, в этом поле должно стоять X-Rite Generetic Lab Profile или Monaco Generic Lab Profile. Это важно и принципиально.
Метод рендинга. Должно быть выбрано «Относительный колориметрический/Relative Colorimetric». Других вариантов не допускается.
Изображение центрировать. Если происходит даже частичный сбой настроек в перечисленных выше блоках, то снимаем галочку с «Центрировать» и устанавливаем поля сверху и слева равными 0.
После чего нажать «Print» и и ещё раз проверить правильность настроек своего плоттера для печати.
НАСТРОЙКА ПЛОТТЕРОВ EPSON SC-T7200/T7000/T5000/T3000 ПРИ ПЕЧАТИ ИЗОБРАЖЕНИЙ.
Итак, настроили Фотошоп, применили цветовой профиль, отправили изображение на печать. Теперь нужно проверить настройки самого плоттера. Как уже говорилось ранее, при отправке на печать, согласно данной (текущей) инструкции, настройки принтера должны быть такие же как и при печати тестовых шкал. Давайте вспомним, какие же настройки должны быть.
рисунок 7
Калибровка плоттеров Epson. Правильная цветопередача при печати. Фотошоп CS5 и CC. Печать тестовых шкал в режиме Adobe RGB + Gamma 2.2
На что следует обратить особое внимание:
- В драйвере принтера нужно АКТИВИРОВАТЬ режим управления цветом — выбрать режим «Стандарт EPSON (sRGB)»
- Тип бумаги выставляете тот, который был при печати тестовых шкал.
- Качество печати, который был при печати тестовых шкал.
- Скорость печати. Как при печати тестовых шкал.
Теперь вы можете активировать режим «Без полей», то есть вы можете «растягивать» изображение (печатать на весь лист).
Режима = Стандарт EPSON (sRGB)«. После чего заходим в «Расширенные». Выбираем режим печати «Стандарт EPSON (sRGB)».
рисунок 8
Калибровка плоттеров Epson. Печать тестовых шкал в режиме Epson Standart (sRGB) + Gamma 2.2
Все ползунки ставим на 0. Чтобы никаких корректировок цвета драйвер принтера не производил. Если измените ползунки, ЦВЕТОВОЙ ПРОФИЛЬ БУДЕТ РАБОТАТЬ НЕ КОРРЕКТНО (Не будет работать).
Цветовой профиль будет идеально работать только с теми же настройками, которые были при распечатке тестовых шкал. Очень частая ошибка — после построения профиля начинают играть с качеством печати и скоростью, так как не устраивает время печати изображений. Доподлинно известно, что одна и та же фотография, распечатанные с помощью одного и того же профиля на одной и той же бумаге, но с разным качеством печати и скоростью будут отличаться . Степень отличий зависит от модели принтера. Для более качественной печати чёрно-белых изображений лучше использовать режим печати в самом максимальном качестве и с минимальной скоростью.
А ТАКЖЕ
Вы также можете сохранить все ваши предустановки, чтобы потом, в дальнейшем, не устанавливать их в ручную каждый раз при отправке на печать. Для этого выбираем все настройки, с которыми вы печатаете тестовые шкалы (качество, бумага, режимы). Затем, напротив «Настройка выбора» нажимаем «Сохранить/Удалить…». Попадаем в расширенные настройки (рисунок 9).
рисунок 9
Калибровка плоттеров Epson. Печать тестовых шкал в режиме Epson Standart (sRGB) + Gamma 2.2
Напротив поля «Имя» вводите название, которое будет вам говорить, что этот режим используется при печати с цветовым профилем. Нажимаете «Сохранить».
Теперь, при нажатии в поле «Настройка выбора» будет появляться название с вашими предустановками. При его выборе, все настройки выставятся автоматически. В дальнейшем, вы его можете отредактировать, удалить, изменить или добавить новый профиль предустановок.
Рекомендуем сделать скриншот (снимок экрана) настроек принтера. Периодически систему переустанавливают. Цветовой профиль мы сможем выслать повторно по вашему запросу, а вот сказать, какие настройки были у вас во время печати тестовых шкал — уже не сможем.
Пусть у вас будет графическое изображение настроек принтера при печати тестовых шкал. В дальнейшем, вы всегда сможете открыть и просмотреть этот файл с настройками печати.
Именно эти настройки нужно будет устанавливать и в дальнейшем, при печати изображений, с использованием персонально построенного цветового профиля.
Даём время на стабилизацию чернил (сушка распечатанных изображений). Время сушки фотографий (стабилизация чернил) зависит от бумаги, на которой вы печатаете изображение. Для пигментных чернил примерно до 1 часа, для водорастворимых чернил время зависит от типа бумаги, на которой происходит печать.
Сканер как инструмент профилирования чернил и бумаг для струйных принтеров
Мишень
Для построения профиля бумаг и чернил для струйного принтера программе Pantone ColorVision Panton ProfilerPlus, по мнению ее разработчиков ничего, кроме самого простого сканера не требуется. Но для оценки результатов профилирования удобно воспользоваться мишенью, например такой:

Это идеализированная мишень Macbeth ColorChecker, у которой серые поля в пространстве AdobeRGB описываются в координатах с условием R=G=B. Файл 4 МБ можно загрузить или создать самостоятельно по данным первой части статьи. Кроме того, в мишень добавлены градиентные заливки. Они позволяют легко заметить ошибки профиля и затем корректировать их с помощью кривых.
Результаты
Профиль для принтера невозможно довести до совершенства. На каком этапе можно остановиться? Что считать приемлемым результатом? Грубый метод оценки — визуальный. Если цветной отпечаток смотрится хорошо, значит профиль, в основном, корректен. Если на нейтральных градиентах на отпечатке не заметны цветные оттенки, значит профиль очень хорош. При инструментальной оценке с помощью сканера нужно добиваться максимального совпадения числовых координат распечатываемой и напечатанной, а затем отсканированной (по методике первой части статьи) мишеней.
На всех этапах работы возможны ошибки, поэтому точного совпадения чисел требовать неразумно. Но что считать разумным несовпадением? Используя альтернативные чернила и бумаги, в качестве идеала вполне можно было бы взять результат печати на оригинальных материалах оригинальными чернилами.
Обратите внимание, что и при использовании оригинальных материалов несовпадение мишени и отпечатка заметное. И качество печати на «Lomond 200» чернилами «InKo», с настройками «как на оригинальных носителях» не на много хуже с точки зрения чисел. Результат печати с профилем, построенным ColorVision Panton ProfilerPlus, лучше (не визуально, а в цифрах, полученных с помощью сканера, в чем еще предстоит разобраться). Так же стоит обратить внимание на завышенную яркость самого темного поля. В этом нет ничего странного. Если при печати на матовой бумаге не сдвигать (иногда сильно) тени в свет, то детали в тенях будут неразличимы. Это обусловлено растискиванием и, как следствие этого — перекрыванием соседних печатных точек при еще далеко не черном цвете. Так что профилировщик это учитывает, но возможно несколько перекомпенсирует.
Последние колонки — результат печати с оригинальным профилем от принтера Epson 1270 для бумаги HeavyWeight, обработанным программой Pantone DoctroPro, при печати чернилами «InKo» по бумаге «Lomond». Такого результата не сложно добиться для ограниченного количества полей, по которым производится коррекция профиля. Фактически, наличие профиля более-менее подходящего для бумаги и чернил и программы DoctroPro позволяет обойтись без программы ColorVision Panton ProfilerPlus с тем условием, что вам не нужен «обратный» профиль для выполнения экранных цветопроб.
Время на просушку
Pantone ColorVision Panton ProfilerPlus
Программа ColorVision Panton ProfilerPlus проста. И делает профиль практически без вашего участия. В инструкции описание собственно процедуры построения профиля занимает очень мало место. Главное внимание там отведено тому, как настроить принтер для профилирования и затем использовать профиль.
Построение профиля это измерительная процедура, в результате которой компьютер (программа профилировщик) получает данные о том, каким печатным цветам, какие цвета в «абсолютном» представлении соответствуют. Прежде чем измерять и строить профиль, нужно оптимизировать работу профилируемого устройства. Для принтера это означает выбрать такие установки подачи чернил, при которых обеспечивается максимальная линейность в передаче плотности и достигается максимальная возможная насыщенность красок на бумаге. Это не менее, а даже боле сложная задача, чем построение профиля. Так как в драйверах настольных принтеров нет возможности напрямую управлять подачей чернил, то вся оптимизация работы осуществляется за счет выбора типа носителя, настроек разрешения, растрирования и скорости печати. Обычно производитель неоригинальных бумаг указывает, какой тип бумаг в драйвере должен быть выбран. Если нет — тогда помогут только эксперименты. Разрешение, растрирование, скорость печати — нужно выбирать при профилировании именно такими, какие вы обычно используете при работе. Если печатаются фотографии — все должно быть на «максимум», а скорость «на минимум».
Процесс профилировки обычно происходит так:
1) в программе профилировщика, в нашем случае ProfilerPlus как модуля Photoshop, открываем мишень профилирования,
2) выбираем печать с просмотром и в окне настроек управления цветом режим печати «Без управления цветом»,
3) в драйвере принтера делаем все необходимые настройки и так же выключаем управление цветом,
4) печатаем мишень, даем ей просохнуть,
5) сканируем мишень и строим профиль.
В зависимости от модели принтера настройки драйвера могут немного отличаться. В инструкции к программе ColorVision Panton ProfilerPlus можно найти рекомендации для принтеров разных типов.
Почему в драйвере при печати мишени профилирования следует выбирать настройку «Без управления цветом» и печатать из Photoshop так же с этой настройкой? Почему бы ни воспользоваться в качестве исходной точки уже линеаризованным результатом управления цветом драйвера принтера? Казалось бы, в этом случае и линеаризация уже проведена, и есть возможность с помощью драйвера управлять печатью. Действительно такие профили существуют, они работают «поверх» управления печатью драйвером принтера. Но двойное управление цветом не всегда позволяет получить хороший результат. Ведь если драйвер «урезал» гамму оттенков, то программа профилировщик попытается компенсировать это повышением насыщенности. А это приводит к сильной нелинейности и, в конце концов, к некорректному профилю, у которого при небольшом изменении сигнала на входе получается сильное изменение цветов на выходе.
Программа ColorVision Panton ProfilerPlus работает по стандартному алгоритму. Она строит профиль для Photoshop (и других программ, поддерживающих управление цветом) в «предположении», что драйвер только управляет количеством и характером подачи чернил для требуемого типа бумаги, но не цветом. Для профилировки используется мишень:
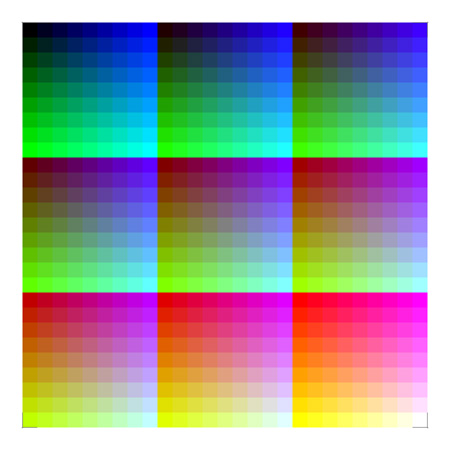
Что будет если тип носителя в драйвере выбран неверно? Результат профилирования будет некорректным, а последующая печать с таким профилем не обеспечит требуемого качества. Так если в нашем случае печатать на бумаге «Lomond матовой 200 г», как на «InkJet», то уже по мишени профилирования будет видно, что что-то не так:

Самым темным ячейкам на распечатанной мишени соответствуют не самые насыщенные области на ее отпечатке. Возможно, это часть алгоритма профилирования с использованием «неизвестного» сканера, но, скорее всего, это следствие неверного выбора типа бумаги в драйвере. Результат печати контрольной мишени с построенным, как для бумаги «InkJet», профилем не впечатляет:

При измерении с помощью сканера оказывается, что для зеленого и синего цветов в некотором диапазоне разным входным значениям цвета соответствует один цвет на выходе. Понятно, что в этом случае никакими простыми средствами нельзя исправить профиль. Если происходит нечто подобное, стоит попробовать другой тип носителя. Настройка «Matte Paper HeavyWeight» бумаге «Lomond 200» подошла лучше.
Если вы нашли такую настройку типа носителя в драйвере принтера, при которой на распечатке мишени профилирования не наблюдается серьезных ошибок неоднозначного соответствия цветам на входе и на выходе, то можно переходить к следующему этапу. Отпечаток с корректной мишенью следует отсканировать в Photoshop (программа Panton ProfilerPlus работает, как модуль Photoshop) «любым» сканером. И построить профиль одним нажатием кнопки:

Интерфейс программы очень прост. Открытый в Photoshop скан мишени автоматически обрабатывается в соответствии с вашими установками. Эти установки: профиль RGB/CMYK, настройки яркости/контраста/насыщенности и цвета CMY-RGB. ColorVision Panton ProfilerPlus строит и прямой и обратный профиль, что позволяет выполнять экранные цветопробы, как в самой программе ProfilerPlus (что актуально для старых версий Photoshop) с помощью опции Preview, так и стандартными средствами Photoshop:

Причем экранным цветопробам можно вполне доверять (если ваш монитор откалиброван и спрофилирован):

Если построенный профиль покажется вам не достаточно точным, то его можно поправить, как с помощью настроек ColorVision Panton ProfilerPlus, так и с помощью другой программы от Pantone — DoctorPro. Эффективность настройки профиля с помощью движков в ColorVision Panton ProfilerPlus невелика. (Хотя, возможно, это и хорошо — все равно существенно лучшего результат не получить, а времени потратить можно много). Ведь всегда требуется выборочная коррекция цвета и настройка кривыми, а не грубые общие настройки яркости / контраста / насыщенности или основных оттенков. Такими функциями обладает программа ColorVision Panton DoctorPro. Она корректирует профиль в соответствии с тем, как вы настраиваете экранную цветопробу, чтобы подогнать ее под исходный распечатываемый файл. Если же вы настроили сканер, как описано в первой части статьи, то настройки удобнее и эффективнее делать не «на глаз» по условной экранной цветопробе, а подгоняя скан распечатки мишени под исходный файл. Технология проста — открываете в Photoshop скан мишени и саму мишень, включаете Actions на запись. С помощью кривых, уровней и выборочной коррекции цвета подгоняете скан отпечатка мишени под саму мишень. Завершив подгонку делаете свой Action активным и включаете DoctroPro (обычно за 5-10 попыток при некотором везении и аккуратности удается получить хороший результат для печати цветных фотографий):

Детали
Влияет ли сканер на результат построения профиля? Как пользоваться построенным профилем? В инструкции к ColorVision Panton ProfilerPlus написано, что результат зависит от сканера и режима сканирования, но все же программа универсальна. Так же описаны различные способы использования профиля.
Проверим, как влияют настройки сканера на результат. Для этого можно создать профиль, отсканировав мишень сканером в режиме сканера ICM, в режиме назначения профиля сканера и в режиме вручную откорректированного скана после назначения профиля (по методике первой части статьи). Проверять результат будем по отпечатку контрольной мишени, выполненному из Photoshop. При этом будем использовать заведомо корректным способом профиль, построенный для принтера, — «Photoshop управляет цветом через профиль, в драйвере принтера управление цветом отключено»:
Профилирование принтера. Подробная инструкция по настройке цветопередачи
Как печатает принтер? Профилирование.
На сайтах компаний предлагающие чернила можно увидеть типовой вопрос и соответственно ответ:
Вопрос: “Существуют ли цветовые профили для предлагаемых у вас на сайте чернил?”
Ответ: “Наши чернила по цветопередаче близки к оригинальным. Поэтому для большинства пользователей достаточно будет регулировок цвета с помощью стандартных средств драйвера для того, что бы добиться цветопередачи такой же как с применением оригинальных картриджей.”
Так ли это? Чтобы ответить на этот вопрос необходимо уточнить, что такое профиль, для чего он нужен. А вот «близость чернил к оригинальным» это отдельная статья.
Типичный ответ оператора по распечатке фотографий 10X15 по 3-4 рубля за штуку «я с профилями не работаю, печатаю так как есть из Windows».
На самом деле профили есть всегда, только вот какие? При установке драйверов принтера, хотите вы или нет, в Windows, а точнее. WINDOWSsystem32(64)spooldriverscolor устанавливаются все профили предусмотренные авторами при инсталляции. В этой папке … driverscolor находятся профили не только для принтера, но и для всех остальных устройств (пожалуйста, не путайте с профилями, например в ICQ, которые никакого не имеет отношения к цветопередаче). Так вот профиль это не просто некий файлик для улучшения в нашем случае цветопередачи, а описание данного устройства то есть его характеристики какой цветовой охват, насыщенность, контрастность будет на данной фотобумаге конкретными чернилами, принтером и настройкой печати (типом бумаги, скоростью печати, качеством, режимом управления цветом).
Узнать именно какой профиль сопоставлен принтеру просто:
Пуск /настройка/принтеры и факсы/ правая кнопка мыши на принтер/свойства/управление цветом. Именно там мы и увидим сколько профилей сопоставлено данному принтеру и что стоит по умолчанию. Конечно, можно удалить, добавить только вот какой лучше?
Например, при установке драйверов принтера Epson P50 на ПК устанавливаются восемь профилей, по умолчанию SP T50 P50 T60 Standard.icc. Так вот открою страшную тайну от Epson – на самом деле в данном случае их 3(ТРИ) разных, остальные повторяются, разное название-суть одна.
1. SP T50 P50 T60 Standard.icc – теоретическая модель типа sRGB.
2. SP T50 P50 T60 Epson Matte Paper-HW.icc,
SP T50 P50 T60 Epson Photo Qlty IJP.icc просто профили для матовой бумаги.
3. Все остальные на все случаи жизни:
SP T50 P50 T60 Epson Glossy.icc,
SP T50 P50 T60 Epson Photo.icc,
SP T50 P50 T60 Epson Premium Glossy.icc,
SP T50 P50 T60 Epson Premium Semigloss.icc,
SP T50 P50 T60 Epson Ultra Glossy.icc.

Следует пояснить, что распечатанное принтером изображение, особенно цветовой тон, будет зависеть не только от установленного (сопоставленного) профиля, а еще и от параметров драйвера принтера – качество печати: нормальное, экономичное, высокое, Photo, Photo RPM, от выбора носителя(бумаги). Чем выше качество тем больше краски оказывается на бумаге. Поэтому, даже с одним профилем возможны несколько вариантов, даже можно сказать, множество вариантов передачи цвета, яркости, насыщенности и контраста.
И это еще не все. В настройке драйвера принтера есть меню управления цветом:
Цветороррекция, PhotoEnhance, ICM.
В свою очередь, каждый из пункт из меню управления цветом имеет свои варианты выбора: стандартный Epson, насыщенный Epson, Adobe RGB, гамма, автокоррекция, люди, пейзаж, ночная сцена, сепия, серый, коррекция цифрового фото, ICM, без цветокоррекции.

Конечно, часть режимов взаимоисключающая, т.е возможны не все варианты, но не надо обладать математическим складом ума чтобы представить большое количество всех возможных комбинаций.
Решением задачи так сказать в лоб, а конкретно, печать пробников с целью достичь хорошего или приемлемого результата, может затянутся на очень, очень длительное время съедая огромный ресурс терпенья и собственного уважения ко всему этому процессу печатанья.
Допустим, удалось достичь приемлемого результата при каких-то вариантах с выбором типа бумаги и режимов печати. Но и это еще не все, есть еще одна проблема связанная с преобразованием одного (исходного) цветового пространства в другое (конечное), включая промежуточное. По научному рендеринг (rendering — «визуализация»). Иными словами конечный результат будет зависеть от того в каком цветовом пространстве исходное изображение.
Поясню на примере. Допустим мы имеем хороший фотоаппарат который может снимать с максимальным цветовым охватом в режиме Adobe RGB.
Фотографию мы смотрим на экране монитора, который уже имеет существенно меньший цветовой охват в силу технических возможностей. И, наконец, мы распечатываем, а способность чернил на фотобумаге по передаче палитры цветов еще меньше.
Итак, как изначально из большого цветового охвата сделать гораздо меньший?
Существуют общепринятые четыре метода рендеринга:
1. Абсолютный колориметрический.
Грубо говоря, остается меньший цветовой охват. Все остальное усекается. Точка белого не сохраняется.
Применяется для цветопробы особенно когда надо оценить влияние цвета фотобумаги.
2. Насыщенный.
Назначение увеличение насыщенности, яркости в ущерб всему остальному. Применяется где не требуется
достоверность передачи цвета например для презентаций, рекламы.
3. Относительный колориметрический.
Происходит преобразование исходного цветового пространства с учетом максимальной яркости в конечное так же с
учетом максимальной яркости. Цветовые оттенки за границами цветового охвата смещаются в сторону
ближайших воспроизводимых. Ничего никуда не исчезает и не отсекается. Но белая точка не сохраняется.
В Европе и Северной Америке это стандарт при допечатной подготовки.
4. Перцепционный (фотографический).
Этот метод позволяет преобразовать исходное в конечное цветовое пространство с учетом точки белого и цветового
баланса. Происходит как бы сжатие большее в меньшее при сохранении цветовых пропорций так, чтобы было
естественное изображение. Это стандарт для Японии.
Возвращаясь к вопросу о точности передачи необходимо задать рендеринг. Хорошо если у нас есть программа типа Photoshop, а если нет? Тогда при одинаковых настройках будет тем больше цветовых искажений чем больше разница в цветовом охвате по отношению к пробнику. Последнее предложение справедливо для Windows XP в 7ом есть меню в котором задается метод рендеринга.
Целью данной стати не является подробное описание существующих проблем по цветопередаче и подведение читателя к неизбежности индивидуального профилирования у автора статьи или таких как он, хоть от части, именно так, но и передача практического собственного опыта по настройке печати из того что имеем по умолчанию.
Ввиду того что чернила, фотобумага да и собственно сами принтеры имеют существенные разбросы параметров то взамен конкретной жесткой инструкции можно предложить советы именно советы по настройке печати и у каждого остается право выбора своих настроек.
1. При выборе типа бумаги не следует устанавливать предельное значение особенно не свойственное для бюджетной расходки. Далеко не каждая фотобумага способна впитать большое количество краски. Краска начинает течь, явно заметно на контрастных границах и наблюдается существенное изменение цвета(тона) по мере высыхания и все равно даже существенный перелив не ведет к повышению насыщенности.
Конкретно, какой тип бумаги выбрать просто. Достаточно распечатать не широкую (для экономии) полоску градиента серого (черного) с разными значениями типа бумаги. Критерий – отсутствие перелива в максимальной насыщенности. Этим «недостатком» страдают даже и оригинальные носители и тем более все остальные. Очень даже может получится, что для суперглянца оптимально подходит матовая фотобумага.
2. Управление цветом. В меню цветокоррекция есть возможность изменения цвета, насыщенности, яркости. Коррекция работает пропорционально, т.е на все изображение. Невозможно изменить оттенок допустим красного в одной плотности и синий в другой. Пропорциональная корректировка определенного цвета возможна нелинейная нет.
PhotoEnhance. В этом меню есть ступенчатая коррекция сцены по фиксированной маске: люди, пейзаж, ночь, сепия серый с возможностью цифрового фото.
На практике замечено если в файле с изображением есть методанные (информация о режимах съемки) то автокоррекция и коррекция цифрового фото работает достаточно хорошо, в противном случае или становится хуже или вообще никак. В любом случае с метаданными или без обязательно найдется такая сцена где автокоррекция улучшит и обязательно найдется такая которую ухудшит исходное изображение.
ICM – система управление цветом. С практической точки зрения это выглядит так:
Когда мы включаем этот режим то «работает» профиль сопоставленный принтеру. А если в режиме ICM установить «выкл (Без коррекции)» то драйвер не вмешивается в цветокоррекцию.
3. Профиль. Как я уже писал фактически их три. По умолчанию SP T50 P50 T60 Standard.icc. Профиль теоретический похож на Adobe RGB, но с большем цветовым охватом. Два других ближе к реальности. Какой применить в конкретном случае все равно должен решить пользователь не забывая, что это усредненный профиль его делали для оригинальных чернил и фотобумаги. Если вам чужд дух исследователя и экспериментатора оставьте профиль какой был по умолчанию, а точнее все. Все равно никакой профиль работать не будет когда не стоит режим ICM. В случае если удалить все профили и включить ICM то не будет печатать? Будет. Windows cамостоятельно «подставит» профиль sRGB.
Итак, ответ на вопрос нужен ли профили для конкретных чернил?
Ответ на этот вопрос предполагает с каким качеством, в смысле цвета, мы печатаем. При печати фотографий 10X15 по 3-4 рубля сомнительно заморачиваться по этому поводу. Дополнительные финансовые затраты на профилирование, требования к стабильности использованных расходных материалов опять же умственное осмысление всего процесса все это располагает оставить все как есть, по умолчанию.
Опять же всегда клиенту можно сказать, что у него уже не качественная съемка, как бы подготовить к заведомо не достойному конечному результату. Но если попадется с действительно безукоризненным исходным материалом, то можно ему отказать со словами «что бы я не сделал Вас это не устроит, так что идите в какое-нибудь другое место печатать». Последнее выражение это абсолютная правда из жизни, а не моя выдумка.
А как быть, если качество предполагается как первое условие при печати? Чтобы не стыдно было за свои дела, да и самому лет через десять приятно посмотреть. Технически точность 1-2% по цветопередаче которую видно, мы никогда не «поймаем» без индивидуального профилирования причем для оригинальных материалов, и уж тем более для всей «совместимки».
Следующий текст написан для тех кто принял решение применять профили.
У нас есть четыре ключевых момента связанных с профилированием.
1. Установка профиля в операционную систему (Windows)
2. Настройка печати в драйвере принтера
3. Настройка графического приложения (Photoshop)
4. Настройка системы управления цветом принтера (Windows) если печать осуществляется непосредственно из Windows без дополнительного графического приложения.
Установка профиля в операционную систему (Windows).
Кликаем» правой кнопкой мыши на устанавливаемый профиль типа L800_HostGl230_HostP50_RPM.icm. На вопрос «установить» – установить. Общепринято в названии профиля сокращенно указывать модель принтера, название бумаги, название чернил, режим печати.
Профиль установится в папку C:WINDOWSsystem32(64)spooldriverscolor.
Не хотите «кликом» просто перенесите профиль в эту папку.
Настройка печати в драйвере принтера.
Должно быть так:

Обязательно ICM и Выкл(Без коррекции). Единственный случай когда мы будем печатать через проводник или непосредственно из Windows XP, Выкл(Без коррекции) ставить не надо. Для этого случая создается особый профиль. Подробно об этом в конце статьи.
Бумага: если у вас бумага матовая то ставьте матовая, если глянцевая то глянцевая.
Вообще, должно быть точное соответствие параметров настройки именно такие как при создании профиля.
Настройка графического приложения (Photoshop).
В зависимости от версии возможны не принципиальнее изменения режима печати меню Photoshop Файл/Предварительный просмотр.
Во второй версии это выглядет так:

В опциях (options) управление цветом (Color Handling) должен быть Photoshop (Let Photoshop Determine Colors).
Профиль – именно тот который мы хотим применять.
Рендеринг (Rendering Intent) – Перципционный (Perception).
Использовать компенсацию черной точки.
4.Настройка системы управления цветом принтера (Windows).
Повторюсь, этот пункт необходим если печатать непосредственно из Windows.
Пуск/Настройка/Принтеры и факсы.
Нужный принтер/Свойства/Управление цветом.
Вручную добавляем из списка (если нет) необходимый профиль и делаем его по умолчанию.

Для Windows 7 есть еще одно меню в управление цветом.
Надо сделать как на рисунке.

Жесткая инструкция хорошо, но немного по подробней как «оно» работает.
В установках драйвера печати профиль будет «работать» если включить режим ICM. В других установках Цветокоррекция и PhotoEnhance профили не подключаются .
При включенном ICM становится активным меню «Выкл (без цветокоррекции)».
Это означает, что будет работать и профиль и не будет или будет коррекция цвета драйвером принтера в зависимости от установки «вкл-выкл».
Когда создаются «правильные» профили, конечно, коррекция цвета отключается, программа профилировщик сама сделает все что надо с коррекцией. Соответственно и когда мы применяем «правильный» профиль коррекция должна быть выключена.
А нужна эта опция для того чтобы применять профиль установленный в Windows, причем Windows XP, причем для некоторых принтеров типа R200 и печатать из проводника или непосредственно из операционки, а также из различных приложений которые не умеют непосредственно работать с профилями.
Немного по подробней как происходит профилирование принтера когда заведомо печать будет осуществляться непосредственно из Windows?
Устанавливаем режим ICM, предварительно из Windows удаляем все сопоставленные профили для данного принтера.
Тут есть один момент: мы печатаем измерительные плашки как бы без какого либо профиля, но компьютер без математического описания конкретной задачи не может работать и тут вступает в силу не видимый профиль, функционально заложенный авторами, типа sRGB. А он sRGB имеет не самый большой, не максимально возможный цветовой охват, то есть уже на этом этапе происходит ограничение цветового охвата будущего профиля.
Далее поскольку у нас не отключена цветовая коррекция, то и тут еще будет коррекция цвета драйвером. Совершенно логично ее отключить, чтобы драйвер принтера не вносил каких либо коррекций, но с отключенной коррекцией, а точнее с активным меню «Выкл (без цветокоррекции)» плашки цветов для создания профиля получаются через чур темными и не пригодными для корректного измерения. Почему это происходит это вопрос к авторам драйвера или операционной системы ли и то и другое. Есть очень серьезное подозрение на не совместимость Service Pack 2/3 с принтерами серии R200/R300. Фактически мы можем как-то построить профиль для непосредственной печати из WindowsXP только не активируя режим «Выкл (без цветокоррекции)».
Поэтому, профилирование с установкой в систему Windows XP и соответственно применение проводника в качестве управляющей программы не дает точного, однозначного результата.
Все выше написанное для режима с включенной коррекции цвета справедливо для Windows XP и ряда конкретных принтеров, а вот Windows7 ведет себя совершенно корректно, у него есть собственное меню управление цветом. Правда и с «семеркой» есть проблемы со старыми принтерами особенно в 64bit версии.
Немного про Photoshop. А точнее про его управление цветом печати.
С точки зрения управления цветом возможны три варианта:
1. Вообще без какой либо коррекции цвета, т.е никакие профили не будут подключатся.
2. Передает, как переключатель, управление цветом Windows. При этом если в драйвере принтера установлен режим ICM то будет работать профиль который сопоставленный данному принтеру в Windows с учетом опции «Выкл (без цветокоррекции)». Если режим ICM не выбран – работает как непосредственная печать из проводника Windows.
3. Сам Photoshop подключает профиль и метод рендеринга, конечно, если в драйвере принтера установлен режим ICM.
Прочитав, выше написанное, читатель, конечно, примет все это к сведению, но наверняка начнет искать и сравнивать с другой информаций по этому поводу из других источников. Что-то сойдется, что-то наоборот.
Отчасти, многообразие противоречивых сведений по установке, настройке, созданию и применению профилей объясняется частичными ответами не учитывающие конкретные условия:
– какая операционная система?
– как будем печатать из Windows или Photoshop?
– какую бумагу будем использовать?
– какой режим печати фото или RPM?
– профиль сделать понейтральней или потеплее?
– с каким качеством делать профиль, что предполагается печатать 10×15 или портреты?
Так вот, автор статьи предлагает не верить всем на слово и ему, то же, а самому сделать тестовые распечатки и самостоятельно сделать свои выводы о том, как работает система управлением цвета принтера совместно с профилями.
Можно все это сделать, например, по такому плану:
1.Удалить все профили из Windows сопоставленные данному принтеру.
2.Распечатать одну и ту же фотографию в разных режимах настройки управления цветом в драйвере принтера: Цветороррекция, PhotoEnhance, ICM, Выкл(Без коррекции).
3.Установить профиль и по п.2.
4.Установить другой реальный профиль, желательно вообще не от этого принтера для очевидности результата и по п.2.
5.Распечатать из Photoshop с различными настройками управления цветом режима печати по п.2.
Да, это займет какое-то время и потребуется расходный материала для печати, но сделать свой самостоятельный вывод о цветопередаче принтера стоит гораздо большего чем с десяток – два распечатанных бумажек.
Samsung M2070: прошивка принтера по инструкции с описаниями

Порядок подключения принтера к компьютеру постоянно совершенствуется. Раньше устройства для печати требовали наличие LPT-порта, затем перешли на универсальный USB-интерфейс. Сегодня можно подключить принтер через Wi-Fi и не беспокоиться о наличии лишних проводов.
Как прошить принтер Samsung Xpress m2020, m2070, m2070w в домашних условиях
1. Узнайте серийный номер печатного устройства.
Эту информацию вы найдете на задней крышке принтера. Также эти данные есть и в отчете: на панели управления нажмите кнопку Menu и стрелочкой > влево найдите настройки системы (System Setup), нажмите Ok. Кнопкой > влево найдите отчет (Report). Далее утвердите выбор Ok и кнопкой влево > найдите конфигурацию или информацию о расходных материалах (Configuration или Supplies Info). Нажав Ok, вы распечатаете нужный вам отчет.
Если вы не можете разобраться самостоятельно, тогда оставьте заявку на ремонт, перейдя на сайт, где указаны сервисные услуги по ремонту принтеров Самсунг в Москве.
2. Следующее, что нужно выполнить – это определить версию текущей прошивки. Мы можем сделать это с помощью распечатки отчета о конфигурации аппарата. Строчка, которая вам понадобится, будет называться «Firmware version».
3. Перейдите на сайт фирмы-производителя в пункт «Поддержка». В этом разделе вы найдете обновленную версию программы-прошивки. Внимание: на этом этапе работы вам нужно быть предельно бдительными и остерегаться вирусных приложений. Когда найдете нужную программу, нужно ее скачать, а после этого разархивировать папку.
4. Двукратным кликом мышки открываете запускной файл смены серийного номера Change Serial Number (SN). В этой программе вам нужно указать серийный номер своего принтера.
5. Когда все данные успешно обновятся, нажимаем кнопку «Ок», после этого закрываем приложение и осуществляем перезагрузку печатного устройства.
6. Дальше мы снова печатаем отчет о конфигурации, после этого находим строку «Machine Serial Number». Теперь вам нужно посмотреть, изменился ли серийный номер принтера.
7. Если изменения произошли успешно, мы снова возвращаемся к архиву и берем в нем файл прошивки последней версии и перемещаем его на путем перетаскивания. После этой процедуры вы увидите окно, в котором будет отображен процесс перешивки принтера. Важно в период обновления не использовать принтер и не осуществлять никаких с ним манипуляций.
8. После перезагрузки устройства с целью окончательного подтверждения прошивки нам будет нужно снова сделать вывод отчета конфигурации.
Необходимо учитывать то, что переспрашивать принтер или МФУ нужно с оригинальным чипом в картридже с уровнем тонера не менее нуля.
Проверьте корректную работоспособность вашего принтера.
Запуск прошивки Samsung M2070
Прежде чем начинать, позаботьтесь об устойчивом подключении аппарата к ПК через USB. WiFi-соединение использовать запрещено. Процедура попросту не запустится.
Также важно обеспечить бесперебойную подачу электричества. Если питание отключится в момент прошивки, Samsung M2070 может превратиться в кирпич.
- временно отключите антивирус;
- отсоедините из USB-разъемов все устройства, оставив сам принтер, мышь и клавиатуру.
Как правило, fix-прошивки для Samsung M2070 разделены на два установочных файла. Их названия будут отличаться в зависимости от издателя (1_Fix… / 2_Fix… или download_1 / download_2), но сама последовательность действий останется неизменной.

Этап №1
Запустите первый файл прошивки, кликнув его мышью или перетащив на окно установки ( .exe ).
На экране ПК появится окно с командной строкой, а на дисплее принтера — надпись Writing Address . Подождите немного, пока M2070 перезагрузится.
Этап №2
Выключите аппарат, а затем включите, войдя в сервисный режим:
- удерживайте Стоп ;
- нажмите кнопку Включение ;
- отпустите кнопки Включение , а потом Стоп ;
- на дисплее возникнет надпись Press Stop , немедленно нажмите кнопку Стоп .
Если все сделано правильно, принтер проинформирует вас надписью Wait Image . Тогда запустите второй файл прошивки и дождитесь окончания процедуры.

Далее не забудьте вынуть чип из картриджа или заклеить его скотчем. В будущем не допускайте эксплуатацию картриджей MLT-D111S / MLT-D111L с открытыми контактами защитной микросхемы.
Остались вопросы? Комментируйте инструкцию или пишите на электронный ящик сервисного центра ТонерДруг!
Samsung Xpress M2070
После установки не сканирует. Пишет, что недоступно.
Ответы 5
зайди в samsung easy print menegar потом “параметры сканирования” потом “включить” потом “сохранить”
если этой проги нет, вообще не будет сканировать, да и с прогой переодически сбрасывает на “выключено”
Многофункциональное устройство Samsung M2070 отличается двухцветным оформлением: черный планшетный сканер формата А4 установлен поверх окрашенного в серый цвет принтера. Сочетание, вам, нет эстетически приятное, но внешне это солидный МФУ достаточно компактного размера 406 х 359,6 х 253 мм.
Многофункциональное устройство Samsung M2070 отличается двухцветным оформлением: черный планшетный сканер формата А4 установлен поверх окрашенного в серый цвет принтера. Сочетание, вам, нет эстетически приятное, однако внешне это солидный МФУ достаточно компактного размера 406 х 359,6 х 253 мм. Производитель предлагает стандартный набор функций, включая копирование, сканирование и печать с возможностью подключения через USB или Wi-Fi для автономного как еще его называют сетевого устройства.
Конструктивное исполнение
В отличие от большинства МФУ, принтер Samsung M2070 – монохромный лазерный, а не цветной струйный. На задней панели расположены разъем питания и USB-порт. Довольно аскетичная передняя панель содержит откидной лоток, вмещающий до 150 листов бумаги формата А4. Имеется также выдвижная подставка выходного лотка, которая обеспечивает поддержку напечатанных документов, так как они выводятся в верхней части принтера. Хотя она может показаться маленькой и несоразмерной, пользователи не жалуются на то, что им приходится подбирать бумагу с пола.
В целом данное многофункциональное устройство работает тихо, кроме случаев первоначального прогрева или выключения. При покупке Samsung предоставляет стартовый картридж на 500 страниц. Затем нужно будет приобрести замену емкостью до 1000 страниц.
Панель управления
Имеющий вид приподнятой платформы планшетный сканирующий блок также содержит панель управления Samsung M2070. Выступая в виде навеса над выходным отверстием, она содержит ЖК-экран в две строки по 16 символов каждая, который обеспечивает обратную связь и доступ к различным пунктам меню и настройкам. Из-за небольшого размера экрана по нему не так просто передвигаться при выборе того или иного варианта, даже с помощью навигационного диска.
Имеются кнопки для таких задач, как сканирование, копирование, установка WPS-соединения и включения энергосберегающего эко-режима, остановки/сброса, старта и включения питания. Есть небольшой световой индикатор состояния. Чуть левее и чуть выше на панели управления находится надпись, указывающая, что эта многофункциональная модель имеет NFC (связь ближнего радиуса действия). К сожалению, эту функцию МФУ Samsung M2070 отзывы некоторых пользователей называют неработающей. Они так и не смогли проверить ее, хотя удаленная печать со смартфона и планшета с помощью бесплатного мобильного приложения производителя проблем не вызывает.
Здесь стоит отметить, что беспроводной интерфейс, печать и сканирование NFC, поддержка технологий Samsung Mobile Print, Google Cloud Print, WSD-сканирование доступны только в модификациях, название которых содержит обозначение W.
Принтер:Samsung, Xpress M2070
Думаю вам мое видео было полезно, и при выборе принтера у вас не будет
Как узнать пин-код WPS для принтера Brother?
Часто пользователи ищут также информацию о том, как выглядит пароль, или пин-код WPS для принтеров Brother MFC-L2740DW, 2700, 5100. Для его вызова нажимаем на кнопку «Меню» и далее продвигаемся по разделам по цепочке «Сеть — WLAN — WPS с PIN кодом».
Здесь нужно нажать «ОК». И как только будет отображена информация «Сетевой I/ F переключен на беспроводной», переходим в настройки безопасного соединения, после чего на дисплее техники от Brother должен высветиться код из восьми цифр. Далее принтер начнет поиск устройств, готовых к соединению по технологии WPS.
Нам осталось лишь активировать эту функцию на роутере и дождаться, когда на принтере загорится индикатор на кнопке «Go», означающий, что подключение было успешно установлено. Важно, чтобы индикатор горел именно синим цветом, если он не горит или не мигает, значит, соединение не было осуществлено.
Как видим, на принтерах любого бренда настройка не отнимет слишком много времени. Главное — внимательность и четкое следования всем пунктам.
Не помогло Цены в интернете
АлександрОпытный пользователь WiFi сетей, компьютерной техники, систем видеонаблюдения, беспроводных гаджетов и прочей электроники. Выпускник образовательного центра при МГТУ им. Баумана в Москве
Панель управления и индикации
- После запуска принтера жмём на кнопку «WPS» в течение 2 секунд.
- В это же время нажимаем на эту же кнопку на роутере.
- В случае успешного подключения на дисплее печатающего устройства будут отображаться уведомления в такой последовательности:
- Подключение – на данный момент идёт подключение к точке доступа;
- Подключено – индикатор WPS в дальнейшем будет всё время гореть;
- AP SSID – после завершения подключения на дисплее будет отображён SSID и подробная информация о ней.
- Переходим к установке ПО, следуем всем пошаговым инструкциям, а в окне «Подключить принтер» ставим «Сетевое подключение».
Кнопка «Меню»
Данная инструкция предназначена для печатающих устройств с дисплеем, поэтому проверьте его наличие на Samsuns Xpress M2070W:
- Нажимаем кнопку «Меню».
- Открываем вкладки в такой последовательности: «Сеть» – «Беспроводная» – «Настройки Wi-Fi» и нажимаем «ОК».
- Выбираем метод настройки «Мастер» – он всё произведёт автоматически, покажет список всех точек доступа, но попросит ввести ключ от нужной вам сети. По завершению нам остаётся только установить драйвера для сетевой работы (см. пункт 4 предыдущей инструкции).
На этом настройку беспроводного соединения принтера Samsung Xpress M2070W посредством Wi-Fi точки можно считать оконченной. А что насчёт прямого подключения? Здесь у нас доступен только один вариант: использование Wi-Fi Direct.
Применение технологии Wi-Fi Direct
Данный инструмент очень полезен. С его помощью можно отправлять документы в печать со смартфонов с ОС Android или iOS.
Переходим к самой важной части данного подраздела: настраивание Wi-Fi Direct. Для этого мы можем использовать компьютер, подключённый к устройству по USB-кабелю. Можно провести регулировку оборудования напрямую с устройства (нужен дисплей).
Начнём мы с настройки через ПК, подключённый по USB-кабелю:
- Запускаем «Samsung Easy Printer Manager».
- Переходим по пути «Параметры устройств» – «Сеть» и выполняем следующие действия: включаем Wi-Fi Direct в первой строке, вводим имя принтера, его IP-адрес, а также по желанию включаем функцию «Пользователь группы». Если вы включили эту функцию, то указываем «Пароль сети».
- Сохраняем введённые данные.
Теперь мы можем использовать функцию Wi-Fi Direct. Расскажем о её включении на Samsung Xpress M2070W. Здесь всё предельно просто: на панели управления переходим по пути «Сеть» – «Беспроводная» – «Wi-Fi Direct» и включаем эту функцию.
В случае затруднений при регулировке, просмотрите руководство пользователя. Еще один вариант – написать нам! Наши авторы или админы обязательно ответят и помогут разобраться в проблеме.
На этом данную статью можно считать завершённой. Желаем удачи и больше приятных моментов!
Эргономичный дизайн
Принтер компактен и занимает мало места Компактный и стильный принтер украсит ваш офис. Малая занимаемая площадь, составляющая всего лишь 40,6 x 35,9 см. Это самое компактное лазерное МФУ от Samsung. Эргономичный дизайн, а также коричневый тон корпуса в сочетании с серым тоном придает принтеру современный и элегантный вид.
- Общие характеристики
- Стандартные функции Печать, копирование, сканирование
- Дополнительные функции Мобильная печать, Эко режим
- Процессор 600 МГц
- Панель управления 16 x 2 строк ЖК дисплей
- Память (стандартно) 128 МБ
- Интерфейс (стандартно) Hi-Speed USB 2.0 / Wireless b/g/n
- Энергопотребление 310 Вт (печать) / 2,1 Вт (режим энергосбережения) / 30 Вт (режим готовности)
- Уровень шума Менее 50 дБА (печать, копирование) / менее 26 дБА (режим готовности)
- Размеры (ШxГxВ) 406 x 359.6 x 253 мм
- Weight (SET Only / SET with Supplies) 7.4 кг
- Максимальная нагрузка, за месяц 10000 страниц
- Операционная система Windows 10 / 8.1 / 8 / 7 / Vista / XP / 2008R2 / 2008 / 2003 / 2012, Mac OS X 10.5 — , Различные Linux
- Печать
- Скорость (ч/б режим) До 20 стр./мин в формате A4 (21 стр./мин в формате Letter)
- Время выхода первого отпечатка (ч/б режим) Менее 8,5 сек. (из режима готовности)
- Разрешение До 1200 x 1200 тчк./дюйм (эффективное)
- Язык управления печатью GDI
- Двусторонняя печать Ручной режим
- Копирование
- Скорость (ч/б режим) До 20 копий/мин в формате A4 (21 копия/мин в формате Letter)
- Время выхода первой копии (ч/б режим) Менее 14 сек.
- Масштабирование 25 — 400 %
- Количество копий 99 страниц
- Функции копирования Копирование удостоверений / Копирование N-UP
- Сканирование
- Совместимость TWAIN Standard / WIA Standard
- Метод Цветнрй CIS
- Разрешение (оптическое) До1,200 x 1,200 тчк./дюйм
- Разрешение (улучшенное) До 4800 x 4800 тчк./дюйм
- Передача отсканированного изображения ПК
- Подача бумаги
- Емкость входного лотка (кассета) 150 листов
- Тип носителя (кассета) Обычная / толстая / тонкая / хлопковая / цветная / бланк / восстановленная / этикетка / карточная / для документов / фотобумага / конверт
- Формат носителя (касета) A4 / A5 / Letter / Legal / Executive / Folio / Oficio / ISO B5 / JIS B5 / Envelope (Monarch, Com10, DL, C5) / специальный (76 x 127 mm — 216 x 356 mm / 3.0″ x 5.0″ — 8.5″ x 14″)
- Плотность носителя (кассета) 60
163 г/м²
- Емкость выходного лотка 100 листов лицевой стороной вниз
- Расходные материалы
- Тонер (черный) Средний ресурс картриджа: 1000 * При печати стандартных страниц (в комплекте стартовый картридж с тонером, ресурс которого — 500 страниц) * Заявленный ресурс согласно ISO/IEC 19752
Функциональные возможности и характеристики могут быть изменены без предварительного уведомления.
Инструкция по прошивке принтера Samsung Xpress M2070, M2070W, M2070F, M2070FW, M2074, M2074W, M2074F, M2074FW, M2078, M2078W, M2078F, M2078FW
МФУ Samsung Xpress серии M2070, M2074 и M2078 оснащены защитной системой, которая блокирует печатающее устройство, если обнаруживает, что в нем используются неоригинальные расходные материалы. Однако есть способ обхода данной защиты. Он заключается в перепрошивке микропрограммы печатающего аппарата. Именно об этом и пойдет речь в данной статье. Мы расскажем Вам о том, как прошить принтер Samsung M2070 и подобные ему модели, что даст прошивка МФУ Samsung Xpress M2070, а также, можно ли бесплатно скачать прошивку для принтера Samsung Xpress M2070, M2070W, M2070F, M2070FW, M2074, M2074W, M2074F, M2074FW, M2078, M2078W, M2078F и M2078FW.

Что дает прошивка МФУ Samsung Xpress M2070, M2074 и M2078
Производители оргтехники Samsung основной доход получают от продаж расходных материалов. Поэтому они делают все необходимое для того, чтобы потребители использовали исключительно оригинальные картриджи, фотобарабаны и прочие расходники к лазерным принтерам и МФУ. Самый распространенный метод – это установка на печатающие аппараты программного обеспечения, блокирующего его работу, при обнаружении использования перезаправленного или совместимого картриджа.
Однако цена оригинальных картриджей Samsung Xpress M2070, M2074 и M2078 минимум в 2-3 раза превышает стоимость любого неоригинального расходника. Поэтому те, кто желает экономить на лазерной печати, прибегают к прошивке данных печатающих аппаратов. Ведь перепрошитый принтер не выдает ошибку, если в него установить совместимый или заправленный картридж. При этом печатающее устройство продолжит нормально функционировать. Но стоит понимать, что перепрограммирование firmware оргтехники имеет как плюсы, так и минусы.
Достоинства и недостатки прошивки принтеров Samsung серии Xpress M2070, M2074 и M2078
Прошить принтер Samsung – это сменить его заводскую микропрограмму. С одной стороны, такое решение позволит получить значительную выгоду:
- возможность использования совместимых картриджей;
- возможность применения использованных картриджей, после перезаправки;
- отсутствие необходимости покупки чипов для перезаправленных расходников;
- отсутствие потребности в эксплуатации только оригинальных дорогостоящих картриджей.
Но с другой стороны, это действие может оказаться фатальным в ряде определенных случаев:
- могут отказать в гарантийном обслуживании печатающего устройства;
- могут не взять принтер на ремонт в сервисном центре;
- может выйти из строя главная плата печатающего аппарата.
К счастью, большинство лазерных принтеров и МФУ Samsung давно не на гарантии, так как компания продала эту часть бизнеса бренду HP (около 4-5 лет тому назад). Поэтому можно не бояться и смело перепрошивать данные модели оргтехники. А чтобы не испортить материнскую плату, предоставляем Вам подробную инструкцию по прошивке принтеров Samsung Xpress M2070W/F/WF, M2074W/F/WF и M2078W/F/WF.
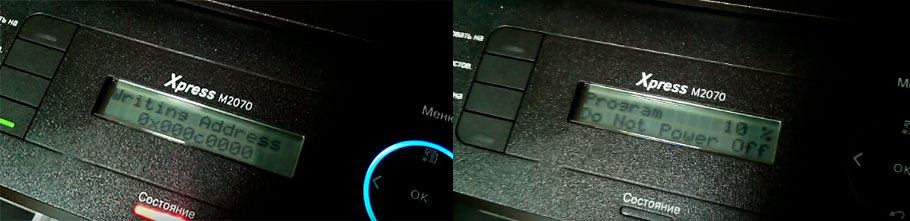
Как прошить Samsung Xpress M2070 и подобные модели: подготовка принтера
Перед тем, как приступить к перепрошивке микропрограммы лазерного принтера или МФУ Samsung, следует установить соответствующее программное обеспечение на компьютер. Естественно Вы можете скачать универсальный драйвер Samsung и установить его на ПК. Однако для перепрошивки рекомендуется использовать только ПО для конкретной модели печатающего устройства. Найти и скачать драйверы для принтеров Samsung можно на официальном сайте компании HP, которая несколько лет назад выкупила подразделение оргтехники у южнокорейского бренда.
После установки драйвера, выполните подключение печатающего аппарата к ПК (по USB, через Wi-Fi принтеры не прошиваются). К тому же компьютер и принтер рекомендуется подключить к ИБП (источнику бесперебойного питания). Хотя на прошивку Samsung требуется не более 10 минут, но перебои с электропитанием могут вызвать сбои в установке и последующей работе оргтехники. Также для обеспечения успешной установки прошивки необходимо отключить антивирус и собрать некоторые данные о МФУ и картридже.
Какие данные нужны для прошивки МФУ Samsung SL-M2070, M2074 и M2078
Чтобы прошить принтер Samsung Xpress M2070 необходимо знать следующее:
- Модель МФУ. Нужно знать полное наименование печатающего аппарата. Стоит учесть все, до последнего символа (в данном случае, речь идет о прошивке принтеров Samsung Xpress M2070, M2070W, M2070F, M2070FW, M2074, M2074W, M2074F, M2074FW, M2078, M2078W, M2078F и M2078FW), от этого зависит файл прошивки.
- Серийный номер принтера/ Machine Serial Number. Найти можно в отчете о конфигурации печатающего аппарата («Меню» –> «Настройка системы» –> «Отчеты» –> «Конфигурации»). Состоит приблизительно из 15-значного набора символов (букв и цифр).
- Версию микропрограммы (прошивки) принтера/ System Firmware Version. Имеет вид V0.00.00.00 (вместо нулей будут другие цифровые значения). Кроме того, рядом указана дата прошивки и модель печатающего аппарата. Найти можно там же, где и серийный номер принтера.
- CRUM чипа картриджа. Найти серийный номер чипа можно по пути «Меню» –> «Настройка системы» –> «Отчеты» –> «Информация о расходных материалах». В отпечатанном отчете ищите пункт «Serial No. CRUM». Обычно состоит из одиннадцати цифр.
Внимание: Если принтер не может отпечатать отчеты по какой-либо причине, тогда нужную информацию следует найти иным способом. Например, CRUM чипа можно найти через сервисное меню. Чтобы в него попасть выполните следующую комбинацию нажатий: «Menu» –> «Назад» –> «Влево» –> «Вправо» –> «Ок» –> «Стоп/Отмена» –> «Меню». Далее откройте раздел отчетов и там найдите пункт «Конфигурации» или «Информация о расходниках». Если принтер заблокирован, то все данные можно найти при помощи специального ПО для компьютера (например, через программу PC INFO TOOL).

Где скачать прошивку на Samsung Xpress M2070, M2074 и M2078
Не рекомендуется скачивать представленные в интернете FIX-прошивки для принтеров Samsung M2070, M2070W, M2070F, M2070FW, M2074, M2074W, M2074F, M2074FW, M2078, M2078W, M2078F и M2078FW. Дело в том, что файл-прошивки генерируется индивидуально под каждый печатающий аппарат на основе серийных номеров принтера и тонер-картриджа. Поэтому использование бесплатно скачанного файла не принесет удовлетворительного результата (даже наоборот, может навредить оргтехнике). Мы представим несколько файлов для скачивания. Однако они предназначены исключительно для ознакомления. Прошивать ними принтер категорически не рекомендуется.
Внимание: Еще раз обращаем внимание на то, что представленные выше прошивки предназначены для ознакомления. Не используйте их для перепрошивки оргтехники.

Где взять FIX-прошивку на принтеры Samsung Xpress SL-M2070, M2074 и M2078
Нужные файлы микропрограммы можно сгенерировать самостоятельно при помощи соответствующих программ (например, OnLineFIX). Однако создание прошивки платное, хотя стоит относительно дешево. Когда установите программу, зарегистрируетесь и пополните счет, можно будет сгенерировать фикс прошивку к Вашему печатающему устройству. Для этого нужно сделать следующее:
- выбрать серию МФУ;
- выбрать соответствующую модель;
- выбрать версию установленной микропрограммы;
- установить значение «No Upd»;
- ввести серийный CRUM-номер картриджа;
- нажать кнопку «Создать прошивку».
Далее появится ссылка на архив с необходимыми файлами. Его нужно скачать и разархивировать в любую удобную папку на ПК.
Важно: Чтобы исключить ошибки в генерировании файлов, рекомендуем купить фикс-прошивку для Samsung Xpress SL-M2070, M2074 и M2078 у поставщиков такого софта. Цена готовой прошивки Samsung M2070 около 500 рублей.
Процесс перепрошивки принтеров Samsung Xpress SL-M2070, M2074 и M2078
Как только все будет готово (принтер подключен к ПК, выключен антивирус, сгенерирована и разархивирована прошивка) перетащите первый прошивочный файл формата .hd на файл установки .exe (нужно именно перетянуть). На мгновенье запустится окно командной строки компьютера, а на дисплее принтера высветится надпись «Writing Address» с кодом 0x000c0000. Печатающее устройство должно автоматически перезагрузиться. После чего его необходимо выключить кнопкой (не отключать от электросети).
Следующий шаг начинается из запуска сервисного режима принтера. На панели управления печатающего устройства зажмите кнопку «Стоп/Отмена». Не отпуская предыдущую кнопку зажмите «Вкл/Выкл» и так удерживайте около 2-3 секунд. После поочередно отпустите кнопки в обратном порядке (сначала «Power», потом «Stop»). На дисплее МФУ появится надпись «Нажмите Стоп». Собственно, в этот момент нужно успеть прожать кнопку «Stop». При успешном входе в сервисный режим принтера Samsung SL-M2070 на экране появится сообщение «Wait Image». Теперь перетягиваем второй файл прошивки .hd на установочный .exe и ждем пока завершится перепрошивка МФУ Samsung. По окончанию процесса удалям чип с картриджа (только не выбрасывайте, со следующих картриджей, также нужно будет удалять чип) и на этом все. Можно печатать.
Важно: При использовании другого типа прошивок (.bat), вместо перетягивания файлов, нужно просто поочередно запускать их двойным нажатием мыши.

