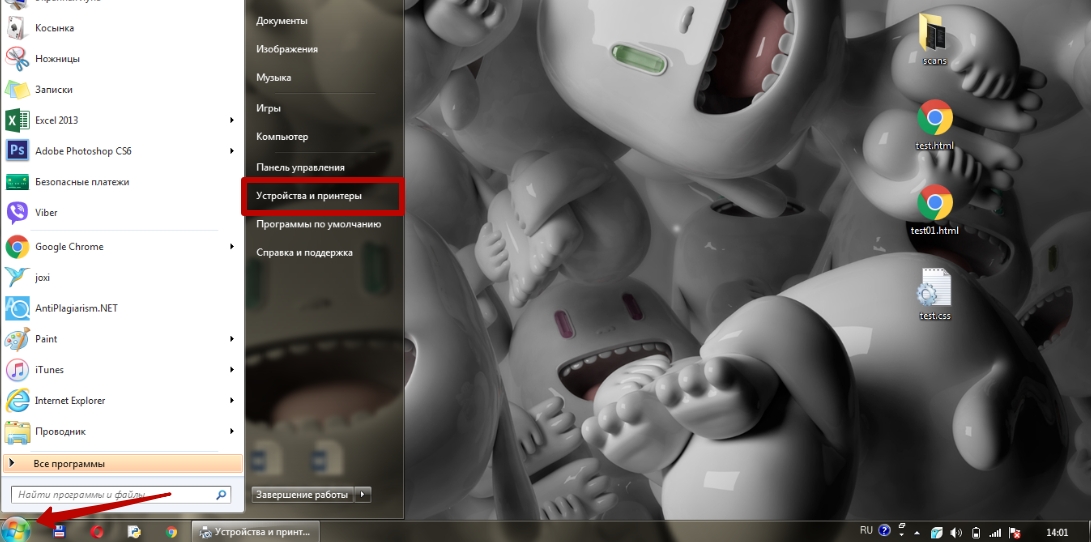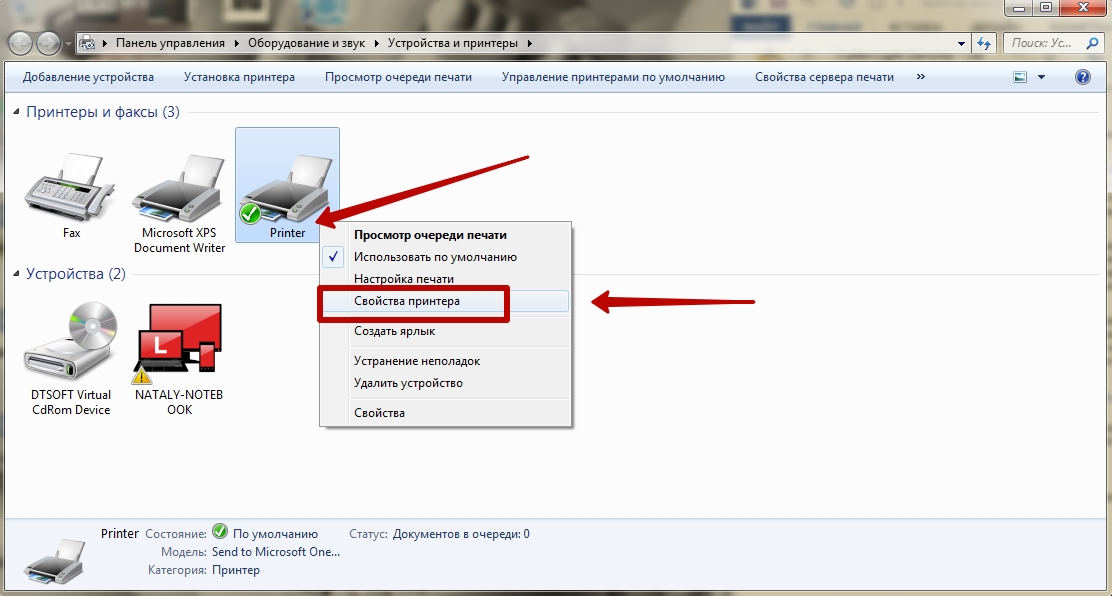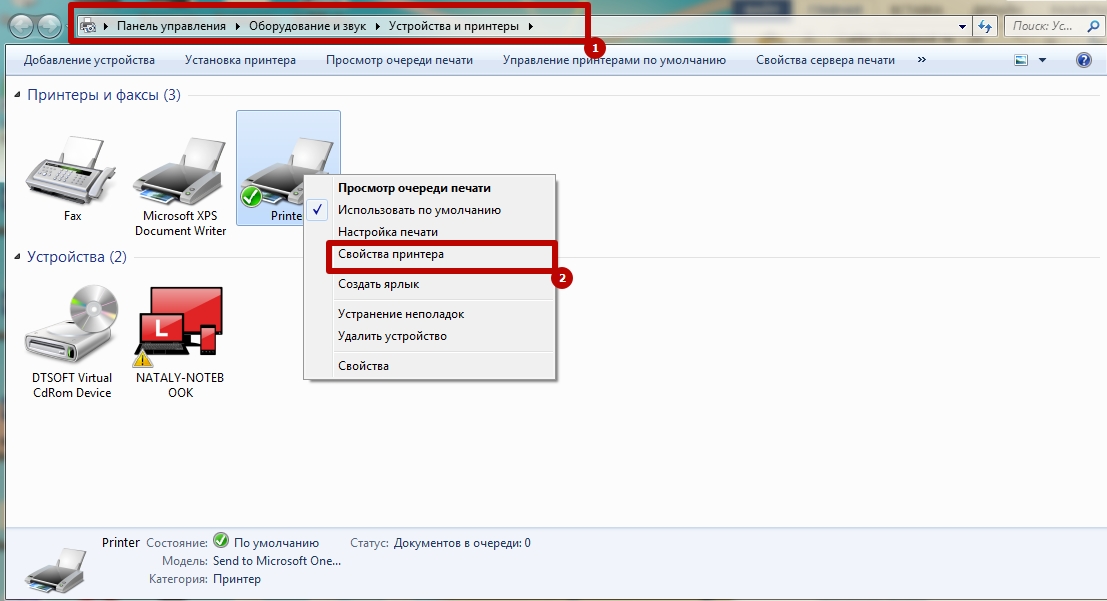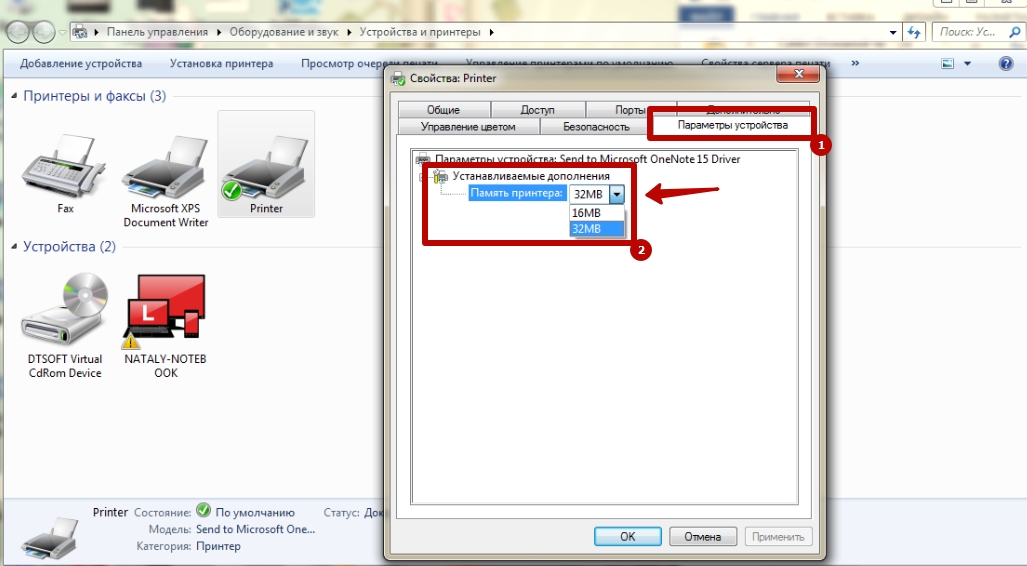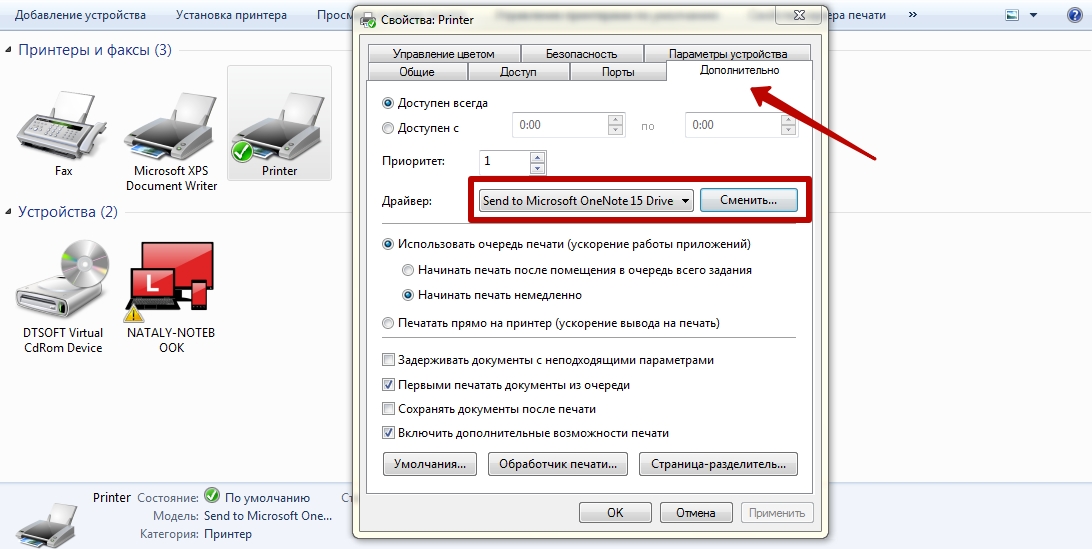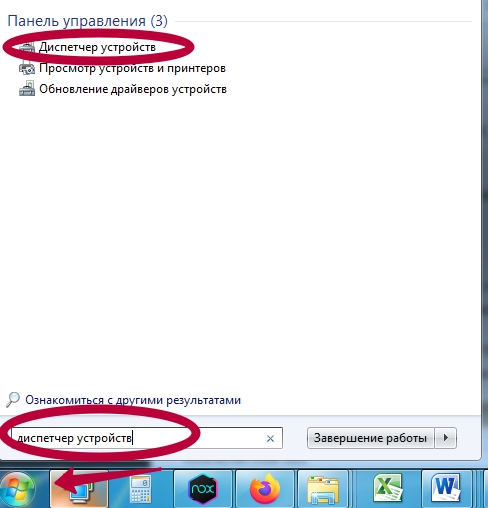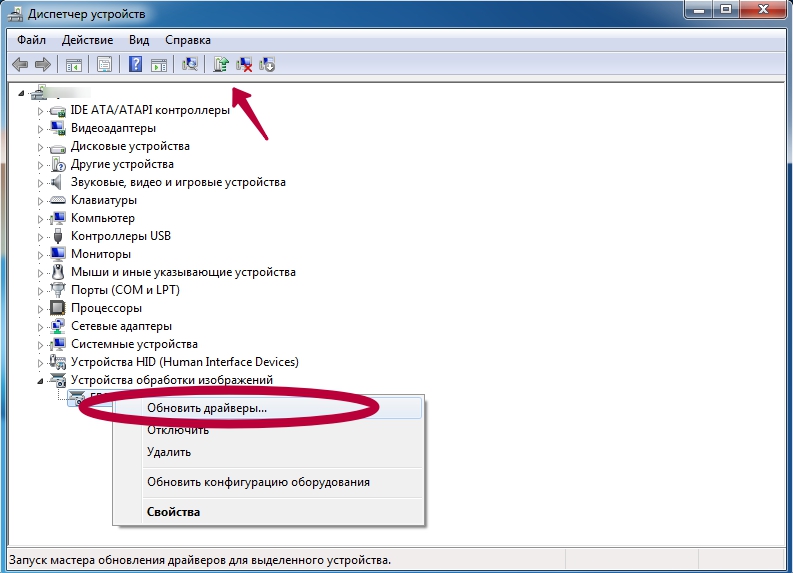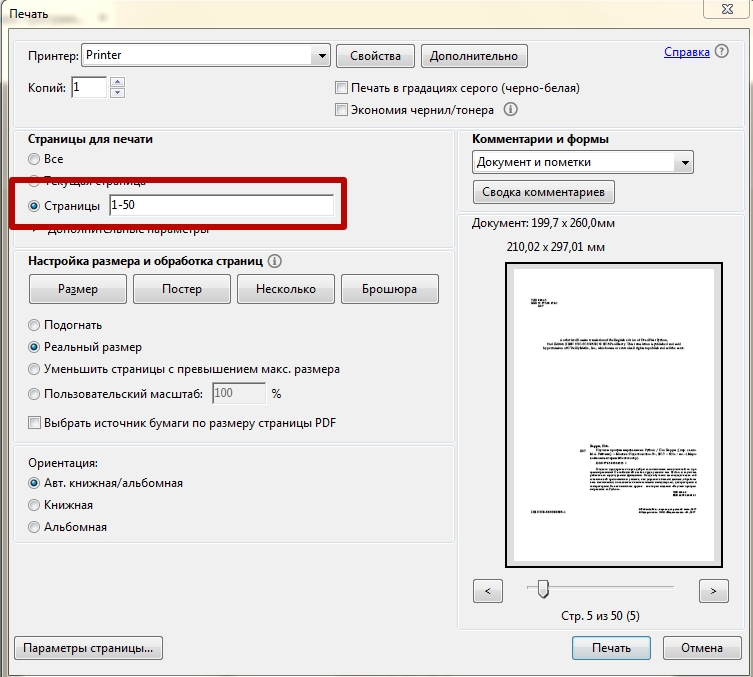Устранение неполадок при печати PDF в Acrobat и Reader
Ознакомьтесь с решениями по устранению основных неполадок при печати документов PDF.
Если вы сталкиваетесь с проблемами при односторонней или двусторонней печати в macOS, обратитесь к разделу Не удается выполнить двухстороннюю или одностороннюю печать в Acrobat на Mac
Для устранения неполадки при печати документов необходимо в первую очередь определить ее источник. Ниже предложены решения по устранению основных неполадок. Они разделены на три категории:
.png.img.png)
Решения, связанные с принтером
Удается ли вам выполнить печать этой страницы?
Попробуйте выполнить печать этой страницы. Если вам не удается выполнить печать этой страницы, выполните следующие шаги для проверки подключения принтера.
Убедитесь, что кабель, используемый для подключения принтера к компьютеру, надежно присоединен.
Если принтер подключен к USB-концентратору, отсоедините кабель от концентратора. Затем подключите кабель принтера непосредственно к порту USB компьютера.
Выключите принтер. Подождите приблизительно 30 секунд, а затем включите его еще раз.
Попытайтесь выполнить печать документа PDF еще раз.
Используете ли вы последнюю версию драйвера для принтера?
Убедитесь, что вы используете последнюю версию драйвера принтера (программа, которая управляет работой принтера). Производители принтеров выпускают обновленные версии драйверов, повышающие совместимость с новыми версиями программного обеспечения, например, последними версиями Reader или Acrobat.
Узнайте номер модели принтера.
Перейдите на официальный веб-сайт производителя и произведите поиск по ключевым словам «драйверы» или «драйверы принтера».
Адреса страниц для загрузки драйверов некоторых производителей приведены ниже:
Найдите драйвер, соответствующий номеру модели принтера.
Загрузите и установите драйвер принтера с соблюдением инструкций разработчика.
Пытались ли вы выполнить печать на другом принтере?
Если у вас есть другой принтер, подключенный к компьютеру, попробуйте выполнить печать на нем. Иногда на другом принтере получается напечатать документ PDF, который не удалось напечатать на исходном принтере.
Для переключения принтеров в Windows обратитесь к разделу Изменение принтера по умолчанию (Windows 10 и 8) или поищите инструкции в Справке Windows.
Для переключения принтеров в macOS см. раздел Изменение принтера по умолчанию (macOS) или перейдите на сайт поддержки Apple для поиска инструкций для вашей операционной системы.
Решения, связанные с файлами PDF
Очень часто неполадки при печати возникают из-за проблем с файлами PDF. Даже если документ PDF отображается правильно на экране, он может содержать неполные или поврежденные данные.
Попробуйте выбрать параметр «Печатать как изображение»
Если вам необходимо выполнить быструю печать простого документа (например, письма или бланка), используйте параметр «Печатать как изображение». Чтобы выбрать этот параметр, в диалоговом окне «Печать» нажмите кнопку «Дополнительно». (В ОС Windows 7 кнопка «Дополнительно» располагается в нижней части диалогового окна).

Повторно скопируйте или загрузите файл PDF непосредственно на жесткий диск
Иногда файл PDF может быть поврежден или содержать поврежденные данные. Если вы загрузили файл PDF из Интернета или получили его по электронной почте, загрузите его еще раз или попросите отправителя отправить его повторно. Скопируйте файл непосредственно на жесткий диск, а не на флеш-накопитель (переносное устройство) или сетевой диск.
Откройте новую копию файла на вашем жестком диске и попробуйте выполнить печать.
Создайте копию файла PDF, используя команду «Сохранить как»
В Reader или Acrobat, выберите «Файл» > «Сохранить как» и присвойте файлу PDF новое имя. Имя файла должно содержать только буквы и цифры. Не используйте символы, такие как %, $ или []. Попробуйте выполнить печать с новой копией файла PDF.
Восстановите файл PDF
Если у вас есть исходный файл, из которого был создан файл PDF, восстановите его.
Откройте файл в исходной программе (например, программе обработки текста или программе верстки).
Выберите «Файл» > «Печать», затем выберите параметр для сохранения файла в формате PDF.
Откройте новый файл PDF и попытайтесь выполнить печать снова.
Проверьте файлы для печати (выполните предпечатную проверку) на наличие проблем, связанных с синтаксисом (проблемы в программном коде)
Откройте файл PDF и выберите один из следующих инструментов:
- Acrobat DC. «Инструменты» > «Допечатная подготовка»
- Acrobat XI. «Вид» > «Инструменты» > «Допечатная подготовка»

Выберите «Выполнить предпечатную проверку».

Acrobat DC. В поле поиска диалогового окна предпечатной проверки введите команду syntax. Затем выберите профиль Сообщить об ошибке в синтаксисе PDF. После этого нажмите Анализировать и исправить.
Файлы PDF не печатаются должным образом в Windows 10 [ULTIMATE GUIDE]
PDF является одним из самых популярных форматов файлов для документов благодаря своим возможностям. К сожалению, некоторые пользователи сообщили, что файлы PDF не печатаются должным образом в Windows 10, поэтому давайте посмотрим, как решить эту проблему.
Что делать, если файлы PDF печатаются неправильно
Как мы уже упоминали, формат файла PDF используется для всех видов документов, но иногда может случиться, что документ PDF не будет напечатан должным образом.
Пользователи сообщали об отсутствии текста и полей в печатном документе, но есть способ решить эту проблему.
Содержание .
- Проверьте, не поврежден ли файл PDF
- Перезагрузить шрифты
- Держите драйверы принтера в актуальном состоянии
- Распечатать PDF как изображение
- Попробуйте напечатать другой документ
- Создайте копию файла PDF
- Перезагрузите компьютер
- Убедитесь, что ваш инструмент PDF обновлен
- Заставить принтер использовать шрифты TrueType
- Установите недостающие шрифты
- Вставить шрифты в файлы PDF
- Используйте стандарт PDF/X
- Попробуйте распечатать документ PDF из Word
- Убедитесь, что опция «Нет цвета» не выбрана
- Убедитесь, что видимость не установлена на экран
- Включить отображение PDF в браузере
- Понизьте свой инструмент PDF
- Используйте функцию экспорта или сохранения в формате PDF
- Отключить Полагаться только на системный шрифт, не использовать опцию шрифтов документа
Исправлено – PDF-файлы не печатались должным образом
Решение 1. Проверьте, не поврежден ли файл PDF
Одной из наиболее распространенных причин проблем печати с файлами PDF является повреждение файла PDF. PDF-файл может быть поврежден во время процесса передачи файла, и в этом случае вам необходимо снова загрузить файл.
Если файл PDF хранится на вашем компьютере, он может быть поврежден из-за плохого сектора диска на вашем жестком диске. Чтобы устранить эту проблему, обязательно заново создайте файл PDF из исходного источника и сохраните его в другом месте. Для этого выполните следующие действия:
- Откройте проблемный файл PDF в редакторе PDF.
- Выберите Файл> Печать и выберите вариант, чтобы сохранить файл в формате PDF.
- Откройте новый файл PDF и попробуйте распечатать его снова.
Решение 2. Перезагрузите шрифты
Иногда файлы PDF не распечатываются должным образом, если есть проблема со шрифтами. Если вы являетесь создателем документа PDF, попробуйте перезагрузить шрифты и проверьте, устраняет ли это проблему с печатью.
Решение 3. Держите драйверы принтера в актуальном состоянии
Ваш принтер сильно зависит от драйверов для правильной работы, но иногда могут возникать проблемы с драйверами. В этом случае вам следует установить последние версии драйверов для вашего принтера. Для этого просто посетите веб-сайт производителя вашего принтера и загрузите последние версии драйверов для вашей модели.
Мы также рекомендуем этот сторонний инструмент (на 100% безопасный и протестированный нами) для автоматической загрузки всех устаревших драйверов на ваш ПК.
- Читайте также: 5 лучших инструментов для преобразования VCE в PDF в Windows 10
Некоторые пользователи также предлагают удалить старые драйверы принтера с вашего компьютера перед установкой новых. Для этого выполните следующие действия:
- Нажмите Windows Key + X , чтобы открыть меню Win + X, и выберите Диспетчер устройств из списка.

- Когда откроется Диспетчер устройств , найдите свой принтер. Если вы не видите его в диспетчере устройств, перейдите на вкладку “Просмотр” и установите флажок Показать скрытые устройства .

- Найдите свой принтер, нажмите его правой кнопкой мыши и выберите Удалить .

- Появится окно Подтвердить удаление устройства . Установите флажок Удалить программное обеспечение драйвера для этого устройства и нажмите ОК .

После полного удаления драйвера перезагрузите компьютер и установите новый загруженный драйвер. Хотя не обязательно удалять старый драйвер, это хорошая практика, поэтому вы можете захотеть это сделать.
Немногие пользователи сообщили, что использование драйвера Postscript вместо обычного драйвера устранило эту проблему на их ПК, поэтому вы можете попробовать это.
Обновлять драйверы автоматически
Очень важно правильно выбрать версию драйвера на сайте производителя. В случае, если вы выберете и установите неправильный, это будет не только проблемой для GPU, но и может повредить всю вашу систему.
Модуль обновления драйверов Tweakbit (одобрен Microsoft и Norton Antivirus) поможет вам автоматически обновлять драйверы и предотвратить повреждение ПК, вызванное установкой неправильных версий драйверов.
После нескольких тестов наша команда пришла к выводу, что это лучшее автоматизированное решение.
Вот краткое руководство по его использованию:
- Загрузите и установите средство обновления драйверов TweakBit

- После установки программа начнет сканирование вашего компьютера на наличие устаревших драйверов автоматически. Driver Updater проверит установленные вами версии драйверов по своей облачной базе данных последних версий и порекомендует правильные обновления. Все, что вам нужно сделать, это дождаться завершения сканирования.

- По завершении сканирования вы получите отчет обо всех проблемных драйверах, найденных на вашем ПК. Просмотрите список и посмотрите, хотите ли вы обновить каждый драйвер по отдельности или все сразу. Чтобы обновить один драйвер за раз, нажмите ссылку «Обновить драйвер» рядом с именем драйвера. Или просто нажмите кнопку «Обновить все» внизу, чтобы автоматически установить все рекомендуемые обновления.

- После установки программа начнет сканирование вашего компьютера на наличие устаревших драйверов автоматически. Driver Updater проверит установленные вами версии драйверов по своей облачной базе данных последних версий и порекомендует правильные обновления. Все, что вам нужно сделать, это дождаться завершения сканирования.
Примечание. Некоторые драйверы необходимо устанавливать в несколько этапов, поэтому вам придется нажимать кнопку «Обновить» несколько раз, пока не будут установлены все его компоненты.
Решение 4. Печать PDF в виде изображения
Если ваши файлы PDF не распечатаны должным образом, возможно, возникла проблема с отображением файлов PDF. Чтобы устранить эту проблему, необходимо установить флажок Печать как изображение . Этот параметр доступен в окне Печать , поэтому обязательно проверьте его.
Если вы не можете найти эту опцию, поищите ее в меню Дополнительно . С помощью этой опции ваш PDF-файл будет преобразован в изображение перед печатью, и все проблемы с рендерингом будут исключены.
Решение 5. Попробуйте распечатать другой документ .
Иногда эти проблемы могут быть вызваны вашим принтером, и в этом случае вам следует проверить, правильно ли работает ваш принтер. Для этого попробуйте распечатать любой другой документ PDF.
Если проблема не устранена, попробуйте распечатать файл другого типа. Это поможет вам определить, вызвана ли проблема только файлами PDF. Если вы можете, вы также можете попробовать использовать другой принтер и проверить, решает ли это проблему.
- ЧИТАЙТЕ ТАКЖЕ: как конвертировать несколько изображений в файл PDF в Windows 10
Решение 6. Создайте копию файла PDF
По словам пользователей, вы можете решить эту проблему, просто создав копию файла PDF. Для этого откройте редактор PDF и выберите Файл> Сохранить как .
Введите новое имя для файла PDF, но не используйте никаких специальных символов или символов. После создания копии файла PDF попытайтесь распечатать новый файл и проверьте, появляется ли та же проблема.
Решение 7. Перезагрузите компьютер .
Немногие пользователи предположили, что вы можете решить эту проблему, просто перезагрузив компьютер.
Эта проблема может быть вызвана вашим кешем, но она должна быть удалена при перезагрузке компьютера. После перезагрузки компьютера проверьте, устранена ли проблема.
Решение 8. Убедитесь, что ваш инструмент PDF обновлен .
Проблемы с печатью могут возникнуть, если ваш инструмент PDF устарел, поэтому обязательно скачайте и установите последнюю версию. В более старых версиях могут возникнуть проблемы с печатью, и чтобы убедиться, что все работает, обязательно обновите инструмент PDF до последней версии.
После обновления инструмента попробуйте снова распечатать файл PDF.
Решение 9. Принудительное использование принтера шрифтов TrueType
Пользователи сообщили, что при печати файла PDF текст не печатается, и вместо букв пользователи получают пустые поля. По словам пользователей, эта проблема вызвана шрифтами TrueType. Иногда принтеры могут использовать свои собственные шрифты вместо шрифтов TrueType, и это может привести к появлению этой ошибки.
Чтобы решить эту проблему, вам необходимо заставить принтер загружать шрифты TrueType для печати. Для этого обязательно измените параметр шрифта TrueType на Download as Softfont. Сохраните изменения и повторите попытку печати.
- ЧИТАЙТЕ ТАКЖЕ: это расширение для браузера позволяет сохранять скриншоты в формате PDF
Решение 10. Установите недостающие шрифты
Если при печати файла PDF отсутствует текст, это может быть вызвано отсутствием шрифтов на вашем компьютере. При создании файла PDF пользователи могут встраивать пользовательские шрифты в PDF, что гарантирует, что файл PDF будет выглядеть одинаково на любом ПК.
Благодаря встраиванию шрифтов в файл PDF размер файла будет больше, а это не то, что хотят многие пользователи. Чтобы уменьшить размер файла PDF, пользователи часто не встраивают пользовательские шрифты в документы PDF, что может создавать проблемы такого типа.
Чтобы решить эту проблему, вам нужно найти шрифты, используемые файлом PDF, и установить их на свой компьютер, чтобы правильно распечатать файл PDF.
Решение 11. Вставьте шрифты в файлы PDF .
Если вы создали проблемный файл PDF, вы сможете исправить проблему с отсутствующим текстом, просто воссоздав файл и вставив отсутствующие шрифты. Для этого выполните следующие действия:
- Когда вы печатаете документ в формате PDF, нажмите кнопку Свойства принтера .
- Теперь перейдите на вкладку Настройки Adobe PDF .
- Нажмите кнопку Изменить рядом с раскрывающимся меню Настройки по умолчанию .
- Нажмите Шрифты и установите флажок Вставить все шрифты .
После этого пользовательские шрифты будут встроены в файл PDF, и проблема должна быть решена. Имейте в виду, что встраивание шрифтов увеличит размер PDF-файла.
Решение 12. Используйте стандарт PDF/X
Вы можете избежать большинства проблем с печатью файлов PDF, просто используя стандарт PDF/X. Любой документ можно легко преобразовать в стандарт PDF/X с помощью Adobe Acrobat или стороннего приложения.
Что касается стандарта PDF/X, он требует, чтобы все шрифты были встроены в документы PDF. Кроме того, этот стандарт требует указания ограничивающих рамок. Мы должны отметить, что вам нужно определить цвет и отключить всю прозрачность для этого стандарта.
Используя этот стандарт, вы убедитесь, что ваш PDF-файл выглядит одинаково на вашем устройстве и на бумаге. Помните, что размер файла PDF будет больше, поскольку вы в него встраиваете шрифты.
- ЧИТАЙТЕ ТАКЖЕ: исправлено: файлы PDF не открываются в Windows 10
Решение 13. Попробуйте распечатать документ PDF из Word .
По словам пользователей, они нашли обходной путь, который позволяет им печатать документы в формате PDF. Пользователи сообщали, что после использования определенных шрифтов текст отсутствовал, но эту проблему можно обойти, распечатав документ из Word. Для этого выполните следующие действия:
- Попробуйте напечатать документ в Word. Выберите Adobe PDF .
- Теперь выберите Свойства принтера> Вкладка «Бумага/Качество»> «Дополнительно» .
- Измените Загрузка шрифта TrueType на Структура в Документе и Параметры Postscript .
После этого попробуйте распечатать документ, и проблема должна быть решена.
Решение 14. Убедитесь, что не выбран параметр «Нет цвета»
Пользователи сообщили, что определенные поля видны на их ПК при просмотре документа, но те же поля отсутствуют после печати документа. Это странная проблема, но кажется, что эта проблема вызвана параметром Нет цвета.
Чтобы решить эту проблему, сделайте следующее:
- Выберите поле Свойства .
- Перейдите в Внешний вид .
- Теперь установите Border Color на любой нужный вам цвет.
- Установите Цвет заливки на белый.
После установки цветов Fill и Border, отличных от No color , проблема должна быть полностью решена.
Решение 15. Убедитесь, что видимость не установлена на экран .
Если определенные элементы не отображаются при печати документа PDF, необходимо проверить параметры видимости для этого документа. Немногие пользователи сообщили, что некоторые элементы не видны, потому что их видимость была установлена на Экран.
При использовании параметра «Экран» ваши элементы будут видны только на экране, но не при печати документа. После изменения видимости на что-то, кроме Screen, проблема должна быть решена.
- ЧИТАЙТЕ ТАКЖЕ: 10 лучших инструментов для просмотра PDF в Windows 10
Решение 16. Включите функцию «Показать PDF в браузере» .
По словам пользователей, иногда документы PDF не печатаются должным образом из браузера, и для решения этой проблемы вам нужно изменить несколько параметров в Acrobat Reader.
Для этого выполните следующие действия:
- Откройте Acrobat Reader и перейдите в Изменить> Настройки .
- Выберите категорию Интернет .
- Найдите вариант Показать PDF в браузере и проверьте его.
- Сохраните изменения и попробуйте снова распечатать документ из браузера.
Решение 17. Понизьте свой инструмент PDF
Если ваши документы PDF не распечатаны должным образом, вы можете рассмотреть возможность понижения вашего инструмента PDF. Более новые версии часто вводят новые функции, но могут присутствовать определенные ошибки и проблемы с печатью.
Один из предложенных способов решения этой проблемы – понизить инструмент PDF до более старой версии и использовать старую версию, пока проблема не будет решена.Возможно, это не самое эффективное решение, но оно должно позволить вам печатать документы без проблем.
Решение 18. Используйте функцию экспорта или сохранения в формате PDF .
Многие пользователи сообщили, что их PDF-файлы не распечатаны должным образом при использовании параметра «Печать в формате PDF». Чтобы решить эту проблему, рекомендуется использовать функцию Экспорт или Сохранить как PDF . После использования этих функций вы сможете печатать документы PDF без проблем.
Решение 19 – отключить Опираться только на системный шрифт, не использовать опцию шрифтов документа
Как вы знаете, вы можете встраивать шрифты в документы PDF, чтобы избежать проблем с просмотром и печатью, но некоторые ПК не позволяют отображать пользовательские шрифты, что может привести к неправильной печати документов PDF.
Чтобы устранить эту проблему, вам просто нужно перейти в Настройки принтера Adobe PDF и снять флажок Использовать только системный шрифт, не использовать параметр шрифтов документа . После этого сохраните изменения и попробуйте снова напечатать документ.
PDF-документы переносимы и чрезвычайно полезны, но иногда могут возникнуть проблемы с печатью. Чтобы устранить проблемы с файлами PDF и печатью, обязательно воспользуйтесь некоторыми нашими решениями.
Решение проблем с распечаткой PDF-файлов

В формате PDF хранится множество самых разнообразных проектов, например, текстовые презентации, брошюры, открытки, книги. Время от времени каждый обладатель принтера сталкивается с необходимостью распечатки именно такого типа файлов, однако не всегда эта процедура проходит успешно. В рамках сегодняшней статьи мы бы хотели рассказать о возможных причинах возникновения проблем с отправкой в печать PDF-файлов, а также предоставить методы их решения.
Решаем проблемы с распечаткой PDF-файлов
Обычно распечатка документов любого типа производится успешно, однако никто не застрахован от системных сбоев или получения поврежденных файлов. На самом деле все решения неисправностей достаточно просты, самой сложной операцией является поиск раздражителя. Поэтому мы советуем ознакомиться со всеми приведенными ниже способами, а уже потом, отталкиваясь от имеющейся информации, заняться исправлением проблемы.
Способ 1: Проверка работоспособности принтера
В первую очередь требуется проверить общую работоспособность принтера, убедившись в том, что он печатает документы других форматов. Вы можете взять любой текстовый файл или запустить распечатку тестовой страницы через настройки самого устройства. Детальнее об этом читайте в отдельном нашем материале по следующей ссылке.
Если никакие документы не идут в печать, в первую очередь следует проверить кабель, через который и подключается периферия. Он должен плотно сидеть в разъеме и не иметь видимых физических повреждений, например, сильных сгибов или царапин. Кроме этого, убедитесь в правильности подключения принтера к компьютеру.
Иногда устройство нормально обнаруживается операционной системой, но печать не идет ни при каких обстоятельствах. Связано это бывает с отсутствием соответствующих драйверов. Если вы самостоятельно не скачивали никаких файлов, потребуется сделать это, воспользовавшись любым удобным методом. Развернутые руководства по этой теме вы найдете в статье далее.
Способ 2: Перезапуск печати
Иногда проблемы с печатью связаны с системными или программными сбоями, что в дальнейшем мешает выполнять нормальную печать. Помимо этого, требуется убедиться в корректности самого файла, ведь он может содержать ошибки или скачаться не полностью. Сначала очистите очередь печати и перезагрузите устройство.
Далее попробуйте снова отправить выбранный документ в печать. При возникновении такой же ошибки повторите действие с другим файлом. Если все прошло успешно, выполните повторное скачивание нужного PDF-файла, пересохраните его в другом месте на компьютере или попросите отправителю отослать его повторно. Такие действия помогут избежать различных ошибок в самом программном коде PDF.
Способ 3: Печать файла как изображения
В известных программах по работе с PDF, например, в Adobe Acrobat Pro DC, имеется функция отправки проекта в печать в виде изображения. Иногда такой вариант является действенным в связи с измененным алгоритмом передачи данных. Осуществляется активация этой функции буквально в несколько кликов:
- Запустите имеющуюся программу и откройте необходимый файл.

Через всплывающее меню «Файл» перейдите в раздел «Печать».

Здесь откройте дополнительные параметры, кликнув на соответствующую кнопку.

Установите галочку возле пункта «Печатать как изображение».

Осталось только выбрать активный принтер и запустить печать.

Дождитесь окончания обработки, она занимает некоторое время, завися от мощности компьютера и количества листов.

В разных программах процедура включения рассмотренной функции может немного отличаться, однако практически во всех популярных приложениях она точно имеется, от пользователя требуется только найти ее. К тому же, мы советуем попробовать использовать разные программы, поскольку часто проблемы возникают именно у обладателей Adobe Acrobat, а при этом в Foxit Reader печать проходит успешно даже без установки режима печати как изображения.
Способ 4: Встроенное средство устранения неполадок
В операционной системе Windows имеется встроенное средство диагностики и исправления неполадок. Оно позволяет осуществлять анализ поведения различных приложений и встроенных инструментов, касается это и функционирования принтера. Возможно, возникшая проблема с печатью PDF-файлов была вызвана сбоем в службе или каком-то системном параметре. Тогда стандартное решение позволит быстро исправить ситуацию.
- Откройте «Пуск» и перейдите в раздел «Панель управления».

Там вам потребуется отыскать категорию «Устранение неполадок».

В разделе «Оборудование и звук» кликните по ссылке «Использование принтера».

При отображении Мастера устранения неполадок щелкните на «Далее».

Отметьте маркером принтер, с которым наблюдаются проблемы, а затем переходите далее.

Ожидайте завершения анализа. Во время этой операции лучше не производить никаких других действий.

По окончании отобразится информация с результатами сканирования, найденные проблемы должны быть исправлены.

Если на экране отобразятся дополнительные сведения, внимательно ознакомьтесь с ними и выполните указанные инструкции, чтобы самостоятельно завершить устранение неполадок.
Способ 5: Конвертирование PDF в DOCX или TXT
Если никакие из указанных выше способов не помогли, остается только попытаться конвертировать файл в текстовый формат, но только в случае полной работоспособности принтера. Конечно, делать это рекомендуется тогда, когда исходный документ по большей части состоит из текста и имеет мало изображений. Процедура преобразования осуществляется через специальные программы или онлайн-сервисы. Все инструкции по этой теме вы найдете в представленных ниже статьях.
Выше вы были ознакомлены со всеми доступными методами исправления рассмотренной неполадки. В ситуации нерезультативности каждого из них рекомендуется подключить принтер к другому компьютеру и проверить печать там. Вероятно, ошибка заключается в установленной операционной системе, но не стоит исключать и поломку платы управления принтера, которая решается только в сервисном центре.
Помимо этой статьи, на сайте еще 12103 инструкций.
Добавьте сайт Lumpics.ru в закладки (CTRL+D) и мы точно еще пригодимся вам.
Отблагодарите автора, поделитесь статьей в социальных сетях.
Почему принтер не печатает документы в формате PDF
Проверка принтера
Как определить причину
- Проверяется, все или один документ формата pdf не печатается. Можно попробовать пустить на печать другой файл с таким же расширением.
- Определяется наличие ошибок в программном обеспечении. Если у пользователя установлен Adobe Reader, можно воспользоваться другим редактором, например, Foxit Reader.
Причины в компьютере и принтере
Сбой в работе устройства
Достаточно перезагрузить принтер:
- для выключения аппарата зажимается кнопка питания;
- через 20 с устройство вновь включается;
- повторяется попытка печати документа.
Сбой может произойти из-за недостаточного количества краски в картридже. Для документов Word (.doc) необходимо меньше краски, поэтому они распечатываются без проблем, но PDF-документы содержат изображения, и при недостаточной заправке печать может не начаться.
Принтер не выбран по умолчанию
Проблема часто встречается при одновременном использовании нескольких принтеров.
- Выясняете модель принтера. Она отображается на передней части корпуса или на наклейке с обратной стороны.
- Заходите в панель управления.
- Выбирает раздел «Устройства и принтеры».
- Из предоставленного списка выбираете свою модель.
- Кликаете на неё правой кнопкой мышки.
- В выпавшем меню отмечает строку «Использовать по умолчанию». Теперь принтер сделан главным и каждое задание будет отправляться именно на него. При необходимости использовать другой аппарат, потребуется в параметрах печати конкретной программы в нужной сроке настроек выбрать иной принтер.
На Windows 7, 8, 10 в раздел принтеров можно зайти так:
- нажмите одновременно на Win+R;
- введите команду control printers;
- выберите принтер по умолчанию.



В результате на изображении нужного аппарата появится галочка на зеленом фоне.
Документ стоит в очереди на печать
Большое количество файлов одновременно пущенных на печать приводит к зависанию принтера (документы накапливаются в очереди).
Надо принудительно очистить очередь:
- в пункте «Устройства и принтеры» (как зайти, написано выше) из списка доступных выбираете свой;
- кликаете на название правой кнопкой мыши;
- из контекстного меню выбираете «Просмотр очереди печати»;
- в открывшемся окне в верхней горизонтальной панели выбираете пункт «Принтер»;
- в выпавшем меню выбираете опцию «Очистить очередь печати».


Печать с флеш-накопителя
Если принтер не печатает PDF файлы с подключённой к нему флешки, проблема заключается в ПО системной платы. Не поддерживается работа с таким типом документов. Вариантом решения является перенос файла на жёсткий диск и печать оттуда.
Обновление драйверов
На рабочем столе кликаете ПКМ на ярлык «Компьютер». В меню выбираете «Управление».

В открывшемся окне слева в каталоге «Служебные программы» выбираете раздел «Диспетчер устройств». В появившемся списке выбирается нужный принтер и открывается его контекстное меню через ПКМ. Выбираете опцию «Обновить драйверы…».

Система предложит пользователю два варианта обновления. Сначала можно попробовать автоматическое обновление. В другом случае скачиваете драйвер с официального сайта производителя и устанавливаете.

Возвращаетесь к опции «Обновить драйверы…» и выбираете второй вариант поиска ПО – «Выполнить поиск драйверов на этом компьютере».
Поломка принтера
Иногда отсутствие печати может означать, что слетела прошивка системной платы или она полностью вышла из строя. Обнаружить проблему самому сложно. Обратитесь в сервисный центр.
Не печатает PDF из-за программы
Если не можете распечатать pdf по вине программы, её надо обновить или заменить доступным аналогом.
Обновление софта и переустановка
Редакторы Acrobat и Adobe Reader обновляются одинаково:
- запускаете программу;
- в главном меню выбираете раздел «Справка»;
- из предложенного списка выбираете «Проверка обновлений»;
- система анализирует наличие новых версий;
- устанавливается обновление;
- после завершения компьютер перегружается.


Для полной переустановки программа сначала удаляется. Новый установочный файл софта скачивается на сайте компании Adobe. Выполняется полная переустановка софта.
Выбор другой программы
Кроме Acrobat и Adobe Reader, распечатать документы в .pdf формате могут бесплатные программы:
- Soda;
- XCange Viewer;
- Free Reader;
- Foxit;
- STDU;
- Movavi Editor;
- Hamster.
Проблемы в PDF файле
Повреждение документа
Если файл открывается без ошибок, но принтер не печатает с компьютера, проблема может быть в системном повреждении кода. Если документ был скачан из интернета, получен по почте или скопирован с флешки, процедуру копирования на жёсткий диск нужно повторить.
Лучше скопировать новый документ, если есть такая возможность.
Восстановление из первоисточника
Для восстановления необходимо иметь исходный файл, с которого создавался pdf документ. Исходник открывается в программе, позволяющей конвертировать, например, файл .docx в .pdf, и повторяется его создание.

Пересохранение PDF документа
Файл открывается в любом из доступных редакторов наподобие Acrobat. В меню выбирается раздел «Файл» – «Сохранить как». Предложенное для сохранения имя документа нужно изменить, убрав из него все символы, кроме латинских букв и цифр. Перед печатью удаляются все документы с очереди.
Печать файла как изображение
Функция есть у продуктов компании Adobe, она ускоряет распечатку простых документов. Необходимо в окне печати возле названия принтера кликнуть на кнопку «Дополнительно». В новом окне «Дополнительные параметры печати» галочкой отмечается пункт «Печать как изображение». Действие подтверждается нажатием кнопки «Ок».


Отсутствие шрифтов
Если файл не печатается из-за нестандартных шрифтов или языков, не имеющихся в системе компьютера, можно также попробовать распечатать его в качестве изображения. Также можно проверить не стоит ли галочка возле надписи «Печать в файл» в дополнительных параметрах печати.
Проверка файла программами Acrobat
В платной версии Adobe Acrobat можно проверить документ на ошибки перед печатью.
- В меню программы заходите в раздел Print Production.
- В выпавшем списке выбираете функцию Preflight.
- В открывшемся окне в строке поиска вводится слово «syntax», чтобы найти все синтаксические ошибки.
- После, выбирается профиль «Сообщить об ошибке в синтаксисе PDF», а в нижней части окна активируется инструмент внесения правок.
Файл защищён от печати
Для проверки факта блокировки файла от распечатки заходите через меню «Файл» в его свойства и во вкладке «Защита» проверяете сводку ограничений документа.
Возле строки «Печать» должно стоять слово «Разрешить».


Конвертирование PDF в DOCX или TXT
Если принтер полностью исправен и все предыдущие методы не сработали, можно конвертировать файлы PDF в текстовый формат. Вариант подходит, когда файл содержит в основном текст и минимальный объём изображений. Преобразование делается через специальный софт или онлайн-сервисы.
Диагностика неполадок средствами Windows
С помощью встроенного в Windows средства диагностики и исправления неполадок выявляются проблемы, вызванные сбоем в службе или каком-то параметре системы.
- В меню «Пуск» открываете раздел «Панель управления».
- Выбираете подраздел «Устранение неполадок».
- На открывшейся странице в блоке «Оборудование и звук» выбираете «Использование принтера».
- В открывшемся окне кликаете «Далее».
- Точкой отмечается неправильно работающий принтер.
- Кликаете кнопку «Далее».
- Ожидаете, пока система проведёт анализ.

В итогах сканирования будет отображена найденная проблема и результат исправления. В дополнительных сведениях могут даваться рекомендации для самостоятельных действий по решению проблем.
Ошибка печати PDF с помощью Adobe Acrobat Reader – как ее исправить
Использование файлов PDF становится все более и более распространенным. Будь то для профессиональной работы, для учебы или просто для эпизодического использования, правда в том, что печать файлов PDF является наиболее распространенным. Для этого мы можем использовать Acrobat Reader, саманбесплатный инструмент. Иногда у нас могут возникать проблемы с печатью PDF напрямую с помощью этого инструмента. Обычно это происходит из-за неправильного формата файла или несовместимого драйвера принтера. Поэтому, прежде чем возложить руки на голову, мы можем попробовать некоторые из решений, которые мы представляем ниже.
Acrobat Reader – это бесплатная версия для просмотра и печати файлов Adobe PDF. В нем есть все необходимое, чтобы открывать документы, читать их, распечатывать, подписывать и заполнять формы, чтобы сохранять их в этом формате. Мы также можем увеличивать и уменьшать масштаб содержимого, выделять и копировать текст, добавлять заметки и т. Д. Кроме того, это позволяет нам загружать наши документы в облако Adobe, чтобы иметь к ним доступ из любого места и с любого устройства, а также открыть несколько документов в разных вкладках.
Несмотря на все это, Adobe Reader отнюдь не идеальное приложение. Многие пользователи винят его в том, что это медленный инструмент, который часто зависает при открытии файла. Хотя Reader также может печатать файлы, мы также можем столкнуться с проблемами с ним. Эти проблемы могут быть связаны с самим приложением, нашим принтером или файлом PDF. По этой причине сегодня мы собираемся рассмотреть возможные решения, которые мы можем использовать в случае, если мы не можем распечатать PDF с помощью Adobe Reader.
Устранение проблем с печатью PDF-файлов с помощью Adobe Acrobat Reader
Если у нас возникают проблемы при печати наших PDF-файлов с помощью Adobe Reader, мы предлагаем некоторые приемы, которые могут помочь нам решить эту проблему. Для этого необходимо выяснить, не кроется ли причина в проблемах с программным обеспечением на нашем компьютере, в принтере или в файловой системе PDF.
Решения, связанные с программным обеспечением
Прежде всего, мы рассмотрим самые простые решения, которые могут быть связаны с программным обеспечением компьютера.
Перезагрузить систему
Хотя это кажется очевидным, мы можем быть удивлены количеством проблем, которые можно решить, просто перезагрузив компьютер. Если Adobe Reader не может распечатать файл PDF, прежде чем бросить руки на голову, мы должны попробовать после перезагрузки компьютера, проблема не исчезнет. И дело в том, что во время перезапуска нашего ПК операционная система очищает свою память и кеш, что может быть причиной проблемы. После перезапуска мы снова открываем приложение и проверяем, можем ли мы печатать.
Обновите Adobe Reader, чтобы использовать самую последнюю версию
Если перезагрузка компьютера не решила проблему, мы должны продолжать следить за тем, чтобы на нашем компьютере была установлена последняя доступная версия Reader, поскольку Adobe несет ответственность за предоставление бесплатные обновления каждые три месяца . Эти обновления предоставляют решения для типичных проблем, поэтому они могут служить способом устранения проблем с печатью PDF-файлов, если они возникли из-за внутренней проблемы приложения.
Для этого открываем Adobe Reader и нажимаем на вкладку «Справка». Далее выбираем «Проверить обновления». Если доступно новое обновление, оно будет установлено автоматически. После установки мы переходим к перезагрузке компьютера и проверяем, решена ли проблема.

Восстановить Adobe Reader
Если у нас возникают проблемы с печатью только при использовании Adobe Reader, мы можем попытаться исправить это, исправив приложение с его помощью. встроенный инструмент для ремонта. Это может быть полезно, если приложение внутренне ухудшилось и, следовательно, не может правильно печатать PDF-файлы. Для этого просто откройте приложение и щелкните вкладку «Справка». Позже мы нажимаем «Восстановить установку» и позволяем приложению восстановить себя. По завершении попробуйте снова распечатать с него.

Решения, связанные с принтером
Если Adobe Reader по-прежнему не может распечатать файлы PDF, причина проблемы может быть указана принтером, поэтому мы проведем простую проверку, чтобы выяснить, решена ли эта проблема.
Проверьте подключение принтера
Проблема с печатью файлов PDF может быть связана с подключение принтера. Чтобы убедиться, что мы должны убедиться, что кабель, соединяющий принтер с нашим компьютером, хорошо подключен. В случае, если принтер подключен к концентратору USB, мы должны отсоединить кабель от принтера и подключить его напрямую к порту USB. на нашем компьютере. Затем мы выключаем принтер, ждем 30 секунд, а затем снова включаем. Наконец, мы снова пытаемся распечатать PDF-файл.
Обновите драйверы принтера
В случае получения сообщения об ошибке при попытке распечатать что-либо с помощью Adobe Reader это может быть связано с тем, что мы используем старый или несовместимый драйвер для нашего принтера. Чтобы попытаться решить эту проблему, мы должны обновить драйверы принтера, выполнив несколько простых шагов.
Нажимаем клавишу «Win + r», чтобы открыть команду «Выполнить». Далее мы пишем «Devmgmt.msc» и нажмите «Enter», чтобы открыть Диспетчер устройств. Позже ищем раздел «Очереди печати» и расширяем его. Появится раскрывающееся меню устройств, и мы щелкнем правой кнопкой мыши по устройству принтера. Появится контекстное меню, в котором мы должны выбрать «Обновить драйвер».

Впоследствии появится окно, в котором нас спросят, как мы хотим найти драйверы. Здесь мы выбираем опцию «Искать драйверы автоматически». Мы ждем Windows чтобы найти драйвер, совместимый с нашим принтером, загрузите его и установите. По завершении мы перезагружаем компьютер, чтобы увидеть, решена ли проблема.

Устанавливает принтер по умолчанию
Проблема с тем, что Adobe Reader не может распечатать PDF-файл, может быть связана с тем, что используемый нами принтер не настроен в качестве устройства печати по умолчанию для нашего ПК. Следовательно, нам нужно установить наш принтер в качестве устройства печати по умолчанию.
Для этого мы должны написать «принтеры и сканеры» в поле поиска рядом с меню «Пуск» Windows. Далее выбираем «Принтеры и сканеры». Теперь появится окно «Конфигурация», в котором мы увидим список доступных принтеров и сканеров. Здесь мы должны снять флажок «Разрешить Windows управлять моим принтером по умолчанию». Наконец, в списке принтеров мы должны выбрать принтер, который мы используем, и щелкнуть «Управление». Перезагружаем компьютер и проверяем, решена ли проблема.

Перезапустите службу диспетчера очереди печати.
Другой способ определить, является ли принтер причиной проблем с печатью в Adobe Reader, – это перезапустить службу диспетчера очереди печати. Для этого мы должны нажать клавишу «Win + r» и появится команда «Выполнить». Здесь мы скопируем «Services.msc» и нажмите Enter, чтобы открыть окно «Службы».
Затем мы должны прокрутить список, чтобы найти службу «Очередь печати». После нахождения мы должны щелкнуть правой кнопкой мыши на очереди печати и выбрать «Перезагрузить». Это перезапустит службу диспетчера очереди печати и устранит все возможные проблемы. Наконец, мы закрываем окно «Службы» и перезагружаем компьютер, чтобы позже проверить, решена ли проблема.

Устранение неполадок с файлом PDF
Иногда проблемы с печатью могут возникать из-за проблем, связанных с файлами PDF. Даже если PDF-файл может казаться идеальным при отображении на экране, он может содержать неполные или поврежденные данные.
Распечатать файл как изображение
PDF-файлы – отличный формат для публикации и печати с сохранением макета и формата документа. Но по какой-то причине принтер может не печатать текст в том виде, в каком он отображается. Следовательно, у нас есть возможность распечатать его, как если бы это было изображение.
Для этого мы должны открыть файл PDF с помощью Adobe Reader и использовать сочетание клавиш «Ctrl + p», чтобы открыть окно «Дополнительные параметры печати». Позже мы нажимаем кнопку «Дополнительно» и включаем опцию «Печать как изображение». Нажимаем ОК, а затем Печать.

Скопируйте или загрузите файл PDF
Иногда мы можем найти PDF-файлы, повреждены или которые содержат какие-либо повреждения, мешающие их правильной печати. Вот почему, если мы загружаем файл PDF из Интернета, мы должны загрузить его снова. В случае, если мы получили его e-mail, мы должны попросить отправителя отправить его повторно. Позже мы копируем файл прямо на наш жесткий диск, избегая использования портативных или сетевых устройств хранения. Открываем новую копию на жестком диске и снова пробуем распечатать.
Проверка файлов PDF для печати
Acrobat Reader может выполнять проверку файла печати, чтобы выяснить, есть ли проблемы с синтаксисом или программным кодом, которые мешают правильно распечатать файл PDF.
Для этого мы должны запустить Adobe Reader и открыть файл PDF для печати. Затем мы щелкаем вкладку «Инструменты», выбираем «Печатная продукция» и выбираем «Проверки». Теперь в строке поиска окна предпечатной проверки мы должны написать «синтаксис». Выбираем профиль «Сообщить о синтаксических ошибках в PDF» и, наконец, нажимаем «Анализировать и исправлять». Для использования этого инструмента необходимо установить платную версию.

Используйте другие альтернативы Adobe Acrobat Reader
Хотя Reader – очень популярное приложение, особенно потому, что оно принадлежит Adobe, это не лучшее приложение на рынке для просмотра и печати файлов PDF, поскольку проблемы, которые сопровождают его, обычно встречаются часто. Вот почему, если у нас есть проблемы с печатью PDF и мы не можем их решить, давайте попробуем несколько более интересных альтернатив Adobe Reader в качестве окончательного решения.
Sumatra PDF
Это одна из лучших на рынке программ для просмотра PDF-файлов, к тому же она совершенно бесплатна. Эта программа позволит нам без проблем открывать любые файлы PDF, а также книги и документы других форматов. Хотя мы не сможем выполнять задачи редактирования, у него есть некоторые инструменты для выполнения основных задач просмотра. Таким образом мы можем масштабировать, вращать, изменять макет страниц и печатать документы. Помимо PDF, приложение поддерживает такие форматы, как MOBI, EPUB, CBZ, CBR XPS, DjVu, FB2 и CHM. Мы можем скачать его с этой ссылке.
Foxit Reader
Перед нами инструмент, с помощью которого мы можем быстро и легко читать и распечатывать PDF-документы, что позволяет нам просматривать их в полноэкранном режиме и открывать несколько документов в одном окне. В приложении есть увеличительное стекло, с помощью которого можно увеличивать масштаб и наблюдать за всем. подробности. Он также позволяет прокручивать документ, добавлять примечания ко всем страницам документа и просматривать PDF-файлы в текстовом формате. Foxit Reader – это бесплатная программа для чтения PDF-файлов, которую вы можете скачать со своего сайта .
Ashampoo PDF
Это очень полный файловый менеджер PDF, который имеет множество функций, таких как возможность сканировать книги и документы в EPUB. Он также позволяет автоматически создавать абзацы и разрывы строк, а также конвертировать документы в файлы JPG, RTF, EPUB и HTML. Он включает в себя виртуальный принтер, который позволяет нам создавать файлы PDF из любого приложения Windows, поддерживающего печать. Кроме того, это помогает нам заполнять формы. У Ashampoo PDF есть бесплатная версия, которую мы можем скачать со своего сайта . У него также есть платная версия, с которой мы получим дополнительные инструменты для редактирования файлов PDF.
Форум по СНПЧ: T50 Долго думает при отправке на печать – Форум по СНПЧ
- Форум по СНПЧ
- >EPSON – СНПЧ, заправка и ремонт
- >Настройки принтеров
| Сообщение #1 Отправлено 23 июля 2010 – 12:29 Plotter
| Сообщение #2 Отправлено 25 июля 2010 – 11:45 m9876541
 Episode (23rd July 2010 – 06:47 PM) писал:
Episode (23rd July 2010 – 06:47 PM) писал:
Сталкивался с таким (epson r220 и r270, Corel 12 и 13, все в различных комбинациях). Я пробовал решить эту проблему так: Файл-Печать-вкладка Разное-Растрировать всю страницу – тут ставил значение 500. Визуально на качестве печати не отразилось, а думать при выводе визиток стал значительно меньше. Попробуйте, может поможет:).
| Сообщение #3 Отправлено 25 июля 2010 – 18:16 danvel

 Оффлайн
Оффлайн Инфо
Инфо- Сообщений: 11
- Регистрация: 25 июл 10
- Репутация: 0
- Свой



| Сообщение #4 Отправлено 25 июля 2010 – 20:06 Episode

 Оффлайн
Оффлайн Инфо
Инфо- Сообщений: 15 914
- Регистрация: 20 дек 05
- Репутация: 116 Репутация 2019: –>
- Город: Украина
- Профи







| Сообщение #5 Отправлено 20 марта 2012 – 17:41 masd

 Оффлайн
Оффлайн Инфо
Инфо- Сообщений: 501
- Регистрация: 22 окт 11
- Репутация: 46 Репутация 2019: –>
- Город: Калуга
- Спец





Вот и со мной беда приключилась(
Сегодня тормознули сразу 3 принтера. Печать нормально идет, а вот отправка долгая.
На дисках места навалом, статус мониторы отключал, дефрагментация сделана, мусора нет.
Сразу на печать галку ставил ну итд. Ничего не помогает.
Мысли есть?
//Систему сносить не хочется.
| Сообщение #6 Отправлено 20 марта 2012 – 17:46 Серёга Донецкий

 Оффлайн
Оффлайн Инфо
Инфо- Сообщений: 1 039
- Регистрация: 29 янв 09
- Репутация: 151
- Свой







 masd сказал:
masd сказал:
| Сообщение #7 Отправлено 20 марта 2012 – 17:51 masd

 Оффлайн
Оффлайн Инфо
Инфо- Сообщений: 501
- Регистрация: 22 окт 11
- Репутация: 46 Репутация 2019: –>
- Город: Калуга
- Спец





Сразу 3 порта на**нулись.
еще раз повторюсь: не принтер тормозит при печати, а отправка.
| Сообщение #8 Отправлено 21 марта 2012 – 14:04 masd

 Оффлайн
Оффлайн Инфо
Инфо- Сообщений: 501
- Регистрация: 22 окт 11
- Репутация: 46 Репутация 2019: –>
- Город: Калуга
- Спец





| Сообщение #9 Отправлено 21 марта 2012 – 19:38 koka

 Оффлайн
Оффлайн Инфо
Инфо- Сообщений: 21 506
- Регистрация: 17 июн 05
- Репутация: 1505 Репутация 2019: –>
- Город: Кременчуг, Украина
- Профи







| Сообщение #10 Отправлено 14 июня 2012 – 17:52 terik

 Оффлайн
Оффлайн Инфо
Инфо- Сообщений: 117
- Регистрация: 17 авг 04
- Репутация: 7
- Город: Ростов-на-Дону
- Спец





 masd сказал:
masd сказал:
| Сообщение #11 Отправлено 14 июня 2012 – 19:45 Vity@s

 Оффлайн
Оффлайн Инфо
Инфо- Сообщений: 1 101
- Регистрация: 11 апр 09
- Репутация: 146
- Город: РФСаратовская обл.
- Профи







| Сообщение #12 Отправлено 30 июля 2012 – 22:35 droid

 Оффлайн
Оффлайн Инфо
Инфо- Сообщений: 3
- Регистрация: 30 июл 12
- Репутация: 5
- Новичок

ПРоверенное решение проблемы:
удалите файл epaudf01.aud, файл расположен в папке Program DataEPSONPRINTER
путь для Win7 и Vista
размер файла составляет примерно 26000 кб, после его удаления попробуйте что-нить напечатать, этот файл создается заново, но его размер 1 кб.
Огромное спасибо за подсказку пользователю Fusion.
Причины, по которым принтер медленно печатает и их устранение

Принтер долго думает перед печатью – распространенное явление, вызванное неисправностью, сбоями или неправильной настройкой устройства. На производительность влияют: состояние картриджей, объем оперативной памяти, наличие драйверов, качество связи между ПК и периферийным оборудованием.
Чтобы восстановить функциональность аппарата, необходимо точно определить основные причины, из-за которых тот стал медленно работать. Что делать и как устранить неисправность самостоятельно Вы узнаете из этой статьи.
Сравниваем реальные и заводские показатели скорости печати
Фактическая производительность принтера обычно ниже заявленной, так как производители тестируют устройство в упрощенных условиях. К примеру, они определяют скорость, печатая частично заполненные листы, что снижает нагрузку на прибор.
При выборе принтера учитывайте значение производительности по международному стандарту ISO. Этот показатель считается надежным и достоверным, так как во время теста устройство подвергается разному уровню нагрузки. Результаты нескольких проверок сравниваются и определяются средние значения скорости.
Фактическая производительность аппарата также отличается от заявленной из-за особенностей ПК или недостатков подключения. Влияют тип подключения, операционная система компьютера, объем оперативной памяти. Скорость может упасть при повышенной нагрузке: при печати документов с графическим содержанием или большого количества страниц.
Быстрый способ определения виновника проблем: печать тестового листа с принтера
Определить реальную производительность периферийного оборудования на компьютере с Windows можно путем простого теста. Если принтер долго думает перед работой выполните печать пробной страницы.
- Нажмите на кнопку «Пуск» в левом нижнем углу экрана и в открывшемся меню выберите «Устройства и принтеры».

- Найдите название аппарата в списке, наведите на него мышью, кликните правой клавишей и выберите пункт «Свойства принтера».

Если аппарат печатает медленно либо не реагирует на команду, то используйте рекомендации из справки от службы поддержки Windows. Для этого нажмите на строку, которая появляется в окне при отправке пробного листа.
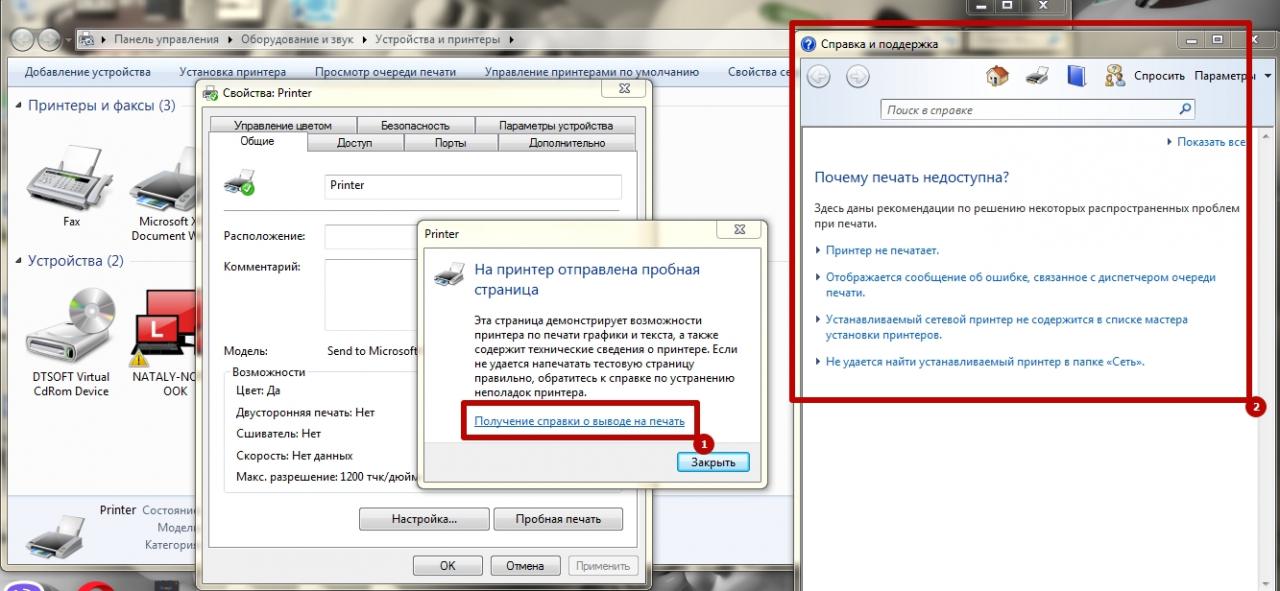
Устранение неисправностей
Убедившись в том, что аппарат работает медленно, Вы можете его ускорить, предварительно проверив на предмет распространенных неисправностей. В отдельных случаях может потребоваться квалифицированное техническое обслуживание и ремонт оборудования.
В принтере
Обычно замедление печати вызвано сбоями в работе самого аппарата. Заметив, что производительность упала, следуйте указанным рекомендациям.
Проверка шнура питания
Скорость ухудшается из-за изменения режима энергопотребления, вызванного падением или скачками напряжения в сети.
Для проверки шнура питания:
- Выключите аппарат и извлеките кабель из сети. Убедитесь, что на нем нет повреждений: царапин, трещин, надрывов, других дефектов.
- Уберите сетевой фильтр, удлинитель или другие промежуточные устройства между прибором и розеткой.
- Вставьте сетевой шнур обратно, включите прибор, выполните запуск печати пробного листа через панель управления «Windows».
Если принтер и дальше работает медленно, это указывает на отсутствие проблем с питанием. В этом случае необходимо выполнить аппаратную и программную проверку.
Замена картриджа
Скорость работы и срок эксплуатации оборудования зависит от комплектующих. Одна из причин замедления печати – установка неподходящего картриджа. Обычно это происходит, если в аппарат вставляют несовместимый расходный элемент. Падает скорость и качество печати, на листах появляются пятна, цветовые дефекты, размытия.
Для исправления ситуации замените картридж на рекомендованный производителем принтера. Это позволит восстановить нормальную скорость и снизить риск выхода из строя, вызванного установкой некачественных комплектующих.
Сброс настроек
При неполадках в работе обнулите программные настройки. Эту операцию можно выполнить двумя способами: переустановить драйвер устройства на ПК или выполнить сброс вручную. Алгоритм выполнения процедуры зависит от производителя и модели. Чтобы сбросить настройки, ознакомьтесь с руководством по эксплуатации Вашего принтера и подробной инструкцией. А также можно попробовать универсальные способы перезагрузить.
Очистка очереди печати
Одна из причин медленной работы принтера – перегрузка прибора. Это происходит в случаях, когда пользователь печатает документы с множеством страниц или графическим содержанием. Очистка очереди разгрузит периферийное устройство и увеличит его производительность.
- Откройте «Пуск», выберите «Устройства и принтеры», и найдите картинку с названием Вашего принтера.

Увеличение RAM памяти
Если Ваш принтер использует оперативную память, этот метод позволит повысить скорость печати. Увеличение RAM препятствует перегрузке аппарата из-за работы с множеством страниц или документов разного формата. Учитывайте, что эта функция доступна не на всех моделях.
Способ увеличение для периферийного оборудования на Windows:
- В панели управления выберите необходимое устройство, кликните правой кнопкой мыши и нажмите на строку «Свойства принтера».

- В открывшемся окне откройте пункт «Параметры» и измените объем оперативной памяти аппарата на максимальное.

Еще один вариант – установка дополнительного модуля RAM при условии, что прибор имеет соответствующий разъем. Это позволит ускорить аппарат, если он печатает слишком медленно, и исключит риск сбоев при работе с документами.
В персональном компьютере
Скорость печати напрямую зависит не только от характеристик принтера, но и от ПК. Если устройство работает медленно, убедитесь в том, что нет сбоя или неполадок со стороны компьютера.
Проверка настроек печати: сброс к заводским установкам
На ПК можно вручную задавать режим работы принтера, в зависимости от количества и содержания документов. Для этого предусмотрены настройки печати, которые можно задать через панель управления.
Войдите во вкладку «Устройство и принтеры», найдите нужное устройство и кликните по нему правой кнопки мыши. В контекстном меню выберите пункт «Настройка печати», где Вы сможете установить оптимальный режим, изменить параметры используемой бумаги, качество и разрешение графических материалов.
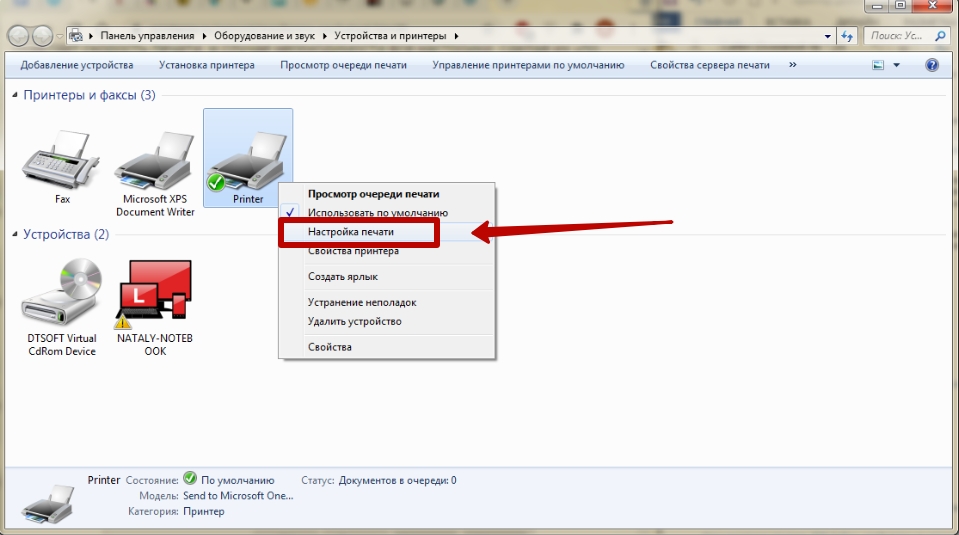
На некоторых моделях предусмотрена функция бесшумной работы, при отключении которой скорость повышается. Сброс к заводским настройкам возможен только для некоторых принтеров, в то время как в остальных случаях все установки необходимо выставлять вручную.
Освобождаем память ПК: закрываем ненужные программы
Производительность периферийных устройств зависит от быстродействия ПК. Если компьютер работает медленно из-за перегруженной памяти, это отразится на скорости печати. Простейший способ освободить ОЗУ – закрыть ненужные программы.
Аналогичным образом Вы можете просмотреть список активных процессов и служб в соответствующих вкладках диспетчера устройств.
Подвисание программ
На ПК с низкой производительностью при запуске печати с принтера отмечаются зависания. Обычно это происходит при работе с документами в форматах JPG и PDF, так как для их обработки требуется больше вычислительной мощности, чем для простых текстовых файлов.
Избавиться от подвисания можно несколькими способами:
- Увеличить объем ОЗУ ПК.
- Почистить или заменить кулер, термопасту (при сильном нагреве системного блока).
- Настроить автозапуск приложений и служб.
- Выполнить проверку на наличие вирусов.
В некоторых случаях причина медленной печати заключается в несовместимости принтера и ПК. Это распространенное явление в условиях, когда новое периферийное устройство подключают к устаревшему компьютеру. Проблема актуальна как для струйных, так и лазерных моделей.
Переустановка драйвера
Если печать документов происходит медленно, попробуйте выполнить обновление или повторную установку драйвера устройства. Это помогает восстановить аппарат в случае сбоев или нарушений совместимости с ПК.
- Войдите в раздел «Устройства и принтеры» в панели управления, выберите нужное, вызовите контекстное меню правой кнопкой мыши и откройте «Свойства принтера».

- В появившемся окне перейдите в раздел «Дополнительно» и напротив строки драйвер нажмите на команду «Сменить».

Переустановить драйвер также можно через диспетчер устройств:
- Найдите его через кнопку пуск.

- Среди устройств отметьте свой принтер, а правой кнопкой мыши вызовите контекстное меню, где найдете пункт «Обновить драйвер».

- Дальше следуйте указаниям мастера установки.
Лучше всего сделать установку «с нуля», а именно: удалить старое ПО и подключить как новое устройство.
Использование сервисных утилит
Решить проблему с медленной печатью можно с использованием вспомогательных программ. Стандартный вариант – обнаружение неисправностей Windows, которая по умолчанию установлена на ПК и поможет выявить и ошибки.
Чтобы запустить утилиту, войдите в «Устройства и принтеры», найдите нужный аппарат, вызовите контекстное меню и запустите проверку, выбрав команду «Устранение неполадок».

После анализа система сообщит о выявленных нарушениях или сбоях и предложит пути их решения.
Поиск вирусов
Вредоносные программы снижают производительность ПК и нарушают взаимодействие с внешними устройствами. Поэтому при появлении проблем с печатью стоит проверить компьютер на предмет вирусов. Это можно сделать через стандартную программу «Защитник Windows» или посредством загружаемого софта. Воспользуйтесь бесплатным приложением Dr.Web Cure It, которое проводит глубокую проверку файловой системы и выявляет вредоносные файлы.
Восстановление системных файлов
Скорость подключаемого оборудования зависит от работы операционной системы ПК. При повреждении системных файлов ОС функционирует нестабильно, что приводит к разным сбоям и ошибкам. Выполнить проверку проще всего с помощью сервисной утилиты SFC.
- В поисковой строке «Пуск» введите CMD.EXE, наведите на найденную программу мышью, вызовите контекстное и выполните «Запуск от имени администратора».
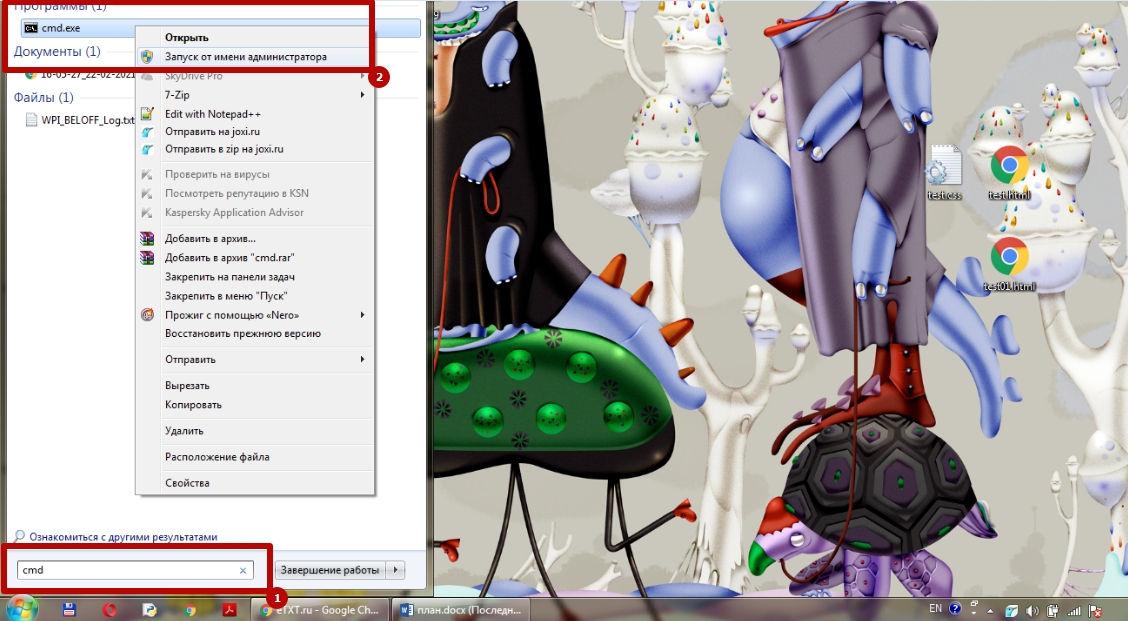
Проверка наличия медленной печати на другом ПК с проблемным принтером
Если восстановить скорость печати не удается, убедитесь в том, что нарушение работы принтера вызвана компьютером. Для этого подключите устройство к другому ПК и запустите печать. Если аппарат функционирует с нормальной скоростью при идентичных настройках, это указывает на проблему в компьютере.
Со связью между устройствами
Сбой в работе принтера возможен из-за проблем с подключением. Необходимо выполнить проверку соединения и при выявлении ошибок исправить их.
Проверка USB порта, кабеля (замена при необходимости)
Если принтер подключен к ПК посредством шнура, то снимите его и проверьте на наличие повреждений. Осмотрите контактные разъемы, так как в них может скапливаться пыль, препятствующая нормальному соединению.
Если при подключении компьютер не видит периферийное устройство, то это свидетельствует о вероятной неисправности шнура. Замените его на новый, желательно не слишком длинный, чтобы расстояние между аппаратом и ПК было минимальным.
Многие модели принтеров подключаются к ПК посредством беспроводного интерфейса. Низкая скорость соединения ведет к тому, что документы печатаются медленно. Решить эту проблему можно несколькими способами.
Проверка соединения
В некоторых моделях принтеров предусмотрена возможность проверки состояния сети. Если качество связи между роутером, ПК и периферийным устройством низкое, рекомендуется разъединить их и в дальнейшем подключить обратно.
Если принтер поддерживает технологию WPS, то нужно нажать на соответствующую кнопку и в дальнейшем выполнить аналогичную процедуру на роутере. В результате устройства соединятся автоматически и будет достаточно добавить принтер на ПК в панели управления. Если WPS не поддерживается, ознакомьтесь с инструкций по эксплуатации Вашего печатающего устройства и выполните указание по подключению к роутеру через стандартный функционал.
Большое расстояние между устройствами
Если принтер, подключенный по Wi-Fi, работает слишком медленно, рекомендуется сократить расстояние с ПК и роутером. Это позволит улучшить качество сигнала и увеличить скорость передачи данных, что особенно важно при печати объемных документов.
Сброс роутера
На любом беспроводном маршрутизаторе предусмотрена возможность восстановления заводских настроек. Для сброса необходимо нажать на соответствующую кнопку, расположенную на корпусе роутера. Потребуется повторная настройка, однако это позволит устранить возможные сбои при подключении ПК и других устройств.
Особенности струйной техники
Струйные принтеры печатают медленно, в сравнении с лазерными, что нужно учесть при покупке. При этом на скорость работы влияет ряд факторов, из-за чего пользователи сталкиваются с трудностями.
Неоригинальный картридж
Для струйных принтеров используют только совместимые комплектующие соответствующего качества. Не заправляйте картриджи самостоятельно не имея опыта в этом деле и не покупайте дешевые детали. При использовании неоригинальных комплектующих существует риск протекания чернил, что приводит к повреждениям. Краска в этих картриджах быстро засыхает, из-за чего требуется повторная замена.
Загрязнения внутри принтера: чистим контакты, промываем печатающую головку
Прибор нуждается в техническом обслуживании, так как без него возрастает вероятность выхода из строя. Если принтер долго думает и медленно печатает, необходима комплексная чистка.
Общий алгоритм следующий:
- Выключите аппарат, если он недавно использовался, отсоедините от электросети.
- Выведите печатающие головки в положение замены и аккуратно извлеките их.
- Прочистите уступы и края сопел, область вблизи электрических контактов влажными салфетками без ворса.
- Верните печатающие головки в исходное положение и включите принтер.
После процедуры отправьте на принтер тестовую страницу, чтобы оценить скорость работы.
Неправильное положение шлейфов СНПЧ
На некоторых струйных принтерах и МФУ устанавливают систему непрерывной подачи чернил как альтернативу обычным картриджам. СНПЧ подключается посредством шлейфов, которые прокладываются внутри корпуса. Если они расположены неправильно, движение каретки, отвечающей за распыление краски, затрудняется.
Стал медленно печатать PDF файлы: разбиваем на несколько меньших
Для обработки документов в формате PDF требуется больше оперативной памяти, что создает дополнительную нагрузку на принтер. Чтобы он действовал быстрее, печатайте файл по частям.
- Откройте документ в программе Adobe Acrobat, в правом левом углу войдите в раздел «Файл» и выберите пункт «Печать».

- В открывшемся окне укажите номера страниц и другие параметры. За 1 раз печатайте не больше 50 листов, чтобы снизить нагрузку.

- Пока принтер печатает первые страницы, отправьте в очередь следующую часть документа.
Разделить документ на части и сохранить каждую из их можно в платной версии Adobe Acrobat. Еще это можно сделать с помощью онлайн-сервиса в интернете. Для этого потребуется загрузить PDF на сайт и указать диапазон страниц для деления на отдельные документы.


 Оффлайн
Оффлайн Инфо
Инфо