СКОЛЬКО СТОИТ ЗАПРАВКА КАРТРИДЖЕЙ?
ПОДРОБНЫЙ ПРАЙС-ЛИСТ
Заправка картриджей и ремонт оргтехники
Samsung M2070: ошибки печати и способы их устранения
 Лазерный принтер Samsung M2070 выдает ошибку? Чтобы расшифровать код неисправности, воспользуйтесь рекомендациями специалистов сервисного центра MiraxPrint!
Лазерный принтер Samsung M2070 выдает ошибку? Чтобы расшифровать код неисправности, воспользуйтесь рекомендациями специалистов сервисного центра MiraxPrint!
 Будьте внимательны, если ошибки возникают на постоянной основе, обратитесь за квалифицированной помощью. Так вы обезопасите себя от дорогостоящего ремонта печатающего устройства.
Будьте внимательны, если ошибки возникают на постоянной основе, обратитесь за квалифицированной помощью. Так вы обезопасите себя от дорогостоящего ремонта печатающего устройства.
Больше информации можно получить, позвонив по актуальным номерам телефонов или отправив запрос на электронную почту.
Коды ошибок принтера Samsung M2070
Далее мы рассмотрим наиболее популярные ошибки Samsung M2070, которые даже неопытный пользователь может устранить своими руками.
№ 11-2T11
Бумага в лотке принтера не соответствует заданию печати. Используйте листы соответствующего размера или сбросьте задание.
№ C2-1110 | C2-1120 | C2-1150 | C2-1160
Замените отработанные картриджи Samsung MLT-D111L | MLT-D111S на новые или заправьте их тонером.
№ C2-1510 | C2-1711 | C2-1712
Установленный вами картридж несовместим с принтером. Проблема может быть вызвана блокировкой счетчика из-за чипа. В таком случае замените микросхему или прошейте аппарат модифицированным ПО.
№ М2-1110 | М2-1116
Проконтролируйте наличие бумаги в лотке. Удалите замятые страницы. В сложнодоступных местах используйте пинцет. Перезагрузите принтер.
Если замятие происходит регулярно, тогда следуйте алгоритму:
- проверьте резинки роликов захвата на износ, при необходимости замените расходники;
- то же самое проделайте с площадкой подачи бумаги.
№ S2-4110
Закройте крышку принтера. Если ошибка не исчезла, перезакройте крышку. Возможно, произошла поломка датчика фиксации.
№ S3-3121 | S3-3122
Проверьте движение блока сканера. Если он не реагирует на задание, тогда обратитесь в сервисный центр.
№ S6-3123
Конфликт IP-адресов. Войдите в Samsung Easy Printer Manager : Настройка — Сеть — изменить IP-адрес .
Если IP-адреса присваиваются динамическим способом, просто перезагрузите принтер.
№ S6-3210
Ошибка соединения контактов между материнской платой и сетевой картой. Вызовите специалиста!
№ U1-2320 | U1-2330 | U1-2340
Ошибка нагрева термоэлемента. Позаботьтесь о том, чтобы напряжение в электрической сети было на должном уровне. Также необходимо переставить аппарат в сухое проветриваемое помещение.
Если перезагрузка не помогла, тогда предстоит частичный ремонт печи или ее замена.
№ U2-1113 | U2-1112
Привод работает с ошибками. Перезагрузите Samsung M2070. Проблема актуальна? Без помощи сервисного центра ее не решить.
№ U3-3313 | U3-3314
Устраните замятие бумаги в сканере. Проверьте работоспособность роликов захвата.
№ U3-4110
Закройте крышку сканера. Ошибка также может быть вызвана неисправностью датчика фиксации крышки.
 Необходимо устранить ошибки Samsung M2070?
Необходимо устранить ошибки Samsung M2070?
Возникли дополнительные вопросы?
Обращайтесь за помощью
позвонив: +7(926)122-19-20
Принтер Samsung Xpress M2070W – отзыв

Ох, как жалею о покупке. Ну да, лазерное МФУ – сканирует, копирует, печатает. Купила принтер из-за wi-fi, а его как бы и нет. Отчего такие восторженные отзывы то? Неужели только меня он расстроил?
После того, как я вышла на работу, я узнала, что распечатка одного листика в случайных местах начинается от 3 рублей и доходит 8. А печатать нужно много и часто. На работе был принтер – со своим листом – 1,5 рубля, но не всегда была мелочь. Я подумала, что это будет накладно и решила купить принтер, а точнее МФУ.
Струйный я сразу отбросила – устанешь краски покупать и менять их, да еще и долго будет печатать. Выбирала только лазерный. Цветной мне особо не нужен – необходимости в цветной печати особо не было.
Прошлась по магазинам, посмотрела всё, что в наличии. Прочитала куча отзывов. Выбирала между Xerox, bother и Самсунг.
У нас раньше был какая то модель Xerox, честно говоря, вышла она неудачной. Но все равно я рассматривала эту фирму. А ещё у родителей МФУ Panasonic – он мне очень нравится, но подумала, что Panasonic и принтеры – это как то не серьёзно а зря.
Выбор остановила на Принтер Samsung Xpress M2070W. Подкупило то, что у него есть wi-fi. Да, он стоил на 1,5 тыс или около того дороже, чем обычный. Но я не хотела связываться со всеми этими проводами, тем более ноутбук иногда не видел эти usb ух, заживу, подумала я.
Цена: около 11 тыс. Я покупала в рассрочку, но она оказалась обычным кредитом ♀️ не думала, что попадусь на такую уловку продавцов, ну и ладно, хоть кредитная история появится. А ещё мне не совсем понятно со всей этой стоимостью. Полная сумма кредита у меня 10 789. А принтер стоил чуть больше 11 тыс + я купила гарантию примерно за 1300 + на карту эльдорадо мне перечислили 1500 тыс бонусов, на которые я купила блендер. Так что видимо и не плохо, что я взяла якобы рассрочку кредит.
Купила в эльдорадо. На вайлдберрис было немного дешевле, но там все эти манипуляции я бы не смогла совершить
В комплекте был диск установочный, и можно сказать, всё. Инструкции с размеров в толковый словарь, к которым мы привыкли нет. Было всего две бумажки в формате А4. В одном было написано о производителе. Кстати, принтеры Самсунг тоже делают Xerox. И одна страничка (не лист) с руководством, в котором было написано, что пользуйтесь диском, если возникнут вопросы – захотите на сайт
Первым делом, нужно установить эту программу, которая в этом диске, иначе просто не сможете печатать или сканировать. Принтер будет только копировать. Установка достаточно быстрая.
Внешность. Немного не поняла почему в описании он коричневый, видимо производители не знают о сером цвете, а о чёрном забыли.
Лично для меня 7,5 кг – не очень тяжело. Могу при желании, с лёгкостью перемистить в другое место, но у нас нормального места для него пока нет. По размерам он не маленький.
Габаритные размеры – (В*Ш*Г)26*41*36 см
Сзади есть только несколько проёмов. Точнее два. Другие проёмы вроде нужно доделать, но лично для меня необходимости в них нет.
Основные кнопки интуитивно понятны
После включения, если ничего не делать, то принтер автоматически отключается в спящий режим через 30 секунд. Это очень мало! Отключить это отключение полностью не удалось, через программу (которая в установочнике) я просто продлила этот момент вроде бы до 15 минут.
И сразу же расскажу о жирных минусах этой внешности
- Ох, как же меня бесит, что лоток куда вставляют бумагу не закрывается, когда там бумага и всё стоит в открытом виде.
Уровень шума при печати
В целом он не очень шумный, но вроде бы все принтеры печатают примерно на таком уровне. Точно не знаю, не измеряла показатели.
Сканирование и копирование – это то, к чему у меня претензий нет.
Копирование без компьютера Да
Скорость копирования 20 стр/мин
Макс. разрешение копира 600×600 т/д
Единственное, если ксерите книгу, то может просвечивает и края бумаги выйдут тёмными.но лично меня этот момент абсолютно не смущает – все принтеры копируют так.
Чтобы сканировать тексты и переделать их в word документ нужно скачать abby fine reader, наверное, все об этом знают.
Печать. Её качество тоже очень хорошее, я бы сказала, идеальное – всё чётко, без грязи.
В минуту печатает 20 страниц, но почти у всех лазерных принтеров такая скорость.
Именно в этой части хочу рассказать о своих проблемах с вай-фай. Я просто не смогла его установить. Потом уже прочитала другие отзывы, которые перед покупкой я вообще не видела. У всех были проблемы с этим вай-фаем. Вначале по не знанию я пыталась установить, когда принтер горел зелёным цветом
Я уже смирилась и печатаю по старинке, подключив провод к ноутбуку. Если вынуть провод, то вы сразу поймёте в чем проблема. Это невозможно не заметить
Но проблемы на этом не заканчиваются.
- Уже при покупке меня предупредили, что картридж заполнен лишь на 30 % и очень настоятельно вставали оригинальный картридж, который стоил больше 3 тыс. Но я заранее знала, что не буду покупать новые картриджи, а перепрошивать и дальше заправлять.
Этих 30% хватило на распечатку максимум 100 листов, что очень мало. Кстати, каждый раз после печати выходит информация, сколько осталось. В старых отзывах читала, что они печатали еще, когда цифра достигала 0%. А вот и нет. Видимо сейчас исправили этот глюк, после 0% вы не сможете распечатать ни при каких обстоятельствах.
- После того, как картридж у меня стал пустым, я пошла в местный сервис. Они сказали, что нужно нести сам принтер (так как перепрошивают именно его) и сказали, не факт, что смогут перепрошить, всё будет зависеть от модели. Вы представляете мой страх? Кстати, перепрошивка начиналась от 800 руб и достигала 2000 руб в зависимости от сложности + заправка 300 руб. Скрепя сердцем я оставила его в сервисе. Через несколько часов мне позвонили, что все отлично. Принтер не перепрошили, а всё решилось заменой чипа в картридже и это стоит всего 500 руб. Я вздохнула с облегчением. Ведь во-первых, при перепрошивке принтера, он слетел бы у меня с гарантии (а я за неё как бы еще дополнительно заплатила). Во-вторых это намного дешевле.
На этом тоже не всё. Новый заправленный картридж заканчивается со скоростью света. Потом я уже прочитала, что его объёма хватит на 10000 листов. Ложь и вранье! Возможно произошла опечатка и случайно добавили лишний ролик, Но я не уверена, что он достигнет и 1000 листов.
- Если в лоток поставить много бумаги, например, 50 листов, то через некоторое количество, он просто не сможет их доставать, так как, когда он берет одну бумагу, та, которая снизу, немного отталкивается. Итог: принтер немного попыхтит и если не успеешь затолкнуть бумагу внутрь, он перестанет печатать и загорится красная лампочка. Начнётся печатать заново только если откроешь и закроешь крышку.
- Не всегда печатает ровно. Иногда бумага меняет свою траекторию и скажешь спасибо, если она не застрянет внутри и хотя бы выйдет. Такое случалось у меня не часто, но опять таки из-за того, что я ставила стопку бумаг и она в процессе печати могла встать криво
Когда дома есть принтер – это очень удобно. Но когда дома такой принтер – это немного раздражает. Очень жалею, что не купила принтер как у родителей (вроде бы они до сих пор продаются). Учитывая, что на работе со своей бумагой могла распечатать за 1,5 рубля, учитывая, что с сентября на новой работе у меня скорее всего на работе дадут принтер, то этот самсунг не оправдает своей покупки даже наполовину, возможно, чтобы он окупил себя нужно будет около 6-7 лет. Так себе экономия, конечно же. Этот МФУ я крайне не рекомендую. Вроде бы ведь даже отзывы читала, но это не уберегло меня от неудачной покупки.
Самсунг 2070 – не печатает правый край страницы
Если внутренние компоненты устройства загрязнены или бумага загружена неправильно, качество печати может заметно ухудшиться. В таблице содержатся инструкции по устранению подобных неполадок.
Слишком светлое или бледное изображение

Вертикальные белые полосы или бледные области могут появляться на странице из-за низкого уровня тонера. Закажите новый картридж (см. Замена картриджа).
Бумага не отвечает установленным требованиям (например, слишком влажная или жесткая).
Если вся страница слишком светлая, значит задано слишком низкое разрешение печати или включен режим экономии тонера. Настройте разрешение печати и отключите режим экономии тонера; см. экран справки драйвера принтера.
Сочетание таких недостатков печати, как блеклые участки и смазывание, может указывать на необходимость очистки картриджа с тонером. Очистите внутренние части устройства (см. Чистка устройства).
Возможно загрязнена поверхность блока лазерного сканирования внутри устройства. Очистите внутренние части устройства (см. Чистка устройства). Если устранить неполадку не удается, обратитесь в службу технической поддержки.
Печать на верхней половине листа менее насыщенная, чем на нижней

Возможно, тонер недостаточно проникает в бумагу данного типа.
Измените параметры принтера и повторите попытку. В окне Настройка печати на вкладке Бумага выберите тип бумаги Вторичная (см. Доступ к настройкам печати).

Бумага не отвечает установленным требованиям (например, слишком влажная или жесткая).
Загрязнен транспортный ролик. Очистите внутренние части устройства (см. Чистка устройства).
Возможно, загрязнен механизм подачи бумаги. Обратитесь в службу технической поддержки (см. Чистка устройства).

Беспорядочно расположенные на странице бледные области (обычно округлой формы) могут возникать по указанным ниже причинам:
Отдельный лист бумаги непригоден для печати. Повторите печать задания.
Неравномерная влажность бумаги или наличие на ее поверхности влажных пятен. Используйте бумагу другой марки.
Некачественная партия бумаги. Иногда при производстве бумаги образуются области, отталкивающие тонер. Используйте бумагу другой марки или другого сорта.
Измените параметры принтера и повторите попытку. Откройте окно Настройка печати , откройте вкладку Бумага и выберите тип бумаги Плотная бумага (см. раздел Доступ к настройкам печати).
Если устранить неполадку не удается, обратитесь в службу технической поддержки.

Белые точки могут появляться на странице по указанным ниже причинам:
Бумага слишком жесткая; внутренние элементы устройства, в том числе транспортный ролик, интенсивно загрязняются частицами бумаги. Очистите внутренние части устройства (см. Чистка устройства).
Возможно, загрязнен механизм подачи бумаги. Очистите внутренние части устройства (см. Чистка устройства).
Если устранить неполадку не удается, обратитесь в службу технической поддержки.

Черные вертикальные полосы могут появиться на странице по указанной ниже причине.
Возможно, поцарапана поверхность (барабан) картриджа. Замените картридж (см. раздел Замена картриджа).
Белые вертикальные полосы могут появиться на странице по указанной ниже причине:
Возможно загрязнена поверхность блока лазерного сканирования внутри устройства. Очистите внутренние части устройства (см. Чистка устройства). Если устранить неполадку не удается, обратитесь в службу технической поддержки.
Цветной или черный фон

При слишком сильном затенении фона выполните указанные ниже действия:
Замените бумагу менее плотной.
Проверьте условия окружающей среды: сильное затенение фона может быть вызвано как слишком низкой, так и слишком высокой (выше 80 %) влажностью.
Замените картридж с тонером (см. Замена картриджа).
Тщательно распределите тонер (см. Перераспределение тонера).

Очистите внутренние части устройства (см. раздел Чистка устройства).
Проверьте тип и качество бумаги.
Замените картридж (см. раздел Замена картриджа).
Повторяющиеся вертикальные дефекты

На стороне листа, где выполнялась печать, появляются дефекты, расположенные через равные промежутки.
Возможно, поврежден картридж. Если проблема повторяется, установите новый картридж с тонером (см. Замена картриджа).
На некоторые детали устройства мог попасть тонер. Если дефект появляется на обратной стороне листа, такая проблема должна исчезнуть после печати нескольких страниц.
Поврежден блок термофиксатора. Обратитесь в службу технической поддержки.

Рассеивание тонера по фону происходит из-за того, что частицы тонера распределяются по странице случайным образом.
Возможно, бумага слишком влажная. Используйте для печати бумагу из другой пачки. Не вскрывайте пачки до начала использования, иначе бумага может впитать слишком много влаги.
Если рассеивание тонера происходит на конверте, измените макет печати, чтобы не печатать на клееных швах с обратной стороны: печать на них может привести к появлению дефектов.
Либо выберите вариант плотная бумага в окне Настройка печати (см. Доступ к настройкам печати).
Если рассеивание по фону происходит на всей поверхности напечатанной страницы, измените разрешение из приложения или окна Настройка печати (см. Доступ к настройкам печати). Выберите правильный тип бумаги. Пример: Если выбрана бумага Повыш. Плотности, но в действительности используется Обычная бумага, это может ухудшить качество печати.
При использовании нового картриджа с тонером сперва распределите тонер (см. Перераспределение тонера).
Частицы тонера вокруг жирных символов и изображений

Возможно, тонер недостаточно проникает в бумагу данного типа.
Измените параметры принтера и повторите попытку. В окне Настройка печати на вкладке Бумага выберите тип бумаги Вторичная (см. Доступ к настройкам печати).
Выберите правильный тип бумаги. Пример: Если выбрана бумага Повыш. Плотности, но в действительности используется Обычная бумага, это может ухудшить качество печати.

Если символы искажены и имеют вид незакрашенных контуров, возможно, используется слишком гладкая бумага. Попробуйте выполнить печать на другой бумаге.

Проверьте, правильно ли загружена бумага.
Проверьте тип и качество бумаги.
Убедитесь, что направляющие не слишком сильно и не слишком слабо прижаты к стопке бумаги.
Сворачивание и искривление

Проверьте, правильно ли загружена бумага.
Проверьте тип и качество бумаги. Высокая температура и влажность могут привести к скручиванию бумаги.
Переверните пачку бумаги в лотке. Попробуйте также повернуть бумагу в лотке на 180°.
Морщинки и складки

Проверьте, правильно ли загружена бумага.
Проверьте тип и качество бумаги.
Переверните пачку бумаги в лотке. Попробуйте также повернуть бумагу в лотке на 180°.
Загрязнение напечатанных страниц с обратной стороны

Проверьте, не просыпался ли тонер. Очистите внутренние части устройства (см. раздел Чистка устройства).
Цветные страницы или страницы черного цвета

Возможно, неправильно установлен картридж. Извлеките картридж и установите его снова.
Возможно, картридж неисправен. Замените картридж (см. раздел Замена картриджа).
Возможно, устройство нуждается в ремонте. Обратитесь в службу технической поддержки.

Очистите внутренние части устройства (см. раздел Чистка устройства).
Проверьте тип и качество бумаги.
Если устранить дефект не удается, возможно, устройство нуждается в ремонте. Обратитесь в службу технической поддержки.

Непропечатка символов – это появление белых участков внутри символов, которые должны быть полностью черного цвета.
Возможно, печать выполняется на стороне листа, не предназначенной для печати. Извлеките бумагу и переверните ее.
Возможно, бумага не соответствует установленным требованиям.

Горизонтальные черные полосы и разводы могут появляться по указанным ниже причинам.
Возможно, неправильно установлен картридж. Извлеките картридж и установите его снова.
Возможно, картридж неисправен. Замените картридж (см. раздел Замена картриджа).
Если устранить дефект не удается, возможно, устройство нуждается в ремонте. Обратитесь в службу технической поддержки.

Если готовые документы скручиваются или бумага не подается в устройство, выполните указанные ниже действия:
Переверните пачку бумаги в лотке. Попробуйте также повернуть бумагу в лотке на 180°.
Измените параметры бумаги и повторите попытку. Откройте окно Настройка печати , откройте вкладку Бумага и выберите тип бумаги тонкая бумага (см. Доступ к настройкам печати).
На нескольких страницах появляется неизвестное изображение
Снижается яркость печати или появляются загрязнения
Возможно, устройство используется на высоте 1 000 и более метров. Большая высота может влиять на качество печати: тонер может плохо закрепляться, а изображение быть слишком светлым. Установите для устройства правильное значение высоты (см. Поправка на высоту).
Появляется широкая белая полоса при печати на принтере: варианты решения проблемы
Совсем недавно многие пользователи различной оргтехники столкнулись с проблемой появления широкой белой полосы по центру листа при печати. Полоса может быть как горизонтальной, так и вертикальной. К тому же, порой наблюдается смещение области печати ближе к левому или правому краю листа. При этом принтер может хорошо печатать текст, а дефект проявится лишь при печати фотографий или изображений. Бывают случаи, когда один и тот же принтер с одного ПК печатает нормально, а со второго выдает посредине белую полосу. Также эта проблема может возникать при печати с разных приложений. Например, через стандартную программу для печати создается отпечаток отличного качества, а при печати через приложения MS Office – полосит.
Немаловажным фактом является то, что появляется широкая белая полоса при печати не только на струйной оргтехнике, но и на лазерной. К тому же данный дефект наблюдается при использовании оргтехники различных производителей. Он затрагивает принтеры и МФУ Kyocera, Canon, Epson, Ricoh, HP и прочих брендов. Проведенная диагностика печатающего устройства не выявляет каких-либо отклонений (тест дюз отличный, калибровка в пределах нормы, картриджи новые, другие расходники не нуждаются в обслуживании и т.д.). В этой статье мы расскажем Вам, почему принтер печатает широкую полосу посредине листа, а также объясним, как решить данную проблему.

Почему посредине появляется белая полоса при печати на принтере
Проблема появления полос при печати на принтере далеко не новая. Однако в данном случае все известные способы ее устранения не приводят к требуемому результату. Кроме того, этот дефект может проявиться даже у нового печатающего устройства, которое было недавно куплено и введено в эксплуатацию.
После долгих поисков и тщательного изучения комментариев потребителей было определено, что принтер печатает белую широкую полосу в основном через компьютер под управлением Windows 10. Чтобы выяснить, так ли это на самом деле, пользователям было предложено переустановить операционную систему ПК и драйвер печатающего устройства. Однако результат оказался положительным лишь в нескольких случаях. Но это дало наводку на следующий этап поиска проблемы.
Если открыть журнал обновлений Windows 10, Вы обнаружите, что обновление операционной системы от 09.03.2021 года вызвало появление синего экрана смерти BSOD при печати на некоторых принтерах и МФУ Kyocera, Ricoh и Zebra. Тем не менее, эта проблема была быстро устранена дополнительным патчем обновления операционной системы от 15.03.2021 года (подробнее читайте в статье: «Как обновление Microsoft Windows 10 от 09.03.2021 повлияло на печать с компьютера: устранение синего экрана смерти (kartridge.org)»).
Ссылаясь на вышеуказанные данные, многие пришли к выводу, что принтер печатает широкую белую полосу из-за конфликта драйвера устройства и установленных последних обновлений MS Windows 10. Эту теорию также подтверждают многие пользователи оргтехники, которые заметили возникновение проблемы сразу же после обновления ОС. В свою очередь, компания Microsoft официально заявила лишь об ошибке BSOD при печати. Насчет появления горизонтальной или вертикальной широкой белой полосы при печати из-за обновления Виндовс 10 официальных заявлений от разработчика ОС не было.
Обратите внимание: Подобные проблемы также наблюдаются и на старшей версии ОС Windows 8.1. Девятого марта для нее также были выпущены ежемесячные накопительные пакеты KB5000848 и KB5000853, которые сломали печать через компьютер. Исправляется откатом операционной системы до предыдущей версии или установкой обновления KB5001640 от 22.03.2021 года.
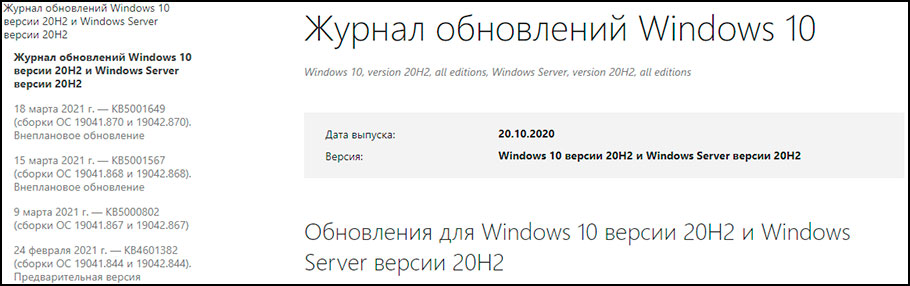
Как устранить проблему возникновения широкой белой полосы при печати
Пользователям было предложено не просто переустановить ОС компьютера, а откатить ее до более старой версии или сразу установить Виндовс 10 без последних двух обновлений. Чтобы удалить обновление Виндовс 10, нужно нажать кнопку «Пуск», открыть «Параметры» (иконка шестеренки), перейти в «Обновление и безопасность», нажать на «Просмотр журнала обновлений», зайти в меню «Удалить обновления», найти и удалить обновление от 09.03.2021 года (или от 15.03.2021 года). Обновления Windows 10, подлежащие удалению (в зависимости от версии ОС):
- От 09 марта – KB5000802, KB5000808, KB5000822 и KB5000809;
- От 15 марта – KB5001567, KB5001566, KB5001568 и KB5001565.
Кроме того, удалить обновление Windows можно через выполнение команды wusa /uninstall /kb:xxxxxxx, где xxxxxxx – это номер обновления (например 5000822). Также стоит отметить, что можно обновить систему до самой последней версии от 15 марта. Но в некоторых случаях этот способ не позволяет устранить проблему появления широкой полосы по центру листа при печати.
Дополнение: Внеплановое обновление Windows 10 от 18 марта исправляет проблемы, возникающие при печати, из-за обновления ОС от 09.03.2021 года.
Принтер SAMSUNG SL-M2070
Ремонт мфу принтера SAMSUNG SL-M2070
Принтер SAMSUNG SL-M2070 обслуживание и ремонт в Москве и области.

Ремонт принтера SAMSUNG SL-M2070
Сломался принтер SAMSUNG SL-M2070?
Решение есть!
| Услуги | Гарантия на работу | Стоимость (руб.) | Выполнение дней |
| Диагностика | — | бесплатно | 1 |
| Выезд мастера | — | бесплатно | 1 |
| Ремонт принтера | 6 месяца | от 2000 | 1-5 |
| Профилактика принтера | 2 месяца | от 2000 | 1 |
| Замена ремня каретки | 2 месяца | от 2000 | 1-7 |
| Замена ролика подачи бумаги | 2 месяца | от 2000 | 1-7 |
| Замена каретки | 2 месяца | от 2000 | 1-7 |
| Замена платы высоковольтной | 2 месяца | от 2000 | 1-7 |
| Замена или восстановление главной платы | 2 месяца | от 2000 | 1-7 |
| Замена низковольтной платы | 2 месяца | от 2000 | 1-7 |
| Замена печатающей головки | 2 месяца | от 2000 | 1-7 |
| Замена шлейфа печатающей головки | 2 месяца | от 2000 | 1-7 |
| Настройка принтера | 2 месяца | от 2000 | 1-2 |
| Калибровка печатающей головки | 2 месяца | от 2000 | 1-2 |
| Прошивка принтера | 2 месяца | от 2000 | 1-2 |
| Устранение программных сбоев | 2 месяца | от 2000 | 1-7 |
| Чистка печатающей головки картриджа | 2 месяца | от 2000 | 1-7 |
| Заправка картриджа | 2 месяца | от 2000 | 1-2 |
| Установка СНПЧ | 2 месяца | от 2000 | 1-7 |
Часто случается, что принтер перестает работать должным образом и начинает плохо печатать, или вообще не печатать. Что же делать в данном случае?
Вам нужна помощь профессионального мастера, со знанием своего дела, который проведет диагностику и ремонт принтера SAMSUNG SL-M2070.
Наш технический центр занимается как раз такими поломками. Мы сделаем ваш принтер SAMSUNG SL-M2070 рабочим в максимально короткие сроки. Просто наберите и свяжитесь с нами!
Обслуживание принтера SAMSUNG SL-M2070
Порядок диагностики и ремонта принтера SAMSUNG SL-M2070
Обслуживание принтера Samsung включает замену только качественных запчастей от производителя.
Частые неисправности и ошибки принтеров SAMSUNG SL-M2070:
Диагностика мфу SAMSUNG SL-M2070 бесплатно
Мы проводим работу по выявлению поломок вашего принтера, внимательно рассматривая все блоки, детали, узлы аппаратов на наличие дефектов, а также определяем объемы работ, необходимые для ремонта принтера, в процессе которой может потребоваться и повторная диагностика.
Важно! Мы можем предоставить Вам бесплатную удаленную диагностику по телефону. Все необходимые действия вы выполняете по рекомендациям нашего мастера.
Или после звонка, к вам выезжает наш специалист и проводит диагностику принтера. Он выявляет причину, по которой принтер неисправен. Он определяет запчасти, которые требуют замены, выставляет счет на нужные детали и после оплаты выставленного счета, выполняет ремонт и замену нужных запчастей принтера.
Можно ли обойтись без диагностики?
Конечно же, нет. Без диагностики невозможен любой ремонт любой техники. А наши мастера, знающие свое дело, могут установить причину поломки в максимально короткие сроки как у нас, так и по месту эксплуатации, что позволяет сэкономить ваше и наше время.
Что если поломка появится снова?
Наши специалисты являются профессионалами, и после их работы у Вас навряд ли что-либо опять сломается. Но все же, если так получилось, то мы готовы предоставить Вам гарантию от нашего сервисного центра, а также на замененные запчасти от производителя.
Принтер может сломаться по многим причинам, вот одни из них: загрязненные узлы аппаратов принтера, неработоспособность картриджей, неработоспособности печатающих головок, неправильная работа тракта прохождения бумаги, неправильная работа узла очистки головок, поломка в результате установки СНПЧ, неправильная парковка каретки.
Мы ремонтируем SAMSUNG SL-M2070 и другие принтеры.
Форум по СНПЧ: HP Photosmart b110 ошибка 0xc19a0003 – Форум по СНПЧ
- Форум по СНПЧ
- >HEWLETT PACKARD – СНПЧ, заправка и ремонт
- >Обслуживание и ремонт принтеров HP
- >Печатающая головка – промывка и ремонт
HP Photosmart b110 ошибка 0xc19a0003 HP Photosmart b110 ошибка 0xc19a0003
| Сообщение #1 Отправлено 01 марта 2013 – 16:19 Ginter86

 Оффлайн
Оффлайн Инфо
Инфо- Сообщений: 7
- Регистрация: 02 мая 11
- Репутация: 2
- Город: Ишим
- Новичок

Ребят расскажу вкратце предысторию.
Есть у меня 3 принтера все HP Photosmart b110 и у всех через полтора года использования СНПЧ вылезла ошибка 0xc19a0003 конечно не сразу у всех с разницей где то в месяц. Чернила InkTec 7064 к ним если честно претензий нет, т.к. есть еще штук 20 принтеров на этих же чернилах, которые я обслуживаю уже не один год но на них подобных проблем нету.
Ну так вот что я пробовал.
1. Прокачал систему СНПЧ, убедился что воздуха в шлейфе и картриджах нету.
2. Промыл головки до прохождения спец. жидкости без задержек через головку.
Итог: та же ошибка.
3. Скинул принтер на заводские настройки:
3.1. Удержал кнопку включения 8 сек. пока не загорится белый индикатор картридера.
3.2. Нажал на дисплее на не горящие кнопки (верхняя левая – нижняя левая – верхняя левая – верхняя левая).
3.3. В появившемся сервисном меню выбрал “Menu” в нем “Semi Reset”.
3.4. Принтер сбросился и начал инициализацию после выбора языка и страны принтер поблагодарил за покупку и выдал сообщение “Поднимите фиксатор, переустановите печатающую головку и опустите фиксатор”
3.5. Удалось сбросить данное сообщение повторно зайдя в сервисное меню и выбрав “Drive Reflash”
3.6. Принтер опять сбросился выбрал страну и язык принтер написал “Печать страницы выравнивания” но принтер не печатает (сижу жду) появилась надпись страница распечатана положите и отсканируйте жму кнопку и жду (ждал 2 часа и то потому что уехал) но принтер так и не начал сканировать, нажал кнопку выключения и он погас.
3.7. включил принтер и опять вышла ошибка 0xc19a0003
4. Нашел информацию, что помогает снятие батарейки. Разобрал принтер и убрал батарейку, выключенный из розетки, нажимал несколько раз на кнопку включения чтоб скинуть разряд с кондеров в принтере и оставил его на сутки в покое.
4.1. Вставив батарейку и собрав принтер получил при включении ту же ошибку 0xc19a0003
5. Так же на пробовал комбинацию клавиш (возврат – отмена – возврат – возврат) на 5510 мне помогала данная комбинация, на этом принтере не заходит во второе сервисное меню.
6. Еще пробовал промытую головку устанавливать с новыми картриджами. Итог: высосанные чернила из картриджей в памперсе, а принтер по прежнему с ошибкой 0xc19a0003
7. Пробовал отключать шлейф J7 от печатающей головки и запускать принтер после чего подключал шлейф и включив принтер и опять 0xc19a0003
Есть соображения что можно еще попробовать?
Готов на любые эксперименты как ни как 3 принтера
| Сообщение #2 Отправлено 03 марта 2013 – 16:44 Ginter86

 Оффлайн
Оффлайн Инфо
Инфо- Сообщений: 7
- Регистрация: 02 мая 11
- Репутация: 2
- Город: Ишим
- Новичок

| Сообщение #3 Отправлено 23 ноября 2014 – 14:45 JeneLi

 Оффлайн
Оффлайн Инфо
Инфо- Сообщений: 1
- Регистрация: 23 ноя 14
- Репутация: 1
- Город: Самара
- Новичок

| Сообщение #4 Отправлено 05 января 2015 – 21:56 musicdi

 Оффлайн
Оффлайн Инфо
Инфо- Сообщений: 7
- Регистрация: 10 ноя 14
- Репутация: 0
- Город: Москва
- Новичок

Сначала принтер говорил – поднимите рычаг .
Снял головку и установил из другого принтера (исправную) – всё заработало.
Установил косячную головку в другой принтер и получил ошибку 0xc19a0003, потом как и в первом посте.
Нашел кто решение проблемы? Или бошку выкидывать?
Что значит сбой системы чернил. Ошибка 0xc19a0020, 0xc19a0003, 0xc19a0013 и подбные.

Довольно часто у принтеров HP, относящихся к сериям Photosmart, DeskJet и OfficeJet и обладающих отдельной печатающей головкой возникает проблема, связанная с ошибкой сбоя системы чернил. Сообщение о её появлении отображается на экране ПК или панели управления девайса в виде цифрового-буквенного кода 0xc19a0013. Для устранения подобной ошибки можно прибегнуть к самым разным способам, наиболее основные и действенные из которых описаны в данной статье.
Сбрасывание настроек устройства
Если сбой системы чернил 0xc19a0013 или любая другая похожая ошибка не даёт вам нормально работать на своём принтере от компании HP, то попробуйте произвести сброс его настроек. Для этого вам нужно выполнить следующие действия:
- Включите свой девайс и подождите до тех пор, пока его каретка полностью не остановится.
- Отключите печатающего устройство, отсоединив кабель питания от его разъема и розетки.
- Выждите около минуты, после чего вставьте вилку кабеля обратно в розетку и в разъём, находящейся на задней стороне принтера.
- Если принтер не включится в автоматическом режиме, то включите его вручную, после чего подождите некоторое время, пока устройство завершит процедуру прогрева.
- Попробуйте распечатать несколько пробных листов, но если ошибка снова высветится на экране ПК или панели девайса, то ознакомьтесь с дальнейшими действиями, описанными ниже.
Прочистка головки
Если на панели принтера высветится ошибка с кодом 0xc18a0206, то учтите, что подобный сбой говорит об отключенном насосе и засохшей головке. Чтобы решить данную проблему для начала войдите в меню своего аппарата и запустите чистку головок программным способом. Выполните несколько циклов очистки, после чего проверьте качество печати. Если ошибка была решена, но качество печати при этом сильно ухудшилось, то почистите головку ещё раза три. Если и после этого часть дюз данной детали окажутся «забитыми», то вам потребуется произвести очистку головки вручную, прибегнув к тщательной промывке. Таким образом, ошибка может быть связана с тем, что чернила перестали поступать к головке и соответственно в насос.
Кроме того, о необходимости тщательной и аккуратной прочистки печатающей головки может говорить сбой системы чернил 0xc19a0003. В этом случае программное обеспечение девайса сообщает о наличии неисправных или грязных контактов. Узнать больше подробностей о ручной очистке печатающей головки вы можете в этой статье.
Замена старой головки
Если неисправность по-прежнему появляется, то лучше поменяйте старую и уже изношенную головку для печати на новую аналогичную деталь. Но перед этим обязательно дождитесь, пока вам не привезут новую деталь. Дело в том, что чернильные картриджи нельзя оставлять в извлеченном состоянии более чем на полчаса, т.к. это может негативно сказаться как на них самих, так и на аппарате в целом.
Прочистка вентиляционных отверстий
Источником проблемы может стать чернильный картридж принтера. Дело в том, что в ходе эксплуатации его отверстия и контакты могли покрыться скоплениями грязи или остатков чернил. Чтобы избавиться от источника проблемы, внимательно ознакомьтесь со следующими шагами:
- Для начала подготовьте весь необходимый перечень материалов, состоящий из иголки/булавки для вентиляционных отверстий бункера картриджа, чисткой безворсовой ткани, ватного тампона, а также воды.
- Включите свой девайс от компании HP и откройте дверцу, предоставляющую доступ к картриджу. Аккуратно извлеките его, нажав на выступ, который находится впереди него.
- Извлеченный картридж с чернилами осторожно положите отверстиями вверх на чистый лист.
- Удалите оранжевый язычок с поверхности картриджа, если он там есть.
- Далее вам следует тщательно проверить область, где расположены вентиляционные отверстия – недалеко от логотипа HP.
- Заметив, что некоторые отверстия закупорены, аккуратно прочистите их, воспользовавшись подходящей иголкой или булавкой.
- Для устранения накопившейся на медных контактах грязи и чернил воспользуйтесь безворсовой тканью, которую нужно предварительно слегка намочить.
- Вставьте один из картриджей устройства для печати на свободное место, нажав на него до характерного щелчка. При этом убедитесь, что цветовые метки на каретке соответствуют значкам цветовых меток, которые расположены на этикетках каждого расходного материала.
- После закрытия дверцы отсека, проверьте, не выдаёт ли девайс на своей панели управления всю ту же ошибку. Если нет, то обязательно оцените насколько качественно печатает устройство. Если оно вас не удовлетворит, то запустите функцию, производящую автоматическую очистку головки. При необходимости повторите несколько циклов подобной очистки.
В том случае, если сбой системы чернил при самостоятельном подходе вы устранить так и не смогли, то вам потребуется сервисное обслуживание девайса. Для этого можно обратиться как в саму компанию HP, так и в любой надёжный сервисный центр, где работают знающие и опытные мастера. Кроме того, чтобы ошибка системы чернил не беспокоила вас достаточно долго, компания HP рекомендует пользователям своих принтеров приобретать оригинальные расходные материалы.
Дело в том, что данная компания не может отвечать за надежность и качество деталей, производимых сторонними заводами.
Если вы не применяете подлинные картриджи, то есть вероятность того, что предложенные способы по устранению сбоя системы чернил 0xc19a0003 могут не помочь вам.
Таким образом, отнеситесь к решению данной проблемы со всей серьезностью и ответственностью, иначе вам придется раскошелиться на новый девайс, что не очень-то целесообразно.

 Оффлайн
Оффлайн Инфо
Инфо
