Принтер не печатает черным цветом, что делать?
Внимание: воспользуйтесь интерактивным прайс-листом для определения стоимости заправки Вашего картриджа (принтера):
Один из распространенных видов неисправностей печатающей техники — не печатается какой-либо цвет. Чаще всего причина заключается в неполадках картриджа, но бывают и системные сбои. Эта проблема может возникнуть на устройстве любой фирмы (HP, Эпсон, Pixma, Кэнон, например, Canon MG2540S). В статье рассмотрим возможные предпосылки такого явления и способы устранения неисправности. Уделим внимание ситуации с черной краской. 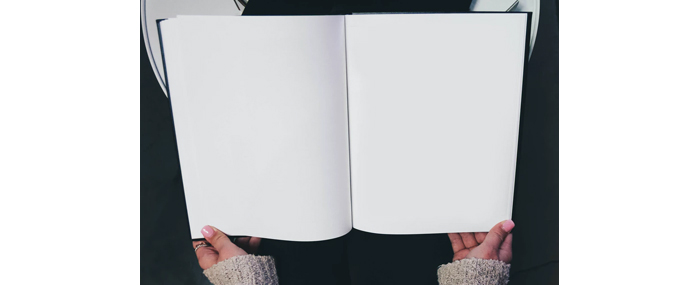
Принтер не печатает черным — механические поломки
Начнем с неполадок, связанных непосредственно с аппаратурой. Некоторые из них пользователю легко устранить самостоятельно:
- Подключение принтера к электросети и к ПК. Кабели должны быть установлены плотно, повреждения отсутствовать. Убедитесь также, что устройство включено кнопкой, расположенной на его корпусе. Если для печати используется передача по Wi-Fi, то проверьте наличие и качество соединения. В большинстве моделей принтеров о том, что все в порядке, сигнализируют зеленые индикаторы.
- Отсутствие замятий бумаги. Края бумаги должны прочно прилегать к входу для поступления. Должны использоваться качественные листы без дефектов, подходящие по характеристикам к модели принтера (хотя в основном вся бумага для принтеров стандартная, но бывают исключения).
- Если принтер не печатает черной краской, обязательно нужно проверить картриджи (в частности, их печатающие головки) на предмет засыхания. Если пользоваться устройством очень редко, то головки струйного картриджа легко могут засохнуть. А если, напротив, пользоваться много, то есть вероятность засорения каналов, по которым проходят чернила. Когда не печатает принтер, картридж может быть причиной, но необязательно требует замены. Возможно подойбет один из вариантов решения проблемы — применение специальной программной утилиты для очистки или ручная зачистка.
- Использование правильных чернил. Необходимо, чтобы тонер соответствовал модели принтера, а также был выпущен проверенным производителем с учетом всех основных характеристик. Струйные печатающие устройства поддерживают два разных типа тонера: водный или пигментный. Это следует учитывать. Заправка должна осуществляться правильно — на 90% от емкости, чтобы чернила не вытекали.
- Наличие достаточного количества тонера. Если картриджи непрозрачные, то можно проверить этот показатель программно, при помощи специальной утилиты для принтера, которая либо устанавливается отдельно, либо вшита в драйвер.

Возможно также и то, что сама печатающая головка сломана, вот почему принтер не печатает черным. Починить ее самостоятельно не получится, нужно обратиться в сервисный центр (если техника на гарантийном сроке, то в официальный СЦ производителя).
Отдельно следует разобрать случай, когда виновница неполадки — система непрерывной подачи чернил (СНПЧ). Ошибка принтера — не печатает черный цвет, могла возникнуть именно из-за сбоя системы непрерывной подачи чернил. Одна из причин, почему цветной принтер не печатает черной краской — это неправильное положение системы, если ее не перевели из транспортного положения в рабочее. Также есть следующие варианты: недостаток тонера, повреждение шлейфа для подачи, воздушная пробка в шлейфе, пересыхание краски.
Исходя из причины, выбирается и путь решения проблемы: перевод СНПЧ в рабочее положение, пополнение резервуаров с краской, прокачка воздуха в шлейфе, программная очистка печатающей головки. После этого необходимо распечатать один лист и убедиться, что проблема перестала существовать.
Хотя неисправность чаще встречается у струйных принтеров, иногда она затрагивает и лазерные. Неисправность может произойти в случае засветки фотобарабана, а также при засорении контрактов внутри устройства. Сотрудники сервисного центра определят, нужно ли поменять или отремонтировать запчасти, как будет выгоднее и правильнее.
Почему принтер не печатает черной краской — программные ошибки
Проблема может возникнуть и в том случае, если неправильно настроена операционная система либо программное обеспечение устройства. Сначала проверьте, что по умолчанию установлен правильный принтер. Затем убедитесь, что очередь печати текстов не зависла. Если это случилось — очистите ее. Затем снимите в окне очереди печати галочки «Приостановка» и «Работать автономно».
Возможны неполадки с чипом после заправки — некоторые производители устанавливают в принтеры специализированные счетчики распечаток — когда достигается определенное количество листов, то устройство считает, что картридж закончился. И если такое устройство перезаправить, то оно все равно не будет печатать, а будет говорить о том, что краски нет. В этом случае нужна помощь специалиста, который решит проблему одним из следующих методов:
- Применит специально разработанное для таких целей ПО (например, существуют программы Mtool и IpTool);
- Заклеивание контактов картриджа (подходит не для всех моделей принтеров);
- Замена резервуара на совместимый аналог, но без датчика.
В некоторых лазерных принтерах существует возможность программно обнулить счетчики непосредственно в настройках. Если ваше печатающее устройство относится к таковым — воспользуйтесь этой возможностью.
Если принтер Canon не печатает черным (или устройство другой марки), то следует проверить наличие на компьютере свежих и правильно подобранных драйверов. Гарантированно верный вариант — это скачать их с официального сайта производителя. Можно также найти информацию о драйверах через «Диспетчер устройств» и нажать там «Обновить». Переустановка драйвера зачастую решает проблему, а если нет — в любом случае это не повредит.

Что делать если причину неисправности печати черным не удалось найти?
Если вы попробовали сделать все перечисленное, но результата не добились, то рекомендуем не экспериментировать дальше, а отнести устройство в профессиональный сервисный центр. Сотрудники нашего центра «Сервис812» помогут в короткие сроки решить даже самую запутанную проблему. К нам часто обращаются с неисправностями, когда принтер Epson не печатает черным тонером, и все эти проблемы мы успешно устраняем. Эпсон приведен как пример, мы работаем со всеми моделями оргтехники известных марок — Brother, Canon, HP, Kyocera, Samsung, Xerox и др. Комфортные цены и наличие системы скидок помогут обойтись минимальными затратами и быстро вернуть работоспособность печатающему устройству.
Не забудьте сказать автору “Спасибо”, “лайкнуть” или сделать перепост:
Решение проблем с качеством печати принтера после заправки

Краска в принтерном картридже периодически заканчивается, поэтому его следует заправить, чтобы снова получать качественные документы при распечатке. Однако иногда происходит так, что после установки нового картриджа или его наполнения качество печати наоборот ухудшается. Существует несколько причин возникновения этой неполадки, для каждой из которых имеется свой способ решения. Именно об этом и пойдет речь далее.
Решаем проблему с качеством печати принтера после заправки
Приведенные ниже способы за исключением первого подходят только обладателям струйных устройств. Если у вас в использовании находится лазерный принтер, для решения возникшей неполадки лучше обратиться в сервисный центр, так как конструкция таких чернильниц немного сложнее, а неисправность может заключаться и в совсем других комплектующих, это способен диагностировать исключительно профессионал.
Способ 1: Отключение экономного режима
Периодически пользователи намерено либо случайно включают экономный или быстрый режим печати в настройках принтера. Кроме этого иногда происходят системные сбои, которые провоцируют изменение конфигурации. Перевести устройство в нормальный режим – дело пары минут, поэтому мы и рассмотрим этот метод первым. Вам потребуется выполнить следующее:
- Подключите принтер к сети, компьютеру и включите его.
- Откройте «Панель управления» через меню «Пуск».

Перейдите в «Устройства и принтеры».

Отыщите там свой девайс, кликните на нем правой кнопкой мыши и выберите пункт «Настройка печати».

Случается так, что периферия не отображается в списке, тогда нужно вручную ее добавлять или исправлять возникшую неполадку. Разобраться с этим вам поможет другая наша статья по следующей ссылке.
Перед вами откроется окно с вкладкой «Общие» либо «Быстрая установка». Убедитесь, что галочка с пункта «Быстрая (Приоритет скорости)» убрана, а параметр «Качество печати» имеет значение «Стандарт» или «Высокое».

После внесения изменений не забудьте применить настройки.

Теперь можно перезагрузить принтер и попробовать произвести печать, чтобы ознакомиться с качеством готового документа.
Способ 2: Программная очистка
Большинство принтеров в своем драйвере имеют несколько дополнительных функций, позволяющих проводить калибровку либо очистку компонентов. В случае плохого качества нас интересуют инструменты «Прочистка печатающей головки» или же «Чистка». Для запуска данного процесса сделайте следующее:
- Снова перейдите в меню настроек девайса через «Устройства и принтеры».

В открывшемся окне переключитесь на вкладку «Обслуживание» или «Сервис». Там вы увидите функции по очистке печатающих головок и сопел. Нажмите на один из инструментов.

Внимательно следуйте руководству, которое увидите на экране.

После проведения процедуры проверьте качество печати. Если оно все еще осталось неудовлетворительным, повторите действия несколько раз. При отсутствии результата переходите к следующему методу.
Способ 3: Проверка герметичности картриджа
Иногда новые картриджи имеют проблемы с герметичностью. Встречается такое достаточно редко, в основном это происходит из-за неправильного обращения с компонентом либо его брака. Вам нужно аккуратно достать чернильницу из устройства. О том, как это сделать, читайте в Шаге 1 и Шаге 2 в другом нашем материале по ссылке ниже.
Далее остается только застелить поверхность стола белой бумагой и потрясти над ней картридж. Если чернила попадут на листы, необходимо избавиться от этой емкости и приобрести другую. Обязательно выполняйте все действия в перчатках — тонер тяжело отмывается от рук.
Способ 4: Чистка роликов захвата
В принтере присутствуют специальные ролики, которые захватывают бумагу для печати. Если они были загрязнены, могут появляться дефекты на готовых документах. Прочистка их доступна в домашних условиях, важно лишь соблюдать следующую инструкцию:
- Включите девайс, соедините с компьютером и запустите его.
- Извлеките всю бумагу, затем подготовьте один лист, на край которого нанесите небольшое количество средства для мытья посуды. Вставьте эту сторону в принтер, а верхнюю часть удерживайте рукой.

Возьмите любой текстовый файл или изображение, нажмите на нем правой кнопкой мыши и выберите «Печать».

Убедитесь, что выбрано активное устройство и кликните на «Печать».

Повторить данный процесс нужно несколько раз, после чего можно запустить тестовую печать и проверить, нормализовалось ли качество.
Способ 5: Чистка картриджей
Прибегать к использованию этого метода стоит только тогда, когда первые четыре не принесли никакого результата, поскольку вероятность того, что новая чернильница нуждается в очистке, крайне мала. Чаще всего краска засыхает, если вы долго держали емкость в открытом состоянии. Есть два варианта, как можно самостоятельно прочистить сопла и наладить печать. Детальнее об этом читайте в другой нашей статье ниже.
Выше вы были ознакомлены с пятью доступными методами исправления ухудшенного качества печати после заправки картриджа. Все они обладают разной эффективностью и будут действенны лишь в определенной ситуации. Надеемся, наша статья помогла вам справиться с поставленной задачей.
Помимо этой статьи, на сайте еще 12099 инструкций.
Добавьте сайт Lumpics.ru в закладки (CTRL+D) и мы точно еще пригодимся вам.
Отблагодарите автора, поделитесь статьей в социальных сетях.
Ремонт HP Deskjet Ink Advantage 5525 3525 3070
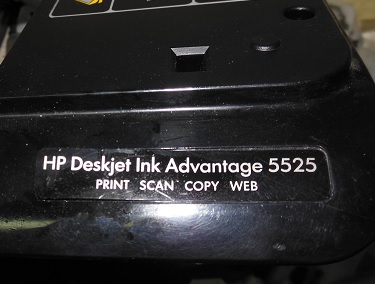
В Комплэйсе можно выполнить ремонт HP Deskjet 5525, 3525 и 3070, а также Photosmart 5515, 5510. Типичные неисправности: не печатает черным, треск справа, не захватывает бумагу.
Например, типичная неисправность HP Deskjet Ink Advantage 5525, 3525, Photosmart 5515: принтер не захватывает бумагу. Причем принтер сообщает о замятии бумаги, хотя никакой бумаги в принтере нет. У принтеров HP отсутствует связь диагностических сообщений с действительностью. Ищем в неисправности 2 узлов.
1. Неисправность в узле очистки печатающей головки Deskjet Ink Advantage 5525, треск справа.
Снимаем сканер, затем верхнюю крышку.

Снимаем позиционирования каретки. Получаем доступ к узлу очистки.

Снимаем узел, видим стесанные зубцы на каретке поперечного движения

На сломанных зубьях происходит пробуксовка чистящего механизма и он не завершает движения. Ясно, что нужна замена каретки. Это типичная неисправность таких принтеров. Меняем весь узел: каретку с насосом. Цена ремонта 2500 руб.
2. Нет подачи бумаги. Бумага застревает сзади, не подается в область печати. Треск слева или нет треска.
Неисправность редуктора подачи бумаги слева. Обычно ломается пластиковая ось в одной из шестеренок.

Меняется весь редуктор. Цена замены 2500 р.
3. Неисправность подачи бумаги HP Deskjet Ink Advantage 5525, 3525: принтер хорошо печатает 1 страницу, но неправильно печатает несколько страниц. Вторая и последующие страницы печатаются с большим сдвигом, т.к. часть принтер печатает впустую.
Неисправна лента энкодера. Головка не возвращается в крайнее положение справа после печати страницы и подача следующей страницы продолжается, хотя предыдущая страница еще не допечатана. Нужна замена ленты энкодера. Цена ремонта 1800 р.
Сообщение “используйте картриджи SETUP”
После осуществления сброса в сервисном меню МФУ 5510, 5515, 5525, 3525, 3070 может возникнуть сообщение принтера “Используйте картриджи SETUP”. После появления этого сообщения можно только заменить картриджи и выключить МФУ. Картриджи SETUP поставляются с новыми принтерами, купить их невозможно, предназначены они для первоначального запуска принтера для первичной прокачки печатающей головки. Однако простая замена картриджей на картриджи SETUP не даст ничего, с ними принтер также будет выдавать то же сообщение.
Однако решение все же есть. Кроме Сервисного меню, вход в который осуществляется из выключенного состояния, в этих МФУ есть Служебное меню, войти в которое можно на включенном принтере. В каждом случае для этого применяется своя комбинация. В Служебном меню есть пункт System Configuration, в нем Ink Configuration Status, в котором значение set нужно заменить на clear. После сброса этого статуса нужно перезагрузить МФУ. После этого принтер начнет процедуру инициализации и “выравнивания картриджей”, которую обойти сложно (если головка сухая, не печатает или картриджи пустые, то этот пройти вряд ли удастся).
Если заменить головку, сообщение может появиться снова.
HP Deskjet 5525 5510 3525 3070 не печатает черным
Если пропал черный цвет при смене картриджа, то вероятнее всего неисправен чернильный насос, который отвечает за прочистку головки. 
Чистка головки регулярно выполняется при каждом включении МФУ. Если насос не работает (а именно часть насоса, которая отвечает за черный цвет и выходит из строя, т.к. черные чернила пигментные и склонны к образованию непроходимой густой твердой массы), черная часть головки не прочищается и черный цвет пропадает. Цветные чернила водорастворимые и не образуют нерастворимую массу.
Ремонт или замена насоса стоит 2000 руб. Подробнее здесь.
Чистка головки HP Deskjet 5525 3525 3070
Если HP Photosmart 5525, или Deskjet 3525, 3070 не печатает черным цветом после замены картриджа, даже если купили новый картридж, то требуется чистка головки. Это касается любого цвета. Дело не в картриджах, а в головке. Чаще всего причиной является то, что соответствующий картридж закончился и был заменен не сразу. Головка с пустым картриджем сохнет очень быстро.
Ремонт заключается в чистке головки.

Для того, чтобы прочистить печатающую головку Photosmart 5525, 3525 ее нужно сначала снять.

Для чистки головку нужно отмачивать в течение нескольких часов в сервисных жидкостях, затем очень осторожно прочистить дюзы, фильтры тонкой очистки и каналы соответствующими жидкостями (для пигмента и водных чернил). При сильном засоре использовать ультразвуковую ванночку. Обычно стоимость чистки печатающей головки 1500 руб., при сильном засоре 2000 руб. (приходится чистить 2-3 раза).
Замена головки
Если головку не удалось восстановить, либо головка неисправна ее можно заменить у нас на рабочую. Цена замены головки CN688A 3000 руб.
Каретка HP 5525 5510 5515 3525 3070 4625 бьется в край
Неисправность датчика положения. Бывает, если головка установлена правильно, но каретка при включении МФУ 5525 5515 5510 4625 3525 3070 движется резко, слышны удары в ограничители на краю, затем принтер диагностирует ошибку замятия или застревания каретки. Скорее всего, неисправен датчик позиционированиия и скорости каретки.
Расположен датчик позиционирования на печатающей головке головке.

В разборе выглядит следующим образом.

Состоит датчик позиционирования из светодиода, линзы и фотоприемника.
Цена замены датчика 1500 руб.
Цены на ремонт HP 3070, 5525, 5515, 5510, 3525
| Работа с деталью | Цена руб. |
|---|---|
| Ремонт насоса (не печатает черным) | 2000 |
| Ремонт редуктора (треск, не подает бумагу, застряла каретка) | 2500 |
| Чистка печатающей головки, ремонт сканера | 1500 |
| Замена головки | 3000 |
| Принтер не видит картриджи | 2000 |
| Сбой системы чернил | 1500-2500 |
| Заправка картриджа 655 цветного/черного | 200/250 |
| Чистка МФУ | 1000 |
Не сканирует HP 5525, 5510, 5515, 3525, 3070A
Если HP 5525, 5510, 5515, 3525, 3070A не сканирует, то обычно у него неисправен сканер. Замена либо ремонт сканера HP 5525, 5515, 5510, 3525, 3070A обойдется 2000 рублей.
В случае, когда разбито стекло сканера, цена ремонта такая же. Потому что очень сложно удалить полностью мелкие стеклянные крошки. Во-первых, они прилипают к смазке. Во-вторых, на них застревает сканирующая линейка.
Запчасти
В продаже имеются следующие БУ запчасти для HP 5525, 5510, 5515, 3525, 3070A.
HelperLife

Вам необходимо срочно распечатать документ, а принтер оказывается печатать или печатает с браком. Не спешите бежать в сервис, проблему можно решить быстро, дешево и самостоятельно.
Содержание
- Принтер не печатает черной краской
- Принтер не печатает цветными чернилами
- Принтер не печатает, хотя краски есть
- Принтер печатает пустые листы
- Принтер ставит в очередь вместо печати
Оргтехника HP по оценкам специалистов наиболее частые клиенты сервисных центров. Поэтому, покупая принтер HP, необходимо приготовится к будущим проблемам и научится их самостоятельно решать. Конечно, сложные неисправности необходимо доверять специалистам, но в некоторых случаях диагностировать и устранить неполадку можно самостоятельно.
Важно! Приступая к ремонту принтера самостоятельно, вы должны осознавать, что, из-за неумелых действий, устройство больше может никогда не заработать и гарантийному ремонту не подлежит.
Принтер не печатает черной краской
Совет! Ускорить процесс можно, используя вместо воды жидкость для очистки стекла. Головка очищается за 20 минут, но неизвестно, как детали картриджа отреагируют на влияние агрессивной среды.
Принтер не печатает цветными чернилами

Все что относится к картриджам с черными чернилами, также справедливо и для цветных. Но если перестали печататься одновременно все цвета, то вероятнее всего, что вышла из строя головка.
Совет! Проверьте, что в свойствах принтера, не включен ли режим «Печать в оттенках серого». В этом случае принудительно работает только черный картридж.
Принтер не печатает, хотя краски есть

Не исключена любая из причин описанных выше.
Исправный, заправленный принтер должен выдать напоминание:
- закончились чернила
- нет бумаги
- неопознанный картридж
- отсутствует связь с компьютером
Эти сообщения могут навести на направление действий, но что делать, если принтер не печатает и не реагирует?
Для начала, перегрузите принтер. Этим удаляются случайные ошибки и временные файлы, которые могли блокировать работу печатающего устройства.
Если не помогло, необходимо проверить настройки, воспользовавшись следующим алгоритмом:
- Пуск > Параметры > Устройства > Принтеры и сканеры > Модель принтера.
- Двойной клик по значку принтера.
- Активируйте «Использовать по умолчанию».
- Деактивируйте «Приостановить печать» и «Работать автономно».
- В свойствах кликайте правой кнопкой по значку принтера.
- В выпадающем свитке указывайте основной принтер по умолчанию.
Если не помогло, действуем дальше
- Пуск > Панель управления > Просмотр локальных служб.
- В окне поиска указывайте «служб».
- Выбирайте «Просмотр локальных служб».
- В открывшемся окне дважды кликайте на «Диспечер печати».
- В окне находим вкладку «Общие». Из выпадающего свитка в «Тип запуска» выбираем «Автоматически».
- Жмем «Запуск» и «Ок».
Если не помогло, пробуем переустановить драйвер. Если снова не помогло, несем мастеру.
Принтер печатает пустые листы

Такой симптом характерен для неисправностей картриджей, чернильниц, печатных головок. Выше они подробно описаны. Также белые листы могут попадаться при интенсивной печати. Это говорит о перегреве печатающей головки. Дайте принтеру отдохнуть пару часов, и он начнет исправно работать.
Если проблема постоянная, попробуйте распечатать пробную страницу. Распечатанная страница говорит об исправности принтера. Проблема в компьютере
Проверьте:
- правильно ли создан документ, иногда он может содержать пропущенные страницы
- не сбились ли на минимум регуляторы насыщенности, контрастности, яркости в настройках
- не слетел ли драйвер, лучше его переустановить
Не помешает также проделать все 12 операций из предыдущей главы.
Принтер ставит в очередь вместо печати

Обычно подобные проблемы связаны с настройками свойств принтера, устанавливаемыми в компьютере.
Совет! Проверьте, что по умолчанию основным не подключен другой реальный или виртуальный принтер.
Ремонт струйного принтера HP Deskjet Ink Advantage 5525

В данной статье мы расскажем и покажем как происходит ремонт принтера HP Deskjet Ink Advantage 5525. Описанная ниже неисправность, как правило, возникает после длительного простоя или в результате низкой интенсивности (объема) печати. Разберем причины возникновения неисправности и методы её устранения. Поделимся советами, позволяющими предотвратить появление подобных проблем. Содержание этой статьи будет полезно как для владельцев конкретно этой модели, так и других принтеров линейки Deskjet Ink Advantage. Итак, заявленная клиентом неисправность – не печатает черным цветом.
Почему принтеры HP Deskjet Ink Advantage не печатают черным цветом?
Принтеры серии HP Deskjet Ink Advantage частенько приходят к нам в ремонт. И как правило, с одной и той же неисправностью, причем хронической. Пользователи жалуются на отсутствие черного цвета при распечатке, при присутствии остальных цветов. Ни прочистка печатающей головки ни замена картриджей на новые не решают этой проблемы. С этимологией данного явления мы сегодня и попробуем разобраться.

Почему же так происходит? Предназначение серии принтеров HP Deskjet Ink Advantage – это печать цветных документов. В связи с этим, в них применяются чернила черного цвета на основе пигмента, остальные цвета основаны на водорастворимых красителях. Пигментные чернила, на фоне массы своих преимуществ таких как цветостойкость и повышенная четкость отпечатка, имеют один существенный недостаток – они быстро засыхают. Но это не сама причина, а лишь её первая часть.
В дополнение к ней, второй частью проблемы, как нестранно, является наличие станции очистки печатающей головки на борту принтера. Да, да. Узел, который призван облегчить жизнь пользователю создает дополнительные неприятности. Так как же так получается, что станция прочистки есть, а краски нет? Вскрытие покажет.
Приступим к разбору устройства. Первым делом снимаем панель управления, верхнюю крышку и блок сканера.

Перед нами открывается чудесный вид устройства изнутри.

В правой части, под станиной находится станция очистки печатающей головки, она же станция прокачки чернил или её ещё называют сервисной станцией. Вот она:

Снимаем станину, снимаем и разбираем сервисную станцию.

Помпу сервисной станции необходимо разобрать, отсоединить шланги отвечающие за отведение черных чернил от капы и промыть их. Иногда, в этих шлангах остаются буквально “сухари” из чернил. Они препятствуют откачке чернил и зарядке печатающей головки.

После всех банных процедур сушим деталь. Собираем в обратной последовательности, устанавливаем всё на свои места и любуемся результатом.

Как же предотвратить подобные проблемы и почему они возникают? По всей видимости, данная проблема является совокупностью нескольких факторов:
- Быстро засыхающие пигментные чернила;
- Недоработка (ошибка) в алгоритме работы сервисной станции.
В качестве методов борьбы можно порекомендовать заправку черного картриджа водорастворимыми чернилами, но при этом изменится цветопередача, или попробовать пигментные чернила другого производителя.
как прозвонить материнскую плату принтера hp 5525
Рекомендованные сообщения
Присоединяйтесь к обсуждению
Вы можете опубликовать сообщение сейчас, а зарегистрироваться позже. Если у вас есть аккаунт, войдите в него для написания от своего имени.
Примечание: вашему сообщению потребуется утверждение модератора, прежде чем оно станет доступным.
Сообщения


Похожие публикации
Здравствуйте.
Я с форума изиэлектроника, но ввиду малого количества народа там, продублирую вопросы и здесь, если вы не против.Здравствуйте. Не уверен что правильная тема.
Пытаюсь тут реанимировать порты своего ноутбука ASUS N56VJ, ну заодно и почистить и все такое.
Но столкнулся с вопросами, где совет требуется.
Вопрос 1.
Как видно на фото – верняя левая четверь материнской платы – на ней есть железка в ромбик. Она увеличенная на одном из фото. Так вот я открутил болтики , решил посмотреть чтоже кроется под этой железкой. И с удивлением обнаружил, что там толи клей, толи в усмерть зарезиневшая термопаста. Отрывать не стал, боюсь может это так задумано разработчиком. Не подскажете, что это может быть?
Вопрос 2.
На фото показан разъем с отломанной крышкой. Его размерыв длину сантиметра 1,5 -2. Это FPC коннектор 40 0,5 мм. На фото может видно, что с одной стороны от него пластиковый вывод , с другой стороны от него на расстоянии 1-2 мм резисторы всякие и прочее. Сижу чешу репу, тренировался только на кошках такую мелочь паять – сплав Розе паяльником, потом пытаешься феном китайским с паяльником это дело отодрать. Микроскопа нет дома. Стоит ли вообще пытаться его отпаять, чтобы замену присобачить, или отдать в сервис (2 штуки блин запросили).
Подозреваю что без теплоизоляционной клейкой ленты, которой у меня нет, ну никак не обойтись здесь. Предподогрев вроде бред – он расплавит пластиковый вывод который слева, да печки нет у меня. Как это сделать вообще?!
в общем снимал блок питания и видеокарту и пропал звук после того как все вернул на место. вместо звука на встроенной звукой карте звуки похожие на спектрум но видимо более современные. во время диагностики выяснилось что сзади материнской платы оказался болтик. Материнская плата работает даже fallout 4 поиграл минут 15. рядом со звуком есть пару царапин и на земле одна но не на всю ширину дорожки так что про нее можно не вспоминать. выяснилось что есть замкнуть пару конденсаторов звук появляется на какое то время потом изчезает, будто конденсатор зарядился и пока не разрядиться звук с небольшими искажениями но есть. на фото выделил эти два смд элемента. рядом с 6 элементами рядом с тем местом где выделил есть справа 3 черных элемента , от центрального идет дорожка вверх и на ней похоже белая царапина. еще рядом есть волнистые две дорожки и на верхней вроде есть тоже царапина. увы возможно эти царапины и привели к разрыву дорожки. кстати через видеокарту отдельную gtx550 звук на тв есть по hdmi.
о себе. в школе когда учился нашел радио кружок и позанимался пару месяцев сделал пару устройств разбирали старые элт телики на запчасти. увы преподователь был уже в приклонном возрасте и видимо сил уже и здоровья не осталось дальше вести кружок. в городе кружок был один скорее всего. этот искали пару лет.при том что отец работал на градобразуешем преприятии и спрашивал на работе считай почти весь город. есть паяльник термофен. прочитал и понял азы вроде энциклопедии радиолюбителя.
Здравствуйте уважаемые форумчане! Задумал отремонтировать мат. плату BIOSTAR 945GZ MICRO 775 SE с неисправным югом (USB в коротком замыкании и накаляется преобразователь 3.3В AMS1117-ADJ). Заказал хаб на Али , получил через месяц , глянул под микроскопом с его торцов и теперь сомневаюсь- ставить его или нет. Как его проверить на исправность? Или проду претензию выставлять? Может кто сталкивался с подобным? Посоветуйте. На фото торцы нового моста(4 фото). и три фото старого снятого.


Здравствуйте.
есть материнская плата asus m5a99fx проблема при включении на экране говорит про замыкание на usb и выключается.
пробовал прозванивать все usb вроде к.з нет
также прозванивал и те что на фронтальную панель идут
была идея выпаять все порты на проверку но при нагревании плата начала вздуваться сразу отбросил эту затею
грел феном от паяльной станции на 400 градусов.
есть идея подать 2-3 ампера на usb + и – для выявления этого самого замыкания естественно лабораторным блоком питания вот только можно ли это делать и не спалю ли что то на плате?
с ремонтом материнских плат на вы.
плата моя хочу сделать жалко.
Не работает сканер HP — что делать?
Несмотря на высокую надежность сканеров производства HP, рано или поздно владельцы данных устройств сталкиваются со сложностями в их эксплуатации. Худший сценарий в работе любой электроники — это ее полный выход из строя. То же самое может случиться и со сканером. К счастью, многие неполадки в работе этих машин могут быть устранены и без помощи специалистов.
Проблемы с питанием
Любой специалист по ремонту электротехники начинает диагностику устройства с тестирования системы питания. Для этого достаточно найти на корпусе устройства индикатор питания. Если он не светится, причину следует искать в бытовой/офисной электросети либо блоке питания (БП) устройства. Чаще всего пользователи сталкиваются именно со второй проблемой.
Многие модели сканеров HP оборудуются внешними блоками питания. На корпусе БП есть светодиодный индикатор зеленого цвета. Если он светится, блок питания исправен. В противном случае к сканеру следует подключить исправный БП.

В некоторых случаях устройство может не включаться по причине программных неполадок контроллера питания, которые приводят к сбоям в работе данного компонента. Для устранения подобных неполадок можно попробовать отключить сканер от электросети и отсоединить его от компьютера на 20-30 секунд, затем вновь включить. Если проблема заключалась в подвисании встроенного контроллера питания, сканер должен будет заработать.
Все прочие неполадки в системе электропитания сканера потребуют проведения тщательной диагностики и последующего ремонта устройства.
Сканер не работает при подключении к компьютеру
В большинстве случаев проблемы со сканерами проявляют себя при работе с компьютером. На монитор ПК обычно выводятся соответствующие сообщения об ошибках, но в некоторых случаях информация о них может и вовсе отсутствовать.
Существует множество причин отказа сканера при управлении с компьютера:
- Отсутствие физического контакта между сканером и ПК (неисправности интерфейсного USB-кабеля).
- Ошибки передачи информации через USB-интерфейс, вызванные аппаратными либо программными неисправностями.
- Неполадки в работе программного обеспечения, установленного на компьютере.
- И другие.
Рассмотрим все по порядку.

Аппаратные неисправности USB-интерфейса
Физические повреждения USB-кабеля — частое явление, возникающее вследствие частой перестановки сканера или неосторожного обращения с ним. Чтобы установить факт неисправности кабеля, его можно использовать для подключения к компьютеру другого устройства (с аналогичной конструкцией USB-гнезда). Но лучше найти заранее исправный кабель и воспользоваться им.
Аппаратные неисправности могут возникнуть и на самом сканере или компьютере, а конкретно — на USB-портах. Для их проверки можно воспользоваться любым USB-устройством — флешкой, телефоном и т.д. Если компьютер не реагирует на подключение сканера к работоспособному USB-порту, возможно, имеют место физические повреждения аналогичного порта на самом сканере.
Устранение неполадок, вызванных аппаратными неисправностями USB-интерфейса ПК или сканера, лучше доверить специалистам.
Программные неисправности на компьютере
Неполадки программного характера могут наблюдаться как на стороне операционной системы, так и на стороне драйвера сканера. Если любое другое USB-устройство исправно работает на компьютере, то проблемы с ОС можно сразу исключить. Для устранения программных неполадок сканера можно попробовать переустановить его драйвер и все связанные с устройством сервисные приложения.
Сначала рекомендуется удалить имеющиеся на компьютере драйверы и программы, относящиеся к сканеру:
- Запустите на компьютере приложение “Диспетчер устройств”, для чего нажмите клавиши “Win+R”, впишите в открывшееся окошко команду “devmgmt.msc”, а затем нажмите “ОК”.
- В одном из представленных разделов “Диспетчера устройств” найдите название имеющегося сканера (например — HP ScanJet Pro 4500), кликните по нему правой кнопкой мыши, затем выберите пункт “Удалить”. Драйвер сканера будет удален из системы.
- Далее удалите все сервисные утилиты сканера HP. Для этого перейдите в “Панель управления”, а оттуда в раздел “Программы и компоненты”.
- Найдите в представленном списке приложения, которые имеют отношение к сканеру HP. В названии этих программ будет фигурировать наименовании компании-производителя устройства, например — HP Scanjet 3000 s2 ISIS, HP Easy Scan и т.д.
- Кликните два раза мышкой по найденному приложению HP, затем следуйте инструкциям на экране для его удаления.
Далее останется повторно установить удаленное программное обеспечение сканера. Драйверы и все необходимые сервисные утилиты можно скачать с сайта производителя — www.hp.com/support.

Сбои прошивки сканера
Любая цифровая техника имеет свое собственное программное обеспечение (прошивку, микропрограмму). Это же относится и ко всем современным моделям сканеров HP. Программные неполадки в работе прошивки могут приводить к различным неисправностям устройства — вплоть до его полной неработоспособности. Многие модели сканеров HP поддерживают функцию переустановки и обновления управляющей микропрограммы.
Процедура по установке новой или обновления имеющейся прошивки на разных моделях сканеров HP может отличаться. Например, в случае с планшетными сканерами HP Scanjet Enterprise Flow 7500 это делается следующим образом:
- Для возможности обновления прошивки сканер следует подключить к проводной или беспроводной (Wi-Fi) сети.
- Найдите на сайте HP страницу, посвященную имеющемуся сканеру (просто впишите в поисковую строку на сайте название устройства).
- На странице сканера перейдите в раздел “ПО и драйверы”, затем выберите подраздел “Обновления”. Нажмите на кнопку “Загрузить” напротив названия прошивки (в данном случае она называется — “HP ScanJet Pro 4500 fn1 update firmware through embeded web server”).
- После этого перейдите в настройки веб-сервера (EWS) сканера при помощи любого браузера. Для этого потребуется узнать сетевой адрес (IP) устройства. Его можно посмотреть при помощи панели управления сканера. Нажмите на значок “Сеть”, затем перейдите в раздел “Беспроводная” или “Проводная”. На экране отобразится сетевой адрес сканера, который следует вписать в браузер.
- Откройте в браузере вкладку “General”, выберите элемент “Firmware Upgrade”, затем нажмите на кнопку “Choose File” и выберите скачанную прошивку, после чего кликните “Install” для старта установки.
- По завершению прошивки сканер перезагрузится.
В рамках одной статьи невозможно расписать инструкции по переустановке прошивки на всех моделях сканеров HP. Данную информацию следует поискать на сайте производителя.

Переход сканера в спящий режим
Для экономии электроэнергии в сканерах производства HP предусмотрена функция, переводящая устройство в спящий режим. По умолчанию функция срабатывает по истечению 15 минут бездействия сканера. По истечению 2 часов устройство и вовсе отключается. Многие пользователи сканеров HP сталкиваются со сбоями в работе данной функции. После ее срабатывания машина просто зависает и перестает реагировать на любые пользовательские команды. Те пользователи, которые столкнулись с подобной проблемой впервые, могут подумать, что сканер вышел из строя. Но на самом деле — он просто завис.
Чтобы исключить возникновение зависаний в дальнейшем, следует изменить параметры электропитания сканера:
- Перейдите из меню “Пуск” во вкладку “HP” (может располагаться в разделе “Программы”), выберите “ScanJet”, затем откройте раздел с названием модели сканера (например “3500 f1”). Запустите утилиту Scanner Tools Utility.
- В окне программы нажмите на логотип HP, после чего откройте вкладку “Параметры”.
- Выберите нужные параметры (время срабатывания) во вкладке “Спящий режим” и “Автоотключение”. Обе функции можно выключить.
- Сохраните изменения.
При помощи утилиты Scanner Tools Utility можно выполнить и множество других операций по обслуживанию и диагностике сканеров HP.

Когда обращаться в сервис-центр?
В конструкции сканеров присутствует множество механизмов и электронных компонентов, которые в любой момент могут выйти из строя. В этих случаях никакие манипуляции с переустановкой программного обеспечения на компьютере или перепрошивкой микропрограммы сканера не дадут результата. Если это ситуация имеет место, лучше не предпринимать никаких мер по ремонту сканера, а показать его специалистам.

