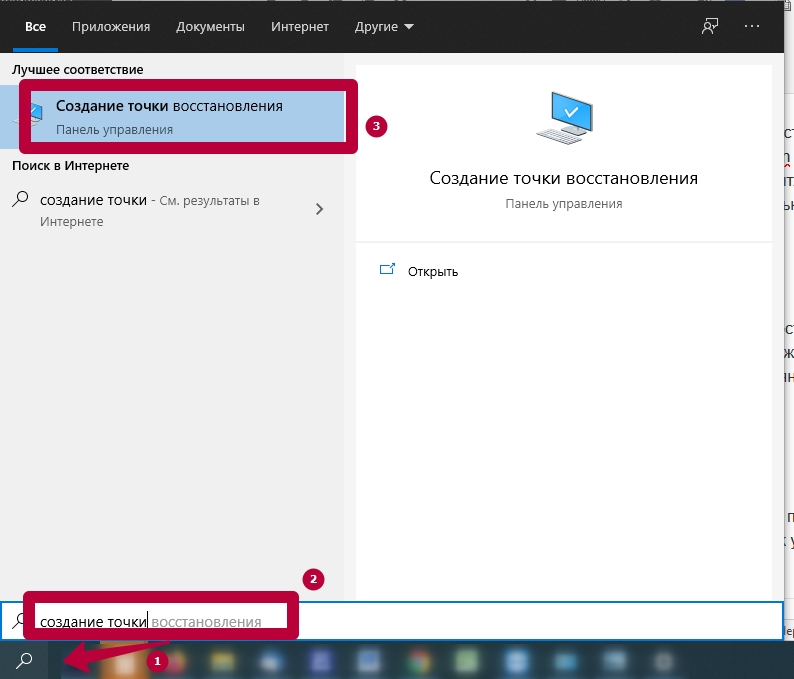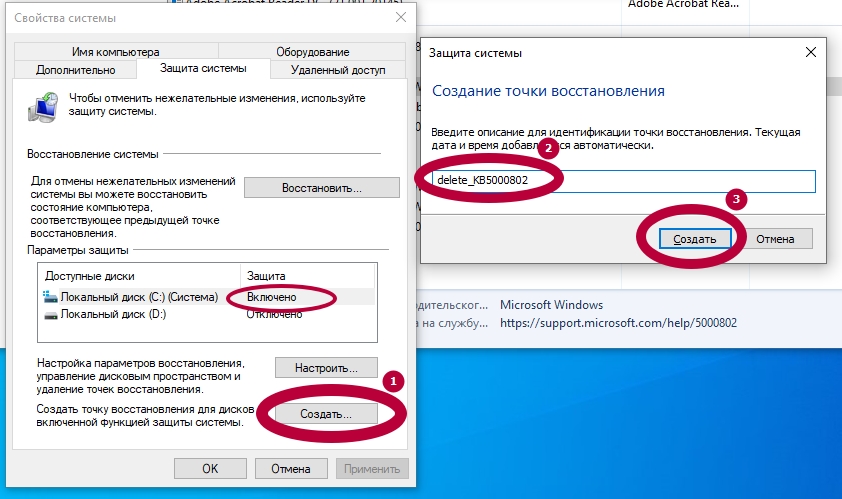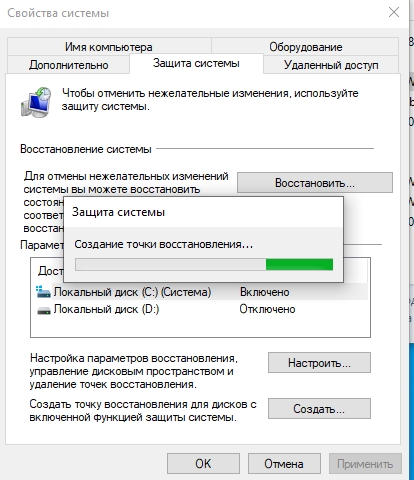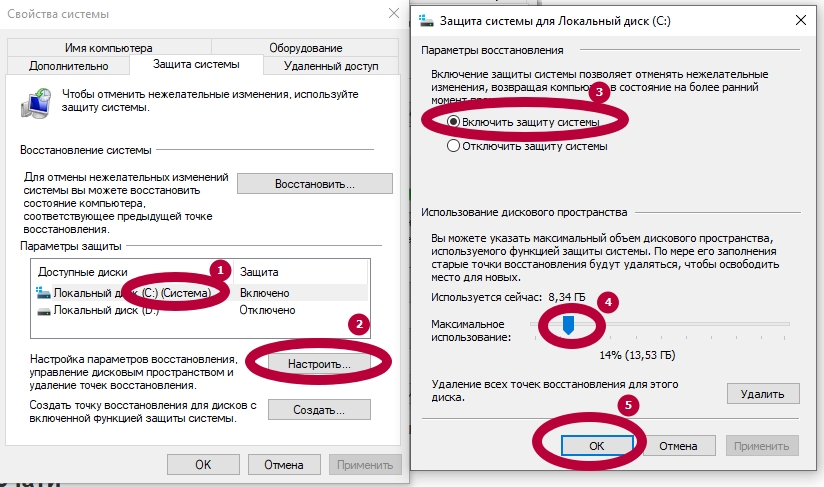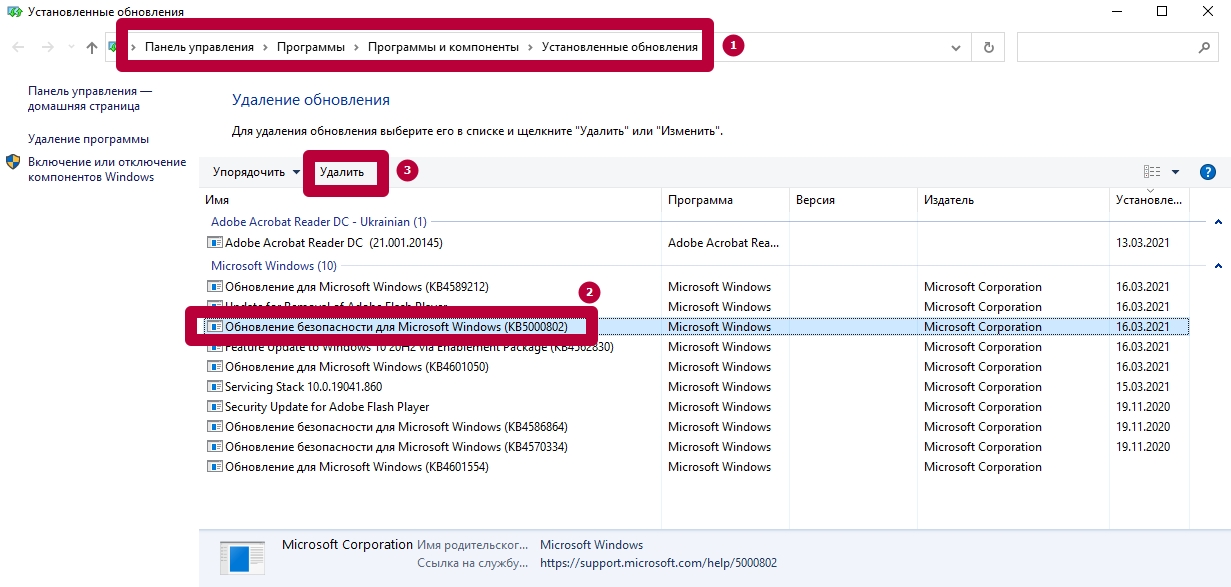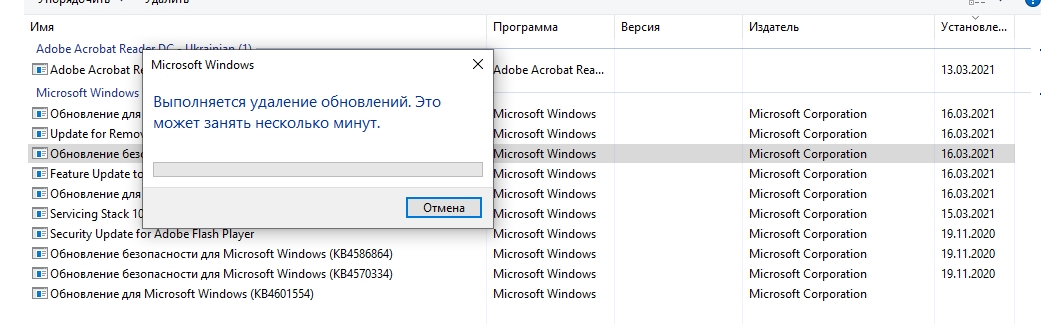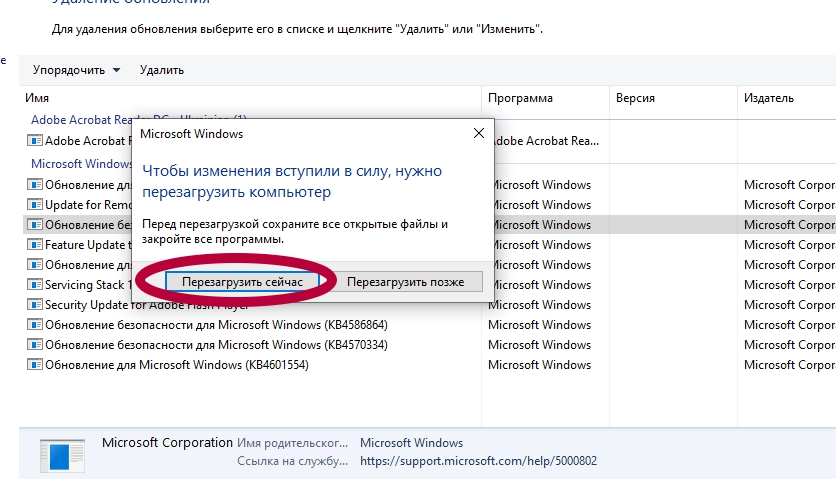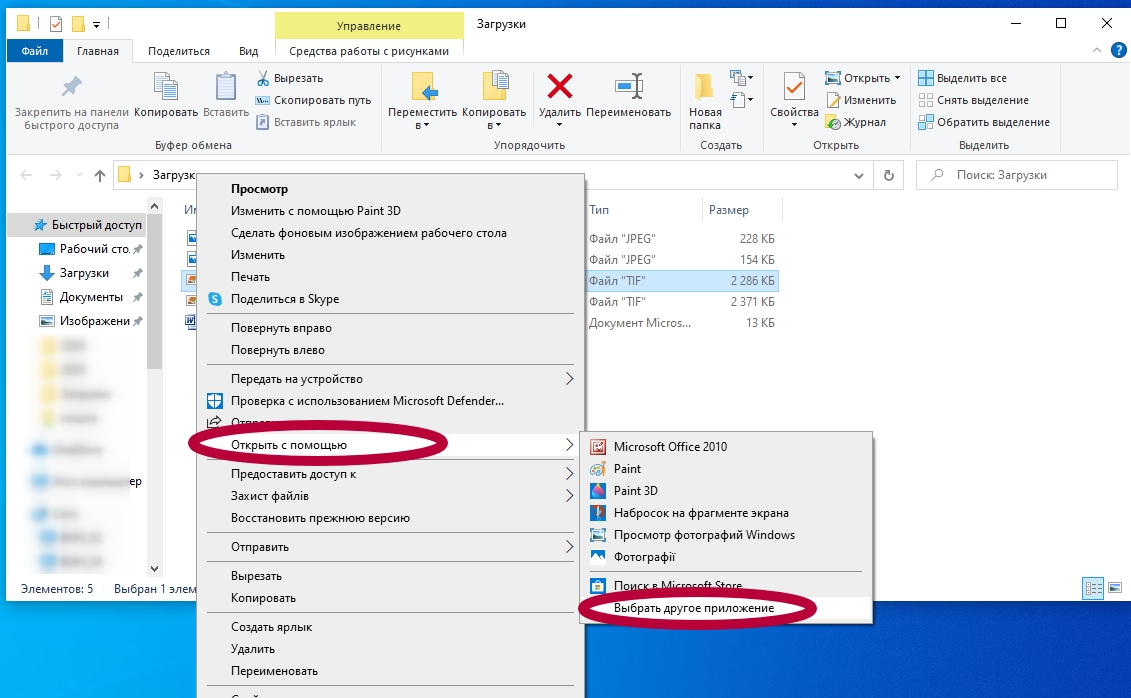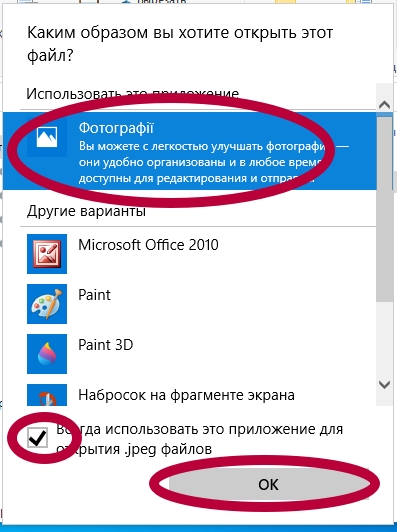Исправление ошибки печати на принтере HP

Обладатели печатной продукции от компании HP иногда сталкиваются с тем, что на экране появляется уведомление «Ошибка печати». Причин возникновения этой неполадки может быть несколько и каждая из них решается по-разному. Сегодня мы подготовили для вас разбор основных способов исправления рассматриваемой проблемы.
Исправляем ошибку печати на принтере HP
Каждый приведенный ниже метод имеет разную эффективность и будет наиболее подходящим в определенной ситуации. Мы по порядку рассмотрим все варианты, начиная от самого простого и действенного, а вы, следуя инструкциям, решите поставленную задачу. Однако сначала мы рекомендуем обратить внимание на эти советы:
- Перезапустите компьютер и переподключите устройство печати. Желательно, чтобы перед следующим подключением принтер находится в выключенном состоянии не менее одной минуты.
- Проверьте картридж. Иногда ошибка появляется в тех случаях, когда в чернильнице закончилась краска. О том, как заменить картридж вы можете прочитать в статье по ссылке ниже.
Если приведенные советы ничем не помогли, переходите к осуществлению следующих методов решения «Ошибка печати» при использовании периферии компании HP.
Способ 1: Проверка принтера
В первую очередь советуем проверить отображение и конфигурацию оборудования в меню «Устройства и принтеры». От вас потребуется произвести всего несколько действий:
- Через меню «Панель управления» и переместитесь в «Устройства и принтеры».


Кроме этого рекомендуется проверить параметры передачи данных. Зайдите в меню «Свойства принтера».

Здесь вас интересует вкладка «Порты».

Отметьте галочкой пункт «Разрешить двусторонний обмен данными» и не забудьте применить изменения.

По окончании процесса рекомендуется перезагрузить ПК и переподключить оборудование, чтобы все изменения точно стали активными.
Способ 2: Разблокирование процедуры печати
Иногда происходят скачки напряжения или различные системные сбои, вследствие чего периферия и ПК перестают нормально выполнять определенные функции. По таким причинам и может возникать ошибка печати. В таком случае вам следует проделать следующие манипуляции:
- Снова перейдите в «Устройства и принтеры», где правым кликом мыши на активном оборудовании выберите пункт «Просмотр очереди печати».

Нажмите ПКМ на документ и укажите «Отменить». Повторите это со всеми присутствующими файлами. Если процесс по каким-либо причинам не отменяется, советуем ознакомиться с материалом по ссылке ниже, чтобы осуществить эту процедуру одним из других доступных методов.

Вернитесь в «Панель управления».

В ней откройте категорию «Администрирование».

Здесь вас интересует строка «Службы».

В списке отыщите «Диспетчер печати» и дважды нажмите на нем ЛКМ.

В «Свойства» обратите внимание на вкладку «Общие», где убедитесь, что тип запуска стоит «Автоматический», после чего следует остановить службу и применить настройки.

Закройте окно, запустите «Мой компьютер», переместитесь по следующему адресу:
Удалите все присутствующие файлы в папке.

Осталось только выключить продукт компании HP, отключить его от питания, дать так постоять примерно минуту. После этого перезагрузите ПК, соедините оборудование и повторите процесс печати.
Способ 3: Отключение брандмауэра Windows
Иногда защитник Windows блокирует отправленные данных с компьютера на устройство. Связано это может быть с некорректной работой брандмауэра или различными системными сбоями. Мы советуем на время отключить защитник Виндовс и повторить попытку печати. Детальнее о деактивации этого инструмента читайте в другом нашем материале по следующим ссылкам:
Подробнее: Отключение брандмауэра в Windows XP, Windows 7, Windows 8
Способ 4: Переключение учетной записи пользователя
Рассматриваемая проблема порой возникает тогда, когда попытка отправки в печать производится не с той учетной записи пользователя Windows, с которой происходило добавление периферии. Дело в том, что каждый профиль имеет свои привилегии и ограничения, что приводит к появлению подобного рода неполадок. В таком случае нужно попробовать сменить запись юзера, если у вас их конечно добавлено больше, чем одна. Развернуто о том, как это сделать в разных версиях Виндовс читайте в статьях ниже.
Подробнее: Как сменить учетную запись пользователя в Windows 7, Windows 8, Windows 10
Способ 5: Восстановление Windows
Часто случается, что ошибки печати связаны с определенными изменениями в операционной системе. Самостоятельно обнаружить их достаточно сложно, однако состояние ОС можно вернуть, откатив все изменения. Осуществляется данная процедура с помощью встроенного компонента Виндовс, а детальное руководство по этой теме вы найдете в другом материале от нашего автора.

Способ 6: Переустановка драйвера
Мы поставили этот способ последним, поскольку он требует от пользователя выполнения большого количества различных манипуляций, а также является достаточно сложным для новичков. Если никакие приведенные выше инструкции вам не помогли, значит остается только переустановить драйвер устройства. Для начала следует избавиться от старого. О том, как это сделать, читайте далее:
По завершении процедуры удаления задействуйте один из методов инсталляции программного обеспечения для периферии. Всего существует пять доступных способов. Развернуто с каждыми из них знакомьтесь в другой нашей статье.

Как видите, методов исправления ошибки печати принтера HP существует достаточно большое количество, и каждый из них будет полезен в разных ситуациях. Надеемся, приведенные выше инструкции помогли вам без труда решить возникшую проблему, а продукт компании снова функционирует корректно.
Помимо этой статьи, на сайте еще 12099 инструкций.
Добавьте сайт Lumpics.ru в закладки (CTRL+D) и мы точно еще пригодимся вам.
Отблагодарите автора, поделитесь статьей в социальных сетях.
Как исправить ошибку печатающей головки
Если вы владелец принтера или МФУ такого бренда, как HP, то, наверняка, встречались с сообщением об ошибке в работе печатающей головки. Что же делать в этом случае? Обо всем по порядку.
У каждой ошибки есть свои конкретные причины. Вернуть непрерывный процесс печати возможно, если поочередно опровергнуть каждую из них. Для этого достаточно выполнить небольшие шаги.
- Использование оригинальных картриджей.
Такая ошибка может появиться через использование «чужих» картриджей, другими словами, картридж для HP не оригинал. После следует проверка совместимости картриджа с тонером внутри него. Осуществить это можно, перейдя на сайт HP SureSupply. Если у вас не печатает принтер HP, следуйте инструкции на экране, чтобы исправить ошибку.
Если избавиться от ошибки таким образом не удается, плавно переходим ко второму этапу.
Сброс настроек печатающего устройства
Сброс настроек производится двумя простыми манипуляциями: перезапуском питания и перезагрузкой системы. Первая часть реализуемся простым «выключить-включить» с разницей в 1 минуту, а вторая – отсоединением кабеля, соединяющего принтер с компьютером. Осуществляйте оба пункта только после полной остановки движения каретки. Не приступайте к работе с движущимися элементами, это может нанести вред вашему здоровью!
Второй шаг позволяет обнулить очередь печати и исключить программную причину сбоя в работе. Верните все кабели на места. Если и сейчас не работает принтер HP, приступайте к 3 шагу.
Выполнение сервисного обслуживания или извлечение картриджей.
Аналогично тому, что мы снимали и ставили на место кабель питания и сети, необходимо вынуть и вставить картриджи. Это производится после полного остановления каретки и отсоединения техники от сети, чтобы вас не ударило током.
Очень часто неправильно помещенный в гнездо картридж мешает переносу красящего вещества с головки HP на бумагу. Если техника умная, то, заметив отсутствие одного элемента, она останавливает всю систему, чтобы предотвратить бесполезную печать. Бесполезная, это когда принтер HP не печатает черным, выдавая вместо текста белые листы, а рисунки без контура или сопроводительных надписей и т.д.
К самостоятельному сервисному обслуживанию относится и проверка того, та ли бумага для HP, которая необходима. Если источник материала – рулон, то не редкость, когда хозяева путали бумагу принтерную с факсовой.
Проверка картриджей.
Аккуратно вскройте ограничители, извлеките картриджи, убедитесь, что они не засорены (если да, прочистите их влажной салфеткой или специальным средством из шприца), верните их на места, закройте крышку устройства, подключите принтер к сети и осуществите пробную печать.
Повторное извлечение и очистка картриджей.
Если устранить ошибку не удалось, извлеките картриджи снова и осуществите более тщательную очистку, в том числе оставшихся элементов внутреннего корпуса от пыли и частиц. Помните, не стоит оставлять картриджи вне принтера на срок более получаса.
Сервисное обслуживание печатающего устройства
Повторная очистка, как повторная проверка текста на ошибки. На первый взгляд ваши действия могу показаться корректными, но ошибаются все. Если повторная очистка не помогла, не помог сброс очереди печати и настроек, то проблема уже не программного характера, а технического. Технику стоит отнести в сервисный центр. Адрес легко узнать по тел. +7 (499) 877-48-69.
Проконсультируйтесь со специалистом бесплатно. Помните, соблюдение условий эксплуатации позволит воспользоваться гарантией. В ином случае, ремонт может влететь в копеечку. Если так случится и Вы будете искать, где купить картриджи для HP, то так же можете обратиться к нам..
Пн.-Пт.: с 9.00 до 18.00
Без перерыва на обед
Сб.-Вс.: выходные дни


Карта проезда
Пн.-Пт.: с 8.00 до 18.00
Без перерыва на обед
Сб.-Вс.: выходные дни
HP Laser 1020 – сминается нижняя половина листа
КОНФЕРЕНЦИЯ СТАРТКОПИ
Принтеры, копировальные аппараты, МФУ, факсы и другая офисная техника:
вопросы ремонта, обслуживания, заправки, выбора
0. hp1012 07.06.19 09:55
Пришел на ремонт сабж. юзер клянется – “внезапно началось”.
Снизу отпечатанного листа (во 2-й трети листа) нормальная такая себе складка, в складке изо. ну значит скорости печи и картриджа не совпадают – ок.
Перебор печи – 0 изменений.
Замена резинового на проверенный “почти оригинал” – 0 изменений. Оо?
Замена на другой резиновый и шестерню резинового – 0 изменений ОоОо?
И да- все это проверялось на своем проверочном ИСПРАВНОМ картридже..
Чет пока идеи кончились. особенно в связке из заявления юзера – “внезапно началось”. Помогите советом.
1. hp1012 07.06.19 09:59
И еще.
запеченное изо не растянуто, не сжато, не смазано. нормальная запечатка
2. Suhov 07.06.19 10:10
не первый же день. Складка вдоль листа, поперек, скан/фото где?
3. hp1012 07.06.19 10:11
4. Владимир А. 07.06.19 11:10
hp1012 (0): Перебор печи – 0 изменений.
Какие операции делались при “Переборке печи”? Смазка менялась, термопленка изнутри протиралась?
hp1012 (0): Замена на другой резиновый и шестерню резинового – 0 изменений ОоОо?
Бушинги прижимного меняли?
5. hp1012 07.06.19 11:34
6. Дмитрий.С 07.06.19 12:45
(0) : ИСПРАВНОМ картридже..
(0) : Помогите советом
Достаньте ф.б, прокрутие шестерню с усилием
7. inger 07.06.19 13:02
а резиновый вал и шестерня случаем не от НР 1022 (кэнон 4018) ?
8. hp1012 07.06.19 13:48
9. inger 07.06.19 13:59
10. inger 07.06.19 14:02
178 шестерня – случаем нет износа? сьеденных зубьев?
11. hp1012 07.06.19 14:07
(9)да
(10)нет
вообще мистика какая-то
12. hp1012 07.06.19 14:08
печь с донора 1010 нормально печатает.
походу ее и придется оставить
13. Val 07.06.19 16:59
а печка ли? если изо нормально зафиксировано на всём листе, да ещё и нигде не смазано – резвал с плёнкой протаскивают лист с нормальной скоростью, а встаёт он где-то дальше. волны на листе не вижу, значит лист встаёт резко и кратковременно, потом едет дальше. а дальше только верхняя пластмассовая крышка на корпусе печки и вал вывода листа наверх, то бишь шашлык. просто глазом хотя бы посмотреть на вращение шашлыка, например.
14. hp1012 07.06.19 17:47
(13) а шашлык- не печка? изо в складке не запеченое.
мистика продолжается. печь от 1010 на поциенте 1015 работает нормалььно. печь поциента 1015 на доноре 1010 РАБОТАЕТ НОРМАЛЬНО. собираю все родное обратно на 1015 – складка. всё.. пятница.. все нах и пох. поставил от 1010 и отдал.
Пока закроем.
15. bmwmtv 07.06.19 17:49
hp1012 (12): печь с донора 1010 нормально печатает.
походу ее и придется оставить
новую термоплёнку с новой смазкой поставьте и всё нормально станет
16. Remontnik 07.06.19 18:49
А нет ли на пути прохождения бумаги банально какой-нибудь бляшки запёкшегося тонера? Хотя тогда непонятно почему на доноре всё гуд.
17. СОВА 07.06.19 19:38
(13) +1
Если бы складка до печки, то Изо таким идеальным не будет.
(16) тонерной бляхи и быть не может при таком загибе.
Загиб скорее всего между печкой и шашлыком образуется. А вот причины. еще раз (13)+1 Надо посмотреть внимательно.
Если замятие все время в одном и том же месте, я бы поставил на упирание в крышку или другую плоскую деталь. Хотя упирание может оказаться лишь следствием например неправильной посадкой печи и изменением угла выхода с шашлыка.
18. hp1012 07.06.19 19:43
Складка образуется ДО печи. в складке изо НЕ запеченое.
Бумага идет нормально сначала. потом, когда половина листа выходит из печи, происходит рывок и звук жжуухх и лист полностью выплевывается из печи, НО индикация замятия бывает иногда. не на каждом листе.
Складка на КАЖДОМ листе, хоть 10 запусти и всегда в одном и том же месте.
19. СОВА 07.06.19 19:46
hp1012 (18): в складке изо НЕ запеченое. Ну что ж опять до меня все сказано.
Suhov (2): не первый же день. почему это выясняется только к (18) посту. Однако, ты мастер вытаскивать аккуратно. 🙂 Этого не отнимешь. 🙂
И
bmwmtv (15): новую термоплёнку с новой смазкой поставьте и всё нормально станет
20. СОВА 07.06.19 19:49
В 1010 вроде скорость печати чуточку поменьше.
21. hp1012 07.06.19 19:53
(19) )) он выплюнул, я отложил.
(20) может это и сыграло.
раньше всегда с подобной проблемой вопросов не возникало, а тут что-то “не вышел каменный цветок”.
Пациент ушел к хозяину, во мне пиво. все хорошо . всем спасибо. мира и добра .
22. СОВА 07.06.19 20:35
Еще у 1010 и 1015 немного разные конструкции откидной крышки бумагоприемника.
hp1012 (21): он выплюнул, я отложил. Если выплюнул, то часть изо на изломе все равно должна быть запечена. А незапеченая часть должна осыпаться на соседние области при проталкивании и плюс отразиться зеркальным дубликатом при прохождении через печь. Если резиновый ролик не прижимает бумагу, то каким то образом ослабляется прижим тена к резвалу в определнный момент времени. 🙂 Либо фото нужно качественней, либо “не запечено” скорее недопечено, т.е. слегка запечено(закреплено), либо концы истории не сходятся.
В любом случае теперь это уже не так важно.
23. hp1012 07.06.19 21:51
(22) это просто этот лист такой получился, на других в складке и “зеркало” есть и размазывается..
24. Val 08.06.19 03:15
hp1012 (23): на других в складке и “зеркало” есть и размазывается.. ну ёпта, чё ж сразу-то.
25. Виталий 08.06.19 21:20
(0) Давай видео работы принтера. А то ощущение, что (0) решил пошутить, а остальные голову ломают )
26. Boris 09.06.19 02:32
А я, все равно, поддержу Валерия (13). Шашлык это. Нечему больше.
27. bsi 24.06.19 20:45
возможно(скорее всего да)грязная направляющая бумаги в печке
Решение проблем HP LaserJet 1020
Устранение замятий при печати в принтере
Для предотвращения повреждения принтера при устранении замятий, включая замятия в выходном приемнике, всегда открывайте дверцу доступа и извлекайте его. Оставляйте дверцу открытой до полного устранения замятия. Открытие дверцы доступа и извлечение поможет снять давление на ролики принтера, что поможет предотвратить повреждение принтера, а также сделает извлечение замятых страниц намного легче.
Иногда во время печати в принтере возникают замятия носителя. В случае замятия на экран компьютера выводится соответствующее сообщение об ошибке, а также загорается соответствующий индикатор на панели управления принтера.
Далее приведены некоторые причины замятий носителя.
•Неправильная укладка или излишек носителя в подающих лотках.
При загрузке нового носителя следует извлечь из него остатки старого носителя для печати и выровнять стопку нового носителя. Соблюдение этого правила предупреждает захват принтером нескольких листов одновременно и снижает вероятность возникновения замятий в принтере.
•Использование носителя, не отвечающего требованиям.
Типичные места возникновения замятий носителя
• Подающий лоток. Если лист застрял в подающем лотке, его можно попробовать осторожно извлечь. Однако постарайтесь не порвать лист. Если при попытке извлечения листа чувствуется сопротивление, для получения инструкций см. Извлечение замятого листа.
• Путь вывода. Если лист застрял в выходном приемнике, для получения инструкций по его извлечению см. Извлечение замятого листа.
После устранения замятия в принтере может скопиться немного рассыпанного тонера. Обычно следы тонера исчезают после печати нескольких листов.
Извлечение замятого листа
Замятие носителя может привести к загрязнению страниц частицами незакрепленного тонера. Попавший на одежду тонер следует смывать холодной водой. Горячая вода закрепит пятна тонера на ткани.
Для предотвращения повреждения принтера при устранении замятий, включая замятия в выходном приемнике, всегда открывайте дверцу доступа и извлекайте его.
Во избежание повреждения старайтесь поменьше держать его на свету. Накройте его листом бумаги.
1. Откройте дверцу и извлеките картридж (выкупают картриджи, кому сдать картриджи, кому сдать оригинальных картриджей дорого, кому сдать в скупку оригиналку дороже).

2. Взявшись обеими руками за выступающие края (или середину) носителя, осторожно извлеките его из принтера.

3. После устранения замятия бумаги вставьте на место и закройте дверцу.

После устранения замятия носителя, возможно, потребуется выключить и снова включить питание принтера.
При загрузке нового носителя следует извлечь из него остатки старого носителя для печати и выровнять стопку нового носителя.
Вернитесь к разделу Поиск решения.
Требования к условиям окружающей среды
Принтер необходимо устанавливать в хорошо вентилируемом непыльном помещении.
Условия для принтера, подключенного к сети переменного тока:
• Температура: от 10° C до 32,5° C
• Влажность: от 20% до 80% (без конденсации)
Условия для принтера, отключенного от сети переменного тока:
• Температура: от 0° C до 40° C
• Влажность: от 20% до 80% (без конденсации)
Значения даны по состоянию на 1 апреля 2004 г. Значения могут быть изменены без уведомления.
Акустическая эмиссия
Согласно ISO 9296
В режиме готовности (режим PowerSave)
Уровень звукового давления в непосредственной близости
Согласно ISO 9296
В режиме готовности (режим PowerSave)
1 Значения могут быть изменены без уведомления.
2 Проверка проводилась при следующей конфигурации: базовое устройство HP LaserJet 1020, стандартный лоток, бумага формата A4 и односторонняя непрерывная печать.
3 Скорость устройства HP LaserJet 1020 равна 14 стр./мин. для носителя формата A4 и 15 стр./мин. для носителя формата Letter.
Требования к электропитанию
Требования к электропитанию зависят от страны/региона приобретения принтера. Не изменяйте рабочее напряжение. Это может привести к повреждению принтера и прекращению действия гарантии.
Устранение замятий, Типичные места возникновения замятий носителя, Извлечение замятого листа
Устранение замятий
ПРЕДУПРЕЖДЕНИЕ.
Для предотвращения повреждения принтера при устранении замятий,
включая замятия в выходном приемнике, всегда открывайте дверцу доступа к картриджу и
извлекайте картридж. Оставляйте дверцу открытой при извлеченном картридже до полного
устранения замятия. Открытие дверцы доступа к картриджу и извлечение картриджа поможет
снять давление на ролики принтера, что поможет предотвратить повреждение принтера, а также
сделает извлечение замятых страниц намного легче.
Иногда во время печати в принтере возникают замятия носителя. В случае замятия на экран
компьютера выводится соответствующее сообщение об ошибке, а также загорается
соответствующий индикатор на панели управления принтера. Для получения дополнительной
информации см.
Далее приведены некоторые причины замятий носителя.
Неправильная укладка или излишек носителя в подающих лотках. Для получения
дополнительной информации см.
При загрузке нового носителя следует извлечь из него остатки старого
носителя для печати и выровнять стопку нового носителя. Соблюдение этого правила
предупреждает захват принтером нескольких листов одновременно и снижает вероятность
возникновения замятий в принтере.
Использование носителя, не отвечающего требованиям HP. Для получения дополнительной
информации см.
Типичные места возникновения замятий носителя
Область картриджа. Для получения инструкций см.
Подающий лоток. Если лист застрял в подающем лотке, его можно попробовать осторожно
извлечь. Однако постарайтесь не порвать лист. Если при попытке извлечения листа
чувствуется сопротивление, для получения инструкций см.
Путь вывода. Если лист застрял в выходном приемнике, для получения инструкций по его
извлечению см.
После устранения замятия в принтере может скопиться немного рассыпанного
тонера. Обычно следы тонера исчезают после печати нескольких листов.
Извлечение замятого листа
ПРЕДУПРЕЖДЕНИЕ.
Замятие носителя может привести к загрязнению страниц частицами
незакрепленного тонера. Попавший на одежду тонер следует смывать холодной водой. Горячая
вода закрепит пятна тонера на ткани.

- Основы работы с принтером
- Быстрый доступ к дополнительной информации
- Ссылки в Интернете для получения драйверов, программного обеспечения и поддержки
- Принтер HP LaserJet 1020
- Ссылки в руководстве пользователя
- Дополнительная информация
- Ссылки в Интернете для получения драйверов, программного обеспечения и поддержки
- Спецификация принтера
- Принтер HP LaserJet 1020
- Компоненты принтера
- Панель управления принтера
- Пути прохождения носителя для печати
- Гнездо первоочередной подачи
- Основной подающий лоток
- Выходной приемник
- Подключение принтера
- Подключение кабеля USB
- Программное обеспечение принтера
- Поддерживаемые операционные системы
- Программное обеспечение для компьютеров Windows
- Установка программного обеспечения для всех других операционных систем
- Драйверы принтера
- Свойства принтера (драйвер)
- Интерактивная справка по свойствам принтера
- Приоритеты параметров печати
- Информационная страница принтера
- Информационная страница принтера
- Пробная страница принтера
- Выбор носителя для печати
- Поддерживаемые форматы носителя
- Быстрый доступ к дополнительной информации
- Функции печати
- Подача вручную
- Отмена задания на печать
- Знакомство с параметрами качества печати
- Оптимизация качества печати при работе с разными типами носителя
- Правила использования носителя
- Бумага
- Этикетки
- Конструкция этикеток
- Прозрачная пленка
- Конверты
- Конструкция конвертов
- Конверты со швами на обоих краях
- Конверты с клейкими полосками или клапанами
- Хранение конвертов
- Карточки и плотный носитель
- Конструкция карточек
- Поля на карточках
- Фирменные и печатные бланки
- Выбор бумаги или другого носителя
- Носитель HP
- Нежелательный носитель для печати
- Носитель, использование которого может привести к повреждению принтера
- Загрузка носителя для печати в подающие лотки
- Гнездо первоочередной подачи
- Основной подающий лоток на 150 листов
- Печать на конвертах
- Печать нескольких конвертов
- Печать на прозрачной пленке или этикетках
- Печать на фирменных и печатных бланках
- Печать на носителе нестандартного формата и карточках
- Печать на обеих сторонах бумаги (двусторонняя печать вручную)
- Печать нескольких страниц на одном листе (печать N страниц на листе)
- Печать буклетов
- Печать водяных знаков
- Обслуживание
- Очистка принтера
- Очистка в области картриджа
- Очистка пути прохождения носителя принтера
- Замена подающего ролика
- Очистка подающего ролика
- Замена подающей пластины принтера
- Перераспределение тонера
- Замена картриджа
- Очистка принтера
- Решение проблем
- Поиск решения
- Шаг 1. Принтер установлен правильно?
- Шаг 2. Индикатор готовности горит?
- Шаг 3. Удается распечатать пробную страницу?
- Шаг 4. Качество печати удовлетворительное?
- Шаг 5. Имеется связь между принтером и компьютером?
- Шаг 6. Страница распечатана правильно?
- Обращение в службу поддержки HP
- Схема состояния индикаторов
- Ошибки при обработке бумаги
- Замятие носителя
- Перекос изображения (искажение)
- Принтер захватывает несколько листов носителя одновременно
- Носитель из подающего лотка не подается в принтер
- Скручивание носителя
- Очень низкая скорость печати задания
- Распечатка отличается от изображения на экране
- Искажения, ошибки или пропуски в тексте
- Пропуски графики или текста или пустые страницы
- Формат страницы изменяется по сравнению с другим принтером
- Качество графики
- Проблемы программного обеспечения принтера
- Повышение качества печати
- Светлая или блеклая печать
- Частички тонера
- Непропечатанные участки
- Вертикальные линии
- Серый фон
- Смазывание тонера
- Незакрепление тонера
- Повторяющиеся по вертикали дефекты
- Искажение формы символов
- Перекос изображения на странице
- Скручивание или волны
- Складки или морщины
- Следы тонера вокруг контуров
- Водяные капли внизу страницы
- Устранение замятий
- Типичные места возникновения замятий носителя
- Извлечение замятого листа
- Поиск решения
- Технические характеристики принтера
- Требования к условиям окружающей среды
- Потребляемая мощность, электрические характеристики и акустическая эмиссия
- Физические характеристики
- Эксплуатационные характеристики принтера
- Характеристики памяти
- Регулятивная информация
- Соответствие требованиям FCC
- Положение декларации соответствия
- Регулятивные положения
- Лазерная безопасность
- Правила DOC для Канады
- Директива EMC (Корея)
- Заявление о лазерной безопасности (Финляндия)
- Таблица веществ (Китай)
- Программа поддержки экологически чистых изделий
- Защита окружающей среды
- Образование озона
- Потребление электроэнергии
- Расход тонера
- Использование бумаги
- Пластмассовые материалы
- Расходные материалы для печати HP LaserJet
- Инструкции для возврата и переработки
- США и Пуэрто-Рико
- Возврат нескольких элементов (нескольких картриджей)
- Возврат одного картриджа
- Доставка
- Жители Аляски и Гавайских островов
- Возврат картриджей для потребителей за пределами США
- США и Пуэрто-Рико
- Бумага
- Ограничения для материалов
- Утилизация использованного оборудования частными пользователями в странах Европейского Союза
- Химические вещества
- Таблица безопасности материалов (MSDS)
- Дополнительная информация
- Данные по безопасности материалов
- Гарантия и лицензионное соглашение
- Ограниченная гарантия компании Hewlett-Packard
- Лицензионное соглашение на программное обеспечение Hewlett-Packard
- Ограниченная гарантия на картридж
- Детали и принадлежности HP
- Заказ расходных материалов
- Использование картриджей HP
- Политика компании HP в отношении картриджей других производителей
- Хранение картриджей
- Средний срок службы картриджа
- Экономия тонера
- Обслуживание и поддержка
- Возможность поддержки и обслуживания
- Гарантийная служба самостоятельного ремонта покупателем
- Правила упаковки принтера
- Обращение в HP
- Возможность поддержки и обслуживания
- Указатель
ПРЕДУПРЕЖДЕНИЕ. Для предотвращения повреждения принтера при.
- Изображение
- Текст
ПРЕДУПРЕЖДЕНИЕ.
Для предотвращения повреждения принтера при устранении замятий,
включая замятия в выходном приемнике, всегда открывайте дверцу доступа к картриджу и
извлекайте картридж.
Откройте дверцу доступа к картриджу и извлеките картридж.
ПРЕДУПРЕЖДЕНИЕ.
Во избежание повреждения картриджа старайтесь поменьше
держать его на свету. Накройте извлеченный картридж листом бумаги.
Взявшись обеими руками за выступающие края (или середину) носителя, осторожно
извлеките его из принтера.
Причины, почему принтер может печатать на пол листа, и их решение

В этой статье есть подробные инструкции по устранению проблемы печати по пол листа. Не имеет значения модель и фирма производитель принтера. Все описанные методы подходят к устройствам Samsung, HP, Canon, Epson и практически всех других. Ситуация, когда принтер печатает половину страницы, случается неожиданно и в самый неподходящий момент. Чтобы исправить данную проблему, следует точно знать, почему такое происходит. Как правило, причины могут быть простыми и банальными и их решение довольно простое и быстрое. Задача вполне под силу обычному пользователю без навыков ремонт оргтехники.
Проблема после обновления Windows KB5000802
Если такая неисправность появилась у Вас в середине марта 2021 года, то с вероятностью в 99% можно утверждать, что это из-за «кривого» обновления безопасности Виндовс KB5000802. А потому, чтобы устранить ошибку нужно этот «апдейт» удалить. Сначала рекомендуем создать точку восстановления, чтобы в случае неудачи вернуться к исходному состоянию. Сделать это можно так:
- Нажмите «Пуск», а в строке поиска введите «создание точки» и вверху кликните на соответствующий ярлык.

- Нажмите «Создать», в окне введите название точки, еще раз кликните на кнопку «Создать».

- Дождитесь окончания процесса.

- Если кнопка создания не активна, то настройте параметры восстановления.

Теперь переходим к удалению обновления:
- Откройте «Панель управления».

- Перейдите в раздел с обновлениями Виндовс. Путь указан на скриншоте ниже.

- Найдите и удалите KB5000802.

- Перезагрузите компьютер.

Как альтернативный вариант — открывать картинки и печатать? используя другое приложение (не «Просмотр фотографий Windows»).
- Найдите на ПК файл картинки jpeg или png.
- Правой клавишей мыши вызовите контекстное меню
- Из списка выберите пункт «Открывать с помощью», а в нем укажите «Выбрать другое приложение».

- Укажите любое удобное для Вас приложение.

Настройки печати
Банальной причиной проблемы может оказаться случайная неправильная настройка печати в программе, с которой производится манипуляция. В большинстве случаев это Word. На его примере рассмотрим порядок устранения. Делаем так:
- Открываем документ в Ворде.
- Находим закладку «Разметка страницы».
- Выберем пункт «Поля».
- Внизу нажимаем на «Настраиваемые поля».
- Проверяем установленные настройки. Должно быть выбрано «Обычный».
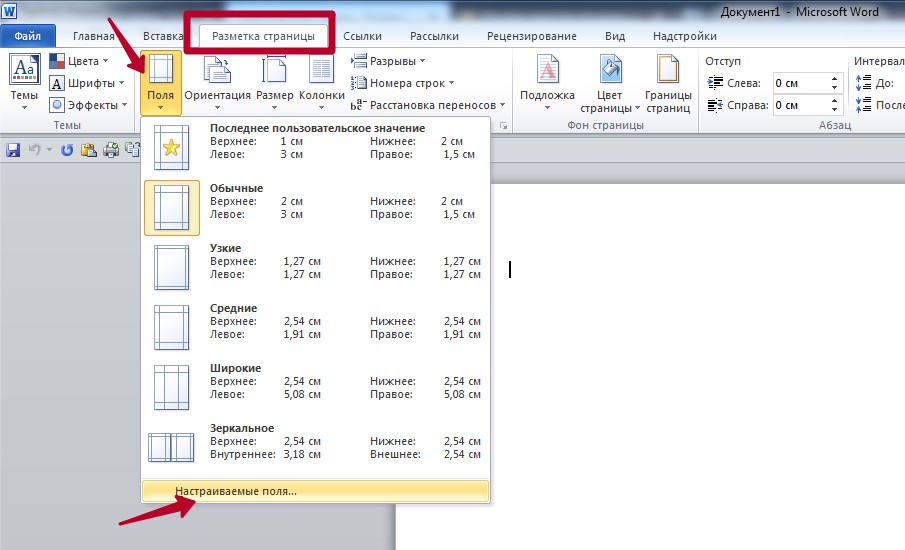
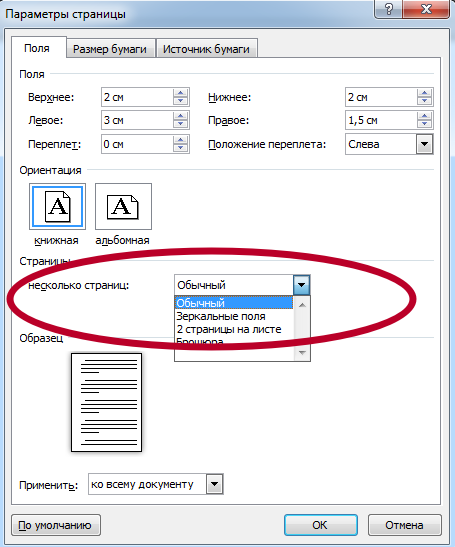
Состояние картриджа
Первым дело исключить из перечня виновников проблем следует исключить картридж принтера. Как показывает практика, именно эта деталь чаще других приносит проблемы и печатает на половину листа бумаги. Неисправностей может быть несколько. Рассмотрим детально каждую из них.
Низкий уровень тонера или краски
Когда в расходном материале заканчивается краска или тонер, то не все модели печатающих устройств вовремя об этом сообщают. В струйных принтерах проверить уровень можно программным способом. Но специалисты не рекомендуют верить программному обеспечению. Лучше всего проверить уровень краски вручную. Следуйте такой простой инструкции:
- Отключите питание устройства, чтобы избежать поражения током.
- Откройте переднюю крышку.
- Аккуратно извлеките картриджи по очереди, если их несколько.
- Осмотрите каждый на наличие краски или порошка. Если уровень ниже половины, то можно смело готовится к заправке.
- Можно незначительно аккуратно встряхнуть, но чтобы не запачкать все вокруг. Такая процедура вполне может «оживить» Ваши расходные материалы на некоторое время. Картридж лазерного устройства можно встряхнуть с большей силой, но чтобы он находился на уровне колен ближе к полу. Желательно проводить процедуру на свежем воздухе или в хорошо проветриваемом помещении.
При уровне близком к нулю лучше сразу заправить картридж.
Загрязнение
Визуально загрязнение может не быть видно. Провести очистку не помешает в профилактических целях. Для такой процедуры Вам будут нужны:
- Ватные палочки или тампоны.
- Чистящее средство или тёплая вода.
- Старые газеты или бумага.
- Резиновые перчатки.

- Застелите стол, где будете работать.
- Наденьте перчатки.
- Переверните каждый картридж печатающей головкой вверх.
- Капните средства на поверхность головки.
- Палочкой или тампоном без усилия протрите.
- Пункты 4 и 5 можно проводить несколько раз до полной очистки.
Неправильная установка или сборка после заправки
Если картридж извлекался из принтера для заправки или любых других действий, но мог быть вновь установлен неправильно или не до конца. В таком случае откройте крышку и осмотрите место установки и сам расходных материал. Он должен стоять ровно. Извлеките его и проведите установку еще раз. В конце процедуры должен быть характерный звук щелчка, который сообщает о правильном проведении всех действий.
Для картриджей лазерного принтера характерна проблема неправильного сбора. В такой ситуации выходит, что расстояние между фотовалом и магнитным с одной стороны больше. Печать будет по полстраницы в вертикальном положении. Если симптомы проблемы похожи, то решением будет разобрать и по-новому собрать все более тщательно. Рекомендация с поправлением штифта не всегда помогает. Лучше все сразу сделать сначала.
Сканер
Если в работе Вы используете МФУ в качестве ксерокса и при снятии копий устройство выдает Вам напечатанную только половину страницы, то следует обратить внимание на работу сканера. Он расположен сразу под стеклом аппарата и его легко увидеть. Проверить правильную работу можно так:
- Поднимите крышку.
- Не кладите ничего на стекло.
- Нажмите кнопку копирования.
- Следите за работой сканера.
- Обратите внимание в каком месте он останавливается на время более 1 секунды или прекращает работу.

Если работа будет прекращена не в противоположенном конце от начала старта, то высока вероятность поломки именно сканера. Обратитесь к специалистам в сервисный центр.
Режимы принтера
У некоторых моделей принтеров есть режимы экономии, которые могут быть автоматически включены самим устройством, когда заканчивается тонер или краска в картриджах. Узнайте о наличие такого режима в Вашей модели. В характеристиках это должно быть указано. Выключите состояние экономии согласно инструкции к Вашему принтеру.
Подключение
Процесс печати подразумевает выполнение определенных действий по обмену информацией между устройством и компьютером. Как посредник, в 99 процентах случаев, используется USB кабель. Через плохое соединение или из-за его повреждения связь нарушается. Проверьте сам кабель:
- Отсоедините питание.
- Отсоедините USB шнур от ПК и принтера.
- Подключите шнур к принтеру.
- Вставьте кабель в один из портов сзади компьютера.
- Включите принтер.
- Попробуйте печатать.
Лучше всего попробовать использовать другой точно исправный провод.
Если устройство подключено по Wi-Hi, то проверка качества сигнала первый шаг. Как вариант исключить вину проблем с Вай-Фай, можно попробовать печать при USB соединении.
Драйвера
Причиной печати пол листа могут быть проблемы с драйверами, которые несложно исправить. Драйвера — это программное обеспечение, которое обеспечивает виртуальную связь между принтером компьютером. Они могут быть повреждены пользователей случайно, вирусами, из-за неудачного автоматического обновления. Решение одно — переустановка. Сделать это можно несколькими способами:
- С установочного диска.
- Скачать последнюю версию с сайта производителя устройства.
- Обновить через службу Windows Update.
Самый первый вариант более простой и надежный. По возможности используйте его.
Аппаратные ошибки
Если ни одно, из выше перечисленных действий Вам не помогло, то высока вероятность аппаратных ошибок. Аппаратные ошибки — это более сложная поломка, которая требует диагностики и вмешательства специалистов высокого уровня. Самостоятельное решение в домашних условиях нереально.
NexxDigital – компьютеры и операционные системы
Hp laserjet 1020 принтер плохо печатает.
Случается так, что принтер не хочет функционировать в нормальном режиме. Причин может быть масса, порой они зависят от определённой модели устройства. Далее разберём, почему HP Laserjet 1020 не печатает.
Как решить проблему, когда принтер HP Laserjet 1020 отказывается печатать.
Неполадки заключены либо в самом аппарате, либо в программной части компьютера. При последнем случае исправить всё гораздо быстрее и легче. Хотя если все драйвера стоят правильно, а принтер не распечатывает документы , это ещё не значит, что он сломан.
Чернила
Первым делом следует проверить уровень краски в картриджах. Как правило, именно отсутствие или низкий уровень чернил являются виной того, что машина не печатает – оно и очевидно – печатать попросту нечем. Заниматься разборкой и заправкой принтера самостоятельно не стоит, если только вы не являетесь профессионалом. Иначе рискуете испортить устройство. Лучше довериться мастеру, который с лёгкостью поменяет вам картридж за невысокую плату. Заправить картридж, как правило, тоже стоит недорого. Тем более что делать это приходится раз в несколько месяцев, если вы не используете принтер слишком часто.
ВАЖНО. Аппараты Laserjet 1020, 1018 и 1022 имеют взаимозаменяемые детали, к которым относится и картридж. Если всё-таки решили менять самостоятельно, можете использовать картридж от этих устройств. Нечёткая или грязная печать, кстати, тоже являются следствием нехватки чернил.
Драйверы
Это тоже довольно распространённая причина наравне с заправкой, по которой принтер не работает. Если с уровнем краски всё ОК, то дело, скорее всего, в
Для устранения неполадок есть специальная утилита HP Print and Scan Doctor. Она не требует установки. Просто скачиваете и запускаете.
ОС : Windows XP/Vista/7/8/8.1/10
Разрядность : 32/64
Язык : Русский
Версия : 4.7
Дата : 18.11.2015
Переустановка драйвера
Если принтер раньше работал, а теперь перестал, то первым делом, я бы переустановил драйвер.
Скачать драйвер для HP LaserJet 1020 можно
1. Отключаем принтер от компьютера и заходим в меню «Пуск» > «Устройства и принтеры».
2. Удаляем установленный HP LaserJet 1020.
3. Запускаем скачанный файл и следуем инструкциям мастера.
Если все равно не печатает
1. Проверить, а лучше попробовать с другим USB кабелем.
2. Если запасного USB-шнура нет, то можно подключить этот же кабель в другой разъем. Возможно, что-то не так с портом USB.
3. Если у вас стационарный компьютер и принтер подключен к передней панели – подключить агрегат в задней панели. USB-порты спереди корпуса подключены к материнской плате через переходник. Возможно, он дает дополнительные наводки и из-за этого не идет печать.
Спасибо, что дочитали материал до конца. Оцените его, пожалуйста.
Пользователи порой сталкиваются с необходимостью устранения неполадки, которая связана с тем, что не печатает принтер . В различных ОС, работающих с hp данной модели, причины неполадки могут быть схожими, но их решения часто отличаются друг от друга.
В целом для начала вы можете попробовать устранить неполадку при помощи специальной утилиты «HP Print and Scan Doctor». Ее даже не нужно устанавливать. Все что вам потребуется – это скачать ее и запустить. Если же данная программа не поможет вам и нр laserjet 1020 не печатает по-прежнему, то обратите внимание на следующие действия.
- Прежде всего, убедитесь в том, что у вашего HP устройства нет неисправностей аппаратного типа. К примеру, возможно, ваше устройство слишком сильно шумит или на мониторе ПК часто выскакивает сообщение об ошибке. Также убедитесь в том, что световые индикаторы, расположенные на панели девайса, не мигают.
- Произведите перезагрузку своего персонального компьютера, после чего проверьте очередь печати. Для этого откройте раздел с подключенными к ПК устройствами и откройте окно нужного принтера. Если очередь пуста, то неисправность устранена. Но если очередь заполнена, то очистите ее, кликнув в окне устройства по соответствующему пункту. Если же очередь никак не хочет очищаться, то перейдите к дальнейшим действиям.
- Еще одна причина того, что hp laserjet 1020 не печатает, может заключаться в поврежденном . Произведите его замену на новое изделие. Можете попробовать поменять тонкий кабель такого типа на классический (желательно на тот, который шел в комплекте с печатающим устройством). Кроме того, примите во внимание, что не рекомендуется использоваться USB-кабели, длина которых превышает 3 метра.
- Также не забудьте проверить подключение девайса к ПК. Для этого отключите кабель USB от оргтехники и персонального компьютера, подождите несколько секунд и снова установите его на место. Если после этого ничего распечатать вам не удастся, то переподключите кабель к другому USB-гнезду системного блока. Произведите перезагрузку ПК и попробуйте произвести пробную распечатку любого документа. Довольно частая причина плохой работы Hp LaseJet 1020 бывает связана с тем, что из строя вышел порт ПК.
- Также вам следует проверить конфигурацию драйвера печатающего устройства. Особенно этот шаг актуален в том случае, если к вашему ПК подключено несколько принтеров, к примеру, ноутбуком вы можете пользоваться и в офисе, и дома. Следовательно, есть вероятность того, что по умолчанию у вас выбран не тот принтер, что нужен. Для проверки конфигурации процесса печати вам следует открыть раздел с принтерами и факсами, после чего убедиться в том, что значок стоит рядом с Hp LaseJet 1020. Если же его рядом нет, то просто кликните по иконке своего девайса правой кнопкой мыши и выберите соответствующий пункт.
- Возможной проблемой является также то, что на принтере просто . Кликните по значку своего принтера правой кнопкой мыши, чтобы открыть контекстное меню, после чего перейдите: «Открыть» => «Принтер». Обратите внимание на пункт «Приостановить печать» — снимите рядом с ним отметку (галочку), если она там стоит.
- Если ваш девайс по-прежнему отказывается печатать, в таком случае источником проблемы может стать недостаточное количество оперативной памяти. Обычно для процесса печати требуется около 200 Мб – и это, не считая других программных приложений, открытых во время печати на компьютере. Следовательно, если объема ОЗУ будет недостаточно, то устройство будет выдавать во время печати абсолютно белые листы.
Одной из распространенных болячек HP 1020 является выход из строя . В этом случае компьютер перестает видеть печатающее устройство и никакие действия пользователя по устранению проблемы не помогают. В этом случае может помочь только замена платы форматера, но ее цена часто соизмерима со стоимостью самого аппарата и поэтому производить ее замену, как правило, экономически нецелесообразно.
Но если ничего из перечисленного выше вам не поможет, то можете смело обратиться за помощью в сервисный центр. А лучше всего вызвать знающего мастера на дом.
«Устанавливаем драйвера для HP 1020 на Windows 7»
Эта модель принтера очень даже хороша. Несмотря на снятие ее с производства, и замены на новый модельный ряд пользуется популярностью. Это рабочая лошадка, которую уже новую не купишь, поэтому владельцы HP LJ 1020 расставаться с ним не спешат. Но вот проблема может возникнуть кто решил подключить принтер в среде Windows 7. Принтер может не определяться и драйвера могут не устанавливаться.
Однозначного решения нет. Поэтому приведу здесь несколько возможных решений данной проблемы.
1. Начинать надо с удаления неудачных попыток установки, т.е. удаление драйверов и чистка реестра:
— Открыть Управление печатью (ПУСК —> Администрирование —> Управление печатью). Либо через Панель управления —> Принтеры.
— Щелкните правой кнопкой мыши любой экземпляр HP 1020 драйвера и нажмите кнопку «Удалить пакет драйвера…». Если появится сообщение, что принтер находится в использовании и не может быть удален, перезагрузите компьютер и повторите попытку.
— Нужно удалить старые драйвера полностью, для этого нужно вычестить реестр от старых. Драйвера находятся в HKLM- SOFTWARE-Microsoft- WindowsNT- CurrentVersion-Print- Printers, после удаления пройдите по этому пути и удалите остатки на HP 1020.
2. Скачать Vista x64 или x32 драйвера: Выбор программного обеспечения и драйверов — из двух имеющихся выбрать, использование пакета драйвера печати, а не Plug And Play пакета.
3. Убедитесь, что принтер не подключен к USB. Запустите программу установки драйверов, запомните папку, в которую устанавливаются файлы (обычно «C:/Program Files (x86)/Hewlett-Packard/Laserjet 1020_1022 drivers»). Не спешите подключать кабель USB. Дождитесь, пока на экране не появятся инструкции по подключению (если такое будет). Рекомендую использовать кабель USB длиной не более 3 м.
4. Если требования подключить не появилось, а установка прошла — подключите принтер. Windows 7 должна обнаружить принтер, а затем заявить, что он не был установлен успешно.
5. На данный момент HP 1020 должен отображаться в Диспетчере устройств.
6. Щелкните правой кнопкой мыши на нем —> «Свойства»
— На вкладке «Общие» нажмите кнопку «Изменить» (или подобной кнопки в нижней части окна). Это сделает активным кнопку «Обновить драйвер» во второй вкладке «Драйвер».
— Нажмите кнопку «Обновить драйвера», а затем выберите «Выполнить поиск драйверов на этом компьютере» и укажите путь к папке (шаг 3), затем нажмите кнопку ОК.
7. После этого HP 1020 должен быть полностью рабочим на вашей Windows 7.
Так же возможные причины, в чипсете материнской платы. Лечится установкой в PCI слот карты расширения USB.
Еще есть версия отключения Двустороннего обмена данными.
Как вариант попробуйте запустить установку в режиме совместимости с Windows XP, от имени администратора.