Инструкция по двусторонней печати принтера
Чтобы сделать двустороннюю распечатку необходимо понимать, какой вид печатной машины перед вами. А также, надо разбираться в форматах файлов, требуемых для распечатки.
Человеку, работающему с новой техникой либо редко имеющему дело с распечатками, понадобится время для обучения.
О чём пойдет речь:
Настраиваем принтер
Надо разобраться, как выводится текст на обеих сторонах бумаги. Ведь важно, чтобы в процессе чтения символы на документе выглядели правильно. Если вам предстоит распечатывать рекламную продукцию, она должна быть качественной.
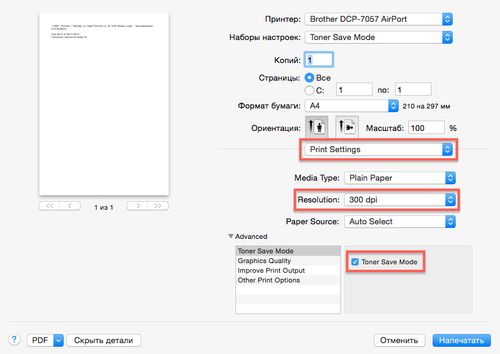
Любую технику необходимо сначала настроить и выяснить, присутствуют ли в ней функции распечатывания с двух сторон листов. Сейчас большинство предпочитают приобретать лазерный принтер. Так как он имеет автоматическую возможность работы. Достаточно настроить машину и задать команду с компьютера или другого устройства (планшета, смартфона).
Итак, если имеется такая функция, первым делом надо войти в диалоговое окно в ПК и выбрать соответствующую команду. Автоматическая настройка будет по одному переворачивать листы, а техника будет печатать четные и нечетные страницы документа с двух сторон. Чтобы текст ложился на листы альбомного параметра, нужно выбрать команду переворота по короткой кромке.
Двусторонняя печать на обычном принтере
Если пользуетесь техникой без автоматического переворота, сначала распечатываете одну сторону листа, затем переворачиваете его, вставляете в лоток для бумаги чистой страницей наверх (либо вниз). Это зависит от модели и особенностей машины. Затем запускаете в работу вторую страницу. Если в документе много страниц, сначала распечатывайте нечетные, а затем четные, но с другой стороны.
Важно в этом процессе не перепутать последовательность листов. Если вы новичок в офисных делах и не знаете, как действовать, проведите эксперимент с ненужными документами. Научитесь быстро.
Двусторонняя печать на принтере HP laserget P1102
Устройство НР тоже нужно настроить на распечатку с обеих сторон листа. Загружать бумагу здесь можно в лоток как передний, так и задний.
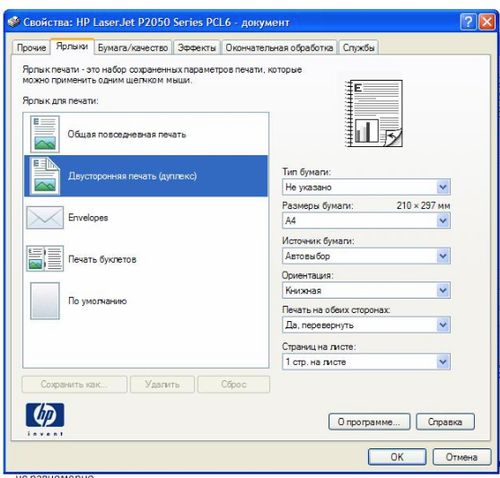
- Загрузите листы в передний лоток, но не превышайте максимальный объем вхождения страниц.
- На ПК откройте документ, подлежащий распечатке. Нажмите одновременно две клавиши CTRL и P. Откроется диалоговое окно. В нем выберите «принтер». Затем войдите в пункт «настройки печати».
- Перейдите во вкладку функций и выберите » печать на обеих сторонах». Здесь же выбирайте требуемый параметр переворота листов. Если выбираете «боковой переплет», распечатка будет происходить в виде буклета. «Переплет сверху» создает стиль планшета.
- Нажмите ОК, затем «печать».
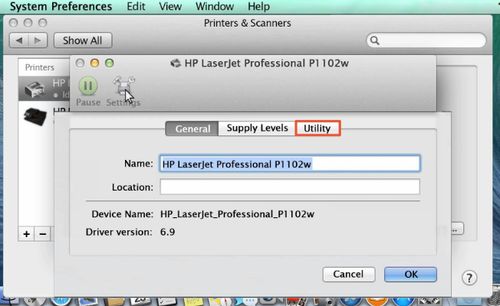
В случае распечатки только с одной стороны, сразу не извлекайте всю стопку бумаги из лотка. Дождитесь выхода всех страниц. Вытащите листы и постучите ими по столу, чтобы выровнять края стопки. Снова загрузите бумагу в аппарат.
У большинства техники HP laserget P1102 функционирует задняя загрузка. И требуется переворачивать страницы чистой стороной вверх. Но модели НР существуют и с передней загрузкой. Здесь надо помещать стопку листов так, чтобы чистая сторона «смотрела» вниз.
Двусторонняя печать на принтере Canon
Возможность распечатки текстов на устройстве Canon доступна только в следующих случаях:
- если выбран параметр «обычная» бумага;
- в документе имеются поля;
- формат листов а 4.
Сначала загрузите бумагу в лоток. Затем нужно сделать так:
- открыть документы в ПК.
- нажать CTRL + P одновременно.
- войти в «свойства».
- выбрать «двусторонняя печать» в меню дополнительных функций.
- подтвердить команду печати.
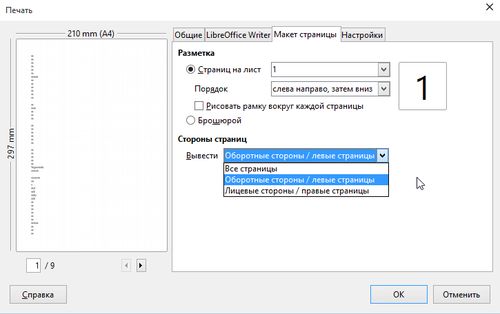
Есть еще вариант распечатки на Canon. В диалоговом окне выбрать «печатать на обеих сторонах». Затем — один из отобразившихся параметров. Подтверждение команды обязательно во всех случаях.
Автоматическая двусторонняя печать на принтере
Автоматическая распечатка тоже подлежит настройке. Важно изменить их на печатной машине. Войти в меню компьютера и выбрать «устройства и принтеры» и щелкнуть мышью по автоматическому значку. Откроются «свойства принтера». Здесь выбрать «настройку», затем необходимую функцию. Нажать команду «применить» и закрыть окно.
Распечатка в автоматическом режиме будет происходить каждый раз по необходимости. Страницы будут загружаться и переворачиваться самостоятельно. Это удобно для занятых людей. Не придется каждый раз перенастраивать устройство.
Двусторонняя печать на лазерном принтере
Лазерный аппарат тоже имеет функцию «автоматическая распечатка». Машина можно настроить через компьютерные команды. Только убедитесь, что устройство подключено к ПК. Это касается любой модели печатных машин.
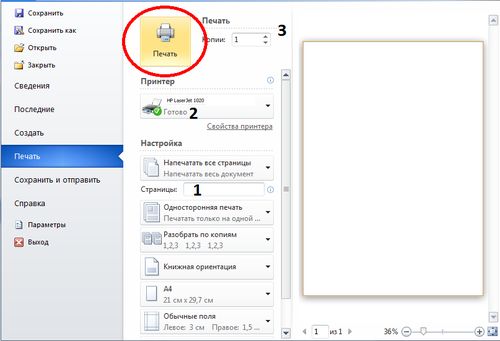
Здесь функция работает следующим образом:
- Текст сначала ложится на одну сторону листа и страница выходит из лотка.
- Убирать ее не следует. Так как бумага обратно затягивается и распечатывается следующая сторона листа.
- После этого бумага выводится из устройства, и ролик захватывает другой лист.
Лазерные агрегаты обладает всеми новейшими функциями распечатки и уже давно стал популярен у пользователей.
Двусторонняя печать – дуплекс в принтере
Экономия важна во всем. Вот и при печати документов можно также сэкономить. В этом вам прекрасно подойдет дуплекс печать, и двусторонний принтер Вам с этим поможет.

Что такое дуплекс в лазерном принтере, как он работает
Что такое дуплекс в принтере – это двусторонняя печать документа на бумаге, без какой-либо человеческой помощи. Такой режим печати производит отпечатанные с двух сторон листы. Принтер с двусторонней печатью является дуплексным, только когда печать проходит автоматически и принтер не запрашивает перевернуть страницу для дальнейшей с ней работы.

Такой способ особенно удобен при потребности напечатать большой объём информации. Технология Duplex реализована и в струйных, и в лазерных принтерах. Тем не менее такой способ печати никаким образом не влияет на заправку принтеров. Единственное отличие принтера с дуплекс от принтера без такового – это габариты. Первые больше по своему размеру, чем вторые, так как для дуплекс печати необходимо, что бы лист прошел по другому пути печати в принтере.
Принцип работы двусторонней печати в лазерных принтерах в основном заключается в том, что:
- Печать страницы сначала происходит с одной стороны, и лист выходит из принтера
- Затем роликами захвата затягивается обратно в устройство и происходит печать с другой стороны листа.
- После пропечатки с двух сторон страницы, бумага направляется на выход из аппарата и захватывается следующий чистый лист из приемника.
Бывают ли дуплекс-печать в МФУ?
В многофункциональных устройствах так же реализована эта опция и есть функция автоподачи. Это необходимая и полезная функция при сканировании и копировании в больших офисах, так как при непрерывной работе необходима бесперебойная подача образцов. А при наличии такой опции вмешательство человека не понадобится. Необходимо только лишь положить на аппарат стопку оригиналов, а так же необходимое количество листов для копий в лоток, и включить нужное действие. А дальше устройство сделает все за Вас.
В МФУ автоподача бумаги может быть односторонней и двухсторонней. И если в устройстве есть двухсторонняя автоподача и дуплекс печать – такое устройство называют реверсивным.

У таких устройств есть один минус – это цена. Она обычно превышает цену обычного принтера в половину. Но в больших офисах или фирмах, где процесс печати и копирования забирает практически половину рабочего времени, дуплексная печать просто необходима и такое устройство быстро окупится. Обычный принтер не требует подставки, ее функцию выполняет обычно стол. А вот для МФУ с реверсивным устройством необходима подходящая подставка.

Какой принтер выбрать?
Что бы выбрать дуплекс принтер в первую очередь Вам необходимо определиться с тем, какой объем работы будет на нем производиться. Это означает, что если печать будет производиться всего несколько раз в неделю, то вам можно приобрести струйный принтер с монохромной или цветной печатью. В случае же значительных нагрузок, лучше купить лазерный. Он быстрее в работе и легче в обслуживании.
Принтеры с дуплекс технологией.
В наши дни такие устройства стали очень распространёнными. И естественно, что самые известные марки такие как HP, Xerox, Samsung, Canon, используют эту технологию в своих изделиях. Принтеры любой из этих фирм прекрасно подходят как для дома так и для офиса, однако все же при близком рассмотрении имеется ряд различий.
HP – техника этой фирмы всегда отличалась своей выносливостью, экономичностью и надежностью. У принтеров с технологией двухсторонней печати довольно высокая скорость работы и высокое качество печати. Так же характеристики у этой фирмы всегда на высоте и предоставляют пользователю большой ассортимент при выборе принтера. Устройства компании HP выдерживают очень большую нагрузку. Так же плюсом является то, что картриджи подходят от компании Canon.
Samsung – это устройства высокого качества при относительно невысоких ценах. Но для упрощенной работы с устройством вам, вероятней всего, понадобиться перепрошивка. Компенсирует неудобство то, что эта операция необходима только однократно.
Xerox – надежный производитель, хотя и не такой известный, как остальные. Ксерокс очень похож на Samsung по своим характеристикам и типу устройства большинства картриджей. К положительным особенностям относят: исправную работу, скорость печати и довольно простое обслуживание.
Canon – устройства от этой фирмы не уступают надежностью своим конкурентам. Но у этой фирмы в картриджах существуют чипы памяти, которые не дают принтеру печатать если в них закончился тонер. Но это не страшно и новый картридж не нужно покупать, следует просто заменить чип.
Как сделать двухстороннюю печать.
- В начале при двухсторонней печати документа необходимо проставить номера страниц. Для этого в верней строчке меню Word открываем вкладку «Вставка» и находим строчку колонтитулы и номера страниц.

- Дальше необходимо проверить поля на страницах и установить зеркальные поля. Что бы это сделать необходимо перейти в раздел «Разметка страниц», «Поля» и выбрать «Зеркальные поля».

- Затем переходим к самой печати. Открываем «Файл» раздел «Печать» и выбираем «Двухсторонняя печать».

- И для подтверждения нажимаем значок «Печать».
Итоги
Итак, теперь мы знаем больше о технологии дуплекс и о том, как ею пользоваться. Эта технология предназначена для облегчения работы с принтером и экономии бумаги при больших объёмах печати. Если же вам в Киеве потребуется ремонт принтера с дуплексом, то наша компания всегда рада будет прийти на помощь. Предоставляем качественный сервис по ремонту и обслуживанию принтеров на выезде, смотреть.
Как настроить двухстороннюю печать на принтере?
Двусторонняя (или дуплексная) печать — режим работы у принтеров/МФУ, при котором печать осуществляется на обеих сторонах листа. По этому признаку принтеры и многофункциональные устройства делятся на две категории — те, что поддерживают автоматическую двухстороннюю печать и не поддерживают. Т.е. дуплексная печать возможна на любой печатающей машине любого производителя.
Основное отличие принтеров, поддерживающих автоматический режим дуплексной распечатки, в том, что для реализации этой задачи не требуется помощь человека. Такие устройства сначала печатают на одной стороне листа, затем — на противоположной, автоматически захватывая бумагу и отправляя ее на второй цикл печати. Если же принтер не поддерживает автоматический режим двусторонней печати, пользователю придется переносить/переворачивать стопку листов вручную.
Но в любом случае перед запуском процесса двусторонней печати необходимо задействовать соответствующую функцию. Если устройство поддерживает автоматическую дуплексную распечатку, то настройка данной функции осуществляется из драйвера печати установленного принтера. Если автоматическая двусторонняя печать не поддерживается печатающей машиной или по каким-то причинам запуск этой функции невозможен (например, у учетной записи Windows нет прав на изменение настроек драйвера), всегда есть способ выполнить дуплексную печать в ручном режиме.
Далее приведены инструкции по включению режима двухсторонней печати на принтерах HP и Epson, как поддерживающих, так и не поддерживающих автоматическую дуплексную распечатку. А в последней части статьи приведены инструкции по ручной настройке двухсторонней печати, которые подойдут принтеров и МФУ любого производителя и любых моделей.
Настройка двухсторонней печати на принтерах HP
На принтерах и многофункциональных устройствах производства Hawlett Packard (HP) функция двухсторонней печати включается и выключается из драйвера печати. Компания производит оба типа печатающих машин — и те, что поддерживают автоматическую дуплексную распечатку, и те, что не имеют данной особенности. Способ задействования функции двусторонней печати зависит от конкретной модели принтера/МФУ.
Так, у лазерных принтеров HP серии Laser 100, 150, MFP, 130, 170 и многих других моделей это делается следующим образом:
- Сначала нужно открыть свойства принтера, что можно сделать прямо из программы, из которой осуществляется печать. Если просмотрите один из скриншотов выше, заметите кнопку «Свойства» напротив названия принтера — она нам и нужна.
- В открывшемся окне нужно перейти во вкладку «Basic» (Основные настройки).
- В блоке «Layout Options» (Параметры макета) для опции «Type» (Тип) задаем значение «Single Page Per Side» (Одна страница на сторону).
- Ниже — в блоке «Double-Sided Printing» (Двусторонняя печать) — можно выбрать стиль перелистывания листов (как буклет или планшет, «Long Edge»/«Длинный край» или «Short Edge»/«Короткий край», соответственно). Нажимаем кнопку «ОК» и ожидаем завершения работы принтера.

- Если имеющийся принтер поддерживает автоматическую дуплексную печать, настройка на этом завершается, т.е. листы перекладывать не нужно — машина все сделает сама.
- Если же функция не поддерживается, листы нужно будет загрузить обратно во входной листок. Загружать их нужно так, чтобы пустые страницы были направлены вверх, а верхняя часть (где начинается текст) распечатанных страниц — обращена стороной к принтеру.

- Далее, в зависимости от модели принтера, нужно нажать на кнопку продолжения печати. Для HP Color Laser 150 — это кнопка «Возобновить» с изображением листа бумаги. Для МФУ HP Color Laser MFP 170 и Laser MFP 130 — кнопка «ОК». Для HP Laser 100 — «Возобновить/Отмена».
Похожим образом функция двусторонней печати включается и на многих принтерах HP модельного ряда OfficeJet . К примеру, в случае с МФУ HP OfficeJet 3830 дуплексная печать активируется так:
- Открываем «Свойства» принтера из окна настройки печати (Ctrl + P) по инструкции выше.
- В открывшемся окне заходим во вкладку «Printing Shortcut» (Профили печати), затем в одноименном блоке с макетами выбираем опцию «Two-Sided (Duplex) Printing» («Двусторонняя печать» или «Печать на обеих сторонах»). Чуть ниже и левее можно при необходимости задать способ перелистывания, как буклет (1) или планшет (2).

- Нажимаем кнопку «ОК». Т.к. МФУ HP OfficeJet 3830 поддерживает дуплексную печать в автоматическом режиме, настройка на этом завершается.
Настройка двухсторонней печати на принтерах Epson
Компания Epson производит принтеры, как с поддержкой автоматической двухсторонней печати, так и без нее (также существуют модели, поддерживающие установку «Auto Duplexer» — специального модуля, обеспечивающего автоматическую дуплексную печать). В любом случае настройка данного режима работы производится из драйвера принтера.
На моделях принтеров/МФУ Epson без поддержки автоматической двухсторонней печати данная функция задействуется следующим образом:
- Открываем свойства/параметры драйвера принтера, кликнув по соответствующей кнопке в окне печати (Ctrl + P).
- В открывшемся окне переходим во вкладку «Page Layout» (Макет), в левом нижнем углу ставим галочку на пункте «Double-Sided Printing» (Двусторонняя печать), затем нажимаем кнопку «Margins» (Поля) для выбора и настройки стороны переплета.

- В открывшемся новом небольшом окошке в графе «Binding Edge» указываем нужную сторону переплета, нажимаем «ОК» для сохранения.

- Закрываем окно настроек драйвера и отправляем документ в печать. Принтер распечатает сначала нечетные страницы, затем выведет на экран компьютера инструкцию по правильной установке стопки распечатанных листов.
- После загрузки листов в лоток нажимаем на принтере кнопку «Resume» (Продолжить) и ожидаем окончания распечатки.
Для моделей принтеров Epson с поддержкой двусторонней печати (в т.ч. моделей, поддерживающих установку модуля «Auto Duplexer») в автоматическом режиме настройка выполняется следующим образом:
- В свойствах/параметрах драйвера принтера зайдите во вкладку «Сервис» (Maintenance), затем нажмите кнопку «Информация о принтере и опциях» (Printer and Option Information).

- В верхней части открывшегося окна нужно проверить, установлена ли галочка напротив пункта «Auto Duplex Installed». Если нет — поставьте, затем нажмите «ОК» для сохранения настроек.

- Вернувшись в окно настроек драйвера, перейдите во вкладку «Макет» (Page Layout), в блоке «Двухсторонняя печать» (2-sided printing) установите галочку напротив пункта «Auto», нажмите кнопку «ОК». При необходимости можно настроить сторону переплета (кнопка «Настройки» (Settings)) по аналогии с предыдущей инструкцией.

- Останется отправить документы в печать. Т.к. принтер поддерживает дуплексную автоматическую печать, то на этом настройка завешается.
У современных моделей принтеров Epson окно параметров драйвера имеет немного другой вид, но запуск функции двусторонней печати столь же прост. К примеру, у линейки МФУ Epson L132 дуплексную распечатку можно запустить следующим образом (автоматическая печать этой моделью не поддерживается):
- В окне настроек драйвера открываем вкладку «Главное».
- В левой части окна напротив графы «Двусторонняя печать» выбираем один из двух доступных вариантов дуплексной печати — «Ручной (Переплет по длинному краю)» или «Ручной (Переплет по короткому краю)»:

- У современных принтеров/МФУ Epson с поддержкой автоматической дуплексной печати в графе «Двусторонняя печать» вместо «Ручной» будет указано «Авто», «Автоматический» или «Auto». Разницы никакой нет — просто также выбираем один из двух доступных вариантов стороны переплета листов.
- Сохраняем настройки и отправляем документ в печать. Если принтер не поддерживает двухстраничную автопечать, то по завершению первого прохода на экране отобразится инструкция по перестановке стопки листов. Следуем ей.
Настройка двусторонней печати в ручном режиме на любом принтере
Здесь все довольно просто. Все, что требуется сделать — поочередно отправить на печать сначала нечетные, а затем четные страницы. Естественно, после окончания первого цикла распечатки стопку уже распечатанных листов потребуется повторно загрузить в лоток принтера, предварительно перевернув ее.
Ручной режим не требует проведения манипуляций с драйвером принтера. Все делается из той программы, из которой осуществляется печать. Для примера возьмем текстовый редактор Microsoft Word, в котором функция двусторонней печати появилась еще в ранних версиях. Редактор предоставляет возможность выполнить двустороннюю печать двумя способами. Первый способ можно назвать полуавтоматическим:
- Открываем меню «Файл» или нажимаем кнопку «Office» в верхнем левом углу редактора, затем запускаем функцию «Печать». Можно также нажать на клавиатуре комбинацию клавиш «Ctrl + P».
- В открывшемся окне в графе «Имя» выбираем принтер, затем устанавливаем галочку напротив опции «Двусторонняя печать» и нажимаем «ОК» для запуска печати.

- Ждем завершения распечатки и появления на экране следующего сообщения:

- Перекладываем листы из выходного лотка во входной листок, только после — нажимаем «ОК» в появившемся диалоговом окне.
- Готово.
Конечно, не все программы, в которых открыты распечатываемые документы, изображения, чертежи и т.д., могут генерировать и отправлять на принтеры команды для запуска двухсторонней печати. Если нет времени или возможности настраивать драйвер принтера/МФУ, всегда можно воспользоваться еще одним способом. Назовем его «полностью ручным». По сути, он такой же. Отличие от предыдущего способа лишь в том, что команды на распечатку четных и нечетных страниц отправляются на принтер пользователем вручную поочередно, при этом никаких сообщений на экране не появляется. Так это выглядит в том же Microsoft Word:
- Запускаем функцию редактора «Печать» (Ctrl + P).
- В открывшемся окне — в графе «Включить» (левый нижний угол) — устанавливаем опцию «Нечетные страницы», затем нажимаем кнопку «ОК».

- По окончанию распечатки переносим стопку листов из выходного лотка принтера обратно во входной лоток, предварительно перевернув их. Если точно не уверены, какой именно стороной класть листы, выполните сначала двухстороннюю печать на одном пробном листе.
- Теперь вновь вызываем функцию печати (Ctrl + P), в графе «Включить» устанавливаем опцию «Четные страницы», нажимаем кнопку «ОК».
ТОП 10 принтеров с функцией двусторонней печати
Офисная техника является важным элементом любого дела. Учитывая высокий уровень бюрократии и прочих документов, стоит понимать, что без принтера не обойтись. Но если с официальными документами все понятно, то для внутреннего документооборота необходимо использовать принтер с функцией двусторонней печати. Он позволит, и время сэкономить и ресурсы будет использовать намного эффективнее. Но какой принтер лучше для офиса взять, естественно учитывая специфику нужного устройства. Чтобы ответить на этот вопрос, мы приготовили для вас рейтинг лучших принтеров данного направления. Именно они должны быть первыми в вашем внимании и только среди них нужно делать выбор, так как все другие принтеры, которые не попали в наш рейтинг, вообще не смогут удовлетворить ваши ожидания.
1 место – Kyocera ECOSYS M2035dn

И кто бы мог подумать, что лидирующим устройством в этой специфической сфере станет прибор, компания которого наверняка вам незнакома. Да, о данной компании сложно найти информацию, да и сама по себе она является достаточно молодой. Но как можно увидеть, она сразу смогла выбиться в лидеры среди других гигантов. Почему так все его восхваляют? Во-первых, стоит отметить, что пользователи рады расходниками, которых хватает на долгое время. Во-вторых, не стоит забывать о цене, которая достигла отметки в 288 долларов. Для столь функционального и удобного устройства данный порог цены является приемлемым и справедливым. Поэтому, если вам хочется приобрести хороший принтер в свой офис, то данная модель подойдет как нельзя лучше.
- качество печати достигает разрешения в 1200х1200 dpi;
- скорость выдаваемых страниц составляет 30 штук в минуту;
- имеется возможность подключения к интернету;
- объем памяти составляет около 1,5 Гб;
- мощность процессора 667 МГц.
2 место – Kyocera ECOSYS M2535dn

Продолжаем рассматривать принтеры данной направленности, и второе место занимает Kyocera ECOSYS M2535dn – модифицированная модель нашего лидера, стоимость которого составляет колоссальные 536 долларов. По отзывам пользователей можно сказать, что принтер имеет высокое качество и удобное использование, но вот первоначальная цена и стоимость содержания явно перечеркивают все плюсы. Именно поэтому данный агрегат находится на втором месте нашего рейтинга. Но все же есть у этого устройства отличительный плюс, который касается скорости печати. ЕЕ показатель довольно высок, учитывая двустороннюю печать.
- скорость печати достигает объем в 35 страниц за минуту;
- разрешение печати составляет 1200х1200 dpi;
- высокая скорость работы сканера;
- качественный аппарат копирования;
- экономное распределение ресурсов для печати.
3 место – Ricoh Aficio MP 201SPF

А вот третье место досталось следующему новичку данного рынка. Модель Ricoh Aficio MP 201SPF не так популярна в офисах, но именно она начинает потихоньку накручивать популярность и уважение. Стоимость, конечно, сильно кусается, она составляет 1352 доллара, что сильно превышает ранее заявленные суммы. Но стоит учитывать отличный дизайн внешнего вида у данного устройства, нельзя пропустить мимо своего внимания высокую скорость и качество печати. Но именно стоимость и дорогие расходники не позволяют нам поставить данный принтер на первые места, даже учитывая отсутствие каких-либо дефектов и негативных сторон. Высокая стоимость отбивает эту возможность.
- скорость выдачи печати достигает 20 страниц в минуту;
- качество печати имеет разрешение 600х600 dpi;
- внутренняя память имеет объем в 640 Мб;
- мощность процессора равна 400 МГц;
- имеется возможность подключения к интернету.
4 место – Kyocera FS-1370DN

Продолжаем разбор принтеров, и следующим агрегатов вновь становится модель от компании Kyocera. На этот раз нас ждет следующее устройство – Kyocera FS-1370DN. Данный принтер достаточно хорош в плане качества печати, да и стоимость в 264 доллара не так сильно кусается, но, по словам людей, которые уже успели попользоваться данным принтером, он постоянно подвергается системным программным сбоям. То есть, может испортить печать, либо перестать распознавать команды и т.д. А это уже пагубно сказывается на комфорте работы за ним. Поэтому исключительно четвертое место.
- вас порадует месячный объем выпуска страниц, который составляет 50000 штук;
- разрешение печати составляет 1200х1200 dpi;
- имеются дополнительные слоты для USB;
- скорость печати составляет 35 страниц в минуту;
- не стоит забывать о ресурсном запаса фотобарабана, который составляет 100000 страниц.
5 место – Kyocera ECOSYS P2135d

Наверняка компания Kyocera решила захватить весь наш рейтинг. Не стоит забывать. что это новичок на рынке, поэтому все эти результаты составляют впечатления о том, что компания действительно занимается своим продуктом и старается предоставить как можно больше качественных моделей. Стоимость модели Kyocera ECOSYS P2135d составляет 174 доллара, а по восприятию покупателями становится ясно, что принтер хоть и стоит недорого, но все же не так хорош. Самыми острыми проблемами устройства является непонятное управление, сложность в управлении (включительно с разборкой принтер для зарядки), а так же всего лишь одно наличие гнезда USB.
- месячный запас выпускаемых страниц составляет 20000 штук;
- радует высокое качество печати, разрешение которого достигает 1200х1200 dpi;
- скорость печатаемых страниц составляет 35 штук за минуту;
- внутренняя память имеет объем в 36 Мб;
- мощность процессора достигает показателя в 360 МГц.
6 место – HP LaserJet Enterprise P3015dn

Продолжаем рассматривать наш рейтинг и уже перешли половину моделей. Теперь мы переходим к 6 месту, которое занимает модель от компании HP LaserJet. Да, эта компания довольно популярна и успешна на рынке, но исключительно в сфере моделей для дома. Ее стоимость достигает 571 доллар, что существенно дороже аналогичных моделей. Стоит при этом учитывать, что устройство не обладает сканером и аппаратом ксерокопии. Что касается отзывов, то пользователи отмечают повышенный шум при работе, имеются конфликты во время использования стандартных программ офиса (Word, Excel) и многие другие мелкие проблемы. А вот качества реализуемой печати остается на должном уровне.
- месячный запас прогона страниц составляет 100000 страниц;
- скорость печати достигает показателя в 40 штук за минуту;
- внутренняя память имеет запас в 128 Мб;
- имеется возможность подключиться к интернету;
- процессор имеет мощность в 540 МГц.
7 место – Kyocera FS-4200DN

Стоимость следующего принтера составляет 475 доллара, и он обладает превосходными техническими показателями, что можно сказать и о внешнем виде. Называется модель Kyocera FS-4200DN, и вы уже поняли, от какой она компании. На этот раз компания немного смухлевала и выпустила модель, которая быстро ломается, не имеет аналогичных дешевых расходных материалов и часто не дает возможности заправлять картридж. При этом она не так часто, но все же имеет программные сбои во время работы. Поэтому на этот раз компания занимает всего лишь 7 место, но учитывая, что она является лидером и ее очередная модель попала в ТОП-10, это довольно хороший результат.
- запас страниц на месяц составляет 250000 страниц;
- скорость печати достигает показателя в 50 штук в минуту;
- мощность процессора равна 750 МГц;
- внутренняя память имеет объем 256 Мб;
- качество печати имеет разрешение 1200х1200 dpi.
8 место – Kyocera FS-2100DN

Продолжаем рассматривать рейтинг, и теперь мы видим снова знакомую нам компанию, которая на этот раз предлагает модель Kyocera FS-2100DN, стоимость которой составляет 379 долларов. Что касается технического использования, то данная модель не особо радует своих пользователей. Дело в том, что они отмечают общую хрупкость модели, порой устройство отказывается воспринимать компьютер либо бумагу. Плюс ко всему, во время установки драйвером установлены настройки по умолчанию, которые немного портят программную сторону принтера. Поэтому стоит задуматься о том, стоит ли вообще брать данную модель. Но если особого выбора нет, то она отлично подойдет вам для использования.
- мощность процессора принтера составляет 750 МГц;
- общий запас месячной нормы выпуска бумаги составляет 150000 штук;
- внутренняя память имеет 256 Мб;
- качество печати составляет 1200х1200 dpi;
- скорость печати составляет 40 штук в минуту.
9 место – Canon i-SENSYS LBP6200d

Потихоньку приближаемся к концу нашего рейтинга, и теперь мы представляем вам модель Canon i-SENSYS LBP6200d, которая заняла 9 место в нашем рейтинге. Стоимость данной модели составляет 121 доллар, что только поначалу кажется приемлемой ценой. А вот отзывы покупателей не такие радужные, как сама цена. Стоит отметить, то модель не имеет специального кабеля USB в комплекте. Устройство тяжело взаимодействует с другими функциями, к примеру, подключение к интернету. Так же пользователи отмечают чрезмерную хрупкость устройства.
- скорость печати составляет 25 штук в минуту;
- качество печати имеет разрешение 2400х600 dpi;
- принтер не имеет каких-либо показателей в плане процессора и внутренней памяти, что говорит о его строго линейном использовании;
- имеются дополнительные гнезда для USB;
- скорость печати одной страницы достигает 6 секунд.
10 место – Brother HL-2250DNR

Вот мы и добрались до последнего места нашего рейтинга, которое с уверенностью отдаем принтеру модели Brother HL-2250DNR. Устройство стоит 340 долларов и встречает шквал критики в плане стоимости, то есть, пользователи сильно недовольны ценой и предоставляемыми возможностями. Сразу стоит отметить, что особых нареканий у модели нет, но вот некоторые покупатели отмечают, что необходимо будет дополнительно модифицировать модель, чтобы картридж нормально работал, да и заправлять его придется довольно часто.
- качество печати имеет разрешение 2400х600 dpi;
- скорость составляет 26 страниц в минуту;
- объем внутренней памяти имеет показатель в 32 Мб;
- имеется возможность подключить интернет;
- обладает дополнительными гнездами для USB.
Напоследок: мы отобрали те принтеры с функцией двусторонней печати, о которых положительно отзываются покупатели. Поэтому считайте рейтинг субъективным.
Выполнение двусторонней печати на принтере

Выполнять двустороннюю печать на принтере не только экономно в плане затрат листов, но иногда бывает очень удобно, например, при распечатке книги или журнала. Некоторые пользователи задаются вопросом касаемо правильности выполнения этой процедуры, поскольку ручной метод переворачивания листов не всегда практичен и занимает много времени. В рамках данной статьи мы бы хотели раскрыть все подробности этой темы, приведя наглядные руководства для разных программ.
Выполняем двустороннюю печать на принтере
Существуют устройства, поддерживающие автоматическую печать на двух сторонах бумаги, однако таких моделей достаточно мало и в большинстве случаев ими являются МФУ с функцией двустороннего копирования на сканере. Далее мы приведем инструкции именно для такого оборудования, а затем расскажем о ручном методе печати.
Способ 1: Функции текстового редактора
Если вы набрали самостоятельно содержимое или имеете готовый документ в текстовом редакторе, его встроенные инструменты позволят правильно настроить двустороннюю печать в случае наличия более двух заполненных листов. Вручную потребуется выполнить такие действия:
- Запустите необходимый документ, например, через Microsoft Word, затем откройте меню действий.

Перейдите в раздел «Печать».

Там укажите принтер, который и хотите использовать для распечатки выбранного документа.


Внесите дополнительные параметры, если это требуется, а после этого щелкните на «ОК» для запуска печати.

Перед печатью нужного файла в режиме «Печать вручную на обеих сторонах» при использовании устройств без поддержки дуплекса желательно произвести тестовую операцию, чтобы понять, какой стороной потребуется загружать готовые листы, где содержимое находится только на одной стороне. Принцип такой функции заключается в распечатке сначала нечетных страниц, а затем четных, образуя таким образом книжный вариант проекта.
Способ 2: Функции программ для работы с PDF-файлами
Не всегда требуемые документы находятся в текстовом формате, некоторые из них имеют тип PDF, из-за чего становится невозможным их открытие через текстовые редакторы, о которых говорилось ранее. В таких случаях понадобится прибегнуть к специальным приложениям для работы с PDF, например, Adobe Reader DC или Adobe Acrobat DC.
- Откройте нужный файл и переходите к окну печати, выбрав соответствующий пункт в меню.

Из всплывающего списка определите подходящий для печати принтер.

Установите пункт «Нечетные или четные страницы» в параметр «Только нечетные».

Запустите печать, кликнув на кнопку.

По завершении распечатки вставьте листы другой стороной в этом же порядке, а затем измените параметр на «Только четные».

Как и в предыдущем способе, требуется учитывать подачу бумаги, чтобы дважды не напечатать текст на одной стороне листа. Если же используемая программа для работы с PDF имеет встроенный инструмент «Двусторонняя печать», используйте его вместо ручного выбора четных и нечетных страниц только при наличии аппарата с поддержкой такой технологии.
Способ 3: Осуществление двусторонней печати вручную
Данный метод подойдет для тех пользователей, кто не обладает упомянутым выше оборудованием. В такой ситуации все действия придется выполнять вручную, указывая программе необходимые страницы при отправке в печать. Например, сначала печатаются все нечетные страницы (1, 3, 5, 7, 9…) — в таком порядке они указываются в том же текстовом редакторе. После завершения процедуры листы вставляются другой стороной в лоток в том же порядке и запускается печать четных листов (2, 4, 6, 8, 10…). К сожалению, других вариантов выполнения этой операции нет, поэтому придется следить за печатью самостоятельно.

Теперь вы знакомы с тремя методами двусторонней печати на различных принтерах. Нужно лишь выбрать подходящий и приступить к осуществлению поставленной задачи.
Помимо этой статьи, на сайте еще 12099 инструкций.
Добавьте сайт Lumpics.ru в закладки (CTRL+D) и мы точно еще пригодимся вам.
Отблагодарите автора, поделитесь статьей в социальных сетях.
Перезаправляемые картриджи Canon















Перезаправляемые картриджи (ПЗК, ПК) для струйных принтеров, МФУ и плоттеров Canon Pixma (PRO, iX, iP, MP, MG).
Одновременно с развитием рынка струйных печатающих устройств, появляется все больше моделей и видов принтеров, позволяющих пользователям самостоятельно решать задачи связанные с печатью, тем самым экономя их время и средства.
Независимо от области использования струйного принтера, вопрос снижения себестоимости печати стоит крайне остро, так как стоимость оригинальных струйных картриджей достаточно высока. Основной проблемой пользователей струйных печатающих устройств, является выбор оптимального способа экономии, сочетающего в себе простоту и надежность. Так же, не последним фактором при выборе совместимого расходного материала, является безопасность печатающего устройства. Перезаправляемые картриджи Canon (ПЗК, ПК) – это идеальный способ экономии при небольших и средних объемах печати. Использование перезаправляемых картриджей в вашем принтере позволяет экономить на печати до 40 раз!
Ответим на распространенные вопросы:
Что такое перезаправляемые картриджи (ПЗК, ПК)?
Перезаправляемы картриджи – это многоразовые картриджи для струйных принтеров, МФУ и плоттеров. Конструкция перезаправляемого картриджа отличается от конструкции оригинального с совместимого картриджа.
Перезаправляемый картридж имеет прозрачный корпус с отверстием для заправки чернилами и чипом, позволяющего производить обнуление значения счетчика чернил в принтере без дополнительных приспособлений. Это позволяет использовать перезаправляемые картриджи неограниченное количество раз. Таким образом, для полноценной работы принтера вам потребуется только покупать чернила. Однако стоит помнить, что использование перезаправляемых картриджей подразумевает выполнение определенного количества действий связанных с заправкой и обнулением картриджа.
Как выбрать перезаправляемые картриджи для принтера, МФУ или плоттера?
При выборе стоит отталкиваться от модели принтера и маркировки оригинальных картриджей. Перед покупкой картриджей убедитесь в том, что они совместимы с вашей моделью принтера. При неправильном выборе перезаправляемых картриджей, принтер не распознает их, и не будет работать. На нашем сайте представлены все известные производители и модели перезаправляемых картриджей для струйных принтеров. С помощью поиска вы легко найдете картриджи, подходящие к вашему принтеру.
Цена перезапраляемых картриджей.
Стоимость перзаправляемых картриджей может меняться в зависимости от марки и модели печатающего устройства, в котором они используются. При этом цены на перезаправляемые картриджи разных производителей могут значительно отличаться друг от друга. Обычно, стоимость комплекта перезаправляемых картриджей, равна или выше стоимости комплекта оригинальных. Не забывайте о том, что вы покупаете картриджи один раз на весь срок службы принтера. От качества картриджей зависит стабильность печати и долговечность принтера.
Где купить перезаправляемые картриджи (ПЗК, ПК) для струйного принтера Canon?
У нас Вы можете легко заказать, быстро и дешево купить картридж для любого струйного принтера.
– PRINT – MALL – интернет-гипермаркет картриджей для струйных принтеров и МФУ. Мы собрали у себя перезаправляемые картриджи для всех популярных моделей струйных принтеров. У нас вы можете узнать о преимуществах и недостатках перезаправляемых струйных картриджей разных производителей .
– Честная цена. Благодаря прямой работе с поставщиками мы обеспечиваем для наших покупателей максимально низкую цену на все струйные картриджи.
– Гарантия качества и подлинности продукции. Мы работаем только с проверенными производителями и поставщиками.
– Любой способ оплаты и быстрая доставка совместимых лазерных картриджей. Мы принимаем почти все способы оплаты и быстро доставляем товар по всей России.
-Свобода выбора. Мы стараемся размещать максимально подробную и объективную информацию о характеристиках расходного материала того или иного производителя.
117405, г. Москва, ул. Дорожная, д. 60
+ 7 (495) 477-55-36 (отдел продаж)

Используя сайт printmall.ru, вы соглашаетесь с использованием файлов cookie и сервисов сбора технических данных посетителей (IP-адресов, местоположения и др.) для обеспечения работоспособности и улучшения качества обслуживания. Подробнее
На вашу почту поступит уведомление, как только товар появится на нашем складе.
Мы не рассылаем спам и гарантируем конфиденциальность данных.
Уважаемые покупатели!
С 28.07.2015г. на нашем сайте была изменена схема авторизации. Если Вы были зарегистрированы ранее, пожалуйста, пройдите процедуру регистрации заново
Если у Вас есть незавершенный заказ, то всю инфомацию по нему Вы можете получить у наших специалистов.
Приносим извинения за доставленные неудобства.
График работы контакт-центра и отдела продаж:
Понедельник – Пятница, 9.00-18.00;
(кроме праздников, время московское)
График работы пункта самовывоза (склада)
м. Аннино: 9.00-18.00
Заказы через сайт интернет-магазина принимаются круглосуточно и без выходных.
Обработка заказов производится в рабочее время отдела продаж.
Подробная информация о доставке и самовывозе.
Согласие на сбор и обработку персональных данных в порядке, установленном Федеральным законом РФ от 27.07.2006 N 152-ФЗ “О персональных данных”.
Я (далее- Покупатель), своей волей и в своем интересе даю согласие на обработку, в т.ч. на сбор, систематизацию, накопление, хранение (уточнение, обновление, изменение), использование, передачу третьим лицам, обезличивание, блокирование, уничтожение, моих персональных данных, которые в зависимости от документа (анкета, заявление и т.п.) включают, но не ограничиваются следующими: ФИО, дата рождения, пол, паспортные данные (серия, номер, кем и когда выдан), адрес регистрации или пребывания (фактический адрес проживания), номер контактного телефона, адрес электронной почты, Обществу с ограниченной ответственностью «Принтмол», ОГРН 1137746346946 (117535, г. Москва, Дорожная ул., д. 60), Индивидуальному предпринимателю Малышеву Владимиру Вячеславовичу, ОГРНИП 306770000485943 (далее- Продавец), с целью предоставления мне своих товаров и услуг (продуктов), включая, но не ограничиваясь: идентификацией участника в программе лояльности, обеспечения процедуры учета накопления и использования бонусов, осуществление доставки, предоставление сервисных услуг, распространения рекламных сообщений (в т.ч. о проводимых акциях и специальных предложениях через любые каналы коммуникации, в том числе по почте, SMS, электронной почте, телефону, иным средствам связи), сбора мнения о работе магазинов.
Обработка персональных данных Покупателя может осуществляться с помощью средств автоматизации и/или без использования средств автоматизации в соответствии с действующим законодательством РФ и положениями Продавца. Настоящее согласие Покупателя на обработку его (её) персональных данных, указанных при регистрации Покупателя на сайте Компании, предоставленных по телефону, направляемых с использованием других средств связи, действует в течение 10 (десяти) лет с момента добавления информации о Покупателе в базу данных Продавца. Согласие на обработку персональных данных может быть отозвано Покупателем путем подачи письменного заявления Продавцу по адресу: 117405, Москва, ул. Дорожная д.60 (ООО «Принтмол»). Обработка персональных данных Покупателя прекращается немедленно с момента получения Продавцом письменного заявления Покупателя и уничтожается в срок и на условиях, установленных законом, если не предусмотрено иное.
Покупатель обязуется не представляться чужим именем или от чужого имени (частного лица или организации), не указывать заведомо недостоверную информацию и информацию, идентифицирующую третьих лиц или в отношении третьих лиц.
Нано-картриджи для Canon
Перезаправляемые картриджи Bursten для Canon – единственные ПЗК в мире, не нарушающие патента производителя, именно поэтому они получили название нано картриджи для Canon. Один картридж выдерживает минимум 7 перезаправок, а по факту перезаправляемые картриджи Bursten служат от 1 до 5 лет при ежедневной эксплуатации.
На все перезаправляемые картриджи для Canon от Bursten мы даём гарантию 200 дней и оказываем бесплатную техподдержку на протяжении всего срока эксплуатации. Если у вас вышел из строя один картридж, вы можете купить картридж Canon в единичном количестве, если он имеется в наличии.
- Для принтеров Canon
- Для принтеров Epson
- Для принтеров HP
- Для принтеров Canon
- Для принтеров Epson
- Для принтеров Canon
- Для принтеров Epson
- Для принтеров HP
- Для принтеров Epson
- Для принтеров HP
- Для принтеров Canon
- Для принтеров Epson
СНПЧ – системы непрерывной подачи чернил
- Для Epson
- Для Canon
- Для HP
- Для плоттеров HP

- Для Canon
- 25 грамм
- 100 грамм
- 500 грамм
- 1000 грамм
- Для Epson
- 25 грамм
- 100 грамм
- 500 грамм
- 1000 грамм
- Для HP
- 25 грамм
- 100 грамм
- 500 грамм
- 1000 грамм
- Для Brother
- 25 грамм
- 100 грамм
- 500 грамм
- 1000 грамм

- Для Canon
- 100 грамм
- Для Epson
- 100 грамм
- Для HP
- 100 грамм
- Для плоттеров Epson
- Для плоттеров Canon
- Для плоттеров HP

- Для Canon
- 70 грамм
- 100 грамм
- 250 грамм
- 1000 грамм
- Для Epson
- 70 грамм
- 100 грамм
- 250 грамм
- 500 грамм
- 1000 грамм
- Для HP
- 70 грамм
- 100 грамм
- 250 грамм
- 1000 грамм
- Для Brother

- Для Canon
- 100 грамм
- 500 грамм
- 1000 грамм
- Для Epson
- 100 грамм
- 500 грамм
- 1000 грамм
- Для HP
- 100 грамм
- 500 грамм
- 1000 грамм
- Новинка
- 100 грамм
- 250 грамм
- Комплекты
- Промывочные жидкости от сублимационных чернил
- Чернила с гарантией на печатающую голову
- 500 грамм
- 1000 грамм
- Сублимационные
- 100 грамм
- 500 грамм
- 1 литр
- Экосольвентные
- 1 литр
- Широкоформатные для Epson
- 500 мл
- 1 литр
- Для принтеров Canon
- Для принтеров HP
- Сервисные жидкости OCP
- Сервисные жидкости BURSTEN
- Сервисные жидкости ОТ РОБИКА
- Сервисные жидкости INK-MATE
- 10 x 15 (100×150)
- 4R (102×152)
- 13 x 18 (130×180)
- A5 (148×210)
- А4 (210×297)
- A3 (297×420)
- Магнитная фотобумага
- Рулоны для плоттеров
- Программаторы
- Запчасти для картриджей
- Запчасти для СНПЧ
- Нано-носики
в течение 30 дней без объяснения причин
в случае поломки ремонт принтера за наш счет
вся продукция сертифицирована
ваши вопросы не останутся без внимания
множество площадок для обсуждения
Заказать товары или узнать статус вашего заказа можно по телефону 8 (800) 2000-937 (звонок по России бесплатный) или у оператора онлайн.





