Подробная информация о запчасти и инструкция по проверке и тестированию дюз

Дюза в принтере Epson или Canon выполняет идентичную «работу» и в стратегическом плане они ничем между собой не отличаются. Разница наблюдается только в тактике выполнения поставленных задач. Что это за такая важная деталь в любом печатающей устройстве Вы сможете узнать именно с этого материала.
А также стоит знать как и уметь делать тест на проверку сопел, что позволит получать печать более высокого качества и продлить срок службы техники. Инструкции по выполнению таких манипуляций есть в этой статье.
Что это?
Во всех струйных принтерах есть картридж, у которого есть дюза – небольшое устройство с отверстиями и насадками. Они установлены на печатающей головке картриджа. Насадки могут быть меньше человеческого волоса. Каждая насадка производит миллионы капель чернил, используемых при создании изображений и текста, генерируемых принтером.

Также дюзу называют соплами. Это связано с аналогичной формой устройства и принципом работы.
Как правило, проблемы с дюзой возникают по трем причинам:
- Закончились чернила.
- Засорились сопла.
- Вышел из строя картридж.
- Прежде чем решать проблему с дюзой, убедитесь, что чернильный картридж содержит чернила. Они могут закончиться быстрее, чем можно ожидать.
Проверка и тестирование
Каждый принтер предоставляет возможность провести проверку работоспособности сопел, и если проблема будет выявлена значит необходимо приступать к её устранению.
Что такое тест
Тестирование дюз – это инструмент для технического обслуживания, с помощью которого можно проверить насколько эффективно этот компонент работает. Процесс представляет собой распечатывание определённого изображения, на котором можно посмотреть, как много на нем пустых областей.
Зачем нужен
Его основная функция заключается в том, чтобы дать визуальное доказательство того, что сопла печатающей головки работает должным образом.
Как произвести
Epson
- Откройте служебную программу, выбрав пункт «Панель управления» в меню «Пуск» Windows, а затем пункт «Устройства и принтеры».
- Выберете свою модель устройства, кликните по ней правой кнопкой мыши и нажмите на «Свойства принтера».
- В появившемся меню нужно выбрать вкладку «Общие», там кликнуть по кнопке «Настройка».
- Откроется окно с информацией, там нужно выбрать «Печать».

Canon
- Для начала откройте «Панель управления», затем выберете пункт «Устройства и принтеры».
- Выбрав подключенную модель к ПК, нажмите на неё правой кнопкой мыши, в открывшемся окне кликните «Свойства принтера».
- Появится новое окно, вверху перейдите во вкладку «Обслуживание», затем кликните по кнопке «Проверка сопел».
- Нужно подтвердить тест нажатием кнопки «Печать контрольного образца».

- Как в предыдущем случае появится окно, где будет изображён идеальный и неудовлетворительный вариант.
Сравнение с эталоном и принятие решения по прочистке
Распечатайте тестовую страницу. Нужно внимательно посмотреть получившийся результат. Все отсутствующие участки на рисунке представляют собой неработающие сопла. Если получились многочисленные пустые области, то необходима чистка сопел.

Максимальное количество попыток проведения процедуры
Злоупотреблять проверкой и чисткой не рекомендуется – это может создать дополнительные проблемы. Начиная с вероятности забить счетчик памперса до возможности полностью вывести из строя картридж. Поэтому не стоит проводить чистку более 2-х раз подряд. После прочистки лучше оставить аппарат в покое на несколько часов, затем снова запустить тестирование. Как правило, после простоя результат получается идеальным.
Если результата достигнуть не удалось, то можно попробовать вручную почистить головку своего принтера HP, Canon или Epson. Процедура не отличается в зависимости от производителя.
Проверка дюз с панели принтера
Модели Epson также оснащены проверкой сопел без подключения компьютера. Чтобы запустить такой тест, следуйте данному алгоритму (пример для модели Epson L210).
- Загрузите бумагу, затем выключите принтер.
- Одновременно зажмите кнопки «Лист/Корзина» и включения.
- После запуска устройства отпустите кнопку включения, после старта проверки отпустите кнопку «Лист/Корзина».
- Распечатаются изображения, если на нем много припущенных точек, значит нужна чистка дюз.
Ремонт принтеров / Сайты / Программирование
Здравствуйте, друзья и подписчики.
 Сегодня хочу поделиться с вами информацией, о том, что же можно определить по тесту дюз и тесту режимов печати. Один из самых частозадаваемых вопросов, как можно определить разгерметизацию и косоструй, не изымая картриджей из принтера и тем более не изымая печатающей головки ( ПГ). В этой заметке речь больше пойдет о разгерметизации на примере принтера Epson L800, как самого часто разгерметизированного. Хотя и будет небольшой намек на то, как выглядит косоструй на тесте дюз.
Сегодня хочу поделиться с вами информацией, о том, что же можно определить по тесту дюз и тесту режимов печати. Один из самых частозадаваемых вопросов, как можно определить разгерметизацию и косоструй, не изымая картриджей из принтера и тем более не изымая печатающей головки ( ПГ). В этой заметке речь больше пойдет о разгерметизации на примере принтера Epson L800, как самого часто разгерметизированного. Хотя и будет небольшой намек на то, как выглядит косоструй на тесте дюз.Видео и заметка по косостроую здесь. Читаем далее.
Как же выглядит разгерметизация на тесте режимов печати? Сначала немного о тесте режимов печати. Сделать его можно при помощи программы PrintHelp. Программа бесплатная и ее можно свободно скачать в сети. После чего требуется ее установка. Вот сам функционал у нее условно-бесплатный, но об этом пожалуй позже. Оказывается многие мои читатели и подписчики даже не слыхивали об этой программе, поэтому есть смысл посвятить ей отдельный урок, что непременно и будет сделано.
На этом фото теста режимов печати мы наблюдаем явную разгерметизацию между Cyan и Magenta на принтере Epson L800, фото прислал мне один из моих подписчиков. В верхней части теста заметны перемешивания цветов, в нижней четкий разрыв. Это сильная разгерметизация.
Здесь тест дюз с этого же принтера. Так же видно явное перемешивание цветов на Cyan и Magenta и наблюдается эффект косоструя между ними. Про него читаем и смотрим здесь.
Такие тесты как правило почти со стопроцентной уверенностью дают возможность поставить диагноз «разгерметизация». Хотя 100% диагноз можно поставить только в том случае, если извлечь картриджи из принтера. Об этом я снимал видео и писал заметку.
Давайте же рассмотрим тесты дюз и режимов печати, когда разгерметизация не очень сильная.
Тест режимов печати с небольшой разгерметизацией между Cyan и Magenta, фото Игоря Чувакина
” data-image-caption=”” data-medium-file=”https://refitrf.ru/wp-content/uploads/razgermetizacy2-225×300.jpg” data-large-file=”https://refitrf.ru/wp-content/uploads/razgermetizacy2-768×1024.jpg” loading=”lazy” title=”Тест режимов печати. Не сильная разгерметизация.” src=”https://refitrf.ru/wp-content/uploads/razgermetizacy2.jpg” alt=”Тест режимов печати. Разгерметизация.” width=”102″ height=”136″ srcset=”https://refitrf.ru/wp-content/uploads/razgermetizacy2.jpg 900w, https://refitrf.ru/wp-content/uploads/razgermetizacy2-113×150.jpg 113w, https://refitrf.ru/wp-content/uploads/razgermetizacy2-225×300.jpg 225w, https://refitrf.ru/wp-content/uploads/razgermetizacy2-768×1024.jpg 768w” sizes=”(max-width: 102px) 100vw, 102px” />
Здесь наблюдается разгерметизация только в нижнем ряду прямоугольников и тоже на тех же цветах. Это тест от другого Epson L800.
Посмотрим на тест дюз:
Тест дюз с возможной разгерметизацией, которую подтвердить можно только при помощи продавливания жидкости через ПГ. Возможно грязная парковка.
” data-image-caption=”” data-medium-file=”https://refitrf.ru/wp-content/uploads/razgermetizacy_2-300×106.jpg” data-large-file=”https://refitrf.ru/wp-content/uploads/razgermetizacy_2-1024×361.jpg” loading=”lazy” title=”Тест дюз. Разгерметизация” src=”https://refitrf.ru/wp-content/uploads/razgermetizacy_2.jpg” alt=”Тест дюз. Разгерметизация” width=”207″ height=”73″ srcset=”https://refitrf.ru/wp-content/uploads/razgermetizacy_2.jpg 1200w, https://refitrf.ru/wp-content/uploads/razgermetizacy_2-150×53.jpg 150w, https://refitrf.ru/wp-content/uploads/razgermetizacy_2-300×106.jpg 300w, https://refitrf.ru/wp-content/uploads/razgermetizacy_2-768×271.jpg 768w, https://refitrf.ru/wp-content/uploads/razgermetizacy_2-1024×361.jpg 1024w” sizes=”(max-width: 207px) 100vw, 207px” />
Очень хорошо заметно перемешивание цветов, однако диагноз по такому тесту поставить нельзя! Такое перемешивание может говорить о том, что у вас грязная парковка и (или) ракель, почистив которые все может пройти и отлично запечатать.
Какой напрашивается вывод? По тестам дюз и тесту режимов печати тоже можно сделать диагностику принтера, но брать ее за эталон не стоит, все может оказаться иначе. В первом случае с сильной разгерметизацией ошибиться практически невозможно, а вот во втором можно.
Удачной вам печати, читатели 🙂
Прошу обратить Ваше внимание, что при использовании материалов сайта ссылка на них ОБЯЗАТЕЛЬНА!
Учитесь, познавайте и Успех всегда будет рядом с Вами!
Как прочистить принтер Epson – инструкция, пути решения
Засор струйного принтера Epson может привести как к незначительным потерям качества изображения, так и полной невозможности дальнейшей печати. Под засором обычно подразумевается пересыхание красителя на определённом участке чернильного тракта, отчего принтер какое-то время полосит, а затем начинает выдавать чистые белые листы. К подобным ситуациям приводят простои в работе устройства. Чем они дольше, тем сложнее будет устранить проблему.

Локализация засора принтера
Печатные устройства Epson можно разделить на несколько основных типов:
- Бытовой принтер со сменными картриджами. В подобных аппаратах чернильные картриджи устанавливаются в печатающую головку и пересыхание (загрязнение) может произойти только в последней.
- Бытовой или офисный принтер со встроенной СНПЧ. В таких устройствах картриджи в печатающей головке заменяются демпферами, а чернила идут до ПГ по шлейфам из донорных ёмкостей. К списку возможных проблем добавляется пересыхание чернил в шлейфе или попадание в последний воздуха.
- Профессиональный офисный принтер или плоттер. В большинстве бизнес-устройств Epson используется система схожая с СНПЧ: в печатающую голову заходят демпферы, которые через шлейфы соединены с картриджами, выполняющими роль донорных ёмкостей. Проблемы, возникающие на таких устройствах, аналогичны упомянутым в прошлом пункте, с поправкой на размеры устройства.
Системная прочистка дюз
Под системными средствами прочистки системы печати подразумевается прогон чернил через печатающую голову. Обычно в функционале принтера есть несколько степеней очистки устройства, разнящихся объёмом прогоняемых через ПГ чернил. При незначительных застоях чернил нескольких подобных прочисток должно быть достаточно.
Для запуска системной прочистки:
- Зайти в настройки операционной системы и выбрать «Устройства».
- Во вкладке «Принтеры и сканеры» выбрать нужную модель и щёлкнуть на «Управление».
- Выбрать «Настройки печати» и перейти на вкладку «Обслуживание».
- Запустить «Проверку дюз» и оценить результат. Если результат теста плохой, запустить «Очистку печатающей головки».
- Повторить «Проверку» и «Очистку» ещё 2-3 раза. Если улучшения тестового отпечатка не будет, перейти к более глубоким средствам прочистки.
Системная прочистка сервисной жидкостью
Данный метод не подходит для оригинальных и одноразовых совместимых картриджей. Промывочную сервисную жидкость заливают в ПЗК или СНПЧ (заводскую или совместимую, не принципиально) вместо чернил. Подобный подход лишь немногим лучше для устранения засоров, чем обычная системная прочистка (чаще данный метод используется для промывки системы при переводе принтера на другую марку чернил). Главным её достоинством можно считать дешевизну сервисной жидкости по сравнению с чернилами.
- Залейте сервисную жидкость в ПЗК или СНПЧ (не наливайте много). Капните немного чернил в жидкость, чтобы было видно результат на тесте дюз. Жидкость можно заправить только в картридж проблемного цвета.
- Запустите прочистку печатающей головки, распечатайте несколько изображений с большой заливкой, после этого дайте принтеру постоять 10-15 минут.
- Сделайте тест дюз. Если принтер печатает шаблон как нужно, переходите к следующему этапу. В противном случае, повторите прочистку ПГ через 30-60 минут и вернитесь снова к данному пункту. Но если после 3-5 прочисток улучшений не будет – переходите к более сложным методам прочистки.
- Вылейте чистящую жидкость из картриджа, и сразу же, не допуская высушивания, заправьте чернилами. Если хочется промыть картриджи (это делать не обязательно, чистящая жидкость со стенок просто немного разбавит чернила), то можно сделать промывку дистиллированной водой, потом продуть все воздухом и высушить. Не оставляйте принтер без картриджей больше чем на 15 минут – штуцеры в каретке устройства (а значит и печатающая голова) сохнут на воздухе.
Ручная прочистка печатающей головы
Наиболее простым способом промывки печатающей головы является отмачивание. Актуально оно только в случае, если ПГ легко снимается.
- Извлеките печатающую голову из принтера.
- Налейте в блюдце небольшое количество сервисной жидкости.
- Погрузите ПГ соплами в сервисную жидкость примерно на 2 мм.
- Подержите ПГ в жидкости 7-10 минут (не допускайте полного погружения ПГ в жидкость или намокания любых электронных частей, кроме нижней платформы с дюзами).
- Протрите ПГ, установите на место и запустите тест дюз.
- Если тест неудовлетворительный, попробуйте 2-3 дополнительных прочистки и при отсутствии положительной динамики переходите к более сложным способам.
Если печатающая голова не снимается, то для прочистки может потребоваться методика с использованием шприца и большого количества салфеток.
Что такое тест дюз и как его печатать.
Посвящается тем, кто никогда не имел дел с принтером. Что такое тест дюз для чего он нужен и как его печатать, постараюсь рассказать, на сколько позволит мое красноречие:) Начну с самого простого… с терминологии.

Что такое дюза – в области печати и ремонта принтеров это название носит один печатный элемент на печатающей головке принтера, в множественном числе дюзы. Так же их называют еще соплами. Каждая дюза имеет свойство “выстреливать” чернилами в нужный момент. Если одна или несколько дюз забиты или вышли из строя, конечное изображение становиться с пробелами – “полосатое”. Количество дюз на картридже или печатающей головке может достигать нескольких сотен (возможно, уже и тысяч), в зависимости от назначения печатного устройства.
Что такое тест дюз – это тест принтера, распечатанный на бумаге и отображающий количество печатающих дюз и не печатающих.
Для чего нужен тест дюз – распечатав тест дюз сразу видно какие цвета печатают, какие цвета печатают с пробелами и в правильном-ли порядке чернила подаются в печатающую головку. При проблемах с качеством печати, в первую очередь необходимо распечатать тест дюз и сравнить его с эталоном.
Для того что бы распечатать тест дюз у принтеров или МФУ Epson необходимо выполнить следующее:
1. Нажать кнопку “Пуск” перейти в “Панель управления” и открыть “Принтеры и факсы” или “Устройства и принтеры”, в зависимости от Вашей операционной системы. Откроется окно, подобие этого и допустим, что Ваш принтер Epson T40W:

2. Если принтер включен и подключен к компьютеру, то его иконка светится ярко относительно остальных не подключенных устройств.
Нажимаем на Вашем подключенном принтере правой кнопкой мыши и выбираем “Настройка печати”:

3. В появившемся окне находим закладку “Сервис” и нажимаем на нее:

4. В закладке “Сервис” необходимая нам кнопка “Проверка дюз”, читаем описание к ней и нажимаем ее:

5. В появившемся окне читаем информацию, выполняем указанные там требования и нажимаем “Печать”:

6. И перед Вами очередное окно, на котором изображен эталон теста дюз для данной модели принтера и тест дюз с возможной проблемой (с каким-то количеством не печатающих дюз), а также две кнопки “Готово” и “Прочистить”.

В случае если напечатанный тест совпадает с эталоном (подписан “Хорошо”), значит все дюзы печатают и принтер выдаст качественное изображение, если же на тесте присутствуют пробелы значит необходима прочистка, для этого нажимаем кнопку “Прочистка”.
Epson – печать теста дюз без компьютера
На большинстве, а может даже и на всех принтерах Epson доступна возможность печати теста дюз без компьютера, путем нажатия определенной последовательности кнопок на панели управления принтера, вот, например, так можно распечатать тест дюз на большинстве принтеров Epson, смотрим видео:
Epson Stylus TX210, печать теста дюз без компьютера (из меню принтера)
Epson Stylus Photo 1410, печать теста дюз без компьютера
Еще приведу пример печати теста дюз с компьютера для принтеров Canon.
1. Повторюсь “Нажать кнопку “Пуск” перейти в “Панель управления” и открыть “Принтеры и факсы” или “Устройства и принтеры”, в зависимости от Вашей операционной системы. Откроется окно, подобие этого (см. ниже), и допустим, что Ваш принтер” теперь уже Canon Pixma MG2140:

2. Далее “Настройка печати”:

3. Находим закладку “Ослуживание”:

4. Так же как у принтера Epson в закладке “Сервис”, в закладке “Обслуживание” принтера Canon, находятся различные функции для обслуживание принтера, на данный момент нам необходима “Проверка сопел”, нажимаем:

Подтверждаем печать теста дюз нажатием кнопки “Печать контрольного образца”:

Нажимаем “Ок”, напрягает такое количество бесполезных нажатий:
 5. И снова мы видим окно в котором показан идеальный тест и с дефектами. Ваш принтер распечатал тест дюз (или сопел), посмотрев на него Вы делаете вывод, нажать “Выход” или если тест с дефектами сделать “Очистку”.
5. И снова мы видим окно в котором показан идеальный тест и с дефектами. Ваш принтер распечатал тест дюз (или сопел), посмотрев на него Вы делаете вывод, нажать “Выход” или если тест с дефектами сделать “Очистку”.Если я для Вас “открыл Америку”, поделитесь пожалуйста этим постом в соц. сетях нажав ниже соответственную кнопку.
Если не узнали ничего нового, можете в комментах, что-нибудь написать, только без матов.
Постараюсь позже дополнить этот пост, а пока – пока!
Как прочистить принтер Epson – инструкция, пути решения




Локализация засора принтера
Печатные устройства Epson можно разделить на несколько основных типов:
- Бытовой принтер со сменными картриджами. В подобных аппаратах чернильные картриджи устанавливаются в печатающую головку и пересыхание (загрязнение) может произойти только в последней.
- Бытовой или офисный принтер со встроенной СНПЧ. В таких устройствах картриджи в печатающей головке заменяются демпферами, а чернила идут до ПГ по шлейфам из донорных ёмкостей. К списку возможных проблем добавляется пересыхание чернил в шлейфе или попадание в последний воздуха.
- Профессиональный офисный принтер или плоттер. В большинстве бизнес-устройств Epson используется система схожая с СНПЧ: в печатающую голову заходят демпферы, которые через шлейфы соединены с картриджами, выполняющими роль донорных ёмкостей. Проблемы, возникающие на таких устройствах, аналогичны упомянутым в прошлом пункте, с поправкой на размеры устройства.
Попадание воздуха в шлейф исправляется примерно по одному принципу, вне зависимости от типа устройства:
- Удаление воздуха из чернильного шлейфа СНПЧ Epson








Как прочистить головку принтера Epson?
Чистить (то есть через штатную функцию прочистки) долго нельзя. Три, четыре, но пять раз — это уже предел. Дальше в головке начнут происходить нежелательные температурные процессы, и тогда уже точно придётся отставить принтер на недельку.
При прочистках обращайте внимание на несколько вещей. Весь маршрут следования печатной головки должен содержаться в чистоте.

Паралон не должен топорщиться, и мусора, конечно, быть не должно. На фото как раз образец достаточно грязного принтера, и конечно процент засоров у него выше. Рекомендуется организовать вывод отработанных чернил наружу, а не во внутренний памперс.
Процедура очистки — выбираем инструменты
Для работы нам потребуется следующее:
- Кусок тонкого пластика.
- Ткань микрофибра.
- Секундный клей.
- Спиртосодержащее средство для мойки стёкол.
- Сам принтер.
Включаем принтер, как только печатающая головка отъедет на центр, отключаем принтер от сети. Отодвигаем печатающую головку, чтобы она нам не мешала, и измеряем размеры памперса.
Отрезаем кусок мягкого пластика (я взял пластик от плавленого сыра) чуть больше чем размер памперса. Это нужно чтобы чернила не попали внутрь принтера.
Теперь вычерчиваем и вырезаем микрофибру, чуть больше чем сам пластик, и обрезаем у неё углы. Микрофибру лучше взять белого цвета, продаётся она в магазинах «ткани.
Наносим быстросохнущий или секундный клей на края пластика, и заворачиваем с обратной стороны пластика края микрофибры.
Распыляем моющее средство на микрофибру с пластиком, нужно чтобы ткань хорошо пропиталась. После этого кладём вымокшую ткань с пластиком на памперс принтера Epson. Придерживая пластик, проводим несколько раз печатающую головку влево-вправо, и оставляем её на микрофибре откисать на 6-8 часов.
После этого убираем микрофибру и можно подключать принтер.
Системная прочистка дюз
Под системными средствами прочистки системы печати подразумевается прогон чернил через печатающую голову. Обычно в функционале принтера есть несколько степеней очистки устройства, разнящихся объёмом прогоняемых через ПГ чернил. При незначительных застоях чернил нескольких подобных прочисток должно быть достаточно.
Для запуска системной прочистки:
- Зайти в настройки операционной системы и выбрать «Устройства».
- Во вкладке «Принтеры и сканеры» выбрать нужную модель и щёлкнуть на «Управление».
- Выбрать «Настройки печати» и перейти на вкладку «Обслуживание».
- Запустить «Проверку дюз» и оценить результат. Если результат теста плохой, запустить «Очистку печатающей головки».
- Повторить «Проверку» и «Очистку» ещё 2-3 раза. Если улучшения тестового отпечатка не будет, перейти к более глубоким средствам прочистки.
Для того что бы распечатать тест дюз у принтеров или МФУ Epson необходимо выполнить следующее:
1. Нажать кнопку “Пуск” перейти в “Панель управления” и открыть “Принтеры и факсы” или “Устройства и принтеры”, в зависимости от Вашей операционной системы. Откроется окно, подобие этого и допустим, что Ваш принтер Epson T40W:

2. Если принтер включен и подключен к компьютеру, то его иконка светится ярко относительно остальных не подключенных устройств.
Нажимаем на Вашем подключенном принтере правой кнопкой мыши и выбираем “Настройка печати”:

3. В появившемся окне находим закладку “Сервис” и нажимаем на нее:

4. В закладке “Сервис” необходимая нам кнопка “Проверка дюз”, читаем описание к ней и нажимаем ее:

5. В появившемся окне читаем информацию, выполняем указанные там требования и нажимаем “Печать”:

6. И перед Вами очередное окно, на котором изображен эталон теста дюз для данной модели принтера и тест дюз с возможной проблемой (с каким-то количеством не печатающих дюз), а также две кнопки “Готово” и “Прочистить”.

В случае если напечатанный тест совпадает с эталоном (подписан “Хорошо”), значит все дюзы печатают и принтер выдаст качественное изображение, если же на тесте присутствуют пробелы значит необходима прочистка, для этого нажимаем кнопку “Прочистка”.
Не рекомендую делать подряд более 2-х прочисток, т.к. есть возможность забить счетчик памперса и создать себе этим дополнительную проблему. Это больше касается принтеров Epson. После двух прочисток желательно оставить принтер в покое на пару часов, после распечатать тест еще раз и зачастую он становиться идеальным, если нет, то искать проблему в чернилах, в подаче чернил или же в самом принтере.
На большинстве, а может даже и на всех принтерах Epson доступна возможность печати теста дюз без компьютера, путем нажатия определенной последовательности кнопок на панели управления принтера, вот, например, так можно распечатать тест дюз на большинстве принтеров Epson, смотрим видео:
Системная прочистка сервисной жидкостью
Данный метод не подходит для оригинальных и одноразовых совместимых картриджей. Промывочную сервисную жидкость заливают в ПЗК или СНПЧ (заводскую или совместимую, не принципиально) вместо чернил. Подобный подход лишь немногим лучше для устранения засоров, чем обычная системная прочистка (чаще данный метод используется для промывки системы при переводе принтера на другую марку чернил). Главным её достоинством можно считать дешевизну сервисной жидкости по сравнению с чернилами.
- Залейте сервисную жидкость в ПЗК или СНПЧ (не наливайте много). Капните немного чернил в жидкость, чтобы было видно результат на тесте дюз. Жидкость можно заправить только в картридж проблемного цвета.
- Запустите прочистку печатающей головки, распечатайте несколько изображений с большой заливкой, после этого дайте принтеру постоять 10-15 минут.
- Сделайте тест дюз. Если принтер печатает шаблон как нужно, переходите к следующему этапу. В противном случае, повторите прочистку ПГ через 30-60 минут и вернитесь снова к данному пункту. Но если после 3-5 прочисток улучшений не будет – переходите к более сложным методам прочистки.
- Вылейте чистящую жидкость из картриджа, и сразу же, не допуская высушивания, заправьте чернилами. Если хочется промыть картриджи (это делать не обязательно, чистящая жидкость со стенок просто немного разбавит чернила), то можно сделать промывку дистиллированной водой, потом продуть все воздухом и высушить. Не оставляйте принтер без картриджей больше чем на 15 минут – штуцеры в каретке устройства (а значит и печатающая голова) сохнут на воздухе.
Профилактика неисправностей
Любая техника требует правильного ухода и эксплуатации.Это помогает избежать множества проблем. Чтобы принтер служил долго и без сбоев, достаточно выполнять следующие рекомендации.
- Помещение, в котором стоит оборудование для печати, следует содержать в чистоте. Влажная еженедельная уборка необходима, так как пыль – злейший враг принтера или МФУ.
- С периодичностью раз в месяц пылесосом стоит аккуратно очищать принтер. Это позволит собрать частицы пыли и чернила (у лазерных принтеров). Влажные от краски места следует устранять тряпкой.
- У каждого принтера есть программный способ чистки головки принтера. Как его запустить — можно узнать в инструкции к устройству. Такая чистка должна быть регулярной.
- Если принтер цветной, и чаще всего печатается только черный текст, то стоит раз в неделю проводить тестовую цветную печать. В противном случае краска может засохнуть и забить сопла.
- При заправке лазерных принтеров специалисты рекомендуют прочищать бункер для отработанных чернил независимо от уровня его заполнения.
При проведении очистки картриджа делать каких-либо сложных манипуляций не требуется, но сама процедура достаточно трудоемкая. Наиболее простой вариант во время самостоятельной работы – это использование специальных встроенных программ. Если ни один из рассмотренных методов не приведет к желаемому результату, то необходимо удалить загрязнения с участвующих в печати узлов техники. Когда и это не поможет, то следует обратиться к специалистам сервисного центра. Они точно установят причину неполадок, посоветуют варианты ее устранения.
Ручная прочистка печатающей головы
Наиболее простым способом промывки печатающей головы является отмачивание. Актуально оно только в случае, если ПГ легко снимается.
- Извлеките печатающую голову из принтера.
- Налейте в блюдце небольшое количество сервисной жидкости.
- Погрузите ПГ соплами в сервисную жидкость примерно на 2 мм.
- Подержите ПГ в жидкости 7-10 минут (не допускайте полного погружения ПГ в жидкость или намокания любых электронных частей, кроме нижней платформы с дюзами).
- Протрите ПГ, установите на место и запустите тест дюз.
- Если тест неудовлетворительный, попробуйте 2-3 дополнительных прочистки и при отсутствии положительной динамики переходите к более сложным способам.
Если печатающая голова не снимается, то для прочистки может потребоваться методика с использованием шприца и большого количества салфеток.
- Подробная инструкция по прочистке принтера Epson






Еще приведу пример печати теста дюз с компьютера для принтеров Canon.
1. Повторюсь “Нажать кнопку “Пуск” перейти в “Панель управления” и открыть “Принтеры и факсы” или “Устройства и принтеры”, в зависимости от Вашей операционной системы. Откроется окно, подобие этого (см. ниже), и допустим, что Ваш принтер” теперь уже Canon Pixma MG2140:
2. Далее “Настройка печати”:

3. Находим закладку “Ослуживание”:

4. Так же как у принтера Epson в закладке “Сервис”, в закладке “Обслуживание” принтера Canon, находятся различные функции для обслуживание принтера, на данный момент нам необходима “Проверка сопел”, нажимаем:

Подтверждаем печать теста дюз нажатием кнопки “Печать контрольного образца”:

Нажимаем “Ок”, напрягает такое количество бесполезных нажатий:
5. И снова мы видим окно в котором показан идеальный тест и с дефектами. Ваш принтер распечатал тест дюз (или сопел), посмотрев на него Вы делаете вывод, нажать “Выход” или если тест с дефектами сделать “Очистку”.
Напоминаю, что с прочистками злоупотреблять не стоит
Если я для Вас “открыл Америку”, поделитесь пожалуйста этим постом в соц. сетях нажав ниже соответственную кнопку.
Если не узнали ничего нового, можете в комментах, что-нибудь написать, только без матов.
Постараюсь позже дополнить этот пост, а пока – пока!
(
26 оценок, среднее: 4,31 из 5)
Поделись с друзьями:Похожие записи:
Инструкция по заправке картриджей Canon PG-37, PG-40, PG-50, PG-510, PG-512, CL-…
Как прокачать СНПЧ в Epson L100, L110, L200, L210, L300, L350, L355, L550, L555,…
Заправка лазерного картриджа HP 35А36А78А85А и Canon 712713725726728
Подборка тестовых листов для проверки цветных принтеров и МФУ
Кабель для принтера HP Laserjet, Deskjet, HP 1100
Как известно, принтер HP Laser Jet 1100 славится тем, что имеет свой, хитросделанный сигнальный разъем. При потере кабеля, перед владельцем такого агрегата неизбежно встает проблема, которая имеет два решения: найти оригинальный кабель или приобрести новый (другой) принтер. Есть еще третий вариант, особенно приятный для тех, кто когда-то держал паяльник в руках – сделать самодельный кабель.
О последнем варианте я и хочу рассказать. Как вы уже догадались, автор этих строк, является счастливым обладателем, упоминаемого выше, принтера. В сети я нашел несколько мануалов на данную тему. Если вы действительно озабочены описываемой проблемой, то, скорее всего, нашли данную страничку через поисковик, и, несомнено, эти мануалы у вас уже перед глазами.
Думаю, не будет преступлением, если я приведу ворклог своей работы, что сделано исключительно для того чтобы максимально облегчить работу тех, кто захочет сделать самодельный кабель для принтера hp1100.Прошу простить меня за неоправданно длинное вступление. Начнем.
Disclaimer: Если вы захотите повторить, то, что я тут пишу, всё что вы делаете со своим принтером – вы делаете на свои страх и риск. Автор статьи не несёт ответственности за испорченный вами принтер или, не дай бог, компьютер.
Шаг 1
Частично разбираем принтер, для того чтобы получить доступ к плате, на которой установлен разъем.
Делается это очень легко. На нижней стороне принтера откручиваем три болтика (показаны стрелками на картинке).
рис. 1
Извлекаем нижнюю металлическую панель, к которой крепится плата, отсоединяем от печатной платы три шлейфа.Шаг 2
Берем “обычный” кабель Центроникс(centronics), это тот, у которого с одного конца 25-контактный разъём DB-25 “папа”, а с другого – 36-контактный разъём Centronics, тоже “папа”. Разбираем корпус разъема Центроникс и отпаиваем проводки от контактов.
рис. 2 Шаг 3
Определяемся с нумерацией контактов на разъеме, который припаян к печатной плате принтера. На следующем фото стрелка номер 1 указывает на первую ногу разъема. Про стрелку номер 2 скажу ниже.
рис. 3
На этой картинке стрелка 1 показывает ногу номер 1, стрелка 2 показывает ногу номер 18:
рис. 4
Слава создателю принтера нижний ряд ног разъема нас не интересует, т.е. можно без проблем припаять проводки прямо к разъему, ничего не нарушая. Кстати, если в будущем вы в кладовке запнетесь за оригинальный кабель от этого принтера, то описываемая переделка, позволит вам и его использовать без проблем.
Тут следует сказать, что в сети описывается вариант, когда в принтер устанавливают 36-контактный разъём Centronics “мама” от другого “нормального” принтера. Там как раз под сетевым(220в который) разъемом и место есть. Я таким путем не пошел – не было ни времени ни нужного разъема. Решил напрямую припаять кабель к разъему. Вариант не очень красивый, т.к. надо озаботится креплением кабеля, чтоб случайно его не оторвать во время эксплуатации.Шаг 4
Припаиваем проводки кабеля к разъему. Должен предупредить, пришлось воспользоваться паяльной кислотой – ноги разъема никак не хотели лудиться.
Припаиваем в соответствие с таблицей:36-контактный разъём Centronics Цвет провода Разъем на плате принтера 1 коричневый 15 2 коричневый с белой полосой 6 3 красный 7 4 красный с белой полосой 8 5 оранжевый 9 6 оранжевый с белой полосой 10 7 желтый 11 8 желтый с черной полосой 12 9 зеленый 13 10 зеленый с белой полосой 3 11 св. зеленый 1 12 белый 5 13 серый 2 30 розовый земля (ground) 31 черный с белой полосой 14 32 черный 4 33 сиреневый 36 синий 16
Должно получиться что-то вроде этого:
рис. 5
Розовый провод и экранирующий провод оплетки кабеля припаял прямо к разъему (на фото стрелка 1). Стрелка 2 указывает на “лишний” сиреневый провод. Не забудьте его обрезать и (или) заизолировать.Шаг 5
Сборка.
Не забыли про стрелку 2 на рис.3?
Не пытайтесь тупо пихать плоский шлейф в разъем, указанный этой стрелкой. Безвозвратно “задерете” шлейф.
Этот разъем состоит из двух частей, белой и черной. Черная легко отщелкивается, давая свободный доступ кабелю. После установки плоского кабеля, эта черная часть, защелкивается, надежно фиксируя кабель на месте. Остальные разъемы устанавливаются без проблем.
Для того чтобы обеспечить кабелю выход наружу, откусываем (не зубами, конечно) уголок от крышки с тыльной стороны принтера:
рис. 6
Вот и все.Рейтинг доступен только для пользователей.
Пожалуйста, залогиньтесь или зарегистрируйтесь для голосования.
 admin
admin
31.10.2012
Не знаю, если честно. А родные сложно найти? Oleg
Oleg
27.10.2012
помогите советом, чем можно заменить низовые динамики на колонках S-30 garinn
garinn
02.02.2012
Глубокосильнооченьнеизмен
ноуважемый admin! Снимаю шляпу за инжененрное решение с принтером НР 1100. Не оскудела русская земля. Реализую. Продают кабель убогие, надувая щеки, за тысячи р. СпасибКак выбрать кабель для принтера HP
Для принтеров HP могут быть использованы два кабеля: шнур параллельного порта и USB-кабель. Если интерфейс LPT представляет собой единый стандарт подключения, то выбор USB-кабеля осуществляется на основе технических требований, прежде всего, к скорости передачи информации. Есть несколько вариантов подключения по стандарту USB, соответственно, несколько видов кабелей.
О чём пойдет речь:
Как выглядит кабель для принтера – внешний вид и особенности
Для принтера выбирается кабель, рекомендованный производителем. Если он утерян, то восстановить его тип можно в одном из компьютерных магазинов, реализующих интерфейсы подключения.

Кабель для принтера
Если сравнивать USB кабель для принтера HP с параллельным портом, то второй вариант остается более предпочтительным, но компании для удобства пользователей предлагают менее громоздкий и привычный USB. Эти кабели предлагаются в разных типах, но его выбор определяется разработчиком, а не выбирается пользователем.
Виды кабелей – что выбирать: шнуры питания и интерфейса
Обратите внимание, что при обращении в магазин, обязательно уточняйте, что вам требуется интерфейсный кабель, а не сетевой. В противном случае продавцы-консультанты могут понять буквально и выдать силовой шнур для подключения к электросети. Сетевой шнур значительно отличается от интерфейса подключения, прежде всего, цветом. Сетевой шнур или кабель питания для принтера HP, как правило, имеет черный цвет, интерфейсный – серый, но может быть и наоборот.

Кабель принтера HP 1100
Теперь разберемся в их отличии. USB шнур имеет с одной стороны типичный разъем подключения, знакомый по флешке. С другой стороны, USB подключение для принтерного интерфейса отличается. Речь идет, во-первых, о нескольких стандартах, во-вторых, о трех типах – обычном, который хорошо знаком по накопителям, микро и мини USB. Вид зависит от технических особенностей устройства. Для HP по умолчанию используется высокоскоростной кабель.

Принтер HP 1100
Сообщения при характерных ошибках
В магазине постарайтесь выбрать фирменную продукцию, которая сертифицирована HP с оригинальным брендом лейбла. Однако это требование не строго, просто продукция производителя имеет дополнительное экранирование и выполнена из гарантированно качественного материала.

На продукции должно быть указано, что соответствует стандарту IEEE1284. Обычно он указан на всех подобных продуктах, но требуется уточнить надежность фирмы. Случаи, когда интерфейс не соответствует стандарту, встречаются, но довольно редко.
В этом случае устройство будет выдавать сообщения:
- ошибка порта LPT1;
- не устанавливается двусторонний обмен данными;
- не захватывает или прокатывает бумагу;
- картридж не реагирует на запросы системы.

Шнур принтера HP Deskjet
Все модели Laserjet, Deskjet, включая HP 1100, HP Deskjet 2130, Laserjet P1102, Laserjet 1018 имеют сервисные функции, которые позволяют отследить характер ошибок. Ошибки интерфейса кабеля всегда сопровождаются сообщениями о невозможности отправить задание на печать. Данные ошибки характерны и при обычном физическом повреждении, в результате длительной эксплуатации и выходе из строя. Причиной неисправности устройства могут быть кабеля, а не сам девайс.

Шнуры принтера HP Deskjet
Виды кабеля для принтера
Выбор кабеля осуществляется в зависимости от требуемого интерфейса. В продаже можно встретить продукты с разной длиной шнура, что позволит подключать устройство на нужном расстоянии. Также рекомендуется обратить внимание на скорость передачи данных и сопоставить ее со своей моделью устройства, а также сверить рекомендуемые параметры.

AC адаптер для принтера
Кабель для принтера HP Deskjet и для HP 1100, HP Deskjet 2130, Laserjet P1102, Laserjet 1018 выполнен в едином стандарте, что позволяет компании-производителю выпускать универсальные продукты, подходящие для всех типов устройств.
Внешний интерфейсный кабель с разъемом Mini Jack работает с девайсами всех устройств. Это же справедливо и для кабеля параллельного порта. Этот интерфейс – один для всех типов печатающих устройств, независимо от типа и мощности.

Кабель TRS (jack) mini USB-BM — USB
Шнур питания также соответствует единому стандарту и подходит для всей компьютерной периферии при наличии силового блока питания. LPT может отсутствовать.

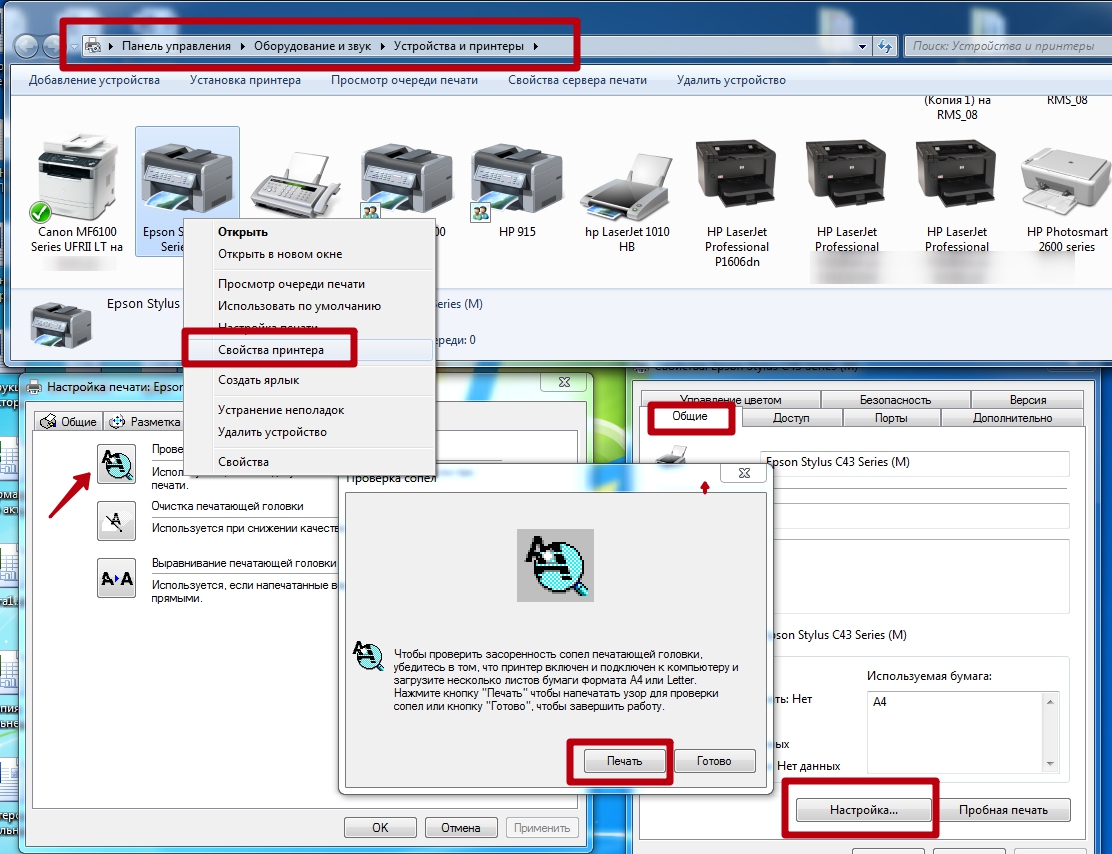

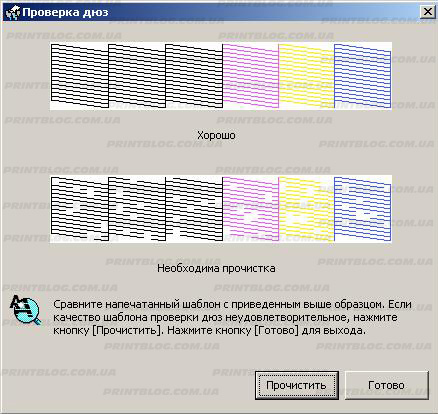
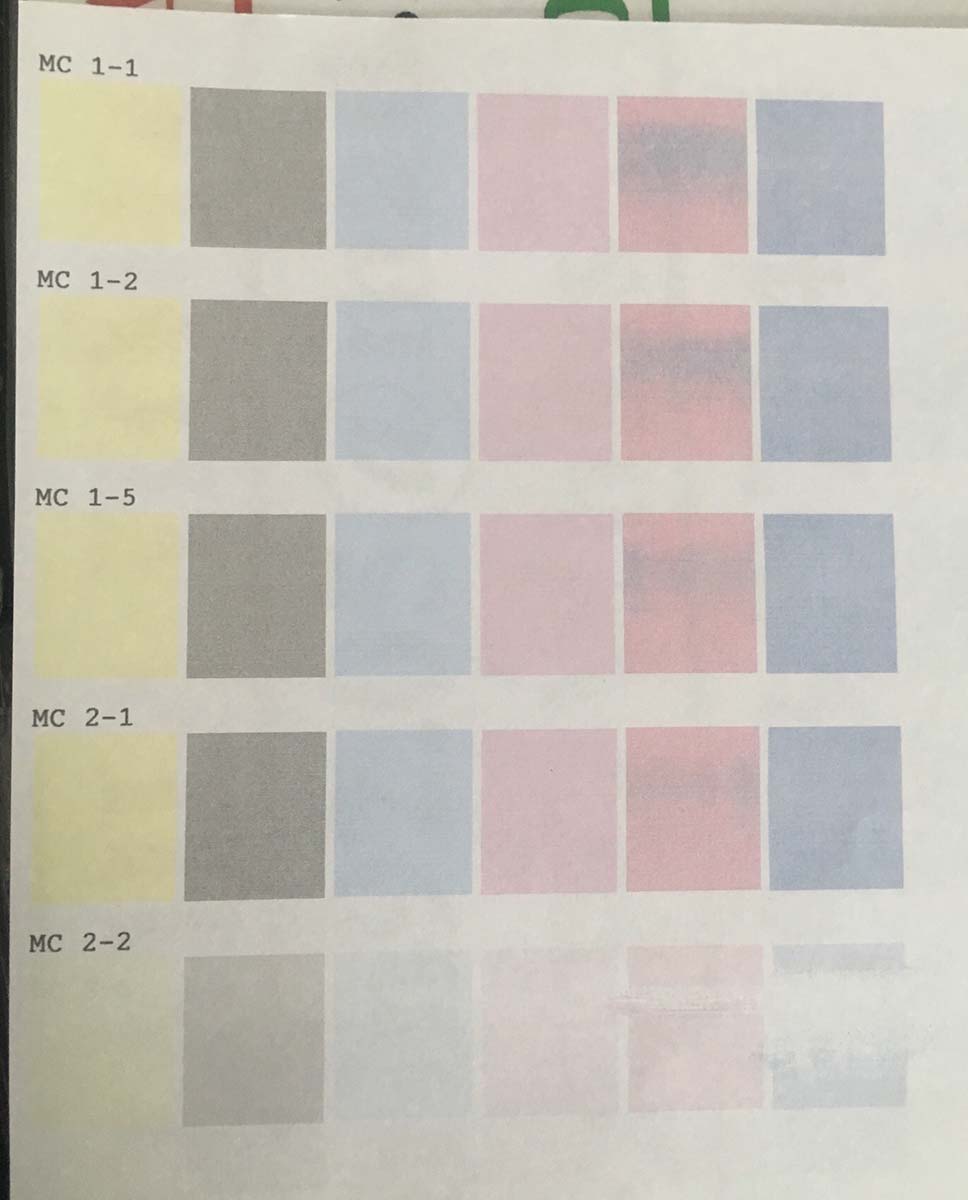 Сегодня хочу поделиться с вами информацией, о том, что же можно определить по тесту дюз и тесту режимов печати. Один из самых частозадаваемых вопросов, как можно определить разгерметизацию и косоструй, не изымая картриджей из принтера и тем более не изымая печатающей головки ( ПГ). В этой заметке речь больше пойдет о разгерметизации на примере принтера Epson L800, как самого часто разгерметизированного. Хотя и будет небольшой намек на то, как выглядит косоструй на тесте дюз.
Сегодня хочу поделиться с вами информацией, о том, что же можно определить по тесту дюз и тесту режимов печати. Один из самых частозадаваемых вопросов, как можно определить разгерметизацию и косоструй, не изымая картриджей из принтера и тем более не изымая печатающей головки ( ПГ). В этой заметке речь больше пойдет о разгерметизации на примере принтера Epson L800, как самого часто разгерметизированного. Хотя и будет небольшой намек на то, как выглядит косоструй на тесте дюз.
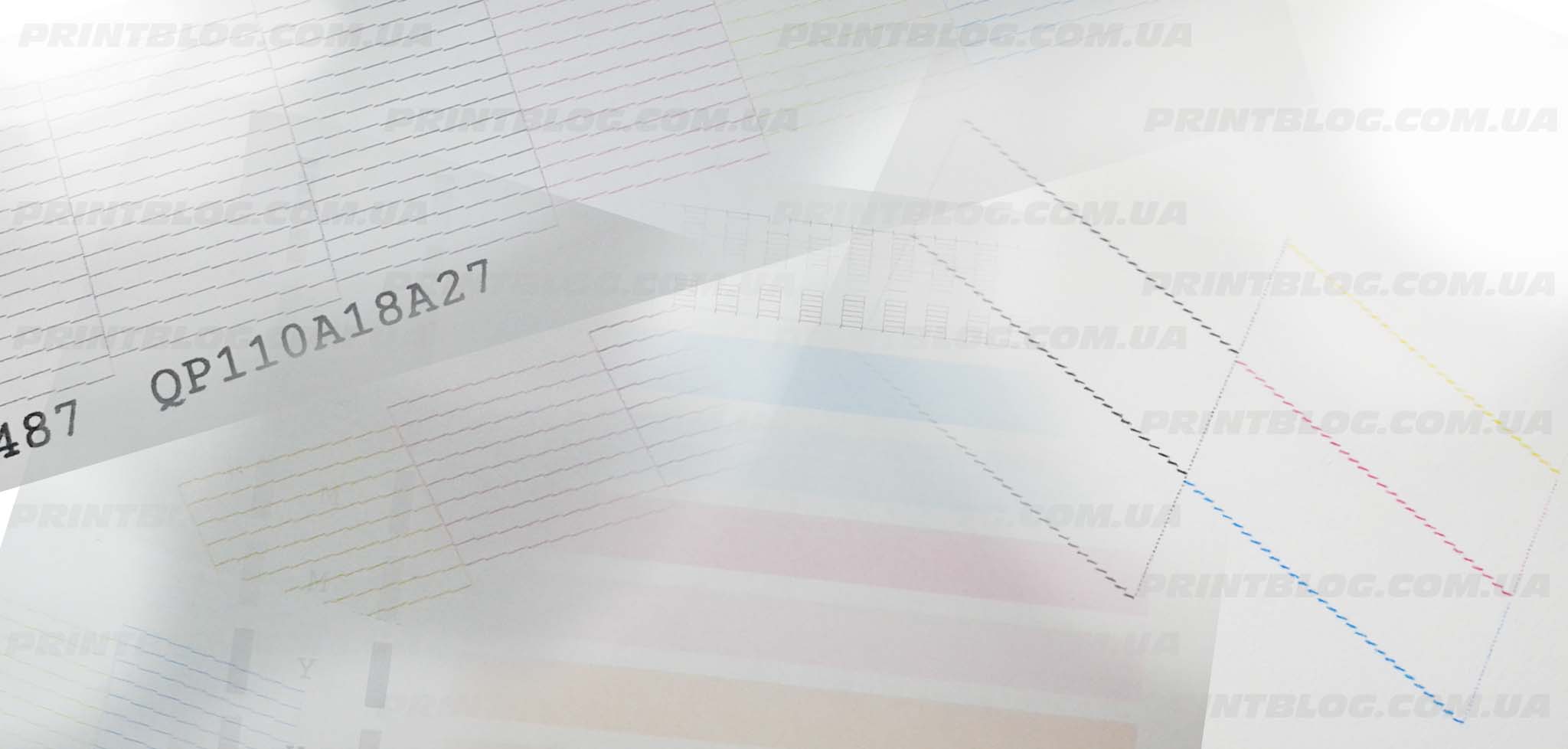
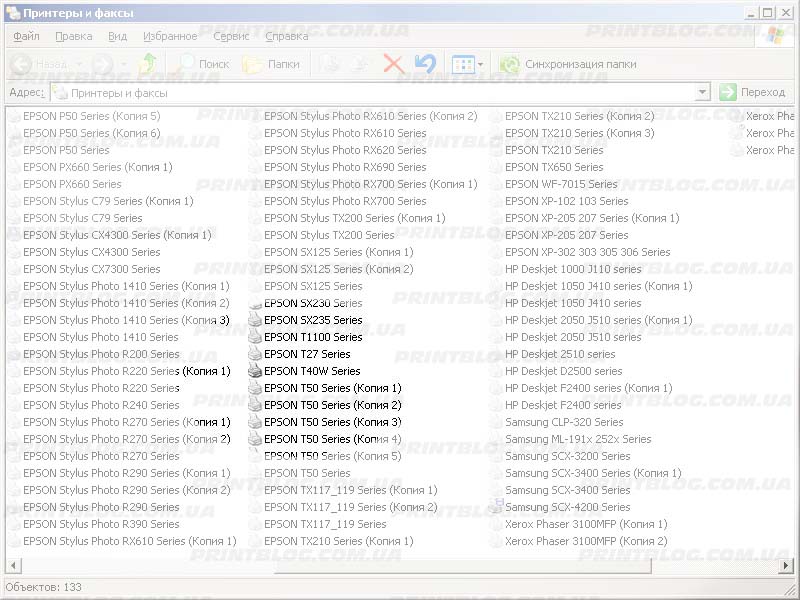
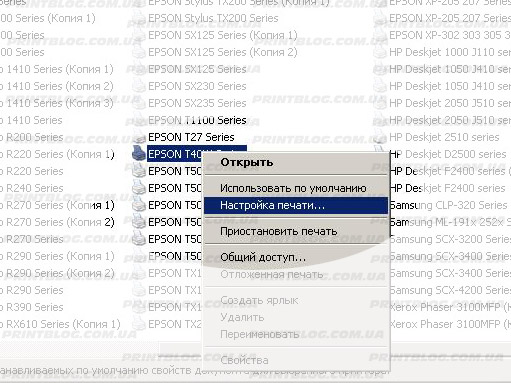
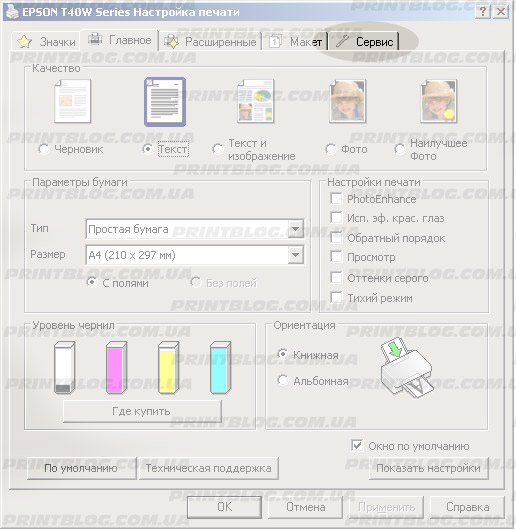
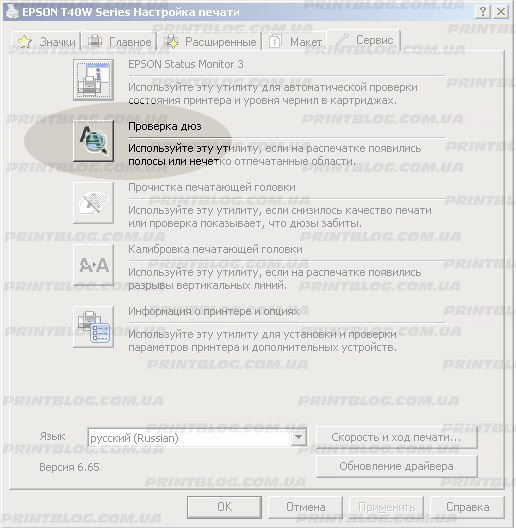
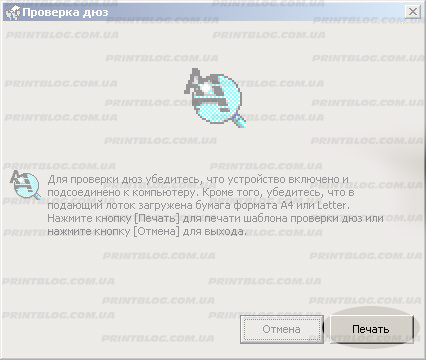
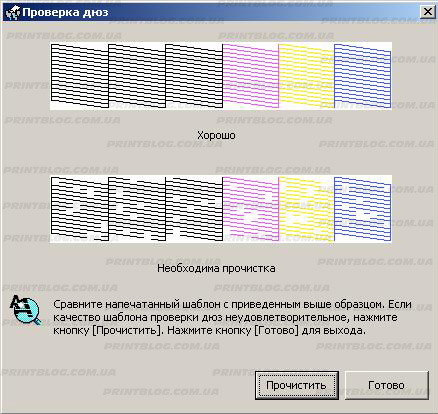
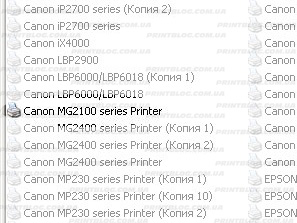
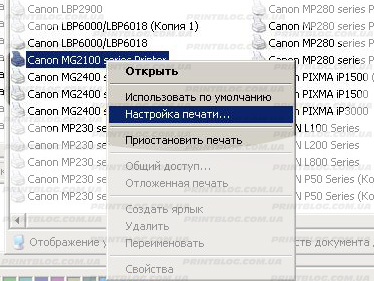
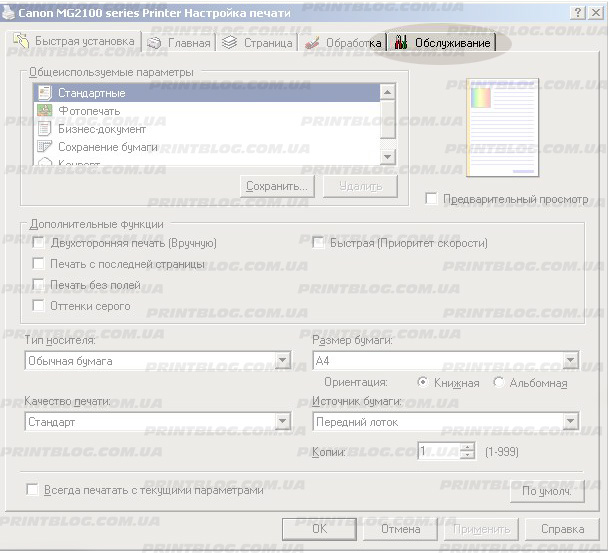
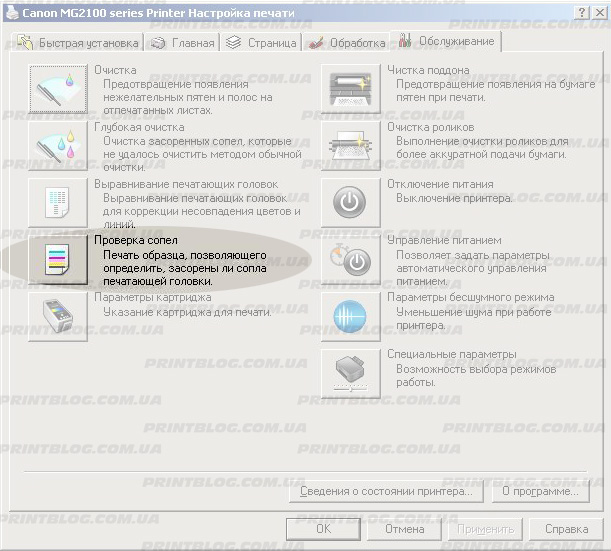
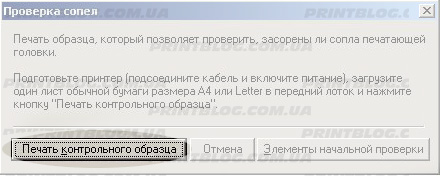
 5. И снова мы видим окно в котором показан идеальный тест и с дефектами. Ваш принтер распечатал тест дюз (или сопел), посмотрев на него Вы делаете вывод, нажать “Выход” или если тест с дефектами сделать “Очистку”.
5. И снова мы видим окно в котором показан идеальный тест и с дефектами. Ваш принтер распечатал тест дюз (или сопел), посмотрев на него Вы делаете вывод, нажать “Выход” или если тест с дефектами сделать “Очистку”.






 admin
admin 







