Скачиваем и устанавливаем драйвера для принтера Canon LBP 2900

В современном мире уже никого не удивишь наличием принтера дома. Это незаменимая вещь для людей, которые вынуждены часто распечатывать любую информацию. Речь не только о текстовой информации или фотографий. В наши дни существуют и принтеры, которые отлично справляются уже даже с распечаткой 3D моделей. Но для работы любого принтера крайне важно установить драйвера на компьютер для этого оборудования. В данной статье речь пойдет о модели Canon LBP 2900.
Где скачать и как установить драйвера для принтера Canon LBP 2900
Как и любое оборудование, принтер не сможет полноценно работать без установленного программного обеспечения. Вероятнее всего, операционная система попросту не распознает устройство должным образом. Решить проблему с драйверами для принтера Canon LBP 2900 можно несколькими способами.
Способ 1: Загрузка драйвера с официального сайта
Этот способ является, пожалуй, самым надежным и проверенным. Нам необходимо сделать следующее.
- Заходим на официальный сайт Canon.
- Перейдя по ссылке, вы попадете на страницу загрузки драйвера для принтера Canon LBP 2900. По умолчанию сайт определит вашу операционную систему и ее разрядность. Если ваша операционная система отличается от указанной на сайте, то необходимо самостоятельно сменить соответствующий пункт. Сделать это можно, нажав на саму строку с названием операционной системы.

В области ниже вы сможете увидеть информацию о самом драйвере. Тут указана его версия, дата выпуска, поддерживаемые ОС и язык. Более подробную информацию можно получить нажав соответствующую кнопку «Подробная информация».



Когда загрузка закончится, запускаем скачанный файл. Он является самораспаковывающимся архивом. При запуске в том же месте появится новая папка с таким же названием, как и у скачанного файла. В ней содержится 2 папки и файл с руководством в формате PDF. Нам необходима папка «x64» или «х32(86)», в зависимости от разрядности вашей системы.

Заходим в папку и находим там исполняемый файл «Setup». Запускаем его для начала установки драйвера.

Обратите внимание, что на сайте производителя крайне рекомендуется отключить принтер от компьютера перед началом установки.


Далее необходимо будет выбрать тип подключения. В первом случаем на придется вручную указать порт (LPT, COM), через который принтер подсоединен к компьютеру. Второй случай подходит идеально, если ваш принтер подсоединен просто через USB. Советуем выбрать вторую строчку «Install with USB Connection». Нажимаем кнопку «Next» для перехода к следующему шагу

В следующем окне необходимо определиться с тем, будет ли у других пользователей локальной сети доступ к вашему принтеру. Если доступ будет — жмем кнопку «Да». Если вы будете использовать принтер только сами, то можно нажать кнопку «Нет».

После этого вы увидите еще одно окно с подтверждением начала установки драйвера. В нем говорится о том, что после начала процесса установки остановить его будет нельзя. Если все готово к установке, нажимаем кнопку «Да».

Начнется непосредственно сам процесс установки. Спустя некоторое время вы увидите на экране сообщение о том, что принтер необходимо подключить к компьютеру посредством USB-кабеля и включить его (принтер), если он был отключен.

Для того, чтобы убедиться в том, что драйвера были установлены надлежащим образом, необходимо сделать следующее.
- На кнопке «Windows» в левом нижнем углу кликаем правой кнопкой мыши и в появившемся меню выбираем пункт «Панель управления». Этот способ работает в операционных системах Windows 8 и 10.

Если у вас Windows 7 или ниже, то просто нажимаем кнопку «Пуск» и находим в списке «Панель управления».

Не забываем переключить вид просмотра на «Мелкие значки».

Способ 2: Загрузка и установка драйвера с помощью специальных утилит
Установить драйвера для принтера Canon LBP 2900 можно также с помощью программ общего назначения, которые автоматически скачают или обновят драйвера для всех устройств на вашем компьютере.
К примеру, можно воспользоваться популярной программой DriverPack Solution Online.
- Подключите принтер к компьютеру, чтобы он его нашел как неопознанное устройство.
- Переходим на сайт программы.
- На странице увидите большую зеленую кнопку «Скачать DriverPack Online». Нажимаем на нее.


Спустя несколько секунд программа откроется. В главном окне будет кнопка настройки компьютера в автоматическом режиме. Если вы хотите, чтобы программа сама все установила без вашего вмешательства, нажимаете «Настроить компьютер автоматически». В противном случае, нажимаем кнопку «Режим эксперта».

Открыв «Режим эксперта», вы увидите окно со списком драйверов, которые необходимо обновить или установить. В этом списке должен быть и принтер Canon LBP 2900. Отмечаем необходимые пункты для установки или обновления драйверов галочками справа и нажимаем кнопку «Установить необходимые программы». Обратите внимание, что по умолчанию программа загрузит некоторые утилиты, отмеченные галочками в разделе «Софт». Если они вам не нужны, перейдите в этот раздел и снимите галочки.

После запуска установки система создаст точку восстановления и установит выбранные драйвера. По окончанию установки вы увидите соответствующее сообщение.

Способ 3: Поиск драйвера по ИД оборудования
У каждого оборудования, подключенного к компьютеру есть свой уникальный ID-код. Зная его, можно с легкостью найти драйвера для нужного устройства с помощью специализированных онлайн-сервисов. У принтера Canon LBP 2900 ИД-код имеет следующие значения:
Когда вы узнали этот код, следует обратиться к вышеупомянутым онлайн-сервисам. Какие сервисы лучше выбрать и как правильно ими воспользоваться, вы можете узнать из специального урока.
В качестве заключения хотелось бы отметить, что принтеры, как и любое другое компьютерное оборудование, нуждаются в постоянном обновлении драйверов. Желательно регулярно следить за обновлениями, ведь благодаря им могут решиться некоторые проблемы с работоспособностью самого принтера.
Урок: Почему принтер не печатает документы в программе MS Word
Помимо этой статьи, на сайте еще 12099 инструкций.
Добавьте сайт Lumpics.ru в закладки (CTRL+D) и мы точно еще пригодимся вам.
Отблагодарите автора, поделитесь статьей в социальных сетях.
Драйвер для Canon i-SENSYS LBP2900 / LBP2900B и его установка
Windows XP / Vista / 7 / 8 / 8.1 / 10
Также эти драйвера подходят для Windows 2000 / 2003 / 2008 / 2012 / 2016
Варианты разрядности: x32/x64
Размер драйвера: 9 MB (x32) и 11 MB (x64)
Нажмите для скачивания (x32):
Нажмите для скачивания (x64):
Как установить драйвер в Windows 10
Принтеры Canon являются надежными и функциональными устройствами для печати. Практически любому пользователю знакома данная марка, а у многих есть один из подобных принтеров дома, на работе и т. д. Процесс настройки Canon i-SENSYS LBP2900B ничем не отличается от настройки любого другого принтера или устройства ввода/вывод. Сначала принтер подключается к компьютеру посредством USB или другого интерфейса, а затем устанавливается драйвер.
У нас вы можете скачать установщик специального драйвера Canon. Для этого кликните по ссылке, расположенной выше. После этого запустите скачанный файл. Он сохранится в папку со всеми загрузками браузера.
Запуск файла с названием принтера влечет за собой автоматическое создание папки с файлами драйвера. Каталог появляется в той же папке, в которой сохранился загруженный файл. Открываем папку и заходим в 32bit или 64bit в зависимости от разрядности ОС. После этого запускаем «Setup».
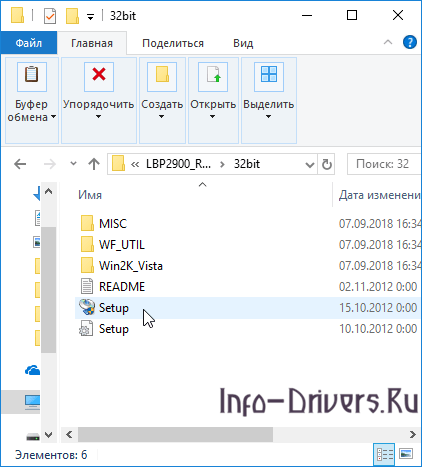
На начальном экране просто кликаем по кнопке «Next».
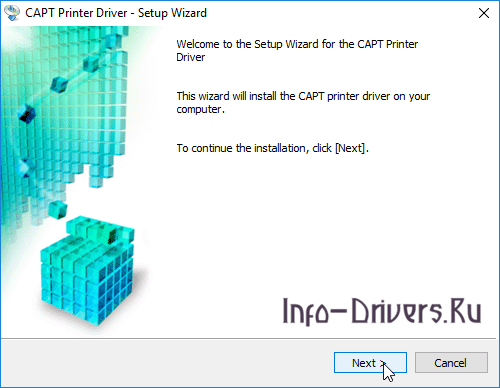
Принимаем условия лицензионного соглашения с помощью кнопки «Yes».
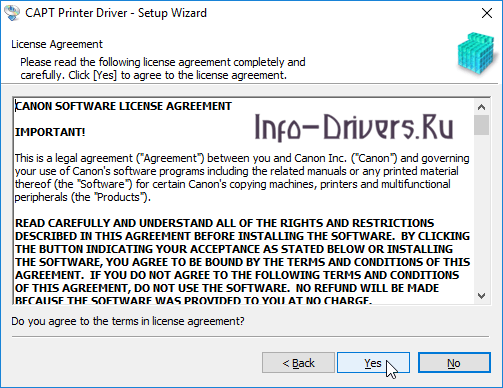
Указываем способ подключения принтера к ПК. Если речь идет о USB порте, то выбираем пункт «Install with USB Connection». Если устройство использует другой интерфейс, то отмечаем строку «Manually Set Port to Install» и выбираем соответствующий вариант. После настройки жмем кнопку «Next».
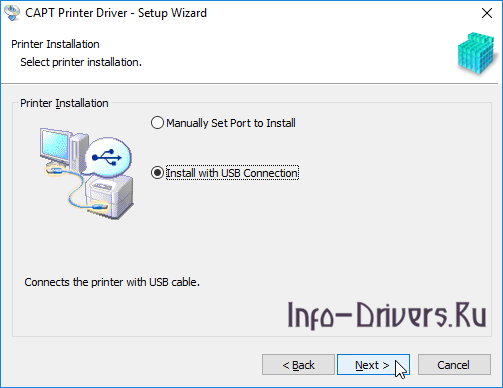
После быстрой распаковки всех файлов драйвер появится финальное окно, которое необходимо закрыть нажатием на «Exit».
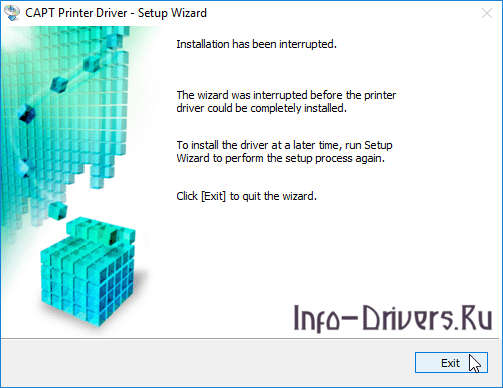
После описанных действий принтер Canon будет готов к печати.

Canon i-SENSYS LBP2900
Скачивая файлы, Вы соглашаетесь с лицензией Canon.
Драйверы для принтеров Canon i-SENSYS LBP2900 / LBP2900B под Windows 10 / 8 / 7 / Vista / XP (32/64-bit) можно скачать только на английском языке (драйвер с официального сайта, бесплатно).
Windows 2000-2016/XP-10
Язык: EnglishВерсия: R 1.50 V 3.30Дата: x32 — 17.07.2015 / x64 — 14.02.2017
- x32 — R150V330W32ukEN2.exe — [9.17 MB];
- x64 — R150V330W64ukEN2.exe — [10.9 MB].
Принтеры не поддерживают операционную систему Mac OS X.
Установка драйвера
- Отключаем устройство от компьютера.
- Смотрим разрядность своей системы. (Если у вас Windows XP и вы видите подобную картинку в Свойствах системы — у вас 32-разрядная система. Скачивайте и устанавливайте 32-разрядный драйвер.)
- Скачиваем драйвер для своей разрядности ОС.
- Дважды кликаем по скачанному файлу для распаковки.
- Рядом появится папка с названием скачанного файла. Заходим в нее.
- Заходим в папку обозначающую разрядность системы. На рисунке это x64 так как 64-разрядная Windows.
- Запускаем файл — «Setup.exe».
- Запускается мастер установки драйвера. Жмем «Next >».
- Принимаем лицензионное соглашение.
- Оставляем подключение по USB кабелю и «Next >».
- Если вы собираетесь дать доступ другим пользователям сети к Canon LBP2900, то жмем «Да» или (Yes) для корректировки настроек брандмауэра Windows. Если будете сами печатать, то можно отказаться.
- Дальше нас предупреждают, что процесс прервать будет тяжело. Соглашаемся.
- Подключаем принтер к компьютеру по USB кабелю и включаем устройство.
Canon LBP2900 будет успешно подключен.
- Как установить принтер без диска.
- Как установить принтер с диска.
- Лазерные принтеры: сколько стоит заправка.
Печатайте с удовольствием.
Если вы нашли ошибку, пожалуйста, выделите фрагмент текста и нажмите Ctrl+Enter.
Поделиться:
Canon i-SENSYS LBP2900B
Загружая файлы на свой компьютер, вы соглашаетесь с лицензией Canon.
Windows XP / Vista / 7 / 8 / 8.1 / 10 / 2000 / 2003 / 2008 / 2012
- 32 bit: i-SENSYS LBP2900B-x32
- 64 bit: i-SENSYS LBP2900B-x64
Чтобы скачать нужный драйвер, прочитайте статью: «Как узнать разрядность системы в разных версиях Windows».
Установка драйвера в Windows 10
Итак, для начала качаем драйвер по ссылке, которая размещена выше. После скачивания откройте файл (архив) и в этой же папки появится новая папка с драйверами. Зайдите в нее.
Здесь должна быть папка «32bit» или «x64» — зависит от того, для какой системы вы скачали драйвера. Зайдите в ту, которая соответствует установленной на вашем компьютере операционной системе.
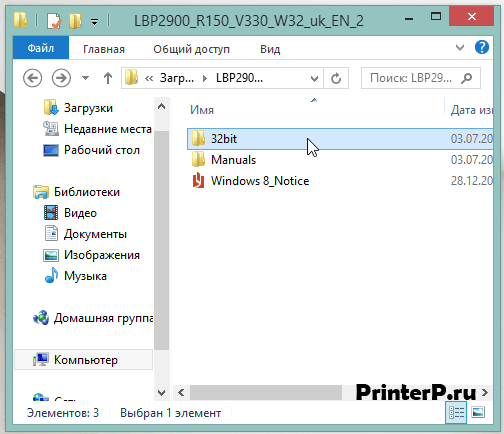
Запускаем файл «Setup.exe» двойным кликом.
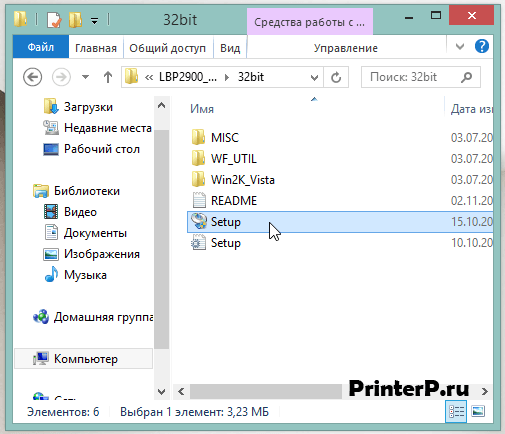
После запуска установки мы увидим приветствие от мастера установки (Setup Wizard). Следуем инструкциям мастера , нажимаем «Далее» («Next»).
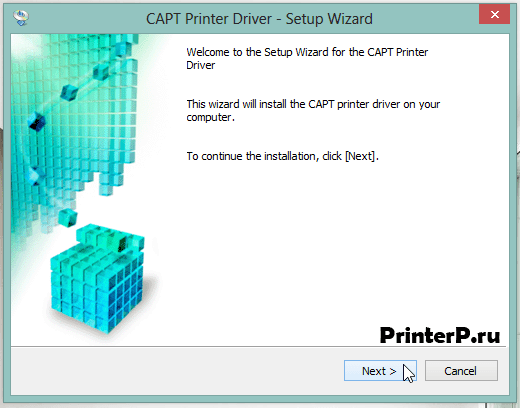
На следующем шаге видим лицензионное соглашение на английском языке. Текст соглашения стандартный, знание языка не потребуется. Нажимаем «Yes» и продолжаем установку.
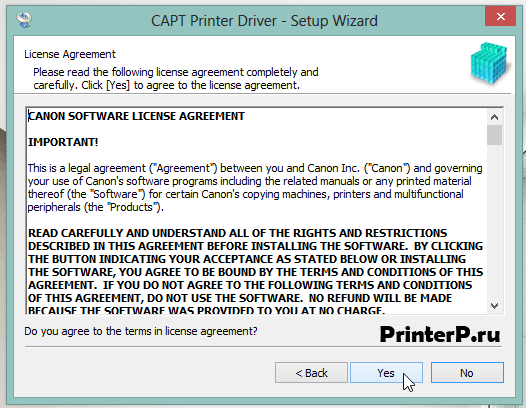
Теперь Мастер установки попросит определиться с выбором порта для аппарата – «Ручная установка порта» или «Установка посредством USB-соединения». Выбираем второй вариант («Install with USB connection») и продолжаем («Next»).
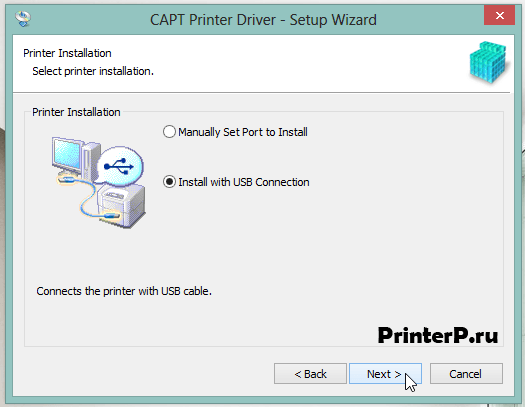
После предыдущего шага можем увидеть следующее предупреждение: «Для того чтобы увидеть состояние принтеров в сети, необходимо изменить настройки файрволла относительно «Canon LBP2900». Соглашаемся для продолжения установки.
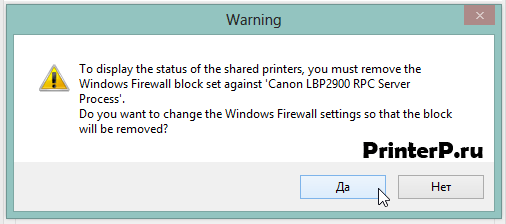
Еще одно предупреждение: «Установку нельзя будет остановить до окончания. Хотите продолжить?» Если ваши намерения по установке не изменились, жмем «Да».
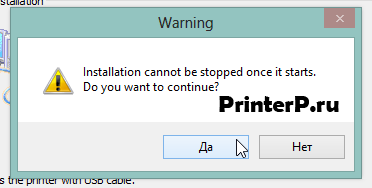
На последнем шаге выполняем инструкции Мастера: подключаем USB кабель к принтеру, включаем принтер. Дожидаемся окончания установки.
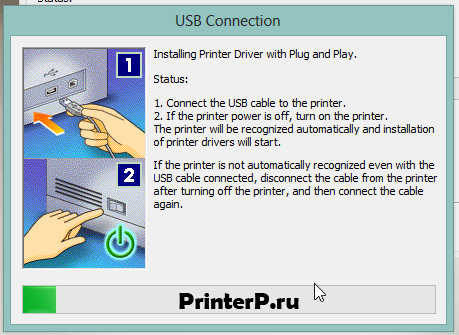
Теперь можете пробовать распечатать свой документ.
Заводим Canon LBP2900 под linux, без ущерба для других принтеров и проиводительности
GDI-принтеры, в частности Canon LBP2900, это довольно актуальная проблема для linux-пользователей, так как поставщик драйверов для этого чуда не сильно позаботился об их юзаюбельности. У этих драйверов есть open-source форк, но он нестабилен и находится в стадии отлаживания. Пример его использования я приводить не буду, а приведу пример использования проприетарных драйверов от Canon.
Зачем этот пост? Насколько мне известно, множеству людей не удалось заставить работать такой принтер под linux, поэтому я поделюсь с сообществом своей success story.
Основной проблемой является то, что для работы проприетарных драйверов необходим демон ccpd, который несколько мешает работе других принтеров, при этом в случае каких-то непредвиденных обстоятельств и сбоев он приводит к увеличению нагрузки на процессор.
Мой workaround состоит в том, чтобы при подключении принтера, производить его настройку в один клик, а далее, после его отключения, убирать все следы использования.
Все действия я производил на Ubuntu 10.04 LTS, libc6 ver. 2.11. Говорят, что работа драйвера при разных версиях библиотеки libc6 может отличаться.
Для начала нам необходимо скачать проприетарные драйвера c сайта Canon. Путем проб и ошибок я выяснил, что версия 1.60 лучше всех поддается настройке, но это сугубо мое мнение.
Скачиваем архив, распаковываем, и в каталоге drivers находим искомые cndrvcups-capt_1.60-2_i386.deb cndrvcups-common_1.60-2_i386.deb
Устанавливаем их в таком порядке:
sudo dpkg-i cndrvcups-common_1.60-2_i386.deb
sudo dpkg -i cndrvcups-capt_1.60-2_i386.deb
также нам необходимо:
sudo apt-get install cups
Итак, приступим. Для настройки и удаления принтера я набросал bash-скрипт:
#!/bin/bash
if [ $1 = “kill” ]; then sudo killall -9 captmon2
fi
if [ $1 = “start” ] ;then
sudo ccpdadmin -x LBP2900 #удаляем записи о принтере на всякий случай
sudo /etc/init.d/cups stop #останавливаем демон печати
sudo mkdir /var/ccpd
sudo mkdir /var/captmon
sudo mkfifo /var/ccpd/fifo0 #эти файлы почему то не создаются автоматом..
sudo chmod 777 /var/ccpd/fifo0
sudo /etc/init.d/cups start #запускаем демон печати
sudo /usr/sbin/lpadmin -p LBP2900 -m CNCUPSLBP2900CAPTK.ppd -v ccp:/var/ccpd/fifo0 -E #регистрируем принтер в системе
sudo cp /home/jamb/scripts/ccpd /etc/init.d/ccpd #заменяем стандартный демон на патченный
sudo /usr/sbin/ccpdadmin -p LBP2900 -o /dev/usblp0 # добавляем принтер, адрес работает почему-то только такой. разработчики?
sudo /etc/init.d/ccpd stop # здесь обязательно надо отрубить ccpd, таков ритуал
sudo /etc/init.d/ccpd start
captstatusui -P LBP2900 # показываем интерфейс управления, там отобразятся события, например замятие бумаги
else if [ $1 = “stop” ] ;then
sudo ccpdadmin -x LBP2900
sudo /etc/init.d/cups stop
sudo /etc/init.d/ccpd stop
fi
fi
Теперь о ритуале запуска.
Во-первых, ccpd надо заменять на патченный, стандартный не справляется. исходную ссылку на него дать не могу, утеряна за давностью лет, но вот он: http://pastebin.com/9vcUtL4f. Все благодарности за патч отправляйте Raphael Doursenaud и Markovtsev Vadim . Копируем содержимое по ссылке в файл ccpd и указываем путь к нему в скрипте, мой путь:
/scripts/ccpd
Во-вторых, если подключить принтер по usb, и довольно долго не запускать скрипт, то вероятность правильной работы устройства очень сильно уменьшается, при этом captstatusui выдает ошибку *socket error*.
Итак, называем основной скрипт как нибудь, например lbp2900, даем ему права на исполнение
chmod +x ./lbp2900
Теперь подключаем принтер к компьютеру, ждем секунды три, и запускаем скрипт
lbp2900 start
если все сделано верно, то появится окошко captstatusui с надписью Ready to print. Можем печатать. Заметьте, теперь в cups два принтера, один поднимается по умолчанию системой и не работает, а второй наш, рабочий. У меня он называется LBP2900-2.
Для отключения принтера выполняем
lbp2900 stop
и вынимаем usb провод.
При этом может возрасти нагрузка на процессор. Это бунтует процесс captmon2, лечится командой
lbp2900 kill
Таким образом, наша система не загрязнена ничем, кроме драйвера для устройства, и довольно быстро настраивается для работы с LBP2900.
ITGuides.ru
Вопросы и ответы в сфере it технологий и настройке ПК
Как установить драйвера для принтера Canon LBP-2900

Чтобы компьютер смог полноценно работать с любым подключенным оборудованием, на него необходимо устанавливать драйвера, которые позволят адаптировать устройство под работу системы, а также предоставить компьютеру полный доступ к этому устройству. Ниже мы расскажем вам, как установить драйвера на примере принтера Canon LBP-2900.
Когда дело касается установки драйверов, то многие пользователи опускают руки, не зная, что делать дальше. Но на самом деле процесс установки драйверов немногим сложнее установки любой компьютерной программы.
Первым делом, вам понадобится драйвера. Как правило, на сайте компании Canon можно скачать драйвера практически для любого устройства (если, конечно, оно не совсем устарело).
Поэтому мы открываем любой браузер и в строке поиска вводим примерно следующий запрос: [полное название устройства] драйвера.
В поисковом запросе нужно не только указывать фирму производителя принтера, но и его модель, которая, как правило, указывается на корпусе устройства.

По результатам поисковик выдаст множество ответов, но нам понадобится первая ссылка, которая ведет на официальный сайт.

Обратите внимание! Драйвера необходимо скачивать только с официального сайта производителя.
На сайте Canon откроется страница загрузки драйверов для вашего устройства, где вам необходимо выбрать версию и разрядность операционной системы.

Если с версией Windows все понятно, то разрядность можно определить, открыв «Пуск» и кликнув по меню «Компьютер». Во всплывшем меню выберите пункт «Свойства». В открывшемся окне будет графа «Тип системы», которая и подскажет, какая разрядность вашей операционной системы.

В случае, если вы не нашли никакой информации о разрядности, смело скачивайте драйвера для Windows 32-bit.
Выбрав нужную версия драйверов, нажмите кнопку «Загрузить».

Пока идет загрузка драйверов, убедитесь в том, что принтер подключен к компьютеру с помощью входящего в комплект кабеля. Сам же принтер подключите к сети и запустите.

Запустите скаченный установщик драйверов и следуйте его указаниям. После установки отправьте любой текстовый файл, созданный в текстовом редакторе, в печать, чтобы посмотреть успешность установки. Если в списке устройств печати отобразится ваша модель принтера, то вы все сделали правильно.
Скачать драйвера для Canon i-SENSYS LBP2900 бесплатно
Отблагодари меня, поделись ссылкой с друзьями в социальных сетях:
Установка принтера canon 2900 на windows 7
Драйвер печати для принтера Canon i-SENSYS LBP2900. Есть версии для 32 и 64-битных систем Windows. Установка производится с помощью русского инсталлятора.
Скачайте и запустите файл установки. Откроется окно, в котором нужно выбрать путь для распаковки и нажать на кнопку Unzip. Теперь откройте ту папку, в которую были извлечены файлы и запустите файл Setup.exe. Во время установки нужно подключить принтер к компьютеру. Если вы используете USB кабель, то нужно выбрать соответствующий вариант подключения. Помимо USB есть другие варианты подключения, которые могут быть интересны для продвинутых пользователей. По завершении процесса инсталляции рекомендуется перезагрузить компьютер.
На странице загрузок представлены файлы для 32-битных и 64-битных версий Windows. Для того, чтобы узнать битность (разрядность) системы, выполните следующие действия:
- нажмите на клавиатуре одновременно Win + R;
- скопируйте в командную строку «control.exe system» без пробелов и нажмите Enter;
- откроется окно, в котором вы можете видеть версию своей системы и ее разрядность;
Canon i-SENSYS LBP2900 – это довольно популярная модель принтера. Принтер оснащен лазерной черно-белой печатью. Модель предназначена для домашнего использования или для малых офисов. Скорость печати – 12 стр/мин. Лоток для подачи бумаги стандартный и рассчитан на 150 листов. Емкость для вывода бумаги также стандартная: 100 листов.
Версия файла : R1.50V3.30
Операционные системы: Windows 8.1 (64(32)-bit), Windows 8 (64(32)-bit), Windows 7 (64(32)-bit), Windows Vista (64(32)-bit), Windows XP (64(32)-bit), Windows Server 2003 (64(32)-bit), Windows Server 2003 R2 (64(32)-bit), Windows Server 2008 (64(32)-bit), Windows Server 2008 R2 (64(32)-bit), Windows Server 2012 (64(32)-bit), Windows Server 2012 R2 (64(32)-bit)
Дата выпуска: 18 октября 2013г . Языки: English Скачать с оф.сайта .
Ниже драйвера старой версии перенесённые со старого сайта ДимаХо.ру.
для принтера Canon LBP2900
под ОС Windows7(X86(32 бита))
Подключаем принтер к компьютеру через USB-разъём. Включаем его в сеть и нажимаем кнопочку сзади, что бы спереди загорелся огонёк и больше, до конца установки (до пробной печати) не выключаем.
Загружаем по ссылке ниже самораспаковывающийся архив на локальный диск с операционной системой (обычно это диск C) и распаковываем его, кликнув два раза мышью.
В папке LBP2900_R150_V330_W32_uk_EN_2 находим папку 32bit и запускаем (двойной клик мышью) в ней файл Setup.exe, со всем соглашаемся, на предложение перезагрузить компьютер- перезагружаем компьютер.
Печатаем на принтере (или не печатаем – как повезёт)).
P.S . Возможна установка этого драйвера по методу описанному ниже для 64-х битной системы.
Инструкция по установке драйвера
для принтера Canon LBP2900
под ОС Windows7(X64 (64 бита)).
Жмём на компьютере кнопку Пуск (снизу-слева экрана рабочего стола) -> останавливаем курсор мыши на Компъютер и жмём правую клавишу -> открываем Свойства -> открываем вкладку Диспетчер устройств (столбик слева- вверху) и видим там другие усройства с вопросительным знаком (Canon LPB 2900).
Выделяем устройство (клик левой клавишей) -> жмём правую клавишу -> жмём Обновить драйвера ->Выполнить поиск на этом компьютере (не автоматически!) -> указываем папку с распакованными драйверами – LBP2900_R113_V310_Win_x64_EN_7 ->Обновить.
После появления надписи, что устройство готово к работе, лучше перезагрузить компъютер.
P.S. Возможна установка этого драйвера по методу описанному выше для 32-х битной системы.
По какой-то непонятной мне причине, в 2014 году, эту страницу изъяли из «поисковика» Google, объяснив, что она нарушает какой-то закон какого-то законодательства США. Скорее всего, это было сделано по жалобе от компании Canon, которая не обнавляла на официальном сайте драйвера к принтеру Canon LPB 2900 с 2009 (год появления Win7) по 2013 год (год появления оф.драйвера для принтера Сanon lpb2900 под Win7-x64) из за чего мне пришлось проделать некоторую работу – подобрать подходящее ПО для принтера и выложить его со своей подписью. Сейчас на этой странице выложены обновлённые драйвера сайта Canon и указана ссылка на официальный сайт. Рекомендую загрузить с оф.сайта, так как возможно появление обновлений.
Загружая файлы на свой компьютер, вы соглашаетесь с лицензией Canon .
Чтобы установить драйвер Canon i-SENSYS LBP 2900, скачайте ниже драйвер и запустите его на компьютере, куда подключено устройство. После чего читая инструкцию выполните установку драйвера.
Windows XP / Vista / 7 / 8 / 8.1 / 10 / 2000 / 2003 / 2008 / 2012
Размер: 9.17 MB (x32) 10.9 MB (x64)
Разрядность: 32/64
Ссылки:
Установка драйвера в Windows 10
Для установки драйвера Canon i-SENSYS LBP2900 необходимо выполнить следующие шаги:
Загружаем драйвер, потом открываем этот файл и через некоторое время в этой же папки появится папка (произойдет распаковка драйвера), в которую вам надо зайти. Если вы скачали драйвера для x32 разрядной системы, то у вас будет папка «32bit» (зайдите в нее), если у вас система x64, то открываете соответственно x64.

Запускаем установку, двойной клик по файлу «Setup».

В появившемся окне установки жмем «Next» – «Далее».

На следующем шаге необходимо ознакомиться с лицензионным соглашением и подтвердить свое согласие. Нажимаем кнопку «Yes» – «Да».

Выбираем самый простой тип установки с подключением по USB. Для этого кликаем на пункт «Install with USB Connection» и жмем «Next» – «Далее».

Программа установки может выдать предупреждение о том, что для просмотра статуса сетевых принтеров необходимо изменить соответствующие настройки файрволла Windows (скриншот ниже). Соглашаемся на изменение настроек, нажав «Да».

Также необходимо согласиться с тем, что, запустив установку, мы не сможем ее прервать. Если не передумали устанавливать драйвер, то нажимаем «Да».

После этого программа установки продолжит настройку драйвера, сообщив нам о необходимости подключить кабель USB принтера к ПК и включить принтер.

Если вы все сделали верно, то драйвер для Canon i-SENSYS LBP2900 будет установлен.
В современном мире уже никого не удивишь наличием принтера дома. Это незаменимая вещь для людей, которые вынуждены часто распечатывать любую информацию. Речь не только о текстовой информации или фотографий. В наши дни существуют и принтеры, которые отлично справляются уже даже с распечаткой 3D моделей. Но для работы любого принтера крайне важно установить драйвера на компьютер для этого оборудования. В данной статье речь пойдет о модели Canon LBP 2900.
Где скачать и как установить драйвера для принтера Canon LBP 2900
Как и любое оборудование, принтер не сможет полноценно работать без установленного программного обеспечения. Вероятнее всего, операционная система попросту не распознает устройство должным образом. Решить проблему с драйверами для принтера Canon LBP 2900 можно несколькими способами.
Способ 1: Загрузка драйвера с официального сайта
Этот способ является, пожалуй, самым надежным и проверенным. Нам необходимо сделать следующее.
- Заходим на Canon.
- Перейдя по ссылке, вы попадете на страницу загрузки драйвера для принтера Canon LBP 2900. По умолчанию сайт определит вашу операционную систему и ее разрядность. Если ваша операционная система отличается от указанной на сайте, то необходимо самостоятельно сменить соответствующий пункт. Сделать это можно, нажав на саму строку с названием операционной системы.

В области ниже вы сможете увидеть информацию о самом драйвере. Тут указана его версия, дата выпуска, поддерживаемые ОС и язык. Более подробную информацию можно получить нажав соответствующую кнопку «Подробная информация» .


Процесс загрузки драйвера начнется, а на экране появится сообщение с инструкцией о том, как найти скачанный файл непосредственно в используемом браузере. Закрыть это окно можно нажав крестик в правом верхнем углу.

Когда загрузка закончится, запускаем скачанный файл. Он является самораспаковывающимся архивом. При запуске в том же месте появится новая папка с таким же названием, как и у скачанного файла. В ней содержится 2 папки и файл с руководством в формате PDF. Нам необходима папка «x64» или «х32(86)» , в зависимости от разрядности вашей системы.

Заходим в папку и находим там исполняемый файл «Setup» . Запускаем его для начала установки драйвера.

Обратите внимание, что на сайте производителя крайне рекомендуется отключить принтер от компьютера перед началом установки.

В следующем окне вы увидите текст лицензионного соглашения. По желанию можно ознакомиться с ним. Для продолжения процесса нажимаем кнопку «Yes»

Далее необходимо будет выбрать тип подключения. В первом случаем на придется вручную указать порт (LPT, COM), через который принтер подсоединен к компьютеру. Второй случай подходит идеально, если ваш принтер подсоединен просто через USB. Советуем выбрать вторую строчку «Install with USB Connection» . Нажимаем кнопку «Next» для перехода к следующему шагу

В следующем окне необходимо определиться с тем, будет ли у других пользователей локальной сети доступ к вашему принтеру. Если доступ будет — жмем кнопку «Да» . Если вы будете использовать принтер только сами, то можно нажать кнопку «Нет» .

После этого вы увидите еще одно окно с подтверждением начала установки драйвера. В нем говорится о том, что после начала процесса установки остановить его будет нельзя. Если все готово к установке, нажимаем кнопку «Да» .

Начнется непосредственно сам процесс установки. Спустя некоторое время вы увидите на экране сообщение о том, что принтер необходимо подключить к компьютеру посредством USB-кабеля и включить его (принтер), если он был отключен.

Для того, чтобы убедиться в том, что драйвера были установлены надлежащим образом, необходимо сделать следующее.

Способ 2: Загрузка и установка драйвера с помощью специальных утилит
Установить драйвера для принтера Canon LBP 2900 можно также с помощью программ общего назначения, которые автоматически скачают или обновят драйвера для всех устройств на вашем компьютере.
К примеру, можно воспользоваться популярной программой DriverPack Solution Online .

Способ 3: Поиск драйвера по ИД оборудования
У каждого оборудования, подключенного к компьютеру есть свой уникальный ID-код. Зная его, можно с легкостью найти драйвера для нужного устройства с помощью специализированных онлайн-сервисов. У принтера Canon LBP 2900 ИД-код имеет следующие значения:
Когда вы узнали этот код, следует обратиться к вышеупомянутым онлайн-сервисам. Какие сервисы лучше выбрать и как правильно ими воспользоваться, вы можете узнать из специального урока.
В качестве заключения хотелось бы отметить, что принтеры, как и любое другое компьютерное оборудование, нуждаются в постоянном обновлении драйверов. Желательно регулярно следить за обновлениями, ведь благодаря им могут решиться некоторые проблемы с работоспособностью самого принтера.
Урок:
Скачать полноценный драйвер принтера , моментально можно тут с каталога сайт
Краткий обзор принтера Canon i-SENSYS LBP2900:
, это печатающее устройство намеренно рассчитанный для бытового либо конторского использования. Приспособлению присуща легкость в службе, высочайшее свойство печати и большой диапазон современных функций. Таким образом, в лазеровом принтере применена методика автоматического усовершенствования отображения, что предоставляет вероятность повысить разрешение с 600х600 вплоть до 2400х600 пунктов на дюйм.

English version:
, this printing device intentionally designed for home or office use. Adaptation inherent ease of service, Supreme quality printing and a wide range of advanced features. Thus, in laserowa the printer used the technique of automatic display improvements that provides the chance to increase the resolution up to 600×600 h points per inch.

Файлы доступные для скачивания:
Версия: R1.50, V3.30
Дата выпуска: 18 октября 2014
Имя файла: LBP2900_R150_V330_W32_uk_EN_2.exe, LBP2900_R150_V330_W64_uk_EN_2.exe
Драйвером поддерживаться такие операционные системы: Windows 2000, Windows XP (64/32бит), Windows Vista (64/32бит), Windows 7 (64/32бит), Windows 8 (64/32бит), Windows 8.1 (64/32бит), Windows 10 (64/32бит).
Как подключить принтер Epson к Wi-Fi?
Процесс настройки соединения принтера/МФУ Epson с беспроводной сетью зависит от конкретной модели устройства. Современное печатающее оборудование от этого производителя укомплектовывается Wi-Fi-модулем с поддержкой технологии (или ее разновидностью) «WPS» (Wi-Fi Protected Setup), которая позволяет установить связь между принтером/МФУ и беспроводным маршрутизатором буквально несколькими нажатиями кнопок — практически в автоматическом режиме.
Но такое реализуемо только в случае, если и сам Wi-Fi-роутер имеет поддержку «WPS» или аналогичной технологии автоматической настройки. Если это не так, то Wi-Fi-подключение придется настраивать одним из традиционных способов (полностью вручную либо при помощи специализированного программного обеспечения Epson).
Определение поддержки роутером функции автоматической настройки Wi-Fi
Практически все модели принтеров и многофункциональных устройств Epson со встроенным Wi-Fi-адаптером поддерживают технологию автоматического подключения/настройки к беспроводным сетям. Однако с Wi-Fi-роутерами иная картина. Потому, прежде чем приступить к дальнейшим шагам, нужно проверить, поддерживает ли имеющийся Wi-Fi-маршрутизатор функцию автонастройки.
Она может именоваться по-разному — в зависимости от производителя роутера и использованной им технологии. В большинстве случаев функция называется «WPS». О ее поддержке беспроводным роутером свидетельствует кнопка, либо подписанная как «WPS», либо помеченная значком с изображением, похожим на знак вторичной переработки:
Также нередко встречаются Wi-Fi-роутеры с функцией автоматической настройки, выполненной по технологии «SES» (SecureEasySetup). Рядом с соответствующей кнопкой на корпусе роутера будет размещен следующий значок:
Еще одна распространенная технология автонастройки беспроводного соединения — AOSS — имеет следующий логотип:
А в случае с некоторыми моделями роутеров производства TP-Link данная функция именуется как «QSS»:
В довольно редких случаях у беспроводных роутеров, поддерживающих одну из технологий автоматического подключения по Wi-Fi, заветная кнопка может вовсе отсутствовать. Для запуска этой функции обычно требуется заходить в веб-интерфейс маршрутизатора. Как именно туда попасть и в каком конкретно разделе находится функция, следует искать в руководстве пользователя к имеющейся модели Wi-Fi-роутера.
Автоматическое подключение принтеров/МФУ Epson к Wi-Fi-сети
Автоматическая настройка подключения принтера к беспроводной сети состоит из двух этапов. Первый — наладка связи между принтером и роутером. Второй — настройка операционной системы (в нашем случае — Windows) компьютера. Этап настройки ПК может быть пропущен в случае, если Windows выполнит настройку автоматически (или если нет необходимости в работе с принтером через компьютер).
Подключение принтера Epson к Wi-Fi-роутеру
Если точно известно, что имеющийся роутер поддерживает одну из технологий автоматической настройки беспроводной связи, для подключения принтера или МФУ Epson к Wi-Fi-сети проделайте следующие шаги:
- Если принтер подключен к локальной сети через LAN-кабель, последний следует отключить. В этом случае также нужно дождаться, пока принтер не прекратит попыток соединиться с сетью. В зависимости от модели печатающей машины, об этом могут свидетельствовать либо погасшие зеленый и оранжевый индикаторы сети (перестанут мигать), либо загоревшийся (и также переставший мигать) оранжевый индикатор сети.
- Далее запустите на Wi-Fi-роутере функцию автонастройки беспроводного соединения WPS/SES/QSS/AOSS. В простейшем случае нужно лишь нажать соответствующую кнопку на корпусе маршрутизатора. Возможно, что эту кнопку придется удерживать несколько секунд. В некоторых случаях ее предстоит удерживать до окончания процесса установки связи между роутером и принтером. Здесь все зависит от конкретной модели роутера.
- Теперь нажмите и удерживайте кнопку «Wi-Fi» на лицевой панели принтера/МФУ. Обычно достаточно 3-5 секунд. Но в зависимости от модели устройств (принтера и роутера), а также от ряда технических моментов кнопку «Wi-Fi», возможно, придется удерживать дольше — вплоть до 30 секунд или более.
- В любом случае об установке стабильной связи будет свидетельствовать соответствующее состояние индикатора «Wi-Fi» на корпусе принтера/МФУ. Какое именно это «состояние», можно узнать из руководства пользователя к печатающей машине.
Успешное подключение принтера/МФУ к беспроводному роутеру еще не означает, что тем можно будет пользоваться с компьютера. В некоторых случаях потребуется дополнительная настройка, но уже не печатающей машины, а операционной системы ПК и/или драйвера печати (принтера).
Настройка Windows для работы с принтером Epson через Wi-Fi
Для реализации задачи можно прибегнуть либо к полностью ручному, либо к (назовем так) полуавтоматическому способу. Начнем со второго.
- Для дальнейших шагов на компьютер нужно установить пакет драйверов и специализированное программное обеспечения принтера/МФУ Epson. Возможно, для инсталляции драйвера принтер придется временно подключить к ПК посредством USB-кабеля.
- Драйверы и необходимое ПО можно скачать с официального сайта Epson. Перейдите по этой ссылке, введите в поисковую строку название/модель принтера Epson (например, «L132») и кликните по кнопке поиска.
- На открывшейся странице нажмите кнопку «Настройка» под одноименным разделом. Откроется еще одна страница. Нажмите на ней кнопку «Загрузить» для скачивания программы.
- Запустите скачанный файл. Откроется установщик «Epson Install Navi», который на первоначальном этапе предложит установить/переустановить (если уже установлен) драйвер, а также скачать дополнительное ПО. Выбираем первый вариант, т.е. установку/переустановку драйверов принтера.
- Ждем окончания скачивания и установки драйвера. Далее запустится мастер настройки принтера, который будет задавать различные вопросы, начиная с заправки картриджей.
- Вскоре на экране отобразится окно с таким содержанием:
- Здесь все понятно — выбираем опцию «Подключение Wi-Fi» и нажимаем кнопку «Далее». После этого следуйте инструкциям на экране.
Ручной способ подключения к принтеру/МФУ через Wi-Fi-сеть заключается в использовании соответствующих инструментов Windows:
- Установите драйвер принтера
- Откройте «Панель управления» из меню «Пуск», перейдите в раздел «Оборудование и звук», затем откройте подраздел «Устройства и принтеры».
- В верхней части окна нажмите на кнопку «Добавить принтер».
- Некоторое время Windows будет пытаться самостоятельно найти МФУ/принтер. Если ей это удастся, в новом окне отобразится название устройства. Останется лишь кликнуть по нему, на чем процедура и завершается.
- Если же система не смогла обнаружить принтер, в открывшемся после поиска окне кликните по элементу «Необходимый принтер отсутствует в списке».
- Откроется еще одно новое окно. Отметьте последний пункт в списке опций («Добавить локальный или сетевой принтер») и нажмите «Далее».
- Переведите переключатель в положение «Создать новый порт», затем в списке напротив «Тип порта» выберите вариант «EpsonNet Print Port» (если отсутствует, возможно, не установлен драйвер).
- Дальше останется выбрать модель принтера и кликнуть кнопку «Далее» для завершения настройки.
Ручное подключение принтеров/МФУ Epson к Wi-Fi-сети
Под «ручным» в данном случае понимается подключение принтера к беспроводной сети путем выполнения настроек соединения при помощи меню LCD-панели управления, что на корпусе устройства. Т.е. дальнейшая инструкция не подходит для тех моделей принтеров/МФУ, у которых LCD-панель отсутствует.
Каждая отдельная серия/модель принтеров Epson и даже версия прошивки (встроенная операционная система) имеет свою структуру меню LCD-панели управления. Потому шаги настройки подключения к Wi-Fi у разных моделей могут отличаться.
Для примера приведем пошаговую инструкцию по настройке Wi-Fi у домашних принтеров Epson T40W (также подходит для офисных моделей B40W):
- Открываем меню LCD-панели нажатием на корпусе кнопки «Setup» (Установка).
- Переходим в раздел «Network Settings» (Сетевые настройки).
- Далее заходим в подраздел «Wireless LAN Setup» (Настройка беспроводной ЛВС) и нажимаем «Yes» (Да) в появившемся сообщении.
- Выбираем «Infrastructure Mode» (Режим инфраструктуры). Дальше все как, например, в смартфоне.
- Сначала будет предложено найти беспроводную сеть автоматически (опция «Search SSID»/«Поиск SSD») либо вручную путем ввода SSID точки доступа Wi-Fi (опция «Enter SSID»/«Ввод SSID»).
- Затем потребуется выбрать стандарт безопасности (шифрования): либо WEP-64 бит или WEP-128 бит, либо WPA-PSK (TKIP) или WPA-PSK (AES). Что именно выбрать, зависит от настроек Wi-Fi-роутера. Но, скорее всего, это будет «WPA-PSK (TKIP)». В случае необходимости можно вернуться в это меню и выбрать другой стандарт шифрования.
- Вводим пароль от точки доступа Wi-Fi. На этом настройка завершена.
Обращаем внимание, что данная инструкция сработает в случае, если IP-адрес назначается принтеру/МФУ автоматически самим Wi-Fi-роутером. Если этого не происходит (что довольно редкое явление), в меню «Network Settings» LCD-дисплея следует войти в подраздел «General Network Setup» (Общие сетевые настройки). Здесь можно будет ввести IP-адрес, DNS-сервер и прочие сетевые параметры вручную.
Epson L355 — как подключить по Wi-Fi к ноутбуку
Еще пару лет назад лишь дорогостоящая техника могла работать по беспроводному соединению. Сейчас ситуация кардинально изменилась. Современные устройства, независимо от их цены, имеют встроенный модуль вай-фай. Это относится и к принтерам. Многие новейшие модели способны работать без лишних проводов, используя Wi-Fi. Одним из подобных принтеров для печати является Epson L355. На примере этой модели и нескольких других будет показано, как подключить устройство от компании Epson к компьютеру или ноутбуку по вай-фай.
- Первое включение принтера
- Как подключить Epson к Wi-Fi
- Установка драйверов для Epson
- Настройка подключения Epson через Wi-Fi к компьютеру и ноутбуку на Windows и MacOS
- Epson l355
- Epson l366
- Epson l3050
- Epson l805
- Epson l3150 и Epson l3151
- Epson l386
- Epson l3060
- Epson l4150
- Особенности подключения принтеров Epson к телефону через вай-фай
Первое включение принтера
Если устройство только выкуплено, то в первую очередь стоит позаботиться об его включении. Первым делом нужно наполнить емкости непрерывной подачи чернил красками.
СНПЧ располагается слева, а первая упаковка краски у всей продукции Epson идет в комплекте с техникой. Но отдельно приобрести чернила можно в техническом магазине, либо заказать на сайте у официального производителя продукции.
Обратите внимание! Необходимо заполнять банки теми оттенками, которые непосредственно указаны на этикетках. Если перепутать, то всю систему непрерывной подачи чернил (коротко СНПЧ) придется заменять.
Как подключить Epson к Wi-Fi
В настройке принтера нет ничего сложного, как это может показаться на первый взгляд. В распоряжении у хозяина устройства обязательно должно быть:
- Wi-Fi маршрутизатор (роутер);
- принтер;
- компьютер, ноутбук или мобильное устройство, подключенное к беспроводной сети.
Беспроводное подключение на принтерах Epson осуществляется с помощью технологии Wi-Fi Protected Setup. Она позволяет добавить новое сетевое устройство одним из 2 способов:
- Вводом PIN-кода на панели роутера.
- Нажатием кнопок на устройстве.
В первом случаи порядок действий таков:
- Посмотреть PIN, указанный на нижней панели принтера. Нужный код состоит из 8 цифр, разделенных дефисом на 2 блока. Находится он в последней строке информации на наклейке, под серийным номером.
- Открыть веб-интерфейс роутера в браузере. Можно в любом. Для этого необходимо узнать стандартные данные для входа на наклейке внизу Wi-Fi маршрутизатора и ввести их в адресную строку браузера.
- В окне авторизации указать логин и пароль от роутера.
- Перейти в раздел «WPS»
- Кликнуть по ссылке для добавления нового устройства.
- Ввести PIN-код, указанный на нижней панели принтера.
- Нажать «Ок».
Важно! В некоторых новых моделях Wi-Fi маршрутизаторов раздел «WPS» может называться «QSS». Также возможно использование другого наименования: «Wi-Fi Protected Setup».
Второй способ подключения принтера Epson к устройству более простой. Достаточно нажать и удерживать кнопку «Wi-Fi» на лицевой стороне МФУ более 3 секунд. Когда 2 первых светодиода начнут поочередно мигать, следует нажать «WPS» на маршрутизаторе. Если все сделано правильно, индикатор «Wi-Fi» будет мигать зеленым цветом.
Установка драйверов для Epson
Когда принтер будет успешно подключен к локальной сети, необходимо переходить к установке программного обеспечения на устройство, с которого будет производиться печать. Если это ноутбук или компьютер, то все легко. Достаточно воспользоваться диском, который идет в комплекте с устройством.
Обратите внимание! При отсутствии диска драйвера можно скачать с официального сайта Epson.
Во время установки приложения необходимо в разделе «Подключение Принтер» выбрать «Подключение по Wi-Fi» для добавления устройства.
 Диск с драйверами для Epson
Диск с драйверами для Epson
Настройка подключения Epson через Wi-Fi к компьютеру и ноутбуку на Windows и MacOS
Вопросы по установке и настройке конкретной модели принтера Epson возникают у пользователей регулярно. Чтобы проблем было меньше, достаточно изучить руководство для конкретной модели устройства.
Несмотря на то, что модели Epson похожи между собой, по настройкам они могут отличаться. Поэтому очень важно руководствоваться при подключении только инструкцией от своего принтера.
Epson l355
Для тех, кого интересует, Epson l355 как подключить по Wi-Fi, есть целая инструкция:
- В комплекте принтера есть специальный установочный компакт-диск, который нужно вставить в дископриемник компьютера или ноутбука. Всего диска будет 2. Необходимо выбрать тот, который подходит для операционной системы ПК. У Mac это будет MacOS, у остальных устройств — Windows.
- В корневой папке диска будет файл InstallNavi.exe. Его следует запустить.
- Далее нужно только следовать указанием мастера установки.
- После завершения ввести пин-код «WPS» с помощью приложения по настройки маршрутизатора на компьютере.
- Нажать на принтере кнопку «Wi-Fi» и удерживать ее в течение 3 секунд.
Epson l366
Обратите внимание! Это более современная модель, чем l355, но при этом они практически идентичны между собой как внешне, так по своим характеристикам.
Но при этом на Epson l366 настройка Wi-Fi немного отличается:
- Загрузить в лоток принтера бумагу.
- С помощью приложения по настройки маршрутизатора на компьютере ввести пин-код «WPS».
- Нажать на принтере кнопку «Wi-Fi» и удерживать ее в течение 3 секунд.
- Индикаторы на устройстве начнут мигать попеременно.
- Если индикатор сети будет гореть зеленым, настройка Wi-Fi завершена.
Epson l3050
Настройка Wi-Fi, на таких принтерах, как Epson l3050, которые не оснащены современным ЖК-дисплеем, происходит следующим образом, согласно инструкции:
- Загрузить в принтер бумагу.
- Нажать кнопку «Состояние».
- С помощью утилиты настройки роутера ввести на компьютере пин-код «WPS».
- Зажимать кнопку Wi-Fi в течение 3 секунд.
- Индикатор состояние сети загорится зеленым.
Epson l805
Для корректной работы данной модели принтера сначала необходимо подключить ноутбук или компьютер к той же сети Wi-Fi, к которой будет подключен в дальнейшем принтер.
Затем на Epson l805 подключение по Wi-Fi выполняется в следующем порядке:
- Зайти на официальный сайт Epson.
- Ввести в окно поиска модель «Epson I805».
- Нажать по пункту «Настройка», а затем — «Загрузить».
- Выбрать вариант программы, исходя из операционной системы девайса.
- Загрузится фирменная программа «Epson Install Navi». Необходимо ее установить на устройство.
- Во время установки выбрать «Подключение по Wi-Fi».
- Дальнейшая инструкция высветится на экране монитора — нужно будет нажать кнопку Wi-Fi на принтере, дождаться индикации, после чего компьютер определит принтер и передаст ему параметры Wi-Fi для соединения с роутером.
Внимание! Если такой способ подключения не сработает, можно подключиться к принтеру Epson с помощью USB, а уже после выполнить настройку беспроводной сети с помощью вышеуказанной программы.
Epson l3150 и Epson l3151
Эти 2 недорогие модели идентичны между собой и предназначены для домашнего использования. Принтеры очень легкие, в сравнении с другими устройствами Epson. Весят они по 3,9 кг.
Epson l3151 следует подключить к Wi-Fi также как и Epson 1350. Данные модели принтера лучше всего настраивать с помощью PIN-кода:
- На маршрутизаторе Wi-Fi включить кнопку «WPS» (защищенная настройка вай-фай).
- Загрузить бумагу в лоток устройства.
- Удерживать нажатой на принтере кнопку, напоминающую листок бумаги с буквой «i», не менее 7 секунд.
- Листок состояние сети выводится на печать.
- Нажать одновременно на кнопку «Wi-Fi» и «Круг с треугольником внутри», пока индикаторы подключения к сети не начнут мигать поочередно.
- На компьютере или ноутбуке ввести пин-код, который был указан на листе состояние сети.
- Дождаться, пока индикатор подключения к сети на принтере загорится зеленым.
Обратите внимание! Если удерживать кнопку состояние сети менее 7 секунд, на печать будет выведен отчет о сетевом соединении. В этом отчете будет отсутствовать информации о PIN-коде.
Epson l386
Подключение по Wi-Fi Epson l386 — дело не сложное. У устройства нет ЖК-дисплея, поэтому вся процедура соединения с компьютером или ноутбуком осуществляется с использованием дисплея.
Процедура настройки в режиме использования кнопок:
- Подключить вай-фай.
- Отключить USB-кабель локальной сети, если он подключен к сети.
- Нажать на точке доступа кнопку «WPS».
- Нажать кнопку Wi-Fi на принтере и удерживать ее более 3 секунд. Индикаторы состояния сети будут мигать поочередно.
- Если подключение будет выполнено успешно, 2 индикатор состояния сети будут мигать одновременно — оранжевым и зеленым.
 Пример правильного подключения
Пример правильного подключения
Если подключения к локальной сети вай-фай не было выполнено, мигать будет только одна кнопка индикатора сети. Для сброса состояния сети необходимо нажать кнопку Wi-Fi, а затем повторить процедуру настройки заново.
Обратите внимание! До отсоединения кабеля локальной сети индикаторы на принтере будут мигать поочередно. Нельзя нажимать клавишу «WPS» до тех пор, пока 2 датчика полностью не погаснут.
Epson l3060
Для подключения данной модели принтера удобно использовать Wi-Fi Direct (простую точку доступа). Этот способ позволяет подключить устройство к компьютерам и ноутбукам без взаимодействий с роутером. При этом в роли точки выступает сам принтер Epson.
Важно! Устройство для печати подключается к той же сети Wi-Fi, что и девайс.
Пошаговое руководство следующее:
- Удерживая кнопку Wi-Fi на принтере, одновременно нажать на значок, похожий на лист бумаги, пока индикаторы состояния сети не начнут поочередно мигать.
- После установки подключения один из индикаторов будет гореть оранжевым цветом.
- Загрузить бумагу в лоток.
- Удерживать нажатой кнопку с листом и буквой «i» более 10 секунд. Принтер напечатает листок состояния сети. На нем будет отображен пароль от Wi-Fi Direct.
- Далее необходимо перейти к компьютеру или ноутбуку.
- На экране подключения к Wi-Fi следует выбрать имя SSID, отображаемое на листке состояния сети.
- Ввести пароль c распечатанного листа в разделе Wi-Fi.
Epson l4150
Это современная модель принтера оснащена небольшим ЖК-экраном, с помощью которого можно совершать многие операции. В том числе и подключение к девайсу по Wi-Fi.
Чтобы произвести ручную настройку беспроводной сети с панели управления, необходимо:
- Убедится в том, что точка доступа включена и обмен данными возможен.
- На ЖК-экране принтера войти в раздел «Setup».
- Выбрать «Сетевые настройки» или «Network Settings».
- Нажать на «Wireless LAN Setup» (Настройка беспроводной ЛВС).
- Затем подтвердить действие, нажав «Yes».
- Выбрать раздел «Enable» (включить).
- Нажать на раздел «Manual Wireless LAN Setup» (настроить беспроводную сеть вручную).
- Потвердеть действие.
- Нажать на «Search SSID» (Поиск SSID) и подключится к Wi-Fi. Для этого необходимо выбрать имя локальной сети.
- Выбрать один из 2 стандартов безопасности.
- Ввести ключ WEP, то есть пароль от Wi-Fi.
- Нажать «Ок».
Особенности подключения принтеров Epson к телефону через вай-фай
Для подключения и печати с любых смартфонов и планшетов используется приложение iPrint. Новейшую версию программы обладатели операционной системы Android могут скачать в Google Play Market, утилита для iPhone с операционной системой iOS размещена в Apple Store.
На данных операционных системах программа полностью бесплатная.
Подключение принтера Epson к устройству и установка драйверов — это процесс не сложный, если следовать правилам, а также руководствоваться советами представленными выше.
Последнее обновление – 2 ноября 2020 в 07:27

