Как сделать принтер сетевым в Windows 10
Чтобы не бегать от компьютера к компьютеру с документами на флешке или не выгружать файлы на печать в облако лишний раз, Microsoft встроила в Windows возможность использовать общий сетевой принтер и общие сетевые папки. В этой инструкции мы расскажем, как сделать принтер сетевым, чтобы на нем можно было печатать с другого компьютера, не подключенного к принтеру напрямую.
Что такое сетевой принтер
Сетевой принтер еще называют общим принтером. Это принтер, к которому имеют доступ компьютеры, не подключенные к нему напрямую. Принтер подключен лишь к одному компьютеру, но печатать на нем могут другие компьютеры, которые находятся с «главным» компьютером в одной сети. Это очень удобная функция, так как избавляет пользователя от необходимости переносить файлы или использовать основной компьютер для печати.
До недавних пор за общие сетевые принтеры отвечала функция «Домашняя группа». В Windows 10 1803 она больше не поддерживается и потихоньку будет исчезать из системы. К счастью, возможность использовать сетевой принтер никуда не делась. Пользователи все еще могут настраивать принтер как общий и получать к нему доступ с остальных компьютеров.
Для справки: многие современные принтеры поддерживают функцию удаленной (или «серверной») печати. Если в вашем принтере есть такая возможность, используйте ее, поскольку она работает эффективнее и удобнее (такой принтер будет доступен удаленно даже при условии, что компьютер, к которому он подключен напрямую, выключен). Ознакомьтесь с руководством пользователя или посмотрите характеристики на официальном сайте. Для более дешевых или старых принтеров, придется использовать встроенные в Windows 10 возможности.
Как подключить и настроить сетевой принтер
Настройка принтера по локальной сети начинается с компьютера, к которому принтер подключен физически, то есть USB-проводом. Убедитесь, что установлены все необходимые драйверы, принтер включен и работает.
Важно: сетевая печать не будет работать, если компьютер с физическим подключением к принтеру отключен.
- Нажмите Win + I и перейдите в раздел Устройства – Принтеры и сканеры. Нажмите на свой принтер, а затем щелкните Управление. Я принтером не пользуюсь, поэтому статья написана на примере «принтера» Отправить в OneNote 2016. Пусть вас не смущает странное имя. Процедура будет точно такая же для традиционных принтеров.

После этого ваш сетевой принтер будет указан в списке всех устройств и вы сможете отправлять на него свои документы из приложений.
Не получается настроить сетевой принтер
Бывает. Если вы столкнулись с трудностями при настройке принтера по локальной сети, вам могут помочь несколько советов. В целом система настройки и работы общих принтеров достаточно простая. Если принтер работает на основном ПК, значит и будет работать на других компьютерах в сети. Главное, чтобы ничего не мешало устройствам общаться друг с другом в этой самой сети.
Оба компьютера должны быть в одной частной сети, а в настройках должно быть включено сетевое обнаружение. На обеих компьютерах проделайте следующую процедуру:
- Прежде всего убедитесь, что параметры сети одинаковы на обеих устройствах. Все ПК должны быть в режиме частной сети. Чтобы проверить это, нажмите Win + I и перейдите в раздел Сеть и Интернет – Состояние – Изменить свойства сети.

- Убедитесь, что у вас установлен сетевой профиль Частные.

- Затем вернитесь в раздел Сеть и Интернет – Состояние. Нажмите Параметры общего доступа.

- Ваша текущая сеть будет обозначена отметкой Текущий профиль. Убедитесь, что у вас включены параметры Включить сетевое обнаружение и Включить общий доступ к файлам и принтерам.

- Сохраните изменения.
Проблему может причинять также перевод имени ПК в IP адрес при указании пути к принтеру.
- Попробуйте вместо ИМЯ КОМПЬЮТЕРА ИМЯ ПРИНТЕРА ввести IP-адрес Имя принтера. К примеру, не Taras-PC Тестовый принтер, а 192.168.1.9 Тестовый компьютер. IPv4-адрес компьютера можно узнать в Параметра – Сеть и Интернет – Состояние – Изменить свойства подключения – Свойства –Ipv4-адрес.

- После этого убедитесь, что брандмауэр не блокирует общий доступ. В правом нижнем углу нажмите на иконку Защитника Windows и нажмите в новом окне Брандмауэр и безопасность сети. Затем нажмите Разрешить работу с приложением через брандмауэр.

- На новом окне в списке Разрешенные программы и компоненты найдите пункт Общий доступ к файлам и принтерам. Убедитесь, что отметка стоит возле той сети, которую вы используете. Если нет, нажмите Изменить параметры, установите отметки, а затем нажмите Ок.

Если вы используете сторонние приложения-брандмауэры, процедура включения общего доступа будет другая, но принцип тот же.
Как подключить принтер по локальной сети в Windows 10
Друзья, пламенно приветствую вас! На связи Ботан из WiFiGid. И сегодня мы узнаем, как можно безболезненно подключить сетевой принтер в Windows 10. Сам долгие годы производил печать в своей сети через роутер, но так случилось, что пришлось подключить его по старой схеме через компьютер. Ну и на фоне этого недавнего «даунгрейда» решил написать вам подробную инструкцию.
Все действия будут выполняться на «десятках». На других системах алгоритм остается таким же, но интерфейсы с огромной вероятностью будут другими. Поэтому по традиции: если есть вопросы или свой интересный опыт – добро пожаловать в комментарии.
- Общий алгоритм подключения
- Идеальные условия
- Шаг 1 – Открываем доступ
- Шаг 2 – Подключаем принтер по сети
- Возможные проблемы
- Видеоинструкции
Общий алгоритм подключения
Если все пройдет гладко, нужно будет сделать всего два действия:
- Настроить принтер на компьютере, чтобы он был виден по локальной сети (выполняется на компьютере, к которому уже подключен принтер).
- Подключить доступный по сети принтер к себе на компьютер.
Так все происходит в ИДЕАЛЬНЫХ условиях. Поэтому настоятельно рекомендую очень быстро пробежаться по следующему разделу, а уже после него перейдем непосредственно к настройке.
Идеальные условия
Чтобы все подключилось без проблем, в идеале нужно соблюсти два условия:
- Принтер подключен и работает. Т.е. на том компьютере, к которому уже подключен принтер, с печатью не должно возникать никаких проблем. Если это не так, рекомендую искать информацию о подключении конкретно своей модели принтера.
- Оба компьютера должны быть подключены к одной локальной сети – напрямую или через роутер (проводом или Wi-Fi). В идеальном случае они должны видеть друг друга в сетевом окружении. Вот с этим зачастую возникает большая часть проблем, поэтому если что-то пойдет не так в дальнейших инструкциях, отправляю вас авансов в МОЮ СТАТЬЮ ПО ПОДКЛЮЧЕНИЮ КОМПЬЮТЕРОВ В ОДНУ СЕТЬ.
 Обратите внимание, что компьютеры видят друг друга по сети. Более того, если попытаться зайти на него здесь, никаких ошибок не появится, и появятся общие папки.
Обратите внимание, что компьютеры видят друг друга по сети. Более того, если попытаться зайти на него здесь, никаких ошибок не появится, и появятся общие папки.
Шаг 1 – Открываем доступ
Начинаем настройку принтера, чтобы он стал сетевым. Переходим на компьютер, к которому он непосредственно подключен (обычно по USB).
- Переходим в «Параметры». Можно найти через поиск, а можно и нажать вот на эту кнопку:


- Выбираем слева «Принтеры и сканеры», а в правой части щелкаем по своему принтеру, который мы хотим расшарить по сети. Здесь же нажимаем на «Управление»:

- «Свойства принтера»:

- В открывшемся новом окне переходим на вкладку «Доступ», а далее ставим галочку «Общий доступ к данному принтеру»:

В общем случае все готово для следующего шага. Пробуем.
Для справки. Если вдруг на первой системе стоит старая система или вы любитель проверенной «Панели управления», то можно сделать тоже самое здесь: «Панель управления – Просмотр устройств и принтеров». А далее уже выбираете в списке ваш принтер, щелкаете по его свойствам и попадаете все в то же меню «Доступ».
Шаг 2 – Подключаем принтер по сети
Теперь выполняем действия уже на нашем локальном компьютере. В самом лучшем варианте нужно зайти в озвученные выше «Параметры – Принтеры и сканеры» и нажать на кнопку «Добавить принтер или сканер».

Но лично у меня эта функция отродясь не работала. Т.е. вполне можно зайти в нее, указать, что принтер не найден, и через ее же интерфейс добавить принтер из сетевого окружения. Но зачем делать лишние шаги? Поэтому воспользуемся слегка «колхозным» вариантом.
- Открываем у нас на компьютере «Мой компьютер» (ну или проводник). Идем в раздел «Сеть»:

- Видите, что в сети доступен второй компьютер VOVANTUT? Вот у меня так называется компьютер, к которому как раз и подключен принтер. Заходим в него:

- Как видите, здесь и отображается принтер, который мы недавно сделали видимым по сети. Чтобы подключиться к нему, можно просто щелкнуть по нему два раза или в контекстном меню (по правой кнопке мыши) выбрать «Подключить»:

И уже после этого этапа в списке ваших принтеров любого приложения должен отобразиться свежедобавленный:

Для справки. В классической «Панели управления» Windows 7 в упомянутых выше «Устройствах и принтерах» тоже есть отдельная кнопка «Добавление принтера», но я и там предпочитаю работать по старинке через сетевое окружение.
Возможные проблемы
Здесь я предлагаю кратко пробежаться по возможным проблемам при подключении. Всем же, кто смог разрешить свою проблему не указанным в статье способом, я рекомендую написать об этом в комментариях – вы наверняка поможете тысячам других наших читателей.
- Принтер не включен . Лично мой принтер после включения автоматически выключается через какое-то время после бездействия. Т.е. вполне возможна ситуация, что принтер стоит в одной комнате, вы его включили, забегались по внезапным делам, а потом ничего не получается. Просто лишний раз убедитесь, что он еще включен.
- Не заходит в компьютер по сети . Здесь нужно включить сетевое обнаружение. Я уже выше писал, что это одна из самых частых проблем с сетью. Но там может быть столько нюансов, что выносить эту информацию сюда я не стал бы – не уложились бы в формат краткой инструкции. Поэтому предлагаю вам подробную статью по настройке работы сети от нашего Бородача.
- Драйвер . На этапе, когда вы через сетевое окружение подключаете принтер, к вам на компьютер должны установиться соответствующие драйвера под него. Обычно все проходит как по маслу, но иногда (мой случай с моделью 1102 как раз в тему статьи) драйвера не приходят. Как итог – принтер не работает. Решение здесь одно – идем на сайт принтера под вашу конкретную модель, качаем драйвера, устанавливаем их. Автоматикой здесь ничего не решить, она просто не знает, с чем имеет дело.
- Если не печатает принтер . Значит он все-таки не подключен. Основные причины были озвучены выше – он выключен, не установлен верный драйвер, пропала видимость по сети. Последнее можно просто проверить методом, заходит ли ваш компьютер на компьютер, где расположен принтер. Нередко здесь может помочь простая перезагрузка обоих компьютеров.
Видеоинструкции
Подключение и настройка сетевого принтера в Windows 10 для печати по локальной сети c других компьютеров
В локальной сети можно не только обмениваться файлами, но и использовать общий доступ к принтеру. Очень полезная функция, как для дома, так и для офиса. В этой статье мы рассмотрим процесс настройки сетевого принтера на компьютере с Windows 10. Покажу весь процесс: от изменения параметров общего доступа к принтеру, до подключения сетевого принтера на других компьютерах в локальной сети. Я уже все проверил на своем оборудовании и сделал необходимы скриншоты. У меня все получилось настроить, все отлично работает, значит и у вас все получится.
Но для начала давайте разберемся, как это работает, как можно использовать эту схему подключения, и какие есть нюансы. Когда понимаешь, как что-то устроено и работает, то настраивать это намного проще.
Для чего нужен сетевой принтер и что это такое?
Как правило, компьютеров у нас несколько, а принтер всего один, и он подключен к какому-то одному компьютеру. А чтобы печатать с разных компьютеров или ноутбуков, нужно каждый раз подключаться к принтеру напрямую (c помощью USB кабеля) , переносить принтер и т. д. Это очень неудобно. Если у вас все компьютеры подключены к одной сети (к одному роутеру, или свитчу) , то они находятся в одной локальной сети. Нужно только изменить некоторые параметры общего доступа в настройках Windows и все компьютеры смогут не только обмениваться файлами, но и получать доступ к принтеру, который подключен к оному из компьютеров в локальной сети.
Например: принтере у нас подключен к ПК, а ПК подключен к роутеру по сетевому кабелю, или по Wi-Fi. На этом стационарном компьютере мы настраиваем общий доступ к принтеру. А отправлять файлы на печать можно со всех компьютеров, ноутбуков, которые подключены к этому же роутеру.
Обратите внимание! Такой способ подключения актуален для тех принтеров, в которых нет возможности прямого подключения к роутеру. Многие современные принтеры поддерживают функцию удаленной печати. Это значит, что их напрямую можно подключить к роутеру с помощью Wi-Fi сети, или сетевого кабеля. Такой принтер точно так же будет доступен со всех устройств в локальной сети. Но нам уже не понадобится настраивать сетевой принтер на каком-то конкретном компьютере. И нам не нужно будет держать этот компьютер всегда включенным, чтобы другие устройства могли печатать. Принтер работает автономно, всегда находится в локальной сети и готов к печати с любого устройства.
Если принтер без сетевых интерфейсов (LAN, Wi-Fi) , то остается только подключить его к какому-то компьютеру и настроить доступ по локальной сети. Раньше в Windows 10 это можно было сделать с помощью домашней группы. Но так как в Windows 10 1803 ее удалили и в новых версиях такой функции как “Домашняя группа” больше нет, то придется выполнять настройку вручную (без мастера настройки) .
Печатать на принтере, который подключен к компьютеру на Windows 10 можно с других компьютеров на той же десятке, Windows 8, Windows 8.1, Windows 7. А вот с Windows XP могут возникнуть проблемы. Но на сегодняшний день это уже не очень актуально.
Настраиваем сетевой принтер в Windows 10
Перед настройкой принтера желательно выполнить настройки параметров общего доступа в Windows 10 по этой инструкции: Как настроить локальную сеть в Windows 10? Параметры общего доступа и общий доступ к папке в Windows 10. Если это не сделать, то в процессе настройки нам так же придется менять параметры общего доступа (я буду это показывать) .
Перейдите в параметры, в раздел “Устройства”, на вкладку “Принтеры и сканеры”. Там должен быть наш принтер. Нажмите на него, затем нажмите на кнопку “Управление”.

Дальше открываем “Свойства принтера”.

В новом окне переходим на вкладку “Доступ”. Ставим галочку возле пункта “Общий доступ к этому принтеру”. Если хотите, сможете сменить “Имя ресурса” (принтера) . Нажмите на кнопку “Применить”.

Если сетевое обнаружение и общий доступ на вашем компьютере включен, то все готово, принтер уже доступен с других компьютеров в домашней сети.
Настройка параметров общего доступа к принтеру
Общий доступ к принтеру мы открыли. Но если в настройках Windows 10 общий доступ запрещен, то другие компьютеры не смогут получить доступ к принтеру. Нужно проверить/настроить параметры общего доступа.
Открыть нужные нам настройки можно через “Параметры” – “Сеть и Интернет” – “Параметры общего доступа”. Либо нажать на “Центр управления сетями и общим доступом” в окне “Доступ” (с настройками принтера) . И дальше перейти в “Изменить дополнительные параметры общего доступа”.

В новом окне на вкладке “Частная (текущий профиль)” нужно “Включить сетевое обнаружение” и “Включить общий доступ к файлам и принтерам”.
Дальше, в этом же окне на вкладке “Все сети” нужно “Отключить общий доступ с парольной защитой” (если вы доверяете компьютерам в своей сети и не хотите вводить пароль учетной записи при доступе к сетевому принтеру) и “Включить общий доступ, чтобы сетевые пользователи. “ (это вроде как не обязательно для работы принтера) .

Доступ к принтеру открыли, сетевое обнаружение включили и доступ из сети к компьютеру (к которому подключен принтер) тоже включили. Все готово, можно подключать этот принтер на других компьютерах в локальной сети и печатать.
Подключение к общему принтеру с компьютеров на Windows 10
Так как я все проверял все на двух компьютерах с установленной Windows 10, то рассмотрим процесс подключения к сетевому принтеру на примере этой системы. Дальше покажу еще на примере Windows 7. В Windows 8 все примерно так же.
Открываем “Параметры” – “Устройства” – “Принтеры и сканеры”. Нажимаем на кнопку “Добавить принтер или сканер”. Как только начнется поиск, нажимаем на “Необходимый принтер отсутствует в списке”.

Ставим переключатель возле “Выбрать общий принтер по имени” и нажимаем на кнопку “Обзор”.

Откроется проводник (вкладка “Сеть”) . Если у вас на данном компьютере не включено сетевое обнаружение и общий доступ, то сверху появится соответствующее уведомление. Нажмите на него и выберите “Включить сетевое обнаружение и общий доступ к файлам”. А если появится еще одно окно, то выберите в нем пункт “Нет, сделать сеть, к которой подключен этот компьютер, частной”.

Должны появится компьютеры из локальной сети. Откройте компьютер на котором был настроен сетевой принтер, выделите принтер и нажмите на кнопку “Выделить”.

Принтер выбран, нажимаем на кнопку “Далее”.

Подтверждаем установку драйвера сетевого принтера.

После завершения установки можно просто нажат на кнопку “Готово”, либо распечатать пробную страницу.

Я напечатал пробную страницу, все отлично работает.

Сетевой принтер появится на вкладке “Принтеры и сканеры”. Там можно открыть очередь печати, изменить настройки принтера, или же удалить его из системы.

Подключение к принтеру в Windows 7 (8, 8.1)
Так как у вас в сети могут быть компьютеры на Windows 7, Windows 8, то покажу еще один способ (универсальный, в Windows 10 тоже работает) , как можно быстро подключиться к сетевому принтеру.
Открываем проводник Windows и переходим на вкладку “Сеть”. Если сетевое обнаружение и общий доступ отключен (появится сообщение) – включаем его (нажав на сообщение правой кнопкой мыши) .
Дальше открываем компьютер на котором установлен общий доступ к принтеру. Там должен отображаться наш принтер. Нужно либо нажать на него два раза левой кнопкой мыши, либо нажать правой кнопкой мыши и выбрать “Подключить”.

Начнется поиск и установка драйверов для принтера. После успешного завершения установки принтер будет отображаться в панели управления “Устройства и принтеры” и его можно будет использовать для печати из любых программ. Если возникнут проблемы с установкой драйверов – обратите внимание на рекомендации ниже в этой статье.
Компьютер не видит сетевой принтер, не подключается
Со стороны главного компьютера (к которому принтер подключен по кабелю) проблем обычно нет. Главное, чтобы были установлены драйверы, система определяла принтер и он был правильно настроен по инструкции выше (первая часть статьи) .
А вот при подключении других компьютеров к общему принтеру бывают разные проблемы и ошибки (0x00000002, 0x00000006, “отказано в доступе”, компьютер не видит принтер и т. д.) . Обычно все эти неполадки связаны с настройками общего доступа, драйверами на принтер, либо с файерволом (антивирусом) .
Компьютер не видит принтер в локальной сети
Такая проблема бывает редко. Как правило, причина в том, что на компьютере (или на обеих компьютерах, к которому подклеен принтер и с которого вы пытаетесь к нему подключиться) отключено сетевое обнаружение и общий доступ. В этой статье я уже несколько раз писал как и где все это включить. Если у вас проблема именно в том, что принтер (или другие компьютеры из локальной сети) не отображаются на вкладке сеть, то проверьте параметры общего доступа не обеих компьютерах.
Так же на время остановите работу антивируса, или встроенного в него файрвола.
Ошибка “Windows не удалось подключится к принтеру. Отказано в доступе”
Выглядит эта ошибка примерно вот так:

Код ошибки может быть разный: 0x00000057, 0x00000002, 0x0000000a, 0x00000006, 0x00000214, 0x0000007e и т. д. Появляется обычно на этапе подключения и настройки сетевого принтера.
Решения:
- Проверяем параметры общего доступа в настройках Windows 10. Об этом я писал выше.
- На компьютере, к которому подключен принтер отключаем антивирус/файрвол.
- Проверяем разрешенные программы в настройках брандмауэра. Там должен быть включен “Общий доступ к файлам и принтерам” и стоять галочка напротив “Частные” (если вы используете этот профиль) .
 Можно попробовать вообще отключить (убрать галочку) этот пункт “Общий доступ к файлам и принтерам”.
Можно попробовать вообще отключить (убрать галочку) этот пункт “Общий доступ к файлам и принтерам”. - Можно попробовать отключить проверку цифровой подписи драйверов.
- Если у вас имя компьютера прописано русскими буквами – измените его в свойствах системы. Пропишите имя компьютера английскими буквами.
Ошибка “Не удалось найти драйвер”
Так как при подключении к этому принтеру с других компьютеров им будут передаваться драйверы, здесь могут быть проблемы. Например, на моем компьютере Windows 10 64-bit. И драйверы на принтер установлены только для 64-bit_ной системы. А если к этому сетевому принтеру мы захотим подключить компьютер с Windows 32-bit (x86), то он просто не сможет загрузить драйверы и принтер не будет работать. Появится сообщение “Не удалось найти драйвер”.
Нужно добавить драйвер для 32-bit систем. Или наоборот, все зависит от вашего оборудования, системы, установленных драйверов. Нужно нажать на кнопку “Дополнительные драйверы” (на той же вкладке “Доступ”) и поставить галочку возле x86 (или x64). Затем нажать “Ok”, дальше “Обзор” и указать путь к папке с драйверами для вашего принтера для 32-bit и/или 64-bit системы. И снова “Ok”.

Система должна загрузить и сохранить драйверы для разных версий Windows (для 32-х битной и 64-х битной версии) .
Как в Windows 10 настроить доступ к принтеру в локальной сети
Как в Windows 10 настроить доступ к принтеру в локальной сети

Многие современные принтеры – это устройства с поддержкой сетевого проводного или беспроводного подключения, они не подвязываются к какому-то одному компьютеру, не зависят от его настроек и состояния активности, а подключаются напрямую к роутеру или коммутатору и являют собой самостоятельные устройства локальной сети. К которым, соответственно, в любой момент имеют доступ все сетевые пользователи и могут отправлять свои документы на печать. Но если принтер не предусматривает возможности подключения к сети, его придётся подсоединять к одному из компьютеров и настраивать на нём общий доступ. Как это сделать? И как потом с других компьютеров сети получить доступ к такому общему принтеру?
1. Общий доступ
Первым делом необходимо настроить общий доступ в целом к ресурсам компьютера по локальной сети и к принтеру в частности. Для этого он должен быть включён, настроен, на компьютере с Windows 10, к которому он подключён, должны быть установлены его драйверы. Кликаем по значку сети в системном трее «Десятки».

В первом разделе «Состояние» открывшихся системных параметров жмём значок параметров общего доступа.

В сетевом обнаружении ставим галочку активности сетевого обнаружения. Также ставим галочку автонастройки на сетевых устройствах. Ниже делаем активным общий доступ к файлам и (то, что нам нужно непосредственно) принтерам.

2. Настройка службы FDResPub
Для открытия доступа к принтерам и данным компьютера необходимо, чтобы была активна системная служба FDResPub, отвечающая за публикацию компьютерных устройств с их расшаренными ресурсами в сети. Запускаем системные службы, для этого вводим в поиск: services.msc

Ищем службу FDResPub и проверяем, чтобы её тип запуска был автоматическим.

3. Настройка в свойствах принтера
Снова возвращаемся к системным параметрам, идём в раздел «Устройства», а в нём – в подраздел «Принтеры и сканеры». Кликаем принтер, который нужно сделать общедоступным, и жмём кнопку «Управление».

Здесь нам нужны его свойства. В окошке свойств идём во вкладку «Доступ» и активируем общий доступ. Также смотрим, чтобы ниже была поставлена галочка прорисовки заданий на клиентских (т.е. сетевых) компьютерах. Применяем изменения.

4. Настройка принтера на сетевых компьютерах
Что нужно сделать каждому из пользователей сетевых компьютеров, чтобы иметь возможность печати на принтере с общим доступом? Каждый такой пользователь должен добавить принтер, т.е. сделать его отображаемым и доступным в среде Windows своего компьютера. Если это Windows 10, в ней открываем системные параметры, идём в раздел «Устройства», далее – «Принтеры и сканеры». И добавляем принтер.

Далее нажимаем ссылку отсутствия принтера в списке.

В окошке его установки жмём кнопку обзора.

Включаем сетевое обнаружение с общим доступом, если эти настройки ранее не были проведены в системе.

Затем в проводнике открываем слева раздел «Сеть», справа заходим на сетевой компьютер с подключённым принтером. И выделяем этот принтер.



И всё: можем делать пробную печать.

Но в той же Windows 10 можно пойти и более коротким путём, этот же путь используем в Windows 8.1 и 7. В разделе «Сеть» проводника открываем компьютер с подключённым принтером и двойным кликом или с использованием опции подключения в контекстном меню подключаем этот принтер.

Ну а тестовую печать проводим уже в каком-то документе – указываем сетевой принтер и печатаем страничку.
Как добавить беспроводной или сетевой принтер в Windows 10?

Вы приобрели новый беспроводной или сетевой принтер для дома или офиса и хотите установить его на Windows 10? По сравнению со старыми временами, добавление принтеров в Windows в настоящее время обычно довольно простой процесс, если принтер не древний.
Прежде чем начать, давайте поговорим о том, как управлять принтерами в Windows 10, потому что это немного сбивает с толку. В Windows 10 вы можете добавлять/удалять/управлять принтерами из панели управления или из приложения «Настройки».
Управление принтерами в Windows 10
Чтобы открыть диспетчер принтеров панели управления, нажмите « Устройства и принтеры». Я все еще нахожу этот интерфейс более знакомым, так как он существует с Windows XP.

Вы увидите список всех ваших принтеров и других устройств, которые могут быть в сети. Другой способ — нажать «Пуск», затем «Настройки», а затем «Устройства».

Вы можете выбрать любой из этих способов, и вы получите все те же опции, так что это не имеет большого значения.
Добавление принтера в Windows 10
Теперь давайте перейдем к фактическим действиям по добавлению принтера в Windows 10. В этой статье мы предполагаем, что вы подключили принтер к беспроводной или проводной сети. Пока ваш маршрутизатор выдает IP-адреса автоматически с использованием DHCP, подключение вашего принтера к сети должно быть простым.
Для беспроводных принтеров просто обратитесь к инструкциям о том, как настроить принтер с настройками беспроводной сети. Большинство новых беспроводных принтеров позволяют вам делать это на экране принтера, но некоторые старые беспроводные принтеры требуют, чтобы вы сначала подключили принтер непосредственно к компьютеру, сконфигурировали параметры беспроводной сети, а затем отключили его.
Как только принтер будет подключен, нажмите «Добавить принтер» в диалоговом окне «Устройства и принтеры» на вашем ПК.

Теперь, если принтеры включены и подключены, волшебство должно произойти, и все принтеры в сети, которые еще не добавлены в ваш компьютер, должны появиться в списке. Если они не отображаются, вы должны нажать на ссылку «Принтер, которого я хочу, нет в списке» внизу для устранения неполадок. Перейдите к разделу «Устранение неполадок при установке принтеров в Windows 10», чтобы узнать больше о решении распространенных проблем.
Если все в порядке, нажмите на принтер, который вы хотите установить, а затем нажмите Далее.

Windows автоматически настроит принтер, установив в систему соответствующие драйверы принтера. Если доступно, он загрузит драйверы с самого принтера.

Через несколько секунд принтер должен быть успешно добавлен, и вы сможете распечатать пробную страницу. Обратите внимание, что эта процедура сможет найти беспроводные или проводные принтеры в сети.
Устранение неполадок при установке принтеров в Windows 10
Теперь вы, вероятно, не были бы на этом сайте, если бы все прошло так хорошо, как показано выше, поэтому давайте поговорим о некоторых проблемах, которые могут возникнуть. Во-первых, что если в списке принтеров ничего не отображается?
Первое, что нужно сделать, это нажать на ссылку «Принтер, которого я хочу, нет в списке». Откроется диалоговое окно «Найти принтер».
Вы должны начать с первого варианта (Мой принтер немного старше. Помогите мне его найти.), Поскольку он выполнит еще одно сканирование, но с другими методами для обнаружения принтеров разных типов.
Если вы находитесь в какой-то офисной среде с общим принтером, вы можете пойти дальше и ввести полный путь к принтеру, который вам необходимо получить у администратора. Параметр «Добавить принтер с использованием адреса TCP/IP или имени хоста» — это, по сути, предыдущий пост, о котором я писал о принтерах, на который я ссылался в верхней части этой статьи.
Последний вариант, «Добавить локальный принтер или сетевой принтер с ручными настройками», в основном, если у вас есть принтер, который все еще использует последовательный или параллельный порт. Добавить принтер Bluetooth, беспроводной или сетевой принтер с возможностью обнаружения — это главное диалоговое окно, которое появляется, когда вы нажимаете «Добавить принтер», и оно просто выполняет другое обычное сканирование.
Если ни один из перечисленных выше вариантов не работает для вас, это может быть проблемой с системой печати на вашем компьютере с Windows 10. Следующий вариант — запустить средство устранения неполадок принтера. Вы можете нажать «Пуск», ввести «Устранение неполадок принтера», а затем «Найти и устранить проблемы с печатью».

Вы также можете скачать другое средство устранения неполадок с принтером от Microsoft и запустить его, чтобы посмотреть, сможет ли оно устранить любые проблемы. Наконец, если у вас есть старый принтер, у которого нет драйвера для Windows 10, вам, возможно, придется просто перейти на новый принтер. Вы всегда можете попробовать установить драйвер для Windows 8 или Windows 7, но он может не работать из-за более высоких настроек безопасности в Windows 10. Если у вас есть какие-либо вопросы, оставьте комментарий. Наслаждайтесь!
Инструкция, как сбросить уровень чернил Epson L210, L110, L355, L800 и других

Сброс уровня чернил Epson L210, L800, L110, L355, L100, L300, L200, L350 и других аналогичных струйных принтеров этой марки и серии вполне под силу даже неопытному пользователю печатающей техники. По сути необходимо «обнулить» картридж, а точнее сбросить счетчик, встроенный в него.
Как выполнить сбрасывание и сделать все правильно, чтобы не навредить аппарату, расскажем в этой подробной инструкции. Отметим, что не для всех моделей возможно сбросить кнопками на самом устройстве, а потому придется применять специальные программы для обнуления. А для некоторых могут даже потребоваться платные коды (как, к примеру, для L800).
Особенности Epson серии L
Модели из серии L также известны на рынке как линейка «Фабрика печати» являются многофункциональными устройствами (МФУ), которые, кроме печати, способны производить сканирование и делать ксерокопии. Но главным их достоинством является заводская установка системы непрерывной печати (СНПЧ). Кроме того, они способны выполнять сублимационную печать.
А также к плюсам таких популярных моделей, как Epson L210, L110, L355, L800, можно добавить возможность заправки неоригинальными заменяемыми чернилами. Чего ранее никогда не было. Благодаря такой возможности пользователи экономят значительные средства на печати цветных картинок или фотографий в домашних условиях.
Еще раз стоит вспомнить о возможности техники от Эпсон из этой линейки работать с сублимационными чернилами. Их, аналогично обычным, также можно покупать недорогие аналоги. В большинстве случаев по качеству ничем не уступают фирменным расходным материалам. Такие обстоятельства по достоинству оценили предприниматели.
Правильная заправка
Большинство моделей серии использует шесть цветов. Если хотя бы один из них начинает заканчиваться, а точнее уровень жидкости доходит до определенного уровня, устройство начинает сообщать об этом. Происходит это в виде мигания индикатора капли на корпусе аппарата. Когда чернила вообще «на нуле», то лампочка начинает непрерывно гореть. Это значит только одно — необходимо пополнить запас чернил в резервуарах СНПЧ.
Чтобы правильно произвести заправку, действуйте по такой инструкции:
- Убедитесь в том, чтобы кнопка включения светилась непрерывно, а не мигала.
- Полностью отсоедините блок с резервуарами для краски и отложите их в сторону.

- Откройте переднюю крышку блока и с одного резервуара.

- Отверните крышку с тубы нужного цвета с новой краской. Снимите пломбу, а потом снова верните колпачок на свое место.

- По очереди открывайте и заполняйте отсеки нужного оттенка чернилами до верхнего уровня.

- Верните обратно чернильницы в аппарат.
- Теперь необходимо сбросить счетчик уровня чернил на Вашем устройстве Epson, чтобы печать снова была возможной.
- Также рекомендуем проводить промывку или скидывание показателей «памперса» (впитывающего излишки краски).
Способы сбросить уровень чернил
Следует помнить, что обнулить счетчик краски в принтере Epson можно только, если уровень краски опустился ниже половины, а в некоторых моделях — при полном израсходовании.
Кнопкой на корпусе
После пополнения резервуаров новой порцией красящей жидкости нужно еще обнулить счетчик картриджей. Для многих принтеров это можно сделать очень просто — используя кнопку на корпусе или несложную комбинацию из нескольких. В 99% случаев процесс выполняется нажатием на кнопку с изображением красного круга с треугольником внутри. Но лучше всего уточнить этот момент в инструкции к технике.
Если Вы купили оригинальные или заменяемые расходники, то обратите внимание на наличие специальных кодов на их упаковке. Эти данные нужно будет ввести для разблокировки печати, а по сути сброса счетчика количества распечаток на принтере после старого картриджа.
Специальные программы
Если описанные выше варианты не позволили возобновить работу печатающего устройства, то применение утилит для обнуления принтера Epson неизбежно. Ниже найдете инструкцию к самой популярной программе для таких целей. Требованием к работе утилиты является наличие Интернет-соединения и установленная одна из версий операционной системы Виндовс. Программа совместима с ранними версиями XP и 7.
Скачать «ПринтХелп» можно с любого источника в Интернете, главное чтобы версия программы поддерживала работу именно с нужной моделью принтера Epson. Далее действуйте так:
- Скачайте дистрибутив, а по завершении процесса запустите установку.
- Откройте теперь саму утилиту.
- Обратите внимание на список принтеров слева. Выберите и отметьте мышкой свой.

- Правее на закладке «Управление» в верхней части найдите кнопку «Сбросить уровни чернил».

- Дождитесь окончания процесса и перезагрузите принтер.

Форум по СНПЧ: Epson L110, L210, L300, L350, L550 – бесплатный сброс уровня чернил – Форум по СНПЧ
- Форум по СНПЧ
- >ЧТО КУПИТЬ? Как сделать правильный выбор?
- >Интересные новинки струйной печати
Epson L110, L210, L300, L350, L550 – бесплатный сброс уровня чернил Пошаговая инструкция
| Сообщение #1 Отправлено 04 января 2013 – 20:17 root

 Оффлайн
Оффлайн Инфо
Инфо- Сообщений: 4 621
- Регистрация: 12 фев 04
- Репутация: 721 Репутация 2019: –>
- Город: Украина Северодонецк
- Administrator







Бесплатный сброс уровня чернил в принтерах
Epson L110, L210, L300, L350, L550.
Инструкция по заправке контейнеров чернилами
и сбросу блокировки принтера при снижении уровня чернил.
В очередной раз Epson нас порадовал своей лояльностью. В новоых принтерах L – серии, а именно – L110, L210, L300, L350, L550 – НЕТ защиты от применения НЕоригинальных чернил. Нет никаких чипов и не нужно вводить никакие коды. Наливай да печатай!
ТО, о чем мечтали пользователи струйников – сбылось! СНПЧ – на борту! Никаких ограничений в применениии различных чернил нет!
Вся ответственность – риск пользователя (современный автомобиль тоже можно бензином А80 вместо А92, НО – недолго).
Небольшое визуальное пособие о том как сбросить уровень чернил в принтерах L110, L210, L300, L350, L550.
Это можно найти и в документации к принтеру, но ее, как правило, никто не читает.
После того, как один из чернильных контейнеров опустошится более, чем наполовину – начнет мигать кнопка “Капля”. Ничего страшного – принтер будет печатать еще достаточно долго.
После того, как “Капля” загорится постоянно – принтер заблокируется для того, чтобы Вы пополнили контейнерами любыми чернилами, а главное – сбросили ошибку окончания чернил. Вот как это все нужно сделать: 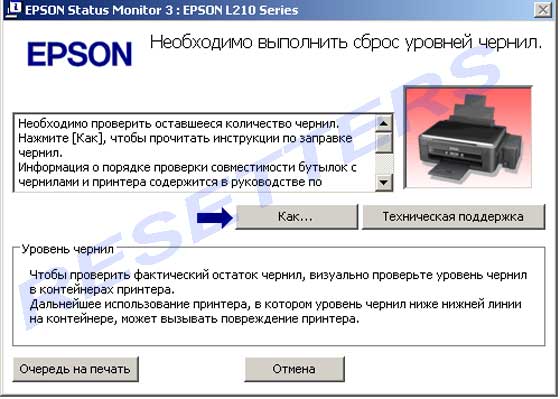
Как видим, требование сводится к проверке физического уровня чернил в контейнере визуально!
А теперь вспомните требование в других привычных нам моделях принтеров с картриджами!
Там требуют заменить! картридж. И по-другому – никак. Но почему Epson не требует посмотреть реальное количество оставшихся чернил в картридже? Не догадываетесь? 🙂
Ладно, лирику в сторону. Идем дальше (это же всего навсего инструкция).

Интересно, что “использование принтера можно продолжить, даже если НЕТ новых бутылок с чернилами” 🙂
Далее..







Вот и все!
Никаких чипов. Никаких картриджей. Никаких блокировок.
Вобщем Epson сделал невообразимое – машинку для печатания.
Раньше они выпускали машинки для “печатания денег” для себя, а сейчас “разрешили” юзать любые чернила без ограничений (кроме гарантии).
Правда принтеры L серии ст оят гораздо дороже предыдущих серий примерно в 5 раз. Так что у них все продумано.
Ну а для людей с нашим менталитетом – главное чтоб можно было юзать НЕ оригиналы.
Это очень спорный вопрос и достаточно большое количество пользователей сейчас склоняются к оригинальным чернилам по собственному желанию, а не принуждению со стороны Epson. И это правильно! И честно!
P.S. Одна блокировка все-таки осталась. Но это не корысти ради, а блага юзера для.
Если переполнится памперс и польется на стол – это не есть хорошо, поэтому на программном уровне (а не визуальном 🙂 ) Epson оставил блокировку принтера при большом количестве отработанных чернил.
Надеемся, в скором времени принтеры будут поставляться со специальной емкостью для отработки , которую можно будет контролировать визуально, как это уже можно делать с уровнем чернил!
Ну а пока – можно пользоваться простой и удобной утилитой PrintHelp для сброса “памперса” в струйных принтерах Epson в т.ч. и в L110, L210, L300, L350, L550 моделях.








 Можно попробовать вообще отключить (убрать галочку) этот пункт “Общий доступ к файлам и принтерам”.
Можно попробовать вообще отключить (убрать галочку) этот пункт “Общий доступ к файлам и принтерам”.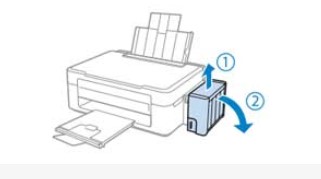
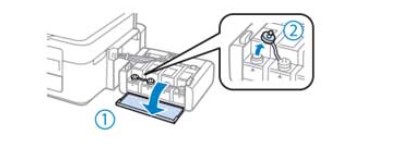
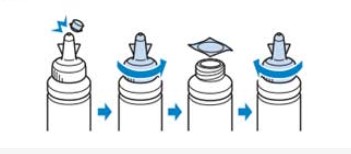
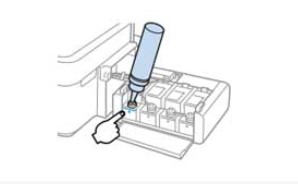
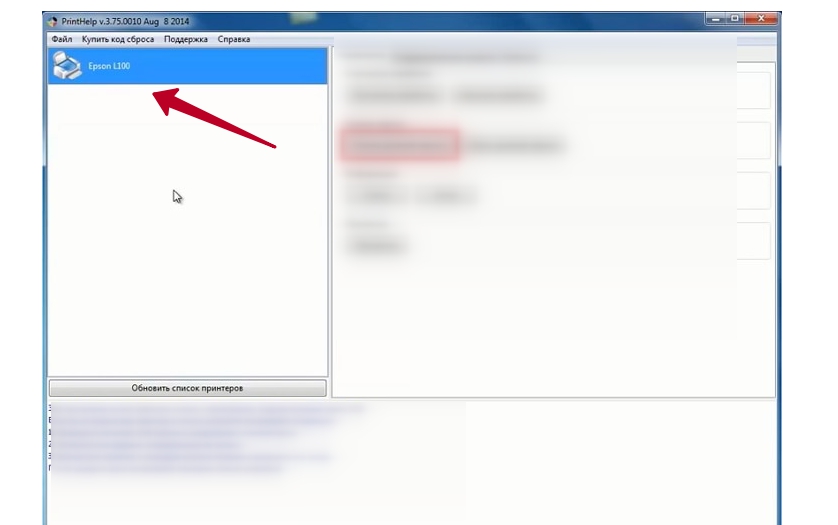
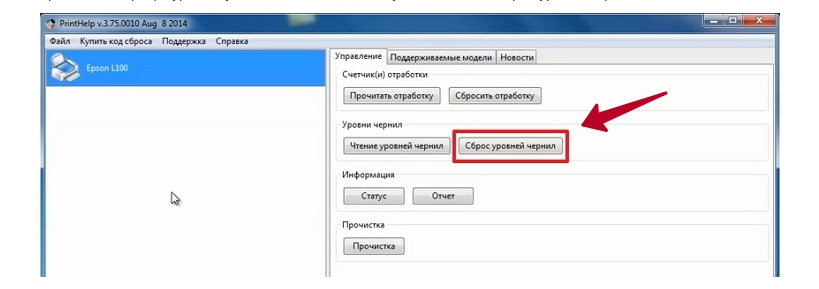
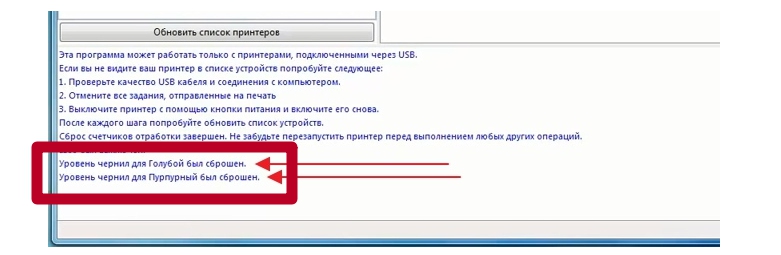

 Оффлайн
Оффлайн Инфо
Инфо
