Предоставление общего доступа к сетевому принтеру
В Windows 10 можно предоставить нескольким компьютерам в сети общий доступ к принтеру. Чтобы предоставить общий доступ к принтеру с компьютера, к которому он подключен (основной компьютер), для второстепенных компьютеров, к которым принтер не подключен, необходимо настроить параметры общего доступа для принтера, подключить принтер к основному компьютеру (по беспроводной сети или с помощью USB-кабеля) и включить принтер. Также убедитесь, что основной компьютер включен, подключен к принтеру и сети.
Примечание: При предоставлении общего доступа к принтеру убедитесь, что на основном и второстепенных компьютерах настроены параметры общего доступа. Кроме того, убедитесь, что вам известно имя основного компьютера. Дополнительные сведения см. в разделах “Настройка параметров общего доступа” и “Поиск имени компьютера” в конце этой статьи.
Предоставление общего доступа к принтеру на основном компьютере
Предоставить общий доступ к принтеру можно двумя способами: с помощью параметров или панели управления.
Предоставление общего доступа к принтеру с помощью параметров
Нажмите Start кнопку “Пуск”, а затем выберите Параметры > устройства > принтеры & сканеры.
Выберите принтер, к которому требуется предоставить общий доступ, и нажмите кнопку Управление.
Выберите Свойства принтеры и перейдите на вкладку Доступ.
На вкладке “Доступ” установите флажок Общий доступ к данному принтеру.
При желании измените имя ресурса принтера. Это имя будет использоваться для подключения к принтеру c второстепенного компьютера.
Предоставление общего доступа к принтеру с помощью панели управления
Введите панель управления в поле поиска на панели задач, а затем в списке результатов выберите Панель управления.
В разделе “Оборудование и звук” выберите Просмотр устройств и принтеров.
Нажмите и удерживайте (или щелкните правой кнопкой мыши) принтер, к которому требуется предоставить общий доступ, выберите пункт Свойства принтера и перейдите на вкладку Доступ.
На вкладке “Доступ” установите флажок Общий доступ к данному принтеру.
При желании измените имя ресурса принтера. Это имя будет использоваться для подключения к принтеру c второстепенного компьютера.
Нажмите Start кнопку “Пуск”, а затем выберите Параметры > устройства > принтеры & сканеры.
Выберите принтер, к которому требуется предоставить общий доступ, и нажмите кнопку Управление.
Выберите Свойства принтеры и перейдите на вкладку Доступ.
На вкладке “Доступ” установите флажок Общий доступ к данному принтеру.
При желании измените имя ресурса принтера. Это имя будет использоваться для подключения к принтеру c второстепенного компьютера.
Введите панель управления в поле поиска на панели задач, а затем в списке результатов выберите Панель управления.
В разделе “Оборудование и звук” выберите Просмотр устройств и принтеров.
Нажмите и удерживайте (или щелкните правой кнопкой мыши) принтер, к которому требуется предоставить общий доступ, выберите пункт Свойства принтера и перейдите на вкладку Доступ.
На вкладке “Доступ” установите флажок Общий доступ к данному принтеру.
При желании измените имя ресурса принтера. Это имя будет использоваться для подключения к принтеру c второстепенного компьютера.
Подключение общего принтера к другому компьютеру
Подключить общий принтер к другому компьютеру можно двумя способами: с помощью параметров или панели управления.
Нажмите Start кнопку “Пуск”, а затем выберите Параметры > устройства > принтеры & сканеры.
В разделе Добавить принтеры и сканеры выберите Добавить принтер или сканер.
Выберите нужный принтер и нажмите кнопку Добавить устройство.
Если нужный принтер не отображается, выберите Необходимый принтер отсутствует в списке.
В диалоговом окне “Добавить принтер” выберите Выбрать общий принтер по имени а затем введите имя основного компьютера или устройства и имя ресурса принтера в одном из следующих форматов:
Когда отобразится запрос на установку драйвера принтера, нажмите кнопку Далее, чтобы завершить установку.
Дополнительные сведения об имени компьютера или устройства см. в разделе “Поиск имени компьютера” в этой статье. По умолчанию для доступа к принтеру требуется имя пользователя и пароль основного компьютера.
Введите панель управления в поле поиска на панели задач, а затем в списке результатов выберите Панель управления.
В разделе “Оборудование и звук” выберите Просмотр устройств и принтеров, а затем — Добавить принтер.
Выберите нужный принтер и нажмите кнопку Далее. При появлении запроса установите драйвер принтера.
Если нужный принтер не отображается, выберите Необходимый принтер отсутствует в списке.
В диалоговом окне “Добавить устройство” выберите Выбрать общий принтер по имени а затем введите имя основного компьютера или устройства и имя ресурса принтера в одном из следующих форматов:
Когда отобразится запрос на установку драйвера принтера, нажмите кнопку Далее, чтобы завершить установку.
Дополнительные сведения об имени компьютера или устройства см. в разделе “Поиск имени компьютера” в этой статье. По умолчанию для доступа к принтеру требуется имя пользователя и пароль основного компьютера.
Настройка параметров общего доступа
Параметры предоставления общего доступа к устройствам часто включены по умолчанию. В противном случае следуйте инструкциям в этом разделе, чтобы включить параметры через раздел “Параметры” или панель управления.
Нажмите кнопку ” Пуск “, а затем выберите Параметры > сеть & Интернет > Wi-Fi.
В разделе “Связанные параметры” выберите Изменить дополнительные параметры общего доступа.
В диалоговом окне “Дополнительные параметры общего доступа” разверните раздел Частная. Затем в разделе “Сетевое обнаружение” выберите Включить сетевое обнаружение.
В разделе “Общий доступ к файлам и принтерам” выберите Включить общий доступ к файлам и принтерам.
Введите панель управления в поле поиска на панели задач, а затем в списке результатов выберите Панель управления.
Выберите Сеть и Интернет > Центр управления сетями и общим доступом > Изменить дополнительные параметры общего доступа.
В диалоговом окне “Дополнительные параметры общего доступа” разверните раздел Частная. Затем в разделе “Сетевое обнаружение” выберите Включить сетевое обнаружение.
В разделе “Общий доступ к файлам и принтерам” выберите Включить общий доступ к файлам и принтерам.
Поиск имени компьютера
Для подключения второстепенного компьютера к принтеру потребуется имя основного компьютера, которое также называется именем компьютера или именем устройства.
В поле поиска на панели задач введите имя компьютера.
Выберите пункт Просмотр имени компьютера.
В разделе “Имя устройства” будет указано имя компьютера.
Введите панель управления в поле поиска на панели задач, а затем в списке результатов выберите Панель управления.
Выберите система и > системы System безопасности > Просмотреть имя этого компьютера.
В разделе “Имя компьютера” будет указано имя компьютера.
Как установить и настроить сетевой принтер — создаём комфортную рабочую среду

Как быть, если в доме несколько компьютеров, с которых хочется печатать документы и картинки, а принтер всего один? Неужели придётся каждый раз переносить файлы на флешку, подключать её к нужному компьютеру и только затем отправлять на печать? Вовсе не обязательно, ведь есть такое понятие, как сетевой принтер.
Подключаем принтер к локальной сети
Первое, что нам нужно сделать — это подключить принтер к уже существующей локальной сети. Это можно сделать разными способами — мы рассмотрим самые простые и надёжные.
Напрямую через компьютер
Если у вас небольшая локальная сеть или вы хотите настроить сетевой принтер дома, то подключение к компьютеру — оптимальный вариант. Он не потребует от вас финансовых вложений в дополнительное оборудование, легко настраивается и используется.
Подключите принтер напрямую к компьютеру с помощью USB-кабеля и установите драйверы. Лучше всего подключать печатное устройство к тому ПК, который наиболее часто включён. Если у вас есть компьютер, который круглосуточно работает, то он станет лучшим выбором. Убедитесь, что печать работает корректно — распечатайте тестовую страницу.
Казалось бы, зачем заморачиваться с разными типами подключения принтера, если можно просто расшарить его с компьютера, к которому он подключён? На самом деле, причина таким усложнениям есть — если ПК, к которому подключено печатающее устройство, будет выключен или неисправен, доступ к принтеру потеряют все участники сети. Поэтому в домашних условиях ещё можно обойтись подключением к конкретному компьютеру, а в офисах лучше обратиться к вспомогательному оборудованию.
Настройка
Теперь нам нужно расшарить принтер всем другим устройствам, подключённым к локальной сети — то есть открыть доступ к нему всем остальным ПК. Для этого:
- Зайдите в «Панель управления». Для Windows 7 — «Пуск» — «Панель управления», для Windows 8, 8.1, 10 — нажмите правой кнопкой мыши на «Пуск», выберите «Панель управления».
- Выберите «Сеть и Интернет» — «Центр управления сетями и общим доступом».
- Нажмите слева «Изменить параметры общего доступа».
- Теперь разворачиваем подвкладку «Частная».
- Ставим флажки «Включить сетевое обнаружение», «Включить общий доступ к файлам и принтерам», «Разрешить Windows управлять подключениями». Также поставьте галочку «Включить автоматическую настройку на сетевых устройствах».

Так вы открываете компьютер для других ПК в локальной сети

В поле «Имя общего ресурса» вы можете задать имя принтера, которое будет высвечиваться у всех пользователей локальной сети, например «Принтер в гостиной»
Теперь все компьютеры сети могут подключиться к нашему принтеру. Чтобы сделать это:
- Откройте на ПК, к которому не подключён принтер, «Проводник».
- Выберите пункт «Сеть» в левом меню.
- Найдите в списке устройств ПК, к которому подключён принтер, и дважды кликните по нему.
- Вы увидите иконку принтера. Нажмите на неё правой кнопкой мыши и выберите «Подключиться».
- После того, как система настроит подключение (это займёт около половины минуты), можно протестировать принтер. Попробуйте распечатать что-нибудь с этого компьютера. В списке доступных методов печати вы должны увидеть настроенный сетевой принтер.
Эту инструкцию нужно выполнить на всех ПК, которые не подключены к принтеру, но с которых вы хотите печатать.
С помощью принт-сервера
Принт-сервер — это небольшое устройство, которое соединяется с локальной сетью и принтером, а затем открывает всем устройствам в сети доступ к этому принтеру.
Стоит иметь в виду, что слово «принт-сервер» очень многозначное. Некоторое оборудование (например, роутеры или коммутаторы) имеют функцию принт-сервера — то есть обладают специальным интерфейсом и веб-конфигуратором для подключения принтера к локальной сети. А ещё принт-сервером называют ПО, которое позволяет самому компьютеру стать таким сервером. В общем, во избежание путаницы, ниже мы будем называть «принт-сервером» только сами отдельные устройства, которые выполняют только эту функцию.

Стоимость принт-серверов колеблется от 2 до 5 тысяч рублей
Главная проблема принт-серверов — совместимость. Обычно эти коробочки выпускают сами производители печатных устройств — например, очень популярны принт-серверы от Canon, Epson, HP LaserJet. Однако они обычно способны работать только с принтерами своего производства. Поэтому перед покупкой обязательно осведомитесь, какие устройства поддерживает принт-сервер, на который вы нацелились. Эта информация всегда есть на сайте производителя коробочки.
Как же пользоваться принт-сервером? Очень просто — вам нужно подключить к USB-порту принтер, а сам принт-сервер с помощью патч-корда соединить с маршрутизатором локальной сети. Детали подключения к сети могут различаться у разных производителей, поэтому здесь мы направим вас к инструкции по эксплуатации — в ней всегда подробно оговорён этот момент. У большинства принт-серверов также в комплекте идут диски для быстрой установки. Конфигурация принт-сервера обычно осуществляется, как и у роутеров, через веб-интерфейс.
После этого все компьютеры, подключённые к той же локальной сети, будут иметь доступ к принтеру. Устанавливать драйверы и настраивать доступ не нужно — в этом прелесть специального оборудования.
Видео: пример настройки принт-сервера
Через роутер
Печатное устройство можно подключить к локальной сети и через роутер, если у него есть USB-порт. В этом случае вам нужно выключить принтер и роутер, соединить их USB-кабелем, а затем снова включить.
Если принтер умеет подключаться к Wi-Fi, то можно обойтись и без проводов. В меню принтера найдите нужную сеть, введите пароль к ней и подключитесь. Подробная инструкция о том, как подключиться к Wi-Fi именно на вашей модели, будет в руководстве пользователя к устройству.
У такого подключения есть ряд минусов. Во-первых, работоспособность принтера сильно зависит от прошивки роутера — её необходимо регулярно обновлять, а если после обновления принтер перестал работать — откатывать назад. Во-вторых, драйверы для работы принтера придётся установить на каждый ПК, который подключён к сети. В-третьих, в российских квартирах роутер часто располагают в коридоре. Поставить туда же куда более громоздкий принтер — не самая лучшая идея. Поэтому для домашнего использования лучше отказаться от роутера в пользу обычного кабельного подключения к компьютеру.
Настройка
Все устройства, подключённые к сети роутера, смогут получить к нему доступ после небольшого процесса настройки:
- Нажмите «Пуск» — «Панель управления» (Windows 7) или правой кнопкой «Пуск» — «Панель управления» (WIndows 8, 8.1 и 10).
- Выберите пункт «Устройства и принтеры».

Если у вас трудности с поиском нужного пункта, введите его в окошке поиска

Нужная кнопка расположена в верхней части окошка

Поиск принтера нам не выдаст нужного результата, поэтому его можно пропустить

Если вы подключили принтер к роутеру, то распознать мы его сможем только так

Здесь нужно ввести в полях комбинацию цифр, которая открывает доступ к веб-конфигуратору роутера — обычно это 192.168.1.1

Здесь мы сможем задать некоторые параметры вручную

Не меняйте в этом окошке больше ничего — это может привести к неработоспособности принтера
Видео: настройка сетевого принтера через роутер
Возможные проблемы и их решение
Разберём некоторые наиболее частые проблемы, которые могут возникнуть в процессе настройки и использования сетевого принтера.
Сетевой принтер не отображается в доступных
Итак, вы подключили принтер согласно инструкции, подошли к другому компьютеру, но при попытке печати не видите сетевое устройство. В чём дело?
Обычно эта проблема вызвана тем, что ПК, с которого вы пытаетесь распечатать что-либо, не подключён к локальной сети. Убедитесь, что:
- он подключён к тому же маршрутизатору через Wi-Fi или кабель;
- маршрутизатор включён;
- названия рабочей группы всех ваших компьютеров в сети совпадают. В Windows 7 это можно сделать, нажав правой кнопкой на «Мой компьютер» и выбрав «Свойства». В Windows 8, 8.1 и 10 — правой кнопкой мыши по «Пуск», а затем — «Управление компьютером». Вы увидите имя компьютера и имя рабочей группы. Первый параметр должен различаться у всех ПК, подключённых к сети, а второй — наоборот, совпадать. Если это не так, выберите одно название для рабочей группы и присвойте его всем компьютерам в сети.
Иногда проблема с отображением сетевого принтера бывает связана с неисправностью портов. Убедитесь, что USB-порт и самого принтера, и устройства, к которому он подключён, не имеют физических дефектов — не поломаны и не погнуты.
Сетевой принтер не печатает
Если сетевой принтер отображается в списке доступных, к нему можно подключиться, но процесс печати не идёт, нужно провести небольшую диагностику. Посмотрите, нет ли сообщений об ошибке на экране самого принтера. Вы удивитесь, но часто такая неполадка объясняется простым отсутствием бумаги в лотке или краски в картридже.
Если на самом принтере не отображается никаких сообщений, и отправленные на печать документы просто уходят в пустоту, то причина, скорее всего, кроется в драйверах:
- если вы подключаете принтер через принт-сервер, то ещё раз сверьте список поддерживаемых им устройств. Скорее всего, ваша модель печатного устройства просто не подходит. Если вы купили принт-сервер совсем недавно, можно попробовать вернуть его в магазин или обменять на другую модель;
- если подключение проводится через роутер, убедитесь, что драйверы на принтер стоят на интересующем вас ПК. Это можно сделать, подключив принтер к нему напрямую. Если печать не проходит и при таком подключении, то нужно обновить или полностью переустановить драйверы. Если же при прямом подключении принтер печатает, то проблема может крыться в прошивке роутера. Если вы обновляли её совсем недавно, то откатитесь до предыдущей версии (просто установите более старую версию прошивки, скачав её на сайте производителя);
- если же принтер подключается через ПК, то проверить драйверы нужно только на этом компьютере. Убедитесь, что напрямую с этого ПК печать идёт. Если это не так, снесите и установите драйверы заново.
Переустановка драйверов производится так:
- Скачайте свежую версию драйверов для вашей версии Windows на официальном сайте производителя принтера. Драйверы обычно располагаются в разделе «ПО», «Поддержка» или «Загрузки». Убедитесь, что качаете драйвер именно для своей модели принтера.
- Зайдите в «Диспетчер устройств». В Windows 7 для этого нужно кликнуть правой кнопкой мыши по «Мой компьютер» и выбрать соответствующий пункт. В Windows 8, 8.1 и 10 — кликнуть правой кнопкой мыши по «Пуск» и выбрать «Диспетчер устройств».

Из этого контекстного меню вы можете получить доступ ко многим администраторским утилитам и программам
Сетевой принтер не подключается
Если при попытке подключиться к сетевому принтеру или распечатать что-либо с его помощью у вас возникает ошибка «Windows не удаётся подключиться к сетевому принтеру», это обычно говорит об отключении службы печати. Такое может произойти по разным причинам — сбой при установке драйверов, вирусное ПО.

В Windows 10 сообщение об ошибке выглядит несколько иначе, но текст не изменяется
Решается эта проблема так:
- Если принтер подключён к локалке через ПК, то все действия ниже выполняем на нём. Если же через роутер или принт-сервер, то на компьютере, с которого хотим произвести печать.
- Откройте «Панель управления» (Windows 7 — «Пуск» — «Панель управления», Windows 8, 8.1, 10 — ПКМ «Пуск» — «Панель управления»).
- Выберите пункт «Службы».
- Найдите в списке «Диспетчер печати».
- Дважды кликните по нему — откроется окно параметров.
- Поставьте галочку напротив «Автоматический тип запуска».
- Убедитесь, что служба включена. Если вы можете нажать на кнопку «Включить», сделайте это.
Настройка сетевого принтера может отнять немного времени, но в будущем вы будете благодарны себе за работу, которую проделали. Ведь куда удобнее отправлять документы на печать прямо с рабочего места, нежели перетаскивать файлы на другой компьютер, и только после этого печатать.
Подключение и способы настроить принтер по локальной сети, сделать сетевым в Windows 7, 10

Проблема как подключить сетевой принтер в операционных системах Windows 7, 8, 10 возникает чаще всего в офисах больших и средних компаний, где использование одного печатающего устройства несколькими компьютерами очень актуально. Если аппарат ранее не использовался вовсе, то сначала нужно произвести его подключение на любой ПК сети или добавить напрямую в сеть, если такой вариант поддерживается устройством, и установить драйвера.
Чтобы настроить аппарат для печати по локальной сети, к нему сначала нужно дать общий доступ, а выражаясь на ИТ-сленге — расшарить. Таким образом, мы можем сделать его сетевым, который смогут использовать другие пользователи офиса. В этой статье будут рассмотрены все способы подключения и настройки сетевого принтера собственными силами для неопытных пользователей. Все инструкции актуальны и применимы к версиям Виндовс 7 и 10.
Что значит сетевой?
Сетевой или общий принтер — это устройство печати, которое одновременно могут использовать несколько компьютеров и ноутбуков. При этом ни один из ПК могут не иметь физического соединения между собой. Такую возможности выполнения печати обеспечивает вхождение в одну ЛВС и определенные настройки.
Установка
Подключить принтер в сеть, если это еще не сделано, можно несколькими способами, которые мы рассмотрим каждый по отдельности и детально. В случае, если Вы уже используете устройство для печати на одном ПК, а хотите печатать на нем сразу с нескольких, то можете смело переходить к разделу по настройке.
Способы подключения
Роутер
Не все роутеры поддерживают функцию сервера печати. Чтобы сделать принтер сетевым через это устройство, поддержку такой возможности нужно проверить. Сделать это можно на сайте производителя роутера. В характеристиках всегда указывается такая информация.
При наличии такой опции подключения, присоединение печатающего устройства к нему проводите так:
- Отключите роутер от питания.
- Сделайте подсоединение печатающего устройства кабелем патч-корд или шнуром USB.
- Включите роутер, а только потом принтер.
- Настройте свое оборудование на печать по инструкции.
Патч-корд Ethernet
Современные печатающие устройства позволяют делать подключение к сети напрямую через патч-корд. Собственно для этого нужен сам сетевой кабель и шнур питания. Патч-корд подключите одной стороной в сетевую розетку, а другой в соответствующий разъем на принтере. Через небольшой промежуток времени устройство будет зарегистрировано в сети и получит уникальный айпи адрес, по которому к нему можно подключиться с любого ПК или ноутбука.
В моделях, где есть функция беспроводного соединения Wi-Hi, использовать ее рекомендовано. Это удобно, быстро, надежно. Настройку производите согласно инструкции, прилагаемой к Вашему аппарату. Как правило, для этого используется специальное табло на корпусе самого принтера. Настройки подключения по Вай-Фай находятся в одноименном меню в разделе «Сеть». Для англоязычного обозначение ориентируйтесь на слова «Setting» или «Setup» и «Network». У разных брендов названия могут отличаться.
На роутере уже должна быть настроена возможность бездротового соединения. А также нужно знать имя Wi-Hi точки и пароль доступа.
Через кабель USB к другому ПК
Еще один простой и банальный вариант — это подключение через USB кабель (COM или LPT порты уже практически не используют) к другому сетевому ПК. Если принтер только куплен, то такого штекера может не оказаться в коробке. Это не ошибка продавцов. Просто новые модели поставляются без него. Вы можете приобрести шнур отдельно или использовать от другого аппарата.
- Выключите сетевой ПК или ноутбук.
- Подключите плоской стороной штекер к заднему выходу юсб компьютера, а квадратной к принтеру.
- Присоедините шнур питания устройства.
- Включите ПК и дождитесь загрузки.
- Дайте питание на принтер, нажатием соответственной кнопки на нем.
Единственным минусом такого варианта использования сетевого принтера будет необходимость постоянно выключать компьютер, к которому он подключен. Эта проблема решается настройкой таймера выключения.
- Нажмите одновременно на клавиатуре клавиши WINDOWS+R и введите команду «taskschd.msc».
- В правой колонке выберите ярлык «Создать простую задачу».
- Дальше действуем по подсказкам мастера настройки.
- На шаге «Действия» выбираем пункт «Запустить программу».
- Вписываем команду «shutdown».
- Теперь ПК будет сам выключаться в назначенное время.
Драйвера
Не зависимо от типа выбранного присоединения принтера в сеть, обязательным шагом является установка драйверов устройства. Такое программное обеспечение будет осуществлять обмен информацией между прикладными программами печати и самим принтером. Есть несколько источников, где можно найти нужный нам драйвер для работы:
- Установочный диск, который поставляется в сборе при покупке. Это идеальный вариант быстро найти нужное программное обеспечение.
- Сайт производителя устройства. Скачивание нужной версии не занимает много времени.
- База драйверов ОС. В основном в ней есть все нужные.
- Наш сборник файлов.
Установка сетевого принтера
В командную строку, запустив ее через Windows+R, ведите «control printers». Сверху в панели кликните на «Установка».

Выберите первый верхний вариант «Добавить локальный».
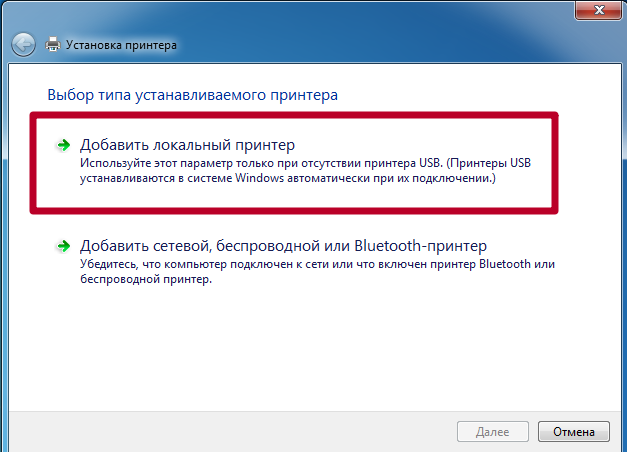
Отметьте строку «Создать новый порт» и выберите Standart TCP/IP Port.

Введите имя модели устройства или айпи. Как узнать IP адрес читайте в одном из разделов этой статьи. Поле «Имя порта» оставьте пустым.

Отметьте пункт «Особое».

Если у Вас в наличии установочный диск или скачаны драйвера, то можно воспользоваться установкой с диска. В противном случае, в левой колонке найдите производителя своего принтера, а в правой — модель.
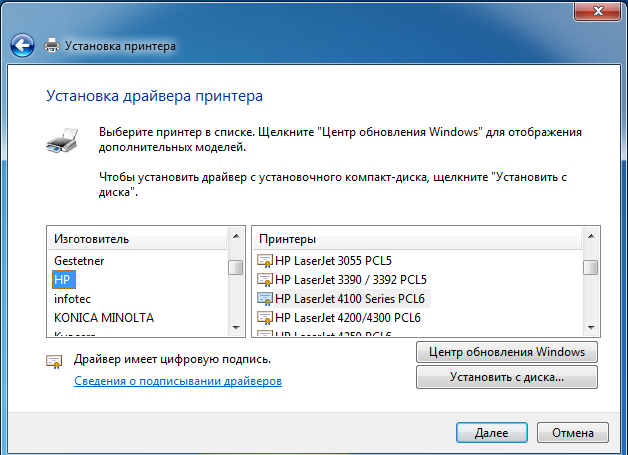
Дождитесь окончания процесса установки драйверов. Это может занять некоторое время.
Настройка
В этом разделе речь пойдет о том, как теперь сделать принтер сетевым, расшарить его, предоставить общий доступ другим пользователям ЛВС. Для этого сначала произведем некоторые настройки самого ПК, а именно включим в нужную сеть. Это же необходимо сделать со всеми компьютерами, которые будут иметь дело с принтером. Далее дадим возможность другим видеть его по сети.
Добавление ПК в сеть
Открываем свойства своего компьютера.

Справа найдите ссылку «Изменить параметры».

На вкладке «Имя» нажмите кнопку «Изменить».
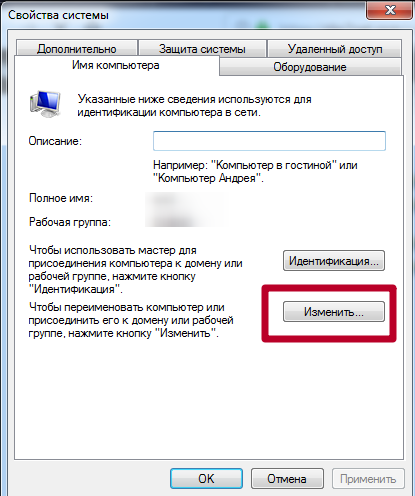
Введите имя рабочей группы. Если не знаете, что вводить или ранее сетки у Вас не было, то можно ввести любое название. Например «MyNetwork» или «Network1». Главное, чтобы у всех ПК было одинаково.
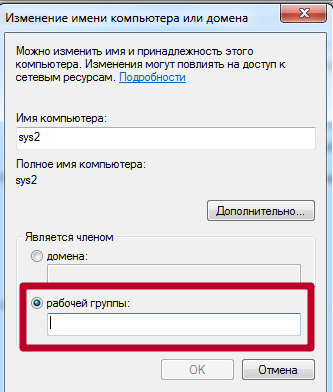
Включение сетевого обнаружения
Изначально, Ваш ноутбук или компьютер будет не виден в сети и соответственно принтер тоже. Чтобы это исправить, внесем некоторые изменения в настройки.
По значку справа внизу на рабочем столе нажимаем левой клавишей мыши. Далее на «Центр управления сетями и общим доступом».

Слева в окне выберите «Изменить дополнительные параметры».

Если Вы знаете тип (домашняя или общедоступная) своей сети, то внесите изменения только для нее. Если не знаете — для всех типов.
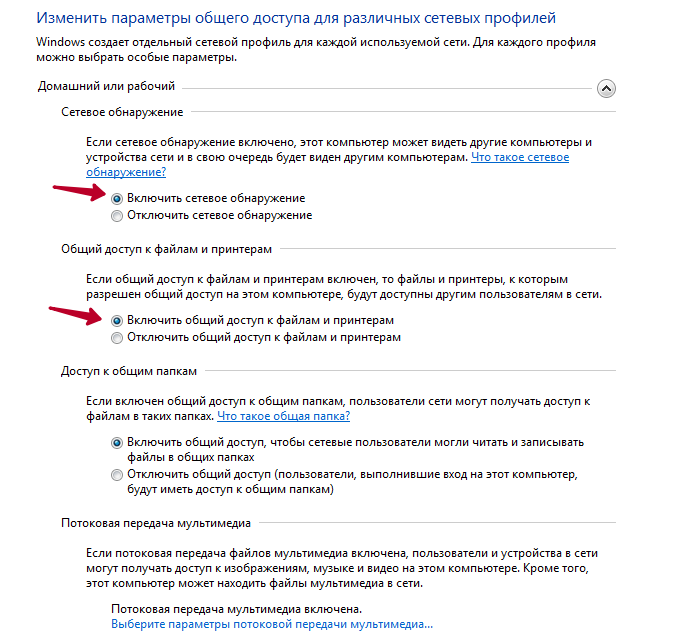
В том же окне ниже отключите доступ по паролю. Сохраните.
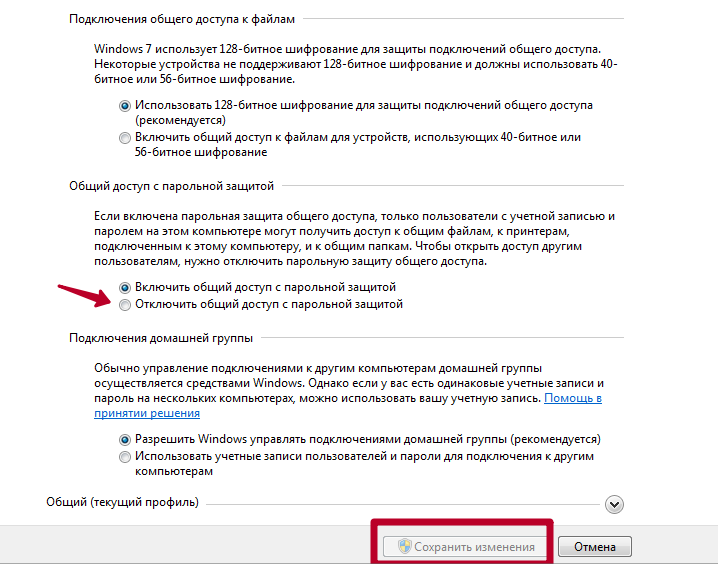
Настройка общего доступа к принтеру
Расшарим доступ к печатающему устройству. Используя мышь, зайдите в свойства. Выберите те, которые выделены на скриншоте.

Активируйте вкладку «Доступ». Отметьте вариант «Общий доступ к данному принтеру». Введите имя, по которому в дальнейшем будет производиться поиск.
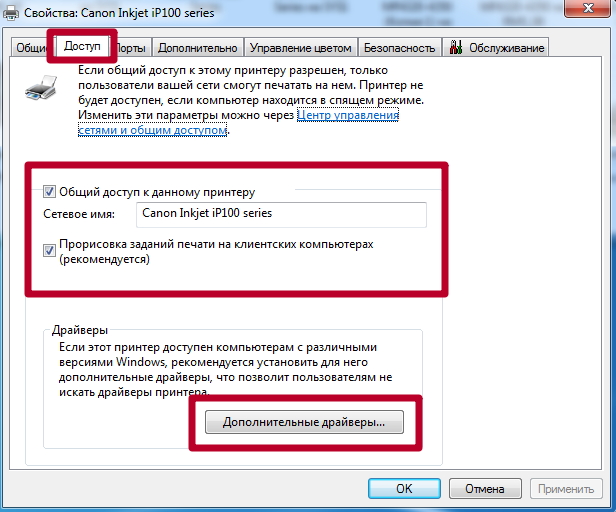
Если в сети используются разные версии операционных систем, например, Win 7 и даже старые XP, то высока вероятность, что среди них есть 32-битные. Нелишним будет заранее установить соответствующие драйвера. Нажмите на кнопку «Дополнительные» в окне на скрине выше. В открывшемся окне выберите пункт X86. Дождитесь установки программного обеспечения.
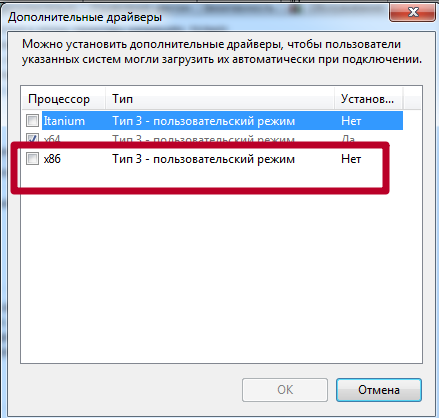
Подключение
Когда все необходимые настройки произведены, можно приступать к подключению. Сделать это можно двумя способами, которые мы сейчас рассмотрим. После также нужно сделать принтер главным по умолчанию в Windows 10 или 7 (процедура немного отличается для разных версий ОС). По ссылке инструкция для обоих вариантов.
Подключение по сети
Суть способа заключается в поиске нужного устройства печати в сети и непосредственном подключении к нему уже на другом компьютере, с которого нужно настроить печать. Если подключение производилось через роутер или напрямую в сеть, то такой вариант Вам не подойдет. Смотрите способ подключения через мастер Виндовс.
Откройте «Мой компьютер» внизу слева найдите ярлык «Сеть». Откройте его и выберите ПК, к которому подключен принтер.

Произведите подключение нужного устройства через его контекстное меню.

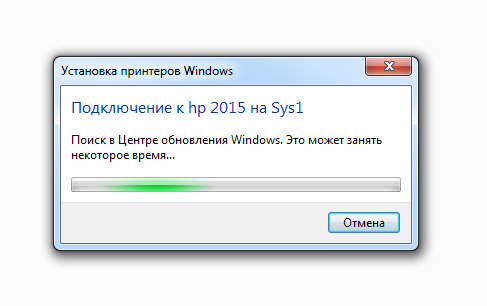
Если система не найдет нужных драйверов на этом ПК, то она предложит их установить. Соглашайтесь и устанавливайте.
Подключение через мастер Виндовс
Зайдите в раздел панели управления «Устройства и принтеры». Нажмите кнопку «Установка», а в следующем окне выберите второй из предложенных вариантов.

Дождитесь сканирования сети и вывода списка всех устройств печати. Выберите нужный вариант. Если нужного нет в перечне, то ниже нажмите ярлык «Отсутствует в списке» и переходите к следующему подразделу этой статьи.

Такое окно Вы увидите при успешном завершении процедур установки.

Сразу можно назначить использование по умолчанию и попробовать проверить печать через пробную страницу.

Если отсутствует в списке
Рассмотрим более сложный случай, когда нужной модели устройства не оказалось в перечне доступных к подключению. После нажатия по ярлыку «Нет в списке», откроется окно такого вида как ниже. Далее есть три варианта:
- Обзор. Способ годен, если подключение произведено к сети через другой ПК.
- Если Вы знаете точное сетевое имя компьютера и принтера, то их можно указать вручную во втором варианте.
Выбираем третий вариант.

Смените тип устройства на «TCP/IP». Укажите айпи адрес принтера.

Сделайте выбор как на скриншоте.
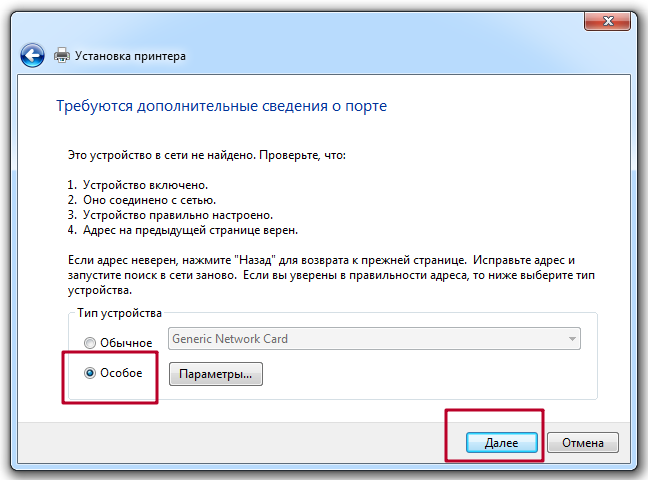
Установите драйвер. В колонке 1 найдите фирму, в колонке 2 — модель.
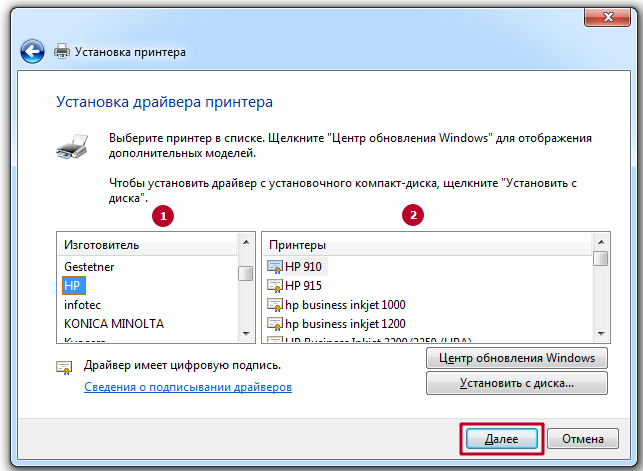
Ждите завершения копирования нужных файлов. Дальше действуйте по логике и подсказкам мастера установки. Произведите настройки по своим требованиям.
Как узнать IP адрес принтера
В сеть аппарат может быть подключен тремя способами и существует столько же способов узнать его IP адрес:
- Напрямую в сеть. Распечатайте тестовую страницу через компьютер или используя кнопки на самом устройстве.
Видео инструкции
Чтобы организовать сканирование по сети, если у Вас МФУ, возможно необходимо произвести дополнительные настройки техники.
Проблемы и неисправности
Если Вы заглянули в этот раздел нашего обзора, то что-то у Вас пошло не так и принтер по сети не печатает. Даже если все шаги были выполнены четко по инструкции, существуют независимые о пользователя обстоятельства, по которым могут возникнуть неисправности. Для их устранения произведите такие действия:
- Отключить сеть (свитч или маршрутизатор), принтер, роутер, компьютер или ноутбук на несколько минут от питания. Включите в таком порядке: сеть, роутер (если есть), компьютер, принтер.
- Смените кабеля usb и ethernet.
- Если используется Виндовс 10 и сетевой принтер подключен к ПК, то стоит проверить, чтобы на обоих компьютерах была включена «Частная сеть».
Как подключить принтер по сети и расширить доступ для других ПК
 Здравствуйте.
Здравствуйте.
Я думаю, что преимущества настроенного принтера в локальной сети очевидны всем. Простой пример:
— если доступ к принтеру не настроен — то вам нужно сначала скидывать файлы на ПК к которому подключен принтер (с помощью флешки, диска, по сети и пр.) и только затем уже печатать их (по сути чтобы распечатать 1 файл — нужно сделать десяток «ненужных» действий);
— если сеть и принтер настроены — то на любом ПК в сети в любом из редакторов можно нажать одну кнопку « Печать » и файл будет отправлен на принтер!
Удобно? Удобно! Вот о том, как настроить принтер для работы по сети в ОС Windows 7, 8 и будет рассказано в данной статье…
ШАГ 1 — Настройка компьютера к которому подключен принтер (или как «расшарить» принтер для всех ПК в сети).
Будем считать, что локальная сеть у вас настроена (т.е. компьютеры видят друг друга) и принтер подключен к одному из компьютеров (т.е. драйвера установлены, все работает — файлы печатаются).
Чтобы можно было использовать принтер любым ПК в сети — необходимо правильно настроить компьютер, к которому он подключен.
Для этого заходим в панель управления Windows, в раздел: Панель управленияСеть и ИнтернетЦентр управления сетями и общим доступом.
Здесь нужно открыть ссылку в левом меню « Изменить дополнительные параметры общего доступа «.

Рис. 1. Центр управления сетями и общим доступом
В открывшемся окне нужно поочередно раскрыть три вкладки (рис. 2, 3, 4). В каждой из них нужно поставить галочки напротив пунктов: включить общий доступ к файлам и принтерам, отключить парольную защиту.

Рис. 2. параметры общего доступа — раскрытая вкладка «частная (текущий профиль)»

Рис. 3. раскрытая вкладка «гостевая или общедоступная»

Рис. 4. раскрытая вкладка «все сети»
Далее сохраняете настройки и переходите в другой раздел панели управления — раздел « Панель управленияОборудование и звукУстройства и принтеры «.
Здесь выберите свой принтер, щелкните по нему ПКМ (правая кнопка мышки) и выберите вкладку « Свойства принтера «. В свойствах перейдите в раздел « Доступ » и поставьте галочку напротив пункта « Общий доступ к данному принтеру » (см. рис. 5).
Если открыт доступ к этому принтеру — то любой пользователь вашей локальной сети может печатать на нем. Принтер будет не доступен лишь в определенных случаях: если ПК выключен, находится в спящем режиме и т.д.

Рис. 5. Расшаривание принтера для общего доступа по сети.
Так же нужно зайти во вкладку « Безопасность «, затем выбрать группу пользователя « Все » и разрешить печать (см. рис. 6).

Рис. 6. Теперь печать на принтере доступна для всех!
ШАГ 2 — Как подключить принтер по сети и печатать на нем
Теперь можно переходить к настройке компьютеров, которые находятся в одной локальной сети с ПК, к которому подключен принтер.
Первый шаг — запускаете обычный проводник. В самом низу слева, должны отображаться все ПК подключенный к вашей локальной сети (актуально для Windows 7, 8).
В общем щелкаете по ПК, к которому подключен принтер и если в шаге 1 (см. выше) ПК был правильно настроен — вы увидите расшаренный принтер. Собственно — щелкаете по нему правой кнопкой мышки и во всплывшем контекстном меню выбираете функцию подключения. Обычно, подключение занимает не более 30-60 сек. (происходит автоматическое подключение и настройка драйверов).

Рис. 7. подключение принтера
Далее (если не было шибок) нужно перейти в панель управления и открыть вкладку: Панель управленияОборудование и звукУстройства и принтеры.
Затем выбрать подключенный принтер, нажать на нем правую кнопку мышки и включить опцию « Использовать по умолчанию «.

Рис. 8. использовать принтер по сети по умолчанию
Теперь в каком-бы редакторе вы ни были (Word, блокнот и другие) при нажатии кнопки « Печать » — будет выбран автоматически сетевой принтер и от вас потребуется только подтвердить печать. Настройка завершена!
Если при подключении принтера по сети появляется ошибка
Например, частая ошибка при подключении принтера — это стандартное «Windows не удается подключиться к принтеру…. » и выдается какой-нибудь код ошибки (типа 0x00000002) — см. рис. 9.
В одной статье рассмотреть все многообразие ошибок невозможно — но я дам один простой совет, который частенько мне помогает избавиться от подобных ошибок.

Рис. 9. если вылезла ошибка…
Нужно зайти в панель управления, перейти в « Управление компьютером «, а затем открыть вкладку « Службы «. Здесь нас интересует одна служба — « Диспетчер печати «. Сделать нужно следующее: отключить диспетчер печати, перезагрузить ПК, и затем вновь включить эту службу (см. рис. 10).
Затем снова попробовать подключить принтер (см. ШАГ 2 данной статьи).

Рис. 10. перезапуск службы диспетчера печати
PS
На этом все. Кстати, если принтер не печатает — рекомендую ознакомиться вот с этой статьей: https://pcpro100.info/pochemu-printer-ne-pechataet-byistroe-reshenie/
Как всегда заранее благодарю за любое дополнение к статье! Удачной работы!
Как сделать сетевой принтер через Wi-Fi (Windows 7-8)? Как сетевой принтер сделать локальным?
Актуальной проблемой для всех домашних пользователей до сих пор остаётся подключение принтера к домашней сети и его эксплуатация. Один и тот же вопрос задают владельцы принтеров: «Как сделать сетевой принтер через WiFi?» Ни производитель, ни продавец не спешат поделиться полезной информацией с покупателями, ведь они заинтересованы в том, чтобы для организации сети пользователь приобретал дорогое оборудование. Это в корне неправильный подход для XXI века. В данной статье рассмотрены всевозможные варианты подключения принтера в домашних условиях, которые не только организуют, но и облегчат работу и досуг пользователю.

Нужно понимать, о чём идёт речь
Чтобы проще было ориентироваться в настройках, необходимо разобраться в существующих интерфейсах принтера – какие бывают, как выглядят и для чего нужны.
- Проводной порт USB. Высокоскоростная шина позволяет осуществлять подключение принтера напрямую к устройству. По умолчанию это компьютер, ноутбук и роутер. Интерфейсный кабель уникален – с одной стороны прямоугольный разъём для подключения к ПК, с другой стороны – трапецевидный порт для подключения к принтеру. Именно владельцев USB-устройств интересует в первую очередь, как сделать сетевой принтер, чтобы производить печать не только с компьютера, а и с других мобильных устройств.
- Сетевой порт Ethernet. Он присутствует только в дорогих устройствах и предназначен для подключения принтера к сетевому концентратору. Данная технология удовлетворяет потребности в печати всех владельцев таких устройств.
- Беспроводная технология Wi-Fi. Большинство современных принтеров оснащены таким модулем, однако полная работоспособность не всегда возможна. Ведь для печати необходимо фирменное программное обеспечение, которое не всегда охотно работает на смартфонах и планшетах.

Дружба с роутером
Предстоит разобраться, как USB принтер сделать сетевым. Наличие USB порта на сетевом роутере без встроенного модуля Print Server не даст положительных результатов подключения. Поэтому сначала рекомендуется изучить инструкцию, поставляемую с сетевым оборудованием, и убедиться в наличии возможности подключения принтера, вплоть до модели. И если возможность имеется, можно смело выполнять следующие действия:
- Подключить к электропитанию принтер и роутер.
- Подключив принтер к USB-разъёму роутера, необходимо убедиться, что он «подружился» с устройством. Для этого нужно открыть веб-интерфейс сетевого устройства в браузере. Адрес роутера, логин и пароль можно найти в инструкции, но если настройку беспроводной точки осуществлял провайдер, то все вопросы с подключением принтера напрямую зависят от того человека, который делал настройки роутера.
- После авторизации в разделе Print Server должно появиться название подключённого принтера.

Правильная настройка USB-соединения с роутером
- На персональном компьютере необходимо зайти в панель управления и выбрать закладку «Устройства и принтеры». Далее всё по алгоритму: «Добавить локальный принтер» – «Создать новый порт Standart TCP/IP».
- После нажатия кнопки «Далее» необходимо ввести IP адрес роутера (по умолчанию 192.168.1.1) и обязательно снять флажок напротив пункта «Выбрать драйвер автоматически».
- После нахождения принтера нужно выбрать тип устройства «Generic Network Card» и нажать «Далее».
- Драйвер устанавливается вручную с диска с помощью одноимённого меню.
- Повторно зайдя в «Устройства и принтеры», нужно выбрать «Свойства принтера», нажав альтернативную кнопку мыши на только что установленном устройстве. Перейдя к вкладке «Порты», нужно зайти в настройки, установить протокол LPR и задать имя.
Изучив простое описание того, как сделать сетевой принтер, подключив его к роутеру, пользователю не составит особого труда произвести все настройки самостоятельно. Не будет излишним открыть инструкцию к роутеру и подробно ознакомиться с ней – очень часто производитель предлагает собственный алгоритм подключения принтера по USB.

Решение проблем с Wi-Fi
Оргтехника в последнее время оснащается Wi-Fi модулем, предлагая пользователю быстро и легко сделать принтер сетевым. Windows 8, 10, а также более поздние версии Android, установленные на смартфонах и планшетах, не всегда могут корректно работать с принтером по беспроводной сети. Проблема кроется в совместимости программного обеспечения с операционной системой. Очень часто пользователи на постсоветском пространстве вообще не имеют возможности полноценно использовать печать по Wi-Fi, модуль которого встроен в принтер.
В таких случаях существует два варианта решения:
- Подключить принтер к роутеру с помощью USB по ранее описанной инструкции.
- Подключить принтер по беспроводному соединению WPS. Естественно, роутер должен иметь Print Server, поддерживать имеющуюся модель принтера и быстрое соединение WPS должно быть привязано к серверу печати.
Проводная сеть – выход из сложной ситуации
Если подключить принтер к беспроводной сети не удалось при помощи вышеописанных способов из-за отсутствия технической поддержки оборудования, расстраиваться не стоит. Есть очень лёгкий способ, как сделать обычный принтер сетевым по проводному интерфейсу. Пользователю для подключения необходимо приобрести устройство под названием Print Server, которое можно найти в любом компьютерном магазине по цене 200-300 рублей за штуку.
В большинстве случаев, сертифицированный сервер печати имеет заводские настройки, которые производитель указывает в инструкции либо на наклейке, размещённой на корпусе устройства. Достаточно подключить принтер по USB к серверу печати, который, в свою очередь, подключён к концентратору роутера кабелем Ethernet.
Сетевой адрес принтера можно узнать в настройках маршрутизатора либо обнаружить с ПК специальным программным обеспечением. Дальше выполняется обычная установка печатающего устройства по инструкции, описанной выше.

Дорогое решение
Многих пользователей, задающихся вопросом о том, как сделать сетевой принтер из локального, не останавливает цена вопроса, поэтому беспроводной сервер печати, созданный именно для таких целей, из вида выпускать не стоит. Смутить может только цена – она выше, чем у большинства достойных роутеров с большими возможностями. Отдать за чудо-устройство придётся от 4000 до 8000 рублей. Настройка беспроводного устройства Print Server ничем не отличается от проводного сервера печати. Вся информация по тонкой настройке присутствует в инструкции к сетевому оборудованию.
Главной особенностью, которая привлекает покупателя к такому устройству, является поддержка мобильной техники от Apple. Именно об этом бренде почему-то забывают многие производители беспроводных принтеров и роутеров. Поэтому для владельцев iPhone, MacBook и iPad покупка беспроводного сервера печати будет единственным решением проблемы, связанной с печатью на принтере.

Общий доступ к принтеру
Самым простым, но не менее эффективным способом для решения задачи о том, как сделать принтер сетевым, является предоставление общего доступа к локальному компьютеру. Алгоритм довольно простой и его осилит даже школьник.
- Зайдя в свойства установленного в системе Windows принтера, перейти на закладку «Доступ» и установить флажки напротив полей «Общий доступ» и «Прорисовка заданий».
- Зайдя в свойства системы и перейдя на закладку «Имя компьютера» убедиться, что «Рабочая группа» прописана одинаковая для всех компьютеров в локальной сети.
- Чтобы сделать принтер сетевым, Windows 7, 8 и 10 требуют дополнительных настроек сетевого адаптера. Для этого нужно перейти в «Центр управления сетями» и изменить дополнительные параметры общего доступа, установив флажки напротив всех полей, начинающихся со слова «Включить».
- Шифрование рекомендуется установить 128-битное, а защиту паролем отключить.
Удалённое подключение к доступному принтеру
Выполнив первый шаг в решении вопроса о том, как сделать принтер сетевым, можно приступать к подключению общедоступного устройства к остальным компьютерам в локальной сети. Вариантов всего два – они разные, но результат у них одинаков. Первый вариант описан выше, ведь для настроек нет особой разницы, какой тип подключения используется – главное знать IP адрес принтера.
А вот второй способ подойдёт людям, которые ищут лёгкие пути. По сути, это инструкция о том, как сетевой принтер сделать локальным. Перейдя в «Сетевые подключения», которые можно найти в панели управления, необходимо выбрать пункт «Сетевое окружение». Альтернативой может послужить запуск ярлыка «Сетевое окружение» с рабочего стола, если пользователь не удалил его ранее за ненадобностью. Здесь нужно отобразить компьютеры, которые входят в рабочую группу – для этого есть соответствующая кнопка. Найдя нужный компьютер, зайти в него. В списке доступных ресурсов будет отображён и принтер. Если выполнить двойной клик по имени устройства и согласиться на все предупреждения, принтер легко подключается.

В заключение
Задавшись вопросом «как сделать сетевой принтер», пользователь всегда сможет найти любое нужное ему решение. Ведь вариантов не счесть – были бы деньги и желание. Однако многие почему-то забывают о безопасности при использовании незащищённого канала связи Wi-Fi. Принтер будет виден всем пользователям в радиусе работы беспроводного маршрутизатора. Судя по многочисленным отзывам профессионалов в области ИТ-технологий, не рекомендуется предоставлять общий доступ к компьютеру по беспроводной сети, ведь сохранность личной информации всегда превыше любых удобств.
Объем оперативной памяти лазерного и струйного принтера
Одним из важных технических моментов считается объем памяти принтера, он часто упускается из виду, но это допустимо в случаях обычного использования печатающего устройства. Что имеется в виду под обычным использованием? Речь идет о параметрах по умолчанию.

Струйный принтер Epson
Например, девайс рассчитан на небольшие рабочие группы в офисе или дома с небольшой загрузкой документов. Конечно, такой принтер имеет эксплуатационный запас. На нем запросто можно распечатать довольно большой объем документов и диплом в комплекте. В случае сетевой работы и печати из разных отделов компании в очереди, включая фото изображения, такое устройство уже не сможет обработать задачи.
Вы получите сообщение, что оперативная память переполнена со всеми вытекающими последствиями по работе сервисного инженера – не всегда удается восстановить работоспособность после ошибки в сетевой инфраструктуре обычной перезагрузкой параметров.
О чём пойдет речь:
Недостаток памяти – ошибка или неисправность?
В данном случае речь идет не о неисправности, а о памяти печати принтера. Ее объем можно найти в описании модели. Обычно устанавливается базовый объем, который рассчитан на задачи модели. По этой причине излишняя нагрузка не рекомендуется. Одновременно всегда есть возможность расширения.

Плата оперативной памяти
Оперативная память принтера имеет такой же интерфейс, как и компьютеры. Поэтому для расширения достаточно приобрести дополнительный слот и установить его на материнскую плату печатающего устройства. Можно ли это сделать самостоятельно, и можно ли это сделать на уже приобретенном устройстве? Конечно.
Недостаток памяти не является неисправностью, речь идет просто об использовании печатающего устройства не по назначению. Обычно базового набора технических параметров вполне хватает для выполнения задач, которые заявлены производителем в описании. Но не всегда потребители пользуются рекомендациями по выбору модели. В этом случае также есть выход из положения, достаточно обратиться в сервис и установить, например, дополнительную память принтера HP.

Принтер лазерный HP LaserJet Pro
Если говорить конкретно о данном бренде, то марка выпускает высокоскоростные и высокопроизводительные модели, которые рассчитаны на достаточно большой объем работ даже в базовой функциональности. И делать апгрейт не требуется, но всегда бывают и исключения. В этом случае требуется правильный выбор микросхемы и корректная установка.
Какие признаки говорят о проблемах в оперативной памяти:
- принтер обрабатывает с ошибками простые задания на печать;
- устройство «подвисает», и требуется перезагрузка;
- не обрабатывается очередь печати.
Стоит сделать и замечание. Даже самое хорошее устройство по умолчанию может выйти из строя. В данном случае речь идет о логических ошибках в установленном слоте. Если при работе часто возникает проблема обработки простейших заданий, и выдаются сообщения, что память заполнена, рекомендуем протестировать именно этот компонент. Не исключено, что потребуется замена слота.

«Комфортная» или базовая оперативная память на принтерах
Современные модели имеют устоявшиеся на сегодняшний момент технические характеристики. К ним относится и встроенная память, с которой рекомендованная модель будет работать без сбоев. Объем влияет на качество вывода градиентов, мелких объектов и других элементов фото. При избыточном задании микросхема оказывается заполненной.

Лазерные
Базовая встроенная память принтера имеет следующие значения в лазерных и струйных моделях, перечислим некоторые факты:
- модели прошлых лет имеют на борту 2 Мб, с возможностью расширения до 32 Мб;
- на новом HP LaserJet Ultra M134a установлен базовый слот 128 Мб (см. на фото);
- на новых моделях HP устанавливается 144-контактный слот256 Мб DDR2 DIMM;
- на HP LaserJet Pro M227fdn или HP Color LaserJet Pro M274n стоит 256 Мб.

Лазерный принтер Canon
Таким образом, современные лазерные модели имеют 128-256 Мб (базовое количество зависит от серии), устаревшие от 2 Мб в зависимости от модели. Обратите внимание, что на новых печатающих устройствах устанавливается DDR, в старых моделях стоит SIMM, поэтому не всегда можно сделать полноценную замену или расширение. Разъемы PCI устаревших моделей просто не рассчитаны на новые микросхемы.
Струйные
Принцип работы струйного девайса несколько иной, во многом напоминающий матричный. Для обработки изображений вместо встроенного слота имеется графический сопроцессор. Обработка изображения проводится в кэш.

Для этих целей используется такое понятие как «виртуальная память», использующая промежуточные данные при обработке языка Postscript. Вычисления осуществляются на компьютере, где открыт виртуальный сегмент, передаются по высокоскоростному интерфейсу и попадают в очередь кэша и печатаются последовательно. В упрощенном виде обработка происходит таким образом, так что эти модели обрабатывают изображение по другому принципу. Использование мощности компьютера выгодно отличает струйную технологию более низкой ценой.
Заключение
При выборе обращайте внимание на рекомендации производителя касательно особенностей эксплуатации. В этом случае характеристики полностью отвечают заданию. Вы сможете купить подходящую модель для своих задач с базовым набором технических возможностей. Если все же ошиблись и выдается ошибка, можно всегда открыть корпус и установить новый встроенный слот.
Объем встроенной оперативной памяти лазерного и струйного принтера
В рейтинг вошли струйные принтеры для домашнего использования, стоимостью не выше 18000 рублей. При выборе моделей учитывали технические характеристики и отзывы владельцев.
- Преимущества лазерных принтеров.
- Ответ
- История и базовые сведения о принтерах и МФУ
- Технические характеристики, на которые необходимо обратить внимание при покупке лазерного принтера
- Критерии выбора
- Посмотреть по параметру Совместимый бренд
- Как работают лазерные принтеры.
- Цветной или черно-белый принтер
- Двусторонняя печать
- Купить сейчас
- Лазерные принтеры и объем памяти.
- 1-48 из 7 590 результ.
- 5 pcs. Epson TM-T88IV USB D.GREY
- Hewlett Packard CF062A дуплексный блок
- 3 футов (примерно 0.91 м) – Brother LB3690 сигарета вилка авто адаптер 12 В автомобильный адаптер PA-CD-600CGS
- XEROX 7800 томограф барабана, 145,000 выход (106R01582)
- Ремень для перемещения Oki, 60000 доходность (44341901)
- RM2-5452/RM2-5397 пикап & разделение валик/HP LJ Pro M402 M403 M426 M427
- Подлинный Brother MFC-9130 MFC9140 MFC-9330 MFC 9340 HL3140 передачи пояс BU-220CL
- HP Officejet Pro 8600 & 276dw 250 лист 2 -й подачи бумаги лоток CN548-80006 CN548A
- EPSON Stylus Pro 7700/7890/7900/9700/9890/9900 панель управления дисплей H100510245
- Adp Laserstation 1520 лазерный принтер 8 МБ Flashdisk памяти PCMCIA
- Подлинный Xerox 108R00676 отл. вместимость Phaser 8550/8560/8560MFP комплект для обслуживания
- Canon BubbleJet i70 принтер логика форматирования доска QM2-0237 QK1-0015-03
- Encad 210610 32 МБ Simm NovaJet CadJet NovaCut память ОЗУ
- Подлинный цвет HP LaserJet 5500 серии передачи изображения, набор новый в открытой коробке
- Dymo оду адаптер переменного тока (dym-40077) (dym40077)
- Восстановленные подлинный Lexmark 56P1537 5060 имиджа марки блок модуль в сборе
- CANON Usa-сканеры 2418B001 обмен ролик комплект для DR-X10C
- CB423A HP 256 МБ DDR2 144-pin Dimm CP2025 P2055 CP5225 CM2320 принтер память ОЗУ
- Canon Pixma MX860 принтер основная плата с логикой-QM3-5147
- Плата форматирования Hp C4169-60004 с постоянной памяти Dimm Laserjet 4100 4100N 4100TN принтер
- Epson WorkForce WF-2760 – принтер основного плата с логикой/форматирования WF2760
- Hewlett Packard 0957-2146 адаптер питания
- HP J8J70-67904 полный набор роликовые комплект для HP Laserjet M607 M608 M609 M631 M632 M633
- Zebra S4M полоса промышленный принтер блок питания G29600M OEM, с хорошим блок
- Brother LB3692 авто адаптер
- Dell UG190 комплект для обслуживания для 3110cn/3115cn цветной лазерный принтер
- HP LaserJet P2015DN P2015N форматирования цепи основного плата с логикой Q7805-60002
- Ролик переноса Dell (5130CDN/C5765DN) U164N ✅❤ ✅❤ NSI
- M159A EPSON адаптер переменного тока 24VDC 2A с 3PIN Mini DIN, для использования с M147A принтер
- PS-180 EPSON адаптер переменного тока 24VDC 2A с 3PIN Mini DIN, для использования с M147A принтер
- HP 4200 4300 дуплекса Q2439A R73-5035 дуплекс
- Лот из 2 Hp C7843AX 16 МБ PC100 Laserjet 4000 4100 память A3873-60001
- Hp Laserjet 500 листов фидер лоток для Hp Laserjet 500 Mfp (модель: CE530A)
- HP 500 листов подачи бумаги для цветов Hp Laserjet 4700 принтеры
- Ролик бумага RL1-1802-000CN Pick-up RL1-1802-000CN
- Lexmark 2 Гб x32 DDR3 Ram
- 16 МБ-HP C7843AX PC100 LaserJet 4000 4100 память A3873-60001
- Новый в коробке Canon копир принтер прокатки шкаф подставка Imageclass MF8450C MF9150C MF9170
- HP Q2453-60001/Q2453CE 8 МБ Flash 48 МБ Sdram комбинированный прошивки память для LaserJet
- Transcend Edo 8MB Mémoire RAM Mise à Niveau Lexmark Printer Optra T610 T810
- HP CF038-67018 EH Compact Flash 128 Мб карта для цвет LaserJet 3000 4730 CP3505
- * XEROX, 676K05360, блок воспроизведения изображений
- 16H0059 Lexmark 128MB Drucker Speicher C510 T620 T630 Neu
- Зарядное устройство адаптер питания для Zebra FSP060-RPAC, P1076000-004 24 В, 2.5A, 60 Вт
- Сканер Epson B12B813421 ролик в сборе комплект
- Расходные материалы и сервисное обслуживание
- Интересное предложение для тех, у кого остались неиспользованные картриджи от лазерных принтеров и МФУ
- Условия приемки
- Скорость печати
Преимущества лазерных принтеров.
Лазерные принтеры позволяют напечатать качественное четкое изображение. Цветные лазерные принтеры ярко передают цветовую гамму изображения. В наше время можно купить лазерный принтер любой ценовой категории, причем качество печати даже у самой дешевой модели будет намного лучше, чем у струйного принтера. А что касается расходных материалов- то в пересчете на стоимость печати одной страницы лазерные принтеры более экономичны. Сегодня лазерные принтеры обеспечивают самую дешевую печать одной страницы. Поэтому они очень быстро отбивают затраченные на них средства. Например, один оригинальный картридж лазерного принтера позволяет напечатать от 2,5 до 10 тысяч копий, а ресурс использования барабана, в зависимости от модели, составляет от 10 до 60 тысяч отпечатков.Также лазерные принтеры очень просты в эксплуатации, и вам не нужно быть профессионалом в компьютерной технике, чтобы поменять картридж или задать необходимые параметры печати. По сравнению с матричными и струйными аналогами, лазерные принтеры работают намного быстрее и тише. Вот, пожалуй, основные «внешние» причины, которые сделали лазерные принтеры такими популярными. Теперь рассмотрим непосредственно технические характеристики, которые влияют на качество печати.
Ответ
Таблица. «Современные принтеры»
| Свойства принтера | Принтер | ||
| струйный | лазерный | ||
| Принцип печати | краска наносится микроструйками | создается электромагнитное поле | |
| Достоинства | низкая цена | высокая скорость | |
| Недостатки | размываемость текста | высокая цена | |
| Представитель | Canon | НР | |
| Его характеристики | Разрешение | 4800 х 1200 dpi | 1200 x 1200 dpi |
| Скорость печати | до 15 страниц в минуту | до 28 страниц в минуту | |
| Объем встроенной памяти | 256 Мб | 256 Мб | |
| Способ подключения к компьютеру | USВ, WiFi | USВ, WiFi | |
| Формат бумаги | А4 | до А1 | |
| Цена | 5 500 | 13 300 |
Опубликовано: 19.09.2019 Обновлено: 18.09.2020
История и базовые сведения о принтерах и МФУ
Если вас попросят назвать периферийное устройство для компьютера, то с большой вероятностью первым на ум придет принтер. Устройства с подобным функционалом появились задолго до мониторов, т.е компьютеры не могли ничего показывать, но уже могли распечатывать информацию. Назвать те первые устройства полноценными принтерами довольно сложно, т.к во времена компьютеров размером с дом о компактности устройств вывода вряд ли задумывались.
Все изменилось с появлением персональных компьютеров. Принтеры вслед за компьютерами также стали уменьшаться в размерах, постепенно достигнув современного уровня. Появилось несколько технологий, по которым работали принтеры, расширился их функционал. Одной из самых распространенных технологий печати стала, и до сих пор является, так называемая лазерная печать. В плюсы лазерным принтерам можно записать низкую стоимость печати, хотя и не самую низкую: матричные принтеры печатают значительно дешевле, но при этом очень медленно и шумно. Другими преимуществами принтеров, выполненных по данной технологии, является высокая производительность, надежность и простота в обслуживании. Высокая цена на подобные устройства долгое время не позволяла использовать их в домашних условиях, но несколько лет назад ситуация изменилась, и теперь лазерные принтеры стали доступны – причем не только монохромные, но и цветные.
Кроме того, за последние несколько лет сформировался новый класс устройств, совмещающих в себе функции принтера, сканера, копировального аппарата и даже факса. Такие комбинированные решения принято называть многофункциональными устройствами, или МФУ. Давайте попробуем подобрать принтер или МФУ, наиболее подходяще под конкретные задачи.
Технические характеристики, на которые необходимо обратить внимание при покупке лазерного принтера
Выбирая лазерный принтер, необходимо обратить внимание на следующие его параметры:
- Цветность (цветная или черно-белая печать);
- Расчетная нагрузка (производительность в листах в месяц);
- Разрешение печати (в точках на квадратный дюйм);
- Объем встроенной памяти (в Мб);
- Скорость печати (в листах в минуту);
- Сложность обслуживания.
В то же время, большинство из этих параметров необходимо учитывать, только если вы приобретаете лазерный принтер в офис, центр печати, фотоателье или подобную организацию. При покупке устройства для дома достаточно учесть только первый параметр.
Критерии выбора
Технология печати — способ нанесения изображения на бумагу. Пьезоэлектрическая — работает печатающая головка, краска остывает сразу при печати и можно не бояться, что она размажется. Термическая – нанесение изображения путем нагрева краски. Краска увеличивается в объеме и выталкивается в нужном количестве на бумагу. Скорость такой печати выше, шум работы меньше, но чернила должны остыть.
Вид картриджей : оригинальный, совместимый или перезаправляемый (ПЗК). Такие картриджи небольшого размера, примерный объем — 10-15 мл. Для дозаправки используется медицинский шприц. В зависимости от модели принтера можно дополнительно установить систему непрерывной подачи чернил (СНПЧ) и сократить расходы на краску. В этом случае используются картриджи с большим объемом (примерно 30-40 мл) и экономичным расходом. При дозаправке чернила наливают через большое удобное отверстие.
Количество картриджей . Картридж — это сменный блок с чернилами в струйном принтере, который переносит изображение на бумагу. Их может быть два или пять. В первом случае в цветном картридже совмещены все цвета, которые используются для цветной печати: пурпурный, желтый и голубой. Его придется менять, даже если закончился только один цвет. А если в принтере пять картриджей, меняется только тот цвет, который закончился — это выгоднее.
Максимальный формат. Стандартный формат — А4, который поддерживают все модели. Это альбомный лист, А3 в два раза больше.
Разрешение . Влияет на качество печати и возможность определять полутона.
Скорость печати — сколько листов можно распечатать за 1 минуту.
Подключение. Возможность проводного или беспроводного подключения к устройствам: через кабель, Bluetooth или Wi-Fi.
Особенности .
Плюсы и минусы .
Средняя стоимость .
У струйных принтеров есть особенность — краски в печатающей головке засыхают, если устройство долго не использовать. Чтобы этого избежать печатайте хотя бы одну страницу не реже 1-2 раз в неделю.
Посмотреть по параметру Совместимый бренд
Отображается слайд

