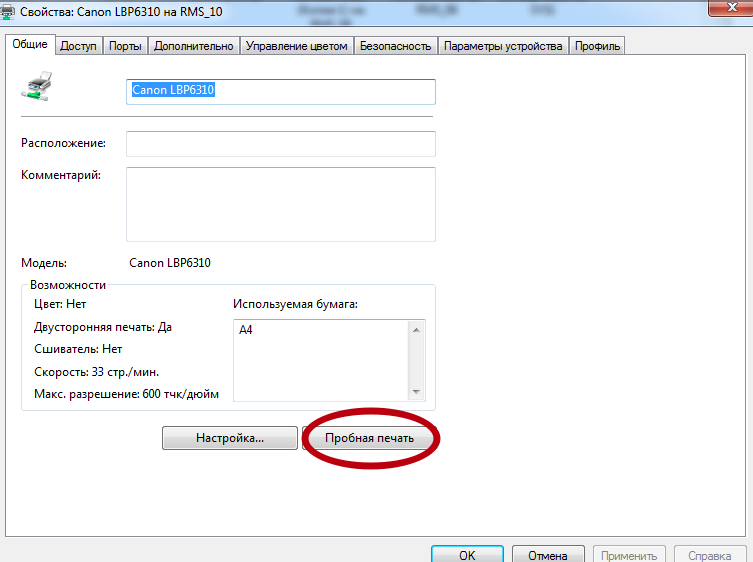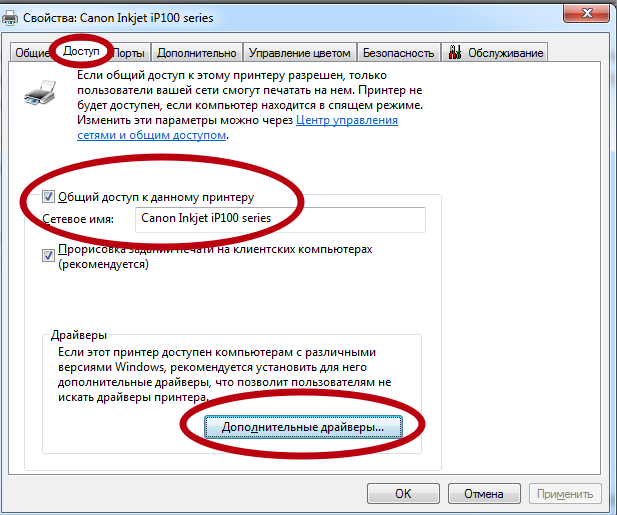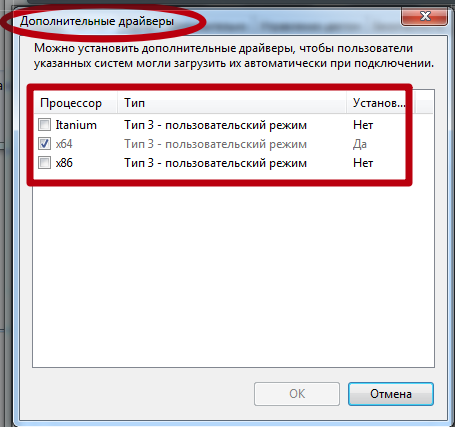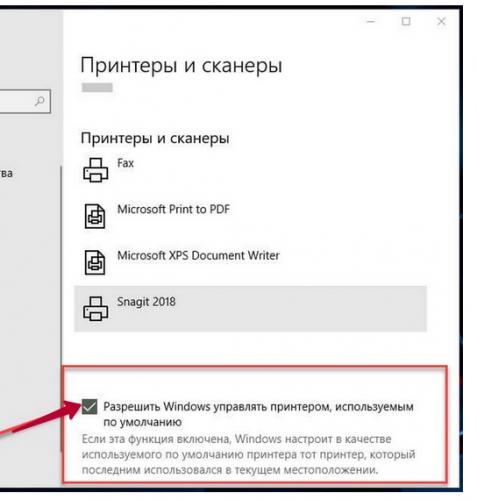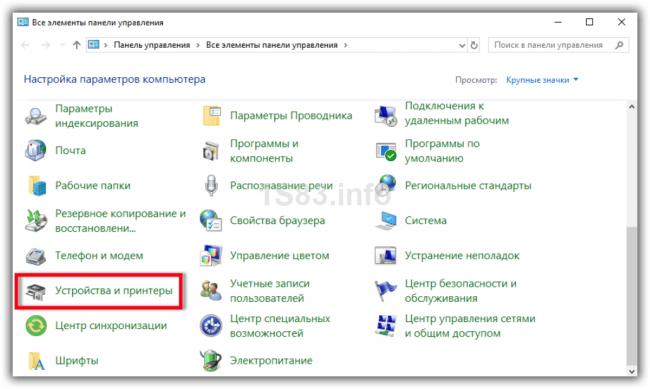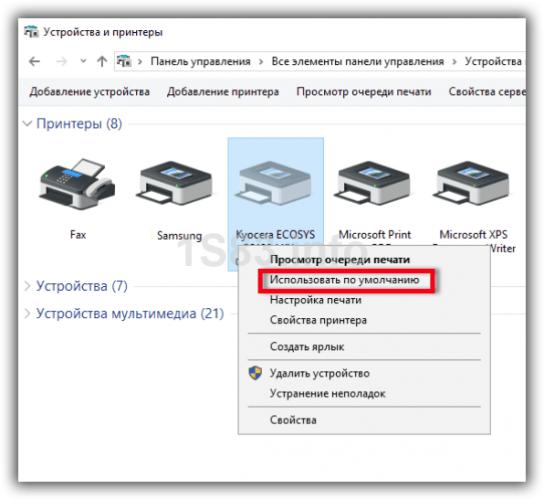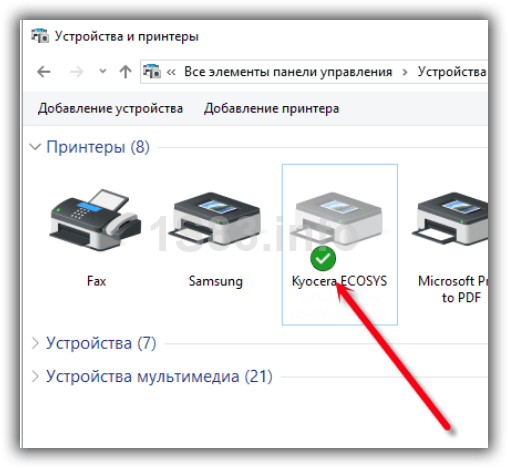Настройки печати принтера в Windows 7, 8, 10

После подключения печатающего аппарата к своему ПК или ноутбуку и установки драйверов для его правильной работы, приходит время выполнить настройку. Настройка принтера возможна несколькими разными способами и под силу пользователю независимо от его навыков и знаний в IT-области. Настроить печать с компьютера достаточно легко в любой из версий операционной системы Windows, будь то 7-ка или 10-ка. Все действия аналогичны.
Особого вмешательства требует фотопечать. Для качественной печати фотографий в домашних условиях печатающее устройство должно быть соответствующим образом «откалибровано». Только так можно получить отличный продукт в виде фото в свой альбом. Как настроить принтер на компьютере узнаете в данной статье подробно с объяснениями, картинками и видео. Практиковаться будем на популярных моделях известных всем производителей HP и Canon.
Подключение
Как же настроить свой принтер на печать с персонального компьютера? Конечно же, понадобится произвести физическое присоединение аппарата к ПК и к сети подачи электроэнергии. Соединение происходит в 95% случаев через специальный USB кабель. При покупке нового товара этот кабель не предусмотрен. Его следует покупать отдельно.
Действуйте по инструкции. Подключите к устройству небольшой квадратный штекер, а к компьютеру прямоугольный плоский разъем USB. Только тогда подключайте шнур питания. Нажмите кнопку на корпусе принтера.
Ноутбуки подключаются посредством беспроводного Wi-Hi, когда такая возможность существует.
Установка драйверов
Соединение ПК и принтера физически между собой еще не является законченным процессом настройки. Вторым этапом будет установка необходимого программного обеспечения с компакт диска. Эти драйвера выполняют функцию посредника между офисными или другими программами и самим принтером. Рекомендуем устанавливать драйвер со специального диска, который идет в комплекте вместе с печатающим устройством. Он содержит полный набор всего, что нужно для настройки правильной печати Вашего принтера с компьютера.
Что делать, когда нет диска
Когда Вы имеете дело со старым устройством, то нужного диска может не оказаться под рукой. В этом случае тоже есть выход:
- Установка драйвера из встроенной базы операционной системы Windows.
- Скачать нужное ПО на сайте производителя Вашего устройства или из нашего каталога драйверов.
- Воспользоваться службой Windows Update.
Все эти и еще несколько нестандартных способов описаны в нашей отдельной статье «Как установить драйвера на принтер».
Настройка печати
Чтобы изменить и настроить параметры печати под нужные значения сначала нужно найти нашу модель и зайти в ее настройки. Если Вы используете Windows 7 или 10 Home, то чтобы открыть свойства следует выполнить такие действия.
Открываем «Панель управления», «Оборудование и звук», «Устройства и принтеры». Правой клавишей мыши заходим в меню, в котором увидите несколько пунктов и выбираем пункт «Свойства принтера».

Если у Вас Windows 10 профессиональная, то открывать управление печатью следует так:
- Открыть Control panel.
- Выбрать «Все элементы панели управления».
- В списке ярлыков найти «Управление печатью».
В меню можно настроить разные параметры. Коротко рассмотрим основные.
- Общие. С этой вкладки можно зайти в расширенные настройки принтера на компьютере и напечатать пробную страницу для проверки качества.
Обычные документы
Современные принтеры могут печатать обычные черно-белые документы и цветные фотографии. Чтобы напечатать документ, вне зависимо от программы, из которой Вы хотите это сделать, достаточно нажать комбинацию клавиш CTRL+P. В открывшемся окне, чтобы попасть в настройку печати выбранного документа, нажмите кнопку «Свойства».
Для разных моделей печатающих устройств перечень настроек, которые меняются, отличается. На данной вкладке каждый может настроить все под свои нужды.
Подробное описание элементов панели управления свойств принтера:
- Выбор и использование разных профилей печати. Можно воспользоваться готовыми вариантами, изменить любой из них или создать собственный.
- Выбор формата листа.
- Смена формата.
- Количество страниц текста, которые будут напечатаны на одном физическом листе бумаги.
- Выбор односторонней или двухсторонней.
- Расположение переплета. Для книжной ориентации выберите длинный край слева, а для альбомной — короткий край сверху.
- Выбор ориентации страницы.
- Измените размер края переплета, если это требуется для подшивки документов.
В случае, когда изменить нужно только стиль и расположение переплета, используйте сокращенный вариант управления свойствами на закладке «Окончательная обработка».
В других моделях принтеров закладка может иметь совсем другое название.
Так легко можно выбрать одностороннюю или двухстороннюю печать. Для изменения любого стиля по умолчанию на вкладке «Основные настройки» необходимо выбрать соответствующий профиль, как на рисунке.

Настройка качества печати производится на последней закладке под названием «Качество».

Справа в списке выберите тип документа, чтобы улучшить показатели. В дополнительных настройках можно изменить разные параметры, которые также влияют.
Цветная печать
Когда перед Вами стоит задание распечатать фото (3 на 4, 10×15), то, по сути, следует произвести фотопечать. Если ранее Вы этого не делали на данном ПК или принтере, то следует подготовиться к печати такого типа. Для улучшения качества снимков проведем незначительные настройки фотопечати. Каждая отдельная модель имеет свои индивидуальные параметры, но суть настроек не меняется.
Находим свой в списке. Нажимаем правой кнопкой мыши по нему. Выбираем «Настройки печати».

В окне настроек можно выбрать вариант качества печати или изменить его вручную.

Цветность или интенсивность цвета также доступна к изменению. В зависимости от требований, их можно изменять в нужную сторону.
Если принтер только куплен или перемещался с другого места, то не будет лишним произвести калибровку его печатающей головки.
Подробней о настройке печати фотографий смотрите на видео.
О разных вариантах обслуживания и профилактики мы рассказывали в отдельной статье «Как пользоваться принтером».
Установка принтера по умолчанию
К одному и тому же компьютеру или ноутбуку одновременно могут быть подключены сразу несколько печатающих устройств. На практике чаще всего используется какой-то один. Логично и удобно в дальнейшем, если назначить один из принтеров «главным». Правильно это действие называется установка по умолчанию.
- Зайдите в панель управления.
- Выберите раздел «Оборудование и принтеры».
- Найдите нужный аппарат.
- Нажатием правой кнопки мыши откройте его контекстное меню.
- Выберите пункт «Использовать по умолчанию».

Ранее мы также рассказывали, как установить и поменять принтер в 1С. Следуйте рекомендациям из статьи, если используете эту бухгалтерскую программу.
Пробная печать
После произведения всех настроек нужно проверить работу устройства. Лучше всего это сделать выполнив печать пробной страницы на принтере. Это поможет оценить качество. Выполнить данную процедуру очень просто. Приводим самый простой способ.
- Зайдите в раздел панели управления «Устройства и принтеры» любым удобным и известным Вам способом.

- Среди принтеров, если их несколько, найдите свою модель.
- Выделите левой и нажмите потом правой кнопкой мыши.
- Найдите и выберите пункт «Свойства» как указано на рисунке выше.
- Внизу справа, в окне которое открылось, нажмите кнопку «Пробная печать».

- Оцените качество работы по состоянию листа бумаги.
Настройки очереди печати
Очередь принтера — это список документов, отправленный Вами или другими пользователями, если устройство настроено для работы нескольких людей, на печать. Чтобы это сделать, в свойствах нужно зайти на закладку «Дополнительно». Там производятся все нужные установки.

На закладке «Дополнительно» можете настроить правильный, с Вашей точки зрения, порядок вывода документов на печать.

Включение общего доступа
Для использования устройства в офисе несколькими сотрудниками одновременно необходимо произвести подключение нужного принтера и настройку его параметров. Если говорить проще, то предоставить общий доступ по сети к локальному устройству. В случае когда используются разные операционные системы на ПК, где установлен принтер и у других пользователей, которые его будут использовать, то установить дополнительные пакеты драйверов тоже будет нелишним. Как это сделать:
- Зайти в панель управления, найти раздел «Принтеры и устройства».
- Выберите свой и нажмите по нему правой клавишей мыши.
- Зайдите в свойства принтера.

- В окне выберите закладку «Доступ».
- Поставьте галочку напротив «Общий доступ» и дайте сетевое имя устройству.

- Для установки дополнительных драйверов, если это требуется, нажмите кнопку «Дополнительные драйвера».

- В окне отметьте галочкой нужные версии.
Подсоединить принтер к сети можно через компьютер, в таком случае используем usb шнур, или через сетевой кабель.
Виртуальный принтер
В некоторых случаях, когда сама физическая печать не нужна, можно воспользоваться такой хитрой штукой как virtual printer. Это обычная компьютерная программа, которая имитирует работу реального физического устройства.
Как изменить настройки принтера по умолчанию
В этой статье подробно описаны все способы, как установить принтер по умолчанию в Windows 10 и для более ранних версий ОС таких, как 7 или 8. По пунктам дан алгоритм для каждой операционной системы по отдельности. Эти рекомендации помогут справиться с поставленной задачей быстро и без особых сложностей даже неопытным пользователям.
Инструкции для Windows 10
Установить необходимые настройки для такой операционной системы можно несколькими способами:
- С помощью раздела «Параметры»;
- С применением классической панели управления;
- Через командную строку.
Убираем разрешение на управление в ОС
Чтобы перейти непосредственно к установке главного устройства, нужно выполнить некоторые обязательные действия. Сделать это можно через те же «Параметры». Для открытия этого приложения необходимо на панели задач нажать кнопку под названием «Пуск» и в списке выбрать приложение «Параметры». А также можно просто нажать на клавиатуре сочетание клавиш Windows + I.
- После этих действий откроется окно, в котором нужно выбрать раздел «Устройства»;
- Откройте вкладку «Принтеры и сканеры», а затем уберите флажок с параметра «Разрешить Windows управлять принтером»;

Способы сделать принтер главным в «Вин10»
Через «Параметры»
- В окне «Принтеры и сканеры, которое открыто после последних манипуляций, нажмите на необходимую модель устройства из списка выше. Дальше используйте кнопку «Управление». Нажмите по ней.
- В открывшемся окне отметьте строчку «Использовать по умолчанию».
Через «Панель управления»
Для использования классической «Control Panel» необходимо открыть ее любым удобным Вам способом. Дальше нужно выбрать из представленного выше справа в окне списка вариант «Мелкие значки»,а затем найти и нажать на «Устройства и принтеры». Теперь следует отметить вашу модель, нажать правой клавишей мыши и выбрать нужный пункт из выпавшего контекстного меню.
При установке может всплыть окно с подтверждением вышеописанных действий, значит включена команда, которая разрешает ОС управлять устройством по умолчанию. Эта проблема наиболее распространена при наличии нескольких подключенных печатающих устройств на рабочем месте.
Через командную строку
Для настройки можно использовать командную строку. В первую очередь отключите параметр, позволяющий производит управление по умолчанию. Выполнить это можно в интерфейсе параметров или набрать следующую строку от имени администратора.

После нужно отобразить список девайсов, чтобы узнать который из них установлен по умолчанию. Для выполнения этих действий наберите команду.

Он должен быть расположен в столбце Default, в левой части от названия ему будет присвоено значение TRUE. Для установки вашего оборудования, без дальнейшей его отметки среди других при каждой распечатке текста, нужно выполнить команду такого вида.

Здесь нужно ввести модель вашего оборудования в двойных кавычках. И оно будет установлено для работы по умолчанию.
Инструкции для Windows 8
В случае установки девайса на ПК с данной операционной системой, необходимо проделать следующий алгоритм действий:
- В верхний правый угол экрана наведите курсор мышки и в представленном меню нажмите на значок поиска.
- В этой опции нужно ввести запрос «Оборудование и принтеры».
- Дальше откроется перечисление названий печатающего оборудования, которые уже подключены к вашему компьютеру. Нужно найти девайс, который вы хотите установить. Кликнете на его иконку и отметьте галочкой пункт для управления принтером по умолчанию.
- Нужно подтвердить изменения. Для этого нажмите «Ок» и такая настройка сохранится. Для проверки можно просто попробовать распечатать документ.
Может возникнуть сбой в системе, если выбранное устройство не подключено на данный момент. Это возможно, если при этом документы будут отправляться на распечатку.
Инструкции для Windows 7
Для ОС Виндовс 7 тоже можно настроить принтер, который будет автоматически будет выбираться для печати документов, картинок или фотографий. Для этого следует выполнить такие действия:
- Открыть «Панель управления». Можно через команду «control panel» в окне быстрого запуска, которое открывается комбинацией клавиш Windows+R или любым другим способом ее открыть.
- Далее найти раздел под названием «Оборудование и звук» и кликнуть на кнопку для просмотра. Если ОС работает в режиме мелких значков в названии категории не будет звучать слово просмотр, а просто «Устройства и принтеры».
- Должно всплыть окно со списком подключенных устройств к вашему ПК. В нем выберите необходимый вам девайс и два раза кликнете по нему. Для того чтобы установить его по умолчанию, нужно открыть «Принтер» и отметить галочкой нужный пункт.
В случаях когда на компьютере установлено несколько принтеров, печать отчетов и других форм в 1С может идти не на тот принтер.
В инструкции рассмотрим, с чем это связано и как установить нужный принтер для печати.
В чем неудобство
Рассмотрим пример. Пусть у нас на компьютере установлено два принтера: Kyosera и Samsung:
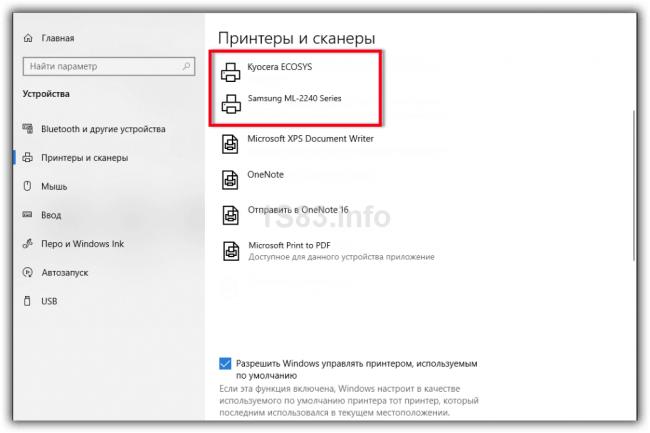
При этом принтером Kyosera мы пользуемся постоянно, а принтером Samsung изредка.
Допустим мы распечатали документ Excel через принтер Samsung.
Теперь если мы отправим на печать какой-нибудь отчет в 1С, то по умолчанию для печати будет предлагаться принтер Samsung. Так происходит потому, что на компьютере запоминается последний принтер, через который прошла печать. Это определяется настройкой операционной системы в Принтерах и сканерах:
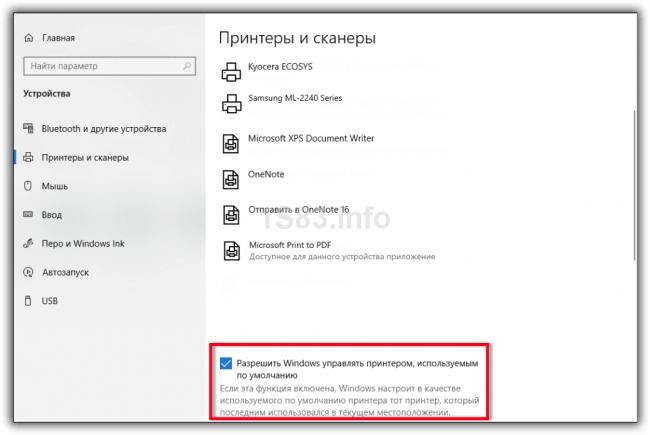
Если здесь установлен флаг “Разрешить Windows управлять принтером, используемым по умолчанию”, то наблюдается описанная выше ситуация.
В 1С, конечно, можно выбрать другой принтер, но хотелось бы использовать принтер по умолчанию. На компьютере может быть подключено больше двух принтеров и каждый раз искать нужный неудобно.
Как настроить принтер по умолчанию для операционной системы
Для установки принтера по умолчанию для операционной системы выполним следующие действия:
Получите 267 видеоуроков по 1С бесплатно:
- Бесплатный видео самоучитель по 1С Бухгалтерии 8.3;
- Самоучитель по новой версии 1С ЗУП 3.1;
- Зайдем в меню “Пуск — Панель управления”.
- Выбираем пункт “Устройства и принтеры”:

- Находим нужный принтер, нажимаем на него правой кнопкой мыши и выбираем пункт “Использовать по умолчанию”:
При этом флаг “Разрешить Windows управлять принтером, используемым по умолчанию” будет автоматически снят:
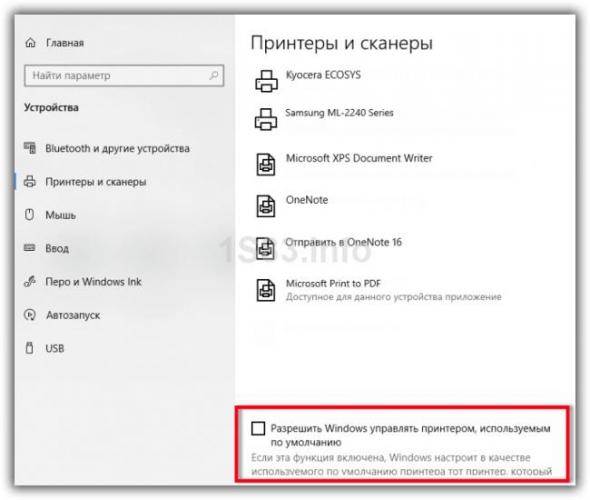
4. Сформируем в 1С отчет “Оборотно-сальдовая ведомость” и отправим его на печать. Для этого есть несколько способов. Можно нажать на значок с тремя точками и выбрать меню “Файл — Печать”, либо нажать комбинацию клавиш Ctrl+P:
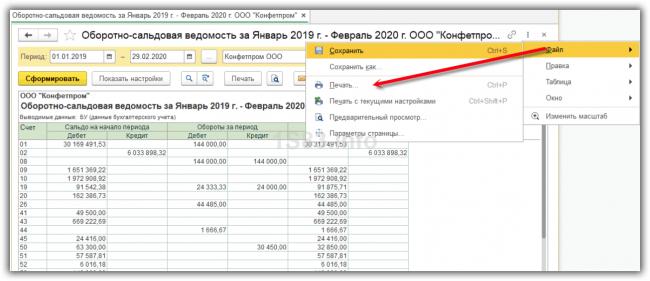
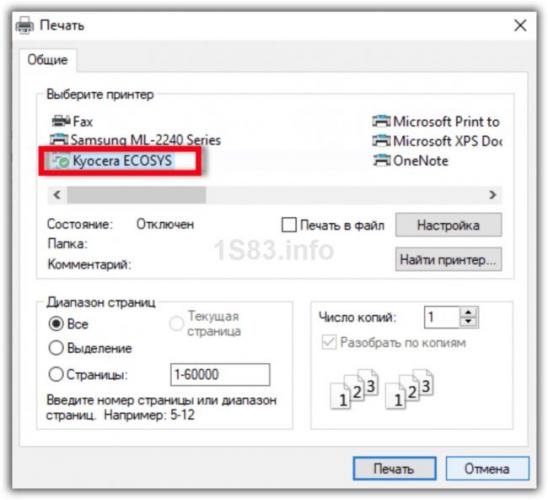
Здесь будет предлагаться тот принтер для печати, который мы установили принтером по умолчанию в настройках операционной системы. Но есть важный нюанс, который описан ниже.
Настройка принтера по умолчанию для отчетов 1С
Помимо настройки операционной системы на печать влияет и настройка печати в 1С.
В отчете нажмем на значок с тремя точками и выберем меню “Файл — Параметры страницы”:
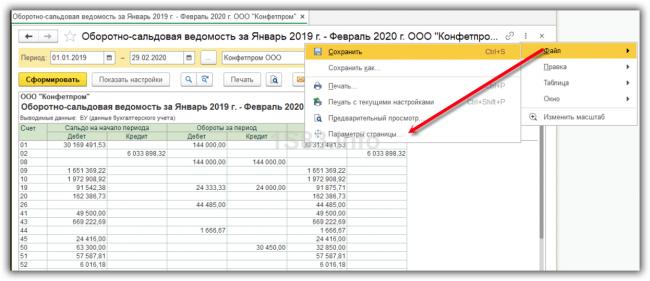
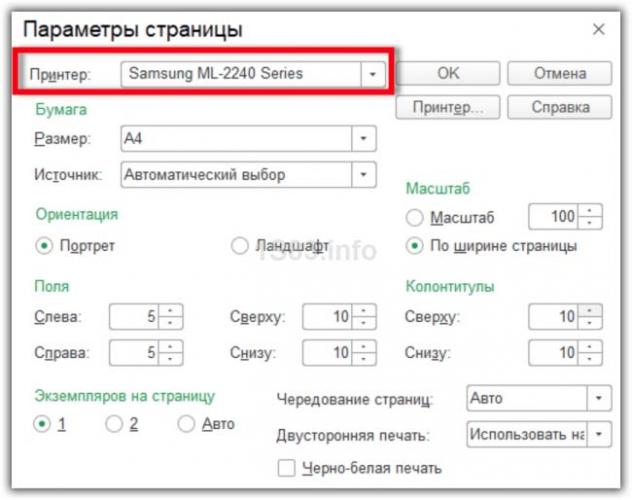
Здесь мы можем выбрать принтер для печати.
После сохранения этого окна при печати будет использоваться указанный принтер независимо от настроек операционной системы.
При этом настройка действует только для текущего отчета. Поставив принтер Samsung в отчете “Оборотно-сальдовая ведомость”, мы не повлияем на выбор принтера в других отчетах. В них будет действовать настройка операционной системы.
К сожалению, мы физически не можем проконсультировать бесплатно всех желающих, но наша команда будет рада оказать услуги по внедрению и обслуживанию 1С. Более подробно о наших услугах можно узнать на странице Услуги 1С или просто позвоните по телефону +7 (499) 350 29 00. Мы работаем в Москве и области.
Оцените статью, пожалуйста!
Если вы устанавливаете новый принтер HP, Epson либо Canon или у Вас уже есть несколько принтеров, установленных в сети, то у вас есть возможность выбрать, какой принтер Вы хотите использовать в качестве принтера по умолчанию. Если Вы устанавливаете новый принтер, следуйте инструкциям на компакт-диске. Во время установки отобразится мастер установки принтера и вам будет предоставлена возможность установить новый принтер как принтер по умолчанию.
1. Во время установки принтера напротив пункта «Принтер по умолчанию» поставьте галочку в поле «Да», нажмите кнопку «Далее» и продолжайте следовать инструкциям.
2. В Windows XP нажмите кнопку «Пуск», выберите команду «Принтеры и факсы».
В Windows Vista нажмите кнопку «Пуск», выберите команду «Панель управления», щелкните «Оборудование и звук» — «Принтеры».
В Windows 7 нажмите кнопку «Пуск», выберите пункт «Устройства и принтеры». Щелкните правой кнопкой мыши принтер, который Вы хотите использовать в качестве принтера по умолчанию и выберите пункт «Установить как принтер по умолчанию». Щелкните правой кнопкой мыши значок принтера еще раз, чтобы убедиться, что правильный принтер теперь устанавливается по умолчанию. Когда откроется меню, должна появиться галочка рядом с «Использовать по умолчанию».
3. Если контекстное меню не отображается, дважды щелкните на значке принтера для вывода очереди печати. Нажмите на принтер и выберите пункт «Установить как принтер по умолчанию» из меню. Флажок рядом с пунктом меню или значок принтера означает, что принтер теперь установлен как принтер по умолчанию. Вы можете изменить настройки принтера в любое время.
4. После установки принтера в качестве используемого по умолчанию Вы можете печатать, используя другие принтеры в Вашей системе или сети. Для печати другим (дополнительным) принтером, нажмите в меню «Файл» — «Печать». Диалоговое окно печати отображает все установленные принтеры. Выберите принтер, который Вы хотите использовать и нажмите кнопку OK, чтобы закрыть диалоговое окно.
Особенности управления принтерами в системе Windows 10

Windows 10 имеет новое окно настроек для настройки принтеров, но вы также можете использовать старые инструменты панели управления.
Как добавить принтер в Windows
Чтобы добавить принтер, откройте Параметры → Устройства → Принтеры и сканеры. Нажмите кнопку Добавить принтер или сканер , чтобы найти сопряженные принтеры, подключенные к компьютеру или подключенные через сеть.

Здесь Вы должны увидеть имя своего принтера. Если Windows не находит ваш принтер автоматически, нажмите ссылку «Необходимый принтер отсутствует в списке». Откроется старый диалог «Добавить принтер», который позволяет сканировать более старые типы принтеров, напрямую подключаться к сетевым принтерам и добавлять принтеры с изменяемыми настройками.
Вы также можете использовать старый интерфейс из Панели управления → Оборудование и звук → Устройства и принтеры. Нажмите кнопку Добавить принтер , чтобы начать.
Если принтер уже установлен, то Windows сама загрузит необходимые драйверы принтера на лету. Если это не сработает, посетите веб-сайт производителя принтера, чтобы загрузить и установить соответствующие драйверы или программный пакет для вашей модели принтера. Для некоторых принтеров, таких как принтеры «всё-в-одном», вам также может потребоваться посетить веб-сайт производителя для драйверов и приложений, которые позволят вам получить доступ к расширенной функциональности.

Вы также можете удалить принтер, если хотите. В окне «Настройки» щелкните принтер и нажмите «Удалить устройство». На панели управления щелкните правой кнопкой мыши принтер и выберите «Удалить устройство».
Как изменить настройки печати
Чтобы изменить настройки вашего принтера, откройте Параметры → Устройства → Принтеры и сканеры или Панель управления → Оборудование и звук → Устройства и принтеры. В интерфейсе настроек щелкните принтер, а затем нажмите «Управление», чтобы просмотреть дополнительные параметры.

На панели управления щелкните правой кнопкой мыши принтер, чтобы найти различные параметры.
Чтобы изменить способ печати принтера, нажмите «Настройки печати» в окне «Настройки» или в контекстном меню. Здесь Вы найдете множество опций для управления вашими отпечатками, а параметры, которые вы увидите, будут зависеть от тех, которые поддерживает ваш принтер.
Например, если у вас цветной принтер, вы увидите варианты выбора между цветной и черно-белой печатью. Вы также можете увидеть варианты выбора лотка, из которого принтер захватывает бумагу, выбор ориентации документа (книжный или альбомный) и изменения параметров качества печати. Не пропустите кнопку Дополнительно , которая предлагает множество дополнительных настроек.

Вы также можете получить доступ к этим настройкам во время печати. Просто выберите принтер в окне «Печать» и нажмите кнопку «Настройки». Обратите внимание, что некоторые приложения имеют собственные диалоги печати, поэтому этот параметр может не всегда присутствовать или окно может выглядеть по-разному.
Как изменить настройки принтера
Чтобы настроить принтер, щелкните «Свойства принтера» вместо «Настройки печати» в контекстном меню после щелчка правой кнопкой мыши на принтере.
Вкладка «Общие» окна свойств предоставляет информацию о функциях принтера и драйверах, которые он использует. Вы можете изменить имя принтера или добавить данные о местоположении и комментарии. Например, вы можете захотеть ввести такое местоположение, как «Главный офис» или «Офис 1 второго этажа», чтобы люди могли видеть, где находится общий сетевой принтер. Кнопка «Печать тестовой страницы» позволяет быстро распечатать тестовую страницу.
На панели «Дополнительно» вы даже увидите опцию, позволяющую выбирать, когда принтер доступен. Например, если вы хотите использовать принтер только в рабочее время, здесь вы можете выбрать от 9 утра до 5 вечера. Люди не смогут печатать на принтере в выбранные вами часы, что особенно полезно, если вы настроили его как сетевой принтер и не хотите, чтобы люди печатали им в нерабочее время.
Вы можете быстро проверить, правильно ли работает ваш принтер и правильно ли настроен, распечатав тестовую страницу. Найдите принтер в разделе Параметры → Устройства → Принтеры и сканеры, щелкните его, нажмите кнопку «Управление» и нажмите ссылку «Напечатать тестовую страницу».
На панели «Панель управления» щелкните правой кнопкой мыши принтер и выберите «Свойства принтера». Нажмите кнопку «Печать тестовой страницы».
Как установить принтер по умолчанию
По умолчанию Windows 10 автоматически управляет принтером по умолчанию. Она устанавливает в качестве принтера по умолчанию последний принтер, который Вы последний раз использовали для печати.
Чтобы изменить это, откройте Параметры → Устройства → Принтеры и сканеры и снимите флажок Разрешить Windows управлять моим принтером по умолчанию .

Чтобы выбрать принтер по умолчанию, щелкните принтер в списке «Принтеры и сканеры», нажмите «Управление» и нажмите кнопку «Установить по умолчанию».
Вы также можете щелкнуть правой кнопкой мыши принтер в окне «Устройства и принтеры» панели управления и выбрать «Установить как принтер по умолчанию», чтобы установить его по умолчанию.
Как управлять очередью печати
Каждый принтер в вашей системе имеет очередь печати. Когда вы печатаете документ, это задание на печать сохраняется в очереди печати до его отправки на принтер и завершения печати.
В некоторых случаях вам может потребоваться приостановить очередь печати, чтобы временно прекратить печать, удалить отдельные задания из очереди печати, чтобы отменить печать, или проверить, что всё напечатано. Вы можете сделать всё это из окна очереди печати.
Чтобы открыть его, откройте Параметры → Устройства → Принтеры и сканеры, щелкните принтер, для которого вы хотите посмотреть очередь, и нажмите «Открыть очередь печати». В процессе печати вы также можете увидеть значок принтера в области уведомлений; нажатие на значок также открывает очередь печати.

Каждое ожидающее задание на печать появляется в очереди. Если документы не печатаются, список будет пустым. Вы можете щелкнуть правой кнопкой мыши задание, чтобы отменить, приостановить или перезапустить его. Иногда задания на печать могут «застревать», и вам может потребоваться удалить их и повторить попытку печати.
Вы также можете щелкнуть меню «Принтер» и использовать различные параметры управления всей вашей очередью. Например, вы можете нажать Принтер → Приостановить печать, чтобы временно приостановить все задания печати, или нажмите Принтер → Отменить все документы, чтобы отменить все ожидающие задания печати.
Как создать несколько профилей принтера
Как правило, вы должны перейти к настройкам или свойствам вашего принтера, чтобы изменить различные настройки. Однако, это может быть неудобно, если у вас есть несколько групп настроек, между которыми Вы хотите переключаться. Например, возможно, у вас есть цветной принтер, на котором вы иногда печатаете высококачественные цветные фотографии, а иногда печатаете черно-белые документы с высокой детализацией.
Вместо того, чтобы постоянно переключать настройки при каждом использовании принтера, вы можете добавить несколько принтеров, которые указывают на один и тот же физический принтер. Думайте об этом, как о нескольких профилях принтеров, которые вы можете выбирать для печати документов.
Как настроить общий принтер
Обновление Windows 10 от апреля 2018 года удалило функцию HomeGroup, которая была представлена в Windows 7 для обмена файлами и принтерами в локальной сети. Однако, по-прежнему можно использовать принтеры в локальной сети.
Это полезно, если у вас есть принтер, подключенный непосредственно к компьютеру, но вы хотите использовать его для печати с других компьютеров в сети. Если у вас есть сетевой принтер, который подключается напрямую к вашей сети через Wi-Fi или кабель Ethernet, это не обязательно.
Для совместного использования принтера откройте диалоговое окно Свойства принтера. Чтобы сделать это через новый интерфейс, откройте Параметры → Устройства → Принтеры и сканеры, щелкните имя принтера, нажмите «Управление» и нажмите «Свойства принтера». Чтобы сделать это по-старому, перейдите в Панель управления → Оборудование и звук → Устройства и принтеры, щелкните правой кнопкой мыши принтер и выберите «Свойства принтера». Перейдите на вкладку «Доступ», установите флажок Поделиться этим принтером и укажите имя принтера.

С настройками по умолчанию люди в вашей локальной сети cмогут найти принтер – но для этого вам потребуется имя пользователя и пароль учетной записи на вашем компьютере. Принтер должен автоматически распознаваться как доступный принтер в обычном интерфейсе Add Printer. Имейте в виду, что принтер не будет доступен, пока ваш компьютер спит.
Чтобы совместно использовать принтер через интернет, например, для печати на домашнем принтере, когда вы находитесь вне дома, настройте виртуальный принтер.
Устранение неполадок принтера
Если у Вас возникли проблемы с принтером, вам может потребоваться средство устранения неполадок. Основы довольно очевидны: убедитесь, что принтер включен и подключен к вашему компьютеру – или к сети Wi-Fi или Ethernet, если это сетевой принтер. Убедитесь, что на принтере достаточно бумаги и проверьте наличие достаточного количества чернил или тонера. Состояние чернил и тонера может отображаться в окне настроек принтера, или вам может потребоваться просмотреть эту информацию, прочитав экран на самом принтере. Возможно, вам также потребуется установить драйверы принтера от производителя вашего принтера.
Чтобы устранить неполадку принтера из Windows 10, откройте Параметры → Устройства → Принтеры и сканеры, щелкните принтер, нажмите «Управление» и нажмите «Запустить средство устранения неполадок».
Средство устранения неполадок принтера проверяет множество проблем, которые могут вызвать проблемы с печатью на вашем ПК, и пытается исправить все обнаруженные.
Если на принтере есть встроенный дисплей, проверьте дисплей, не сообщает ли он об ошибке. Если вы не знаете, что означают сообщения об ошибках, попробуйте найти их в поисковой системе или посмотрите руководстве к вашему принтеру.
Возможно, вам также понадобится запустить различные диагностические функции на самом принтере. Дополнительную информацию о диагностических функциях см. В руководстве по эксплуатации вашего принтера.
Как выбрать принтер по умолчанию (сделать главным)
Снятие разрешения с Windows на управление принтерами
При включённой опции операционная система поставит главной ту технику, которая подсоединялась и использовалась последней. Следовательно, при частом переподключении, Windows будет каждый раз ставить новый принтер по умолчанию.
Отключается функция в десятке через «Параметры», снимается галочка с соответствующего пункта.

Установка по умолчанию в Windows 10
Самым простым вариантом является контекстное меню принтера.
Сначала заходим в раздел «Устройства и принтеры».
Жмем комбинацию клавиш Win+R и в окне «Выполнить» вводим команду «control printers». Метод работает на Windows 7, 8 и 10.


В открывшемся окне находим нужный принтер, жмём на него правой кнопкой мышки и ставим «Использовать по умолчанию».
На изображении устройства должна появиться галочка с зелёным фоном.

Убрать галочку таки же образом не получится. Единственный способ – назначение другого аппарата главным.
Зайти в раздел можно и через панель управления. В 10-й версии Windows в поиск, который есть рядом с «Пуском», начните вводить «панель…» и запустите её.

В зависимости от сортировки, перейдите в нужный пункт:
- «Оборудование и звук», далее – в список устройств (если выставлено «Категория»);


- сразу в «Устройства и принтеры», если настроен вывод крупных или маленьких значков.

Второй способ – через меню «Параметры» в Windows 10. Расположен в «Пуске» и обозначается иконкой шестерёнки.

В окне параметров переходите по пунктам «Устройства», «Принтеры и сканеры». Справа выбираете нужный аппарат, кликаете на него и переходите в «Управление», где будет аналогичная функция.



Третий способ – командная строка.
- Win+R – «Выполнить» – «cmd» (или через поиск).

- Для просмотра имён всех устройств копируем и вставляем в строку «wmic printer get name,default».
Настройка в Windows 7, 8
- Для всех операционок работает способ с окном быстрого запуска программ «Выполнить».
Нюансы
- Если меню по клику ПКМ не открывается, нажмите два раза на принтер. Откроется окно просмотра очереди печати. В меню «Принтер» можно поставить флажок.

СублиМастер
Немного помогло. По крайней мере я смог допечатать заказ, который «висел» тогда на мне.
Но было понятно, что всегда так настраивать принтер не получится — настройки слишком грубые и не точные. Тут я и вспомнил про тех форумчан, что попали в такую же ситуацию, что и я. Их проблемы вдруг стали такими родными и близкими.
Одним словом, я стал выискивать нужную информацию, которой, к слову, в интернете оказалось довольно много. Правда советы различных гуру часто были довольно противоречивы. Собрав нужное, переварив и отбросив мусор, мне удалось довольно неплохо отредактировать свой цветовой профиль. И теперь о том, как это сделать, я хочу рассказать вам, мои читатели.
Постараюсь объяснять свои действия простым понятным языком, дополняя свой рассказ изображениями. Думаю, разобраться с профилем сможет даже новичок.
Для начала, совсем чуть-чуть теории. Что такое цветовой профиль принтера?
Говоря простым языком, цветовой профиль — это набор команд для принтера, записанных в виде файла. Благодаря алгоритму, записанному в этом файле, принтер знает сколько, каких чернил и в каком месте печатного листа ему вылить во время работы.
Вы наверняка видели в окне настроек печати различные режимы — Глянцевая бумага, Матовая, Суперглянцевая и т. д. Под каждой такой настройкой скрывается отдельный цветовой профиль с набором команд, подходящим для выбранного типа бумаги.
До тех пор, пока вы используете оригинальные картриджи и фотобумагу, рекомендованную фирмой-производителем, проблем с печатью у вас не возникнет. Фотографии будут великолепного качества. Вот только стоимость этих фотографий вас немного напряжет. Увы, оригинальные расходники очень дороги.
Поэтому приходится искать альтернативу на стороне — устанавливать СНПЧ или ПЗК и заливать в них чернила сторонних производителей. В результате себестоимость печати составляет копейки, но в ответ могут возникнуть проблемы с цветопередачей. Ведь производитель затачивает профили под свои чернила и бумагу. До ваших проблем, связанных с чужими чернилами, ему дела нет.
К счастью, проблема легко решается простым профилированием принтера. И хотя многие считают, что это очень сложная процедура, которая по силам только специалистам, я постараюсь доказать вам обратное. В домашних условиях это по силам каждому.
Стоит оговориться, что для профессионального профилирования, в котором используется дорогой прибор спектрофотометр, данный способ не годится. Для профессиональной настройки профиля с идеальной цветопередачей вам стоит обратиться к специалистам. Найти их в интернете очень просто, набрав в Яндексе соответствующий запрос.
Если же ваши руки растут из нужного места и вас устроит коррекция цвета, что называется, на бытовом уровне, то эта статья для вас. Читайте дальше и повторяйте за мной.
Цветовой профиль строится под конкретный принтер, чернила и бумагу. Помните об этом и всегда используйте одни и те-же расходники и настройки.
Для печати фотографий и картинок будем использовать связку:
Принтер – Чернила – Бумага
Здесь коррекцию нужно вести, ориентируясь на конечный бумажный отпечаток.
Для сублимационной печати в нашу связку добавляется четвертое звено:
Принтер – Чернила — Бумага – Сублимационная заготовка (ткань, кружка и прочее)
В этом случае корректировать профиль будем опираясь на отпечаток именно на этой заготовке, а на бумажный отпечаток внимание обращать НЕ БУДЕМ. Надеюсь, это понятно?
Цветовая карта появилась в окне программы.

Стоит сказать, что плагин Color DarkRoom работает с профилями, имеющих расширение *icm. Если же у вашего профиля расширение *icc, не страшно – вам просто надо расширение файла изменить на нужное.
В первую очередь нужно узнать, какой профиль в данный момент использует ваш принтер. Заходим в меню Пуск–Устройства и принтеры. На нужном нам принтере кликаем правой кнопкой мыши и выбираем пункт Свойства принтера:

Теперь переходим на вкладку «Управление цветом» и жмем кнопку с тем же названием:

Далее в окошке выбираем наш принтер и видим внизу имя нашего профиля. Запоминаем его:

Если в этом списке несколько профилей, то запоминаем название того, рядом с которым в скобках написано (по умолчанию).
Нам нужно распечатать цветовую карту с изначальным профилем, чтобы знать, какие цвета будем регулировать. Печатать можно абсолютно из любого редактора, например из Фотошоп, пройдя Файл–Печатать:

Установите нужные настройки:
1- выберете в окне ваш принтер;
2- установите положение печатного листа;
3- снимите галочку «по центру» и, с помощью мыши разместите изображение, как вам нужно;
4- уменьшите масштаб, чтобы не тратить попусту бумагу и чернила;
5- не забудьте установить «цветом управляет принтер», ведь печатать мы будем через профиль принтера.
Для профилирования сублимационного принтера, как в моем случае, нужно еще перевести изображения на футболку, кружку или любую другую, нужную вам заготовку.
От прошлых опытов у меня осталась бежевая ткань. Ее я и буду использовать. Делать я это буду только, чтобы показать вам свои шаги. Вам же нужно использовать именно ту заготовку, на которой будете в последствие печатать.
Вот мой отпечаток:

На изображении вокруг отпечатков виден какой-то муар. На самом деле его нет, это проделки сканера. Не обращайте внимания.
Достаточно посмотреть на серую шкалу, чтобы увидеть явный уход цветов в сторону красного. Теперь понятно откуда берутся красные лица на фотографиях. На цветной шкале искажений почти не видно. Тем лучше, значит достаточно будет выравнить градацию серого и наш профиль будет в порядке.
Как правильно называются и применяются шнуры для принтера

Печатающее устройство не может полноценно работать без его правильного подключения к компьютеру или ноутбуку. В большинстве случаев для создания программной связи между двумя аппаратами используется USB кабель для принтера или сетевой патч-корд и очень редко, но все же можно встретить LPT провода. Чтобы подать питание (электричество) на устройство, понадобится соответствующий шнур.
В этой статье мы подробно расскажем обо всех нюансах выбора, важных характеристиках (длине, версиях, маркировке) популярного ЮСБ. Тут же найдете много полезной информации по использованию сетевого варианта (правильно называется патч-корд). Материал будет полезен опытным пользователям и новичкам в сфере ИТ.
Самым популярным по праву является USB шнур. Он используется в 90% случаев для подключения к ПК принтеров, многофункциональных устройств, сканеров и другой офисной техники. Аббревиатура названия расшифровывается, как «Universal Serial Bus», что переводится как «Универсальная последовательная шина». Такой вариант соединения надежный и быстрый. В зависимости от версии, а их сейчас есть две — 2.0 и 3.0, скорость обмена данными между устройствами ограничена в 380 Мбит и 5 Гбит соответственно.

Физически внутри кабеля находится четыре проводника. Два из них связаны между собой и отвечают за передачу данных от принтера на компьютер и обратно. Еще два служат для подачи питания к устройству, с которым соединены. Более дорогие изделия также покрывают специальной пленкой, которая усиливает качество сигнала и увеличивает срок службы провода.
ЮСБ поддерживает технологию Plug and Play, что позволяет операционной системе в автоматическом режиме определять модель подключенного устройства и установить, необходимое для его правильной работы, программное обеспечение без участия в этом процессе пользователя.
Длина
Стандартная длина обычного УСБ кабеля составляет 1,8 метра. Такими вариантами комплектуются принтеры и МФУ с завода, если провод предусмотрен в перечне отгрузки покупателю. В продаже можно встретить двух и трехметровые варианты. Шнур на 5 метров уже считается экзотикой, но такой можно найти в компьютерных магазинах.
Следует помнить, что чем короче провод, тем он надежней и качественней «делает» свою работу.
Обозначения
Ферритовый блок

На многих кабелях ближе к концам можно увидеть небольшой бочонок. Это специальный «девайс» изготовлен из феррита и помогает сглаживать помехи электромагнитного характера. Его установка на ЮСБ проводе не является обязательной, если выбирать между таким и без него, то первый вариант будет предпочтительней.
Сетевой патч корд
Еще этот вид называют кабелем Ethernet, что вполне логично и правильно. Патч корд используется для подключения принтера в сеть. Это может быть как небольшая сеть в доме или квартире, так и network на не один десяток станций в офисе или предприятии. Такой вариант не уступает по скорости и надежности локальному подключению с использованием USB.

Шнур состоит из восьми проводов, изготовленных из меди, покрытых изоляцией и скрученных вместе под вторым слоем защиты из гибкого пластика. Толщина проводников составляет всего 1/5 миллиметра, что делает изделие гибким, но прочность при этом не теряется. Длина такого шнура может быть несколько десятков сантиметров так и достигать до сотни метров. В сравнении с ЮСБ это большой плюс.
Шнур питания
Без подачи питания ни электрических прибор, а принтер именно таким является, не будет работать вовсе. Чтобы подать напряжение на печатающее устройство, используют шнур питания. В большинстве случаев это обычный электрокабель с вилкой, с одной стороны, и разъемом 2-pin со второй.

Основные критерии выбора кабеля питания для принтера:
- Толщина каждого из проводов, а их может быть два или три, если предусмотрен нулевой провод безопасности (не путать с заземлением), должна быть не менее чем ½ миллиметра. Чем выше этот показатель, тем надежней продукт.

Кроме обычных кабелей на многих принтерах, а чаще струйных или широкоформатных МФУ, могут использоваться специальные блоки питания. Визуально они похожи на зарядку от ноутбука, хоть выполняют немного другую роль. Каждая модель техники использует совместимый и подходящий только ей блок питания. Применение от других моделей категорически запрещено, потому как вполне возможен выход из строя техники из-за несоответствия величин подаваемых токов.
Это уже довольно устаревший вариант соединения компьютера и печатающей техники. В наше время используется очень редко, но по-прежнему ЛПТ кабеля можно встретить на старой технике в офисах. При необходимости подключения МФУ или принтера «в возрасте» к современному ПК, где соответствующих разъемов нет, используют переходник LPT-USB.

Такой вариант способен обеспечить скорость обмена данными до показателя в 12 Мбит. Этого вполне достаточно для выполнения большого количества задач. Из минусов такого шнура можно выделить его ограниченность в длине. Она не может превышать одного метра. Потому такие провода используют только из-за невозможности воспользоваться другим вариантом.
Сетевые кабели для принтера

Этот армированный кабель используется для подключения к компьютеру различных устройств с разъёмом USB B / M[гнездо], например принтера, камеры, сканера, МФУ. Пропускная способность интерфейса: USB 2.0 до 480 Мбит/с. Экранирование кабеля позволяет защитить сигнал при пер.
Самовывоз, Почта РФ, Курьером, Логистическая компания
Кабель для принтера USB 2.0 A-B 1,5м

Разъемы: USB 2.0 (am) – USB 2.0 (bm), особенности: ферритовые кольца, длина кабеля (компьютерные кабели): 1.50 м
Самовывоз, Почта РФ, Курьером, Логистическая компания
Кабель для принтера USB 2.0 A-B 1,5м

Кабель для подключения к компьютеру различных устройств с разъёмом USB BM. Имеет никелированные разъёмы, 4 медных проводника, экранирование и ферритовый фильтр, который обеспечивает подавление помех высокой частоты. Пропускная способность интерфейса — 0.48 Гбит/с
Самовывоз, Почта РФ, Курьером, Логистическая компания
Кабель Atcom USB 2.0 Type-A – USB 2.0 Type-B.

Разъемы: CEE 7/7 (Schuko) – IEC C7, длина кабеля (компьютерные кабели): 3 м
Самовывоз, Почта РФ, Курьером, Логистическая компания
Кабель Atcom CEE 7/7 – IEC C13 (AT4547) 3 м

Разъемы: CEE 7/7 (Schuko) – IEC C13, длина кабеля (компьютерные кабели): 1.20 м
Самовывоз, Почта РФ, Курьером, Логистическая компания
Кабель Atcom CEE7/7 – IEC C13 (AT6988) 1.2 м
Тип: Кабель Сетевой(патч-корд)
Самовывоз, Почта РФ, Курьером, Логистическая компания
Кабель витая пара патч-корд QED (QE5255) Prof.
Кабель для подключения блока питания ноутбука к электросети. Длина кабеля 1,5 метра
Самовывоз, Почта РФ, Курьером, Логистическая компания
Кабель питания IEC C5 (3-pin) (прямой) – Евро.

Разъемы: CEE 7/16 – IEC C7, длина кабеля (компьютерные кабели): 3 м
Самовывоз, Почта РФ, Курьером, Логистическая компания
Кабель Atcom CEE 7/16 – IEC C7 (AT6348) 3 м
Кабель Scart – Scart предназначен для подключения принтера к компьютеру
Самовывоз, Почта РФ, Курьером, Логистическая компания
Кабель USB для принтера, 3 метра
Патч-корд прямой 0.3m, LSZH UTP кат.6, черный, 24 AWG, литой, ethernet high speed, RJ45, T568B
Самовывоз, Почта РФ, Курьером, Логистическая компания
Кабель витая пара патч-корд Greenconnect GCR-.

Разъемы: CEE 7/7 (Schuko) – IEC C13, длина кабеля (компьютерные кабели): 1.80 м
Самовывоз, Почта РФ, Курьером, Логистическая компания
Кабель Atcom CEE 7/7 – IEC C13 (AT10118) 1.8.
Кабель предназначен для подключения к персональному компьютеру различных периферийных USB-устройств, в том числе принтеров, сканеров и МФУ, большинство из которых не имеют этого кабеля в комплекте. USB-кабель поддерживает спецификацию High Speed USB 2.0 – скорость перед.
Самовывоз, Почта РФ, Курьером, Логистическая компания
USB кабель для принтера

Разъемы: CEE 7/7 (Schuko) – IEC C13, длина кабеля (компьютерные кабели): 1.80 м
Самовывоз, Почта РФ, Курьером, Логистическая компания
Кабель Atcom CEE 7/7 – IEC C13 (AT10119) 1.8.
Кабель для подключения блока питания ноутбука к электросети. Длина кабеля 1,5 метра
Самовывоз, Почта РФ, Курьером, Логистическая компания
Кабель питания IEC C5 (3-pin) (прямой) – Евро.
Артикул: ac-39895, Кабель для принтера USB A-USB B, высокоскоростной двойное экранирование, длинна 1.8м., A-Data, Кабели, A-Data, , Кабель соединительный служит для соединения компьютера и периферийных устройств, оснащенных портом для подключения разъема USB B. Это могу.
Самовывоз, Почта РФ, Курьером, Логистическая компания
Кабель для принтера USB A-USB B, высокоскорос.
Кабель сетевой (электропитания) для компьютера (1,4 м, евровилка, черный). (FIX CABLE
Самовывоз, Почта РФ, Курьером, Логистическая компания
Кабель сетевой (электропитания) для компьютер.
Патч-корд прямой 0.3m, LSZH UTP кат.5e, черный, 24 AWG, литой, ethernet high speed 1 Гбит/с, RJ45, T568B
Самовывоз, Почта РФ, Курьером, Логистическая компания
Кабель витая пара патч-корд Greenconnect GCR-.
Тип: Витая пара патч-корд
Самовывоз, Почта РФ, Курьером, Логистическая компания
Кабель витая пара патч-корд Greenconnect GCR-.
кол-во проводов: 2 пары; длина: 305м; сечение проводника: 24AWG; количество: 1
Самовывоз, Почта РФ, Курьером, Логистическая компания
Кабель сетевой UTP, cat.5E, 305м, 2 пары, 24A.

Разъемы: CEE 7/16 – IEC C7, длина кабеля (компьютерные кабели): 1.80 м
Самовывоз, Почта РФ, Курьером, Логистическая компания
Кабель Atcom CEE 7/16 – IEC C7 (АТ16134) 1.8.

Разъемы: CEE 7/7 (Schuko) – IEC C5, длина кабеля (компьютерные кабели): 1.80 м
Самовывоз, Почта РФ, Курьером, Логистическая компания
Кабель Atcom CEE 7/7 – IEC C5 (AT15270) 1.8 м
Кабель BITRONICS for EPP (для принтера) 1.8м по выгодной цене
Самовывоз, Почта РФ, Курьером, Логистическая компания
Кабель BITRONICS for EPP (для принтера) 1.8м

Противопожарный LAN кабель витая пара необходим для подключения локальной сети или доступа к интернету. А также используется как универсальное решение для подключения различных устройств, вроде камер видеонаблюдения, устройств умного дома и других современных гаджетов.
Самовывоз, Почта РФ, Курьером, Логистическая компания
Сетевой кабель GCR UTP cat.5e RJ45 T568B 3.0m.

Сетевой кабель GCR UTP cat.5e RJ45 T568B 2.0m GCR-52672 по выгодной цене
Самовывоз, Почта РФ, Курьером, Логистическая компания
Сетевой кабель GCR UTP cat.5e RJ45 T568B 2.0m.
Кабель питания сетевой шнур 3pin EURO (для компьютера факса принтера
Самовывоз, Почта РФ, Курьером, Логистическая компания
Кабель питания сетевой шнур 3pin EURO (для ко.
Кол-во проводов: 2 пары; длина: 305м; сечение проводника: 24AWG; количество: 1
Самовывоз, Почта РФ, Курьером, Логистическая компания
Кабель сетевой UTP, cat.5E, 305м, 2 пары, 24A.
Кабель для подключения оргтехники, источников бесперебойного питания и прочих устройств с портом USB type-B к персональным компьютерам и ноутбукам. Длина кабеля в 5 метров, позволяет разместить подключаемое устройство максимально удобном расстоянии
Самовывоз, Почта РФ, Курьером, Логистическая компания
Кабель USB2.0 USB A(m) – USB B(m), 5м, серый

Назначение: витая пара, разъемы: RJ-45 (M) – RJ-45 (M), особенности: литой, категория кабеля: CAT5e, длина кабеля (компьютерные кабели): 0.50 м
Самовывоз, Почта РФ, Курьером, Логистическая компания
Кабель LAN для подключения интернета GCR cat5.

Разъемы: USB 2.0 (am) – USB 2.0 (bm)
Самовывоз, Почта РФ, Курьером, Логистическая компания
Аксессуар ATcom USB 2.0 AM/BM 1.5m Black АТ54.
Патч-корд прямой, малодымный AWG24 кат.5e, RJ45, литой, многожильный
Самовывоз, Почта РФ, Курьером, Логистическая компания
Кабель витая пара патч-корд Greenconnect GCR-.
Кабель для подключения оргтехники, источников бесперебойного питания и прочих устройств с портом USB type-B к персональным компьютерам и ноутбукам. Длина 1,8 метра
Самовывоз, Почта РФ, Курьером, Логистическая компания
Кабель USB2.0 USB A(m) – USB B(m), 1.8м, серы.
Кабель питания 100см для платы Lerdge-K по выгодной цене
Самовывоз, Почта РФ, Курьером, Логистическая компания
Кабель питания 100см для платы Lerdge-K
1.8метра, также есть на 4.5метра для подключения принтера к системному блоку или ноутбуку
Самовывоз, Почта РФ, Курьером, Логистическая компания
Кабель (шнур) провод для принтера
Артикул: ac-39897, Кабель для принтера USB A-USB B, высокоскоростной двойное экранирование,феритовый фильтр, длинна 5м., A-Data, Кабели, A-Data, , Кабель соединительный служит для соединения компьютера и периферийных устройств, оснащенных портом для подключения разъема.
Самовывоз, Почта РФ, Курьером, Логистическая компания
Кабель для принтера USB A-USB B, высокоскорос.

Кабель USB 2.0 AM/BM необходим для подключения к компьютеру принтера, камеры, сканера, МФУ и других устройств с разъемом BM. Производители печатающей техники часто не обеспечивают покупателя нужными кабелями, переходниками. Длина данного активного кабеля составляет 7.5.
Самовывоз, Почта РФ, Курьером, Логистическая компания
GCR кабель шнур USB 2.0 соединительный интерф.

Назначение: витая пара, разъемы: RJ-45 (M) – RJ-45 (M), особенности: литой, категория кабеля: CAT5e, длина кабеля (компьютерные кабели): 20 м
Самовывоз, Почта РФ, Курьером, Логистическая компания
Патч-корд patch cord шнур провод для роутер s.

Патч-корд RJ-45 (m) – RJ-45 (m) cat5е предназначен для соединения сетевого и серверного оборудования при построении высокоэффективной сети. Модель принадлежит к популярной категории 5e, а значит она обеспечивает качественное соединение кабельных систем любого типа и пер.
Самовывоз, Почта РФ, Курьером, Логистическая компания
Сетевой кабель Ningbo cat.5e RJ-45 10m CNC501.
Тип: Кабели витая пара патч-корд
Самовывоз, Почта РФ, Курьером, Логистическая компания
Кабель витая пара патч-корд Greenconnect GCR-.

Кабель-удлинитель USB 2.0 (Am – Af) длиной 3 метра поможет удлинить штатный шнур. Его конструкция предусматривает литые разъёмы. Скорость передачи обеспечивают многожильные медные проводники, а прочная наружная изоляция защищает изделие от повреждений.Пропускная способн.
Самовывоз, Почта РФ, Курьером, Логистическая компания
Кабель Atcom USB(m) – USB(f) (AT3790) 3 м
Кабель для подключения электрических устройств , таких как LCD и LED телевизоров, радио, кассетный магнитофон, блоки питания для ноутбуков к сети 230В
Самовывоз, Почта РФ, Курьером, Логистическая компания
Кабель питания HAMA H-39663, IEC C7 (2-pin) -.
С помощью патч-корда UTP 5Е SONNEN можно соединить коммутатор, сетевую карту компьютера, сетевой проигрыватель и ТВ-приставку
Самовывоз, Почта РФ, Курьером, Логистическая компания
Кабель (патчкорд) UTP 5E категория, RJ-45, 3.
Назначение: силовой, категория кабеля: CAT5
Самовывоз, Почта РФ, Курьером, Логистическая компания
Сетевой кабель Hama для бытовой электроники 1.

Назначение: витая пара, разъемы: RJ-45 (M) – RJ-45 (M), особенности: литой, категория кабеля: CAT5e
Самовывоз, Почта РФ, Курьером, Логистическая компания
Кабель LAN 9м для подключения интернета GCR c.

Сетевой кабель GCR PROF UTP 30AWG cat.6 3m White GCR-51793 по выгодной цене
Самовывоз, Почта РФ, Курьером, Логистическая компания
Сетевой кабель GCR PROF UTP 30AWG cat.6 3m Wh.

Кабель Hama 00044219 IEC C13 Евровилка 1.5м черный по выгодной цене
Самовывоз, Почта РФ, Курьером, Логистическая компания
Кабель Hama 00044219 IEC C13 Евровилка 1.5м ч.
Самовывоз, Почта РФ, Курьером, Логистическая компания
Кабель для подключения принтера USB Am-Bm 3m
Высокотехнологичный современный патч-корд Greenconnect для подключения к интернету на высокой скорости. Патч-корд Greenconnect является ультраплоским, что делает его идеальным для скрытого монтажа, прокладки под ковром или плинтусом. Также, благодаря технологии UltraSli.
Самовывоз, Почта РФ, Курьером, Логистическая компания
Кабель витая пара патч-корд Greenconnect GCR-.
Тип кабеля: кабель питания, Длина кабеля: 1.8 м, Форма кабеля: круглый
Самовывоз, Почта РФ, Курьером, Логистическая компания
Кабель для компьютера Belkin сетевой 1,8м (F3.

Назначение: витая пара, разъемы: RJ-45 (M) – RJ-45 (M), особенности: литой, категория кабеля: CAT8
Самовывоз, Почта РФ, Курьером, Логистическая компания
Патч-корд GCR GCR-LNC800, 1 шт., черный, 0.5.