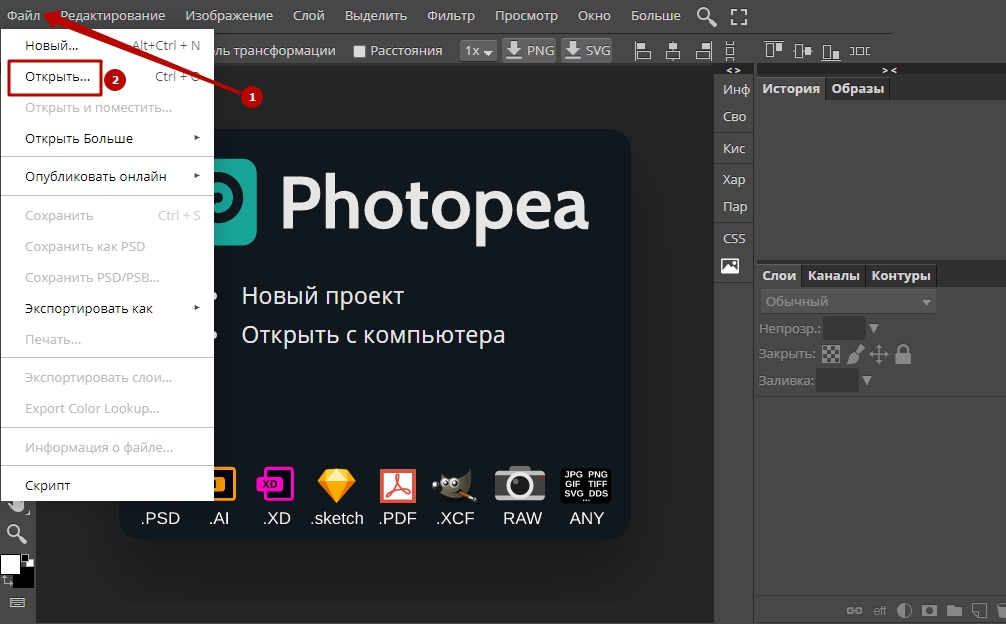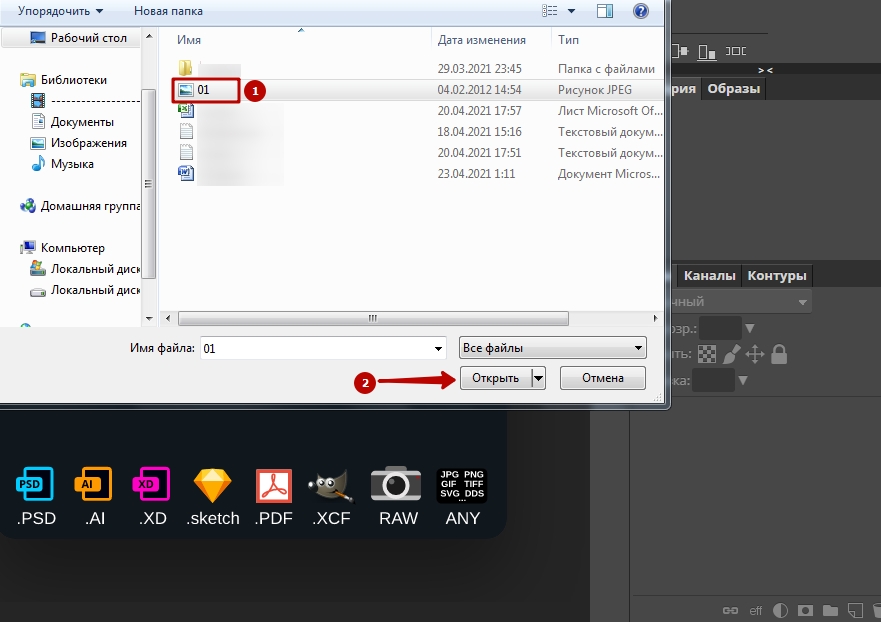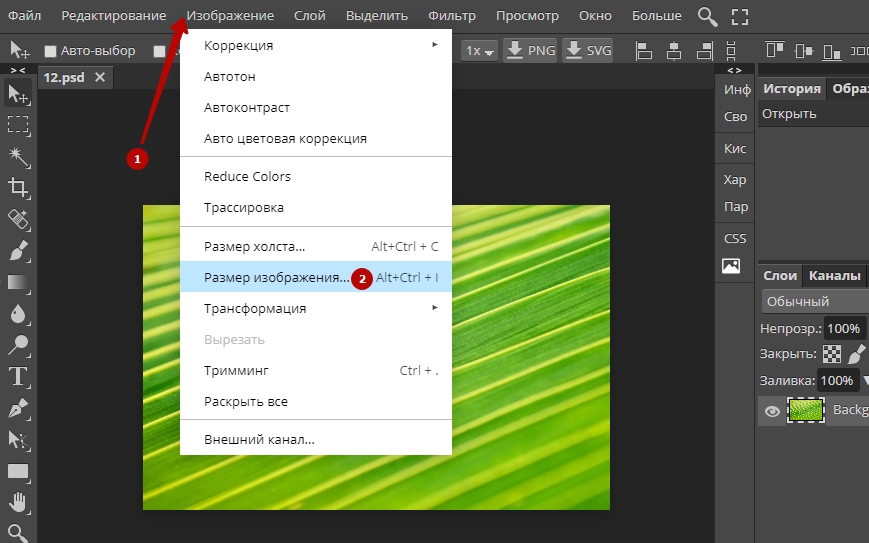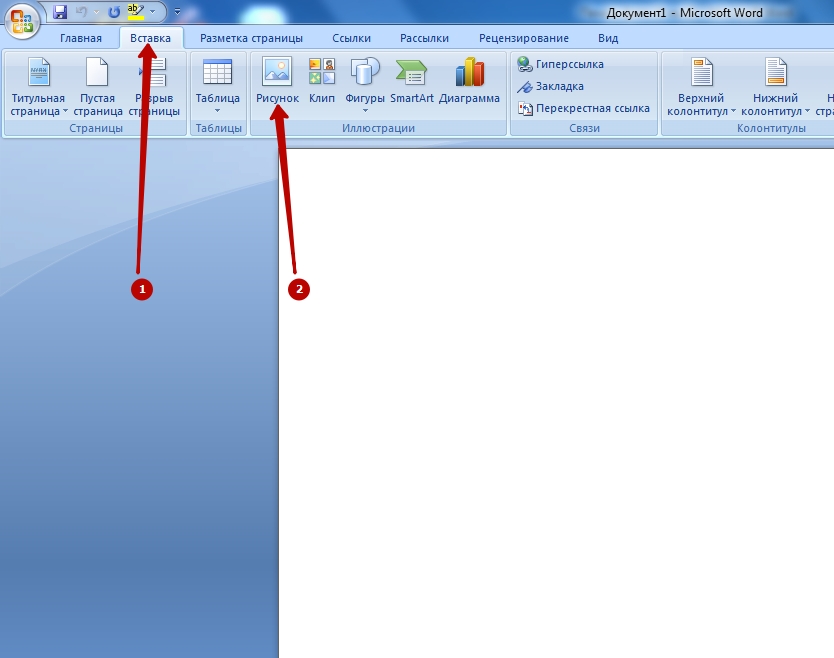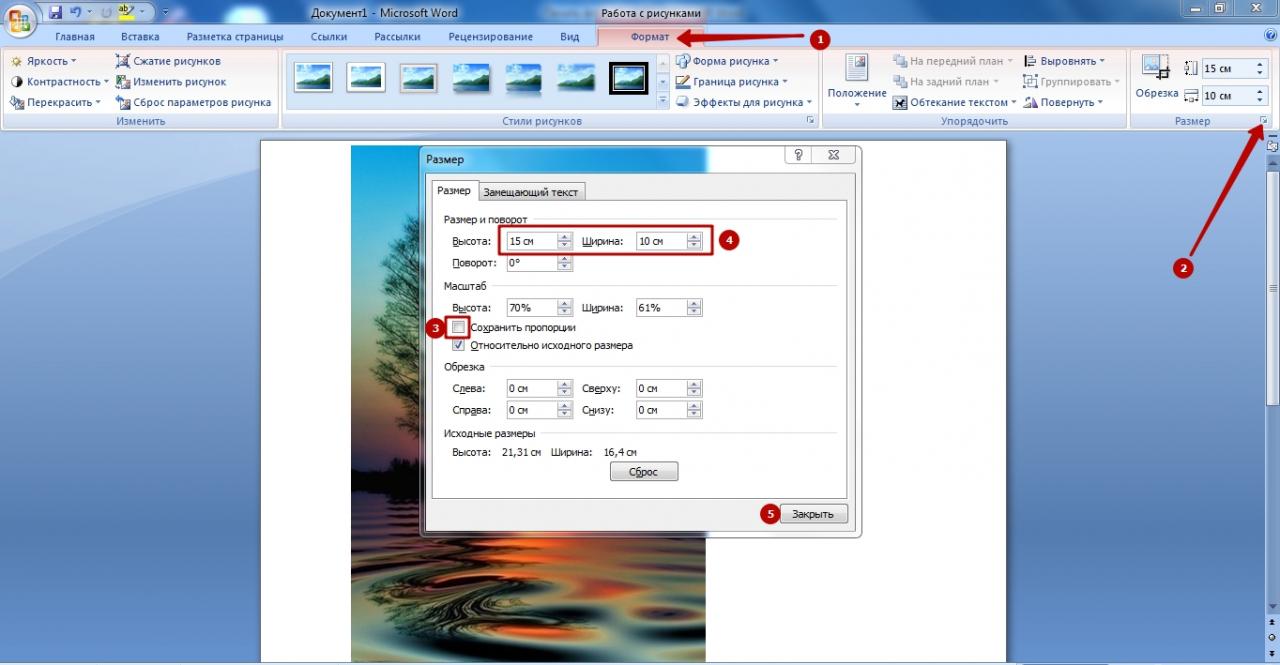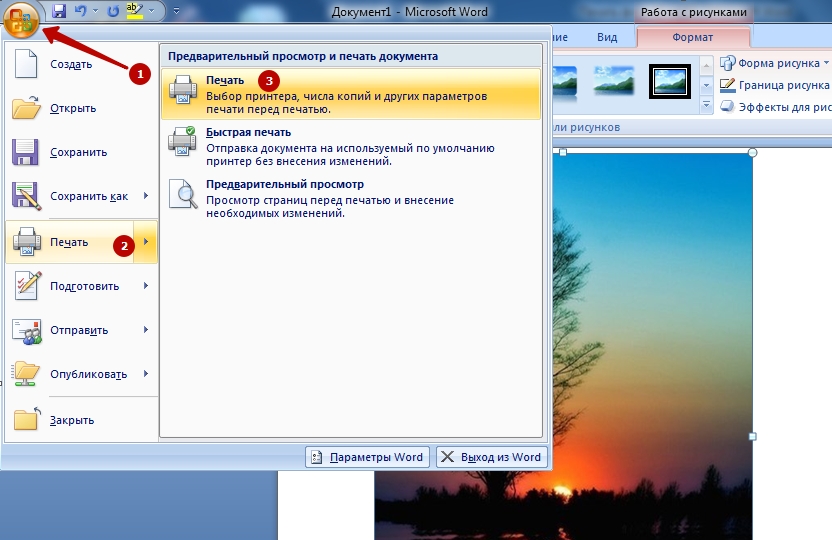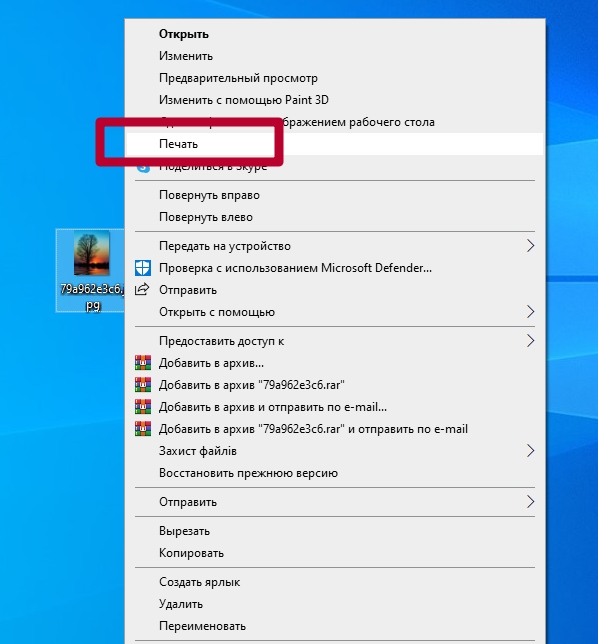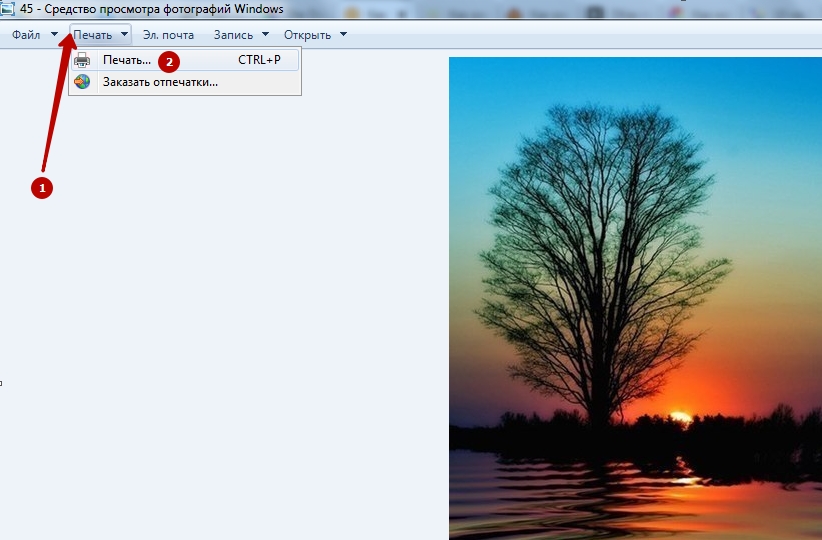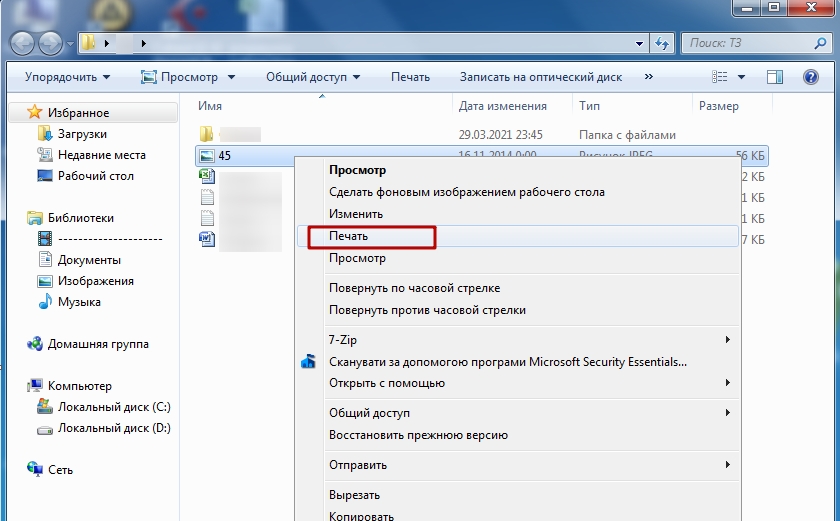Как печатать фотографии 10 на 15 без полей на фотобумаге

Распечатать фото 10×15 на принтере Epson, Canon, HP и других можно с помощью Фотошопа, текстового редактора Word, стандартной программы Windows, а также сторонних утилит. В них Вы устанавливаете нужные размеры, редактируете изображение перед отправкой на печать.
Можно использовать разные виды устройств и типы бумаги. Однако старые модели Эпсон будут выдавать изображение без полей на фотобумаге только определенного формата — это распространенная проблема. Новые модели в этом направлении более адаптивны.
Способы сделать размер фотографии 10 на 15 см и напечатать ее
Фотошоп: подробная инструкция
Одна из надежных программ для работы с фотографиями, «подгонки» их до нужных размеров – легендарный Фотошоп. Даже если на компе не инсталлирован этот графический редактор, то воспользуйтесь его онлайн-заменителями (https://www.photopea.com/). Чтобы получить снимок размером 10 на 15, поступайте так:
- Переходите во вкладку «Файл» — «Открыть».

- Указываете путь к документу. Кликаете по нему, затем нажимаете «Открыть».

- Когда файл загрузится, заходите во вкладку «Изображение», выбирайте «Размер».

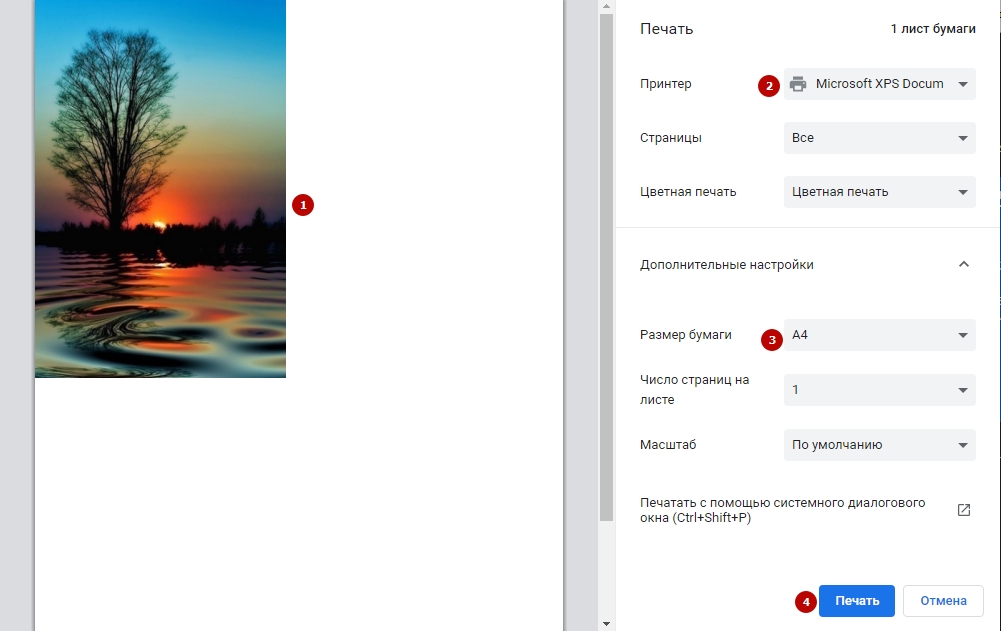
Печать через Word
Для подобных нехитрых операций подойдут и программы, основная задача которых – вовсе не редактирование изображений. Например, Word из стандартного пакета Microsoft Office. Алгоритм прост:
- Создайте новый документ.
- Перейдите во вкладку «Вставка» — «Рисунок». Выберите файл.

- Следующий этап – вкладка «Формат». В нижнем правом углу рабочей панели кликните по крошечному значку со стрелкой возле надписи «Размер». В появившемся окне сначала уберите галочку возле команды «Сохранять пропорции». Впишите в соответствующие поля ширину и высоту, потом закройте окошко.

- Откройте главное меню Word, там выберите опцию «Печать», и в выпадающем списке такую же.

- Установите нужные параметры, нажимайте ОК. Распечатка фотографии начнется.
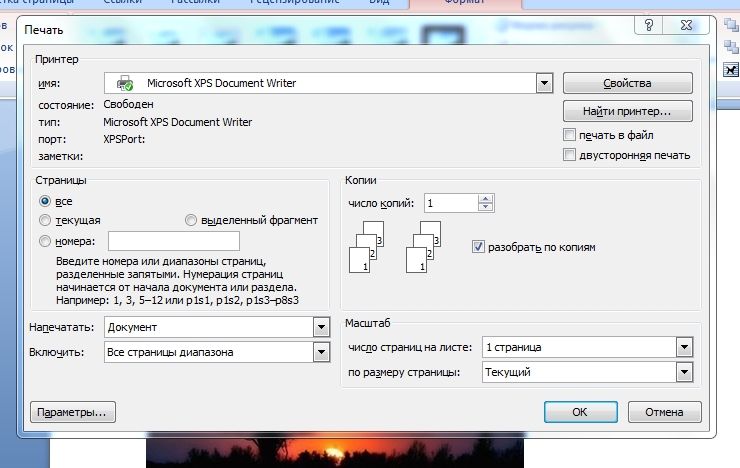
Средство Windows для печати
Отправить фото на распечатку можно также с помощью стандартной программы Windows. Кликните левой кнопкой по файлу с картинкой, чтобы открыть программу просмотра изображений. Дальше порядок действий такой:
- Находите вверху вкладку «Печать». Кликаете на нее, выбираете соответствующую опцию.


- Подсказка. Если вдруг этой вкладки нет, воспользуйтесь сочетанием горячих клавиш Ctrl+P. Кроме того, вызвать меню печати можно без захода в средство просмотра изображений. Просто вызовите правой кнопкой мышки меню файла, а в нем найдите нужную опцию.

- В меню печати сначала выберите принтер, размер бумаги и качество изображения.
Программа «Домашняя Фотостудия»: установка, улучшение снимка, настройка печати
Есть еще один вариант – редактор «Домашняя фотостудия». Это – не онлайн-сервис, программу нужно загрузить и установить. Заходите на сайт homestudio.su, и сразу же увидите целых 2 зеленые кнопки с надписью «Скачать» на выбор.
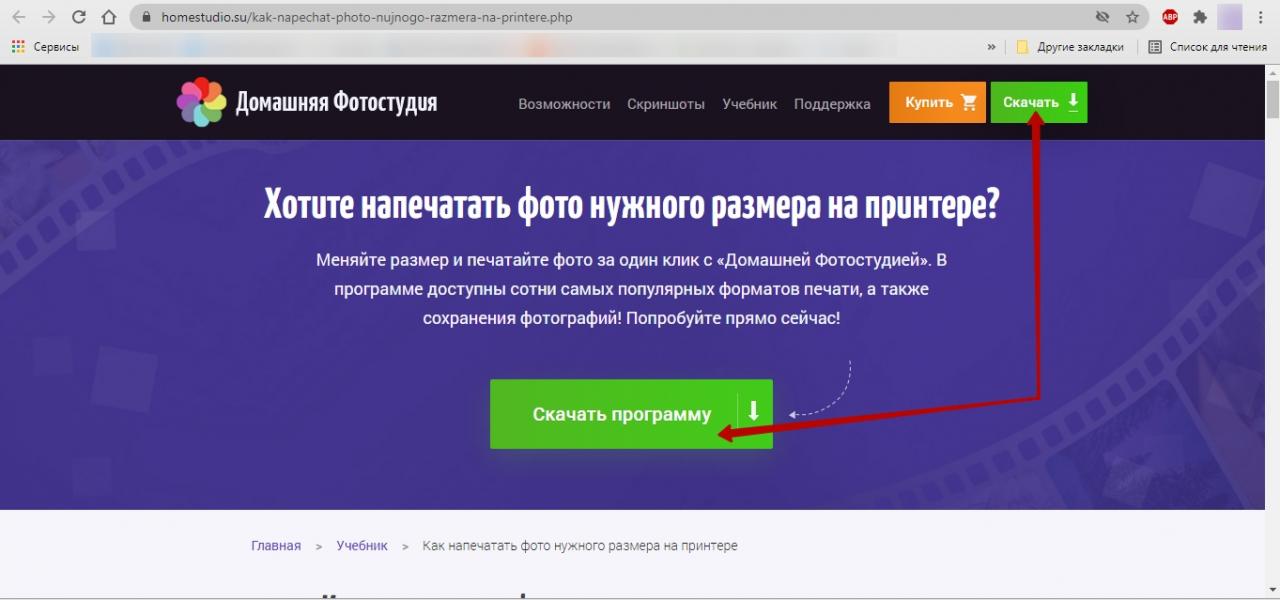
Установка программы проходит стандартно, без премудростей. Не будем на этом останавливаться.
После инсталляции запускаете программу «Домашняя фотостудия». Сразу же кликайте на опцию «Открыть фотографию». Укажите путь к файлу, затем загрузите его.
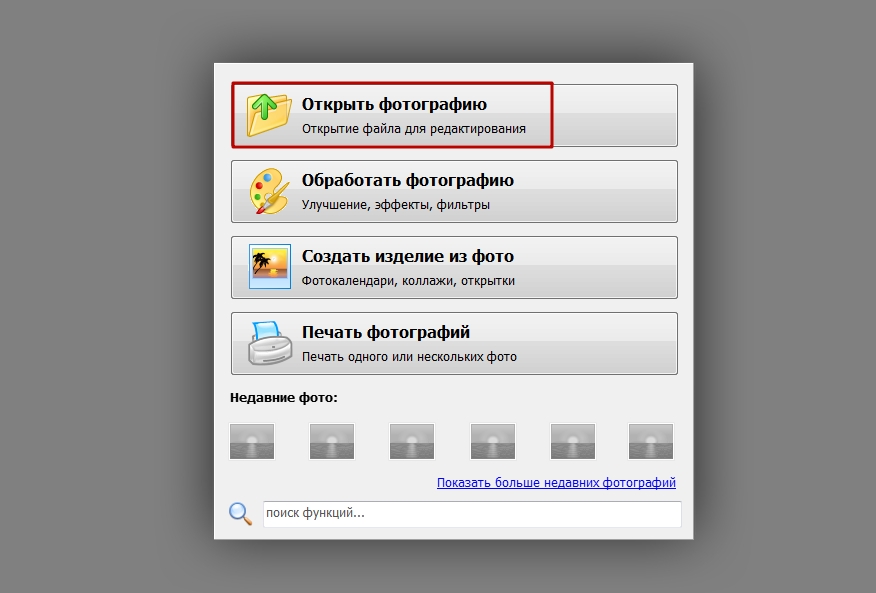
Найдите на панели сверху значок в виде ксерокса, чтобы вызвать меню печати. Альтернативный вариант – через вкладку «Файл».
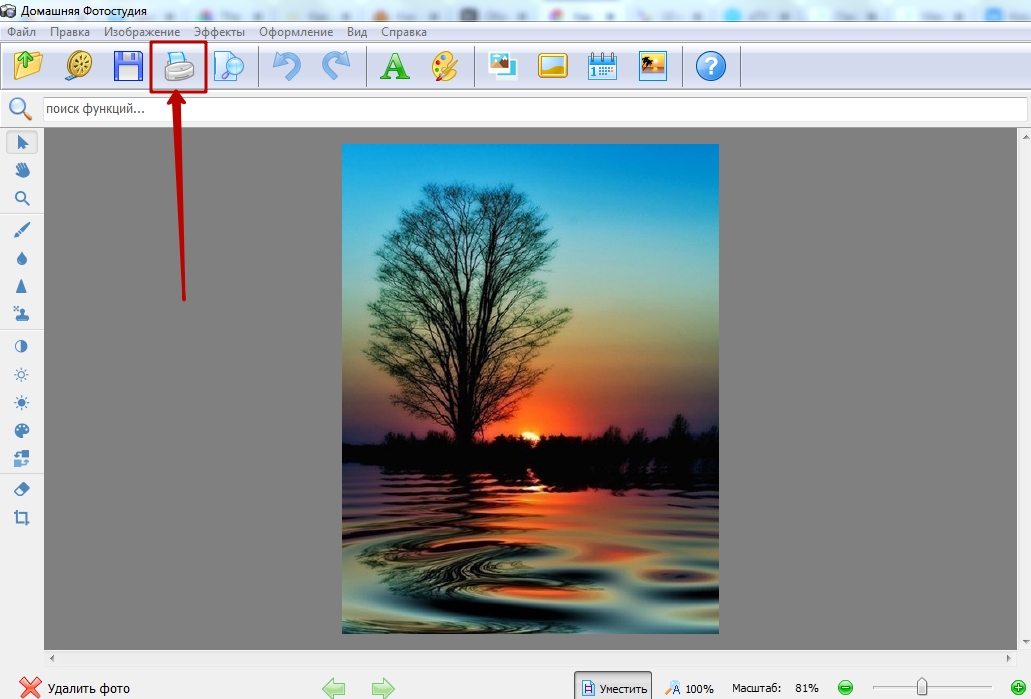
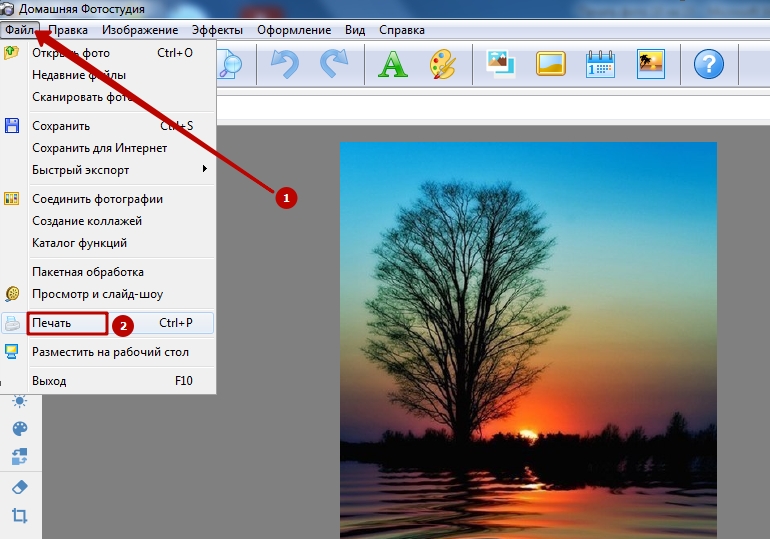
Появится окно, в котором надо выбрать принтер, указать количество копий, размер 10×15 см, задать ориентацию страницы (книжная или альбомная), отступ полей с любой стороны. В завершение нажимайте на «Печать».
Как распечатать фото на принтере?

- Как напечатать фото 10х15?
- Как печатать другие фотографии?
- Рекомендации
Печать фото – несложное дело. Нужно лишь иметь под рукой необходимое оборудование и подходящую бумагу, а также знать основные правила. Специалисты советуют использовать для таких целей цветные струйные принтеры. Однако если качество бумажных изображений не является для вас очень важным моментом, можно напечатать фото и на обычной лазерной модели. Рассмотрим нюансы создания фотографий разного размера более подробно.


Как напечатать фото 10х15?
Прежде всего, стоит определиться, откуда будут браться изображения. Прямое подключение фотоаппарата к принтеру возможно при использовании технологии PictBridge. Также можно печатать с флешки или карты памяти, вставленной в компьютер.
Кроме того, необходимо приобрести фотобумагу нужного размера и типа. При выборе последней стоит учитывать рекомендации производителя оборудования. Чтобы распечатать на принтере фото 10х15, ищите бумагу, на упаковке которой будут такие же цифры.
Также иногда размеры указываются в дюймах – 4х6.



Сам процесс довольно прост:
- если печать ведется с ПК, найдите на нем фото, которое нужно перенести на бумагу;
- нажав на изображение правой кнопкой мыши, выберите «Печать»;
- в открывшемся окне укажите модель принтера;
- выберите размер бумаги (10х15 или A6) и ее тип;
- решите, как изображение будет располагаться на странице, подумайте, нужны ли вам поля;
- укажите, сколько копий вы хотите получить;
- подтвердите указанные параметры и дождитесь завершения процесса.
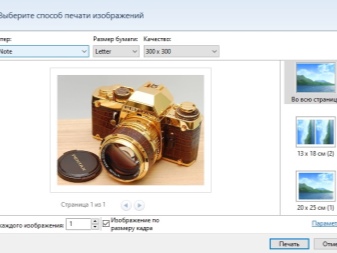
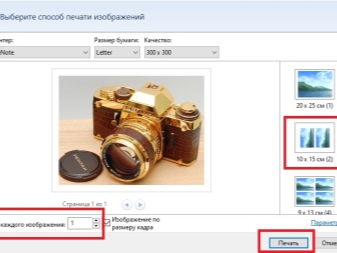
Как печатать другие фотографии?
Процесс распечатки фотографий других размеров в большинстве случае тоже не вызывает сложностей.
Прежде чем напечатать изображение такого размера, подготовьте его. Как правило, такими бывают фото для документов. Поэтому можно воспользоваться соответствующим графическим редактором. Процесс печати практически не отличается от описанного выше. Разница лишь в том, как будет располагаться изображение на бумаге. Обычно на одном большом листе размещают сразу несколько маленьких фотографий.
Не забывайте о возможности предварительного просмотра. Это позволит еще до печати убедиться, что вы все сделали правильно.
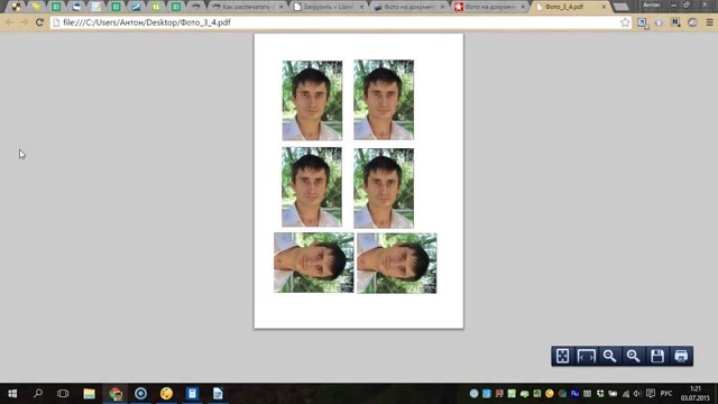
На нескольких листах А4
Иногда изображение имеет такой большой размер, что одного листа А4 не хватает (например, плакат). При желании можно распечатать таким образом и фотообои, хотя обычно для подобных целей используется профессиональное крупногабаритное оборудование.

В таком случае следует кликнуть на изображение, открыв окно печати. Затем нужно выбрать оборудование, размер и тип бумаги. Во вкладке «Макет» следует поставить галочку напротив слова «Многостраничность». После этого нужно выбрать «Печать плаката», установить нужные параметры и запустить процесс.
Важно помнить, что для таких целей подходят только изображения в высоком разрешении. В противном случае итоговое качество может вас огорчить.
Также можно предварительно воспользоваться сервисом, осуществляющим не только редактирование фото, но и его разделение на равные части (ProPoster).
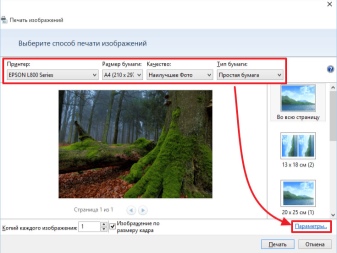
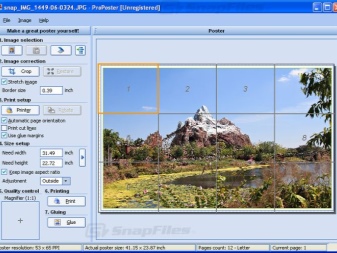
Рекомендации
В заключение стоит дать несколько советов, которые помогут вам делать красивые и качественные фотографии из электронных версий.
- Выбирая между матовой и глянцевой бумагой, учитывайте, где будет храниться фото. Если оно будет лежать в альбоме под пленкой или стоять в рамке под стеклом, матовый вариант предпочтительнее.
- Независимо от размера изображения перед печатью внимательно осмотрите его. Возможно, понадобится отрегулировать яркость и контрастность, добавить сочности оттенкам, убрать какие-то дефекты (например, красные глаза). Некоторые современные принтеры имеют опции автоматической корректировки. Если же оборудование не оснащено таким дополнением, можно воспользоваться графическими редакторами (Paint. NET, Photoshop и т.д.).
- Помните, что на бумаге изображение может быть не таким ярким, как на мониторе. Если собираетесь напечатать несколько фото сразу, сначала сделайте один пробный кадр, чтобы проверить степень соответствия.
- Специалисты говорят, что лучше сохранять изображения в формате tiff, а не jpeg. Это позволяет максимально сохранить качество фотографий при печати.
- Уделяйте большое внимание разрешению. Если вы хотите получить качественные изображения, этот параметр не должен быть меньше 300 dpi.
- Не спешите вставлять изображение в альбом или рамку сразу после выхода бумаги из принтера. Оставьте фотографию на воздухе примерно на полчаса, чтобы краска окончательно высохла.
- Если вы хотите распечатать фото из интернета, стоит сначала скачать его на ПК, а затем действовать по описанной выше схеме. Также можно воспользоваться другим методом. В этом случае нужно скопировать изображение, вставить его в текстовый редактор, а затем открыть и отправить на печать.
- Чтобы распечатывать фото с телефона, нужно установить специальное мобильное приложение, например, Dropbox. При этом надо создать учетную запись на ПК. Затем следует просто отметить в телефоне фото, нуждающиеся в распечатке. Они появятся на компьютере, откуда и можно будет запустить процесс.
- Если на принтере имеется наклейка Cloud Print Ready, вы сможете привлекать к печати любой «облачный» сервис. На нем только нужно зарегистрироваться. Если оборудование не поддерживает такую функцию, придется использовать ПК для подключения принтера к аккаунту Google. Сервис «виртуальный принтер» позволит вам печатать файлы через «облако» с любых устройств.


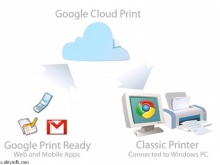
О том, как распечатать фото на принтере, смотрите далее.
Как убрать белую полоску при печати фото 10 на 15 на струйных принтерах Epson
Наши услуги и цены
- Ремонт оргтехники
- Заправка картриджей
- Купить картридж
- Принтеры и МФУ
- Плоттеры

Заключение договора с организациями
Заключая договор на сервисное обслуживание Вы получаете: постоянную исправность оргтехники, различные скидки и бонусы при заправке картриджей а так же огромный выбор нового оборудования по сниженным ценам

Работа у нас
Если Вы умный, смелый, ловкий и умелый, желаете работать в дружном коллективе и зарабатывать достойную заработную плату, то просто позвоните нам, ответьте на пару вопросов и, возможно, Вы именно тот человек которого мы ищем!

Мы В Контакте
 Являюсь владельцем мфу Epson L222. Он находится дома и используется в личных целях для печати фотографий и картинок. Сразу скажу что аппарат печатает фото в отличном качестве и вообще к Epson в плане качества претензий нет.
Являюсь владельцем мфу Epson L222. Он находится дома и используется в личных целях для печати фотографий и картинок. Сразу скажу что аппарат печатает фото в отличном качестве и вообще к Epson в плане качества претензий нет.
Но при печати фотографий формата 10х15 столкнулся с такой проблемой: если выбрать этот формат бумаги и поставить галочку “Печать без полей” – то в конце отпечатка появляется не пропечатаный участок, простыми словами белая полоска шириной 3-5 мм. При этом при печати фотографий с рамкой – отпечатки получаются идеальными. Это меня немного озадачило и я начал искать решение проблемы в интернете.
Теперь пару слов о том что пишут в интернетах. Не буду вдаваться в подробности и пару слов расскажу о каждом способе решения проблемы:
1. Первое решение. Официальное.
Для печати фото на данном принтере Epson – мы в настройках печати выбираем размер документа 10 х 15 (4 x 6 in), тип бумаги Epson Premium Glossy. Производитель как бы намекает, что именно эту бумагу и нужно использовать чтоб фото получалось без косяков. По этому ищем где продаётся Фотобумага для принтера Epson Premium Glossy Photo Paper 10×15 – и печатаем на ней. Почему на ней получаются фото на весь лист? – потому что она длинее 15 см, и в конце бумаги есть вырубленный запас – эти самые 3-5 мм, которые после напечатанной фотографии просто нужно оторвать. Способ рабочий, но затратный, т.к. оригинальная бумага Epson 20 листов стоит как 500 листов неоригинальной бумаги.
2. Второе решение. Не сложное, но и не удобное.
Суть этого способа заключается в том, чтоб имитировать размер оригинальной бумаги. Берем лист бумаги и в конце листа наклеиваеем обычный стикер по всей ширине листа. То есть имитируем как раз ту часть оригинальной бумаги, которая после печати должна отрываться. Способ рабочий, но очень не удобный, т.к. при печати большого числа фотографий, нужно предварительно к каждому листу приклеить этот стикер, а потом от каждой оторвать.
3. Третье решение. Для гиков.
На мой взгляд самый абсурдный и совсем не рациональный. Здесь понадобятся услуги инженера по ремонту подобных принтеров. Нужно разобрать весь аппарат и изменить положение датчика бумаги таким образом, чтоб неоригинальную бумагу принтер распознавал как оригинальную.
4. Четвертое решение. Программное.
Здесь всё очень просто. Есть специальные программы для печати фотографий, где формат 10 x 15 встроен как шаблон и при помощи этих утилит можно без проблем напечатать фото как на оригинальной бумаге так и на неоригинале. Но, как правило, все подобного рода программы платные, т.к. проблема известна их разработчикам и на ней они и греют лапы.
Ознакомившись со всеми способами (возможно это не все, это лишь те которые лично я нашёл в интернете), посмотрев видео, почитав форумы пришёл к выводу, что все эти способы совсем мне неподходят. Никак. После чего я задался вопросом, неужели никак нельзя победить принтер не выдумывая бредовых идей? (именно такими я считаю все кроме первого способа). Но как говорится – всё гениальное просто.
5. Пятое решение. Самое простое. Самое рациональное. Самое надёжное.
Идея заключается в том, чтоб не гробить аппарат и не извращаться над бумагой, а просто создать в настройках форматов бумаги именно тот формат который нам нужен. Очень странно почему этот способ я не нашёл ни в Яндексе ни в Гугле. По этому ниже я подробно опишу, как создать нужный формат бумаги – это совсем не сложно, при этом раз и навсегда снимается проблема с белой полоской в конце фотографии. Данный способ подойдет не только для Epson L222, но и вообще для принтера любой другой марки.
Теперь по порядку. Подробный туториал.
- В правом нижнем углу, в трее (там где время) ищем значок принтера – кликаем правой кнопки мыши – свойства принтера (далее как в видео)
- Для начала нужно создать профиль для формата бумаги. В открывшемся окне ищем опцию Размер документа – Жмем – В выпадающем списке выбираем – Пользовательское
- Теперь нужно задать размеры бумаги. Ставим галочку – Без полей – Ширина листа выбираем 101,6 мм – Длину бумаги устанавливаем 150 мм. Переименовываем профиль так как Вам удобно. Я обозвал – Фото 10 х 15 (Без полоски) – Нажимаем Сохранить. В списке профилей должен появится свежесозданный профиль. Жмём Ок
- Вернулись к окну настроек принтера. Теперь нам нужно создать Быстрый профиль для печати. Для этого задаём настройки по умолчанию для данного профиля. В поле Размер документа выбираем только что созданный размер – Фото 10 х 15 (Без полоски) – Качество фото – Высокий – И теперь нужно сохранить текущие настройки – Жмём на кнопку Добавить/Удалить предустановки
- В открывшемся окне нам нужно записать наши настройки в Быстрый профиль. Для этого в поле Название вводим удобное для Вас название – я обозвал Фото 10 х 15 см книжная (без полоски) – Далее в поле ниже выбираем Значок (такой какой Вам больше нравится) – Нажимаем Сохранить – Закрыть
- Вот и всё. Всё необходимое сделано. Теперь можно печатать фотографии 10 х 15 без полей и без белах полосок на всю площадь материала. Так же созданный профиль доступен для печати в любых приложениях, таких как Epson Easy Photo Print, просмотр фотографий Windows, приложение Фотографии да и вообще в любом другом фотоприложении. Спасибо за внимание.
Так же хочу добавить, что оказываем услуги по ремонту принтеров kyocera, hp, samsung, canon и других производителей и почти всей оргтехники.
Как печатать фотографии 10 на 15 без полей на фотобумаге




Можно использовать разные виды устройств и типы бумаги. Однако старые модели Эпсон будут выдавать изображение без полей на фотобумаге только определенного формата — это распространенная проблема. Новые модели в этом направлении более адаптивны.
Способы сделать размер фотографии 10 на 15 см и напечатать ее
Фотошоп: подробная инструкция
Одна из надежных программ для работы с фотографиями, «подгонки» их до нужных размеров – легендарный Фотошоп. Даже если на компе не инсталлирован этот графический редактор, то воспользуйтесь его онлайн-заменителями (https://www.photopea.com/). Чтобы получить снимок размером 10 на 15, поступайте так:
- Переходите во вкладку «Файл» — «Открыть».

Указываете путь к документу. Кликаете по нему, затем нажимаете «Открыть».


Сперва снимите галочку возле опции «Сохранение пропорций» (или «Resample»). Выберите вместо пикселей сантиметры или миллиметры, задайте ширину 10 см (100 мм), а высоту – 15 см (150 мм). После этого кликните ОК.

Зайдите во вкладку «Файл», выберите «Печать».


Печать через Word
Для подобных нехитрых операций подойдут и программы, основная задача которых – вовсе не редактирование изображений. Например, Word из стандартного пакета Microsoft Office. Алгоритм прост:
- Создайте новый документ.
- Перейдите во вкладку «Вставка» — «Рисунок». Выберите файл.

Следующий этап – вкладка «Формат». В нижнем правом углу рабочей панели кликните по крошечному значку со стрелкой возле надписи «Размер». В появившемся окне сначала уберите галочку возле команды «Сохранять пропорции». Впишите в соответствующие поля ширину и высоту, потом закройте окошко.

Откройте главное меню Word, там выберите опцию «Печать», и в выпадающем списке такую же.


Средство Windows для печати
Отправить фото на распечатку можно также с помощью стандартной программы Windows. Кликните левой кнопкой по файлу с картинкой, чтобы открыть программу просмотра изображений. Дальше порядок действий такой:
- Находите вверху вкладку «Печать». Кликаете на нее, выбираете соответствующую опцию.

Подсказка. Если вдруг этой вкладки нет, воспользуйтесь сочетанием горячих клавиш Ctrl+P. Кроме того, вызвать меню печати можно без захода в средство просмотра изображений. Просто вызовите правой кнопкой мышки меню файла, а в нем найдите нужную опцию.


Программа «Домашняя Фотостудия»: установка, улучшение снимка, настройка печати
Есть еще один вариант – редактор «Домашняя фотостудия». Это – не онлайн-сервис, программу нужно загрузить и установить. Заходите на сайт homestudio.su, и сразу же увидите целых 2 зеленые кнопки с надписью «Скачать» на выбор.

Установка программы проходит стандартно, без премудростей. Не будем на этом останавливаться.
После инсталляции запускаете программу «Домашняя фотостудия». Сразу же кликайте на опцию «Открыть фотографию». Укажите путь к файлу, затем загрузите его.

Найдите на панели сверху значок в виде ксерокса, чтобы вызвать меню печати. Альтернативный вариант – через вкладку «Файл».

Появится окно, в котором надо выбрать принтер, указать количество копий, размер 10×15 см, задать ориентацию страницы (книжная или альбомная), отступ полей с любой стороны. В завершение нажимайте на «Печать».

Какая программа понравилсь больше всего?
- Home Foto Studio 100%, 1 голос
1 голос 100%
1 голос — 100% из всех голосов
Ворд 0%, 0 голосов
0 голосов — 0% из всех голосов
Adobe Photoshop 0%, 0 голосов
0 голосов — 0% из всех голосов
Штатная от Виндовс 0%, 0 голосов
0 голосов — 0% из всех голосов
0 голосов — 0% из всех голосов
Всего голосов: 1
Вы или с вашего IP уже голосовали.
Как печатать цифровые фото на принтере
Чтобы воспроизвести цифровые снимки в красивые фотографии, у Вас есть три отличных варианта. Первые два способа предполагают использование мастера импорта изображения в Windows Vista и Windows 7. Это мощный и простой инструмент для передачи изображения с камеры на компьютер. Мастер импорта изображений работает с большинством камер и позволяет легко выбирать и печатать Ваши любимые снимки. Третий способ основан на технологии PictBridge — печать непосредственно с камеры, без ПК.
Печать фотографий с ПК в Windows:
- Для передачи изображения с камеры на компьютер, выключите камеру, подключите ее к компьютеру через кабель USB, и включите камеру. Если вы работаете с Windows Vista или Windows 7 PC, то подключенная камера должна запускаться с помощью автозагрузки.
- Чтобы начать копирование изображений на компьютере, выберите «Импорт изображений и видео».
- Если окно автозапуска не появляется в конце п. 1, откройте Windows Live Photo Gallery, нажмите кнопку Import и выберите камеру в списке устройств.
- Теперь Windows будет проверять камеру на наличие фото и видео, которое может быть передано на компьютер. Когда система закончит проверку, то откроется окно со списком изображений и видео файлов, которые были найдены.
- Если вы хотите организовать большое количество фотографий в группы и папки, оставьте опцию «Обзор, Организация и группы для импорта». Если предпочитаете сделать это позже, выберите «Импортировать все новинки» и добавьте теги, которые помогут вам найти эти фотографии. Вы можете указать папку, нажав кнопку «Дополнительные параметры» в нижней части окна.
- Нажмите кнопку «Далее» и Windows Live Photo Gallery откроет изображения, которые только что скопированы на компьютер. Чтобы выбрать фотографии, которые Вы хотите напечатать, нажмите и удерживайте клавишу Ctrl и нажмите на изображение. Затем нажмите Ctrl — P, чтобы настроить параметры печати.
- Меню окна печати содержит опции для принтера, размер бумаги, число копий и печать макета. Чтобы настроить любой из этих параметров, нажмите кнопку «Параметры» в правом нижнем углу. Далее нажмите кнопку «Печать», чтобы начать печать изображений.
Если Вы не хотите использовать Windows Live Photo Gallery, то можете воспользоваться комплектом программного обеспечения на диске, который поставляется вместе с камерой. Можно также попробовать использовать редакторы «все-в-одном», например, такой, как Adobe Photoshop Elements. Следуйте пошаговой инструкции для печати фотографий с компьютера, карты памяти или напрямую с камеры.
А чтобы печатать качественные фотографии по низкой цене установите на свой принтер систему непрерывной подачи чернил. При использовании СНПЧ с фоточернилами расходы на печать фотографий сокращаются практически в 30 раз!
Принтер Эпсон не печатает фото 10 на 15 без полей
Почему
- Если у Вас принтер марки Epson, причем из старых моделей (например, 1410), стоит знать об одном важном моменте. Это сэкономит Вам время, но в первую очередь нервы. Распечатать фотографии на стандартном листе А6 или 10 на 15 см без полей не получится. А теперь о причинах такого «бага».
- На самом деле, по стандарту размеры А6 и 10×15 не идентичны: первый формат на 5 мм шире, но на 2 мм меньше в высоту. Кроме них, есть еще третий тип фотобумаги – 4R. Его параметры – 4×6 дюймов или 152×101 мм.
- В середине 2000-х фирма Эпсон настроила свои новые модели принтеров так, что печатать изображения без полей стала возможна только на бумаге формата 4R. А он в ту пору был еще мало распространен. То есть, на ходовых форматах А6 и 10 на 15, имеющих меньшую высоту или ширину в сравнении с 4R, фотографии получались усеченными на несколько мм и неполноценными.
- Поэтому, если у Вас Эпсоновское печатное устройство старой модели, сразу купите фотобумагу 4×6 дюймов. Так Вас уж точно не огорошит неприятный сюрприз.
Способы решить проблему
- Интересно, что и в более новых моделях принтеров Epson эта «подлянка» от создателей до конца не устранена, но сведена к минимуму. В настройках печати программы, которую будете использовать, нужно выбрать свой формат бумаги и прописать в полях точные значения ширины и высоты – 100 и 150 мм, а также поставить галочку возле опции «Без полей». Этого с лихвой должно хватить, чтобы все прошло удачно.
- Впрочем, этот способ не сработает при отправке файла на печать непосредственно с флешки или портативного жесткого диска. То же относится к операциям, подразумевающим строгую привязку к «вшитым» настройкам принтера.
Способ №1. Приложение «Печать изображений»
В Windows 10 разработчики интегрировали стандартное приложение «Печать изображений». Его вызов будет самым быстрым из всех вариантов, хотя функционал приложения минимален. Кликните правой клавишей мышки на изображении и найдите пункт «Печать». Это и есть самый быстрый способ печати без дополнительных настроек. В середине открывшегося окна будет показан предварительный вид печатаемого изображение на листе бумаги. Выберите принтер, которым будете печатать картинку, размер бумаги, качество изображения, количество копий, ориентацию на странице и нажмите «Печать».

Настройки печати фотографий
Если в принтере загружена бумага, а в картридже достаточно чернил, картинка напечатается мгновенно.

Настройки печати фотографий на Windows 10
Какой тип принтера использовать
- Струйные. Это – самый распространенный тип печатных устройств. Из достоинств – доступная цена и высокая детализация изображения. Однако расходный материал – картриджи – быстро заканчивается или засыхает, и его приходится часто менять. Помимо фотографий, струйные принтеры годятся для распечатки документов на бумаге всех доступных форматов.
- Лазерные. У принтеров и МФУ этого типа есть преимущества перед струйными: печатают быстрее, работают тише, тонер – порошок, который не засыхает. Однако фотография и лазерный принтер – не лучшая пара. Из-за специфики тонера снимки не имеют достаточной насыщенности цветов, яркости, детализации. К тому же лазерники банально дороже и габаритнее, чем струйные принтеры.
- Термосублимационные. В таких принтерах твердые чернила при разогреве сублимируются в газ. За счет этого фотографии получают еще лучшую детализацию и качество. Сами же чернила не затвердевают, не выцветают. Все эти бесспорные преимущества нивелируются всего двумя аргументами «против» — стоимостью (в 1,5-2 раза дороже струйных) и узкой специализацией.
Выбор фотобумаги
Детализация, качество фотографии, насыщенность оттенков зависит не только от файла исходника. Ключевое значение имеет тип бумаги, который используется при распечатке.
- Глянцевая. Один из двух наиболее часто используемых типов бумаги для печати фото, наравне с матовой. Блеск глянцевой поверхности добавляет снимку свежести, новых оттенков и переливов. Такие фото всегда выглядят намного насыщеннее и ярче, чем матовые. У глянцевого блеска есть и обратная сторона: малейшие царапины, пыль, отпечатки пальцев трудно не заметить. Поэтому снимки на такой бумаге, как правило, ставят в рамки.
- Матовая. На матовой поверхности оттенки будут не такими насыщенными, как на глянце. Зато детализация станет глубже, плюс царапины и отпечатки пальцев на этом типе бумаги почти незаметны.
- Фирменная фотобумага. Для распечатки фотографий лучше всего использовать бумагу, специально созданную под эту задачу. Более того, топовые производители оргтехники (те же Epson и Canon) выпускают материал сугубо под свои принтеры. Такой вид фотобумаги называют фирменным. Производитель учитывает все технические нюансы своих устройств для того, чтобы качество распечатанного снимка было наивысшим.
- Универсальная фотобумага. Ее производят сторонние компании, по идее, для совмещения с любыми моделями принтеров. Однако это может не сработать. Перед покупкой бумаги надо проверить в руководстве пользования принтером, какие ее типы и форматы поддерживаются. Иначе качество фото может получиться низким, либо лист вообще останется белым.
- Обычная. Никто не отменял и обыкновенную бумагу для принтера. Впрочем, это – совсем уж запасной вариант. Исходный файл должен иметь совсем уж хорошее качество и разрешение, чтобы достойно выглядеть на обычной бумаге. Да и долгая сохранность такой распечатки под большим сомнением.
Еще больше о толщине и плотности разных видов бумаги читайте в другой нашей статье.
Рекомендации и полезные советы
Напоследок несколько полезных рекомендаций по домашней распечатке фото 10 на 15:
- Убедитесь, что изображение не содержит дефектов – красных глаз, расфокусированния и т. д. Оно должно быть четким, контрастным.
- Учтите, что яркость фото на компьютере и в распечатанном виде может быть совсем разной. В первую очередь это зависит от типа используемой бумаги.
- Недопустимо делать разрешение меньше 300 DPI.
- Качество и детализация будут выше, если сохранить изображение в формате не jpeg, а tiff.
- Выбор между глянцевой и матовой бумагой, по сути, зависит от того, как в дальнейшем планируете хранить и использовать фото.
- Не используйте снимок сразу — дайте хотя бы полчаса, чтобы краска высохла после печати.
Способ №3. Photoshop
В этой инструкции разобран случай с Adobe Photoshop: 2014.2.0. Способ для продвинутых пользователей, потому что предоставляет куда больше видов настройки:
- Кликните правой клавишей мышки на изображении и найдите пункт «Открыть с помощью», где следует выбрать программу «Adobe Photoshop».
- Находясь в Adobe Photoshop, нажмите комбинацию клавиш Ctrl+P.
- Окно печати Adobe Photoshop ориентировано на качественную печать. Вы можете выбрать и стандартные опции (количество копий, ориентацию страницы и прочее), и определить метод рендеринга.

Настройки печати Photoshop
Сейчас почти все программы, позволяющие открыть или отредактировать картинку на компьютере, могут печатать их с использованием подключенных к системе принтеров. Пробуйте комбинацию клавиш Ctrl+P, и если откроется окно печати, смело «играйте» с настройками, проверяйте готовность принтера и печатайте заветные изображения.
Как распечатать фото 10х15 на принтере
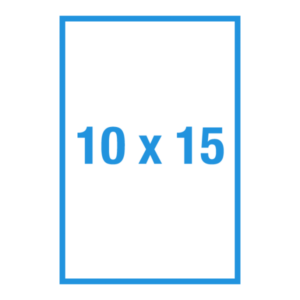 В наше время техника шагнула настолько далеко, что любой смартфон, планшет, не говоря уже о цифровых фотоаппаратах позволяют делать очень качественные снимки. Для того, чтобы запечатлеть момент истории теперь нет нужны покупать дорогостоящую технику, возиться с настройками, экспонометром и т.д. Достаточно просто навести объектив на объект и нажать кнопку.
В наше время техника шагнула настолько далеко, что любой смартфон, планшет, не говоря уже о цифровых фотоаппаратах позволяют делать очень качественные снимки. Для того, чтобы запечатлеть момент истории теперь нет нужны покупать дорогостоящую технику, возиться с настройками, экспонометром и т.д. Достаточно просто навести объектив на объект и нажать кнопку.
Все остальное программное обеспечение выполнит самостоятельно. Так постепенно у каждого пользователя образуются большие залежи цифровых фотографий на компьютере или просто на телефоне. А как быть, если возникло желание сохранить понравившийся кадр на твёрдом носителе? Как напечатать в домашних условиях стандартную фотографию для альбома? Давайте попробуем с этим разобраться.
Как напечатать фото 10х15 дома?
Для того, чтобы иметь возможность в домашних условиях напечатать качественные фотографии — достаточно иметь цветной принтер для фотопечати. Это устройство весьма простое в использовании и как правило, не вызывает вопросов даже у новичка. А если внимательно изучить инструкцию пользователя, которая поставляется в комплекте, то освоить фотопечать сможет даже маленький ребёнок.
СПРАВКА! Сейчас большинство пользователей, у которых дома имеется компьютер стараются приобрести и цветной принтер, так как это устройство уже давно вошло в неотъемлемую периферию ПК.
Подготовка к печати
 Фотографии, которые имеются в наличии и планируются для распечатки, нелишне будет предварительно обработать в одном из графических редакторов. Это позволит добиться более профессионального качества, убрать посторонние предметы или людей, случайно попавших в кадр, избавиться от «красных глаз», при необходимости удалить морщины или другие дефекты кожи.
Фотографии, которые имеются в наличии и планируются для распечатки, нелишне будет предварительно обработать в одном из графических редакторов. Это позволит добиться более профессионального качества, убрать посторонние предметы или людей, случайно попавших в кадр, избавиться от «красных глаз», при необходимости удалить морщины или другие дефекты кожи.
После того, как все материалы подготовлены к печати, необходимо убедиться, что печатающее устройство подключено к электрической сети. А также проверить подключено ли оно к компьютеру. Если программное обеспечение для печати установлено на компьютер, то можно вставить бумагу в специальный лоток для подачи, который имеется в принтере.
Печать. На данном этапе можно приступить к непосредственной распечатке фотографий. Отметьте мышью фотографию или сразу несколько для отправки на печать и вызвав меню выбрать пункт «Печать«.
Этим действием Вы запустите «Мастер печати фотографий». В нём нужно найти и нажать кнопку «Далее». Вам будет показан перечень имеющихся фотографий из этого списка отметьте одну или сразу несколько фотографий и еще раз нажмите кнопку «Далее». Если в компьютере имеется несколько подключённых устройств, то нужно выбрать именно, то устройство, на котором будет производиться фотопечать. После этого нужно настроить печать, для этого нажмите на кнопку «Настройка печати».
В открывшемся окне перейдите на вкладку «фотопечать». В этом же диалоге нужно выбрать формат печати. Он должен соответствовать тому размеру бумаги, которую Вы используете, а именно 10х15 или в европейской нотификации 4″х6″. Следующим шагом нужно определиться с размерами бумаги для печати. Узнать его можно из надписи на упаковке. И вновь следует нажать кнопку «Далее».
Следующим шагом следует выбрать макет печати.
СПРАВКА! Для формата печати 10х15 можно выбрать вариант «печать на всю страницу», это позволит избавиться от белых полос по краям, но расход чернил при этом увеличится;
Если необходимо сохранить поля, то выбирайте вариант – «печать факса на всю страницу».
Как напечатать одновременно несколько изображений
 Иногда возникает необходимость напечатать не одно изображение, а несколько на одном листе. Как это можно сделать? Для Это можно сделать несколькими способами.
Иногда возникает необходимость напечатать не одно изображение, а несколько на одном листе. Как это можно сделать? Для Это можно сделать несколькими способами.
Логично предположить, что если возникло желание распечатать фотографию, то струйный цветной принтер имеется.
С каждым подобным устройством поставляется диск со специальным программным обеспечением.
Так, например с устройствами epson поставляется ПО Epson Easy Photo Print. Это специальная программа для печати фотографий, которая помимо всего прочего имеет возможность распечатать несколько изображений на одном листе.
Устройства других производителей также имеют аналогичные программы.
Какую бумагу использовать
 Бумагу для печати следует закупить в первую очередь. Наиболее распространённый размер — это 10х15. Под этот формат всегда можно купить фотоальбом в любом магазине. Вполне вероятно, что на упаковке с бумагой Вы обнаружите европейское обозначение в дюймах 4″х6″. Не пугайтесь. Это один и тот же размер, впрочем, как и маркировка — А6.
Бумагу для печати следует закупить в первую очередь. Наиболее распространённый размер — это 10х15. Под этот формат всегда можно купить фотоальбом в любом магазине. Вполне вероятно, что на упаковке с бумагой Вы обнаружите европейское обозначение в дюймах 4″х6″. Не пугайтесь. Это один и тот же размер, впрочем, как и маркировка — А6.
Правильный ли сделали Вы выбор и какое качество имеет бумага, лучше будет узнать у продавца магазина:
- Матовая бумага характеризуется высокой степенью белизны, а также высокой контрастностью отпечатка. Эта бумага, чаще всего используется в тех случаях, когда распечатку планируют заламенировать и установить в фоторамку или в фотоальбом.
- Глянцевая бумага обладает гладкой блестящей поверхностью, что достигается благодаря нанесённому на неё специального полимера. Этот тип бумаги используется для получения отпечатков с профессиональным качеством. На ней великолепно выглядят яркие и сочные изображения, имеющие множество цветовых оттенков.
Как очистить очередь печати
Время от времени случается, что принтер либо операционная система начинают сбоить и процесс печати останавливается, вследствие чего документ застревает в очереди на печать. В таких случаях для продолжения печати текста очередь необходимо очистить.
Первый способ
Самый элементарный способ очистить очередь печати — нажатие соответствующей кнопки (команды) в меню «Отмена» на вашем принтере. Чаще всего данная команда приписывается одной с внешних кнопок принтера (красный, черный крестик). Для активации команды «очистка очереди печати» необходимо удерживать данную кнопку нажатой около 5-10 секунд.
Второй способ
Некоторые модели принтеров автоматически очищают очередь после отключения от компьютера. Потому отключите принтер, выждите некоторое время (20-30 секунд), снова подключите устройство к компьютеру. Аналогичный эффект достигается перезагрузкой принтера (отключением питания).
Третий способ
- Справа внизу рабочего стола ищем иконку принтера. Найдя ее открываем контекстное меню управления принтером нажатием правой кнопкой мышки по иконке. Выбираем «Открыть все активные принтеры и факсы».

- Дожидаемся появления нового окошка где слева вверху необходимо нажать на «Принтер» и выбрать среди предложенных вариантов «Очистить очередь печати».

Четвертый способ
- Нажмите «Пуск».
- Откройте «Панель управления».

- Откройте раздел «Принтера и факсы».

- Нажимаем правой кнопкой мышки по иконке интересующего принтера, выбираем в появившемся контекстном меню «Очистить очередь печати».

Пятый способ
- Нажимаем «Пуск».
- В строке поиска вводим команду cmd .
- Среди результатов ищем одноименную программу, нажимаем по ней правой кнопкой мышки.
- Среди списка выбираем «Запуск от имени администратора».

- В открывшемся окошке вводим net stop spooler . Нажимаем Enter.
- Открываем папку PRINTERS расположенную на системном диске по адресу C:WindowsSystem32Spool
- Удаляем содержание папки.

Шестой способ
Если во время очистки очереди печати, процесс «Удаления» зависает после попытки удалить файлы со списка ожидания «На печать». Пользователю компьютера необходимо:
- Открыть «Панель управления» посредством кнопки «Пуск».

- Открыть «Администрирование».

- Открыть «Службы».

- Отыщите среди всех служб «Диспетчер печати», нажмите ее иконке правой кнопкой мыши. В открывшемся контекстном меню выберете «Остановить».

- Откройте папку «PRINTERS» по адресу С:Windowssystem32spool .

- Удалите содержимое папки «PRINTERS».

- Восстановите работу «Диспетчера очереди печати».

Последний способ
Данный метод очистки очереди печати используйте только в крайнем случае, если вышеперечисленные способы не помогли. Но сначала убедитесь, что у вас есть драйвера (диск) к вашему принтеру либо у вас должен быть доступ к интернету. Для переустановки драйверов принтера.
- Откройте посредством кнопки «Пуск» папку «Панель управления».
- Отыщите в списке приложений «Принтеры и факсы».
- Нажмите правой кнопкой мышки по иконке принтера, выберете «Удалить устройство».

- После обязательно открываем «Службы», как уже описывалось ране (Пуск Панель управления Система и безопасность Администрирование).
- Идем «Диспетчер печати», прожимаем по этой иконке правой кнопкой мышки. Нажимаем «Перезапустить»

- Далее удаляем драйвера. Для чего открываем меню «ПускВсе программы Стандартные». Выбираем «Выполнить».

- Вводим «printui /s /t2» (без кавычек). Нажимаем «Ок»

- После откроется окошко где необходимо выбрать принтер, подлежащий удалению и нажать соответствующую кнопку.

- Откроется еще одно окошко где выбираем «Удалить драйвер и пакет драйвера». Нажмите «Ок».

- Перезапускаем компьютер и устанавливаем драйвера к принтеру заново.
Скрипт для автоматической очистки очереди печати
Если есть необходимость автоматизировать процесс очистки очереди печати, то это можно сделать посредством специально скрипта (командной программы). Она создаться таким образом:
- Создайте текстовой файл с расширением «.bat». Это можно сделать, нажав правой кнопкой мышки на пустом (вне иконок) пространстве рабочего стола. Что откроет контекстное меню где нужно выбрать «СоздатьТекстовый документ».

- Называем файл и открываем его. Далее в места для текста вводим: net stop spooler
del %systemroot%system32spoolprinters*.shd
del %systemroot%system32spoolprinters*.spl
net start spooler





Таким образом создается небольшая программка, посредством которой можно быстро очистить очередь печати, при необходимости.
Инструкция как отменить печать или убрать документы в очереди
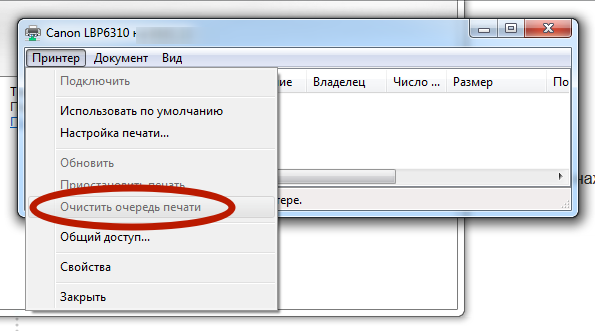
Проблем с печатающими устройствами бывает много и разных. Исправить их порой достаточно просто. Но иногда неопытному пользователю приходится изрядно напрячься, чтобы аппарат снова стал работать. Многие ищут в сети «как очистить очередь печати принтера» — это правильное первое действие, когда печать попросту остановилась без причин и ошибок.
Как правило, проблема с невозможностью убрать документы из списка задач возникает на моделях фирмы HP, Canon. В статье Вы сможете найти сразу несколько способов, как удалить очередь на печать на принтере принудительно, когда стандартными действиями она не очищается. Инструкции актуальны для семейства всех версий операционных систем Windows 7,8,10.
Возможные причины проблем
Перед тем как начать устранять какую-либо проблему или ошибку необходимо точно знать о ее наличии. Зависание документов в очереди возможно по нескольким причинам и не всегда требуется именно очистка или сброс всех заданий. Причинами могут быть:
- Ошибки программного обеспечения печатающего устройства.
- Проблемы с операционной системой Windows.
- Наличие вирусов на компьютере или неполное устранение последствий их действий.
При печати документов и картинок большого размера, бывают ситуации, когда документ может долго загружаться на печать или подвиснуть. Это не является проблемой и никаких действий со стороны пользователя не требуется. Нужно просто немного подождать. Бить тревогу стоит, только когда размеры, указанные на рисунке ниже, сравнялись и печать не началась.

Диспетчер задач принтера
Самый простой и стандартный способ почистить очередь документов на печать на компьютере или ноутбуке сделать все через диспетчер задач принтера. Но сначала необходимо добраться до него. Сделать это можно так:
- Откройте панель управления через кнопку «Пуск» или нажав комбинацию WINDOWS+R, а потом введите «Control».
- Найдите раздел «Устройства и принтеры».
- Выберите свою модель из открывшегося списка.
Когда в списке много устройств, то найти будет сложновато. Следует искать по названию модели, которое должно быть обозначено на самом корпусе аппарата. Нужный нам вариант будет обозначен зеленой галочкой. Еще одним признаком правильного выбора является наличие заданий в очереди.
- Выделите мышкой и нажмите правую кнопку.
- В контекстном меню выберите пункт «Просмотр очереди». Вы увидите все незавершенные задания.
- В окошке, которое сейчас видите, будет список зависших документов.
- Чтобы убрать все сразу нужно нажать на «Файл» вверху и выбрать «Очистить очередь печати».

- Чтобы удалить какой-то определенный документ из очереди печати, выделите и нажмите правой кнопкой мыши и в меню нажмите «Отменить».
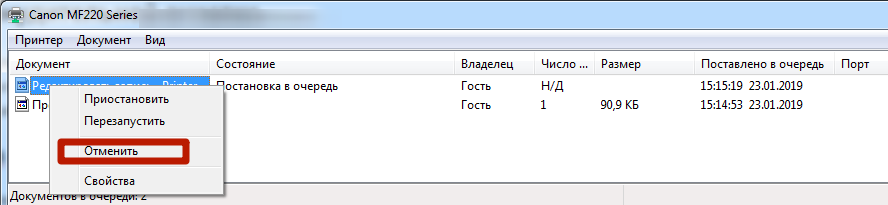
Способы принудительной очистки
Не всегда мероприятия по удалению документов из очереди проходят так гладко и просто. Зачастую приходится прибегать к самым разным и изощренным вариантам, чтобы удалить очередь печати на принтере. В этом разделе речь пойдет о принудительных способах добиться успеха. Используйте их, если стандартный через диспетчер не помог.
Службы Windows
В операционных системах Windows есть разные службы, которые выполняют большое количество задач. Есть среди них и служба диспетчера очереди печати. Роль этой оснастки предельно проста и достаточно важна — контролировать печать на Вашем компьютере. Проблемы зависания печати могут быть связаны именно с ней. Точно проверить такой факт неопытный пользователь не сможет.
Все что можно сделать в нашем случае — это попробовать перезапустить данную службу. Чтобы это сделать, следуйте такой инструкции:
- Через пуск попадаем в панель управления.
- Среди большого списка находим раздел «Администрирование».
- Из перечня ярлыков нажимаем на «Службы».
- В списке ищем оснастку «Диспетчер печати».
- Перезапускаем ее.
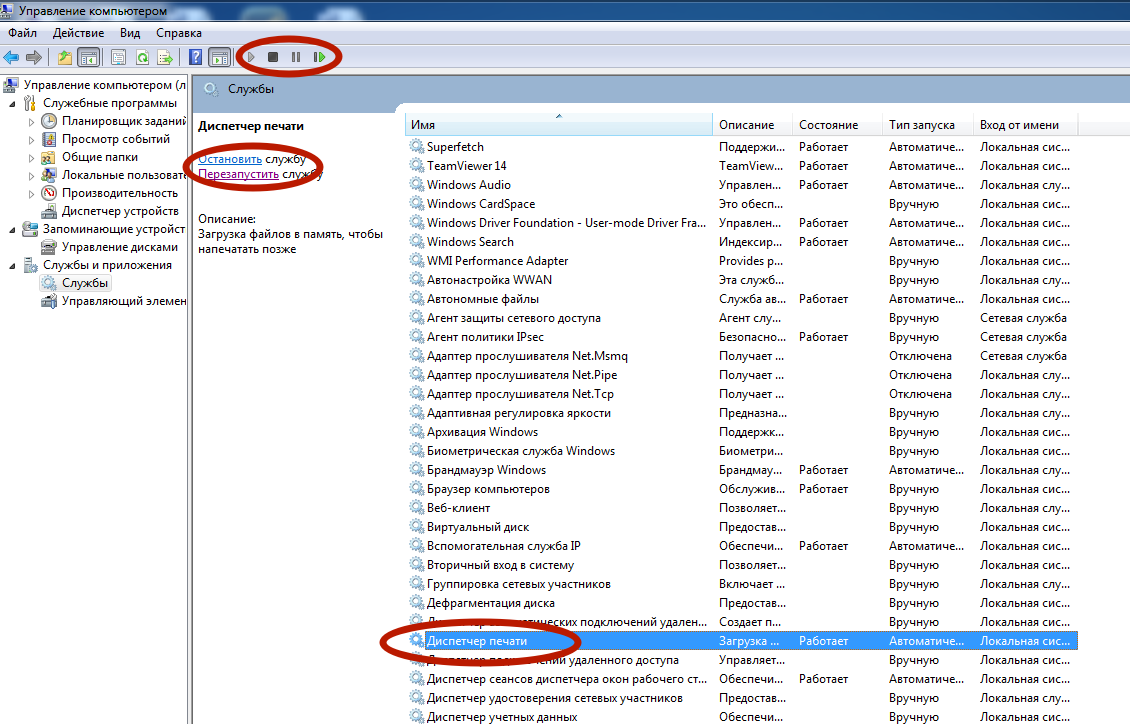
Очистка временной папки
Мало кто знает, что при постановке на печать система создает временные файлы, в которые записывает всю нужную для выполнения операции информацию. В случае отсутствия таких файлов и информации соответственно список файлов на печать будет пустой, что и требуется нам.
Найти нужную папку можно по адресу C:/Windows/System32/spool/Printers. Если система Виндовс установлена не на диск C, то в пути имя диска нужно изменить на актуальную букву. Удалять нужно только файлы в папке, а не саму директорию Printers. После удаления следует перезагрузить компьютер или ноутбук.
Специалисты рекомендуют перед удалением файлов из папки останавливать службу печати, а после перезагрузки снова ее включать. Как это сделать описано в предыдущем разделе.
Командная строка
Если Вы имеете опыт работы с командами системы DOS и хоть немного что-то в этом понимаете, то можно воспользоваться способом вода команд для очистки очереди.
Запускать режим командной строки нужно от имени администратора.
Дальнейшими действиями будут вод и выполнение таких команд:
- net stop spooler.
- del %systemroot%system32spoolprinters*.shd /F /S /Q.
- del %systemroot%system32spoolprinters*.spl /F /S /Q.
- net start spooler.
Bat файл
Если проблема с очисткой очереди принтера носит системных характер, то способы выше могут помочь только на некоторое время и неприятности вернуться обратно. В таком случаи попробуйте переустановить драйвера к Вашей модели печатающего устройства. В некоторых случаях нужно переустанавливать и всю операционную систему.
Как временный вариант можно воспользоваться специальным bat файлом. Для этого создайте текстовый файл с расширением .bat. В сам файл вставьте текст.
del %systemroot%system32spoolprinters*.shd /F /S /Q
del %systemroot%system32spoolprinters*.spl /F /S /Q
И сохраните. Сделайте ярлык на данный файл на панели быстрого запуска для удобства использования. При запуске такого файла будут автоматически выполняться команды, описанные в разделе «Командная строка» этой статьи.
Специальные утилиты
Можно скачать специальные программы, которые автоматически могут решить проблему с очисткой очереди. Но в этом нет надобности и целесообразности. Любая из таких утилит использует в своей основе один из перечисленных принудительных методов, выполнить который намного быстрее и безопасней вручную.