Принтер Pantum M6500 пишет «Нет картриджа» после заправки
Принтеры Pantum появились относительно недавно. Их низкая стоимость привлекла внимание потребителей, которые не гонятся за дорогой брендированой продукцией (хоть и качественной), а желают значительно экономить на печати. По этим причинам, принтеры Pantum быстро набрали популярности, особенно в сегменте бюджетных печатающих устройств лазерного типа.

На сегодняшний день самой популярной моделью является лазерный принтер Pantum M6500. И этому не стоит удивляться. Ведь устройство имеет в своем арсенале множество функций. При этом купить принтер можно дешевле, чем за 10000 рублей. Стоит сразу отметить, что цена на Pantum M6500 в полтора раза ниже, чем на аналогичное устройство любого иного производителя.
Однако как выявилось в дальнейшем, многие владельцы МФУ Pantum M6500 оказались не готовы к последствиям его эксплуатации. И речь идет не о качестве данного изделия (которое весьма неплохое), а о классических проблемах, возникающих в процессе его работы. Тут стоит понимать, что подобное присуще всем печатающим устройствам, вне зависимости от производителя. Просто с проблемами продукции всемирноизвестных брендов уже давно известно как бороться, достаточно лишь взглянуть на код ошибки принтера Canon или любого иного устройства. Но вот с МФУ нового производителя все куда сложнее.
В этой статье мы расскажем Вам, что делать, если принтер Pantum M6500 пишет «Нет картриджа». Подобная ошибка часто возникает у данного аппарата, особенно после заправки картриджа Pantum PA-210/ PC-211/ PC-230. Мы подробно изучили данную проблему, поэтому предоставим всевозможные пути ее решения, которые существуют на момент написания этой статьи.
Причины появления ошибки «Нет картриджа» в принтерах Pantum M6500 серии
Поводом для появления данной ошибки могут служить как механические повреждения принтера, так и проблемы с расходными материалами. Поэтому, чаще всего Pantum M6500 пишет нет картриджа по следующим причинам:
- загрязнились контакты принтера и картриджа;
- неплотно установлен картридж;
- забился или загрязнился картридж отработанным тонером;
- износились детали картриджа или сломаны крепежи принтера;
- закончился тонер в картридже PC-211;
- неправильно собран картридж после разборки;
- заблокирован картридж по чипу;
- сбоит прошивка принтера Pantum M6500.
Большую часть дефектов устранить несложно. Достаточно почистить систему печати, заправить картридж или заменить изношенные детали. Также в некоторых случаях будет актуальным решение скачать драйвер для принтера Pantum M6500 и заново его установить. Однако что делать, если традиционные способы устранения ошибки «Принтер Pantum M6500 не видит картридж» не помогли, так как картридж заблокирован по чипу? У нас есть несколько советов, которые однозначно помогут Вам решить указанную проблему.

Как сбросить картридж Pantum M6500 после заправки
В руководстве пользователя принтером Pantum M6500 Вы найдете информацию о том, что оригинальный картридж к устройству является перезаправляемым. Это же подтверждают наличие специальных отверстий у картриджа: для пополнения тонера и для сброса отработки. Тогда почему принтер блокирует расходник после его заправки? Дело в том, что чип картриджа запрограммирован на создание определенного количества отпечатков. После того, как лимит будет исчерпан, принтер перестанет его распознавать (чип считается неисправным).
Судя по многочисленным отзывам о Pantum M6500, этот лимит настает приблизительно после создания 5000 страниц отпечатков. В свою очередь, картридж PC-230/ PC-211 имеет ресурс 1600 страниц. Проведя небольшие математические расчеты, Вы получите, что картридж можно заправлять всего 2-3 раза (3 раза только стартовый, так как у него изначально низкий запас тонера, которого хватает на 500 страниц отпечатков), после чего принтер перестанет его распознавать.
Важно: Многие потребители жалуются на то, что чип картриджа перестает распознаваться уже после первой заправки изделия. В связи с этим можно сделать вывод, что чипы имеют разную прошивку. Видимо по этой причине изделия очень тяжело перепрошить.
Выйти из ситуации можно следующими способами:
- Заменить картридж. Самый простой способ, это купить картридж Pantum M6500 и установить его в устройство. Дорого, зато 100% избавит Вас от ошибки отсутствия картриджа в принтере.
- Заменить чип картриджа. Также достаточно простой способ, который требует минимальных финансовых вложений. Чтобы сбросить ошибку, нужно купить чип для картриджа Pantum M6500, и установить его на место старого. Сейчас в продаже есть так называемые «вечные» чипы для картриджей Pantum.
- Прошить чип картриджа. Очень сложный процесс, требующий к себе тщательного подхода. Кроме того, Вы нигде не найдете актуальную информацию по прошивке принтеров Pantum M6500, так как сервисники не желают ею делиться с общественностью. За помощью можно обратиться в специализированный сервисный центр, или самостоятельно экспериментировать с различными программаторами.
- Заклеить контакт чипа картриджа для принтера Pantum M6500. Нужно вытащить картридж из принтера и найти на нем чип. Чип имеет вид прямоугольной микросхемы с четырьмя контактными площадками. Нужно заклеить правый (верхний) контакт скотчем.
Внимание: На этот счет очень много как положительных, так и отрицательных отзывов потребителей. Но мы заметили одно совпадение. Данный способ срабатывает, если контакт заклеить ранее, чем в картридже PC-211EV закончится тонер и принтер выдаст ошибку. Судя по отзывам, после заклейки контакта принтер не выдает ошибку отсутствия картриджа по окончанию тонера в нем.
- Прошить принтер Pantum M6500. Можно попробовать прошить само устройство слитым дампом с нового принтера. Однако это дело весьма опасное, так как может привести к полной остановке работоспособности изделия. Кроме того, нам удалось найти всего две прошивки для принтера Pantum M6500, но нет никаких отзывов о ее успешной или безуспешной установке.
Внимание: Дампы принтера Pantum M6500 представлены лишь с целью ознакомления. За их самовольное использование для перепрошивки принтера наша компания не несет никакой ответственности.
- Сбросить ошибку «Принтер Pantum M6500 картридж закончился». Некоторые потребители нашли способ сброса ошибки при помощи сервисного меню принтера. Но будем честны, мы не смогли найти отзывы, подтверждающие или опровергающие работоспособность данного способа. Поэтому не можем рекомендовать его использовать для сброса ошибки распознавания чипа картриджа Pantum M6500. Да и по факту, описанный в интернете способ более похож на сброс ошибок струйных принтеров, а у нас речь идет о лазерном печатающем устройстве.
Подводя итоги можно с уверенностью сказать, что на сегодняшний день нет ни одного действующего способа программного сброса ошибки «В принтере Pantum M6500 нет картриджа», которая появляется после перезаправки расходника. Самый оптимальный вариант, это купить новый картридж PC-211EV или PC-230R, и установить его в устройство на замену старого расходного материала. Если все же хочется сэкономить, то целесообразнее будет купить безлимитный чип для картриджа PC-211. Установив единожды такой чип на картридж для принтера Pantum M6500, он будет автоматически обнулять счетчик при каждой последующей заправке изделия тонером PC-211RB (или универсальным тонером HI-BLACK тип 1.8 для Samsung ML-1210).
Заправка картриджа Pantum pc 211e и сброс чипа m6500, p2207, p2500w и p2200

Принтер PANTUM M5005 обслуживание и ремонт в Москве и области.
Как провести обнуление?
Если после заправки принтер Пантум м6500 пишет, что картридж закончился, проведите обнуление чипа. Сделать это можно несколькими способами:
- Самый простой вариант – заменить неисправный чипа, подобная процедура доступна только в лазерных аппаратах. Струйные принтеры имеют встроенный чип, который невозможно вынуть и заменить;
- Нет возможности провести замену? Существуют специальные программы для обнуления. Однако эту процедуру лучше доверить профессионалам. Для людей, не имеющих необходимых знаний, подойдут универсальные программаторы, которые можно применить к любой модели;
- Можно провести обнуление без привлечения программного обеспечения. Просто выключите принтер Pantum m6500, вытащите картридж и включите устройство. Далее в сервисном меню нажмите кнопку «Ок», и удерживайте в течение нескольких секунд. Затем выполните следующую цепочку действий, по очереди нажимайте «Resert Menu» — «Ок» — «Partial Resert» — «Ок». После проведенных манипуляций принтер Pantum m6500 выключится. Запустите его вновь, выберите язык и страну. Далее устройство предложит подробную инструкцию дальнейших действий. Следовать им нужно в 100% точности. После этого уровень чернил должен стать полным, и аппарат начнет исправно работать.
Принтер Pantum m6500
Информация Неисправность Прошивки Схемы Справочники Маркировка Корпуса Сокращения и аббревиатуры Частые вопросы Полезные ссылки
- 18 Мар 2019
- 19 Мар 2019
Как подключить принтер к ноутбуку?
Рассмотрим все действия более подробно.
Подключение принтера
Установка проводного принтера начинается с его подключения к источнику электропитания, а также к ноутбуку или компьютеру. Для этих целей устройство комплектуется двумя соответствующими кабелями. Установив соединение с компьютером через USB-порт, принтер следует включить, нажав кнопку питания на корпусе.
В большинстве случаев Windows автоматически определяет новое устройство в системе и устанавливает необходимое программное обеспечение для работы с ним. Однако, если этого не произошло, владельцу ноутбука или ПК нужно выполнить следующие действия:
В Windows 10:
- Открыть меню «Пуск», перейти в «Параметры» и выбрать раздел «Устройства».
- Кликнуть по строке «Принтеры и сканеры», нажать кнопку «Добавить принтер или сканер».
- Дождаться, пока компьютер завершит поиск, и выбрать из предложенного перечня подходящий вариант. Если ноутбук не может обнаружить устройство печати, надо нажать «Обновить» либо «Необходимый принтер отсутствует в списке» и следовать дальнейшим инструкциям системы.
В Windows 7 и 8:
- Найти в меню «Пуск» раздел «Устройства и принтеры».
- Нажать кнопку «Установка принтера». Кликнуть на опцию «Добавить локальный принтер» в открывшемся диспетчере.
- На странице «Выберите порт принтера» нажать «Использовать существующий и рекомендуемый».
Совет: ознакомьтесь со списком лучших МФУ для домашнего пользования, если вы еще не определились с выбором.

Установка драйверов
Для корректной работы устройства печати требуются драйвера. Обычно они содержатся на диске, который вместе с кабелями прилагается к принтеру при покупке. Для установки драйверов нужно поместить носитель в дисковод своего ноутбука и дождаться автоматического запуска. Если диск не открывается сам, следует сделать это вручную через «Мой компьютер», дважды кликнув по названию дисковода с драйвером.

Программа установки запускается через файл «», «» или «». Ее интерфейс отличается у разных производителей принтеров, однако общая структура в большинстве случаев остается неизменной — владельцу компьютера необходимо внимательно следовать инструкциям системы для инсталляции драйверов. Программа попросит согласиться с условиями использования, выбрать метод подключения принтера, указать папку для установки файлов.
Образец установочной программы для принтера Canon

Важно: если у вас нет диска с драйверами для вашего устройства, их можно скачать через Центр обновления Windows и на сайте производителя. Подробнее эти способы описаны ниже.
Настройка печати

После успешного подключения принтера к ноутбуку остается выполнить настройку печати. Эта процедура осуществляется через панель управления компьютера. От пользователя требуется:
- Войти в «Панель управления» и выбрать категорию «Устройства и принтеры».

- Найти название своей оргтехники в списке, кликнуть по нему правой кнопкой и нажать «Настройка печати».
- В открывшемся окне задать подходящие параметры: размер бумаги, ориентацию страниц, количество копий, качество изображения, источник бумаги и т.д. Нажать кнопку «Применить», чтобы изменения вступили в силу. Указанные настройки будут использоваться при печати документов с ноутбука.
Диагностика мфу PANTUM Mбесплатно
Мы проводим работу по выявлению поломок вашего принтера, внимательно рассматривая все блоки, детали, узлы аппаратов на наличие дефектов, а также определяем объемы работ, необходимые для ремонта принтера, в процессе которой может потребоваться и повторная диагностика. Важно! Мы можем предоставить Вам бесплатную удаленную диагностику по телефону. Все необходимые действия вы выполняете по рекомендациям нашего мастера. Или после звонка, к вам выезжает наш специалист и проводит диагностику принтера. Он выявляет причину, по которой принтер неисправен. Он определяет запчасти, которые требуют замены, выставляет счет на нужные детали и после оплаты выставленного счета, выполняет ремонт и замену нужных запчастей принтера. Можно ли обойтись без диагностики? Конечно же, нет. Без диагностики невозможен любой ремонт любой техники. А наши мастера, знающие свое дело, могут установить причину поломки в максимально короткие сроки как у нас, так и по месту эксплуатации, что позволяет сэкономить ваше и наше время. Что если поломка появится снова? Наши специалисты являются профессионалами, и после их работы у Вас навряд ли что-либо опять сломается. Но все же, если так получилось, то мы готовы предоставить Вам гарантию от нашего сервисного центра, а также на замененные запчасти от производителя. Принтер может сломаться по многим причинам, вот одни из них: загрязненные узлы аппаратов принтера, неработоспособность картриджей, неработоспособности печатающих головок, неправильная работа тракта прохождения бумаги, неправильная работа узла очистки головок, поломка в результате установки СНПЧ, неправильная парковка каретки. Мы ремонтируем PANTUM M5005 и другие принтеры.
Установка драйвера в Windows 10
Принтеры от китайской компании Pantum не так широко распространены на нашем рынке. Часто из-за малой распространенности, у пользователей возникают затруднения при первоначальной настройке таких печатающих устройств. Поскольку вся документация по настройке разрознена, то следуйте нашей инструкции (размещена ниже).
Первым делом, необходимо скачать драйвера для принтера Pantum P2500W по гиперссылкам, которые размещены в верхней части данной страницы. Поскольку дистрибутив установщика упакован в архив, то потребуется первоначальная распаковка при помощи штатного средства Windows, либо при помощи бесплатного архиватора 7ZIP.

В папке с извлеченными файлами находим ярлык с наименованием «Autorun» и дважды щелкаем по нему для запуска.
Знакомимся с юридическими условиями соглашения о лицензии, которая описывает права пользователя на использование оборудования и программных компонентов. Жмем по кнопке «Я согласен».
Действия на следующем этапе варьируются в зависимости от состояния устройства печати. Если оно уже подключено при помощи дата-кабеля, то нажимаем по квадрату, который имеет название «Способ 1: Подключение посредством USB». Если кабель еще не подключен, то выбираем ссылку «Установка вручную».

Из выпадающего списка выбираем требуемую модель принтера. В данном случае – это «Pantum P2500 Series» и щелкаем по «Установить».
Процесс копирования новых файлов полностью автоматизирован и не требует никаких действий.
На финальном этапе появится окно с сообщением об успешном завершении установки.

Многие современные принтеры и многофункциональные устройства (МФУ) подключаются к компьютерам и ноутбукам не через классический USB, а посредством беспроводных технологий. В качестве такого интерфейса привычно используется Wi-Fi, особенно в офисах и на небольших предприятиях, где необходимо предоставить к печатающему устройству общий доступ. Рассмотрим, как подключить принтер Pantum M6500W по Wi-Fi и настроить его на оптимальную работу.
Pantum подключается к сети двумя способами:
- в режиме инфраструктуры – коммутация осуществляется через беспроводной маршрутизатор;
- в режиме прямого подключения – принтер соединяется с ноутбуком напрямую через Wi-Fi.

При любом подключении одновременно девайс будет работать только с одним компьютером!
Обзор и настройка печати на МФУ Pantum тут:
Pantum m6500w как обнулить чип?
Как обнулить чип на лазерном принтере?
Это и будет означать «обнуление» чипа. Если показатель чернил не изменился, тогда нужно повторить манипуляцию, но вместо пункта «Partial Reset» выбрать «Semi Full» или «Semi Full Reset». Самым простым способом является нажатие кнопки «Сброс/Стоп» и удерживание его в течение 10 секунд.
Как обнулить чип на картридже Пантум?
- Нажмите на каплю и перейдите в режим замены картриджа.
- Уберите картриджи, а затем установите на место, отследив щелчок.
- Нажмите зеленую кнопку для обнуления.
- Замените батарейки, если они имеются на датчике или устройстве.
Как обнулить чип на картридже HP LaserJet?
С помощью большого и указательного пальца одновременно нажмите кнопку индексации на панели принтера и на блоке расположения картриджей, удерживайте в течении 10 секунд. После чего должно произойти обнуление чипа. Снова нажмите на кнопку с каплей, и ваш принтер начнет прокачивать чернила.
Для чего менять чип на картридже?
Основной функцией чипа картриджа является обратный отсчёт количества напечатанных копий. После того, как счётчик дойдёт до нуля, принтер перестанет печатать, даже если в бункере останется неизрасходованный тонер.
Как обнулить чип на картридже принтера Canon?
Инструкция по обнулению чипа картриджа Canon:
Одновременно зажмите кнопки «Power» и «Resume», зачастую они находятся на верхней части принтера. Не отпускайте кнопки на протяжении 20 секунд. Не отпуская кнопок, подключите принтер к сети 220 вт.
Как обнулить чип на картридже HP 21?
Способы обнуления счетчика чернил для картриджа HP 21
- Достаньте картридж из принтера.
- Положите его на стол соплами вниз. Отклейте наклейку, которая находится сверху картриджа.
- Медленно заполните его чернилами (объем – 5 мл) через заправочное отверстие с помощью шприца.
- Наклейте наклейку обратно.
Как обнулить чип на картридже Киосера?
Внимание! На большинстве принтерах Kyocera сбросить счетчик страниц можно трехсекундным нажатием двух кнопок «ОК» и «Стоп/Сброс».
Как отключить чип на картридже cf244a?
Как отключить чип на картридже CF244A
- » Устройства и принтеры» и нажимаем на свой принтер
- Далее нажимаем кнопку-ссылку «Помощник по принтеру HP»
- Попадаем в новое меню, там наверху нажимаем «Установки»
- И в новом окне выбираем «Дополнительные настройки»
- Попадаем на вкладку «Дополнительные параметры»
Как сбросить счетчик картриджа?
Как обнулить картридж Canon после заправки
- Отключите принтер от сети.
- Зажмите и удерживайте кнопки «Start/Power» и «Stop/Reset» более 5 секунд.
- Подключите печатающее устройство к сети и только после этого отпустите кнопку включения принтера.
- Когда начнется распечатка тестовой страницы, отожмите кнопку «Стоп».
Как обнулить чип на картридже 655?
Делается это очень просто – нажмите кнопку «Стоп» и подержите с четверть минуты. Если у Вас все-таки принтер заблокировал печать, попробуйте заменить чип картриджа на новый. Его можно приобрести в специализированных магазинах, погуглите «чип для картриджа HP 655».
Как обнулить картридж HP 652 после заправки?
Установите картридж на салфетку печатающей головкой вниз. Аккуратно удалите наклейку с крышки картриджа. Наберите в шприц чернила для заправки картриджа (для чёрного нужно где-то 6-8 мл чернил, а для трёхцветного — по 2-3 мл чернил каждого цвета). Следите за тем, чтобы не набрать воздуха, пузырей и пены.
Как сбросить счётчик чернил на принтере HP?
Чтобы произошел сброс счетчика, следящего за уровнем чернил, необходимо с емкости удалить скотч, который был наклеен первым, и вставить картридж в принтер. Чернильница вынимается и убирается второй скотч. Далее контакты нужно аккуратно почистить спиртом.
Как сбросить чип на картридже?
Если у вас многофункциональное устройство/принтер с встроенным картриджем, нажмите по кнопке «Стоп/сброс» (как правило это кнопка на которой нарисован треугольник в круге) и удерживайте ее в течение 30 секунд. Так вы отключите функцию слежения за уровнем краски в картридже.
Pantum M6500 закончился чип картриджа PC-211E


Pantum M6500 закончился чип картриджа PC-211E .Нужен ваш совет что делать покупать чип или как можно обмануть чип картриджа ?СПАСИБО


Комментарии 26

В технопоинте продается заправочный комплект тонер и чип по лайт цене, а еще есть сайт чипкарт, который торгует практически всеми чипами. Аппарат нормальный, не затратный. Удачи в заправках 😉


СПАСИБО Я КУПИЛ 2 ЧИПА С ПОРОШКОМ 600 руб один комплект

подскажите где купили комплект и 2 чипа, у меня такой же геморройный принтер для ТСЖ теперь мучаюсь 🙂

На HP и Epson просто убирал или заклеивал скотчем его работал нормально, но не показывает окончание чернил. Это будет видно и так по печати))

С помощью программы PrintHelp не пробовал?

тут епсон? и вообще на лазерных аппаратах нет ни снпч ни обнуляемых чипов. Тут человек задал вопрос по аппарату конкретному! Вы если не знаете, не старайтесь советы давать.


1. выкинуть МФУ.
2. забыть как страшный сон.
3. купить ХОРОШИЙ аппарат (Canon MF3010 или MF211 или что-то из НР)
4. enjoy

на работе mf211 не нравится печатает не ярко думает оч долго если 600-600 разрешение ставишь, мелкий текст примерно 4-6 не печатает
самое УЖАСНОЕ вонь от чернил уже после 10 страниц печати в кабинет не зайти, выветривается потом час не меньше дышать тяжело

я всё за лазер говорю
меняется фотобарабан, и всё ок…и контрасность и чётко

и я про лазер
на работе обращаю внимание это не домашний когда в неделю 20 стр печатается
картриджи использовались разные в наличии 2 оригинала и 3 аналоги печатает и воняет одинаково, и еще забыл разогревается как пылесос
а вот старый lbp-1210 вот это аппарат даже микроскопический текст виден и читаем не воняет при печати быстр но не мфу я считаю это не критично

=) мы с Вами о разных моделях говорим =)
они быстро греются, скоростные…за которые говорил я. а Самсунг 1210, если “он видел жизнь” в разы дольше греется

как о разных? 2 года в пользовании mf211 мфу от кэнон лазерный — гавно гавном.
так будет проще

=) мы с Вами о разных моделях говорим =)
они быстро греются, скоростные…за которые говорил я. а Самсунг 1210, если “он видел жизнь” в разы дольше греется
а lbp-1210 это кэнон а не самсунг, он древний лазерный но форы любому современному дает
что-то сдается вы делетант в принтерах

эммммм
я понял, вы вообще за древнюю и ветхую технику говорите…

чё-то на работе много современных, а печатают они херово извините за выражение, в отличие от ветхой
тем более современный кэнон мф211 вообще травит всё живое вокруг как такую технику допустили к продаже?

всё зависит от рук заправщика.со смелостью могу Вас заверить…

не говорите сказки, причем тут заправщик пользуем только новые с завода картриджи вначале оригиналы вонь жуткая теперь купили много аналогов абсолютно тот же запах после примерно 10 одновременно отпечатанных листов
он как пылесос из себя всё выдувает мф211 только на улице пользоваться а не в помещении

ок…всё может быть.
возможно Вам Brother поможет…и его ионизатором воздуха

1. выкинуть МФУ.
2. забыть как страшный сон.
3. купить ХОРОШИЙ аппарат (Canon MF3010 или MF211 или что-то из НР)
4. enjoy
еще добавлю по mf 211 с яркостью печати разобрались фирма кенон специально это делает. перед заправкой картридж отдаем в ремонт там уже знают. что делать меняют вроде барабан. это не дешево. но зато печатает текст четко а не блетдно. но размер шрифта 4-6 всё равно не видно мылит.
воняет также если от 10 и более страниц копирования (ксерокопирования), а если печатать то после 30 одновременно отпечатанных воняет
ВОБЩЕМ ГАВНО ПРИНТЕР КЕНОН MF211

ух ты.год спустя …
смотри какая штука…от фотобарабана многое зависит, от магнитного вала тоже, от вала первичной зарядки…
тонер имеет пластиковый запах…воняет, если химии добавили.
раньше были аппараты, полимером заправляли…он вообще не пах, но стоил дорого…

еще добавлю по mf 211 с яркостью печати разобрались фирма кенон специально это делает. перед заправкой картридж отдаем в ремонт там уже знают. что делать меняют вроде барабан. это не дешево. но зато печатает текст четко а не блетдно. но размер шрифта 4-6 всё равно не видно мылит.
воняет также если от 10 и более страниц копирования (ксерокопирования), а если печатать то после 30 одновременно отпечатанных воняет
ВОБЩЕМ ГАВНО ПРИНТЕР КЕНОН MF211
если интересно…лекцию краткую могу рассказать по нему
сейчас вышли 17 картриджи…это вообще ниачём.и 211 — предел мечтаний

лекция — нет не интересно,
мфу 211 на работе, и мне пофигу чем его заправят хоть ослиной мочей.
я просто поделился впечатлениями он МФУ модели 2014 года покупался в 2016-2017 гг и ужаснулся, а если новые модели еще хуче то грошь цена фирме кенон. хотя у всех сейчас с качеством плохо
а вот кенон LBP-1210 которому лет 15 или более я в восторге от него. работает тихо не скрипит. печатает текст отчетливо вплоть до размера шрифта №2. припечати не воняет. заправляются оба аппарата в одной фирме, не думаю что там тонеры меняют

капец круто, благодарю…
редко такой фид-бэк получаю…
к сожалению да…стали выпускать аппараты не для больших пробегов
в обозначенных аппаратах разные тонера используются
Как обнулить картридж: Инструкция для всех принтеров
Большая часть доходов производителей печатной техники приходится на продажу расходных материалов.
Но, в последнее время, для струйных принтеров процент продаж картриджей сильно упал.
Это происходит не из-за снижения популярности печатающих устройств (напротив, они все еще очень популярны и востребованы).
Большинство пользователей приспособились к картриджам самообслуживания. Поэтому для оснащения картриджей принтеров был разработан так называемый «чип».
Почти вся офисная техника на рынке, начиная с 2003 года, имеют электронный чип.
Для чего нужен чип
Принцип работы чипа довольно прост. Он читает количество напечатанных страниц.
Если их число равно максимальному показателю, который хранится в микросхеме, он выдаст предупреждение о необходимости замены картриджа.
Даже при условии остатка краски в картридже.
Если он на самом деле пуст, печать будет заблокирована даже после ее добавления. Чтобы снова распечатать страницы, необходимо обнулить чип картриджа.
 Размещение чипа в картридже
Размещение чипа в картридже
Способ 1: ручное отключение
Для чипов в сегменте печатной техники HP и Canon актуально отключение индикатора слежения за уровнем краски.
Когда устройство выдаст сигнал о том, что картридж пуст и заблокирует печать — нажмите и удерживайте кнопку «Отмена» («Stop/Reset») в течение пяти-семи секунд, пока ошибка не исчезнет.
Систему слежения после будет отключена. Произведите данный шаг для картриджа каждого цвета.
 Панель управления Canon
Панель управления Canon
На этом этапе принтер должен вернуться к нормальной работе.
Но если этого не произойдет, на панели задач монитора в нижней части экрана должно появиться новое сообщение:
Нажмите «ОК» , и все готово!
Способ 2: использование программатора
Первым делом нужно купить программатор — устройство, которое используется для сброса чипа картриджа. Конечно, это затраты.
Но лучше приобрести его один раз, чем постоянно покупать новые картриджи.
Купите лучший, который подходит вашей модели оборудования (epson, brother, samsung, canon).
Если не можете найти тот, который нужен, приобретите универсальный программатор.
Их можно найти в компьютерных магазинах, в центрах обслуживания, в специальных сервисных центрах.
Программатор можно сделать самому, однако имейте в виду, что сборка — это длительный процесс, требующий специальных навыков.
 Программатор
Программатор
Прочитайте инструкцию после покупки перед сбросом чипа.
Хотя каждая модель принтера имеет свою собственную функцию обнуления, но в основном процесс похож для всех моделей.
Инструкция
- Извлеките пустой чернильный картридж из принтера:
 Извлечение картриджа
Извлечение картриджа - Чтобы сбросить чип, необходимо переместить программатор на него. На аппарате загорается специальный индикатор, указывающий, что между аппаратом и картриджем установлен контакт.
 Соединение чипа с программатором
Соединение чипа с программатором - Когда связь установлена, удерживайте его в этом положении в течение 5-7 секунд. Индикатор должен изменить исходный цвет на другой цвет.
Изменение цвета индикатора означает, что чип был успешно сброшен. Затем вставьте картридж в принтер и проверьте его работу. Для этого распечатайте страницу.
Если все прошло хорошо, чип был успешно сброшен.
Способ 3: замена чипа
Замена на чип ARC. Аббревиатура ARC относится к «Auto Reset Chip». Эти микросхемы обычно зеленого цвета и производятся в Китае:
 Вид спереди и сзади BCH HP 564 Chip
Вид спереди и сзади BCH HP 564 Chip
Существует два вида «ARC». Одним из них является «ARC без уровня чернил».
Эти чипы заполнены случайными данными. Поскольку устройства не могут понять данные, но принтер получает указание на печать, можете заставить его работать, выключив монитор уровня чернил.
Плюсы к этому чипу в том, что это они новые. Для тех, кто не любит бывшие в употреблении или подержанные вещи, это может быть важно.
Минусы — частота ошибок чипа выше, чем у двух других решений. Вы можете обнаружить, что принтер не читает чип после установки. Но как только правильно произведете замену, он будет работать так же хорошо, как и оригинальный чип.
Другой чип «ARC» называется «ARC с уровнем чернил».
Является более сложным, чем упомянутый выше. Содержит копии всех данных устройства, помещенных производителем в новый чип.
Эти чипы сначала показывают полный уровень чернил, и по мере их использования они будут отражать точный уровень чернил, как обычный чип.
Плюсы в том, что он новый и показывает полный бак. Кроме того, он является более стабильным и безошибочным, чем «чип ARC без уровня чернил», благодаря предоставленным ему данным. Однако если ищете что-то экономически выгодное, этот вариант для вас.
Если после замены столкнулись с проблемой плохой индикации тонера или барабана, рекомендуется сначала проверить, правильно ли вставили, установили картридж с тонером или барабан в аппарат. Даже неправильный монтаж может вызвать ошибку.
Можете сначала попытаться выключить и снова включить устройство, а затем сбросить решение.
Тем не менее, лучше всего связаться с кем-то, кто уже сделал это, или обратиться к специалисту по обслуживанию.
Сброс в первую очередь предназначен для устранения сообщений об ошибках, когда аппарат не распознает замену тонера.
Если при печати видно плохое качество изображения, различные белые области или другие ошибки печати не помогут выполнить сброс.
В этом случае тонер пуст, и его необходимо заменить.
Обнуление картриджей HP
Тонер является неотъемлемым компонентом принтера. Когда в оборудовании HP заканчивается тонер, необходимо приобрести новый картридж, который может быть довольно дорогим.
Более дешевой альтернативой является заправка тонера в имеющемся картридже HP.
Однако проблема заключается в том, что техника по-прежнему распознает заправленный картридж как пустой, если только вы не сбросите должным образом.
Сброс картриджа с тонером — это простой процесс, который не должен занимать более тридцати минут вашего времени.
- Выключите устройство.
- Нажмите и удерживайте зеленую клавишу на принтере и включите принтер. Вы увидите, что огни на мгновение вспыхнут, а затем погаснут.Через несколько секунд загорится индикатор внимания, а затем индикатор готовности и зеленый индикатор. Продолжайте нажимать зеленую кнопку.
Через несколько секунд индикатор внимания и индикатор готовности погаснут. 
Обнуление картриджей Brother
Заправка картриджей Brother — это один из способов избежать дорогостоящей замены картриджей и сэкономить несколько рублей.
Однако при заправке картриджа принтера чип на боковой стороне картриджа все еще «сообщает» компьютеру о низком уровне чернил.
Это потому, что простая заправка картриджа с чернилами не возвращает чип к полной настройке.
Предупреждение о низком уровне чернил отменяется с помощью простой процедуры, которая занимает несколько минут вашего времени.
- Начните печать без сообщения об ошибке, изменив настройку чипа.
- Установите новый картридж, открыв каркас доступа и вставив картридж в устройство:
 Картридж Brother
Картридж Brother - Выключите принтер. Одновременно нажмите кнопку готовности и возврата, когда вы снова включите принтер, нажав кнопку включения питания.
Посмотрите на дисплей и отпустите кнопки, когда принтер сообщит вам, что выполняет самопроверку.
Если вы нашли ошибку, пожалуйста, выделите фрагмент текста и нажмите Ctrl+Enter.
Как отменить печать на принтере

Для того чтобы напечатать документ, необходимо отправить запрос на принтер. После этого файл становится в очередь и ждет, пока устройство не начнет работу с ним. Но в таком процессе нет никакой гарантии, что файл не перепутают или он окажется длиннее, чем ожидалось. В таком случае остается только экстренно останавливать печать.
Отмена печати на принтере
Как отменить печать, если принтер уже начал работу? Оказывается, существует большое количество способов. От самого простого, помогающего за считанные минуты, до достаточно сложного, времени на реализацию которого может и не быть. Так или иначе, необходимо рассмотреть каждый из вариантов, чтобы иметь представление о всех доступных возможностях.
Способ 1: Просмотр очереди через «Панель управления»
Вполне примитивный способ, актуальный, если в очереди несколько документов, один из которых печатать не нужно.
- Для начала заходим в меню «Пуск» в котором находим раздел «Устройства и принтеры». Делаем одиночный клик.

Далее появляется список подключенных и ранее использованных принтеров. Если работа производится в офисе, важно точно знать, на какое устройство был отправлен файл. Если же вся процедура проходит в домашних условиях, активный принтер наверняка будет помечен галочкой как используемый по умолчанию.

Теперь необходимо нажать на активный принтер ПКМ. В контекстном меню выбираем «Просмотр очереди печати».



Таким образом, мы рассмотрели один из самых простых способов остановки печати на любом принтере.
Способ 2: Перезагрузка системного процесса
Несмотря на достаточно сложное название, такой способ остановки печати может быть отличным вариантом для человека, которому необходимо сделать это быстро. Правда, довольно часто пользуются им лишь в ситуациях, когда первый вариант помочь не смог.
- Для начала необходимо запустить специальное окно «Выполнить». Сделать это можно через меню «Пуск», а можно с помощью горячих клавиш «Win+R».
- В появившимся окне необходимо набрать команду запуска всех актуальных служб. Выглядит она следующим образом: services.msc . После этого нажимаем Enter или кнопку «ОК».

В появившемся окне будет огромное количество самых разных служб. Среди этого списка нас интересует только «Диспетчер печати». Нажимаем по нему правой кнопкой мыши и выбираем «Перезапустить».

Останавливать процесс не нужно, так как потом могут возникнуть проблемы с печатью документов.
Как итог, можно отметить, что рассматриваемый способ достаточно эффективно выполняет потребность пользователя в остановке процесса печати. Кроме того, не требуется много действий и времени.
Способ 3: Удаление вручную
Все файлы, которые отправляются на печать, переносятся в локальную память принтера. Естественно и то, что у нее есть свое местоположение, куда можно попасть, чтобы удалить все документы из очереди, включая тот, с котором работает устройство прямо сейчас.
- Переходим по пути C:WindowsSystem32Spool .
- В этом каталоге нас интересует папка «Printers». Именно в ней содержатся сведения о печатаемых документах.

Важно учесть лишь то, что и все другие файлы безвозвратно удалятся из очереди. Об этом необходимо думать, если работа производится в большом офисе.
В конечном итоге, нами разобрано 3 способа быстрой и беспроблемной остановки печати на любом принтере. Рекомендуется начинать с первого, так как используя его, даже новичок не рискует сделать неправильных действий, который повлекут за собой последствия.
Помимо этой статьи, на сайте еще 12100 инструкций.
Добавьте сайт Lumpics.ru в закладки (CTRL+D) и мы точно еще пригодимся вам.
Отблагодарите автора, поделитесь статьей в социальных сетях.
Как отменить печать документа на принтере: очистка очереди печати

Подскажите, как можно настроить принтер: я на него отправила 3 документа на распечатку. В результате один он распечатал, а другие два нет. Сейчас сколько не отправляю документов — он ничего не печатает.
Всплывает окошко с очередью печати документов — один из них похоже завис. Никак не получается очистить эту очередь печати или удалить. Как это можно сделать?
Да, есть подобная проблема: при отправке нескольких файлов на распечатку (особенно, если они большие и весят несколько десятков мегабайт, содержат графику, чертежи и пр.) , нередко, когда очередь печати подвисает. И, разумеется, пока она не будет очищена – принтер может никак не реагировать на отправку новых документов на распечатку.
Собственно, сегодняшняя статья будет на эту проблематику.
Все возможные причины, по которым принтер не печатает документы и ставит их в очередь, подробно описаны тут: https://poprinteram.ru/stavit-v-ochered-no-ne-pechataet.html

3 способа отменить печать документов на принтере
Способ №1: через свойства принтера
1) Сначала необходимо открыть 👉 панель управления Windows по адресу:
Панель управленияОборудование и звукУстройства и принтеры
2) Далее щелкнуть правой кнопкой мышки по принтеру, на который вы отправляете документы на распечатку. Во всплывшем окне выбрать “Просмотр очереди печати” (как на скрине ниже).

Просмотр очереди печати
3) После чего, выбрав любой из документов, присутствующих в очереди, можете отменить (для удаления его из очереди – просто выделите мышкой и нажмите клавишу Del). См. пример ниже.
Также посоветую попробовать перезапустить печать документа, перед его удалением из очереди.

Щелкаем правой кнопкой мышки по документу и отменяем его распечатку.
Данный способ в половине случаев поможет решить проблему. Однако, иногда, сколько бы вы раз кнопку Del не нажимали – из очереди печати ни один документ может не удаляться. В таких тяжелых случаях, используйте нижеприведенные варианты.
Способ №2: остановка службы и чистка папки PRINTERS
В Windows есть специальная служба, отвечающая за печать документов (называется “Диспетчер печати” или “Spooler”).
Так вот, если ее работу остановить — то можно будет “вручную” удалить все файлы, которые были отправлены на печать. Собственно, ниже будет показано, как это сделать.
1) Сначала необходимо открыть список служб. Чтобы это сделать, нажмите сочетание кнопок Win+R , и введите команду services.msc . Пример ниже (работает во всех версиях Windows).

services.msc – открываем список служб в Windows
2) Далее найдите в списке службу с именем “Диспетчер печати” или “Spooler” — необходимо остановить ее. См. на скрин ниже.

Остановка диспетчера печати
3) После остановки службы, зайдите в папку: C:WindowsSystem32SpoolPRINTERS
4) В этой папке необходимо удалить все файлы с расширениями .SPL и .SHD (у меня на компьютерах эта папка вообще пустая. ) .
Если вдруг файлы не будут удаляться, воспользуйтесь рекомендациями из этой статьи .

Эта папка пустая
5) Включите службу “Диспетчер печати” (которую до этого отключили) и проверьте работу принтера. Проблема должна быть решена.
Способ №3: с помощью командной строки
В некоторых случаях предыдущие способы могут не сработать, например, при зависании проводника. В этом случае, все можно сделать в командной строке за несколько шагов.
1) Первое, что необходимо сделать — это открыть 👉 командную строку от имени администратора. Для этого, откройте диспетчер задач (сочетание Ctrl+Alt+Del или Ctrl+Shift+Esc) и нажмите “Файл/новая задача” , впишите команду CMD и поставьте галочку, что задача должна быть от имени администратора . Пример ниже.

Запуск командной строки от имени администратора
2) Далее введите команду net stop spooler и нажмите Enter. Служба печати должна быть остановлена (см. пример ниже).

Служба печати остановлена
3) После введите последовательно две команды:
- del %systemroot%system32spoolprinters*.shd
- del %systemroot%system32spoolprinters*.spl
После ввода каждой – нажимайте Enter. Благодаря этим командам, из системной папки PRINTERS будут удалены временные файлы для распечатки (именно они и присутствуют в очереди печати).

Временные файлы, отправленные на печать, были удалены
Обратите внимание, что после ввода каждой команды ничего не должно писаться в ответ (это означает, что команда выполнена успешно).
4) Далее запустите службу печати, введя команду net start spooler .

Служба печати снова запущена
PS
Если после очистки очереди печати принтер так и не стал печатать вновь отравленные документы (извиняюсь за тавтологию) , рекомендую ознакомиться вот с этой статьей: https://ocomp.info/ne-pechataet-printer-chto-delat.html
Надеюсь, ваша проблема будет решена.

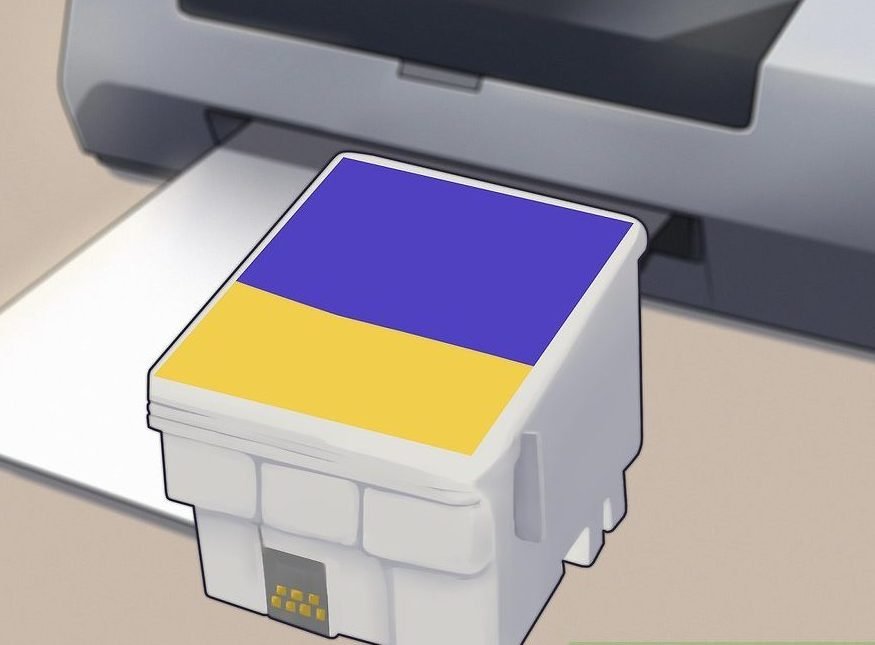 Извлечение картриджа
Извлечение картриджа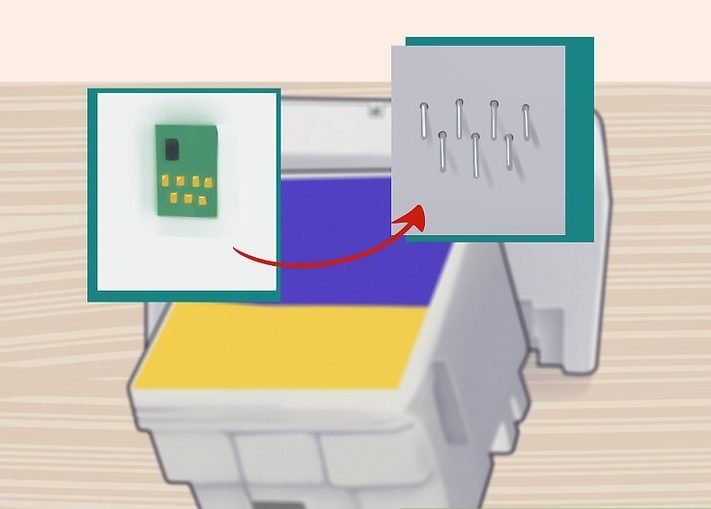 Соединение чипа с программатором
Соединение чипа с программатором Картридж Brother
Картридж Brother