Как очистить очередь печати принтера?

- Как снять через «Диспетчер задач»?
- Другие способы
- Рекомендации
Наверняка каждый человек хотя бы раз в жизни сталкивался с проблемами вывода информации на принтер. Говоря простыми словами, при отправке документа на печать устройство зависало, а очередь страниц только пополнялась. Ранее отправленный файл не прошел, и за ним выстроилась другие листы. Чаще всего такая проблема возникает у сетевых принтеров. Однако решить ее очень легко. Для устранения данной неполадки разработано несколько методов снятия файлов с печатной очереди.

Как снять через «Диспетчер задач»?
Существует множество причин, по которым распечатка файлов останавливается или, как говорят, зависает. Встретиться с ними может любой пользователь. Например, при отправке файла на отключенное печатное устройство в принципе ничего не случится, но и сам файл, естественно, не распечатается. Однако этот документ встает в очередь. А чуть позже на этот же принтер отправляется другой файл. Однако преобразовать его на бумажный носитель принтер не сможет, так как в очередности стоит документ, не прошедшей обработку.
Для решения данной проблемы предполагается стандартное удаление ненужного файла из составленной очередности.
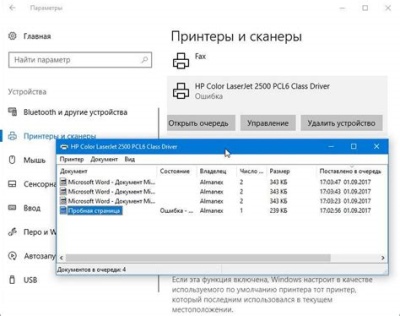
Чтобы полностью очистить очередь печати принтера, или убрать из перечня ненужные документы, необходимо воспользоваться подробной инструкцией.
- При помощи кнопки «Пуск», располагаемой в нижнем углу монитора, или через «Мой компьютер» необходимо попасть в меню «Устройства и принтеры».
- В данном разделе указаны наименования всех устройств, подключенных к ПК. Требуется найти печатное устройство, на котором произошло зависание. Если он является основным устройством, будет отмечен галочкой. Если же зависший принтер дополнительный, необходимо искать его по названию из всего списка устройств. Далее следует кликнуть ПКМ на наименование выбранного устройства и нажать на строку «Посмотреть очередь».
- В открывшемся окне появятся названия файлов, отправленные за последнее время. Если необходимо произвести полную очистку, достаточно нажать «Очистить очередь». Если требуется удалить только 1 документ, нужно выделить его, нажать клавишу Delete на клавиатуре, либо кликнуть по названию документа мышкой, и в открывшемся меню нажать «Отменить».



Конечно, можно попробовать сбросить очередь посредством перезагрузки принтера или даже изъятия картриджа. Но не всегда этот метод помогает.


Другие способы
Обычные пользователи компьютеров, не имеющие знаний и навыков системных администраторов, столкнувшись с остановкой работы принтера, пытаются снять с очереди отправленный на печать документ через «Панель управления». А ведь не всегда этот способ помогает. В некоторых случаях файл из списка не удаляется, да и сам список не очищается. В такой ситуации пользователь решает отключить устройство для перезагрузки. Но и данный метод может не сработать.
В некоторых случаях сбой печати принтера происходит из-за неправильной работы операционной системы компьютера.
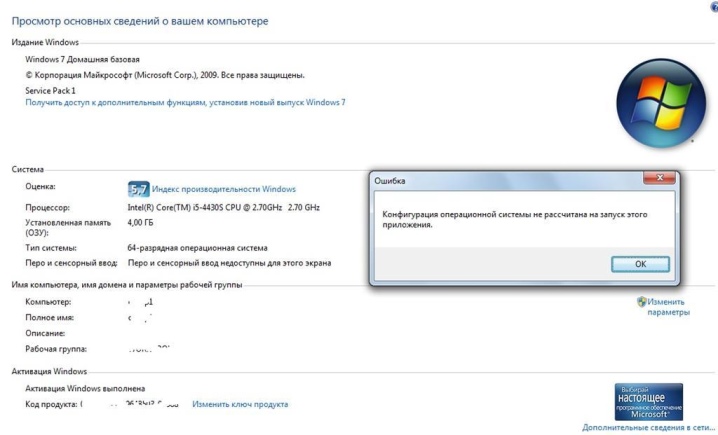
Это может быть связано с действием антивируса или программ, имеющих доступ к службе печати. В данном случае обычная чистка очереди не поможет. Решением проблемы станет принудительное удаление отправленных на вывод файлов. Для такого удаления в ОС Windows присутствует несколько способов.

Наиболее простой метод требует от пользователя попасть в раздел «Администрирование». Для этого необходимо зайти в «Панель управления» и нажать на название раздела «Крупные значки». Далее в открывшемся перечне требуется открыть «Службы», «Диспетчер печати». Кликнув по нему ПКМ, выбрать строку «Остановить». На данном этапе происходит полная остановка печатной службы. Даже если попробовать отправить документ на вывод, он не попадет в очередь. После того как была нажата кнопка «Остановить», окно необходимо свернуть, но ни в коем случае не закрывать, так как в дальнейшем к нему придется вернуться.
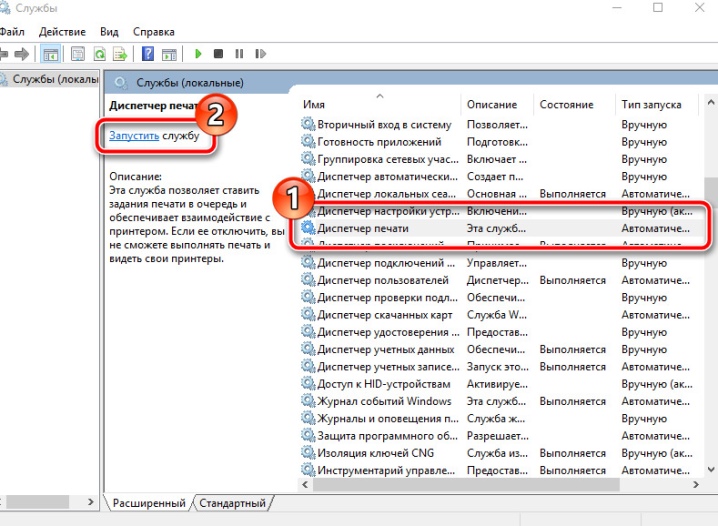
Следующий этап восстановление работы принтера требует зайти в папку Printers. Если устройство устанавливается по умолчанию, оно располагается на диске «C», папка Windows, System32. Затем необходимо найти папку Spool, где и располагается требуемый каталог. Оказавшись в этом каталоге, получится увидеть очередь документов, отправленных на печать. К сожалению, удалить некоторые файлы из очереди не удастся. Данный способ предполагает удаление всего списка. Остается только выделить все документы и нажать кнопку Delete. А вот теперь необходимо вернуться к свернутому окну в панели быстрого доступа и сделать запуск устройства.
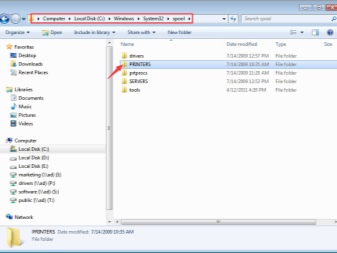
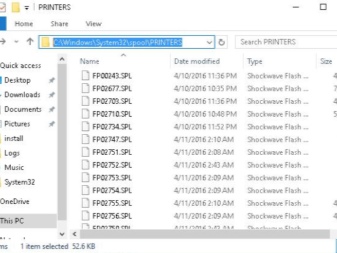
Второй метод снятия документов из очереди, если система печатного устройства зависла, требует входа в командную строку.
На ОС Windows 7 она располагается в разделе «Стандартные», в который проще попасть через «Пуск». Для ОС Windows 8 и Windows 10 требуется зайти в «Пуск» и в поисковике написать аббревиатуру cmd. Система самостоятельно найдет командную строку, которую необходимо открыть. Далее требуется ввести несколько команд, требующих обязательной последовательности:
- 1 строка – net stop spooler;
- 2 строка – del%systemroot%system32 spool printers*. shd /F /S /Q;
- 3 строка – del%systemroot%system32 spool printers*. spl /F /S /Q;
- 4 строка – net start spooler.
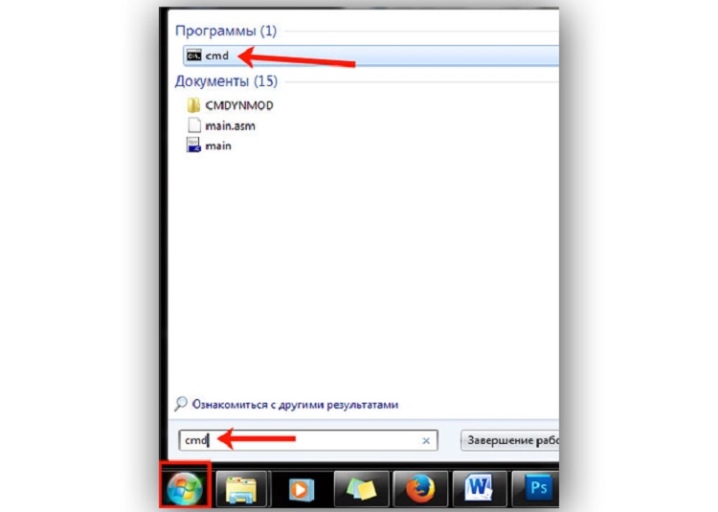
Данный метод удаления является аналогом первого способа. Только вместо ручного управления используется автоматика системы.
Стоит отметить, представленный способ полной очистки рассчитан на принтеры, установленные на диске «C» по умолчанию. Если вдруг печатное устройство установлено в другом месте, придется делать редактуру кода.
Третий способ рассчитан на создание файла, способного автоматически почистить очередь принтера. По своему принципу он очень похож на второй метод, однако имеет определенные особенности.
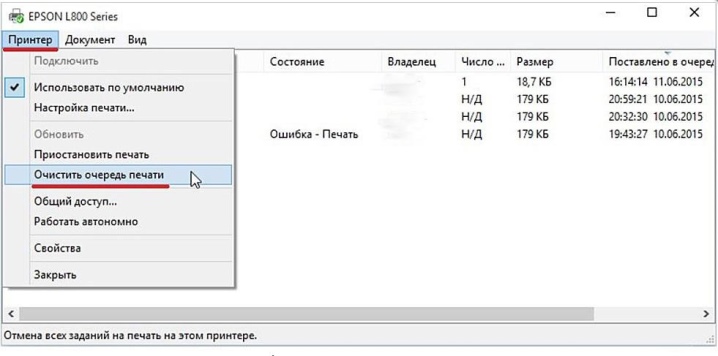
Прежде всего необходимо создать новый документ блокнота. Для этого можно воспользоваться длительным путем через меню «Пуск» либо коротким – через нажатие ПКМ на свободном участке экрана. Далее построчно вносятся команды:
- 1 строка – net stop spooler;
- 2 строка – del /F /Q%systemroot%System32 spool Printers**
- 3 строка – net start spooler.
Далее необходимо сделать сохранение напечатанного документа через опцию «Сохранить как».
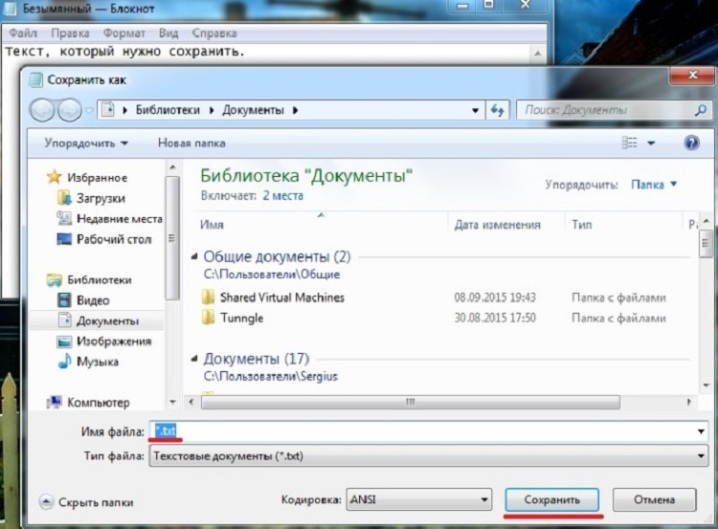
В появившемся окне требуется сменить тип файла на «Все файлы» и указать наименование, удобное для использования. Данный файл будет работать на постоянной основе, поэтому должен располагаться вблизи и иметь понятное название, чтобы случайно другие пользователи его не удалили. После сохранения файла блокнота необходимо найти его и кликнуть двойным щелчком мыши. Этот документ не станет открываться, однако введенные в него команды будут выполнять требуемые действия, а именно: очистку очереди печати.
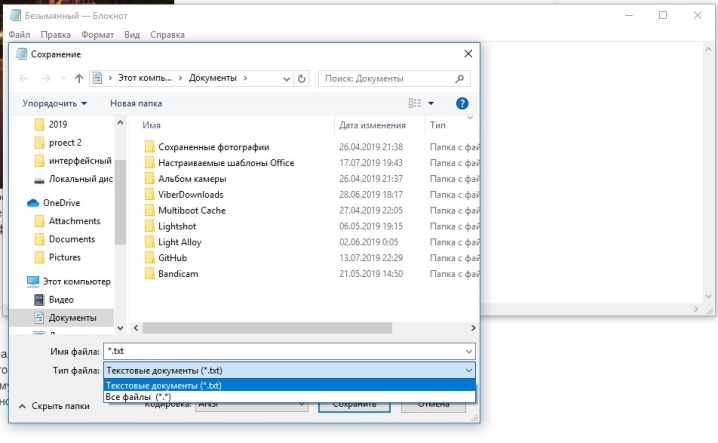
Удобство данного метода заключается в быстроте. Однажды сохраненный файл поддается запуску множества раз. Команды в нем не сбиваются и полностью контактируют с системой принтера.
Стоит отметить, что представленные способы полной очистки очереди документов требуют наличие прав администратора ПК. Если зайти под другим пользователем, произвести подобные процедуры будет невозможно.
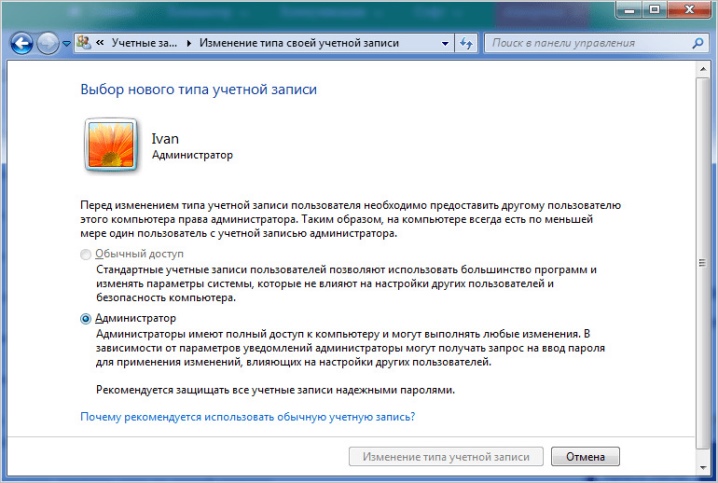
Рекомендации
К сожалению, даже в сочетании таких совершенных устройств, как принтер и компьютер, возникают множество проблем. Наиболее актуальной является отказ печатного устройства преобразовывать электронные документы на бумажный носитель. Причины таких проблем могут быть самыми необычными.
Возможно, отключилось питание оборудования или закончился картридж. Главное, что любая проблема, связанная с отказом принтера воспроизводить печать, решаема.

А исправить большинство ошибок работы можно без вызова мастера.
Зачастую за сбой печати отвечает системная служба «Диспетчер очереди печати». Методы и способы решения данного вопроса были представлены выше. Можно воспользоваться «Диспетчером задач», а если не получится, произвести полную очистку посредством администрирования ПК.
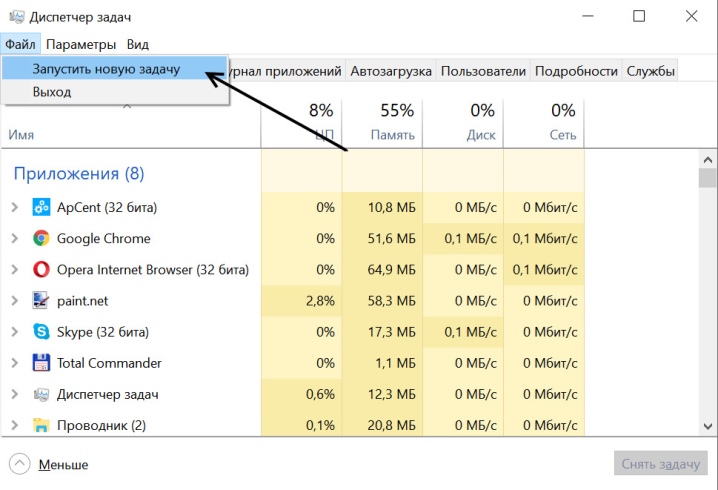
Однако прежде чем лезть внутрь операционной системы компьютера, следует попробовать несколько других чудодейственных методов, которые также способны помочь.
- Перезагрузка. В данном случае предполагается перезапуск либо принтера, либо компьютера, либо сразу обоих устройств. Но не стоит сразу после перезапуска отправлять новый документ на печать. Лучше всего подождать несколько минут. Если же печать на принтер не прошла, придется решать вопрос в меню «Диспетчер задач».
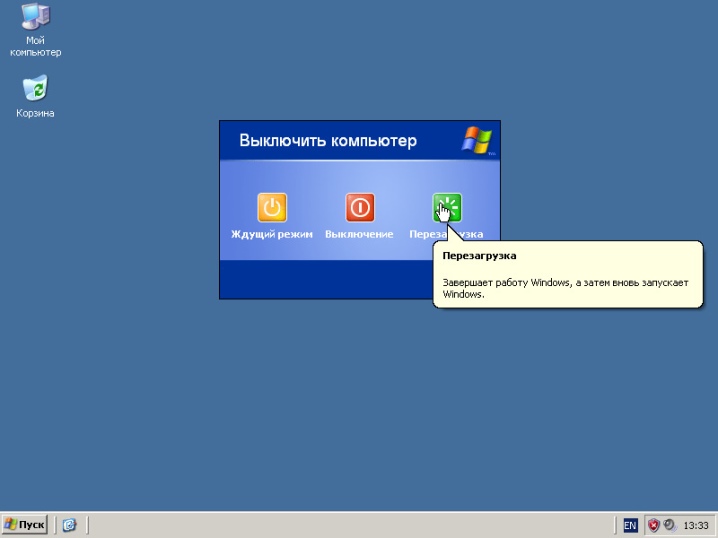
- Извлечение картриджа. Данный способ относится к необычным вариантам решения проблем зависания принтера. Некоторые модели печатных устройств требуют извлечь картридж для полной перезагрузке системы, после чего отправленный на печать документ либо пропадает из очереди, либо выходит на бумажном носителе.

- Заедание роликов. При частой эксплуатации принтеров происходит износ деталей. И в первую очередь это касается внутренних роликов. При захвате бумаги они могут остановиться. Однако пользователь без труда сможет извлечь лист. А вот в очереди документ, не прошедший обработку, так и останется висеть. Чтобы не нагромождать очередь, необходимо сразу снять файл с печати через «Диспетчер задач».
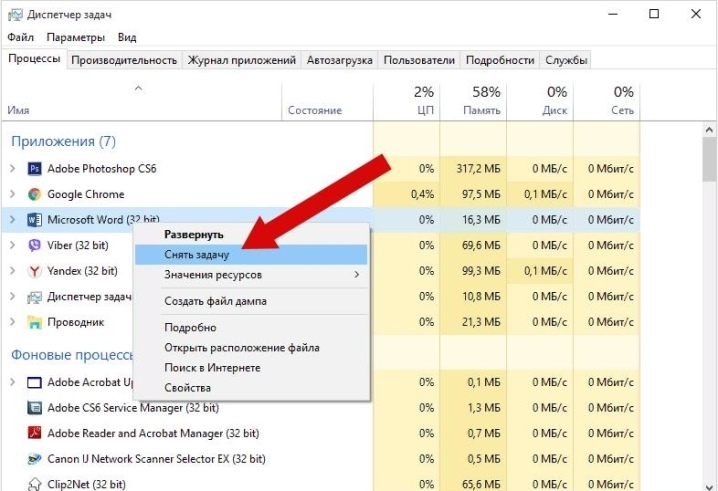
О том, как очистить очередь печати, смотрите далее.
Как убрать документы из очереди на печать
Удалить очередь через свойства принтера

Для обнуления всего списка печатающихся материалов, нажмите на пункт «Принтер» – «Очистить очередь печати».

Если в очередь отправлено много документов и нужно отменить печать конкретного, то выберите его и через контекстное меню сделайте отмену.
В Windows 10 функцию можно использовать в окне параметров.



Значок в системном трее
Открыть окно очереди позволяет и значок принтера на панели задач.

Принудительная очистка
Если отменить очередь через меню аппарата не получается, сбросить задачи необходимо принудительно. При этом очищается список на всех устройствах, подключённых к сети. Такая методика применяется к отдельным моделям HP, Canon.
Перезапуск службы печати
- Нажмите «Пуск».
- Выберите пункт «Панель управления». На Windows 10 начните вводить название в поиске, который находится возле меню Пуск.
Для Windows 7, 8 и 10 быстрый доступ «Службам» возможен через окно «Выполнить», которое запускается комбинацией кнопок Win+R.

Введите команду services.msc. Очистка диспетчера произойдёт после нажатия клавиши «Перезапуск».


Очистка временной папки Printers
Документы для дальнейшей обработки создают два временных архива.
- Первый с расширением .SHD хранит настройки.
- Расширение второго файла .SPL. В нём хранится рабочая информация.
Автоматическая чистка стэка с непостоянными данными происходит при выключении или перезагрузке оборудования. Если очередь не очищается, архивы нужно почистить вручную в системной папке C:WindowsSystem32SpoolPrinters.

При попытке удаления может появиться уведомление, что файл уже используется.

Тогда остановите диспетчер печати. Удалите файлы и запустите службу.
После удаления данных из папки восстановить их обратно нельзя. Информация появится в очереди только при повторной передаче на принтер.
Снятие очереди через командную строку
Метод используется, если список в диспетчере не удаляется предыдущими методами. Для входа в строку Windows 7 необходимо через «Пуск» раскрыть «Стандартные». В выпадающем меню выбирается «Командная строка». Для 8 и 10 версии ОС в поиске введите команду cmd.

Управление делается от имени админа:
- net stop spooler – остановить распечатывание;
- del %systemroot%system32spoolprinters*.shd/F/S/Q – удаление архива с настройками;
- del %systemroot%system32spoolprinters*.spl/F/S/Q – удаление файлов с отображаемой информацией;
- net start spooler – запуск диспетчера.


Если команды не сработали, проверьте настройки оборудования. Узнайте адрес сохранения текущих данных и отредактируйте код под себя.
Создание и запуск .bat файла
Метод применяется при системных сбоях и позволяет мгновенно снять существующую очередь.
- Открываем новый файл Блокнота.
- Сохраняем пустую заготовку в формате «имя_файла.bat».
- Прописываем текст удаления .shd, .spl архивов (написаны в предыдущем пункте).
- Сохраняем файл.
Как только надо убрать документы из очереди, дважды кликаем по созданному файлу.
Запускать только от имени администратора.
Принудительная очистка очереди печати | 2 способа
Здравствуйте друзья, сегодня я решил написать статью о довольно распространенной проблеме. Проблема связана с тем, когда зависает очередь печати в операционных системах Windows. Данная проблема мешает отправить на печати новые документы, поэтому, здесь я распишу несколько способов, как можно очистить очередь печати.
Способ первый
Итак, очистка очереди печати выполняется обычно через окно «Устройства и принтеры». Чтобы туда попасть нужно зайти в Панель управления, потом в «Оборудование и звук», а дальше в «Устройства и принтеры».

Нужно щелкнуть правой кнопкой мыши по проблемному принтеру и выбрать пункт «Посмотреть очереди печати». В открывшемся окне мы нажимаем на меню «Принтер» и в выпавшем контекстном меню выбираем «Очистить очередь печати». Все ошибочные очереди, а также завершенные должны очиститься.

Бывает так, что документы не удаляются из очереди печати. Это значит, что, скорее всего, они заблокированы, либо системой, либо драйвером принтера. Такие документы могут очиститься только при перезагрузке, как компьютера, так и принтера. Если это сделать вы не можете, то можно принудительно удалить их из очереди.
| Важно! Если вы будете использовать принудительное завершение, то это очистит все очереди на всех принтерах, имейте это ввиду, особенно, если такое проводится в какой-то компании. |
Хочу сказать, что когда документ отправляется на печать, то в определенном месте системы создаются два файла: один имеет расширение .SHD – там находятся настройки печати, и второй файл с расширением .SPL – в котором присутствуют данные для печати. Эти данные находятся на системном диске по пути System32spoolprinters.

Теперь нам нужно удалить все содержимое папки PRINTERS, что удалит и очереди в печати. Это мы рассмотрим в следующем способе.
Способ второй. Очистка очереди печати через командную строку
Для выполнения этого задания нам нужно запустить от имени администратора командную строку, а потом по порядку выполнить вот эти команды:
- net stop spooler
- del %systemroot%system32spoolprinters*.shd /F /S /Q
- del %systemroot%system32spoolprinters*.spl /F /S /Q
- net start spooler

данный набор команд сначала останавливает службу печати, потом удаляет все файлы с расширением .spl и .shd и папки PRINTERS, а потом снова запускаем службу печати.
Если у вас не получилось ввести данные команды, то можно попробовать скачать вот этот файл и выполнить его от имени администратора. Это тот же набор команд, только в bat-файле.
Важно! Бывает так, что скрипт может не сработать, в этом случае нужно проверить, действительно ли в настройках принтера стоит каталог C:windowssystem32spoolPrinters. Для этого переходим в «Устройства и принтеры», потом нажимаем по принтеру и вверху окна выбираем пункт «Свойства сервера печати», в открывшемся окне переходим в «Дополнительные параметры» и там видим путь.
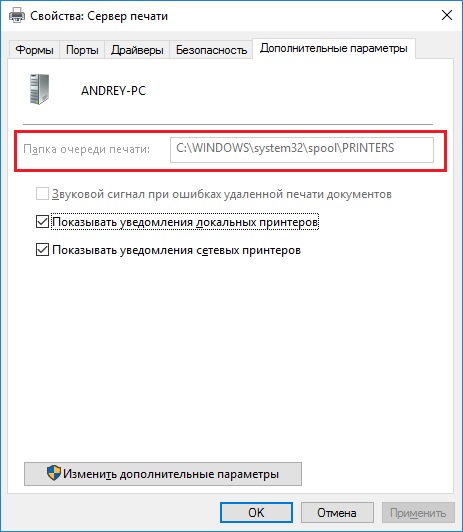
Обычно там стоит тот путь, который мы с вами рассматриваем, но, если это не так, придется подправить его в скрипте.
Данная методика, которую мы рассмотрели, работает на всех версиях Windows. Начиная с семерки и заканчивая десяткой. При возникновении вопросов пишем в комментарии, также, вы можете писать нам через группу Вконтакте.
Как очистить очередь печати принтера

Часто ли случалось, что вам нужно отправить распечатать какой-либо документ, но после нажатия кнопки печати не происходит никаких действий? Если принтер не отвечает на новое задание, то в первую очередь проверьте, много ли задач находится в очереди печати. Если да, то это может вызвать задержку печати до тех пор, пока список не будет напечатан или же очищен. В статье мы рассмотрим, как очистить текущую очередь печати.
Причины отказа печати или задержки
Есть множество причин, почему задание на печать не может быть выполнено, но одна из распространенных причин является то, что очередь печати принтера «зависла».
Это может происходить по ряду причин. Но основных всего 3:
- Допустим, вы пытались напечатать что-то несколько часов назад, но принтер был выключен. Вы, в конечном итоге, об этом забыли. Когда вы вернетесь и попробуйте распечатать новый документ, он добавится в очередь печати, но если предыдущее задание не выполнено или не удалено, то текущий документ не распечатается. В этом случае достаточно просто удалить документ с очереди и процесс печати тут же запустится.
- Еще одной причиной может быть программный сбой в компьютере (например, из-за наличия вредоносного ПО или установки сторонних программ, имеющих доступ к службе печати). В этом случае не всегда получается очистить очередь с помощью диспетчера печати – нужно работать непосредственно со службой печати.
- Такая проблема также может возникнуть из-за сбоя в работе принтера (зажеванная бумага, отсутствие чернил, сбой в блоке управления).
Ниже мы рассмотрим все способы очистки очереди печати.
Очистка очереди печати через диспетчер печати
Чтобы проверить очередь печати, перейдите в меню Пуск и откройте меню «Устройства и принтеры».

Выделите кликом мыши принтер, который установлен у вас по умолчанию (помечен галочкой в зеленом кругу) и вы увидите кнопку «Показать очередь печати», появившуюся на панели инструментов.

Нажав на нее, откроется окно со списком всех заданий на печать.

Если заданий слишком много, и они не выполняются, выделите ненужные, кликните правой клавишей мыши и выберите «отменить печать».

Будут удалены все выделенные вами задачи, которые стояли в ожидании и только заполняли память принтера. Таким же образом вы можете удалить конкретную задачу, выбрав ее и нажав кнопку «Delete».
Как принудительно очистить очередь печати в Windows?
В большинстве случаев у вас есть возможность удалить задание на печать вручную, как это было описано выше. Однако иногда это невозможно сделать. В этом случае вы должны очистить очередь печати принудительным способом. Для этого выполните следующие действия:
Шаг 1
Перейдите в меню «Пуск», откройте «Панель управления», а затем найдите и запустите меню «Администрирование».

Шаг 2
Откройте «Службы».

Шаг 3
Найдите службу диспетчера печати и остановите ее. Для этого щелкните правой кнопкой мыши на ней и выберите параметр «Стоп». Эта команда останавливает службу печати Windows и делает невозможной любую печать с компьютера.

Примечание: для того, чтобы сделать это, вам необходимо войти в систему как администратор.
Шаг 4
Далее нужно перейти в каталог:
Шаг 5
Удалите абсолютно все файлы из каталога Printers. Это очистит всю очередь печати (если вы делаете это на сервере, сначала убедитесь, что больше нет никаких других заданий на печать, обрабатываемых другими принтерами, потому что этот шаг приведет к удалению этих заданий также).
Шаг 6
Теперь вы можете вернуться к консоли служб, найти остановленный диспетчер печати и запустить его (клик правой клавишей мыши и выбор параметра Start).

После этого ваш компьютер должен без проблем отправлять на печать любые документы.
Использование сценария для принудительной очистки очереди печати
Если вы предпочитаете использовать сценарий или не хотите тратить время на выполнение вышеперечисленных шагов, то вы можете создать пакетный bat файл с командами, выполняющими вышеперечисленные процедуры.
Чтобы создать пакетный файл, сделайте следующее:
- Создайте пустой текстовый документ (правая клавиша мыши по рабочему столу, меню создать, текстовый документ).
- Вставьте в него следующие команды с параметрами:
net stop spooler
del /F /Q %systemroot%System32spoolPRINTERS*
net start spooler

Нажмите меню «Файл» и выберите пункт «Сохранить как».

Откроется окно сохранения. Выберите путь и присвойте файлу название и расширение, например, «clean_spool.bat». В поле «Тип файла» выберите «Все файлы».


Первая и третья команды довольно очевидны: они останавливают и запускают службу диспетчера очереди печати. Вторая команда удаляет все, что находится в папке принтеров.
Параметр «/Q» означает тихий режим, то есть, вы не получите подсказку с просьбой о подтверждении удаления.
Параметр «/F» принудительно удалит все файлы, даже те, в которых строит атрибут «только для чтения».
Параметр «/S» отвечает за удаление всех подкаталогов в папке, если таковые существуют. Удаление содержимого этой папки не может нанести вред вашему компьютеру, так что не волнуйтесь, если вы видите какие-то файлы или папки и не уверены, нужны ли они.
В дальнейшем вы можете сохранить себе э тот файл и, если проблема снова возникнет, все, что вам нужно будет сделать, это запустить созданный пакетный файл, чтобы очистить очередь печати. К счастью, процедура очистки очереди печати является одинаковой для всех версий Windows, в том числе и ХР.
Снятие задачи на печать с принтера

В этой статье речь пойдет о снятии только одной задачи на печать, а если вы хотите избавиться сразу от всех них, полностью удалив очередь, ознакомьтесь с информацией, представленной в отдельном материале на нашем сайте по ссылке ниже.
Способ 1: Свойства принтера
Этот метод подойдет тем пользователям, у кого принтер функционирует в штатном режиме и при взаимодействии с ним не возникает никаких дополнительных проблем. Тогда снятие задачи с печати осуществляется через свойства самого устройства. Проще всего это сделать следующим образом:
- Дважды нажмите по значку печатного оборудования, который расположен на панели задач.


В появившемся контекстном меню выберите пункт «Отменить» и дождитесь, пока строка будет удалена из данного списка.

Если этого не произошло, попробуйте перезайти в данное меню и проверить состояние строки снова. При сохранении задачи избавиться от нее поможет только второй способ.
Дополнительно обратим внимание тех пользователей, у кого на панели задач отсутствует такой значок из-за того, что он просто скрыт или не отображается по другим причинам. Тогда снять задачу на печать следует через меню «Параметры».
- Для этого откройте «Пуск» и перейдите в соответствующее приложение, нажав по иконке в виде шестеренки.

В появившемся окне выберите категорию «Устройства».

В списке параметров вас интересует «Принтеры и сканеры».


Появятся инструменты управления, среди которых выберите «Открыть очередь». Если она отсутствует, значит, никаких задач в очереди для этого принтера нет.

В окне управления очередью отмените печать конкретного документа или выполнение другой задачи.

Задача должна быть снята через буквально через несколько секунд, поэтому не закрывайте текущее окно, а подождите, пока строка будет удалена.
Способ 2: Ручная отмена всех задач
Этот способ относится к радикальным и отменяет сразу все задачи, которые сохранены в очереди на текущий момент. Он будет оптимальным для тех пользователей, кому по разным причинам не подходит предыдущий вариант. В этом случае алгоритм действий немного усложняется, поэтому точно следуйте инструкции, чтобы справиться с этим.
- Откройте «Пуск» и отыщите там приложение «Службы», которое и откройте.

Найдите строку «Диспетчер печати» и дважды кликните по ней, чтобы перейти к свойствам.

Остановите эту службу, нажав по соответствующей кнопке, а после примените изменения.

Перейдите к «Проводнику» и вставьте в адресную строку путь C:WindowsSystem32SpoolPRINTERS .

В корне конечного каталога вы найдете все файлы, которые являются задачами, находящимися в очереди. Соответственно, их нужно удалить, чтобы выполнить очистку списка.

Затем желательно перезагрузить компьютер и вернуться к «Службам», где запустите отключенную ранее службу.

Если вы отменяете задачи для нормализации функционирования принтера, все должно пройти успешно, только если причиной проблем с работоспособностью не является другая неполадка.
Помимо этой статьи, на сайте еще 12099 инструкций.
Добавьте сайт Lumpics.ru в закладки (CTRL+D) и мы точно еще пригодимся вам.
Отблагодарите автора, поделитесь статьей в социальных сетях.
Заправка картриджей для лазерных принтеров
 Существует ли жизнь после смерти? Кто знает… Мы можем с уверенностью утверждать лишь то, что современный картридж в силах дать фору любой кошке с ее пресловутыми девятью жизнями! Как вы уже наверняка догадались, речь идет вовсе не о мистической реинкарнации расходных материалов, нет. Все гораздо проще и приземленней, но от этого не менее эффектней.
Существует ли жизнь после смерти? Кто знает… Мы можем с уверенностью утверждать лишь то, что современный картридж в силах дать фору любой кошке с ее пресловутыми девятью жизнями! Как вы уже наверняка догадались, речь идет вовсе не о мистической реинкарнации расходных материалов, нет. Все гораздо проще и приземленней, но от этого не менее эффектней.
Заправка картриджей — именно эта услуга, качество предоставления которой за долгие годы работы было отточено до мелочей, даст вам возможность использовать стартовый расходный материал гораздо дольше, нежели утверждает лукавый производитель!











| Код | Фото | Наименование | От 1 шт. | От 2 шт. | От 3 шт. | От 11 шт. | У нас | Купить |
|---|---|---|---|---|---|---|---|---|
| 126060 |  | Заправка картриджа 006R01044 Xerox WorkCentre 315, 415, pro 320, pro 420 | 900 | 670 | 570 | 500 | 500 | В корзину |
| 126090 |  | Заправка картриджа 006R01179 (+ чип) Xerox Copycentre C118, WorkCentre C118, m118, m118i | 1430 | 1200 | 1100 | 1030 | 1030 | В корзину |
| 126007 |  | Заправка картриджа 006R01235 Xerox FaxCentre 1012, f116 | 1100 | 870 | 770 | 700 | 700 | В корзину |
| 126071 |  | Заправка картриджа 006R01276 Xerox WorkCentre 4150 + чип | 3100 | 2870 | 2770 | 2700 | 2700 | В корзину |
| 126070 |  | Заправка картриджа 006R01278 Xerox WorkCentre 4118 + чип | 1000 | 770 | 670 | 600 | 600 | В корзину |
| 126079 |  | Заправка картриджа 013R00601 Xerox WorkCentre pe120 + чип | 800 | 570 | 470 | 400 | 400 | В корзину |
| 126009 |  | Заправка картриджа 013R00605 Xerox FaxCentre f110 | 750 | 520 | 420 | 350 | 350 | В корзину |
| 126078 |  | Заправка картриджа 013R00606 Xerox WorkCentre pe120 + чип | 850 | 620 | 520 | 450 | 450 | В корзину |
| 126077 |  | Заправка картриджа 013R00607 Xerox WorkCentre pe114 + предохранитель | 750 | 520 | 420 | 350 | 350 | В корзину |
| 126008 |  | Заправка картриджа 013R00608 Xerox FaxCentre f110 | 750 | 520 | 420 | 350 | 350 | В корзину |
| 126081 |  | Заправка картриджа 013R00621 Xerox WorkCentre pe220 + чип | 750 | 520 | 420 | 350 | 350 | В корзину |
| 126018 |  | Заправка картриджа 013R00625 Xerox Phaser 3119, WorkCentre 3119 + чип | 750 | 520 | 420 | 350 | 350 | В корзину |
| 126002 |  | Заправка картриджа 106R00398 Xerox DocuPrint p1202 | 900 | 670 | 570 | 500 | 500 | В корзину |
| 126004 |  | Заправка картриджа 106R00441 Xerox DocuPrint p1210 | 750 | 520 | 420 | 350 | 350 | В корзину |
| 126003 |  | Заправка картриджа 106R00442 Xerox DocuPrint p1210 | 900 | 670 | 570 | 500 | 500 | В корзину |
| 126033 |  | Заправка картриджа 106R00461 Xerox Phaser 3400 | 800 | 570 | 470 | 400 | 400 | В корзину |
| 126032 |  | Заправка картриджа 106R00462 Xerox Phaser 3400 | 1000 | 770 | 670 | 600 | 600 | В корзину |
| 126059 |  | Заправка картриджа 106R00586 Xerox WorkCentre 312, m15, pro 412, Document Workcentre pro 412, FaxCentre f12 | 900 | 670 | 570 | 500 | 500 | В корзину |
| 126031 |  | Заправка картриджа 106R00646 Xerox Phaser 3310 | 900 | 670 | 570 | 500 | 500 | В корзину |
| 126041 |  | Заправка картриджа 106R00687 Xerox Phaser 3450 + чип | 850 | 620 | 520 | 450 | 450 | В корзину |
| 126040 |  | Заправка картриджа 106R00688 Xerox Phaser 3450 + чип | 1100 | 870 | 770 | 700 | 700 | В корзину |
| 126035 |  | Заправка картриджа 106R01033 Xerox Phaser 3420, 3425 + чип | 850 | 620 | 520 | 450 | 450 | В корзину |
| 126034 |  | Заправка картриджа 106R01034 Xerox Phaser 3420, 3425 + чип | 1100 | 870 | 770 | 700 | 700 | В корзину |
| 126076 |  | Заправка картриджа 106R01048 Xerox WorkCentre m20, Copycentre C20 + чип | 1000 | 770 | 670 | 600 | 600 | В корзину |
| 126043 |  | Заправка картриджа 106R01148 Xerox Phaser 3500 + чип | 900 | 670 | 570 | 500 | 500 | В корзину |
| 126042 |  | Заправка картриджа 106R01149 Xerox Phaser 3500 + чип | 1200 | 970 | 870 | 800 | 800 | В корзину |
| 126017 |  | Заправка картриджа 106R01159 Xerox Phaser 3117, 3122, 3124, 3125 + предохранитель | 750 | 520 | 420 | 350 | 350 | В корзину |
| 126037 |  | Заправка картриджа 106R01245 Xerox Phaser 3428 + чип | 800 | 570 | 470 | 400 | 400 | В корзину |
| 126036 |  | Заправка картриджа 106R01246 Xerox Phaser 3428 + чип | 1000 | 770 | 670 | 600 | 600 | В корзину |
| 126073 |  | Заправка картриджа 106R01277 Xerox WorkCentre 5016, 5020 | 900 | 670 | 570 | 500 | 500 | В корзину |
- 1
- 2
- 3
- 4
- 5
- 6
- 7
- 8
- 9
- 10
- Следующие
Вокруг этой услуги крутится огромное количество мифов, домыслов и заблуждений, источником которых, как правило, являются сами производители печатающей техники. Их позиция ясна — оригинальные картриджи, которые настоятельно рекомендуются к употреблению, порой стоят не меньше самого принтера. И именно их продажи приносят производителю основную часть прибыли. Что же, нам малоинтересен весь этот буржуйский маркетинг, главное, уловить суть: картридж может быть повторно заправлен без потери качества несколько раз!
Чем больше заправляете, тем больше скидка! Не забывайте про наши акции! Закажите сейчас!
Хотите узнать, почему заправка картриджей лазерного принтера в компании «СуперЗаправка» — ваш вариант? Проще простого!
- Это более чем выгодно. По статистике, цена оригинального картриджа в среднем составляет около 70 % стоимости всего устройства. Заправка же картриджей лазерных принтеров и МФУ едва дотягивает до 10 %. «Гешефт» виден невооруженным взглядом даже гуманитарию!
- Это качественно. Как уже было сказано, мы заняли свою нишу далеко не вчера, и за это время нам удалось добиться качества печати, сопоставимого с оригинальным. Залог нашего успеха и вашего удовлетворения — команда проверенных профессионалов, высокотехнологичное оборудование и, самое главное, солидный опыт работы в этой сфере!
- Это гибкая система скидок + систематические акции, проводимые для наших клиентов.
- Это забота об окружающей среде. Не станем распинаться о том вреде, который причиняют экологии останки выброшенных на произвол судьбы картриджей, скажем лишь одно: он колоссален! Не обязательно быть ярым активистом «Green Peace», дабы внести свою лепту в дело защиты окружающей среды. Начнем с малого — заправим свой картридж несколько раз вместо того, чтобы выбросить его на помойку.
Справедливости ради, все же отметим, что во всех предубеждениях касательно вреда заправки картриджей есть некое рациональное зерно. Вернее, оно там было лет эдак 7-9 тому назад, когда эту процедуру только начинали осваивать на наших просторах методом проб и ошибок. Сегодня же это не более чем маркетинговый ход, нацеленный на облегчение вашего кошелька.
Стоимость заправки картриджей для вашей модели принтера вы можете узнать по телефону +7(495) 215-01-12.
Работаем с выездом к вам в офис или на дом по Москве. Возможен наличный и безналичный расчет.
В принципе, все. Звоните, пишите, заходите с вашим картриджем на «чашку тонера».
Заправка лазерных картриджей
Заправка картриджей HP
Заправка картриджей Samsung
Заправка картриджей Kyocera
Заправка картриджей Xerox
Заправка картриджей Canon
Заправка картриджей Brother
Заправка картриджей Pantum
Заправка картриджей Ricoh
Заправка картриджей Panasonic
Заправка картриджей Sharp
Заправка картриджей Konica Minolta
Заправка картриджей Oki
Компания АСТ-ПРИНТ проводит заправку лазерных принтеров и МФУ. Работу выполняют только опытные мастера, знающие особенности техники от разных брендов. Для заправки используются качественные чернила и тонеры. Специалисты соблюдают технологию вплоть до мелочей, чтобы лазерный принтер или МФУ печатал без дефектов на бумаге.
Заправка лазерных картриджей
Производителям принтеров и МФУ невыгодна дозаправка картриджей. Они заинтересованы в том, чтобы пользователи каждый раз покупали новый сменный блок. Новые картриджи стоят дороже, чем дозаправка старых.
Экономия при заправке лазерного картриджа составляет до 80% по сравнению с покупкой нового блока. Производители придумывают различные сложности, чтобы помешать повторной заправке. В число разновидностей защиты входит установка смарт-чипа или плавкого предохранителя.
Наши мастера в совершенстве знают основные методы защиты лазерных картриджей и умеют их обходить. При соблюдении правильной технологии старые картриджи начинают печатать не хуже новых. Мы готовы доказать это на практике и дать гарантию на отсутствие дефектов.
Цены на заправку лазерных картриджей
| Наименование | Цена |
|---|---|
| Диагностика | Бесплатно |
| Замена фотобарабана | От 250 руб. |
| Заправка тонера (наполнение картриджа порошком) | От 150 руб. |
| Замена зарядного ролика | От 150 руб. |
| Очистка бункера | От 150 руб. |
| Очистка тонерным пылесосм | От 150 руб. |
| Разборка | От 150 руб. |
Какие работы включает заправка?
Заправку лазерных картриджей не рекомендуется проводить самостоятельно. В составе тонеров содержатся вредные вещества. Они вызывают раздражение при попадании на кожу, в глаза и в верхние дыхательные пути. Мастера знают правила техники безопасности при работе с тонером, используют средства индивидуальной защиты.
Порядок действий зависит от марки и модели прибора. Рассмотрим один из примеров технологии, по которой может проводиться заправка цветных лазерных картриджей:
- Снятие элементов крепления, фиксирующих части картриджа.
- Снятие крепления, держащего фотобарабан, и самой детали. Важно не прикасаться руками к лицевой части фотобарабана. Нельзя помещать деталь на яркий свет.
- Снятие чистящего лезвия (ракеля).
- Тщательная очистка бункера.
- Монтаж ракеля на прежнее место.
- Очистка прочих деталей от следов тонера: подшипников, коротрона, фотобарабана и всех пластиковых поверхностей.
- Монтаж фотобарабана и коротрона на прежнее место.
- Очистка бункера от остатков израсходованного тонера через боковое отверстие или щель под магнитным валом.
- Заправка нового тонера через отверстие или щель.
- Замена предохранителей или смарт-чипов.
- Очистка магнитного вала, сердечника и прочих деталей.
- Соединение частей картриджа.
- Проверка хода фотобарабана.
- Установка заправленного картриджа.
- Проверка качества печати.
На всех этапах мастер контролирует качество процесса. Помимо заправки старого картриджа, вы можете купить у нас новый по демократичной цене.
Выбор тонера
Мастер самостоятельно подбирает тонер для заправки. Даже для принтеров одного бренда могут требоваться разные тонеры, созданные для разных моделей или серий. Каждый вид обладает уникальными физическими и химическими свойствами. Мы не используем универсальные смеси. При неправильном подборе они снижают качество печати.
Мы покупаем тонеры для заправки у надежных производителей. Порошки хранятся в герметичных емкостях, без прямого солнечного света. В помещении поддерживается комнатная температура и оптимальная влажность, чтобы порошок не образовал в комки.
Сервисное обслуживание
Сбои в работе и дефекты печати не всегда связаны с необходимостью заменить картридж. Иногда мастер может обнаружить, что чернила еще не закончились, но устройство нуждается в ремонте. Тогда он проведет диагностику прибора, найдет причину поломки и устранит ее в короткие сроки. В ходе заправки также осуществляется осмотр частей картриджа на предмет неисправности.
Преимущества заправки картриджей в компании АСТ-ПРИНТ
- У нас действительно выгодно. Честные цены на заправку лазерных картриджей приведены в прайс листе.
- Мы даем гарантию на работу картриджа после его заправки. Гарантируем, что устройство будет печатать без дефектов.
- Бесплатный выезд мастера по Москве в пределах МКАД. Выезд специалиста за пределы МКАД осуществляется по низким ценам.
- Вы сами выбираете способ оплаты: наличные, банковская карта или безналичный перевод (для юридических лиц).
- Мы заправляем лазерные принтеры всех популярных брендов: Xerox, Canon, Brother, OKI, Epson, Kyosera, Philips, HP, Ricon, Panasonic, Samsung, Pantum, Sharp, Toshiba, Konica Minolta, Lexmark и др.
Вызвать мастера
Позвоните нам или оставьте заявку на сайте, чтобы вызвать специалиста для заправки лазерного картриджа в Москве. Мы быстро отвечаем на входящие заявки. Выезд мастера по вашему адресу состоится в течение часа после принятия заказа.

