Инструкция как отменить печать или убрать документы в очереди
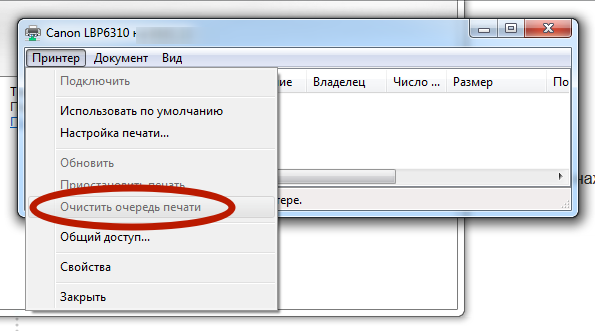
Проблем с печатающими устройствами бывает много и разных. Исправить их порой достаточно просто. Но иногда неопытному пользователю приходится изрядно напрячься, чтобы аппарат снова стал работать. Многие ищут в сети «как очистить очередь печати принтера» — это правильное первое действие, когда печать попросту остановилась без причин и ошибок.
Как правило, проблема с невозможностью убрать документы из списка задач возникает на моделях фирмы HP, Canon. В статье Вы сможете найти сразу несколько способов, как удалить очередь на печать на принтере принудительно, когда стандартными действиями она не очищается. Инструкции актуальны для семейства всех версий операционных систем Windows 7,8,10.
Возможные причины проблем
Перед тем как начать устранять какую-либо проблему или ошибку необходимо точно знать о ее наличии. Зависание документов в очереди возможно по нескольким причинам и не всегда требуется именно очистка или сброс всех заданий. Причинами могут быть:
- Ошибки программного обеспечения печатающего устройства.
- Проблемы с операционной системой Windows.
- Наличие вирусов на компьютере или неполное устранение последствий их действий.
При печати документов и картинок большого размера, бывают ситуации, когда документ может долго загружаться на печать или подвиснуть. Это не является проблемой и никаких действий со стороны пользователя не требуется. Нужно просто немного подождать. Бить тревогу стоит, только когда размеры, указанные на рисунке ниже, сравнялись и печать не началась.

Диспетчер задач принтера
Самый простой и стандартный способ почистить очередь документов на печать на компьютере или ноутбуке сделать все через диспетчер задач принтера. Но сначала необходимо добраться до него. Сделать это можно так:
- Откройте панель управления через кнопку «Пуск» или нажав комбинацию WINDOWS+R, а потом введите «Control».
- Найдите раздел «Устройства и принтеры».
- Выберите свою модель из открывшегося списка.
Когда в списке много устройств, то найти будет сложновато. Следует искать по названию модели, которое должно быть обозначено на самом корпусе аппарата. Нужный нам вариант будет обозначен зеленой галочкой. Еще одним признаком правильного выбора является наличие заданий в очереди.
- Выделите мышкой и нажмите правую кнопку.
- В контекстном меню выберите пункт «Просмотр очереди». Вы увидите все незавершенные задания.
- В окошке, которое сейчас видите, будет список зависших документов.
- Чтобы убрать все сразу нужно нажать на «Файл» вверху и выбрать «Очистить очередь печати».

- Чтобы удалить какой-то определенный документ из очереди печати, выделите и нажмите правой кнопкой мыши и в меню нажмите «Отменить».
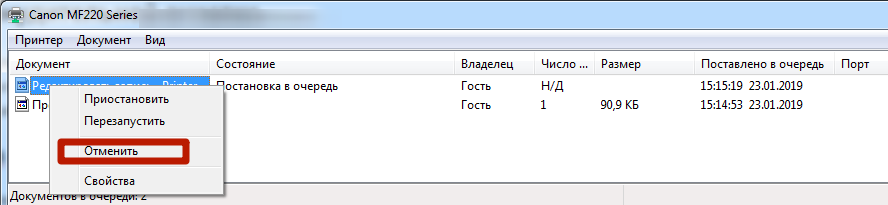
Способы принудительной очистки
Не всегда мероприятия по удалению документов из очереди проходят так гладко и просто. Зачастую приходится прибегать к самым разным и изощренным вариантам, чтобы удалить очередь печати на принтере. В этом разделе речь пойдет о принудительных способах добиться успеха. Используйте их, если стандартный через диспетчер не помог.
Службы Windows
В операционных системах Windows есть разные службы, которые выполняют большое количество задач. Есть среди них и служба диспетчера очереди печати. Роль этой оснастки предельно проста и достаточно важна — контролировать печать на Вашем компьютере. Проблемы зависания печати могут быть связаны именно с ней. Точно проверить такой факт неопытный пользователь не сможет.
Все что можно сделать в нашем случае — это попробовать перезапустить данную службу. Чтобы это сделать, следуйте такой инструкции:
- Через пуск попадаем в панель управления.
- Среди большого списка находим раздел «Администрирование».
- Из перечня ярлыков нажимаем на «Службы».
- В списке ищем оснастку «Диспетчер печати».
- Перезапускаем ее.
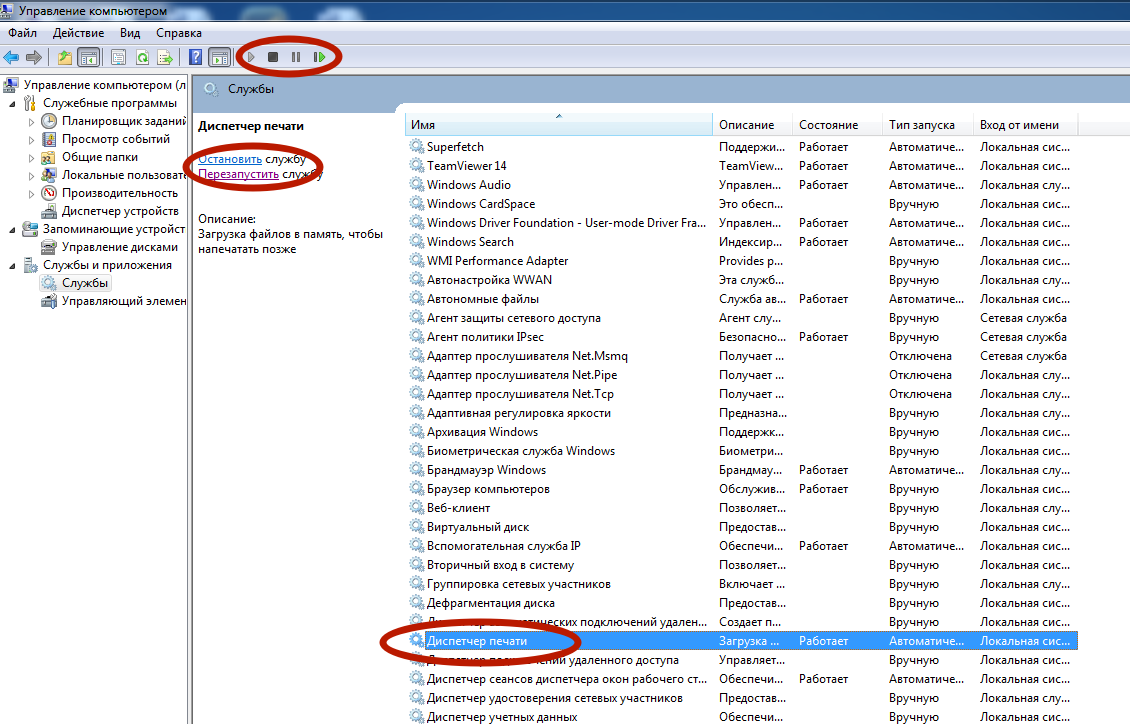
Очистка временной папки
Мало кто знает, что при постановке на печать система создает временные файлы, в которые записывает всю нужную для выполнения операции информацию. В случае отсутствия таких файлов и информации соответственно список файлов на печать будет пустой, что и требуется нам.
Найти нужную папку можно по адресу C:/Windows/System32/spool/Printers. Если система Виндовс установлена не на диск C, то в пути имя диска нужно изменить на актуальную букву. Удалять нужно только файлы в папке, а не саму директорию Printers. После удаления следует перезагрузить компьютер или ноутбук.
Специалисты рекомендуют перед удалением файлов из папки останавливать службу печати, а после перезагрузки снова ее включать. Как это сделать описано в предыдущем разделе.
Командная строка
Если Вы имеете опыт работы с командами системы DOS и хоть немного что-то в этом понимаете, то можно воспользоваться способом вода команд для очистки очереди.
Запускать режим командной строки нужно от имени администратора.
Дальнейшими действиями будут вод и выполнение таких команд:
- net stop spooler.
- del %systemroot%system32spoolprinters*.shd /F /S /Q.
- del %systemroot%system32spoolprinters*.spl /F /S /Q.
- net start spooler.
Bat файл
Если проблема с очисткой очереди принтера носит системных характер, то способы выше могут помочь только на некоторое время и неприятности вернуться обратно. В таком случаи попробуйте переустановить драйвера к Вашей модели печатающего устройства. В некоторых случаях нужно переустанавливать и всю операционную систему.
Как временный вариант можно воспользоваться специальным bat файлом. Для этого создайте текстовый файл с расширением .bat. В сам файл вставьте текст.
del %systemroot%system32spoolprinters*.shd /F /S /Q
del %systemroot%system32spoolprinters*.spl /F /S /Q
И сохраните. Сделайте ярлык на данный файл на панели быстрого запуска для удобства использования. При запуске такого файла будут автоматически выполняться команды, описанные в разделе «Командная строка» этой статьи.
Специальные утилиты
Можно скачать специальные программы, которые автоматически могут решить проблему с очисткой очереди. Но в этом нет надобности и целесообразности. Любая из таких утилит использует в своей основе один из перечисленных принудительных методов, выполнить который намного быстрее и безопасней вручную.
Как очистить очередь печати
Время от времени случается, что принтер либо операционная система начинают сбоить и процесс печати останавливается, вследствие чего документ застревает в очереди на печать. В таких случаях для продолжения печати текста очередь необходимо очистить.
Первый способ
Самый элементарный способ очистить очередь печати — нажатие соответствующей кнопки (команды) в меню «Отмена» на вашем принтере. Чаще всего данная команда приписывается одной с внешних кнопок принтера (красный, черный крестик). Для активации команды «очистка очереди печати» необходимо удерживать данную кнопку нажатой около 5-10 секунд.
Второй способ
Некоторые модели принтеров автоматически очищают очередь после отключения от компьютера. Потому отключите принтер, выждите некоторое время (20-30 секунд), снова подключите устройство к компьютеру. Аналогичный эффект достигается перезагрузкой принтера (отключением питания).
Третий способ
- Справа внизу рабочего стола ищем иконку принтера. Найдя ее открываем контекстное меню управления принтером нажатием правой кнопкой мышки по иконке. Выбираем «Открыть все активные принтеры и факсы».

- Дожидаемся появления нового окошка где слева вверху необходимо нажать на «Принтер» и выбрать среди предложенных вариантов «Очистить очередь печати».

Четвертый способ
- Нажмите «Пуск».
- Откройте «Панель управления».

- Откройте раздел «Принтера и факсы».

- Нажимаем правой кнопкой мышки по иконке интересующего принтера, выбираем в появившемся контекстном меню «Очистить очередь печати».

Пятый способ
- Нажимаем «Пуск».
- В строке поиска вводим команду cmd .
- Среди результатов ищем одноименную программу, нажимаем по ней правой кнопкой мышки.
- Среди списка выбираем «Запуск от имени администратора».

- В открывшемся окошке вводим net stop spooler . Нажимаем Enter.
- Открываем папку PRINTERS расположенную на системном диске по адресу C:WindowsSystem32Spool
- Удаляем содержание папки.

Шестой способ
Если во время очистки очереди печати, процесс «Удаления» зависает после попытки удалить файлы со списка ожидания «На печать». Пользователю компьютера необходимо:
- Открыть «Панель управления» посредством кнопки «Пуск».

- Открыть «Администрирование».

- Открыть «Службы».

- Отыщите среди всех служб «Диспетчер печати», нажмите ее иконке правой кнопкой мыши. В открывшемся контекстном меню выберете «Остановить».

- Откройте папку «PRINTERS» по адресу С:Windowssystem32spool .

- Удалите содержимое папки «PRINTERS».

- Восстановите работу «Диспетчера очереди печати».

Последний способ
Данный метод очистки очереди печати используйте только в крайнем случае, если вышеперечисленные способы не помогли. Но сначала убедитесь, что у вас есть драйвера (диск) к вашему принтеру либо у вас должен быть доступ к интернету. Для переустановки драйверов принтера.
- Откройте посредством кнопки «Пуск» папку «Панель управления».
- Отыщите в списке приложений «Принтеры и факсы».
- Нажмите правой кнопкой мышки по иконке принтера, выберете «Удалить устройство».

- После обязательно открываем «Службы», как уже описывалось ране (Пуск Панель управления Система и безопасность Администрирование).
- Идем «Диспетчер печати», прожимаем по этой иконке правой кнопкой мышки. Нажимаем «Перезапустить»

- Далее удаляем драйвера. Для чего открываем меню «ПускВсе программы Стандартные». Выбираем «Выполнить».

- Вводим «printui /s /t2» (без кавычек). Нажимаем «Ок»

- После откроется окошко где необходимо выбрать принтер, подлежащий удалению и нажать соответствующую кнопку.

- Откроется еще одно окошко где выбираем «Удалить драйвер и пакет драйвера». Нажмите «Ок».

- Перезапускаем компьютер и устанавливаем драйвера к принтеру заново.
Скрипт для автоматической очистки очереди печати
Если есть необходимость автоматизировать процесс очистки очереди печати, то это можно сделать посредством специально скрипта (командной программы). Она создаться таким образом:
- Создайте текстовой файл с расширением «.bat». Это можно сделать, нажав правой кнопкой мышки на пустом (вне иконок) пространстве рабочего стола. Что откроет контекстное меню где нужно выбрать «СоздатьТекстовый документ».

- Называем файл и открываем его. Далее в места для текста вводим: net stop spooler
del %systemroot%system32spoolprinters*.shd
del %systemroot%system32spoolprinters*.spl
net start spooler





Таким образом создается небольшая программка, посредством которой можно быстро очистить очередь печати, при необходимости.
Как убрать документы из очереди на печать
Удалить очередь через свойства принтера

Для обнуления всего списка печатающихся материалов, нажмите на пункт «Принтер» – «Очистить очередь печати».

Если в очередь отправлено много документов и нужно отменить печать конкретного, то выберите его и через контекстное меню сделайте отмену.
В Windows 10 функцию можно использовать в окне параметров.



Значок в системном трее
Открыть окно очереди позволяет и значок принтера на панели задач.

Принудительная очистка
Если отменить очередь через меню аппарата не получается, сбросить задачи необходимо принудительно. При этом очищается список на всех устройствах, подключённых к сети. Такая методика применяется к отдельным моделям HP, Canon.
Перезапуск службы печати
- Нажмите «Пуск».
- Выберите пункт «Панель управления». На Windows 10 начните вводить название в поиске, который находится возле меню Пуск.
Для Windows 7, 8 и 10 быстрый доступ «Службам» возможен через окно «Выполнить», которое запускается комбинацией кнопок Win+R.

Введите команду services.msc. Очистка диспетчера произойдёт после нажатия клавиши «Перезапуск».


Очистка временной папки Printers
Документы для дальнейшей обработки создают два временных архива.
- Первый с расширением .SHD хранит настройки.
- Расширение второго файла .SPL. В нём хранится рабочая информация.
Автоматическая чистка стэка с непостоянными данными происходит при выключении или перезагрузке оборудования. Если очередь не очищается, архивы нужно почистить вручную в системной папке C:WindowsSystem32SpoolPrinters.

При попытке удаления может появиться уведомление, что файл уже используется.

Тогда остановите диспетчер печати. Удалите файлы и запустите службу.
После удаления данных из папки восстановить их обратно нельзя. Информация появится в очереди только при повторной передаче на принтер.
Снятие очереди через командную строку
Метод используется, если список в диспетчере не удаляется предыдущими методами. Для входа в строку Windows 7 необходимо через «Пуск» раскрыть «Стандартные». В выпадающем меню выбирается «Командная строка». Для 8 и 10 версии ОС в поиске введите команду cmd.

Управление делается от имени админа:
- net stop spooler – остановить распечатывание;
- del %systemroot%system32spoolprinters*.shd/F/S/Q – удаление архива с настройками;
- del %systemroot%system32spoolprinters*.spl/F/S/Q – удаление файлов с отображаемой информацией;
- net start spooler – запуск диспетчера.


Если команды не сработали, проверьте настройки оборудования. Узнайте адрес сохранения текущих данных и отредактируйте код под себя.
Создание и запуск .bat файла
Метод применяется при системных сбоях и позволяет мгновенно снять существующую очередь.
- Открываем новый файл Блокнота.
- Сохраняем пустую заготовку в формате «имя_файла.bat».
- Прописываем текст удаления .shd, .spl архивов (написаны в предыдущем пункте).
- Сохраняем файл.
Как только надо убрать документы из очереди, дважды кликаем по созданному файлу.
Запускать только от имени администратора.
Как очистить очередь печати принтера и решить проблему в дальнейшем
Четвертый способ
- Нажмите «Пуск».
- Откройте «Панель управления».

Откройте раздел «Принтера и факсы».











Как остановить печать предыдущих файлов?

В ряде случаев необходимо не полностью отменить печать, а приостановить её. В таком случае после нажатия на возобновление распечатка продолжится. Такая необходимость может возникнуть при замятии бумаги под печатающим станком, если принтер не останавливается самостоятельно. В данной ситуации необходимо выполнить следующий порядок действий:
- Зайдите в главное меню на рабочем столе, нажав на значок «пуск» или на соответствующую кнопку на клавиатуре.
- После этого зайдите в раздел «панель управления».
- Теперь следует выбрать из открывшегося диалогового окна раздел с названием «устройства и принтеры».
- Затем система перенесет вас в меню с полным списком сопряженных устройств. Найдите название интересующей вас версии техники. Обычно основное устройство для выведения обозначено зелёной галочкой. В офисном здании может быть подключено сразу несколько принтеров. Внимательно посмотрите список, выбирайте необходимую модель по соответствующему названию. Имя можно посмотреть в параметрах.
- Щёлкните на изображение правой клавишей мышки для открытия контекстного меню. Из выпадающего списка опций выберите строчку с надписью «приостановить».
ВАЖНО: В некоторых случаях имеется раздел «принтер» в верхнем левом углу открытого файла. Нажав на него, можно посмотреть список возможностей для настройки очереди. Здесь также можно приостановить или отменить печать.
Пятый способ
- Нажимаем «Пуск».
- В строке поиска вводим команду cmd.
- Среди результатов ищем одноименную программу, нажимаем по ней правой кнопкой мышки.
- Среди списка выбираем «Запуск от имени администратора».







Специальные утилиты
Можно скачать специальные программы, которые автоматически могут решить проблему с очисткой очереди. Но в этом нет надобности и целесообразности. Любая из таких утилит использует в своей основе один из перечисленных принудительных методов, выполнить который намного быстрее и безопасней вручную.
- https://drukarstvo.com/ru/otmenit-pechat-printere/
- https://printeru.info/poleznoe/kak-otmenit-pechat-ili-ubrat-dokumenty-v-ocheredi
- https://setafi.com/elektronika/printer/kak-otmenit-pechat-na-printere/
- https://stroy-podskazka.ru/printer/otmenit-pechat/
Шестой способ
Если во время очистки очереди печати, процесс «Удаления» зависает после попытки удалить файлы со списка ожидания «На печать». Пользователю компьютера необходимо:
- Открыть «Панель управления» посредством кнопки «Пуск».



Откройте папку «PRINTERS» по адресу С:Windowssystem32spool.

Удалите содержимое папки «PRINTERS».

Восстановите работу «Диспетчера очереди печати».

Вариант 1: через свойства принтера
В данном случае воспользуемся встроенной утилитой в Windows «Устройства и принтеры». Там есть весь необходимый инструментарий для формирования очередей для обработки элементов. Их удаление происходит по следующей инструкции:
- На панели задач нужно найти значок принтера и кликнуть по нему. Иногда он может быть скрыт. В таком случае сначала нажмите на иконку в виде стрелки, чтобы увидеть больше значков.

Не всегда значок принтера может отображаться на панели задач или в скрытом её разделе. В таком случае получить доступ к описанному выше окну с параметрами можно через «Параметры» операционной системы:
- Откройте сами «Параметры». Это можно сделать с помощью сочетания клавиш Win I или кликнув по иконке пуска, а затем по иконке шестерёнки.
- В перечне параметров Windows переключитесь к разделу «Устройства».
- Обратите внимание на левое меню открывшегося окна. Там нужно переключиться к разделу «Принтеры и сканеры».
- В меню «Принтеры и сканеры» нажмите на блок с вашим рабочим принтером.
- Теперь кликните по кнопке «Открыть очередь».
Последний способ
Данный метод очистки очереди печати используйте только в крайнем случае, если вышеперечисленные способы не помогли. Но сначала убедитесь, что у вас есть драйвера (диск) к вашему принтеру либо у вас должен быть доступ к интернету. Для переустановки драйверов принтера.
- Откройте посредством кнопки «Пуск» папку «Панель управления».
- Отыщите в списке приложений «Принтеры и факсы».
- Нажмите правой кнопкой мышки по иконке принтера, выберете «Удалить устройство».



После откроется окошко где необходимо выбрать принтер, подлежащий удалению и нажать соответствующую кнопку.

Перезагрузка системного процесса
Этот вариант подходит для тех, кому срочно необходимо аннулировать задание. Однако стоит отметить, что такой способ не пользуется особой популярностью. Многие предпочитают останавливать работу принтера в настройках и к перезагрузке прибегают, только если ничего не получилось. В этом случае, чтобы очистить очередь печати принтера, потребуется следующее.
- Открыть раздел «Выполнить». Для этого необходимо нажать сочетание клавиш Win+R или воспользоваться контекстным меню «Пуск».
- Набрать команду services. msc.
- Подтвердить ввод команды.
- Просмотреть окно «Службы» и найти в нем раздел «Диспетчер печати». На него необходимо нажать ПКМ.
- В открывшемся меню выбрать опцию «Перезапустить».

Стоит отметить, что в меню присутствует опция остановки службы. Эту опцию нажимать не нужно, необходим именно перезапуск системы. Преимущество способа в том, что он быстро справляется с поставленной задачей. Печать быстро снимается, при этом полностью исчезают все документы из списка, который поступает на принтер для выполнения распечатки.

Минус перезагрузки – невозможность выбора определенных файлов для отмены печати. Поэтому стоит уделять внимание этому моменту, когда захочется воспользоваться данным методом. Еще один вариант перезагрузки системы подразумевает остановку «Диспетчера печати» посредством нажатия ПКМ и выбора функции «Остановить». При этом дополнительно очищается папка принтера и повторно запускается служба работы устройства.

Скрипт для автоматической очистки очереди печати
Если есть необходимость автоматизировать процесс очистки очереди печати, то это можно сделать посредством специально скрипта (командной программы). Она создаться таким образом:
- Создайте текстовой файл с расширением «.bat». Это можно сделать, нажав правой кнопкой мышки на пустом (вне иконок) пространстве рабочего стола. Что откроет контекстное меню где нужно выбрать «СоздатьТекстовый документ».


Возвращаемся к созданному ранее тестовому файлу и меняем расширение «.txt» на «.bat». Через свойства или двойным нажатием левой кнопкой мыши по названию файла с задержкой 4-6 секунд.

Таким образом создается небольшая программка, посредством которой можно быстро очистить очередь печати, при необходимости.






Возможные проблемы
Выполнив все указанные шаги, пользователь должен понимать: мгновенной остановки процесса печати не произойдет. Это обстоятельство связано с тем, что печатающее устройство обладает ОЗУ — встроенной оперативной памятью. Она является своего рода буфером для того, чтобы хранить поступающих на аппарат документов (очереди печати). Поэтому некоторое время после подачи команды отмены техника всё равно еще способна продолжать работать.
Еще одной причиной задержкой выполнения команд является работа некоторых версий операционных систем с задержкой. Однако она не столь существенная: лучше выполнить все указанные предписания и корректно завершить работу, чем затем устранять неприятные последствия с принтером.
Как отменить печать документа на принтере: очистка очереди печати





На принтер можно отправить несколько документов для распечатки, поставив их в очередь. Это актуально и для офисов, где одно устройство подключено к нескольким компьютерам, и для дома, где принтер подключен к единственному ПК. Иногда принтер «зависает» и перестает печатать, тогда приходится отменять печать стоящего в очереди документа или полностью очищать список заданий. Перезагрузка компьютера, принтера или отключение последнего обычно проблему не решает – задача из его памяти не удаляется. Рассмотрим подробно способы очистки очереди печати.
- 1 Через панель управления
- 2 Через «Параметры»
- 3 С помощью ПО, поставляемого с принтером
- 4 Принудительная остановка службы и чистка папки PRINTERS
- 5 Очистка очереди печати через командную строку cmd
- 6 Очистка очереди печати с помощью .bat файла
- 7 Печать документов без очереди
Первое, что необходимо попробовать, – кнопка Reset/Stop на корпусе принтера. В зависимости от модели она:
- отменяет текущую задачу, тогда начинается печать следующего документа;
- приостанавливает печать, а после возобновления продолжает с места паузы.
Через панель управления
Простейший способ решения проблемы.
Без прав администратора появится ошибка «Отказано в доступе».
- Откройте Панель управления через Пуск (для Windows 7, 8), поисковую строку или командный интерпретатор. В последнем случае зажмите клавиши Win + R и выполните команду control .
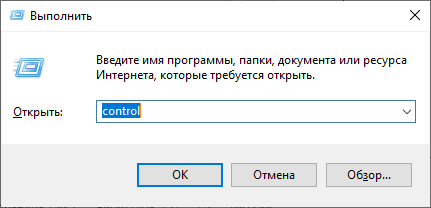
Посетите раздел «Устройства и принтеры».
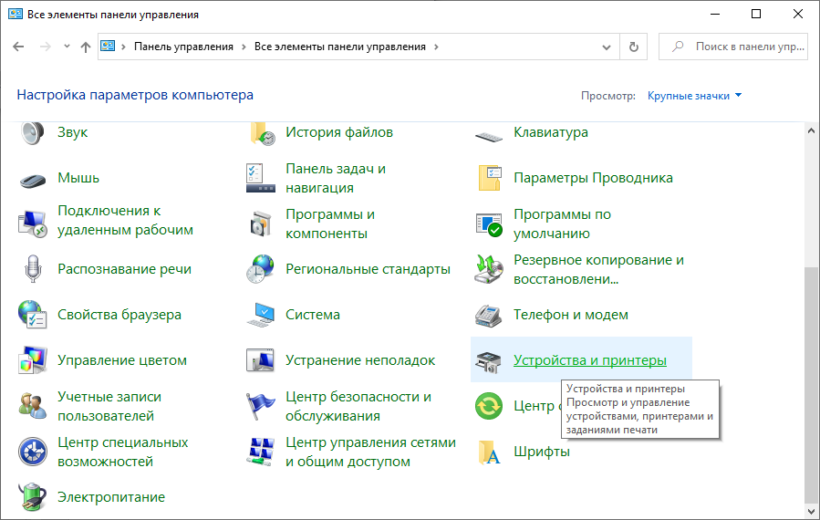
Если иконки сгруппированы по категориям, ищите его в разделе «Оборудование и звук».
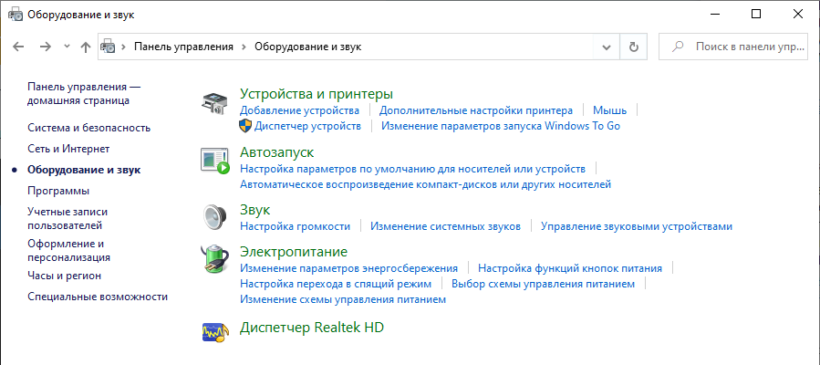
Откройте контекстное меню кликом правой кнопкой мыши по нужному принтеру и выберите первый пункт «Просмотр очереди…»
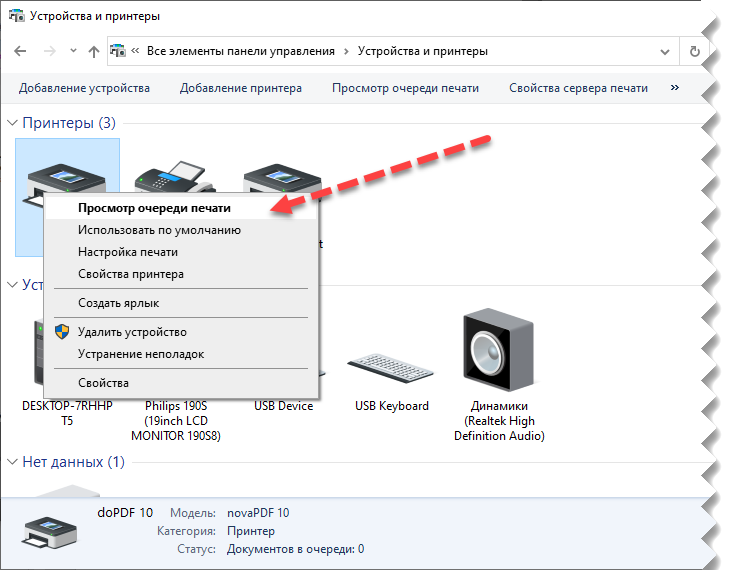
Если работаете в офисе, где к компьютеру подключено несколько принтеров и МФУ, используемое по умолчанию устройство обозначается зелёной иконкой с галочкой.
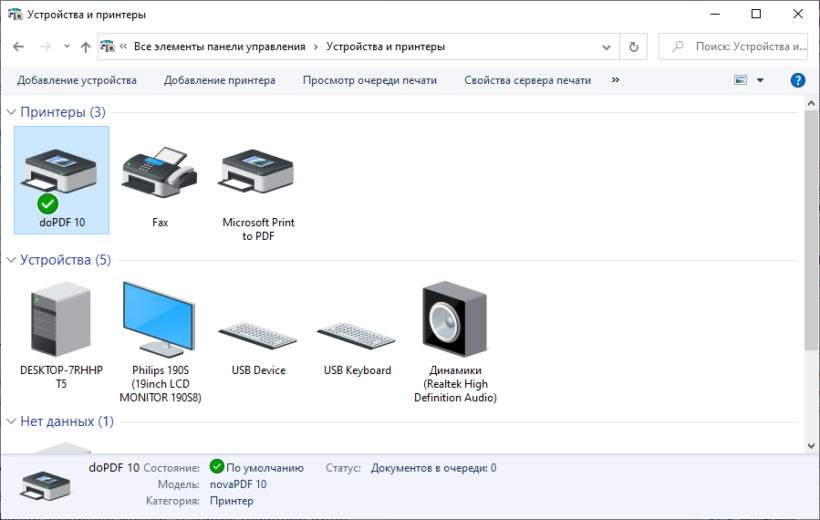
Это же окно открывается двойным кликом по иконке принтера в панели задач.
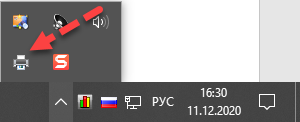
Щёлкните правой клавишей по ненужному заданию и выберите «Отменить».
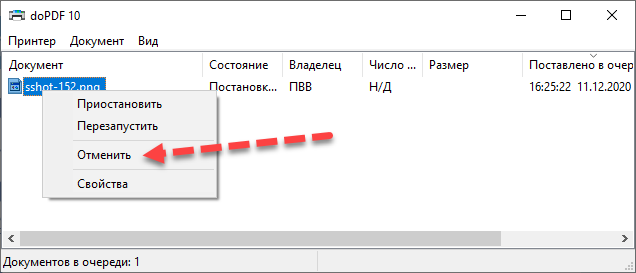
Если заданий собралось много, кликните правой клавишей по пустому месту в окне или вызовите первый пункт главного меню и выберите «Очистить очередь печати».
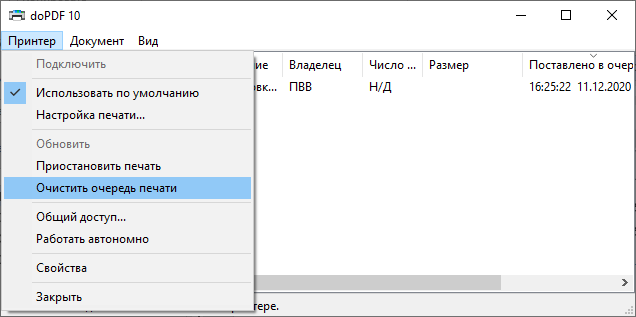
Иногда задания упорно не отменяются и не удаляются. Тогда попробуйте выключить принтер, отключить его от компьютера, подключить обратно и включить. Помочь в такой ситуации могут командная строка и перезапуск диспетчера печати.
Через «Параметры»
Способ аналогичен рассмотренному выше, отличается лишь алгоритмом вызова окна с очередью печати.
- Откройте Параметры Windows 10 комбинацией клавиш Win + I или через контекстное меню Пуска.
- Посетите раздел «Устройства».
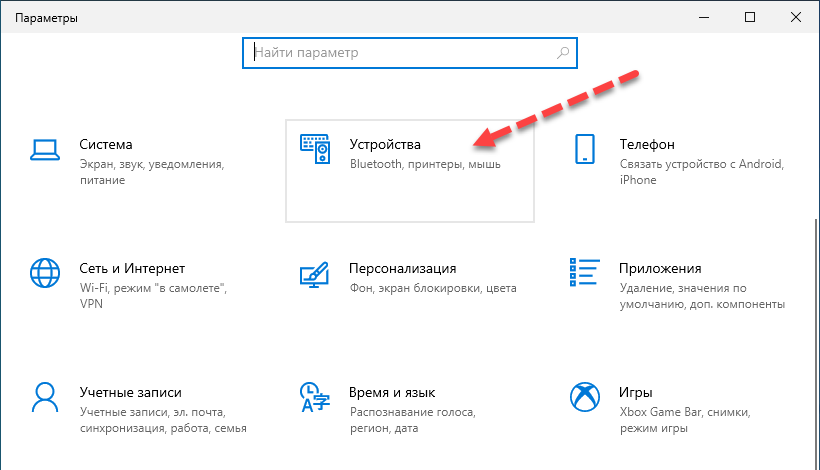
В подразделе «Принтеры и сканеры» кликните по интересующему устройству и выберите «Открыть очередь».
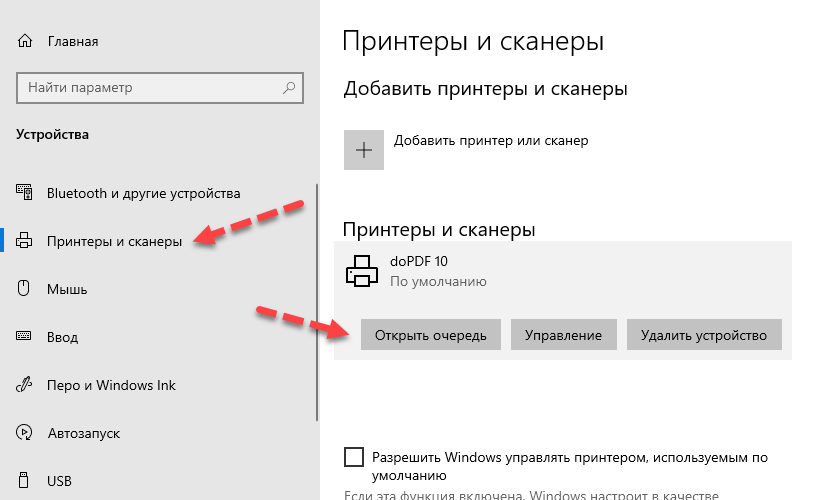
С помощью ПО, поставляемого с принтером
Двойной клик по названию оборудования в окне «Устройства и принтеры» может запустить фирменную утилиту для управления периферийным устройством. На скриншоте показана программа от принтера Epson.
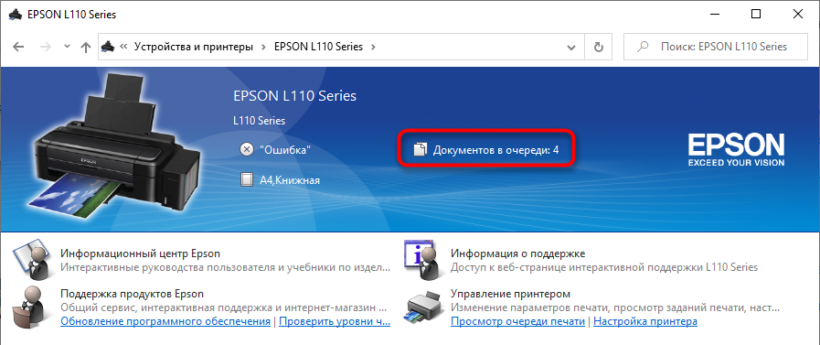
В ней есть нужная команда. В одних приложениях она открывает перечень заданий, в других – вызывает классическое окно с перечнем задач печати.
Принудительная остановка службы и чистка папки PRINTERS
Каждый отправленный на печать документ – это файл на жёстком диске с описанием параметров задания. Чтобы отменить последнее, этот файл можно удалить. Предварительно следует отключить службу «Диспетчер печати». Для выполнения приведённых в инструкции шагов нужны права администратора.
- В поисковой строке или командном интерпретаторе выполните services.msc .
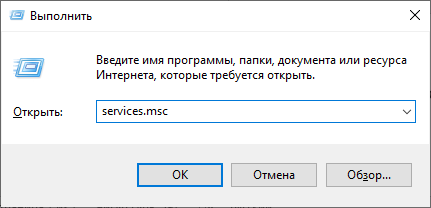
Отыщите сервис «Диспетчер печати», щёлкните по его названию правой клавишей мыши и выберите «Остановить». Окно не закрывайте.
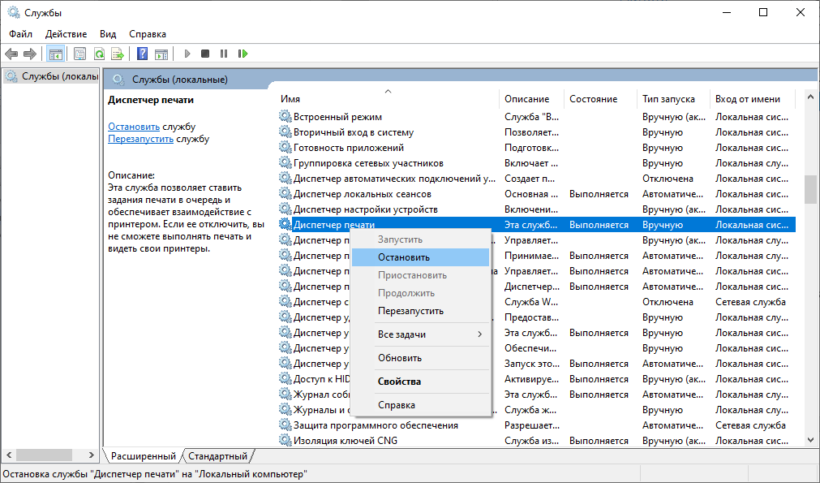
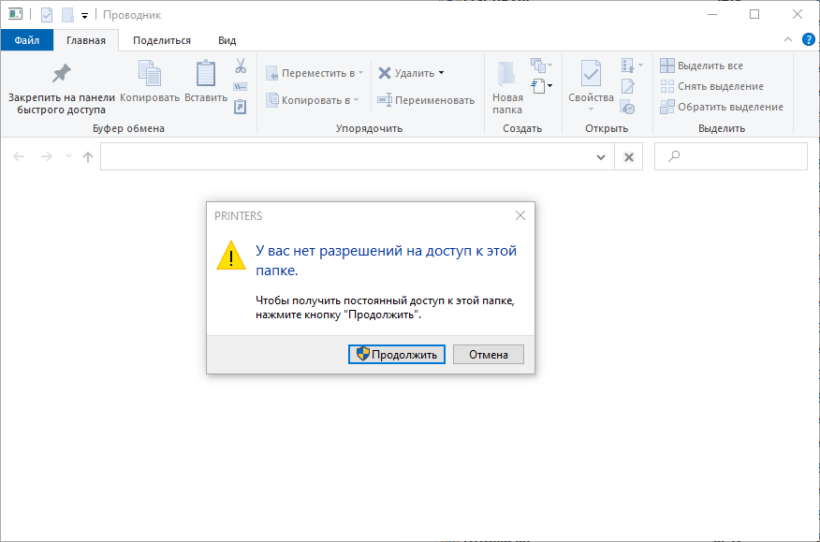
Выберите с помощью Ctrl + A все файлы и удалите их. Если нужно избавиться от определённого задания, ориентируйтесь на время его создания.
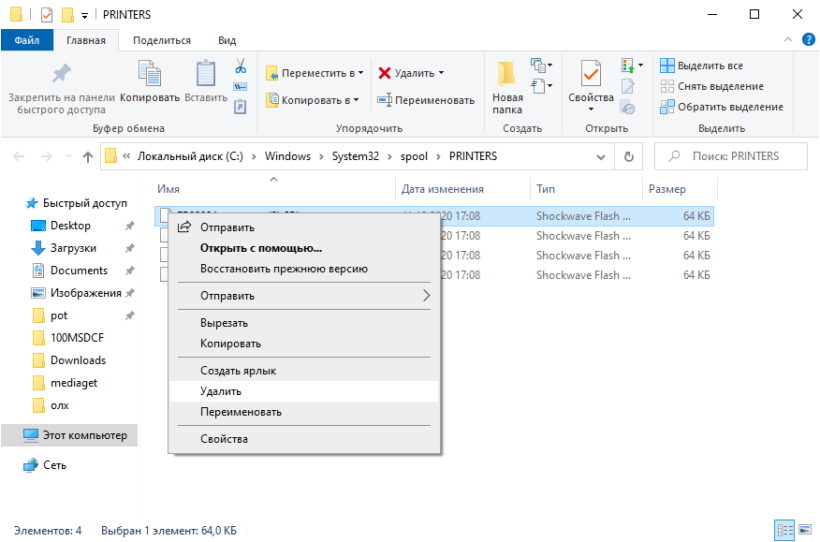
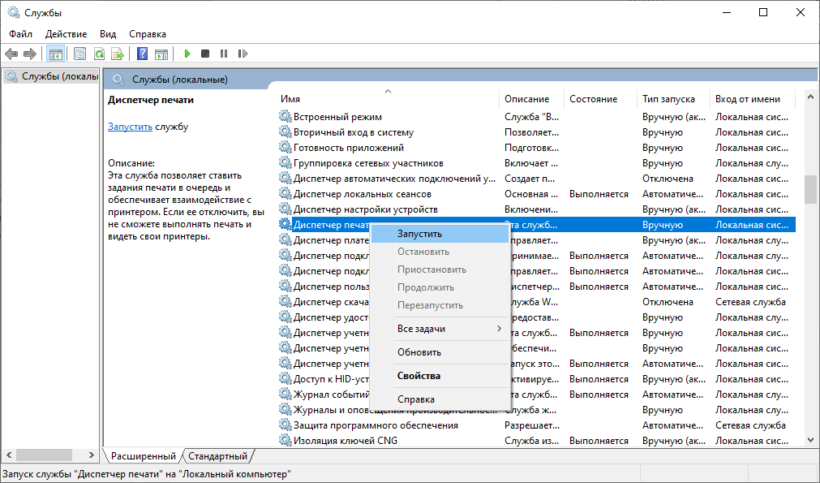
Если не поможет, отключите принтер от питания и компьютера, а затем подключите обратно.
Очистка очереди печати через командную строку cmd
Выполним все рассмотренные действия в командной строке при помощи текстовых команд.
- Запустите командную строку с расширенными привилегиями любым удобным способом: откройте её через меню Win + X или поиск в Пуске.
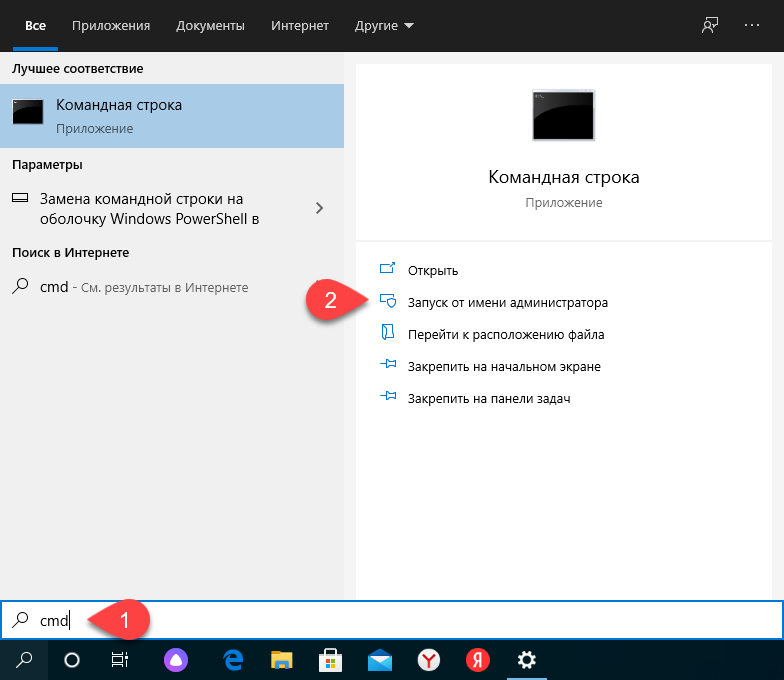
Введите net stop spooler и нажмите Enter для отправки команды – она остановит службу «Диспетчер печати».
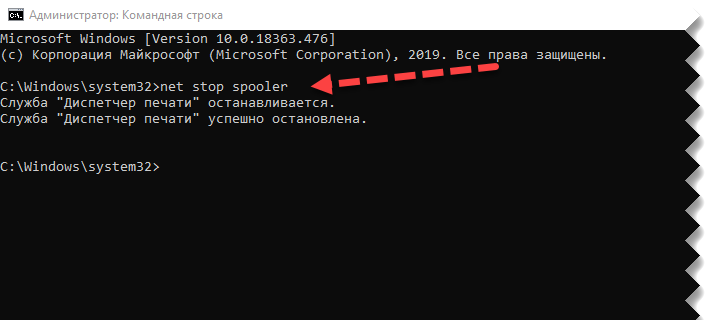
Для очистки содержимого каталога, где хранятся задания для печати, выполните команду:
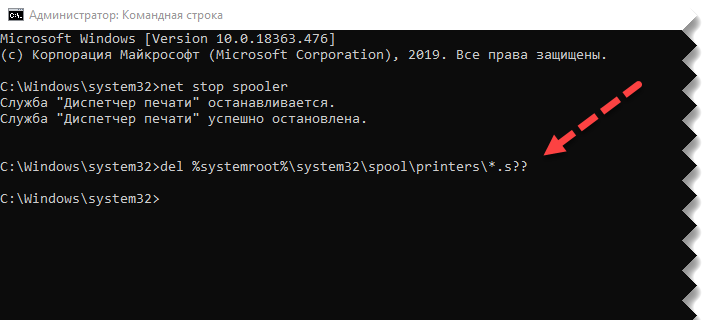
Она удалит все файлы с расширением, начинающимся на «s»: shd и spl. При успешном выполнении команда ничего не возвращает – в окне не появится никакое сообщение о завершении операции.
Если появится запрос для подтверждения операции, нажмите «Y», переключив язык ввода на английский.
Следующая команда – net start spooler – запустит системный сервис «Диспетчер печати».
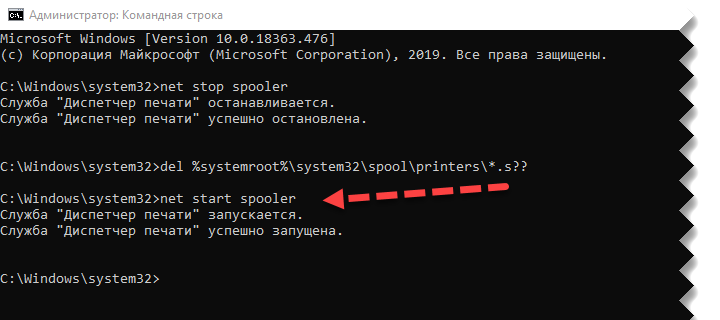
После можете закрывать окно и проверять, решена ли проблема.
Очистка очереди печати с помощью .bat файла
При частой очистке очереди печати процесс стоит автоматизировать. Создадим командный файл, который выполнит вышеописанные команды.
- Откройте текстовый редактор, например, Блокнот: зажмите Win + R , введите notepad» и кликайте «ОК».
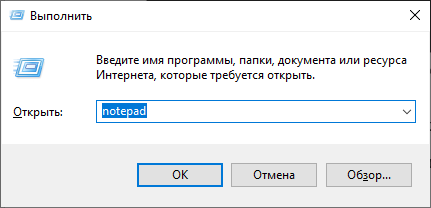
Последовательно введите строчки:
Сначала остановится Диспетчер печати, затем из каталога с задачами для принтера принудительно и без необходимости подтверждения удалятся файлы, отвечающие за очередь печати. Последняя – запустит сервис обратно. Первая команда скроет чёрное окно – оно всего лишь мигнёт – появится на дисплее на доли секунды.
Сохраните документ: разверните пункт меню «Файл», выберите «Сохранить как…»
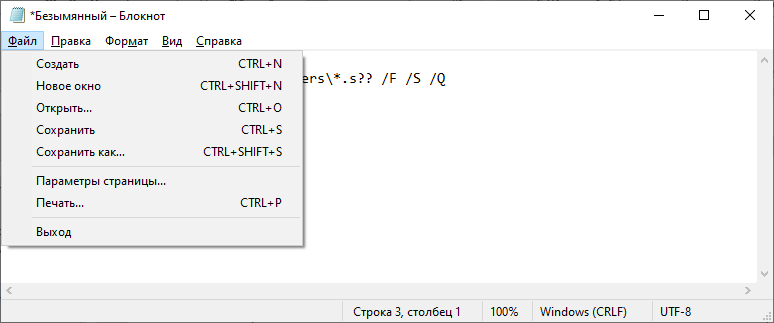
Введите любое название файла, а через точку – его разрешение – «bat».
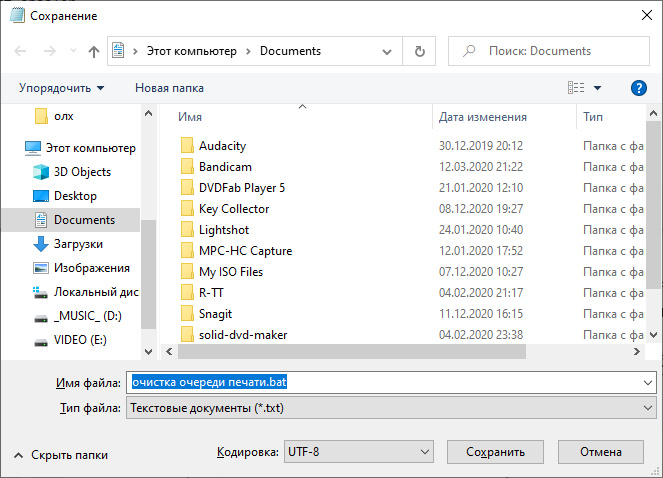
Для очистки очереди печати запустите этот файл от имени администратора.
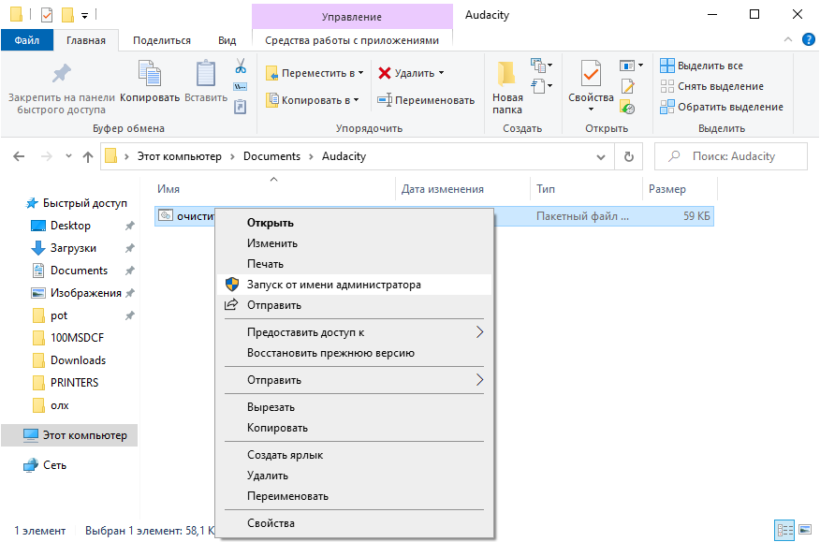
Печать документов без очереди
Если проблема появляется часто, на домашнем принтере или МФУ можете попробовать печатать документы сразу, не ставя их в очередь.
- Откройте свойства принтера в Панели управления.
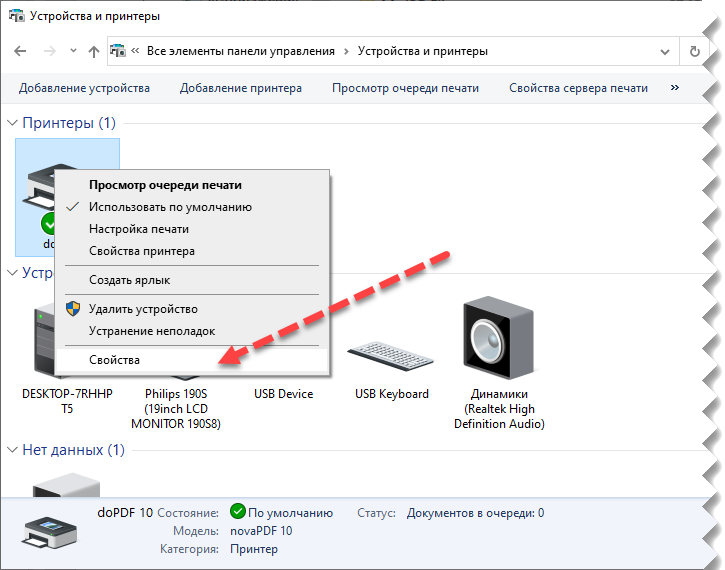
Перенесите переключатель в положение «Печатать прямо на…» и сохраните настройки.
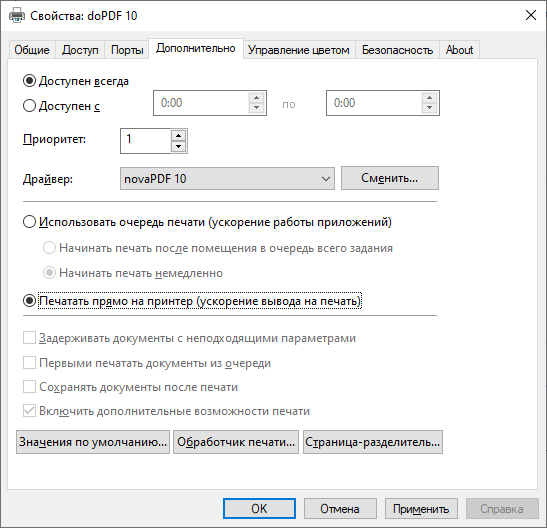
В данной статье мы разобрали несколько вариантов удаления очереди печати принтера на компьютере независимо от производителя устройства, будть то HP, Samsung, Canon, Brother или Kyocera, — все описанные выше способы подойдут, если на вашем ПК или ноутбуке установлена ОС Windows.
PS: Не смогли решить проблему – опишите её в комментариях, желательно со скриншотами, мы разберёмся и поможем.
Как правильно удалить драйвера от принтера
При возникновении каких-либо проблем с печатью, первое, что приходит в голову многим более-менее опытным пользователям ПК – как удалить драйвер принтера в Windows: 7, 8, 8.1 и 10. Мы будем говорить о том, как сделать удаление из системы полностью, чтобы потом можно было установить нужный драйвер на Ваш компьютер. Действительно, удаление и последующая установка драйвера вполне может решить многие проблемы, которые касаются вашего устройства. Итак, наша задача – удалить старый драйвер.
В этой инструкции будет рассказано, как это сделать в разных системах. Это означает, что данная статья поможет всем пользователям сделать данную процедуру на своем компьютере. Теперь приступим к выполнению.
- Удаление драйверов через «Удаление программ»
- Удаление из «Устройства и принтеры»
- Ручной способ удаления
- Удаляем файлы вручную
- Автоматический способ (Driver Sweeper)
Удаление драйверов через «Удаление программ»
Откройте панель управления («Пуск» – «Панель управления») – Windows 7. Если на вашем компьютере установлена новая система (Windows 8 или Windows 10), то вам надо нажать правой кнопкой мыши в левой нижней части экрана и выбрать «Панель управления». Так же можете использовать специальные клавиши «Windows» + «X», чтобы открыть это меню.

Выберите пункт «Удаление программы» (находится в нижней части окна).

Внимание! Отключите принтер от компьютера. В дальнейшем мы скажем, когда надо будет его подключить.
В этом окне найдите все программные продукты, связанные с вашим принтером и нажмите «Удалить» и потом следуйте инструкциям. На скриншоте ниже мы видим, что когда-то были установлены драйвера и программы для принтера Canon. Чтобы произвести удаление драйверов и утилит вам надо выбрать поочередно каждый пункт, который относится к принтеру Canon (у вас может быть HP, Samsung, Panasonic и т.д., но этого ничего не меняет) и нажмите «Удалить».

Удаление из «Устройства и принтеры»
Первый шаг сделан, но это еще неполное решение проблемы, дальше следует удалить устройство из системы, сделать это можно так:
В панели управления нужно выбрать «Просмотр устройств и принтеров» (находится в категории «Оборудование и звук»)

В появившемся окне, нажмите по вашему принтеру правой кнопкой мыши и выберите «Удалить устройство».

Подтвердите удаление во всплывающем окне, нажав на «Да».

Теперь можно закрыть открытое окно, так как оно больше вам не понадобится.
Ручной способ удаления
Далее нужно зайти в настройки Windows и удалить драйвер оттуда. Не стоит переживать, что вы можете навредить вашей системе, делается это ничуть не сложнее, чем предыдущие способы.
Выполните команду «Пуск» – «Выполнить» (для Windows 7) или нажмите следующую комбинацию клавиш «Win» + «R» (подходит для всех систем, также для Windows 7) – Windows 8 или Windows 10.
Еще один вариант найти «Выполнить» в Windows 8 и Windows 10 – использовать клавиши «Win» + «X». Как зайти в данное меню мы рассказывали выше (прочитайте, если у вас не получилось).

В строке ввода напишите следующий код: «printui /s» (без кавычек) и нажмите «ОК».

Перед вами появится окно – свойства сервера печати. Чтобы найти нужные драйвера для удаления, перейдите на вкладку «Драйверы» и выберите ваш принтер. После чего нажмите «Удалить…».

Появится новое окно, установите флажок напротив «Удалить драйвер и пакет драйвера» и нажмите «ОК».

Подтвердите, нажмите «Да».

После этого система покажет, какие файлы относятся к данному принтеру. Осталось нажать «Удалить». Когда драйвера будут удалены, нажмите «ОК».

Возможно, на вашем компьютере установлены несколько драйверов для вашего принтера (например, вы пробовали установить разные драйвера), в этом случае произведите данные манипуляции с каждым драйвером.
Удаляем файлы вручную
Рекомендуем посмотреть в папке C:Program Files или C:Program Files (x86) папки, которые могут относиться к вашему устройству. По умолчанию, программное обеспечение, как правило, устанавливается именно туда. Если найдете такую папку, то надо ее удалить.

В нашем случае у нас осталась папка Canon, которую необходимо удалить. После чего читайте статью дальше.
Автоматический способ (Driver Sweeper)
Эта программа позволяет удалять драйвера в автоматическом режиме. Но также можно удалить другие (важные) драйвера, поэтому будьте аккуратны. Чтобы скачать программу воспользуетесь Яндексом или Google. Введите Driver Sweeper и скачайте программу себе на компьютер.
Теперь установите ее на компьютер. Установка простая – выберите русский язык, нажмите «Далее», примите лицензионное соглашение программы, снова жмите «Далее», «Далее», «Далее» и в конце жмете «Установить». После установке запустите программу. Если вам надо сделать программу на русском языке, то это можно сделать в меню «Опции».
Теперь укажите драйвера (поставьте галочку), которые надо удалить. В нашем случае это драйвера производителя «HP». После чего нажмите «Анализ».

Через некоторое время появятся данные, которые относятся к принтеру HP. Теперь нажмите «Очистить». В появившемся окне, нажмите «ОК». Когда все действия будут сделаны, вам осталось перезагрузить компьютер.

На этом собственно и все. Как удалить драйвер принтера, думаю, вы разобрались, в этом нет ничего сложного. И пусть количество пунктов не пугает вас, ведь это займет у вас максимум 5 минут времени. После того как драйвер принтера и все сопутствующее программу будут удалены, можете попробовать установить их заново, если это требуется.
Как удалить драйвер принтера
 В этой инструкции — пошагово о том, как удалить драйвер принтера в Windows 10, Windows 7 или 8 с компьютера. В равной степени описываемые шаги подойдут для принтеров HP, Canon, Epson и других, в том числе сетевых принтеров.
В этой инструкции — пошагово о том, как удалить драйвер принтера в Windows 10, Windows 7 или 8 с компьютера. В равной степени описываемые шаги подойдут для принтеров HP, Canon, Epson и других, в том числе сетевых принтеров.
Для чего может потребоваться удаление драйвера принтера: в первую очередь, при возникновении каких-либо проблем с его работой, как например, описывалось в статье Не работает принтер в Windows 10 и невозможности установить нужные драйвера, не удалив старые. Конечно, возможны и другие варианты — например, вы просто решили не пользоваться текущим принтером или МФУ.
Простой способ удаления драйвера принтера в Windows
Для начала самый простой способ, который обычно работает и подойдет для всех последних версий Windows. Порядок действий будет следующим.
- Запустите командную строку от имени администратора (в Windows 8 и Windows 10 это можно сделать через меню правого клика по пуску)
- Введите команду printui /s /t2 и нажмите Enter
- В открывшемся диалоговом окне выберите принтер, драйвера которого нужно удалить, после чего нажмите кнопку «Удалить» и выберите опцию «Удалить драйвер и пакет драйвера», нажмите Ок.

По завершении процедуры удаления, драйвера вашего принтера не должно остаться на компьютере, можно устанавливать новый, если в этом состояла ваша задача. Однако, данный способ не всегда срабатывает без некоторых предварительных действий.
Если при удалении драйвера принтера вышеописанным методом вы увидели какие-либо сообщения об ошибках, то попробуйте поступить следующим образом (также в командной строке от имени администратора)
- Введите команду net stop spooler
- Зайдите в C:Windows System32 spool Printers и, если там что-то есть, очистите содержимое этой папки (но саму папку не удаляйте).
- Если у вас принтер HP, очистите также папку C: Windows system32 spool drivers w32x86
- Введите команду net start spooler
- Повторите шаги 2-3 из начала инструкции (printui и удаление драйвера принтера).
Это должно сработать, а драйверы вашего принтера удалены из Windows. Возможно, также потребуется перезагрузить компьютер.
Еще один метод удалить драйвер принтера
Следующий способ — это то, что описывают в своих инструкциях сами производители принтеров и МФУ, включая HP и Canon. Способ адекватный, работает для принтеров, подключаемых по USB и состоит из следующих простых шагов.
- Отключите принтер от USB.
- Зайдите в Панель управления — Программы и компоненты.
- Найдите все программы, имеющие отношение к принтеру или МФУ (по имени производителя в названии), удалите их (выделяем программу, вверху нажимаем Удалить / Изменить, или то же самое через правый клик).
- Удалив все программы, зайдите в панель управления — устройства и принтеры.
- Если ваш принтер отображается там, нажмите по нему правой кнопкой мыши и выберите «Удалить устройство» и следуйте указаниям. Примечание: если у вас МФУ, то в устройствах и принтерах может отображаться сразу несколько устройств с указанием одной марки и модели, удалите их все.

По завершении удаления принтера из Windows, перезагрузите компьютер. Готово, драйверов принтера (того, что был установлен вместе с программами производителя) в системе не будет (но при этом те универсальные драйвера, которые входят в состав Windows, останутся).
























