Как подключить принтер к ноутбуку через Wi-Fi
Избавившись от проводов, можно серьезно оптимизировать свое рабочее пространство. Современные технологии позволяют использовать Wi-Fi для связи с любым устройством в вашем доме. Сегодня поговорим о том, как подключить принтер к компьютеру по Wi-Fi.

Примечание! Далее и везде мы будем использовать принтер HP, но и для устройств других производителей инструкция не будет отличаться.
Подготовка
Поиск драйверов
Независимо от типа подключения и модели принтера, вам понадобятся драйвера — специальный набор программ, позволяющий принтеру правильно общаться с компьютером.
Идентифицируйте принтер по модели. Обычно табличка с моделью указана на лицевой стороне, но бывает, нужно заглянуть назад. Обычно модель выглядит как надпись вида HP LaserJet 1020.

Получив модель принтера, идите на сайт производителя. Для этого:
- Задайте в поисковую систему запрос «драйвера для (модель вашего принтера)». Официальный сайт будет расположен в первых строках выдачи результатов.



Установка драйверов
В любом случае, даже если вы собираетесь использовать ваш принтер для беспроводной печати, необходимо установить драйверы для поддержки его в системе.
- Подключите принтер по USB к вашему компьютеру и включите оба устройства.
- Запустите скачанный файл драйвера с правами администратора, кликнув по файлу правой кнопкой мыши.








Если все прошло успешно, установка драйвера завершена и вы можете переходить к одному из пунктов ниже.
Установка принтера, поддерживающего Wi-Fi
Обычно к этому списку относятся самые современные принтеры, производитель которых заявляет о поддержке технологии беспроводной печати. Подключить такие аппараты можно несколькими способами.
Специальное ПО от производителя
Вам понадобится драйвер, который вы загрузили, а также специальная утилита или диск, идущий в комплекте с принтером. Утилиту можно загрузить на сайте там же, где и драйверы, просто нужно выбрать другой подпункт «Утилиты».
Рассмотрим процесс подключения на примере принтеров HP и фирменной утилиты HP Auto-Wireless Connect.
- Запустите установочный файл с компакт-диска или из вашей папки загрузок.





Готово! Ваш принтер готов к использованию.
Ручное подключение к сети силами принтера
Для организации беспроводной печати иногда не нужен даже компьютер, достаточно просто установить связь между принтером и вашей домашней сетью. Подобный способ доступен лишь моделям со встроенным центром управления и сенсорным экраном. Убедитесь, что все устройства активны и видимость сети в порядке.
- Для начала установите программное обеспечение для принтера, используя проводное соединение.







Подключение с помощью WPS
Принтер к домашней сети можно подключить, даже не зная пароль и имя сети. Для этого можно воспользоваться технологией WPS, если, конечно, принтер и роутер ее поддерживают. Для начала нужно включить функцию на маршрутизаторе. Для этого:
- Зайдите в его интерфейс, введя в адресную строку адрес, указанный на дне. Обычно это комбинация вида 192.168.0.1.




Примечание! Для печати, даже при использовании WPS, на устройстве должны быть установлены драйвера принтера.
Установка принтера без поддержки Wi-Fi
Поддержкой беспроводных сетей «из коробки» оснащены только самые продвинутые современные принтеры. Но даже если вы обладатель устаревшего или бюджетного устройства, его можно подключить и использовать в качестве сетевого принтера.
Подключение к роутеру с использованием Ethernet
Некоторые принтеры могут быть оснащены портом Ethernet, что делает возможным подключение к любому роутеру с помощью обыкновенного сетевого шнура (патч-корда). Достать подобный кабель можно в магазине, если в комплекте с принтером его не оказалось.
- Установите драйвера, подключив принтер по проводу. Для этого воспользуйтесь инструкцией выше.
- Подключите принтер к свободному WAN-порту роутера с помощью патч-корда. Перезагрузите оба устройства.

Подключение к роутеру по USB
Для этого способа идеально подходит любой принтер, подключающийся к компьютеру по USB. Требования выдвигаются для маршрутизатора: он должен иметь USB-порт и иметь поддержку принтеров. В данном случае хорошо показывают себя роутеры Asus, на примере одного из них мы и рассмотрим процесс подключения.
- Включите принтер и маршрутизатор. Соедините их с помощью провода.






Примечание! Если вместо успешного завершения программы вы видите такое окно, то, вероятнее всего, ваш принтер не поддерживается роутером.

Можно попробовать обновить прошивку маршрутизатора, но эта процедура довольно сложная и если вы не обладаете нужным опытом, обратитесь в сервисный центр. Возможно, там помогут.
Узнайте более подробную информацию с инструкцией, как подключить принтер по локальной сети, из нашей новой статьи.
Настройка устаревшего принтера для работы через Wi-Fi
Если система не устанавливает драйвера стандартным способом, программа конфигурации тоже не увидит устройство. В таком случае придётся установить программное обеспечение вручную.
- Соедините принтер и маршрутизатор.
- В системном поиске найдите «Устройства и принтеры».







Примечание! Способ может не работать, если ваш роутер раздаёт Wi-Fi в диапазоне с частотой 5 ГГц. Большинство современных принтеров не имеют поддержки этого диапазона, поэтому можно попробовать переключить частоту на 2,4 ГГц. Большое количество роутеров позволяют сделать это, просто нажав соответствующую кнопку на корпусе. Или всегда можно воспользоваться веб-интерфейсом.
Настройка в экосистеме Apple. Технология Bonjour
Если вы обладатель роутера Apple AirPort Express или Extreme, установка принтера с поддержкой беспроводной печати производится ещё проще. Причём процент поддерживаемых роутером принтеров заметно выше, чем у других производителей.
Для начала, подсоедините принтер к роутеру с помощью шнура USB или патч-корда — настройка будет одинакова для обоих сценариев.
- Идём в «Системные настройки». Для этого выберите соответствующий значок на панели Doc.




После окончания загрузки принтером уже можно пользоваться.
Использование Google Cloud Print
Технология виртуального принтера от Google позволяет использовать любой принтер, подключённый к облаку, для печати с любого устройства. Технически, здесь используется не Wi-Fi, а просто интернет-соединение, но это тоже можно считать беспроводной печатью.
Примечание! Необходимо использовать браузер Chrome. Использовать этот сервис можно с любого устройства, предварительно авторизовавшись в своём аккаунте. Это обязательное условие.
- Зайдите на главную страницу сервиса и нажмите «Перейти к моему виртуальному принтеру».






Видео — Как подключить принтер к ноутбуку через Wi-Fi
Понравилась статья?
Сохраните, чтобы не потерять!
Как подключить принтер к ноутбуку через Wi-Fi?

- Подключение к точке Wi-Fi
- По локальной сети
- Через роутер
- Как открыть общий доступ к печати?
- Советы по эксплуатации
- Возможные проблемы
Различные виды оргтехники уже давно и плотно вошли в нашу повседневную жизнь. Особенно востребованы принтеры. Сегодня любой, у кого есть дома эта чудо-техника, может спокойно распечатать себе любые материалы, не посещая специализированные заведения. Однако у многих пользователей возникают сложности с подключением принтера к ноутбуку через сеть Wi-Fi. Разберемся, как же это сделать правильно. К счастью, для пользователей ОС Windows 7 и более поздних версий способы подключения практически идентичны.
Подключение к точке Wi-Fi
Есть 2 простых способа, с помощью которых можно подключить принтер к ноутбуку через Wi-Fi:
- подключение по локальной сети;
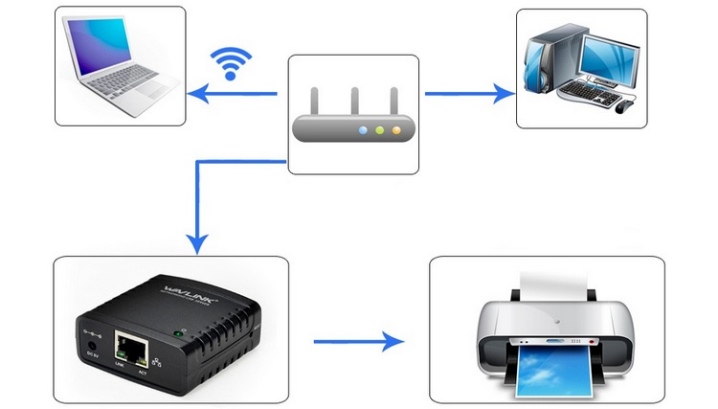
- через роутер Wi-Fi.

Разберем отдельно каждый из них.
По локальной сети
Чтобы в дальнейшем использовать принтер, необходимо сначала подключить его к беспроводной сети. Сделать это можно, используя следующий алгоритм действий.
- Сбросить параметры принтера до заводских настроек. К сожалению, более точные указания дать невозможно, так как для каждой модели этот процесс индивидуален. Поэтому придется прочитать инструкцию по эксплуатации этого технического устройства.
- Теперь по инструкции установить базовые настройки своего принтера.
- Индикатор Wi-Fi-соединения на панели принтера должен загореться зеленым цветом.

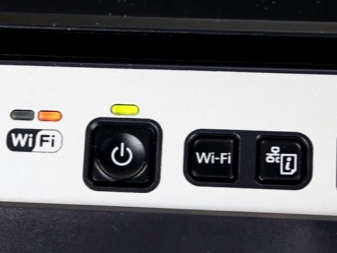
Следующее, что нужно сделать – подключить к этой сети ноутбук.
- В правом нижнем углу экрана следует щелкнуть по значку, изображающему сеть Wi-Fi, правой кнопкой.
- Теперь необходимо выбрать из списка доступных подключений название принтера и подключиться.
- Обычно при стандартных настройках принтера и подключения не требуется пароль, но если система все же просит указать его, то найти код можно в инструкции пользователя (или же он был задан ранее пользователем).
- Остается только дождаться, когда операционная система установит все необходимые драйвера на новый девайс, после чего он будет готов к работе. Если установка драйверов не началась автоматически, всегда можно установить их вручную, воспользовавшись идущим в комплекте диском или специальной программой.
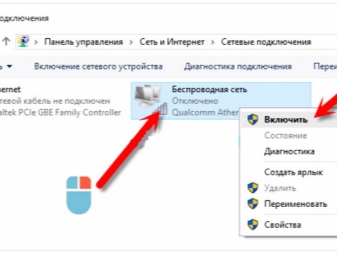

Как можно заметить, подключение таким образом не только довольно простое, но и не требует совершенно никаких проводных соединений.
Минусом можно назвать тот факт, что придется то и дело разрывать соединение Wi-Fi с интернетом, если оно используется лишь для того, чтобы подключить принтер.
Через роутер
Рассмотрим теперь способ подключения, позволяющий не переключаться между беспроводными сетями каждый раз, когда необходимо воспользоваться принтером. Он считается ещё более лёгким способом, чем предыдущий.
Для установки этого соединения потребуется воспользоваться мастером по установке беспроводного оборудования, вшитым в операционную систему каждого ноутбука.
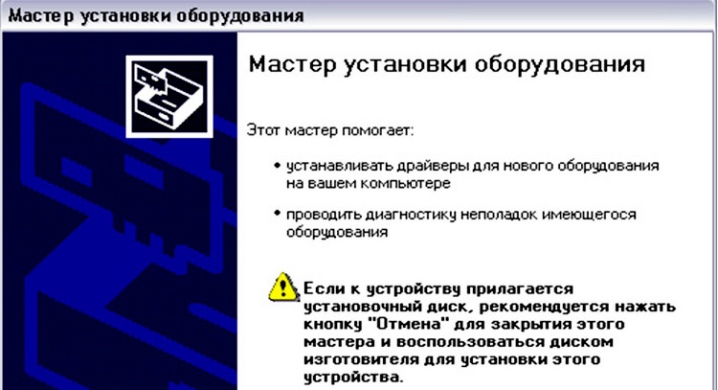
Однако перед этим обязательно нужно убедиться, может ли ваш принтер подключаться к другим устройствам при помощи этого мастера. Если в инструкции по эксплуатации указано, что устройство поддерживает WEP- и WPA-шифрование, это значит, что наладить соединение обязательно удастся.
- Первым делом следует зайти в настройки принтера и выбрать пункт «Сеть». Появится список всех беспроводных сетей, доступных для подключения.
- Выбрать нужную сеть Wi-Fi.
- Ввести ключ шифрования сети (пароль).
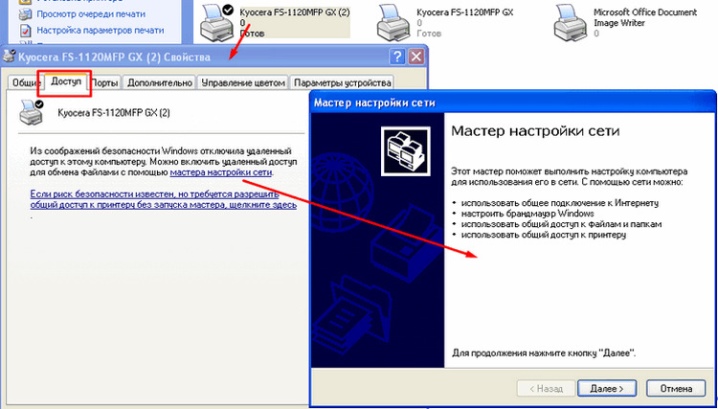
Теперь устройство подключено к беспроводной сети. Плюс этого метода в том, что пользоваться принтером можно с любого устройства, подключенного к той же сети, будь это смартфон, SmartTV или персональный компьютер.
Как открыть общий доступ к печати?
Чтобы открыть общий доступ к использованию принтера, сперва придется подсоединить печатающее устройство к ноутбуку, используя обычный USB-кабель.


Этот способ может быть полезен, когда есть возможность связать принтер с домашним ПК при помощи проводного соединения. Однако необходимо подключить к сети еще и ноутбук.
Убедившись, что принтер работает через проводное соединение, можно начинать его настройку. Для этого надо зайти в «Панель управления» через меню «Пуск» и выбрать пункт «Устройства и принтеры».
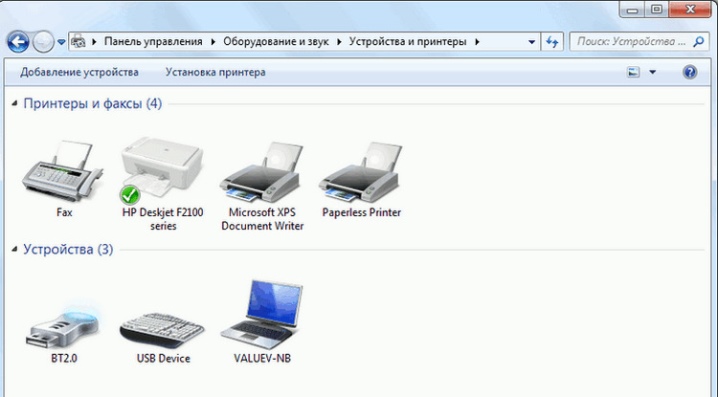
Теперь из списка доступных устройств выбрать имеющийся принтер, а затем нажать по нему правой клавишей мыши. В открывшемся списке кликнуть «Свойства принтера».
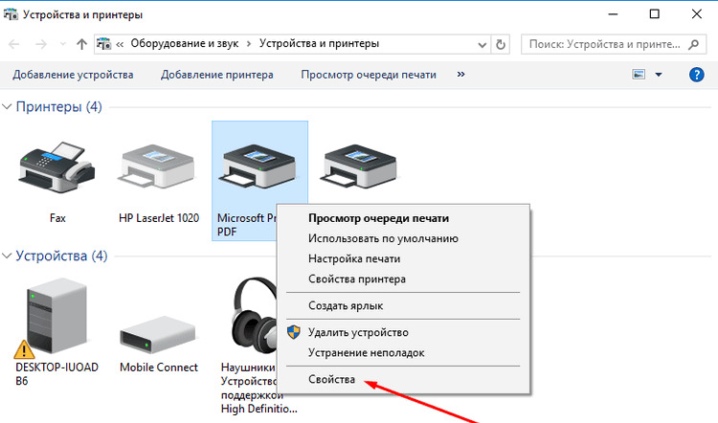
Здесь нас интересует только вкладка «Доступ», а конкретно – пункт «Общий доступ к данному принтеру». Убедиться, что возле него установлена галочка, а в поле ниже задано сетевое имя для принтера.

После сохранения этих настроек можно отсоединить USB-кабель и проверить работоспособность. Снова зайти в «Устройства и принтеры» и нажать «Установка принтера». В открывшемся окне из двух доступных пунктов нужно выбрать «Добавить сетевой, беспроводной или Bluetooth-принтер». После этого в окне появится список всех доступных устройств.
Следует обратить внимание, что имя принтера в этом списке будет таким, каким оно было назначено во время открытия общего доступа.
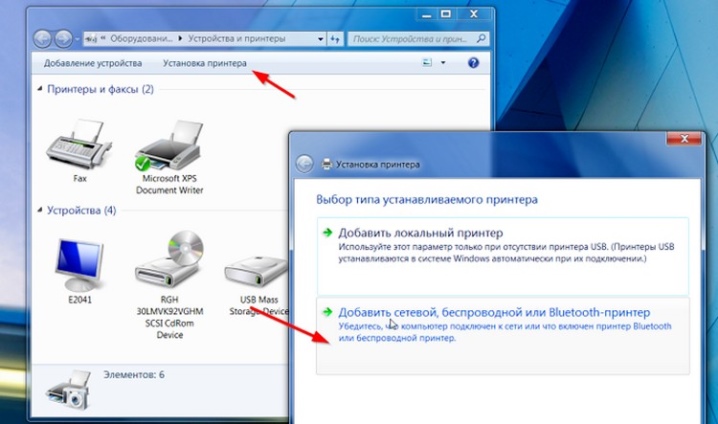
Выбрать его из списка и нажать «Далее». Теперь остаётся дождаться завершения настройки и произвести тестовую печать. Теперь устройство полностью доступно для всех имеющихся ноутбуков и компьютеров.
Советы по эксплуатации
К сожалению, подключить обычный домашний принтер к компьютеру или ноутбуку через беспроводное соединение не получится. Дело в том, что такие простые модели не поддерживают данный тип соединения, поэтому придется ограничиться подключением через USB-порт.

Прежде чем начинать печатать какие-либо важные документы, нужно убедиться, что принтер настроен. В противном случае придется настраивать его самостоятельно. При этом следует уделить особое внимание отступам от краев листа, масштабированию текста, изображений и прочим подобным параметрам.
Если потребуется распечатать изображения, которые были взяты с интернет-ресурсов, необходимо обратить внимание на их размер. Он должен быть не менее, чем 1440х720 пикселей, иначе картинка получается не слишком четкой (будто замыленной).

К счастью, процесс печати на принтере, подключенном при помощи кабеля или же беспроводным способом, никак не отличается, поэтому для этого необходимо просто нажать на кнопку «Печать» и проверить правильность отображения будущего материала.
Возможные проблемы
Иногда при беспроводном подключении могут возникнуть какие-либо проблемы или ошибки. Разберем основные из них, а также пути решения.
Не стоит волноваться и паниковать, если не удалось с первого раза наладить стабильное подключение, и в случаях, когда ноутбук не видит устройство. Скорее всего, виной тому какие-либо простые программные ошибки или невнимательность пользователя.

Приведем список классических проблем при подключении и способы их устранения.
- Если принтер подключен, но печать не производится, причина может крыться в неправильной установке драйверов или их несовместимости с текущей версией операционной системы. Попробуйте удалить и заново установить драйвер устройства. Если это не помогло, скачайте более старую версию того же ПО.
- Роутер может не поддерживать данную модель оборудования. В этом случае исправить проблему не получится. Поможет лишь приобретение нового принтера с поддержкой данного типа соединения.
- На ноутбуке неверно указаны настройки беспроводной сети. Для решения этой проблемы попробуйте удалить беспроводную сеть, а затем заново добавить ее и подключиться.
- Неверные настройки оборудования. В этом случае рекомендуется провести сброс настроек принтера до заводских, а затем произвести повторное подключение.


Подключить принтер к ноутбуку не так сложно, как может показаться. Кроме того, возможность соединить их без проводов избавит от паутины кабелей и привязанности к одному и тому же месту.
Можно будет работать из любой точки дома, не возвращаясь к принтеру каждый раз, когда нужно что-либо распечатать.
Подробнее о том, как подключить принтер к ноутбуку через Wi-Fi, вы можете узнать в следующем видео.
Как подключить принтер к ноутбуку через Wi-Fi
Подключение к принтеру через Wi-Fi соединение особенно удобно, когда используется ноутбук. Такой вариант подключения позволяет избавиться от лишних проводов и ограничений в перемещении лэптопа. Кроме этого, Wi-Fi соединение незаменимо в случае, если с одним принтером взаимодействуют несколько компьютеров. В этой статье мы рассмотрим несколько способов, как подключить принтер к ноутбуку через Wi-Fi.
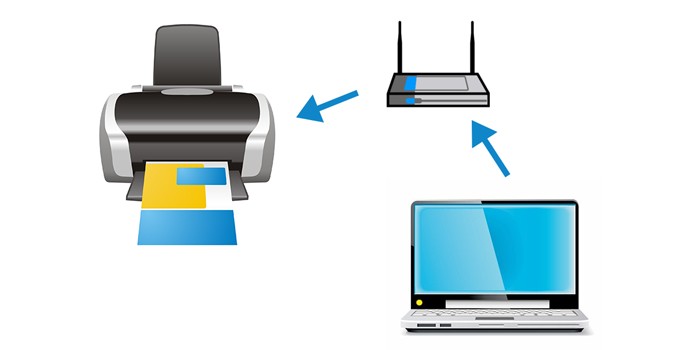
Используем функцию HP Smart Install
Самый простой способ подключения, который доступен владельцам принтеров или многофункциональных устройств компании HP. Для реализации этого метода не нужно самостоятельно устанавливать какое-либо программное обеспечение на ваш ноутбук.
Перед тем как пробовать этот способ подключения, ознакомьтесь с инструкцией, которая шла с вашим принтером, и убедитесь, что устройство поддерживает функцию HP Smart Install. После этого просто соедините с помощью кабеля принтер с ноутбуком и дождитесь, когда запустится программа установки. Затем выберите подключение через Wi-Fi и следуйте инструкции на экране. По завершении установки кабель можно будет отключить.
Подключение с помощью технологии WPS
Если принтер и маршрутизатор поддерживают технологию WPS (Wi-Fi Protected Setup), то осуществить беспроводное подключение через Wi-Fi становится ещё проще.
Найдите на роутере кнопку, которая называется WPS, нажмите на неё и удостоверьтесь, что загорелся соответствующий индикатор. Затем проделайте аналогичную операцию с принтером. Если всё сделано верно, примерно через 2 минуты принтер автоматически подключится к вашей беспроводной сети и будет готов к печати.
Используем возможности драйвера принтера
Перед установкой драйвера обязательно убедитесь, что принтер отключен от компьютера. Затем следуйте нижеприведённой инструкции:
- если отсутствует установочный диск или ноутбук не имеет встроенного оптического привода, скачайте с официального сайта производителя вашего принтера полный драйвер;
- запустите установку программного обеспечения для принтера;
- следуйте инструкции по установке, которая будет появляться на экране;
- при запросе о виде подключения выберите беспроводное Wi-Fi соединение;
- затем по команде программы подключите принтер к ноутбуку с помощью USB-кабеля и включите его;
- по завершении настроек отсоедините кабель.
Ручное подключение
Этот метод является более защищённым, чем подключение с помощью технологии WPS, так как для его реализации необходимо выбрать SSID сети и ввести соответствующий пароль.
Инструкция по ручному подключению:
- включите принтер;
- на панели управления принтера зайдите в настройки беспроводного подключения;
- запустите поиск доступных сетей, а затем найдите имя вашей сети (SSID);
- если имя вашей сети недоступно, попробуйте ввести его вручную;
- впишите пароль доступа к вашей сети;
- если всё сделано правильно, на панели управления принтера будет отображаться активное подключение к вашей беспроводной сети;
- после этого на ноутбуке запустите установку драйвера вашего принтера;
- в процессе установки следуйте подсказкам программы;
- при запросе о типе подключения выберите ручную настройку беспроводного соединения через Wi-Fi;
- в списке найдите ваш принтер и установите с ним связь.
7 648 Метки: Wi-Fi
Читайте далее

Сразу после подписания договора с поставщиком услуг Интернет и покупки роутера для домашнего [. ]

Вопрос, как раздать Wi-Fi с ноутбука Windows 10, актуален в том случае, когда [. ]
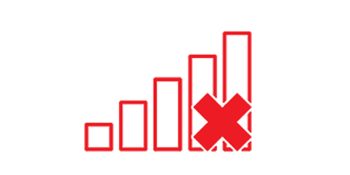
Если ваше устройство не может подключиться к интернету через Wi-Fi, а в области [. ]

В информационную эпоху, когда люди выходят во Всемирную сеть не только со стационарных [. ]
Комментарии
Я обычно через Smart Install настраиваю. Быстро, просто, даже чайник справиться с такой настройкой.
Как подключить принтер к ноутбуку через Wi-Fi — пошаговая инструкция
Большинство современных устройств поддерживают беспроводные подключения, и печатающее или многофункциональное устройство (мфу) — не исключение. Однако первичная настройка и установка соединения между устройством и компьютером (или ноутбуком) может оказаться весьма сложной задачей для новичка. Далее даны простые рекомендации, которые помогут осуществить подключение быстро и просто.
 Беспроводное подключение принтера к ноутбуку — просто
Беспроводное подключение принтера к ноутбуку — просто
- Как подключить принтер к ноутбуку через Wi-Fi
- Установка принтера, поддерживающего Wi-Fi
- Установка программного обеспечения от производителя
- Подключение вручную на Windows 10
- Особенности установки на Windows 7
- Подключение принтера с помощью WPS
- Как сделать принтер сетевым через Wi-Fi роутер
- Подключение обычного или лазерного принтера по USB к главному компьютеру
- Добавление принтера в сетевые устройства
- Поиск и подключение к принтеру в сети через другие компьютеры
- Настройка общего доступа к печати через Wi-Fi
- Что делать, если принтер не подключается по Wi-Fi
Как подключить принтер к ноутбуку через Wi-Fi
Отсутствие проводов позволяет поддерживать высокую мобильность и гораздо комфортнее организовывать и личное, и рабочее пространство. Именно поэтому на смену стационарным ПК приходят ноутбуки, а взамен технике, требующей проводов для подключения, приходят устройства, готовые работать через вай-фай.
Однако подключение этих устройств не всегда проходит гладко, особенно, если в комплекте нет необходимых драйверов и инструкций. Но даже в таком случае подключение можно произвести.
Что нужно для подключения? Для успешного подключения устройства необходимы его драйвера (установочные файлы, которые идут в комплекте, или которые можно скачать с официального сайта производителя), вай-фай роутер, ноутбук и немного времени. Для совсем крайних случаев могут потребоваться кабели.
Все ли принтеры поддерживают подключение через Wi-Fi? Большинство современных моделей мфу поддерживают подключение через Wi-Fi, однако при наличии более старой модели такая возможность может быть не доступна. Но даже в таком случае можно попробовать некоторые варианты подключения.
Для справки! При определенных условиях и с помощью покупки некоторых дополнительных устройств, подключить через Wi-Fi можно практически любое устройство.
Установка принтера, поддерживающего Wi-Fi
Для того, чтобы начать подключение принтера по Wi-Fi, необходимо убедиться, что он поддерживает данную функцию.
- Самый простой способ — посмотреть информацию на лицевой части устройства: зачастую она указана на заводских ярлычках и специальных клавишах.
- Другой способ — обратиться к инструкции. Также потребуется устройство, к которому будет производиться подключение и активное вай-фай подключение.
Установка программного обеспечения от производителя
Первым делом необходимо установить на ноутбук или иное устройство драйвера. Сделать это можно при помощи установочного диска, идущего в комплекте (для устройств с дисководом) или путём скачивания драйверов с официального сайта производителя. Для этого необходимо знать точное название модели принтера.
Для установки с сайта обычно не требуется никаких дополнительных действий — только выбрать нужную модель устройства и кликнуть на неё, а программа сама автоматически распознает установленную на компьютере систему.
В случае если данные некорректны, их можно изменить вручную. Зачастую загрузка после этого происходит автоматически, но если этого не произошло, то нужно самостоятельно выбрать драйвер устройства из списка (в самом верху наиболее свежие версии) и нажать кнопку загрузить.
 Поиск и установка драйвера при помощи официального сайта
Поиск и установка драйвера при помощи официального сайта
Следующий этап — установка драйвера. Для этого необходимо обеспечить проводное соединение между принтером и компьютером, открыть загруженный файл с драйверами при помощи прав администратора (щёлкнуть правой кнопкой мыши по загруженному файлу и во всплывающем меню выбрать «запуск от имени администратора») и следовать всем инструкциям, появляющимся на экране.
В самом конце может потребоваться перезагрузка компьютера — не стоит от неё отказываться. Именно она влияет на корректность взаимодействия двух устройств в дальнейшем.
Интересно знать! При первом проводном подключении принтера драйверы могут быть найдены и установлены системой самостоятельно, в автоматическом режиме.
За беспроводную работу отвечает специальная утилита, которая при установке требует прохождения тех же шагов, что и обычный драйвер. При её использовании проводное соединение между устройствами не нужно: достаточно выбрать в одном из первых окон мастера установки беспроводное соединение через вай-фай.
По итогам установки после перезагрузки компьютера (или ноутбука) необходимо войти в меню «мой компьютер» — «панель управления» — «устройства и принтеры» и проверить корректность подключения, отправив тестовый лист на печать.
Подключение вручную на Windows 10
Если все действия с драйверами и утилитами были выполнены, но принтер так и не установился, то необходимо перейти к ручной установке.
Для этого требуется войти в раздел «параметры системы» — «устройства» — «принтеры и сканеры». Убедившись, что необходимого устройства нет среди подключённых, нужно нажать соответствующую строку «необходимый принтер отсутствует в списке».
Произойдёт запуск мастера установки. В первом же окне нужно выбрать строку «добавить принтер Bluetooth, беспроводной или сетевой принтер». Нажимая кнопку «далее» запускается поиск доступных устройств. При обнаружении необходимой модели нужно кликнуть на неё и перейти далее.
На следующем этапе система самостоятельно займётся поиском драйверов в базе Microsoft, или же попросит установить в дисковод загрузочный диск.
Для справки! В конце установки выбранное мфу станет устройством для печати по умолчанию.
Особенности установки на Windows 7
На самом деле Windows 7 не требует знания особых премудростей и не сильно отличается своими требованиями при установке принтеров от Windows 10. Тем не менее, некоторые различия всё же есть. В первую очередь необходимо также войти в «панель управления» — «оборудование и звук» — «устройства и принтеры». Вверху окна требуется нажать строку «Добавление принтера». В открывшемся мастере установок необходимо кликнуть на строку «Добавить локальный принтер» и перейти далее.
 Добавление нового устройства
Добавление нового устройства
Порт устройства необходимо оставить без изменений, далее следовать инструкциям установщика. В последнем окне «использование общих параметров» лучше выбрать «нет общего доступа» для домашней сети, после чего установка завершится.
Внимание! Этот параметр есть только при установке принтера на операционную систему Windows 7.
Подключение принтера с помощью WPS
Для тех, кто не хочет тратить время на драйвера, подойдёт способ подключения при помощи WPS (если эта функция поддерживается и роутером, и принтером). Проверить наличие WPS можно следующими способами:
- на принтере — найдя соответствующий индикатор, кнопку или надпись на лицевой стороне устройства;
- на роутере — посмотрев данные на нижней стороне устройства или найдя соответствующую кнопку на передней или задней панели.
На устройствах без экрана управления используется кнопка Wi-Fi или WPS. На принтерах с монитором может потребоваться войти в настройки вай-фая и выбрать соответствующую строку в меню. Индикатор на корпусе начнёт мигать. После этого нужно нажать соответствующую кнопку на корпусе роутера.
Внимание! В зависимости от модели может потребоваться непродолжительное удержание кнопки, до начала мигания индикатора.
Заключительный этап — нажать и удерживать клавишу «Ок» на принтере до тех пор, пока устройство не сообщит о подключении или же мигающий индикатор не перестанет моргать и останется горящим. Для разных моделей требования будут отличаться, поэтому стоит обратиться к инструкции или вначале подождать самостоятельного установления подключения.
Если этот метод по каким-то причинам не подходит, то стоит подключить принтер к вай-фай как ещё одно устройство сети — введя название сети (SSID) и пароль в соответствующих настройках принтера (если у него есть монитор).
Как сделать принтер сетевым через Wi-Fi роутер
Другой вопрос — как настроить принтер, сделав его сетевым по Wi-Fi. Для этого можно воспользоваться уже описанными алгоритмами установки, а в конце установки, в свойствах устройства меню компьютера отметить галочкой графу «общий доступ» в разделе «доступ».
Если же по каким-то причинам это невозможно сделать, то придётся потратить чуть больше времени.
Подключение обычного или лазерного принтера по USB к главному компьютеру
В первую очередь понадобится специальный кабель USB от компьютера к мфу, а также роутер и сам ПК.
- Необходимо проверить, возможно ли подключение принтера к имеющемуся роутеру.
- Подключить оба устройства к сети, а затем соединить их между собой при помощи кабеля.
- Проверить, установлено или нет соединение. Для этого нужно войти в интерфейс роутера через браузер. Наиболее частая комбинация для этого: адрес 192.168.1.1 (или 192.168.0.1), логин и пароль admin/admin соответственно.
- В разделе Print Server при успешном соединении должно отобразиться название подключаемого принтера.
После этого стоит также при помощи кабеля подсоединить принтер к главному компьютеру и произвести установку драйверов. В завершении установки для проверки её успешности стоит распечатать тестовую страницу.
 Домашняя локальная сеть может выглядеть следующим образом
Домашняя локальная сеть может выглядеть следующим образом
Добавление принтера в сетевые устройства
Для того, чтобы добавить мфу в сетевые устройства, после вышеперечисленных действий необходимо выполнить следующее.
- В меню «устройства и принтеры» необходимо добавить локальный принтер («Создать новый порт Standart TCP/IP»).
- Следующий шаг — введение IP-адреса роутера (192.168.1.1) и снятие галочки от пункта выбора драйвера в автоматическом режиме.
- После этого нужно поставить флажок напротив типа устройства «generic network card».
- Установить драйвер устройства с диска вручную.
- В свойствах принтера в меню нужно выбрать вкладку «порты», где в настройках установить протокол LPR и задать имя сети.
По итогу необходимо проверить, могут ли компьютеры и ноутбуки сети видеть принтер, и может ли он печатать при отправлении задачи с различных устройств.
Поиск и подключение к принтеру в сети через другие компьютеры
Если происходит такая ситуация, что один из компьютеров сети не подключён к принтеру, то можно использовать и другой способ. Как подключить принтер к ноутбуку через Wi-Fi сети? Для этого необходимо войти в «мой компьютер» и в левой панели в графе «сеть» найти имя устройства, к которому точно подключён принтер.
Кликнув на него в правой части экрана появится название устройства. Остаётся только кликнуть по нему правой кнопкой мыши и нажать строчку «подключить» во всплывшем меню. Далее потребуется лишь следовать всем появляющимся на экране инструкциям.
Интересно знать! Можно добавить печатающее устройство напрямую из программы, в которой подготовлен документ для печати. Во вкладке «печать» необходимо выбрать соответствующую строку и проделать все те же действия, что и в других случаях.
Настройка общего доступа к печати через Wi-Fi
Настроить общий доступ к печати можно и другим простым способом. Для этого требуется войти в свойства установленного печатного устройства, найти вкладку «доступ» и поставить галочки в полях «общий доступ» и «прорисовка заданий». Для того, чтобы удостовериться в успешности действий, стоит выполнить ещё 3 простых шага.
- В свойствах системы найти вкладку «имя компьютера», где найти раздел «рабочая группа». Она должна быть одинаковая для всех ноутбуков и ПК в одной сети.
- Если какие-то из устройств не подключены в локальную сеть, необходимо изменить параметры общего доступа в центре управления сетями. Для этого нужно пометить галочками все пункты, которые начинаются со слова «включить» (это актуально для виндовс 7, 8, 10).
- Оптимально установить 128-битное шифрование. Пароль устанавливается по желанию, но чаще — отключается.
Эти нехитрые действия позволят справиться с задачей даже совсем новичку и начать пользоваться устройством уже спустя несколько минут.
 Настройка общего доступа гораздо проще, чем кажется
Настройка общего доступа гораздо проще, чем кажется
Что делать, если принтер не подключается по Wi-Fi
Ещё одна проблема, которая может возникнуть — мфу, лазерный, цветной или обычный принтер с Wi-Fi для дома или офиса не подключается к ноутбуку или ПК, несмотря на соблюдение всех инструкций.
Первое, что нужно сделать — проверить, есть ли подключение к сети интернет в принципе и корректно ли подключение к вай-фаю у роутера.
Другая причина, почему не происходит подключение — ошибка системы на одном из этапов установки. Решить проблему можно таким способом: удалить устройство и его драйвер (через панель управления, в разделе устройств и обновления/удаления программ соответственно), а затем переподключить его заново, внимательно отслеживая каждый шаг.
Ещё один способ — перенастроить подключённое устройство в соответствии с приведёнными инструкциями: вполне вероятно, что настройки «по умолчанию» могут оказаться некорректными для конкретной операционной системы.
Ну и один из самых главных советов — проверить, подходит ли роутер для беспроводного подключения печатающих устройств. Некоторые старые модели Wi-Fi передатчиков не годятся для этого, а некоторые модели принтеров и мфу не могут установить контакт с определёнными моделями даже самых современных роутеров.
Не стоит также забывать о таких банальных вещах как подключение устройств к электросети и их включение, проведение перезагрузки компьютера, а также правильность найденного оборудования.
Для справки! Бывают ситуации, когда задание на печать отправляется не на то устройство, или подключение было осуществлено не к тому принтеру. Лучше ещё раз перепроверить.
Эти простые инструкции помогут настроить любую сеть в доме и офисе без особых проблем. Наиболее важными в данном случае становятся желание, знание азов техники и следование простым алгоритмам действий.
Последнее обновление – 2 ноября 2020 в 07:29
Подключение принтера к ноутбуку через роутер Wi-Fi
Подключить принтер к ноутбуку через Wi-Fi — это намного удобнее, чем использовать традиционный способ: девайсы не связаны кабелем и их можно свободно перемещать по квартире (по крайней мере ноутбук). Вопреки опасениям начинающих пользователей, подключить принтер по вай-фай к ноутбуку не сложнее, чем через кабель.
В этой инструкции давайте рассмотрим, как это можно делать и на какие «подводные камни» обратить внимание в процессе настройки аппаратуры.
Особенности работы принтеров с поддержкой Wi-Fi
Большинство моделей принтеров связывается с ноутбуком не «напрямую», а по локальной сет, используя маршрутизатор или точку доступа. Если у вас дома подключен интернет, то с большой вероятностью такое оборудование уже есть. В противном случае нужно будет дополнительно настроить ноутбук, чтобы он мог раздавать вайфай и принтер смог к нему подключиться.
 Независимо от способа подключения Виндовс потребуются драйвера, чтобы эта операционная система смогла корректно распознать принтер и отдавать ему правильные команды. Это же касается не простого принтера, а многофункционального устройства (МФУ), то есть «комбайна», сочетающего функции принтера и сканера.
Независимо от способа подключения Виндовс потребуются драйвера, чтобы эта операционная система смогла корректно распознать принтер и отдавать ему правильные команды. Это же касается не простого принтера, а многофункционального устройства (МФУ), то есть «комбайна», сочетающего функции принтера и сканера.
По стоимости принтер, оборудованный беспроводным модулем, не намного превосходит похожие модели, на которых такой модуль не установлен.
Если стоит выбор, какую именно модель брать, лучше остановить выбор на беспроводной. На печать можно будет отправить документ с любого девайса в локальной сети — не только ноутбука, но стационарного компа, а при правильной настройке даже с планшета или смартфона.
Инструкции по подключению принтера к ноутбуку через Wi-Fi
ПО от производителя
Как сказано выше, Windows не сможет корректно определить большинство подключенных периферических устройств, если не установить специальные драйвера. Это не зависит от версии операционной системы — даже в удобной и продвинутой «Десятке» драйвера на МФУ, тем более беспроводный. В комплект базового ПО не включены.
 Несмотря на то, что наступил 2020 год и оптические накопители почти не используются, производители МФУ продолжают комплектовать их диском с драйверами и сопутствующим ПО, облегчающим использование девайса. Кроме драйверов, которые нужны в любом случае, многие бренды разрабатывают собственные утилиты для первоначальной обработки изображений, быстрого сканирования и печати, а также для настройки подключения.
Несмотря на то, что наступил 2020 год и оптические накопители почти не используются, производители МФУ продолжают комплектовать их диском с драйверами и сопутствующим ПО, облегчающим использование девайса. Кроме драйверов, которые нужны в любом случае, многие бренды разрабатывают собственные утилиты для первоначальной обработки изображений, быстрого сканирования и печати, а также для настройки подключения.
Если ваш лэптоп не оборудован оптическим дисководом, такой софт можно скачать с официального сайта производителя принтера. URL адрес обычно указан и на коробке, и в сопроводительной документации, и в гарантийном талоне.
Обычно после установки драйверов требуется перезагрузка операционной системы. Только после этого Виндовс сможет обнаружить МФУ. Следующее, что нужно запустить — мастер подключения, который идет в комплекте с принтером. Интерфейс этой программы юзер-френдли и адаптирован под «очень начинающего» пользователя, так что с настройкой сетевого подключения справится даже десятилетний ребенок.
Проблема в том, что такой софт создают не все производители МФУ. У таких «китов», как Canon, Epson или Brother, необходимые программы однозначно есть. У брендов «попроще» такого ПО может и не быть. В этом случае нужно будет настроить все вручную.
WPS-соединение
Так называется специальный протокол связи, созданный для быстрого подключения оборудования. Для корректной настройки технологию должны поддерживать и принтер, и беспроводный маршрутизатор, обслуживающий локальную домашнюю сеть. Принцип прост: два устройства обмениваются сигналами и устанавливают связь, используя встроенные ключи шифрования. Никаких паролей вводить не нужно. Все очень просто и понятно, а выполняется за несколько секунд.
Предварительно изучите инструкцию, чтобы узнать, как именно активируется WPS на МФУ. Это может быть как отдельная кнопка, так и комбинация кнопок для управления печатью или пункт меню. После того, как вы активируете на принтере готовность соединиться с роутером, должен замигать индикатор Wi-Fi, или же изменить цвет на другой. После этого нажмите на пару секунд кнопку WPS на роутере.

Если соединение выполнено успешно, ноутбук выдаст сообщение, что обнаружил новое устройство, и попробует найти на него драйвера. Если вы уже устанавливали их с диска, через минуту-другую МФУ будет готово к печати.
SSID-соединение
Такой способ предполагает ввод пароля для подключения к локальной сети. Исключение — если ваша домашняя локальная сеть не запаролена. Не рекомендуем оставлять ее в таком состоянии, если вы живете в многоквартирном доме — в этом случае любой может подключиться к вашему роутеру и качать что ему вздумается, создавая дополнительную нагрузку на сеть.
Кроме того, продвинутый пользователь таким образом сможет подключиться к принтеру и ради шутки отправить на печать ненужные вам файлы. Согласитесь, немного пугает, когда поздним вечером МФУ печатает лист бумаги с текстом «Восстание машин началось! Смерть человекам!».
Ввод пароля возможен только на устройстве, оборудованном жидкокристаллическим экраном. В большинстве случаев алгоритм подключения примерно следующий:
- Зайти в настройки принтера и найти раздел с настройками вайфай.
- Выбрать опцию «Установка беспроводного соединения».
- Найти в списке найденных вашу локальную сеть.
- При получении запроса ввести пароль, учитывая строчные и заглавные буквы.
Если все сделать правильно, индикатор беспроводного соединения должен гореть зеленым. В противном случае цвет будет другой или светодиод будет мигать, что свидетельствует об ошибке соединения.
Подключение МФУ по Wi-Fi к ноутбуку, через подключение к роутеру по USB
В некоторых случаях удобнее не подсоединить принтер к ноутбуку через WiFi, а соединить его с маршрутизатором кабелем — например, если он не оборудован беспроводным модулем или в таком режиме возникает конфликт оборудования.
 Способ тоже имеет недостатки: маршрутизатор или точка доступа должны быть оборудованы портом USB, к которому нужно подключить кабель МФУ — на одном конце USB type A (квадратный, вставляется в роутер), на другом USB type B (трапециевидный, вставляется в принтер).
Способ тоже имеет недостатки: маршрутизатор или точка доступа должны быть оборудованы портом USB, к которому нужно подключить кабель МФУ — на одном конце USB type A (квадратный, вставляется в роутер), на другом USB type B (трапециевидный, вставляется в принтер).
Как правило, в этом случае тоже надо запускать фирменное ПО, которое может называться Printer Setup Utilty или USB Printer Controller — зависит от марки. Если подключить все правильно и действовать согласно подсказкам Мастера установки соединения, неполадок не возникнет.
Инструкция по настройке печати принтера на ноутбуке
Даже если вы установили драйвера и Виндовс распознала МФУ, не всегда все сразу же будет работать нормально. Возможно, ваш принтер не используется как девайс по умолчанию, поэтому документы на печать не идут. Надо настроить принтер на печать с ноутбука через вай-фай.
Нажмите кнопку «Пуск» и перейдите в раздел «Устройства и принтеры». Если галочка установлена напротив виртуального принтера Microsoft Document Writer, ничего напечатать вы не сможете. Выделите ваш физический МФУ, кликните по его названию правой кнопкой мыши и выберите опцию «Использовать по умолчанию».

Напротив названия девайса должна появиться зеленая галочка. Теперь это принтер должен обрабатывать все ваши документы, которые вы отправляете на печать.
Также может потребоваться открыть общий доступ к печати, что позволяет использовать принтер всме пользователям локальной сети. Как это сделать:
- Нажать кнопку «Пуск» и открыть Панель управления.
- Перейти в раздел «Принтеры и факсы».
- Выделить используемый принтер ПКМ и в появившемся списке кликнуть на «Свойства».
- Во вкладке «Доступ» установить опцию «Общий доступ».
- Во вкладке «Безопасность» установить галочку «Печать для всех пользователей».
Важно помнить, что большинство моделей роутеров нужно перезагрузить после подключения принтеру через кабель. В противном случае устройство может быть не распознано локальной сетью.
Что делать, если ноутбук не видит принтер
Если ноутбук не видит принтер через WiFi, то причиной скорее всего становятся типичные ошибки, которые совершает пользователь. Сюда можно отнести:
Неправильно введен пароль (SSID локальной сети), поэтому принтер не может к ней подключиться.
- Не вовремя нажата кнопка для установки связи через WPS.
- Не установлены драйвера для принтера или использована неподходящая версия.
- Не перезагружен роутер или ноутбук после установки драйверов и подключения принтера.
- Не активирован Wi-Fi на роутере или принтере.
- Подключенный принтер не установлен в качестве устройства печати по умолчанию.
Все такие неполадки происходят из-за невнимательности пользователя и легко устраняются, если обратить на это внимание. Немного сложнее, если вы используете нерабочий кабель для подключения к маршрутизатору, который не имеет явных следов повреждения.
Единственный способ убедиться, в нем ли проблема — использовать аналогичный провод, который гарантированно работает.
 Возможно и такое, что в роутере попросту не работает USB порт. Для проверки его функциональности можно воспользоваться флешкой с записанными файлами, которая отобразится как устройство из сетевого окружения. Если порт не рабочий, накопитель отображаться не будет.
Возможно и такое, что в роутере попросту не работает USB порт. Для проверки его функциональности можно воспользоваться флешкой с записанными файлами, которая отобразится как устройство из сетевого окружения. Если порт не рабочий, накопитель отображаться не будет.
Сложный тип неполадок, который решит не всякий пользователь — если в настройках роутера установлено, что подключаться к нему могут только определенные девайсы, фильтрация которых происходит по MAC-адресам. В этом случае в список разрешенных нужно добавить МАК адрес принтера. Если вас не интересует столь излишняя безопасность и такие установки делали не вы, можно обнулить настройки через меню управления маршрутизатором.
Для этого в адресной строке браузера введите один из следующих адресов — 192.168.0.1, 192.016.1.1 или 192.168.2.1. Как правило, логин и пароль для входа одинаковые — admin, строчными буквами. У современных роутеров обычно есть отдельный пункт меню — «Сбросить настройки» или Reset Settings.
Настроить роутер нужно будет повторно, но для подключения к большинству провайдеров это делается в пару кликов. В любом случае это быстрее и проще, чем «пляски с бубном» с вводом МАК адреса для каждого нового устройства в сети.
Заключение
В целом, подключить принтер к ноутбуку через вайфай не сложнее, чем сделать это с помощью кабеля. Главное, что требуется — корректная версия драйверов и внимательность, чтобы не пропустить какой-то важный этап настроек.
Коды ошибок принтеров HP и способы их устранения
Принтеры компании HP можно смело сказать являются самыми распространенными среди российских пользователей. Они заслужили уважение за бюджетные цены, высокое качество техники и обширный ассортимент продукции. Как большинство подобных периферийных устройств в принтеры встроена небольшая программа самодиагностики. При включении принтера она выполняет тестирование, и в случае обнаружения ошибки выдает коды на дисплей или в приложение. Давайте рассмотрим, возможна ли расшифровка кодов ошибок принтеров HP, а так же способы их устранения.
Коды ошибок HP Deskjet 6525
Принтер Deskjet 6525 является струйным МФУ с возможностью оборудования системой СНПЧ. МФУ Deskjet 6525 оснащено цветным сенсорным дисплеем, на который в виде иконок выведения основные функции принтера. На него же выводятся и основные сообщения об ошибках. Расшифровка ошибок помогает понять способы их устранения, все это расписано в руководстве пользователя или на официальном сайте НР.

HP Deskjet 6525
Основные ошибки при работе с данным МФУ заключаются в проблемах с чернилами. Если вы печатаете с определенными промежутками времени, то нужно выполнять очистку печатающей головки, калибровку сопел. При использовании системы СНПЧ так же возможно придется выполнить замену чернил в трубках.
Ошибки HP Laserjet P2015
Принтер Laserjet P2015 уже как видно из названия лазерный черно-белый принтер.

Принтер Laserjet P2015
Пользовательские ошибки могут быть таких видов:
- Закончилась бумага в лотке;
- Не вставлен картридж, либо заканчивается тонер;
- Не до конца закрыта какая-нибудь крышка;
- Застрял лист или часть листа в принтере.
Laserjet P2015 не имеет дисплея, все ошибки сигнализируются светодиодами на передней панели. Расшифровка их кодов достаточно проста. Появление второго типа ошибки можно понять по загоранию либо миганию трех нижних индикаторов – внимание, работа и готовность. Для того чтобы найти способ ее устранить, нужно сначала до конца выполнить расшифровку. Для этого нужно нажать на клавишу зеленого цвета. Оставшиеся светиться или мигать индикаторы будут выдавать код ошибки.

Принтер HP Laserjet P2015
Вот некоторые комбинации:
- Горит индикатор работа – код ошибки 52 – неисправен блок лазерного сканера
- Мигает индикатор внимание – код ошибки 55 – нет связи между платой форматера и DC-контроллером.
- Мигают индикаторы работа и готовность – код ошибки 50, неисправность печки
- Мигает индикатор работы – код ошибки 53 – ошибка в модуле дополнительной памяти
Более подробно об ошибках можно прочить в руководстве по эксплуатации данной модели принтера. Ошибки этого типа, как правило, устранить самостоятельно нереально, проще всего отнести принтер в сервисный центр.

Основные ошибки и коды HP Laserjet 2035
Принтер Laserjet 2035 тоже лазерная черно-белая модель принтера, не имеет дисплея, индикация состояния и ошибок световая, давайте разберем кратко важнейшие из них. Laserjet 2035 может сигнализировать:
- Мигает индикатор внимание – открыта крышка отсека с картриджем, нужно закрыть ее более плотно;
- Мигает индикатор внимание и горит индикатор пуск – ошибка, требующая вмешательства пользователя, например, может быть замята бумага, не закрыта крышка и пр.;
- Горят три индикатора – готовность, внимание и пуск – критическая ошибка, нужно отключить принтер и подождать 10-15 секунд, затем попробовать снова его запустить. В случае повторения ошибки нужно обратиться в сервисный центр.

HP Laserjet 2035
Более подробно расшифровка ошибок и способы их устранения описаны в руководстве пользователя.
Ошибки принтера HP: коды ошибок и пути их решения
В работе любой оргтехники могут наблюдаться всевозможные неполадки. То же самое относится и к принтерам HP. К счастью, все современные печатающие машины являются компьютеризированными устройствами с собственным программным обеспечением. Именно благодаря этому при возникновении каких-либо неисправностей принтер сразу же “сообщает” это пользователю в виде кода ошибки на экране компьютера и/или на встроенном LCD-дисплее. Рассмотрим наиболее часто встречающиеся ошибки принтеров HP и пути их решения.
Ошибки замятия бумаги
Следующие ошибки возникают при замятии бумаги и/или застревании внутри принтера посторонних предметов.
13.3.хх или CHECK INPUT/OUTPUT DEVICE
Здесь и далее под символами “хх” в коде ошибки следует подразумевать какой-либо набор букв или цифр. Касательно самих ошибок — они означают, что в принтере застряла бумага, т.е. произошло ее замятие. То же самое принтер сообщит в случае механической неисправности ролика подачи бумаги. Если с последним все нормально, то для решения проблемы достаточно извлечь из принтера замятую бумагу. Устранение неисправностей с валиком, возможно, потребует разборки принтера, ремонта или полной замены детали.

13.5.хх
Данная ошибка также сигнализирует о замятии бумаги, а конкретно — в термоблоке принтера. Это одна из важнейших деталей лазерных устройств и МФУ, без которой работа машины не представляется возможной. Здесь также два пути решения проблемы — извлечение застрявшей бумаги либо ремонт/замена термоблока.
13.6.хх
Ошибка возникает по той же причине, что и в предыдущем случае. Разница лишь в том, что ошибка сигнализирует о замятии бумаги не внутри, а на выходе из термоблока. Решение проблемы то же, что и в предыдущем случае.
13.9.хх
Более серьезная ошибка, также связанная с замятием бумаги. Она сигнализирует о наличии неисправности в функционировании валика подачи бумаги и/или термоблока. В данном случае придется проверять работу обеих деталей. Если причина в замятии бумаги, ее достаточно извлечь из принтера. Любые аппаратные/механические неполадки решаются путем разбора, диагностики и ремонта/замены протягивающего ролика и/или термоблока.

13.20.хх (также может выводиться, как 13.A)
Это общая ошибка, возникающая при неисправностях одного или нескольких электронно-механических компонентов принтера, отвечающих за подачу бумаги. Помимо протягивающего ролика и термоблока, причиной ошибки может стать неправильное функционирование датчиков, соленоидов, транспортеров движения и других деталей. В большинстве случаев возникновение данной ошибки сигнализирует о необходимости диагностики и ремонта принтера в целом.
Аппаратно-технические неисправности
Следующие коды ошибок сигнализируют о наличии аппаратно-технических неисправностей принтера.
20 или 21
Одна из этих ошибок возникает при сбое печати, связанном с нехваткой объема встроенной в принтер оперативной памяти (ОЗУ). Обычно такое происходит при переполнении очереди печати, т.е. на принтер поступило слишком большое количество команд на распечатку, но устройство технически не справляется с задачей. Решение — нужно очистить очередь печати на компьютере (или на всех компьютерах, если принтер используется по локальной сети).

Также ошибку может помочь устранить переключение параметра “Page Protect” (в настройках принтера) из положения “On” в “Auto”. Некоторые модели принтеров HP поддерживают установку дополнительного объема оперативной памяти. Увеличение ОЗУ в особенности рекомендуется для принтеров, использующихся множеством пользователей по локальной сети.
22 EIO
Данная ошибка возникает только на тех моделях принтеров HP, которые оборудованы модульным интерфейсом MIO или более совершенным — EIO. Данные интерфейсы предназначены для подключения к машине сетевых интерфейсных карт, жестких дисков и т.д. Ошибка 22 EIO может возникнуть при неисправности подключаемого устройства, неправильных настройках либо его занятости протокола MIO другим устройством в сети. Для решения проблемы можно попробовать просто перезагрузить принтер и/или перенастроить параметры локальной сети.
22 PARALLEL I/O, 22 SERIAL I/O
Ошибки возникают только в том случае, если принтер подключен к компьютеру через параллельный порт стандарта IEEE-1284. Неисправность может быть связана со сбоями в работе или несовместимостью установленного драйвера с используемым принтером.
Также ошибка может означать физическое повреждение кабеля или ошибками ввода-вывода информации (поступила нераспознанная команда, компьютер использует неправильный номер порта для связи с принтеров). Решение — переустановка драйвера либо (если не помогает) замена кабеля.

40 BAD SERIAL TRANSSMISION, 40 EIO x BAD TRANSSMISION
Ошибки, возникающие при различных неисправностях сетевой карты принтера. Если проблема не решается путем перезагрузки принтера и/или переустановки его драйвера, остается только заменить сетевую карту.
41.х, 51.х и 52.х
Присутствуют аппаратные неисправности в работе лазер-сканера. Возникновение одной из этих ошибок сигнализирует о необходимости ремонта или замены данной детали либо одного из ее электронных компонентов.
Возникает при неисправностях электронной платы, отвечающей за управление размером бумаги. Ошибка также может быть связана с неправильно заданными параметрами размера бумаги, загруженной в лоток в данный момент. Решение — попробовать задать правильный размер, что можно сделать с LCD-дисплея принтера либо в приложении на компьютере, из которого осуществляется печать. Если не помогает, придется ремонтировать/заменить плату.
Возникновение данной ошибки связано с аппаратными неисправностями термоблока. Самым простым решением является извлечение и установка термоблока на свое место. В остальных случаях данную деталь придется ремонтировать или заменять.

53.хх.хх и 62.х
Ошибки, связанные с работой оперативной памяти принтера. Здесь также можно попробовать извлечь ОЗУ из гнезда и установить заново. Если не помогает, остается заменить неисправный модуль памяти. Какая именно из планок ОЗУ не работает, можно узнать по цифре в коде “62.х”, где “х” — номер слота, в который установлен нерабочий модуль.
57.х FAN FAILURE
Присутствуют неисправности в работе встроенных вентиляторов (кулеров) охлаждения принтера, что может приводить к перегреву оборудования. Решение — очистить от пыли и смазать кулеры моторным маслом (если вращаются недостаточно быстро) либо заменить их.
Ошибки, связанные с неполадками в работе механизма поднятия лотка. Возможно, в лотке или самом механизме застрял посторонний предмет. Во всех остальных случаях потребуется ремонт данной детали.
Неисправности главного мотора печатающей машины. Если перезагрузка принтера не помогает, потребуется ремонт или замена мотора.

Ошибка характерна только для моделей принтеров HP, оснащенных дуплексом — устройством, позволяющим печатать одновременно на обеих сторонах листа. Аппаратные неисправности дуплекса также потребует произвести ремонт.
79.хххх
Это общие ошибки, связанные с управлением данными печатающей машины. Неполадки в работе могут быть вызваны неправильным функционированием драйвера принтера. Также ошибки возникают при сбоях в работе модулей памяти, сетевой карты, USB-портов, последовательного порта или других электронных компонентов. Сначала следует переустановить драйвер, заменить используемый USB или последовательный кабель. Если не помогает, придется прибегнуть к помощи специалистов.
8х.хххх
Ошибки, сигнализирующие о неисправности сетевой карты. Также может возникать по причине физического повреждения или наличия замыкания в сетевом кабеле. Первым делом нужно попробовать заменить кабель. Если ошибка повторится, замените сетевую карту.

